Содержание
Настроить новый apple id. Как создать учетную запись на Айфоне: подробная инструкция
Доброго времени! Как я уже неоднократно отмечал, учетную запись Apple ID должен иметь каждый пользователь девайсов от компании из Купертино. Да что там должен — просто обязан! Однако, иногда уже во время регистрации случаются различные ошибки, которые препятствуют созданию данного идентификатора. Что же делать? Ничего не регистрировать и пользоваться устройством «как есть», тем самым лишив себя удовольствия от использования гаджета на «всю катушку»?
Правильный ответ — нет, нет и еще раз нет. С неполадками надо обязательно бороться и сегодняшняя статья как раз посвящена тому, по какой причине может не создаваться Apple ID и, самое главное, что в этом случае делать. Приготовились?
Поехали же, ну!:)
Самые типичные ошибки при создании Apple ID
На самом деле их не так много, ведь процесс регистрации идентификатора достаточно прост, но наиболее распространены вот эти:
Как видите, практически все ошибки связаны с обычной невнимательностью. Хотя есть еще одна и о ней стоит поговорить более подробно.
Хотя есть еще одна и о ней стоит поговорить более подробно.
На этом iPhone активировано предельное количество бесплатных учетных записей
Замечательное сообщение, которое может встретиться уже на этапе активации учетной записи. То есть создание проходит успешно, но при входе все равно происходит сбой. Чаще всего, подобную надпись можно увидеть в том случае, если устройством кто-то пользовался до Вас ().
Почему вообще это происходит? Потому что «яблочная» компания установила ограничение на количество учетных записей, которые можно активировать с одного iOS-устройства. Зачем она это сделала непонятно, но факт остается фактом — больше трех нельзя.
Но выход есть и вот что надо сделать:
- Если пользуетесь компьютером с операционной системой Mac, то исправить это можно в настройках iCloud на самом ПК. Вводите данные учетки — она успешно активируется, теперь можно использовать ее на iPhone или iPad.
- Искать другое iOS-устройство. Как найдете, выходите на нем из учетной записи (настройки — iTunes Store, App Store — выход).
 Вводите свои данные, Apple ID активируется и его можно использовать уже на том гаджете, где ранее было «достигнуто предельное количество бесплатных учетных записей».
Вводите свои данные, Apple ID активируется и его можно использовать уже на том гаджете, где ранее было «достигнуто предельное количество бесплатных учетных записей».
Пожалуй, это основные моменты, которые могут помешать созданию Apple ID. И как правило, если их учитывать, то все пройдет «без сучка и задоринки» и зарегистрируется без сбоев. Однако, если даже после прочтения у Вас по-прежнему не получается это сделать, то напишите в комментарии, разберемся!
Приветствую! Сегодняшняя статья из серии «это должен знать каждый владелец смартфона от компании Apple». Я бы даже сказал, просто обязан. Почему? Потому что уметь правильно сменить учетную запись Apple ID или iCloud в iPhone может пригодиться Вам практически всегда. И даже если сейчас не нужно, то когда-нибудь да понадобится… Уж поверьте моему небольшому личному опыту. Поверьте-поверьте, лишним не будет!:)
Вообще, как правило, до поры до времени пользователь даже не задумывается об этой операции. Ведь смартфон работает? Работает! Никаких проблем не возникает? Вроде бы нет! Тогда зачем вообще заморачиваться с какими-то настройками? Но ничто не вечно и могут произойти самые разные случаи.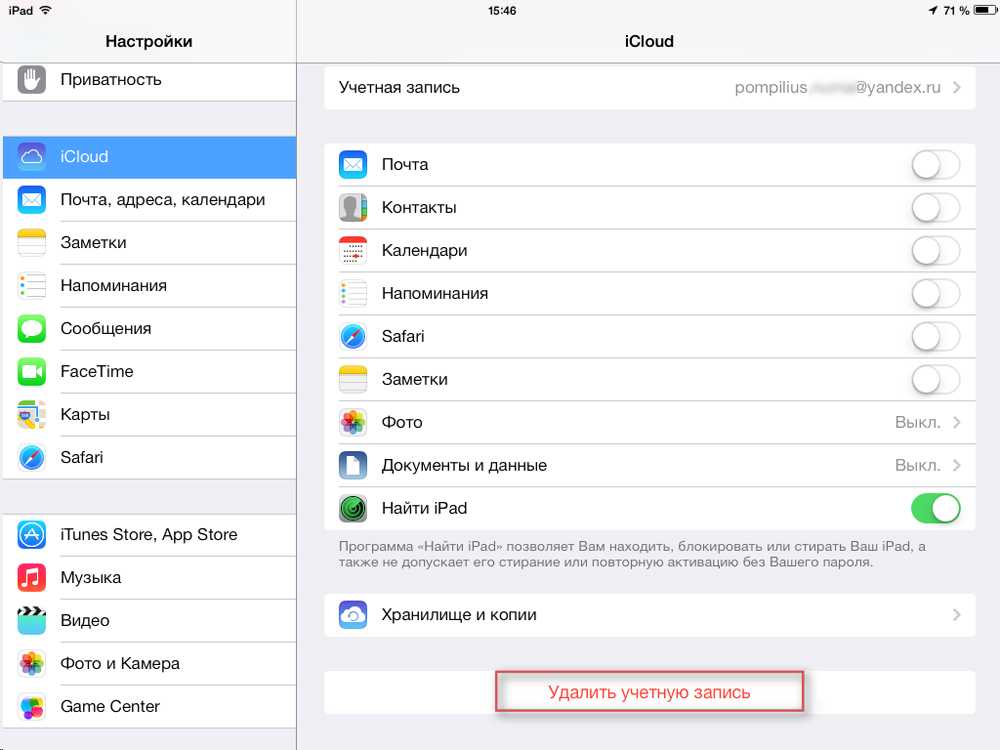 Какие? Примеров масса.
Какие? Примеров масса.
- Продажа устройства.
- Покупка нового или не нового гаджета.
- Кому-нибудь стал известен Ваш Apple ID, пароль, iCloud — верный способ обезопасить себя, полностью сменить учетную запись.
- Просто начать жизнь iPhone с чистого листа:)
В общем понятно, что дело нужное. Так давайте научимся полностью выходить из привязанных к iPhone учетных записей Apple ID и iCloud, и заходить уже с новыми данными. Вперед!:)
Важно!
Необходимо понимать, что для тех людей, кто по каким-либо причинам не знает (не помнит) пароль и логин идентификатора, данный способ не подойдет, им следует поступить .
Как в iPhone сменить iCloud
Так как iCloud, это более важная учетная запись (здесь и функция «Найти iPhone», и т.д.) то начнем с него. Коротко по пунктам:
- Открываем Настройки.
- Ищем пункт меню iCloud и заходим в него.
- Прокручиваем экран в самый низ и видим строку «Выйти».
- Нажимаем и встречаем первое предупреждение: «Если Вы выйдите из учетной записи, все фотографии Фотопотока и iCloud Drive, хранящиеся в iCloud, будут удалены с этого iPhone».
 Что это значит? Это значит, что при смене учетной записи iCloud, с iPhone удалятся вышеперечисленные данные, связанные с ней. Не надо переживать, в самом «облаке» они останутся и к ним можно будет получить доступ с сайта www.icloud.com . Соглашаемся с этим.
Что это значит? Это значит, что при смене учетной записи iCloud, с iPhone удалятся вышеперечисленные данные, связанные с ней. Не надо переживать, в самом «облаке» они останутся и к ним можно будет получить доступ с сайта www.icloud.com . Соглашаемся с этим. - Всплывает предупреждение второе — «С iPhone будут удалены все заметки iCloud». Актуальное для тех, кто использовал приложение заметки и с облачным хранилищем, компьютером и т.д. Опять же надо понимать, что они не удаляются целиком, доступ к ним останется при помощи сайта.
- Еще один вопрос — «Что Вы хотите сделать с календарями, данными Safari, контактами и напоминаниями?» Я выбираю — оставить на этом iPhone. В случае чего, их можно самостоятельно удалить позже.
- Нам предлагают ввести пароль от iCloud — делаем это. Все, мы вышли из учетной записи на этом iPhone.
- Вводим новые данные — iCloud сменен.
2 способа поменять Apple ID
Теперь можно сменить и второй идентификатор на iPhone — Apple ID. Здесь есть два пути:
Здесь есть два пути:
- В случае, когда Вы уже осуществили выход из iCloud (как это сделать — написано выше), то можно просто и тогда он будет полностью новый и чистый «как с завода». Естественно на нем не останется ни какой информации! Далее просто учетную запись Apple ID и указываем ее прямиком .
- Или же поменять Apple ID через меню. Что удобно, в этом случае на устройстве останутся все игры, приложения, музыка, рингтоны, и т.д. скачанные при помощи предыдущей учетки.
Как это сделать?
Как видите, все манипуляции происходят исключительно в настройках и не занимают много времени.
Несмотря на то, что я старался максимально подробно расписать процесс замены учетных записей на iPhone, вполне может быть что что-то осталось непонятным. Может? Конечно! Поэтому не стесняемся и пишем в комментариях свои вопросы — постараюсь всем ответить.
P.S.S. Ладно, можно и без «лайков» — это я так, шучу:) Хотя, откровенно говоря, мне бы было очень приятно видеть от вас такую активность.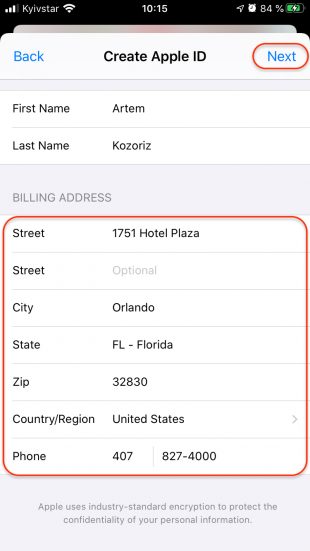 Спасибо!
Спасибо!
Обзавестись учеткой от Apple – первейшая задача любого владельца iOS – девайса. Причем сделать это лучше сразу же после его покупки. Без ID- номера нельзя будет использовать функционал айфона или айпада на все 100%. Если вы захотите приобрести софт в магазине AppStore или перепрошить гаджет – все эти задачи потребуют подтверждения ID. Этот номер позволит активировать опцию поиска, и при потере девайса вы сможете его легко найти. Та же функция поможет вам поставить на гаджет блок, если его украдут.
Но самое привлекательное в обладании ID – возможность бесплатно закачивать сотни приложений из магазина Apple. Любой здесь найдет софт по своему вкусу. Программы представлены в самых разнообразных категориях – для работы, развлечений, отдыха…
В «облаке» для вас откроется доступ к 5 ГБ пространства. Здесь же будут храниться все копии данных вашего девайса. А если вы настроите автоматический backup – они будут формироваться ежедневно.
Как правило, учетка создается в процессе самого первого запуска iOS – девайса.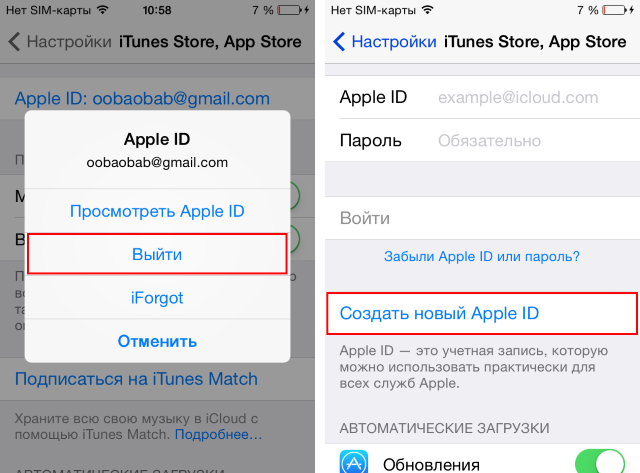 Но если вы предпочли старой модели айфона представителя шестой линейки – подвязывайте ее к актуальному номеру.
Но если вы предпочли старой модели айфона представителя шестой линейки – подвязывайте ее к актуальному номеру.
Для начала регистрации создайте новый, предназначенный для этой цели e-mail. Все данные нужно вбивать корректными, чтобы при проблемах, когда потребуется поставить блок на гаджет или его снять, можно было все легко вспомнить.
Далее поговорим о различных вариантах создания учетки. Эта операция производится как с ПК/ноутбука через известное всем приложение iTunes, так и через сам девайс. Оба способа не требуют больших затрат сил и времени. Порядок действий при каждом из них читайте дальше.
Здесь возможно прохождение обычной регистрации с указанием номера каточки банка и без этого. Указывать платежные данные необходимо тем, кто планирует приобретать много разных продуктов в AppStore. Если это вам не нужно – выбирайте смело второй путь.
В любом случае, придется пройти следующие шаги, чтобы создать учётку:
- При обычной ситуации с карточкой – войдите в раздел iTunes Store и выберите пункт создания нового ID.
 Если по каким-то причинам номер карты категорически не желаете указывать – проследуйте в AppStore и отыщите там любой софт свободного доступа. Выполните его закачку и инсталляцию на свой айфон. Тут же всплывет окошко с предложением входа под актуальной учеткой либо формированием новой. Выбирайте последнее.
Если по каким-то причинам номер карты категорически не желаете указывать – проследуйте в AppStore и отыщите там любой софт свободного доступа. Выполните его закачку и инсталляцию на свой айфон. Тут же всплывет окошко с предложением входа под актуальной учеткой либо формированием новой. Выбирайте последнее. - Последующие шаги будут одинаковыми, вне зависимости от вашего отношения к использованию карты. Потребуется выбрать страну проживания. Здесь рекомендуется выбирать Россию, даже если вы находитесь в СНГ. Дело в том, что для русскоговорящей публики перечень приложений более разнообразный.
- Ознакомьте с лицензионными договорами и примите их.
- Вбейте запрашиваемые данные e-mail, сложную комбинацию символов пароля, запомните. Что он не может быть идентичен логину, то есть самому ID.
- При вбивании данных о возрасте помните, что существует возрастной ценз. Так, компания не допускает к регистрации лиц младше 13-ти лет. Закачка софта возможна с 18-ти лет.
- Предоставьте ответы на вопросы и не забудьте записать их на бумажный носитель, чтобы при необходимости вспомнить.

- Всплывет окошко для внесения данных об оплате либо со строчкой «Нет», в зависимости от ранее выбранного способа. Напишите все, что нужно.
- Щелкните по элементу «Далее», на этом шаге операция завершится. Останется проследовать в ящик почты. Там должно быть послание от apple с предложением подтвердить свой ID. В нем же будет ссылка, по которой нужно пройти.
Использование iTunes для создания ID
Как и в предыдущем способе, здесь есть 2 возможности – работать с картой банка либо без нее. Выбирайте, что вам нужнее. А алгоритм работы будет таков:
- Переходим в меню iTunes, а затем – в магазин. Но это при предоставлении номера карты. Если без этого – выбираем любой бесплатный софт для закачки и проследует в меню через него.
- С этого шага все обычно для обоих методов. Попадаем в поле входа через актуальную либо новую учетку – на выбор. Останавливаем свое внимание на создании нового ID -номера.
- Вносим реальную информацию о себе.
 При возможности – ответы записываем и храним в надежном месте.
При возможности – ответы записываем и храним в надежном месте. - Вбиваем данные по карте банка, то есть платежные. Если вы осуществляли вход через бесплатный софт, выбирайте пункт «Нет».
- Отыскиваем снизу кнопку создания ID – номера и нажимаем на нее.
- Ожидаем послания от «яблочной» компании на свой e-mail и следуем по ссылке. Имейте ввиду, что оно приходит не всегда молниеносно, иногда требуется подождать 1-2 минуты. В подобных ситуациях хорошо бы проверить запасной ящик. Если вы неверно указали хотя бы один символ в основном – тогда послание придет туда. Перепроверьте папочки со спамом и корзину. Не всегда почтовики грамотно их определяют.
Преимущества наличия ID — номера
Как вы успели понять – создание ID – операция простая и малозатратная по времени. Но зато результат ее будет превосходный. Он будет выражаться в таких плюсах, как:
1
Доступ к разнообразному софту и другим продуктам. Другие производители мобильных девайсов не могут похвастаться чем-то подобным. Причем большинство приложений распространяется свободно, то есть их можно закачать безо всякой оплаты. А если решите приобрести платный продукт, его стоимость вряд ли превысит 7-10 долларов. Закачка может производиться прямо с айфона через «облако» либо через ПК/ноутбук при помощи iTunes.
Причем большинство приложений распространяется свободно, то есть их можно закачать безо всякой оплаты. А если решите приобрести платный продукт, его стоимость вряд ли превысит 7-10 долларов. Закачка может производиться прямо с айфона через «облако» либо через ПК/ноутбук при помощи iTunes.
2
Много бесплатного места в хранилище iCloud. Отсюда в любой момент можно достать любой файл либо выполнить backup. Очень удобно, что есть опция формирования копий на автомате. Если вы ее активируете, они будут готовиться ежедневно.
3
Возможность активации опции поиска айфона. Это защитит девайс в случае кражи, поскольку превратит его в бесполезный кусок металла, если законный владелец активирует этот режим. Опция позволяет ставить блок на гаджет и стирать личные фотоснимки, чтобы они не попали в руки к мошенникам.
Таким образом, номер ID – это наш «паспорт» в экосистеме Apple. Приобретая его, мы может пользоваться всеми имеющимися там благами и в то же время обеспечиваем эффективную защиту своего девайса.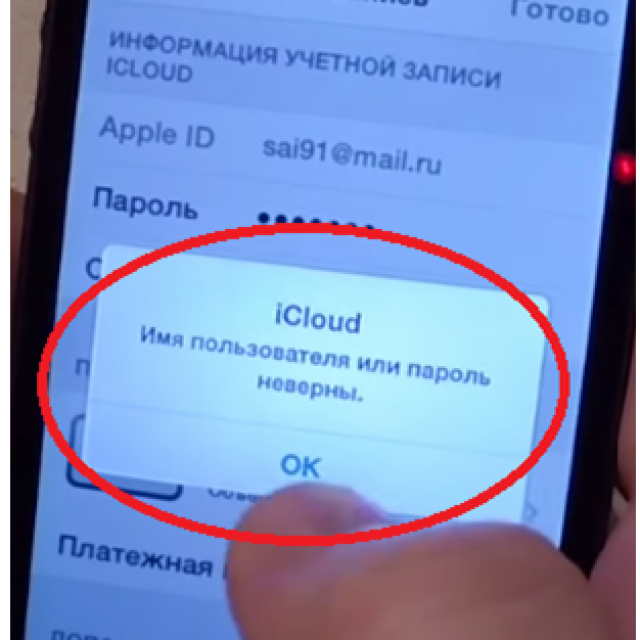
Как удалить Apple ID: выбираем лучший способ
Есть два варианта, как это выполнить:
- Поменять данные учетки на странице управления аккаунтом.
- Написать в поддержку на ресурсе компании в сети.
Второй метод не представляет особых сложностей – нужно просто заполнить форму на сайте. А о втором поговорим детальнее. Для его реализации нам понадобится ПК/ноутбук на любой операционке (или любой iOS –девайс) и стабильный выход в сеть.
Смена регистрационных данных — самый простой путь удаления ID. Причем изменять информацию можно в произвольном порядке. Например, это может быть адрес или любые другие данные. Аккаунт при этом сохраняется.
На ПК требуется запустить iTunes, перейти к магазину софта и щелкнуть по кнопке входа.
Заходим в его настройки и вбиваем нужные изменения личных данных, сохраняем их.
Имейте ввиду, что подсоединение к аккаунту недействительного e-mail не получится, поскольку для подтверждения перемен нужно проследовать по ссылке, которое должно прийти на e-mail.
Этот же процесс можно произвести и через ресурс в сети. Для этого проследуйте по адресу: http://appleid.apple.com/ru/. Вбейте логин и символы пароля. После совершения этих действий учетную запись Apple ID будет удалена. Можно ли удалить айди на айфоне 5 или другом девайсе иным путем? Конечно, и об этом было сказано выше. Если вам так проще – обратитесь напрямую в поддержку.
В целом, как создание учётной записи Apple ID, так и ее удаление – стандартные операции, не требующие специальных знаний. С ними справится даже школьник.
Этот обзор посвятим рассказу об Apple ID. Поговорим, зачем он нужен и как его создать на iPhone 5S.
Этот номер – уникальная комбинация символов, используемая во всех «яблочных» сервисах. Без него не совершить покупку в AppStore, не инсталлировать софт, не поработать с iCloud, не использовать iMessage… И этот список можно бесконечно продолжать. Не имея этого номера, вы будете думать, как разблокировать девайс. Но этого вовсе не требуется – нужно лишь сгенерировать ID, и все двери откроются.
Говоря простым языком, ID – это нечто вроде пропускного свидетельства в системе Apple. Причем оно должно быть представлено в единственном экземпляре. Ведь используется этот номер на всех iOS – девайсах, не нужно к каждому создавать свой.
Сгенерировав единожды заветные символы, вы будете входить в учетку на «яблочных» серверах и управлять «облаком». Также сможете приобретать продукты и выполнять инсталляцию бесплатных решений. Восстановление забытого номера тоже возможно. Нет ничего страшного, если забыл Apple ID, всегда можно его поменять и активировать девайс.
Эта операция производится либо с ПК, либо с самих девайсов — айфонов, айпадов и прочих. Рассмотрим все способы подробно.
Используем ПК/ноутбук
Алгоритм процедуры будет таков:
- Закачка с ресурса Apple в сети «свежей» версии iTunes.
- Инсталляция программы и ее запуск.
- Выбор в меню магазина раздела создания учетки.
- Щелчок по элементу продолжения, принятие условий и положений, нажатие на кнопку продолжения.

- Заполнение формы генерации ID. Здесь все легко. Потребуется указать e-mail, который будет использоваться для входа в AppStore и «облако». Дальше нужно выдумать символы пароля. Важно, чтобы комбинация включала только латинские символы, причем одна буква должна быть заглавной. Цифры – тоже обязательный элемент этой комбинации. В заключении, предоставление ответов на заданные вопросы. Если пароль забудется, благодаря этим ответам можно будет его вернуть. Вопросы совершенно банальные, что-то вроде «как звали вашу лучшую подругу в детстве?». Не стоит беспокоиться, что компания собирает на вас личные материалы. Повторимся, что цель всего этого – только восстановление пароля в сложных ситуациях.
- Нажатие на элемент продолжения, после чего система запросит реквизиты. Здесь вводим номер банковской карты и другие данные. Вбивать символы можно без опаски – сетевые каналы Apple – самые надежные. В будущем все равно придется много раз пользоваться карточкой, приобретая софт в магазине AppStore и других.
 Стоимость платных решений обычно не высока (1 – 3 доллара), поэтому вы наверняка будете регулярно что-то приобретать.
Стоимость платных решений обычно не высока (1 – 3 доллара), поэтому вы наверняка будете регулярно что-то приобретать. - Щелчок по элементу продолжения и проверка e-mail. На него в ближайшие секунды придет послание с подтверждением регистрации. Потребуется совершить переход по ссылке, вбить e-mail и символы пароля.
Все, вы в системе! Можете без проблем осуществлять вход в любой «яблочный» сервис.
Создаем ID на самом девайсе
Сначала перепроверяем, что соединение с сетью стабильное – без этого никак. Дальше действуем по такому алгоритму:
- Переходим к настройкам, жмем по вкладке «яблочных» магазинов и разделу создания ID.
- Дальше все совершенно так же, как и в предыдущем способе – принятие условий, ответы, генерация символов пароля, вбивание данных карточки.
- Ожидание послания от Apple и прохождение по ссылке.
И вот вы счастливый обладатель уникального ID. Добро пожаловать в цифровой мир Apple! Теперь вы знаете, как создать Apple ID на iPhone 5S либо другом «яблочном» девайсе.
Генерируем ID без банковской карты
Кто не знает – компания вознамерилась эту возможность ликвидировать в ближайшее время. Так что если вы попробуете нижеприведенный способ и у вас ничего не получится – значит, без карточки не обойтись.
Итак, шаги по генерации ID без карты банка:
- Открытие на девайсе AppStore. Перед следующей задачей закачайте и инсталлируйте любой софт свободного распространения, щелкнув по кнопке бесплатно, а затем – установить.
- Нажатие на раздел создания нового ID.
- Выбор своего государства и нажатие по «Готово».
- Прочтение и принятие условий обслуживания. Для подтверждения своего решения – нажатие на кнопку внизу.
- Вбивание e-mail, ответы на вопросы, указание даты рождения и генерация символов пароля.
- Выбор пункта «Нет» как способа оплаты.
- Заполнение иных разделов и нажатие кнопки далее. Дисплей обновиться, и потребуется нажать кнопку «Готово». После проверьте e-mail, куда должно поступить послание от магазина iTunes.

- Открытие послания и переход по ссылке для активации учетки.
Меняем ID
Крайне редко, но такая процедура бывает необходима. На форумах регулярно ставятся вопросы, как отвязать iPhone. Как это осуществить – читайте дальше.
Для смены номера поэтапно выполните следующее:
- Проследуйте к AppStore.
- Внизу основной странички щелкните по наименованию ID, под которым производится авторизация.
- Во всплывшем окошке выберите раздел выхода.
- Заново произведите вход.
- Выберите раздел входа с имеющимся номером и пройдите авторизацию.
На этом операция завершится! Номер ID успешно изменен. Дальше поговорим, как поступить, если он стал не нужен. Какие способы существуют для удаления ID- смотрите ниже.
Как удалить Apple ID через службу поддержки
Этот способ – единственный, который позволяет стереть номер безвозвратно и избавиться от Apple ID. Вы не сможете вернуть его, даже используя e-mail.
Иные способы только приостанавливают действие, но аккаунт не удаляют. Хотя на итогах эти нюансы никак не отражаются, выбирать, что конкретно использовать – обладателю iOS –девайсу самому.
Для безвозвратного удаления ID процедура выглядит так:
- Переход на ресурс Apple в сети, в раздел поддержки клиентов.
- Во всплывшей форме заполняем поля. Важно, что текст должен быть на английском. Если не знаем этого языка – пользуемся переводчиком. Делать это не возбраняется. В любом случае, вам дадут ответ.
- Отправляем послание, нажав на кнопку внизу. Через некоторый период времени (до месяца), на e-mail придет сообщение. В нем будет ссылка, подтверждающая формирование учетки. Требуется проследовать по ней, чтобы аккаунт ликвидировался. Больше на этот e-mail вы зарегистрировать ID в будущем не сможете.
Корректируем e-mail в разделе управления ID
Если вы желаете получить тот же итог, но побыстрее – используйте способ «заморозки» номера. Сущность его заключается в смене e-mail. По шагам все выполняется так:
Сущность его заключается в смене e-mail. По шагам все выполняется так:
- Переход на ресурс Apple в сети.
- Вбивание в поисковике «Apple ID».
- Нажатие на раздел управления.
- Открытие аккаунта (здесь вы отыщите любую информацию – имя, адреса e-mail и другое).
- Смена актуального e-mail на Apple ID (например, добавление символов между уже существующими, это могут быть цифры). Всплывут кружочки, которые должны быть зеленого оттенка.
- Сохранение выполненных изменений.
С этим изменением Эпл айди на айфоне прикреплен к иному, не существующему e-mail. Прежним адресом можно пользоваться для создания нового аккаунта. Изменить Apple ID в iPhone 5, 6 или любом другом, так же как сменить его или настроить – очень легко. Все рассмотренные выше способы пригодятся. Если потребуется разблокировать Apple ID, сменить Apple ID, активация айфона и во многих других ситуациях. Разблокировка iPhone, если заблокирован Apple ID, тоже возможна через эти способы. Для этого изучите, как сбросить пароль для этого номера, и как установить новый. Так вы сможете поменять комбинацию элементов, которая установлена, если попали в трудную ситуацию, и эта операция вам необходима.
Для этого изучите, как сбросить пароль для этого номера, и как установить новый. Так вы сможете поменять комбинацию элементов, которая установлена, если попали в трудную ситуацию, и эта операция вам необходима.
Как добавить средства на баланс учетной записи Apple • Оки Доки
Apple предлагает различные способы оплаты для совершения покупок в App Store и Apple Online Store. Как и ожидалось, вы можете заплатить с помощью кредитной или дебетовой карты, но, кроме того, вы также можете заплатить, используя баланс своей учетной записи Apple.
Но что такое баланс учетной записи Apple? Это руководство познакомит вас со всеми необходимыми подробностями, начиная с того, как пополнить баланс вашей учетной записи Apple, и со всеми многочисленными продуктами и услугами Apple, которые вы можете приобрести с ее помощью.
Что такое баланс учетной записи Apple и для чего его можно использовать?
Баланс учетной записи Apple — это альтернативный способ оплаты продуктов и услуг Apple. Как только вы добавите в него средства, вы сможете использовать его для оплаты продуктов и услуг Apple. Например, вы можете покупать продукты или аксессуары в Apple Store Online или в приложении Apple Store и оплачивать такие подписки, как Apple TV+ и Apple Arcade.
Как только вы добавите в него средства, вы сможете использовать его для оплаты продуктов и услуг Apple. Например, вы можете покупать продукты или аксессуары в Apple Store Online или в приложении Apple Store и оплачивать такие подписки, как Apple TV+ и Apple Arcade.
Программы для Windows, мобильные приложения, игры — ВСЁ БЕСПЛАТНО, в нашем закрытом телеграмм канале — Подписывайтесь:)
С балансом вашей учетной записи Apple вы можете покупать приложения, игры или покупки внутри приложений в App Store. Вы также можете покупать книги, музыку и фильмы в Apple Books, iTunes или в приложении Apple TV. А если вам нужно дополнительное хранилище iCloud, вы можете перейти на iCloud+ с балансом своей учетной записи Apple.
Однако баланс учетной записи Apple доступен только в определенных странах или регионах. Вы можете пойти в Страница поддержки Apple чтобы узнать, доступна ли эта функция в вашей стране или регионе и какие альтернативные способы оплаты вы можете использовать с вашим Apple ID, если нет. И даже если ваша страна поддерживает это, вам может потребоваться добавить действительный способ оплаты.
И даже если ваша страна поддерживает это, вам может потребоваться добавить действительный способ оплаты.
Если вы пользуетесь службой Apple Family Sharing, члены вашей семьи не могут использовать баланс вашей учетной записи Apple. Когда вы добавляете средства на баланс своей учетной записи Apple, вы единственный, кто может их использовать; это не означает, что вы не можете поделиться своими покупками с семьей.
Ниже мы рассмотрим два способа пополнения баланса вашей учетной записи Apple: путем погашения подарочных карт Apple или внесения средств напрямую.
Как добавить средства в Apple ID с помощью подарочных карт
Если кто-то подарит вам подарочную карту Apple, вы можете обменять ее на баланс своей учетной записи Apple. Здесь мы научим вас, как это сделать на iPhone, iPad, Mac и ПК.
На iPhone и iPad
Чтобы активировать подарочную карту на iPhone или iPad, следуйте этим простым инструкциям:
- Проверьте обратную сторону карты на наличие 16-значного кода.
 В зависимости от карты вам может потребоваться поцарапать или снять этикетку, чтобы увидеть код.
В зависимости от карты вам может потребоваться поцарапать или снять этикетку, чтобы увидеть код. - Откройте App Store на своем устройстве. Если вы не вошли в систему со своим Apple ID, нажмите кнопку «Войти», чтобы сделать это.
- Коснитесь своей фотографии в правом верхнем углу экрана.
- Нажмите «Погасить подарочную карту или код».
- Нажмите «Использовать камеру», чтобы записать код подарочной карты. Кроме того, вы можете нажать «Ввести код вручную», чтобы ввести код подарочной карты. Вас могут попросить войти с вашим паролем, чтобы продолжить. Затем нажмите Готово.
Вот и все. Как только вы погасите свою подарочную карту, она отобразится на балансе вашей учетной записи Apple. Если вы находитесь в США, когда вы погасите подарочную карту на баланс своей учетной записи Apple, она также появится в вашем приложении Apple Wallet.
На Mac
Чтобы активировать подарочную карту на Mac, вам нужно сделать следующее:
- Откройте магазин приложений.

- Нажмите на свое имя в левом нижнем углу окна. Если вы не вошли в систему, нажмите кнопку «Войти», чтобы сделать это.
- Нажмите «Погасить подарочную карту».
- Возможно, на этом этапе вам придется ввести свой пароль Apple ID.
- Нажмите «Использовать камеру» и следуйте инструкциям на экране.
- Вас могут попросить ввести код, если опция «Использовать камеру» не отображается. После ввода кода вручную нажмите «Погасить».
На ПК
Точно так же вы также можете использовать подарочные карты на ПК с Windows. Вместо приложения App Store вы будете полагаться на iTunes. Итак, выполните следующие действия:
- Откройте Айтюнс.
- Нажмите «Учетная запись» в строке меню в верхней части окна iTunes.
- Выберите Погасить.
На этом этапе вам просто нужно ввести данные своего Apple ID, чтобы войти в систему, и следуйте инструкциям на экране.
Как добавить средства в Apple ID с помощью кредитной или дебетовой карты
У вас нет подарочной карты Apple? Без проблем. Вы по-прежнему можете добавлять средства непосредственно на баланс своей учетной записи Apple с помощью кредитной или дебетовой карты, привязанной к вашему Apple ID.
Вы по-прежнему можете добавлять средства непосредственно на баланс своей учетной записи Apple с помощью кредитной или дебетовой карты, привязанной к вашему Apple ID.
На iPhone и iPad
Чтобы пополнить баланс учетной записи Apple с помощью кредитной или дебетовой карты на iPhone или iPad:
- Откройте App Store на своем устройстве. Если вы не вошли в систему со своим Apple ID, нажмите кнопку «Войти», чтобы сделать это.
- Коснитесь своей фотографии в правом верхнем углу экрана.
- Нажмите «Добавить средства в Apple ID» или «Добавить деньги в свою учетную запись».
- Выберите сумму, которую хотите добавить на свой счет. Вы также можете нажать «Другое», чтобы добавить пользовательскую сумму.
Следуйте инструкциям на экране. Вас могут попросить войти в систему, чтобы продолжить процесс.
На Mac
Предполагая, что у вас есть действительный способ оплаты, связанный с вашим Apple ID, выполните следующие действия на своем Mac:
- Откройте магазин приложений.
 Войдите, используя свой Apple ID, если вы еще этого не сделали.
Войдите, используя свой Apple ID, если вы еще этого не сделали. - Нажмите на свое имя в левом нижнем углу окна.
- Нажмите «Настройки учетной записи» или «Просмотреть информацию» в верхней части экрана.
- Возможно, вам придется еще раз войти в систему со своим Apple ID.
- Нажмите «Добавить средства» или «Добавить деньги» на странице «Информация об учетной записи», затем выберите сумму, которую хотите добавить. Нажмите «Другое», чтобы ввести пользовательскую сумму.
- Нажмите «Далее», затем подтвердите свой выбор.
Apple может попросить вас подтвердить покупку с помощью текстового сообщения или других средств. Итак, держите телефон поблизости, пока вы делаете это.
На ПК
Чтобы пополнить баланс своей учетной записи Apple с помощью кредитной или дебетовой карты на ПК с Windows, вам нужно сделать следующее:
- Откройте Айтюнс. Войдите в систему, используя свой Apple ID, если вы еще этого не сделали.
- В строке меню в верхней части окна iTunes выберите «Учетная запись», затем «Просмотреть мою учетную запись».

- Нажмите «Добавить деньги» или «Добавить средства» на странице «Информация об учетной записи» и выберите сумму, которую хотите добавить. Или вы можете выбрать пользовательскую сумму, выбрав «Другое».
- Нажмите «Далее», затем подтвердите свой выбор.
Помимо пополнения баланса учетной записи Apple на ПК с помощью iTunes, вы можете покупать песни и видео, просматривать или обновлять информацию своей учетной записи и просматривать историю покупок.
Оплачивайте продукты и услуги Apple легко
Пополните баланс своей учетной записи Apple напрямую или с помощью подарочной карты Apple для оплаты подписок, фильмов, приложений, книг, игр и увеличения объема хранилища iCloud.
Пока Apple Gift Card доступна в вашей стране или регионе, вы можете использовать баланс своей учетной записи Apple для покупки продуктов и аксессуаров на веб-сайте Apple или в приложении Apple Store на вашем iPhone, iPad или Apple Watch.
Программы для Windows, мобильные приложения, игры — ВСЁ БЕСПЛАТНО, в нашем закрытом телеграмм канале — Подписывайтесь:)
Использовать настройки iCloud на сайте iCloud.
 com
com
Искать в этом руководстве
Руководство пользователя iCloud
Добро пожаловать
Введение в iCloud
Обзор приложений и функций, использующих iCloud
О хранилище iCloud
Как iCloud поддерживает актуальность информации
Делитесь и сотрудничайте с iCloud
Обзор iCloud+
Что вы можете делать с iCloud+ и iCloud Private Relay
Настроить частную ретрансляцию iCloud
Что вы можете делать с iCloud+ и функцией «Скрыть мою электронную почту»
Настройте скрытие моей электронной почты
Что вы можете делать с iCloud+ и HomeKit Secure Video
Настройте безопасное видео HomeKit
Что вы можете делать с iCloud+ и настраиваемым доменом электронной почты
Настройте собственный домен электронной почты
Apple ID и iCloud
Настройте iCloud на своих устройствах
Обзор настроек iCloud на сайте iCloud.
 com
comИзменить свою фотографию
Запретить приложениям показывать ваше имя
Проверьте свой план iCloud
Проверьте свое хранилище iCloud онлайн
Управление функциями iCloud+
Управляйте своей подпиской iCloud+
Проверьте свое хранилище iCloud на любом устройстве
Используйте iCloud+ с семьей
Что вы можете делать с iCloud и Книгами
Настроить книги
Что вы можете делать с iCloud и Календарем
Настроить календарь
Что вы можете делать с iCloud и контактами
Настройка контактов
Введение в программу «Найди меня»
Настройка функции «Найти меня»
Удаление устройств и объектов из Find My
Используйте функцию «Локатор» на каждом устройстве
Что вы можете делать с iCloud и Home
Настроить дом
Что такое резервная копия iCloud?
Сделайте резервную копию вашего iPhone, iPad или iPod touch
Просмотр и управление резервными копиями
Что вы можете делать с iCloud Drive
Настроить iCloud Drive
Что вы можете делать с почтой iCloud
Создайте основной адрес электронной почты @icloud.
 com
comНастроить почту iCloud
Что вы можете делать с iCloud и Keynote
Настроить лейтмотив
Что вы можете делать с iCloud и сообщениями
Настроить сообщения
Что вы можете делать с iCloud и Notes
Настроить заметки
Что вы можете делать с iCloud и Numbers
Настроить номера
Что вы можете делать с iCloud и Pages
Настройка страниц
Что вы можете делать с iCloud Keychain и iCloud Passwords
Настройте связку ключей iCloud и пароли iCloud
Что вы можете делать с iCloud и Фото
Настройка фотографий iCloud
Настройте общую библиотеку фотографий iCloud
Настройка общих альбомов
Что вы можете делать с iCloud и напоминаниями
Настроить напоминания
Что вы можете делать с iCloud и Safari
Настроить Сафари
Что вы можете делать с iCloud и сторонними приложениями
Настройте сторонние приложения
Войдите и используйте iCloud.
 com
comНастроить домашнюю страницу
Используйте Календарь на iCloud.com
Создать календарь
Изменение названия или цвета календаря
Показать календарь дней рождения
Показать даты китайского лунного календаря
Изменить часовой пояс
Настройте представление календаря
Удалить календарь
Создать событие
Добавление, просмотр или удаление вложений
Пригласить людей на мероприятие
Ответ на приглашение на мероприятие
Удалить или скрыть событие
Переместить событие
Установить оповещение
Сообщить о нежелательных приглашениях в календаре
Восстановите свои календари и события
Общий доступ к календарю в iCloud
Поделиться календарем
Закрыть общий доступ к календарю
Отслеживание ответов на приглашения
Отправить приглашения повторно
Принять приглашение общего календаря
Получать электронные письма об обновлениях общего календаря
Получать уведомления о приглашениях
Обзор контактов на iCloud.
 com
comПосмотреть контакты
Создание или изменение контактов
Создание и управление группами
Поиск контактов
Удалить контакты
Восстановить контакты
Импорт или экспорт визитных карточек
Если вы не можете создавать, импортировать, редактировать или удалять контакты
Добавьте домен, которым владеете
Купить домен
Добавить или удалить людей
Разрешить все входящие сообщения
Импорт сообщений электронной почты
Создание и удаление адресов электронной почты
Прекратить использование домена
Обзор поиска устройств на iCloud.
 com
comКак войти
Найдите устройство
Воспроизведение звука на устройстве
Использовать режим пропажи
Стереть устройство
Удалить устройство
Создание и изменение адресов
Прекратить использование или повторно активировать адреса
Обзор iCloud Drive на сайте iCloud.com
Загружать и скачивать файлы
Организация файлов и папок
Переименовывать файлы и папки
Делитесь файлами и папками
Добавление или удаление общих файлов и папок
Удалить общие файлы или папки
Отправить файлы по электронной почте
Удалить файлы
Восстановить удаленные файлы
Навсегда удалить удаленные файлы
Основной доклад
Обзор почты на iCloud.
 com
comДобавление псевдонимов электронной почты и управление ими
Используйте собственный домен электронной почты с Mail
Выберите адрес электронной почты по умолчанию
Используйте скрыть мою электронную почту в Mail
Напишите и отправьте электронное письмо
Ответить или переслать электронное письмо
Получить напоминание ответить
Добавить вложение
Создать подпись электронной почты
Сохранить и найти адреса электронной почты
Настроить автоматический ответ
Читать электронную почту
Просмотреть все заголовки электронной почты
Скачать вложения
Автоматически пересылать электронную почту
Управлять нежелательной почтой
Удалить электронную почту
Организуйте электронную почту с помощью папок
Поиск, фильтрация и пометка электронной почты
Настроить правила фильтрации
Архив электронной почты
Сделать отправителя VIP
Распечатать электронное письмо
Горячие клавиши
Примечания к обзору iCloud.
 com
comСоздание заметок
Добавить или изменить списки
Добавить или изменить таблицы
Организуйте заметки в папках
Организуйте заметки с помощью тегов
Просмотр заметок и заблокированных заметок
Просмотр или загрузка вложений
Удалить и восстановить заметки
Поиск заметок
Делитесь заметками
Редактировать общие заметки
Удалить общие заметки
Числа
Страницы
Обзор фотографий на iCloud.
 com
comПросмотр ваших фото и видео
Использовать общую библиотеку фотографий iCloud
Загружать и скачивать фотографии
Добавьте заголовок или подпись
Организация фото и видео
Добавляйте фото и видео в Избранное
Удаление и восстановление фотографий и видео
Делитесь фотографиями и видео
Напоминания об обзоре iCloud.com
Создание и удаление напоминаний
Добавлять и удалять списки напоминаний
Переместить напоминание в другой список
Отметить напоминание как завершенное или незавершенное
Поиск напоминаний
Восстановить напоминания
Поделитесь списком напоминаний
Ответ на приглашение к общему списку напоминаний
Оставить общий список напоминаний
Восстановить файлы и информацию
Используйте iCloud на своем компьютере с Windows
Получите дополнительную помощь по iCloud
Юридические уведомления и подтверждения
Авторские права
На iCloud. com вы можете изменить некоторые настройки iCloud и Apple ID и получить быстрый доступ к полезным ссылкам. Вы также можете изменить настройки в приложении «Настройки» (на вашем iPhone, iPad или iPod touch) или в «Системных настройках» или «Системных настройках» (на вашем Mac).
com вы можете изменить некоторые настройки iCloud и Apple ID и получить быстрый доступ к полезным ссылкам. Вы также можете изменить настройки в приложении «Настройки» (на вашем iPhone, iPad или iPod touch) или в «Системных настройках» или «Системных настройках» (на вашем Mac).
Настройки, которые вы можете изменить на своем устройстве
Вы можете включать и выключать функции iCloud, управлять своими подписками, обновлять свой платежный адрес и т. д. в настройках (на вашем iPhone, iPad или iPod touch) или в настройках системы или системе Настройки (на вашем Mac). См. любой из следующих материалов:
Вход в iCloud на всех устройствах
Обновление до iCloud+ и управление подпиской
Статья службы поддержки Apple: понижение или отмена тарифного плана iCloud+
Статья службы поддержки Apple: Изменение, добавление или удаление способов оплаты Apple ID
Статья службы поддержки Apple: Как переключиться на другой план подписки Войдите и используйте веб-сайт поддержки iCloud.
 comApple ID
comApple IDМаксимальное количество символов:
250Пожалуйста, не указывайте личную информацию в своем комментарии.
Максимальное количество символов — 250.
Спасибо за отзыв.
Как переключить учетную запись Apple ID / iCloud на iPhone и iPad
Вы хотите изменить Apple ID, связанный с вашим iPhone или iPad? Возможно, вам нужно использовать другую учетную запись iCloud, если вы потеряли доступ к своему другому Apple ID? К счастью, это довольно легко сделать на iPhone и iPad.
Большинство из нас уже знают о том, что вам необходимо привязать свой Apple ID, чтобы получить максимальную отдачу от вашего iPhone или iPad. Конечно, это не обязательно, но вы упустите множество функций, таких как iCloud, App Store, Apple Music, синхронизация устройств, такие функции, как Handoff и многое другое. Хотя настоятельно рекомендуется использовать только один Apple ID (поскольку все данные и покупки связаны с одним Apple ID), у некоторых пользователей может быть более одного идентификатора, будь то раздельные личные и рабочие учетные записи или, возможно, для каких-либо других целей.
 причина или цель.
причина или цель.Так что да, вы можете переключаться между учетными записями Apple ID и iCloud, даже если это не рекомендуется, и эта статья покажет вам, как это делается.
Изменение связанной учетной записи Apple — довольно простая и понятная процедура на устройствах iOS/iPadOS. Чтобы начать, выполните следующие действия.
- Перейдите в «Настройки» с главного экрана вашего iPhone или iPad.
- В меню настроек коснитесь имени своего Apple ID, расположенного справа вверху.
- Затем прокрутите вниз и нажмите «Выйти», чтобы продолжить.
- Если на вашем устройстве включена функция «Найти», вам будет предложено ввести данные своего Apple ID. Нажмите «Выключить» после ввода данных для входа.
- Далее у вас будет возможность сохранить копию данных, таких как Контакты, Связка ключей, Safari и т. д., на вашем устройстве. Выберите данные, которые вы хотите сохранить, и нажмите «Выйти».
- Когда вам будет предложено подтвердить действие, снова нажмите «Выйти».

- Теперь вернитесь в меню настроек и нажмите «Войти в свой iPhone (или iPad)», как показано на снимке экрана ниже.
- Введите учетные данные для входа в свою альтернативную учетную запись Apple и нажмите «Далее» в правом верхнем углу экрана.
- Вам будет предложено ввести пароль вашего устройства для доступа к сохраненным паролям и другим конфиденциальным данным, которые вы храните в iCloud. После ввода пароля у вас будет возможность объединить контакты на вашем устройстве с iCloud.
Вот и все. Теперь вы знаете, как переключиться на другую учетную запись Apple на вашем iPhone или iPad.
Если вы один из тех пользователей iOS/iPadOS с несколькими учетными записями Apple, вы можете связать альтернативную учетную запись со своим рабочим iPhone и сохранить конфиденциальность своей основной учетной записи и всех ее данных. Это также позволяет хранить отдельные данные iCloud для личного и профессионального использования.
 Например, у вас могут быть заметки, напоминания, документы и другие важные файлы, хранящиеся в iCloud для использования в работе, но вы не обязательно хотите, чтобы эти данные были на вашем личном устройстве из соображений конфиденциальности.
Например, у вас могут быть заметки, напоминания, документы и другие важные файлы, хранящиеся в iCloud для использования в работе, но вы не обязательно хотите, чтобы эти данные были на вашем личном устройстве из соображений конфиденциальности.Вы регулярно пользуетесь iMessage? Если это так, вам может быть интересно использовать другую учетную запись Apple только для iMessage. По умолчанию iMessage использует идентификатор Apple ID, связанный с вашим устройством iOS. Контакты, у которых нет вашего номера, смогут отправлять текстовые сообщения на этот адрес электронной почты Apple ID. Однако вы можете использовать совершенно другую учетную запись Apple для использования с iMessage, не затрагивая другие данные учетной записи, связанные с вашим устройством.
Настоятельно рекомендуется использовать только один Apple ID для всех ваших данных, покупок и использования устройств в экосистеме Apple. Использование нескольких идентификаторов Apple ID может привести к всевозможным проблемам с данными, поскольку они не могут быть синхронизированы между идентификаторами Apple ID, поэтому такие вещи, как фотографии, заметки и резервные копии, могут оказаться недоступными.

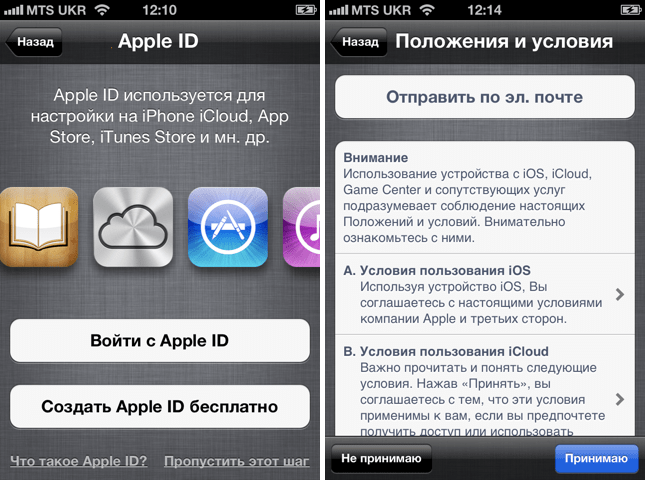 Вводите свои данные, Apple ID активируется и его можно использовать уже на том гаджете, где ранее было «достигнуто предельное количество бесплатных учетных записей».
Вводите свои данные, Apple ID активируется и его можно использовать уже на том гаджете, где ранее было «достигнуто предельное количество бесплатных учетных записей». Что это значит? Это значит, что при смене учетной записи iCloud, с iPhone удалятся вышеперечисленные данные, связанные с ней. Не надо переживать, в самом «облаке» они останутся и к ним можно будет получить доступ с сайта www.icloud.com . Соглашаемся с этим.
Что это значит? Это значит, что при смене учетной записи iCloud, с iPhone удалятся вышеперечисленные данные, связанные с ней. Не надо переживать, в самом «облаке» они останутся и к ним можно будет получить доступ с сайта www.icloud.com . Соглашаемся с этим.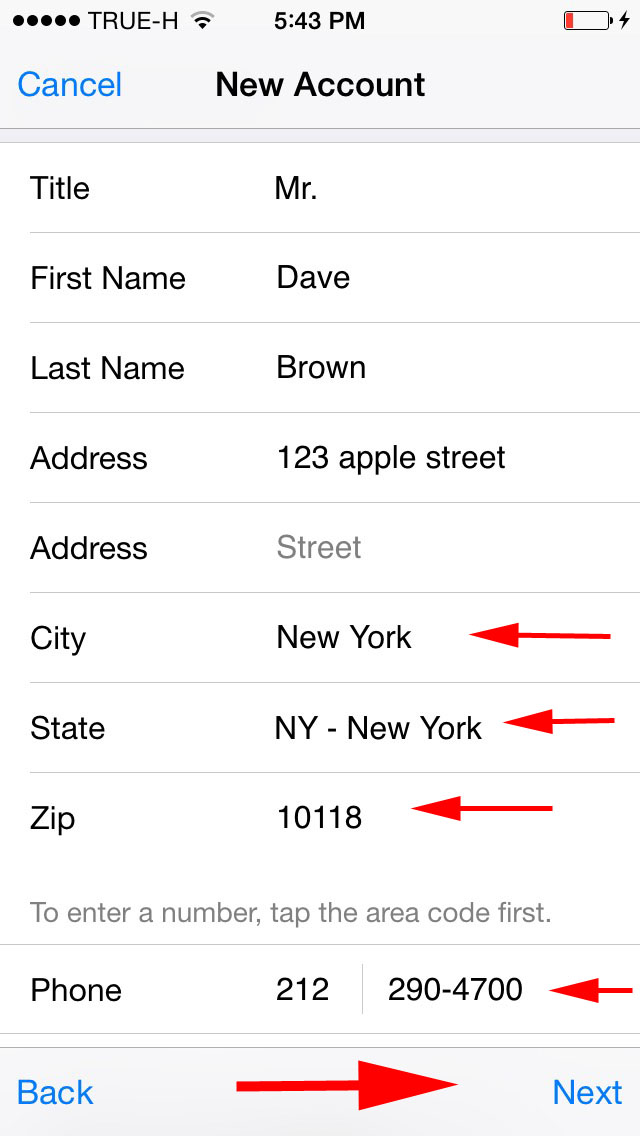 Если по каким-то причинам номер карты категорически не желаете указывать – проследуйте в AppStore и отыщите там любой софт свободного доступа. Выполните его закачку и инсталляцию на свой айфон. Тут же всплывет окошко с предложением входа под актуальной учеткой либо формированием новой. Выбирайте последнее.
Если по каким-то причинам номер карты категорически не желаете указывать – проследуйте в AppStore и отыщите там любой софт свободного доступа. Выполните его закачку и инсталляцию на свой айфон. Тут же всплывет окошко с предложением входа под актуальной учеткой либо формированием новой. Выбирайте последнее.
 При возможности – ответы записываем и храним в надежном месте.
При возможности – ответы записываем и храним в надежном месте.
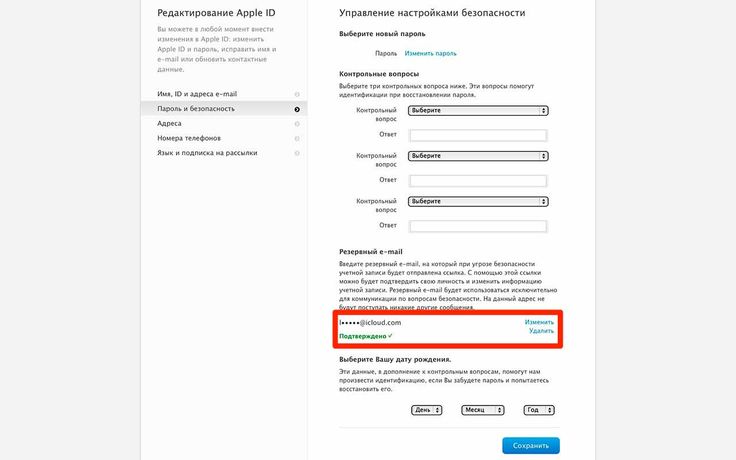
 Стоимость платных решений обычно не высока (1 – 3 доллара), поэтому вы наверняка будете регулярно что-то приобретать.
Стоимость платных решений обычно не высока (1 – 3 доллара), поэтому вы наверняка будете регулярно что-то приобретать.

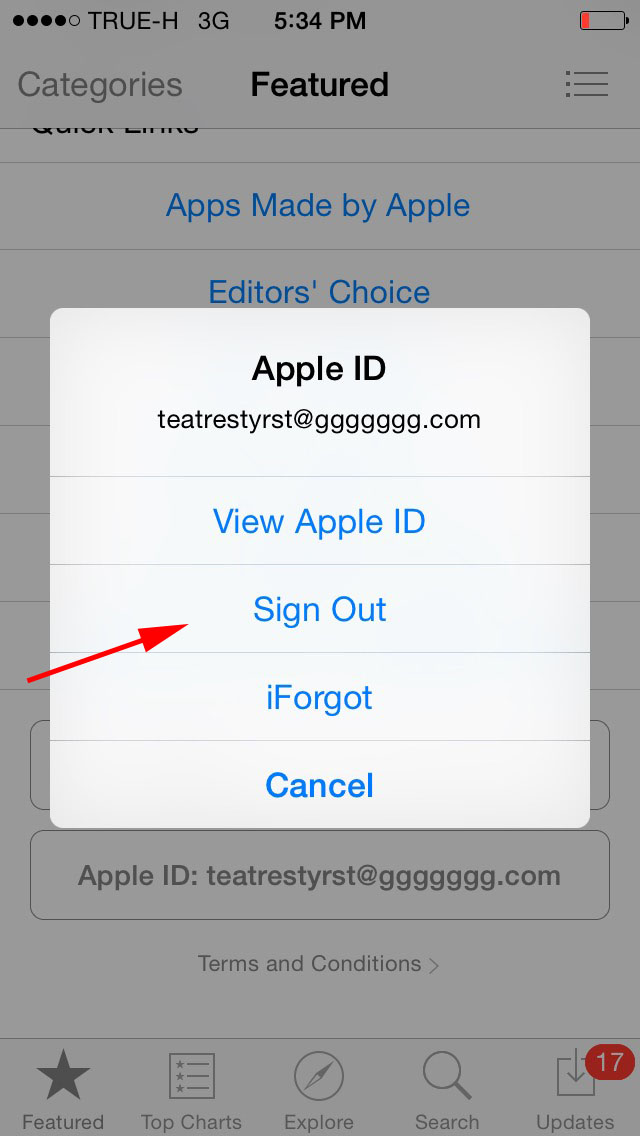 В зависимости от карты вам может потребоваться поцарапать или снять этикетку, чтобы увидеть код.
В зависимости от карты вам может потребоваться поцарапать или снять этикетку, чтобы увидеть код.
 Войдите, используя свой Apple ID, если вы еще этого не сделали.
Войдите, используя свой Apple ID, если вы еще этого не сделали.
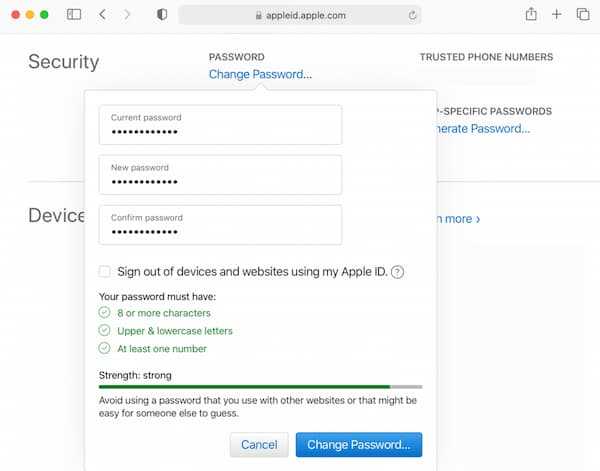 com
com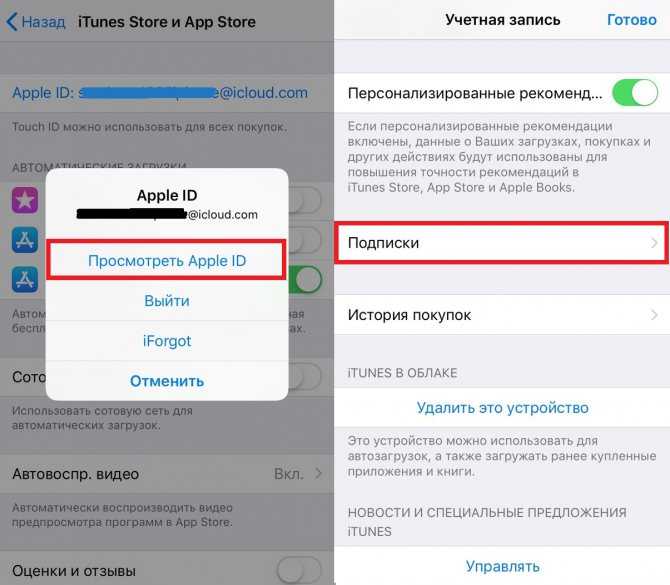 com
com com
com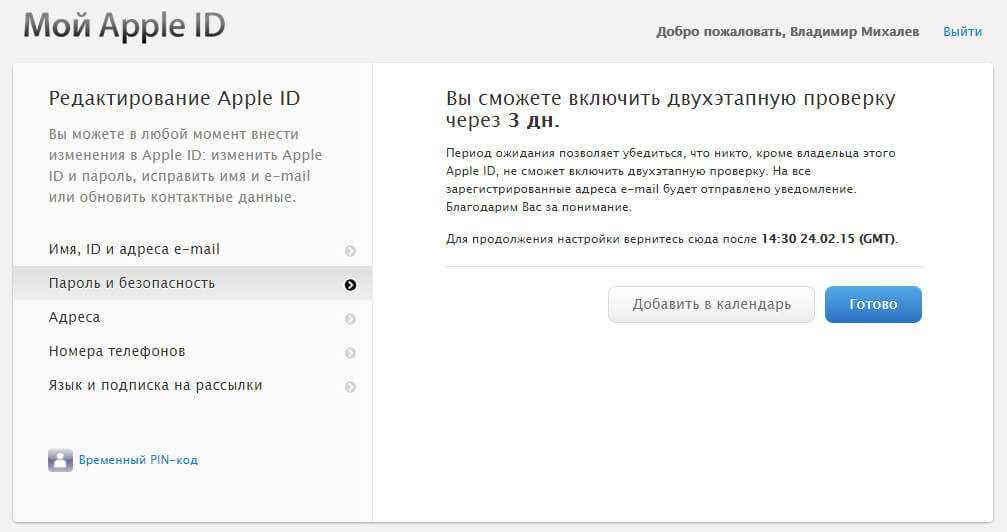 com
com com
com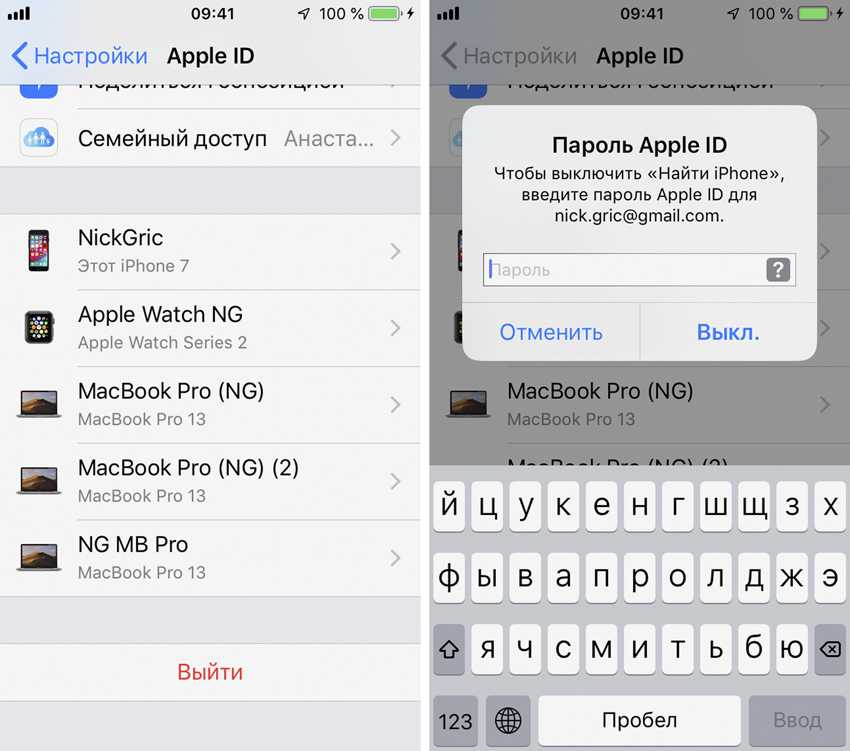 com
com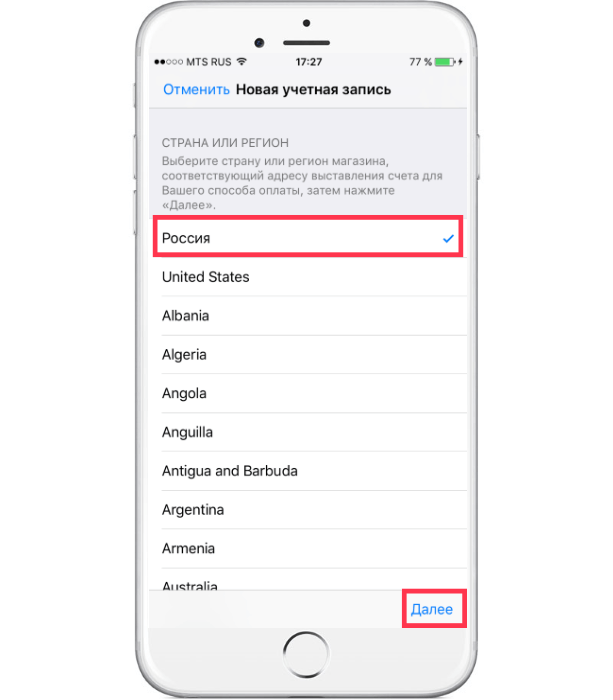 com
com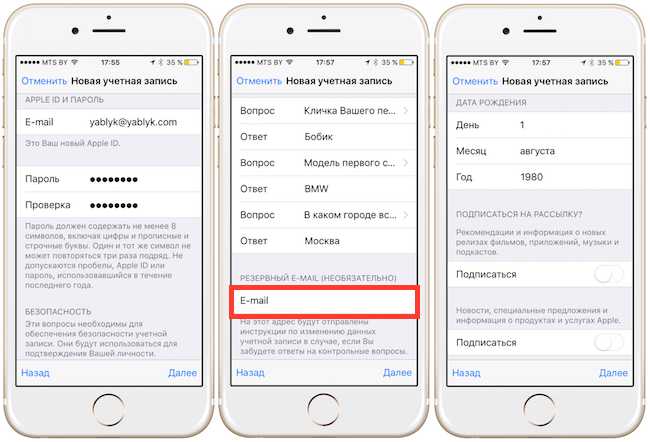 com
com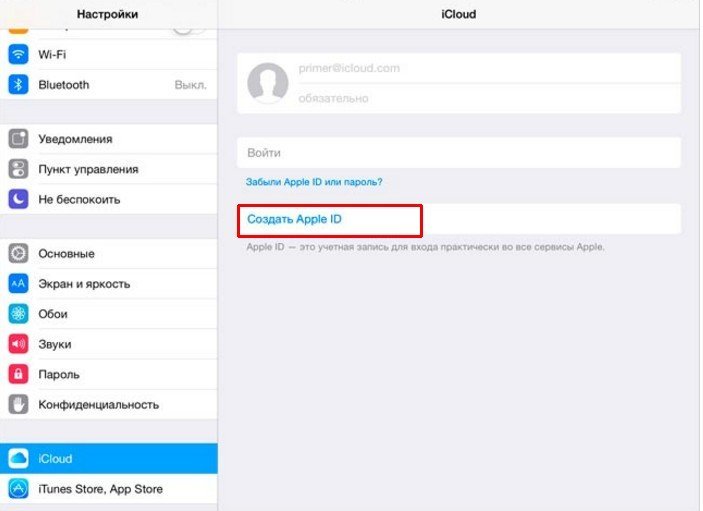 comApple ID
comApple ID причина или цель.
причина или цель.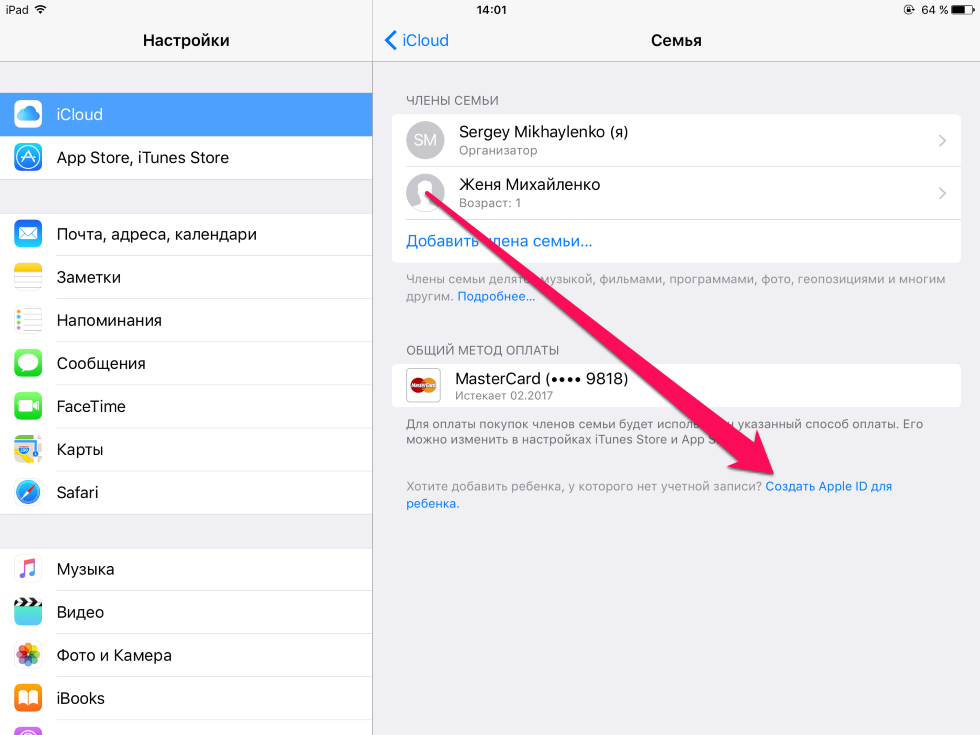
 Например, у вас могут быть заметки, напоминания, документы и другие важные файлы, хранящиеся в iCloud для использования в работе, но вы не обязательно хотите, чтобы эти данные были на вашем личном устройстве из соображений конфиденциальности.
Например, у вас могут быть заметки, напоминания, документы и другие важные файлы, хранящиеся в iCloud для использования в работе, но вы не обязательно хотите, чтобы эти данные были на вашем личном устройстве из соображений конфиденциальности.