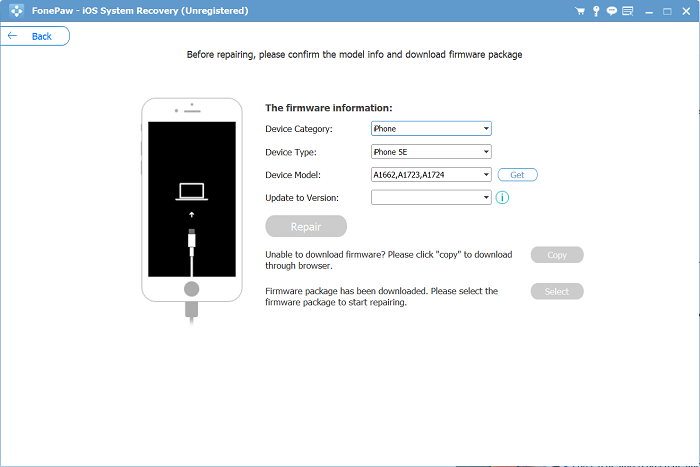Содержание
Код 28 для устройства не установлены драйверы в Windows 10 и Windows 7 — как исправить
Если в диспетчере устройств Windows 10 или Windows 7 у вас появилось устройство с восклицательным знаком (часто — Неизвестное устройство), а в его свойствах вы видите сообщение «Для устройства не установлены драйверы (Код 28)», как правило, эту ошибку очень легко исправить.
Сама по себе ошибка говорит лишь о том, что ваша Windows не смогла найти драйвер для этого устройства — «Для этого устройства отсутствуют совместимые драйверы»: например, используется какое-то особенное оборудование, некоторые современные устройства в Windows 7 или устаревшие в Windows 10, ещё один вариант — заблокированный доступ к серверам Майкрософт или отсутствие Интернета. Соответственно, для решения проблемы придется найти этот драйвер самостоятельно, о чем и пойдет речь в инструкции.
- Как установить драйвер при ошибке Код 28
- Видео инструкция
Вне зависимости от того, какая версия Windows используется, если речь идет о каком-то интегрированном устройстве ноутбука или материнской платы компьютера, самый верный способ исправить ситуацию «Для устройства не установлены драйверы» будет состоять из следующих шагов:
- На официальном сайте производителя найдите страницу поддержки вашей модели ноутбука или материнской платы (если это ПК) по его модели (здесь может пригодиться: Как узнать модель материнской платы компьютера).

- Скачайте официальные драйверы оттуда, а если там таковая присутствует, то можно использовать и официальную утилиту автоматического поиска нужных драйверов. Не обращайте внимания, если у вас Windows 10, а на официальном есть драйверы только для Windows 7 или наоборот: в большинстве случаев они исправно работают. Если вы не знаете, какие именно драйверы требуются, можете скачать все сразу или прочитать это руководство до конца, мы рассмотрим способ определить, что это за неизвестное устройство.
- Установите скачанные драйверы и проверьте, была ли решена проблема.
Если речь идет о стороннем устройстве, то скачайте драйвер с сайта его производителя. Часто хватает приведенных 3-х шагов, однако возможны и некоторые проблемы:
- При попытке установить драйвер сообщается, что установщик не совместим с этой версией Windows.
- Не удается найти официальную страницу, где можно скачать драйверы.
Как узнать, какой драйвер нужен и скачать его, а также установить не совместимый драйвер
В случае, если вы не знаете, какой именно драйвер нужен и где его найти, можно поступить следующим образом:
- В диспетчере устройств откройте свойства устройства, которое сообщает о том, что драйверы не установлены с кодом 28.

- Перейдите на вкладку «Сведения», в поле «Свойства» выберите «ИД оборудования» и скопируйте верхнее значение (правый клик мышью — копировать).
- Поищите в Интернете по скопированному ИД оборудования (используйте поиск драйверов на devid.info или drp.su) и скачайте нужный драйвер, подробнее этот момент показан в видео инструкции ниже, а также есть отдельная инструкция на тему: Как установить драйвер неизвестного устройства.
Иногда бывает, что программа-установщик отказывается устанавливать драйвер в какой-то конкретной системе, ссылаясь на несовместимость. Тогда можно попробовать такой путь:
- Распаковать .exe файл установщика специальной программой наподобие Universal Extractor. Второй вариант — как показано на видео, загрузить не установщик, а ZIP-архив с драйвером со стороннего сайта (drp.su дает такую возможность после поиска по ИД оборудования).
- В диспетчере устройств нажать правой кнопкой мыши по проблемному устройству — Обновить драйвер — Выполнить поиск драйверов на этом компьютере и указать в качестве места поиска драйверов папку с распакованным установщиком.
 Нажать «Далее» и посмотреть, будет ли установлен драйвер и исчезнет ли код 28 в диспетчере устройств.
Нажать «Далее» и посмотреть, будет ли установлен драйвер и исчезнет ли код 28 в диспетчере устройств.
И, наконец, если в вашем случае ошибка возникла после установки Windows 7 на современный ноутбук или ПК, может оказаться, что для старая ОС действительно не поддерживает какое-то оборудование и драйверов для него под эту ОС попросту нет.
Видео инструкция
Надеюсь, инструкция помогла. Если проблема остается, и вы все так же видите сообщение о том, что для устройства не установлены драйверы, опишите ситуацию в комментариях, желательно с версией операционной системы (Windows 10, 7, разрядность), моделью материнской платы или ноутбука, идентификатором оборудования.
remontka.pro в Телеграм | Способы подписки
iPhone в режиме восстановления, но не распознается | Small Business
Дэвид Видмарк
В большинстве случаев, когда вы переводите iPhone в режим восстановления, iTunes автоматически распознает это при подключении iPhone к компьютеру. Иногда вы можете обнаружить, что iTunes не распознает, что iPhone находится в режиме восстановления, или вообще не распознает телефон. Хотя это происходит нечасто, скорее всего, это произойдет, если вы долгое время не подключали свой iPhone к компьютеру или если вы недавно вносили изменения в свой компьютер.
Иногда вы можете обнаружить, что iTunes не распознает, что iPhone находится в режиме восстановления, или вообще не распознает телефон. Хотя это происходит нечасто, скорее всего, это произойдет, если вы долгое время не подключали свой iPhone к компьютеру или если вы недавно вносили изменения в свой компьютер.
iPhone распознан, но не в режиме восстановления
После перевода iPhone в режим восстановления iTunes должно отобразить диалоговое окно с сообщением об обнаружении режима восстановления и предложением восстановить заводские настройки. Если iTunes обнаруживает iPhone, но не распознает, что он находится в режиме восстановления, вы можете просто восстановить устройство. Если iTunes не запускается автоматически, запустите его самостоятельно и найдите iPhone, указанный в левом меню. Кнопка «Восстановить» находится во вкладке «Сводка» после нажатия iPhone в левом меню.
Проблемы с подключением
iTunes может не распознать iPhone, если он недостаточно заряжен.
 Если заряд батареи iPhone был низким, прежде чем перевести его в режим восстановления, вам следует подождать не менее 10 минут после подключения его к компьютеру, прежде чем пытаться восстановить устройство. Чтобы убедиться, что iPhone заряжается от компьютера, а iTunes может распознать устройство, iPhone следует подключить непосредственно к USB-порту компьютера с помощью прилагаемого к нему кабеля. Если iTunes по-прежнему не обнаружил iPhone через 10 минут, отключите от компьютера все ненужные USB-устройства, перезагрузите его и повторите попытку.
Если заряд батареи iPhone был низким, прежде чем перевести его в режим восстановления, вам следует подождать не менее 10 минут после подключения его к компьютеру, прежде чем пытаться восстановить устройство. Чтобы убедиться, что iPhone заряжается от компьютера, а iTunes может распознать устройство, iPhone следует подключить непосредственно к USB-порту компьютера с помощью прилагаемого к нему кабеля. Если iTunes по-прежнему не обнаружил iPhone через 10 минут, отключите от компьютера все ненужные USB-устройства, перезагрузите его и повторите попытку.
USB-драйвер
Если iTunes не распознает iPhone, возможно, возникла проблема с USB-драйвером мобильного устройства Apple. Драйвер Apple Mobile Device USB находится в разделе «Контроллеры универсальной последовательной шины» диспетчера устройств Windows. Чтобы убедиться, что он работает правильно, подключите iPhone к компьютеру и закройте iTunes, если он запускается автоматически. Чтобы найти Диспетчер устройств, щелкните меню «Пуск», щелкните правой кнопкой мыши «Компьютер» и выберите «Свойства».
 Если драйвер отсутствует или на нем есть красный или желтый индикатор, удалите и переустановите iTunes.
Если драйвер отсутствует или на нем есть красный или желтый индикатор, удалите и переустановите iTunes.
Поддержка мобильных устройств Apple
Если iTunes не распознает ваш iPhone, убедитесь, что на компьютере установлена поддержка Apple Mobile Device Support. В Windows 7 вы можете увидеть, есть ли это в Панели управления, нажав «Удалить программу». Если установлена поддержка Apple Mobile Device, она должна быть в этом списке установленных программ. Если его там нет, вам следует удалить iTunes, QuickTime, Apple Software Update и Apple Application Support. Затем вы можете переустановить iTunes с сайта apple.com/itunes.
Ссылки
- Служба поддержки Apple: завис или не отвечает iPhone: зарядите iPhone
- Служба поддержки Apple: iOS: устройство не распознается в iTunes для Windows предприятий и правительств в области технологий, средств массовой информации и маркетинга более 20 лет. Он преподавал информатику в Алгонкинском колледже, основал три успешных предприятия и написал сотни статей для газет и журналов Канады и США.

Мобильное устройство Apple (драйвер режима восстановления)
Мобильное устройство Apple (драйвер режима восстановления)
Содержание
Мобильное устройство Apple (драйвер режима восстановления):
Если у вас есть мобильное устройство Apple, вы должны знать как установить мобильное устройство Apple (драйвер режима восстановления). Существует два типа режимов восстановления: 32-битный и 64-битный. Оба требуют, чтобы вы подключили устройство к компьютеру с помощью кабеля для передачи данных. После загрузки драйвера убедитесь, что кабель для передачи данных находится в хорошем рабочем состоянии и может передавать данные на устройство и с устройства. Это будет полезно, если ваш телефон находится в состоянии, которое не позволяет вам создавать резервные копии ваших данных.
Загрузите последнюю версию мобильного устройства Apple (драйвер режима восстановления):
Первым шагом является загрузка драйвера. Затем откройте папку и просмотрите ее.
 Получив доступ к папке, содержащей драйвер режима восстановления, нажмите «Открыть», чтобы начать установку. Вам нужно будет следовать инструкциям по установке, чтобы завершить процесс. После завершения процесса установки вы сможете получить доступ к своему устройству iOS через iTunes. Затем вы можете подключить его к компьютеру и начать восстановление.
Получив доступ к папке, содержащей драйвер режима восстановления, нажмите «Открыть», чтобы начать установку. Вам нужно будет следовать инструкциям по установке, чтобы завершить процесс. После завершения процесса установки вы сможете получить доступ к своему устройству iOS через iTunes. Затем вы можете подключить его к компьютеру и начать восстановление.Кроме того, вы можете загрузить мобильное устройство Apple (драйвер режима восстановления) непосредственно с веб-сайта Apple. После загрузки драйвера установите его на свой компьютер. Если вы не умеете устанавливать драйверы вручную, вы можете бесплатно обновить их с помощью сканера драйверов. Это самый простой способ решить проблему с драйвером режима восстановления Apple Mobile Device в Windows 7 и 8. Процесс загрузки очень прост и занимает всего несколько минут. После установки драйвера подключите iPhone к компьютеру и загрузите прошивку. После загрузки прошивки ваше устройство будет готово к загрузке.
После загрузки последней версии драйвера:
После загрузки драйвера вы можете подключить iPhone к компьютеру.
 После подключения драйвер должен автоматически установить его на компьютер. После этого вы можете запустить iTunes, и ваш iPhone должен быть распознан в режиме восстановления. Теперь, когда вы успешно подключили свой iPhone, вы можете пользоваться его премиальными функциями. Если вы предпочитаете использовать мобильное устройство Apple, обязательно выполните следующие действия. Вам необходимо загрузить последнюю версию этого программного обеспечения.
После подключения драйвер должен автоматически установить его на компьютер. После этого вы можете запустить iTunes, и ваш iPhone должен быть распознан в режиме восстановления. Теперь, когда вы успешно подключили свой iPhone, вы можете пользоваться его премиальными функциями. Если вы предпочитаете использовать мобильное устройство Apple, обязательно выполните следующие действия. Вам необходимо загрузить последнюю версию этого программного обеспечения.Установите последнюю версию драйвера:
После загрузки нужного драйвера установите его на свой компьютер с Windows. Убедитесь, что на вашем компьютере есть USB-порт, чтобы ваше устройство могло быть распознано iTunes. Используя это программное обеспечение, вы можете восстановить исходную операционную систему вашего iPhone или iPad. Драйвер легко установить, и его загрузка занимает всего несколько минут. Затем вы можете установить iTunes на свой компьютер и начать восстановление устройства.
После того как вы загрузили соответствующее мобильное устройство Apple (драйвер режима восстановления), вам также потребуется обновить драйверы USB.
 Если вы уже обновили драйверы, iTunes должен распознать ваш iPhone. Вы также можете установить приложение iTunes из магазина Microsoft. Используя приложение iTunes, вы можете установить последнюю версию драйвера Apple USB. Вам понадобится USB-кабель для подключения вашего iPhone. После того, как вы установили драйвер, вы можете подключить его к компьютеру.
Если вы уже обновили драйверы, iTunes должен распознать ваш iPhone. Вы также можете установить приложение iTunes из магазина Microsoft. Используя приложение iTunes, вы можете установить последнюю версию драйвера Apple USB. Вам понадобится USB-кабель для подключения вашего iPhone. После того, как вы установили драйвер, вы можете подключить его к компьютеру.Мобильное устройство Apple (драйвер режима восстановления) можно загрузить из указанного источника. Также необходимо установить его на свой компьютер с Windows 10, если вы используете устройство на Mac. После того, как вы установили драйвер, вам следует перезагрузить Mac. Это единственный способ решить проблему и восстановить на Mac исходную операционную систему. Новое обновление программного обеспечения необходимо для правильной работы вашего компьютера. Однако очень важно установить драйвер на ваш Mac или ПК.
Подключите устройство к компьютеру с помощью кабеля:
После завершения загрузки необходимо перезапустить службу Apple Mobile Device Service.



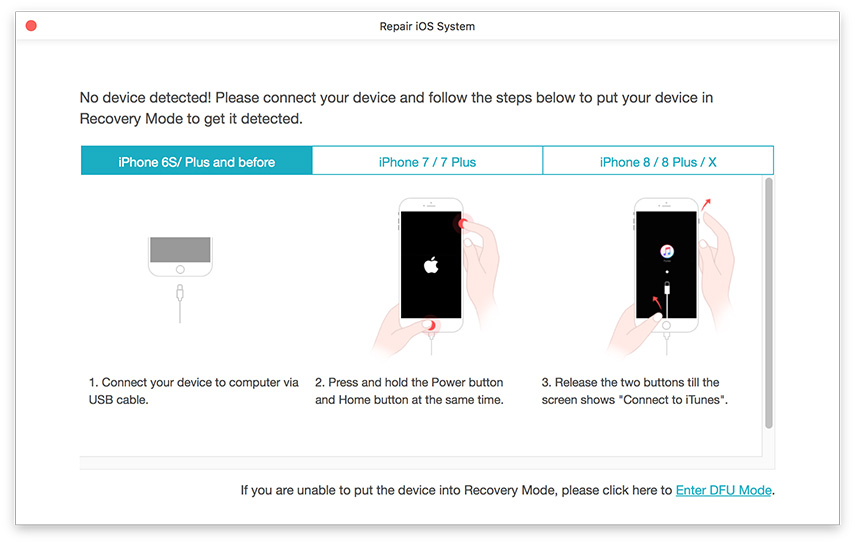 Нажать «Далее» и посмотреть, будет ли установлен драйвер и исчезнет ли код 28 в диспетчере устройств.
Нажать «Далее» и посмотреть, будет ли установлен драйвер и исчезнет ли код 28 в диспетчере устройств. Если заряд батареи iPhone был низким, прежде чем перевести его в режим восстановления, вам следует подождать не менее 10 минут после подключения его к компьютеру, прежде чем пытаться восстановить устройство. Чтобы убедиться, что iPhone заряжается от компьютера, а iTunes может распознать устройство, iPhone следует подключить непосредственно к USB-порту компьютера с помощью прилагаемого к нему кабеля. Если iTunes по-прежнему не обнаружил iPhone через 10 минут, отключите от компьютера все ненужные USB-устройства, перезагрузите его и повторите попытку.
Если заряд батареи iPhone был низким, прежде чем перевести его в режим восстановления, вам следует подождать не менее 10 минут после подключения его к компьютеру, прежде чем пытаться восстановить устройство. Чтобы убедиться, что iPhone заряжается от компьютера, а iTunes может распознать устройство, iPhone следует подключить непосредственно к USB-порту компьютера с помощью прилагаемого к нему кабеля. Если iTunes по-прежнему не обнаружил iPhone через 10 минут, отключите от компьютера все ненужные USB-устройства, перезагрузите его и повторите попытку. Если драйвер отсутствует или на нем есть красный или желтый индикатор, удалите и переустановите iTunes.
Если драйвер отсутствует или на нем есть красный или желтый индикатор, удалите и переустановите iTunes.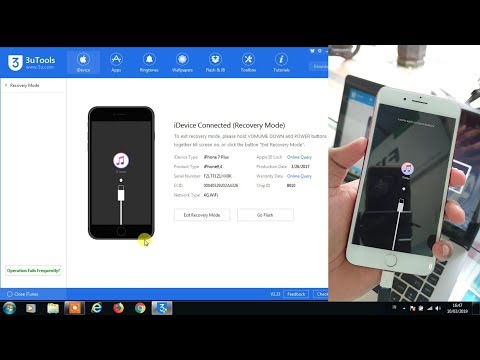
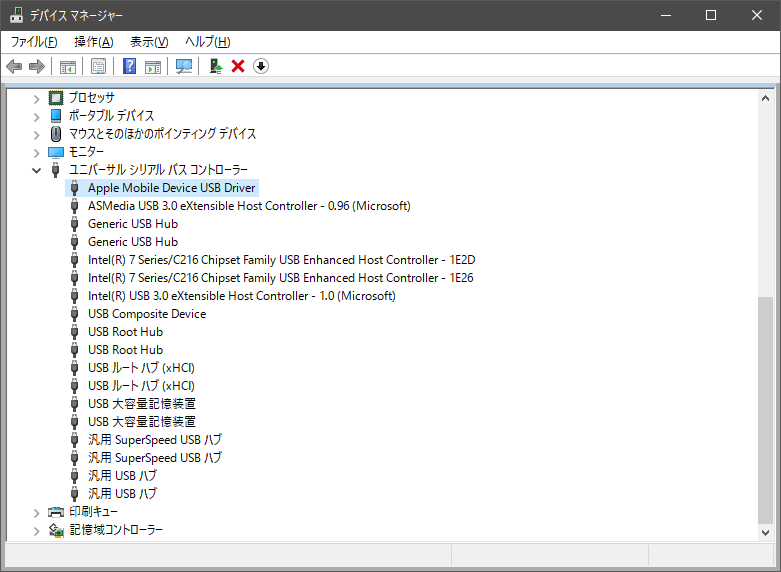 Получив доступ к папке, содержащей драйвер режима восстановления, нажмите «Открыть», чтобы начать установку. Вам нужно будет следовать инструкциям по установке, чтобы завершить процесс. После завершения процесса установки вы сможете получить доступ к своему устройству iOS через iTunes. Затем вы можете подключить его к компьютеру и начать восстановление.
Получив доступ к папке, содержащей драйвер режима восстановления, нажмите «Открыть», чтобы начать установку. Вам нужно будет следовать инструкциям по установке, чтобы завершить процесс. После завершения процесса установки вы сможете получить доступ к своему устройству iOS через iTunes. Затем вы можете подключить его к компьютеру и начать восстановление.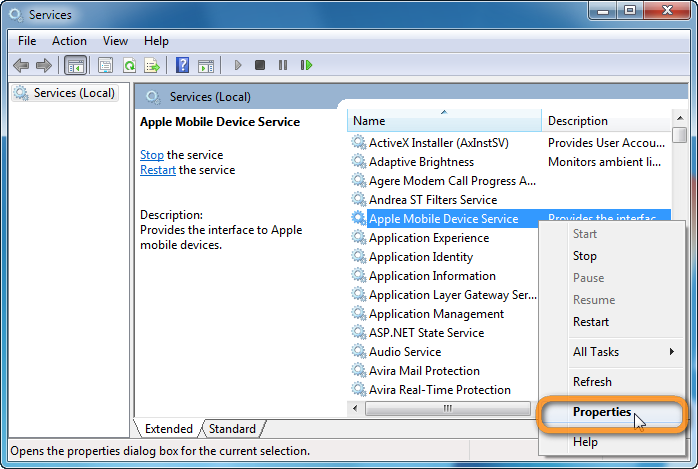 После подключения драйвер должен автоматически установить его на компьютер. После этого вы можете запустить iTunes, и ваш iPhone должен быть распознан в режиме восстановления. Теперь, когда вы успешно подключили свой iPhone, вы можете пользоваться его премиальными функциями. Если вы предпочитаете использовать мобильное устройство Apple, обязательно выполните следующие действия. Вам необходимо загрузить последнюю версию этого программного обеспечения.
После подключения драйвер должен автоматически установить его на компьютер. После этого вы можете запустить iTunes, и ваш iPhone должен быть распознан в режиме восстановления. Теперь, когда вы успешно подключили свой iPhone, вы можете пользоваться его премиальными функциями. Если вы предпочитаете использовать мобильное устройство Apple, обязательно выполните следующие действия. Вам необходимо загрузить последнюю версию этого программного обеспечения.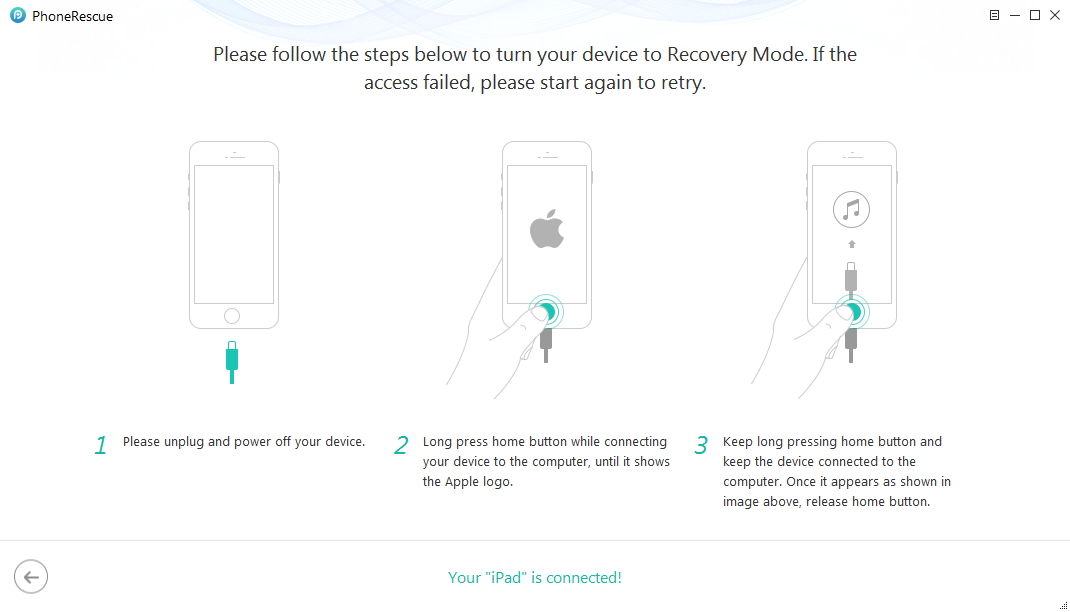 Если вы уже обновили драйверы, iTunes должен распознать ваш iPhone. Вы также можете установить приложение iTunes из магазина Microsoft. Используя приложение iTunes, вы можете установить последнюю версию драйвера Apple USB. Вам понадобится USB-кабель для подключения вашего iPhone. После того, как вы установили драйвер, вы можете подключить его к компьютеру.
Если вы уже обновили драйверы, iTunes должен распознать ваш iPhone. Вы также можете установить приложение iTunes из магазина Microsoft. Используя приложение iTunes, вы можете установить последнюю версию драйвера Apple USB. Вам понадобится USB-кабель для подключения вашего iPhone. После того, как вы установили драйвер, вы можете подключить его к компьютеру.