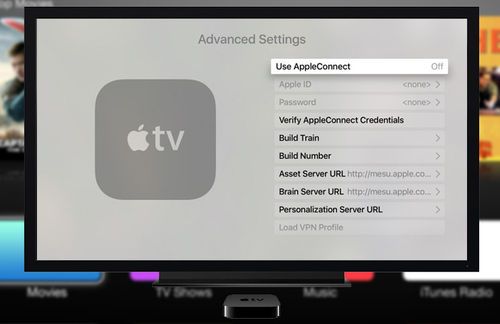Содержание
Если ваше устройство Apple TV не может подключиться к сети Wi-Fi
В этой статье описывается, что делать, если не удается подключиться к сети Wi-Fi или воспроизвести фильм, песню либо другое содержимое на устройстве Apple TV.
Если ваше устройство Apple TV не может подключиться к сети Wi-Fi, следуйте приведенным ниже инструкциям. После выполнения каждого шага снова пытайтесь подключиться к сети Wi-Fi.
Узнайте, что делать, если ваше устройство Apple TV подключается к сети Wi-Fi, но вам не удается посмотреть фильмы или телешоу в приложении Apple TV либо их потоковая передача не выполняется.
Подключение к сети Wi-Fi
Если у вашего устройства Apple TV есть порт Ethernet, убедитесь, что оно не подключено к кабелю Ethernet. Если вы используете кабель Ethernet, опция подключения по Wi-Fi недоступна.
Перейдите в меню «Настройки» > «Сеть», затем выберите сеть Wi-Fi для подключения. Если появится запрос, введите пароль сети Wi-Fi. Если вы не знаете пароль, см. эту статью.
эту статью.
Если вы хотите подключиться к сети с авторизацией
Устройство Apple TV поддерживает подключение к сетям с авторизацией, где необходимо выполнять дополнительный или второстепенный вход. Чтобы подключиться к одной из таких сетей, обновите устройство Apple TV до последней версии программного обеспечения. Затем выполните описанные выше действия для подключения к сети Wi-Fi. Во время настройки устройство Apple TV предложит продолжить процесс на iPhone или iPad. Выберите «Продолжить на iPhone или iPad», затем следуйте инструкциям на экране устройства, чтобы завершить настройку.
Если возникла проблема при подключении к сети или если вы получили сообщение об ошибке при проверке пароля
В меню устройства Apple TV выберите «Настройки» > «Сеть» > Wi-Fi. Выберите текущую сеть Wi-Fi и нажмите «Забыть сеть». Нажмите кнопку MENU или кнопку перехода назад на пульте Apple TV Remote. Затем снова выберите «Сеть» и свою сеть Wi-Fi для подключения.
Если необходимо перейти с подключения Ethernet на Wi-Fi
Отсоедините кабель Ethernet от устройства Apple TV.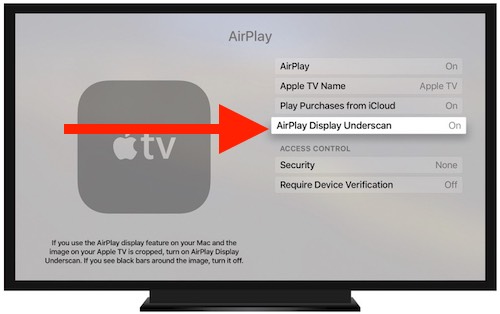 Возможно, потребуется подождать несколько минут, прежде чем устройство Apple TV уведомит вас о возможности подключения к сети Wi-Fi.
Возможно, потребуется подождать несколько минут, прежде чем устройство Apple TV уведомит вас о возможности подключения к сети Wi-Fi.
Устройство Apple TV может подключаться к некоторым образовательным или корпоративным сетям, в которых используются профили. За дополнительными сведениями обращайтесь к администратору сети.
Убедитесь, что все устройства включены, подсоединены и находятся в радиусе действия сети
Убедитесь, что маршрутизатор подключен к модему и что оба они включены. Если маршрутизатор и модем объединены в одном устройстве, просто проверьте, включено ли оно.
Если это возможно, разместите Apple TV и маршрутизатор Wi-Fi в одной комнате, но не кладите Apple TV прямо на маршрутизатор или в непосредственной близости от него. Постарайтесь убрать преграды для беспроводного сигнала, особенно металлические поверхности. Если у вашего устройства Apple TV есть порт Ethernet, подключите Apple TV напрямую к модему с помощью кабеля Ethernet для оптимальной работы.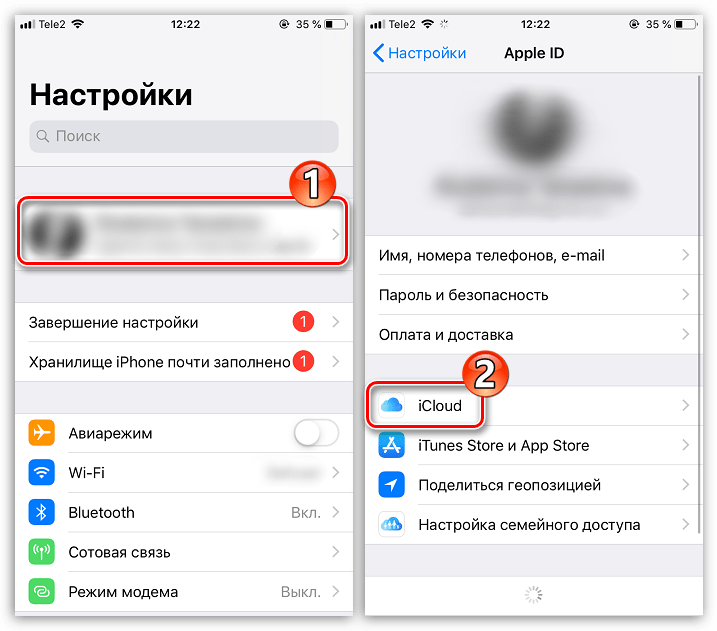
Перезапуск устройства Apple TV, маршрутизатора и модема
После перезапуска каждого устройства проверяйте, нужна ли вам дальнейшая помощь.
В меню Apple TV перейдите в раздел «Настройки» > «Система» и выберите «Перезагрузить».
Отсоедините маршрутизатор и кабельный или DSL-модем от сети питания. Затем снова подсоедините их.
Проверка наличия обновлений программного обеспечения с помощью кабеля Ethernet
Если у вашего устройства Apple TV есть порт Ethernet, попробуйте подключить Apple TV напрямую к маршрутизатору либо к кабельному или DSL-модему с помощью кабеля Ethernet. Устройство Apple TV подключается к Интернету через сеть Wi-Fi или Ethernet. Если используется кабель Ethernet, устройство Apple TV автоматически переключается на этот вид соединения вместо Wi-Fi.
Подключитесь к сети и проверьте наличие обновлений программного обеспечения. Перейдите в меню «Настройки» > «Система» > «Обновления ПО». Если имеется доступное обновление, установите его.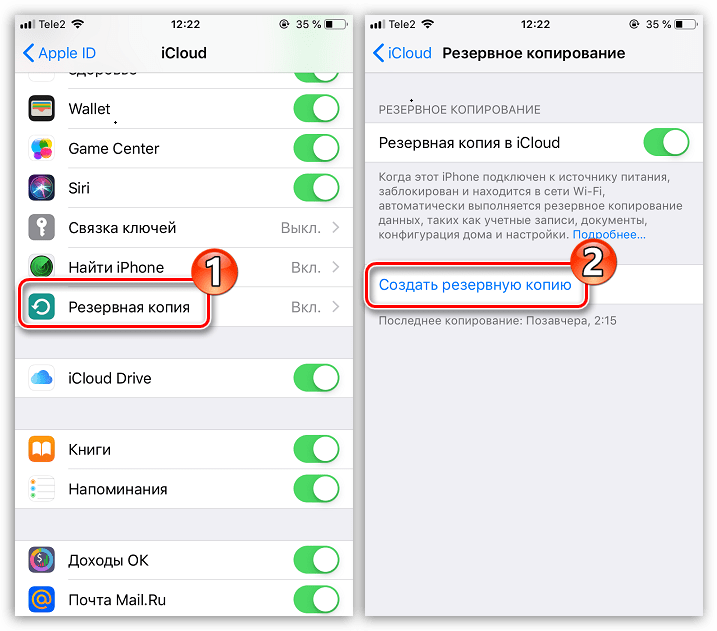 Затем отсоедините кабель Ethernet и попытайтесь снова подключиться к сети Wi-Fi.
Затем отсоедините кабель Ethernet и попытайтесь снова подключиться к сети Wi-Fi.
Дата публикации:
Настройка Apple TV — Служба поддержки Apple (RU)
Чтобы начать пользоваться устройством Apple TV, выполните следующие действия.
Вот что вам нужно
- Персональное подключение к Интернету
- Телевизор или другой дисплей с портом HDMI
- Кабель HDMI
Для Apple TV 4K необходим совместимый кабель HDMI 2.0 или более поздней версии. Чтобы получить доступ ко всем функциям Apple TV, используйте кабель HDMI 2.1.
Если вы хотите использовать iPhone для настройки Apple TV
Настройка Apple TV 4K или Apple TV HD
Чтобы во время настройки вернуться на предыдущий экран, нажмите кнопку «Назад» на пульте ДУ. Чтобы начать процедуру сначала, отсоедините Apple TV от источника питания, а затем подсоедините снова.
Подключение к сети питания и телевизору
Подключите устройство Apple TV к источнику питания и к телевизору кабелем HDMI. Чтобы смотреть фильмы в формате 4K HDR на Apple TV 4K, необходимо использовать кабель HDMI 2.0 или более поздней версии, а телевизор должен поддерживать форматы 4K и (или) HDR. Включите телевизор и выберите вход HDMI, к которому подключено устройство Apple TV.
Чтобы смотреть фильмы в формате 4K HDR на Apple TV 4K, необходимо использовать кабель HDMI 2.0 или более поздней версии, а телевизор должен поддерживать форматы 4K и (или) HDR. Включите телевизор и выберите вход HDMI, к которому подключено устройство Apple TV.
Если у вас Apple TV с портом Ethernet и вы не хотите подключаться к Wi-Fi во время настройки, вы можете подключить Apple TV к маршрутизатору с помощью кабеля Ethernet.
Выбор языка и включение Siri
Нажмите вверх или вниз или смахните вверх или вниз на кликпаде пульта ДУ Apple TV Remote, чтобы найти свой язык, страну или регион. Чтобы выбрать вариант, выделите его, затем нажмите на центр кликпада. Если вы выбрали неправильный язык, нажмите кнопку «Назад» для возврата к предыдущему экрану.
Если появится запрос, выберите, нужно ли активировать Siri.*
Узнайте больше об использовании пульта ДУ Apple TV Remote. Или узнайте, что делать, если пульт ДУ Apple TV не работает.
Выполнение входа с помощью идентификатора Apple ID
Чтобы автоматически добавить на Apple TV свой идентификатор Apple ID и настройки Wi-Fi, выберите «Настроить с помощью iPhone».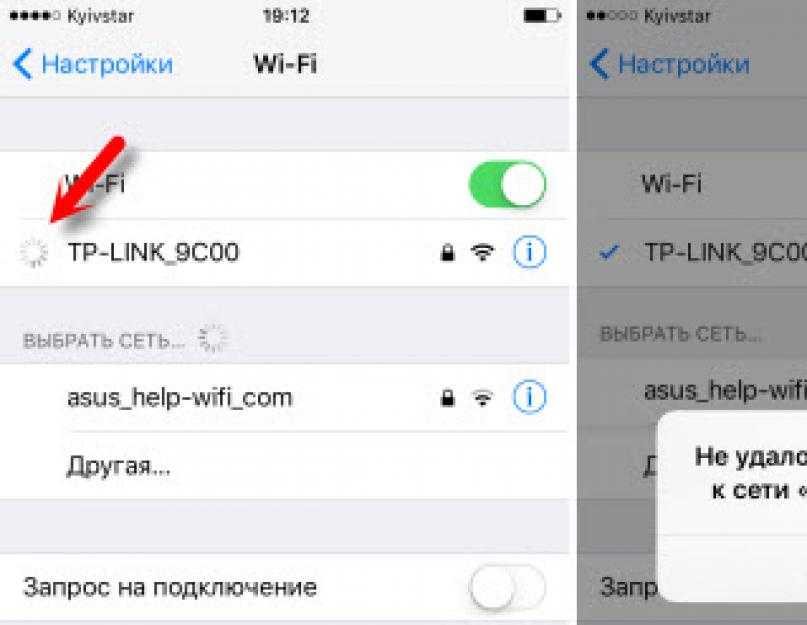 Затем разблокируйте устройство iPhone, поднесите его к Apple TV и следуйте инструкциям на экране устройства iPhone и Apple TV.
Затем разблокируйте устройство iPhone, поднесите его к Apple TV и следуйте инструкциям на экране устройства iPhone и Apple TV.
Если вы не хотите использовать для настройки Apple TV устройство iPhone, выберите «Настроить вручную». Затем следуйте инструкциям на экране Apple TV, чтобы подключиться к домашней сети Wi-Fi и войти в систему с использованием идентификатора Apple ID.
Если у вас нет идентификатора Apple ID, создайте его. Если вы забыли пароль к идентификатору Apple ID, узнайте, как сбросить его.
Вход в систему поставщика телевизионных услуг
Выбор настроек
Запустить потоковое воспроизведение
Если требуется дополнительная помощь
Чтобы узнать, какие действия следует выполнить далее, выберите проблему ниже.
Если не удается использовать предложение по подписке Apple TV+
Не удается настроить Apple TV или выводится сообщение об ошибке
Если устройство Apple TV перестает отвечать во время настройки, отключите его от источника питания, а затем подключите снова.
Если во время настройки не удается вернуться на предыдущий экран, попробуйте подключить Apple TV к другой сети Wi-Fi, например с помощью телефона в режиме модема. По завершении настройки перейдите в меню «Настройки» на Apple TV и подключитесь к своей домашней сети Wi-Fi.
Если у вас возникли другие проблемы, обратитесь в службу поддержки Apple.
*Сама функция Siri, некоторые ее возможности и команды доступны не для всех языков, стран и регионов.
Дата публикации:
Если ваш Apple TV не может подключиться к Wi-Fi
Если вы не можете подключиться к Wi-Fi или воспроизводить фильмы, песни или другой контент на Apple TV, узнайте, что делать.
Если ваш Apple TV не может подключиться к Wi-Fi, выполните следующие действия. После каждого шага пытайтесь снова подключиться к Wi-Fi.
Если Apple TV подключается к сети Wi-Fi, но вы не можете смотреть и транслировать фильмы или телепередачи в приложении Apple TV, узнайте, что делать.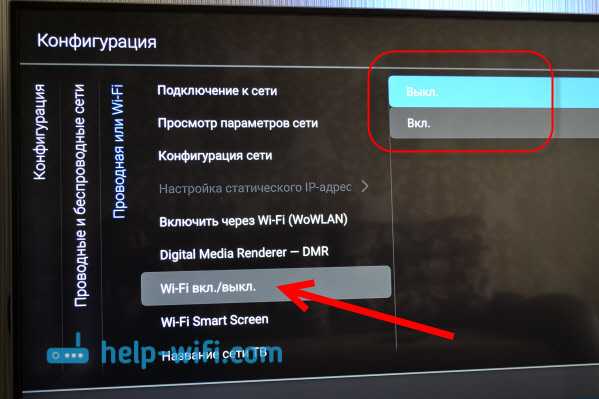
Подключение к Wi-Fi
Если на Apple TV есть порт Ethernet, убедитесь, что Apple TV не подключен к кабелю Ethernet. Если вы используете кабель Ethernet, вы не увидите возможность подключения к Wi-Fi.
Перейдите в «Настройки» > «Сеть», затем выберите сеть Wi-Fi, к которой хотите подключиться. При появлении запроса введите свой пароль Wi-Fi. Если вы не знаете свой пароль, узнайте, что делать.
Если вы хотите подключиться к авторизованной сети
Apple TV поддерживает авторизованные сети, то есть сети, для которых требуется дополнительный или вторичный вход в систему. Чтобы подключиться к одной из этих сетей, обновите программное обеспечение Apple TV до последней версии. Затем выполните шаги, описанные выше, чтобы подключиться к Wi-Fi. Во время настройки Apple TV предложит продолжить на iPhone или iPad. Выберите «Продолжить» на iPhone или iPad, затем следуйте инструкциям на экране вашего устройства, чтобы завершить настройку.
При возникновении проблем с подключением к сети или при вводе пароля
В меню Apple TV выберите «Настройки» > «Сеть» > «Wi-Fi».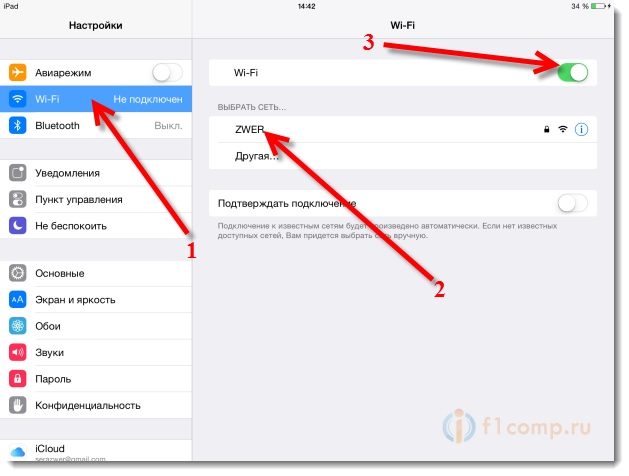 Выберите текущую сеть Wi-Fi и нажмите «Забыть сеть». Нажмите «Меню» или кнопку «Назад» на пульте Apple TV Remote. Затем снова выберите «Сеть» и выберите сеть Wi-Fi для подключения.
Выберите текущую сеть Wi-Fi и нажмите «Забыть сеть». Нажмите «Меню» или кнопку «Назад» на пульте Apple TV Remote. Затем снова выберите «Сеть» и выберите сеть Wi-Fi для подключения.
Если вы хотите переключиться с соединения Ethernet на Wi-Fi
Отсоедините кабель Ethernet от Apple TV. Возможно, вам придется подождать несколько минут, пока Apple TV уведомит вас о том, что вы можете подключиться к сети Wi-Fi.
Apple TV может присоединиться к некоторым образовательным или бизнес-сетям, использующим профиль. За дополнительной информацией обращайтесь к системному администратору сети.
Убедитесь, что все включено, подключено и находится в зоне действия
Убедитесь, что ваш интернет-маршрутизатор подключен к модему и оба включены. Если ваш маршрутизатор и модем объединены, убедитесь, что устройство включено.
По возможности держите Apple TV и маршрутизатор Wi-Fi в одной комнате, но не размещайте Apple TV непосредственно на маршрутизаторе или в футе от него. Старайтесь избегать физических препятствий на пути беспроводного сигнала, особенно металлических поверхностей. Если на вашем Apple TV есть порт Ethernet, подключите Apple TV напрямую к модему с помощью кабеля Ethernet, чтобы получить наилучшие впечатления.
Старайтесь избегать физических препятствий на пути беспроводного сигнала, особенно металлических поверхностей. Если на вашем Apple TV есть порт Ethernet, подключите Apple TV напрямую к модему с помощью кабеля Ethernet, чтобы получить наилучшие впечатления.
Перезапустите Apple TV, маршрутизатор и модем
После перезагрузки каждого устройства проверьте, нужна ли вам помощь.
В меню Apple TV выберите «Настройки» > «Система» и выберите «Перезагрузить».
Отключите маршрутизатор и кабельный или DSL-модем от источника питания. Затем снова подключите их.
Используйте кабель Ethernet и проверьте наличие обновлений программного обеспечения
Если на вашем Apple TV есть порт Ethernet, попытайтесь подключить Apple TV напрямую к маршрутизатору, кабельному или DSL-модему с помощью кабеля Ethernet. Apple TV подключается к Интернету через Wi-Fi или Ethernet. Когда вы используете кабель Ethernet, Apple TV автоматически использует это подключение вместо вашей сети Wi-Fi.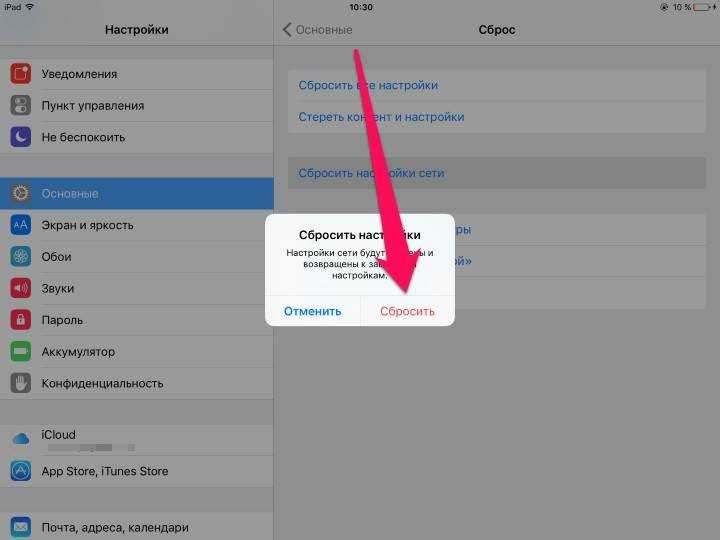
Подключитесь к сети и проверьте наличие обновлений программного обеспечения. Перейдите в «Настройки» > «Система» > «Обновления программного обеспечения». Если есть обновление, установите его. Затем отсоедините кабель Ethernet и снова попробуйте подключиться к сети Wi-Fi.
Дата публикации:
Если ваш Apple TV не может подключиться к Wi-Fi, обратитесь в службу поддержки Apple (Великобритания)
Если вы не можете подключиться к Wi-Fi или воспроизводить фильмы, песни или другое содержимое на Apple TV, узнайте, что делать.
Выполните следующие действия, если ваш Apple TV не может подключиться к Wi-Fi. После каждого шага пытайтесь снова подключиться к Wi-Fi.
Если ваш Apple TV подключен к сети Wi-Fi, но вы не можете смотреть и транслировать фильмы или телепередачи в приложении Apple TV, узнайте, что делать.
Подключение к Wi-Fi
Если на Apple TV есть порт Ethernet, убедитесь, что Apple TV не подключен к кабелю Ethernet. Если вы используете кабель Ethernet, вы не увидите возможность подключения к Wi-Fi.
Если вы используете кабель Ethernet, вы не увидите возможность подключения к Wi-Fi.
Перейдите в «Настройки» > «Сеть», затем выберите сеть Wi-Fi, к которой хотите подключиться. При появлении запроса введите свой пароль Wi-Fi. Если вы не знаете свой пароль, узнайте, что делать.
Если вы хотите подключиться к авторизованной сети
Apple TV поддерживает авторизованные сети, то есть сети, для которых требуется дополнительный или вторичный вход в систему. Чтобы подключиться к одной из этих сетей, обновите программное обеспечение Apple TV до последней версии. Затем выполните описанные выше действия, чтобы подключиться к Wi-Fi. В процессе настройки Apple TV предложит продолжить на iPhone или iPad. Выберите «Продолжить» на iPhone или iPad, затем следуйте инструкциям на экране вашего устройства, чтобы завершить процесс настройки.
Если возникла проблема с подключением к сети или вы получили ошибку пароля
В меню Apple TV выберите «Настройки» > «Сеть» > «Wi-Fi».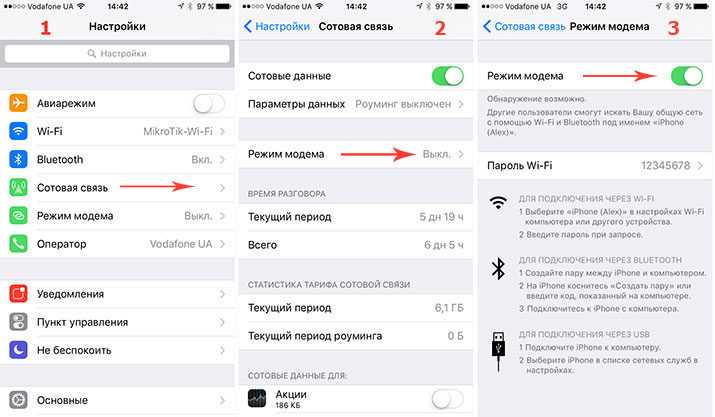 Выберите текущую сеть Wi-Fi и нажмите «Забыть сеть». Нажмите «Меню» или кнопку «Назад» на пульте Apple TV Remote. Затем снова нажмите «Сеть» и выберите сеть Wi-Fi для подключения.
Выберите текущую сеть Wi-Fi и нажмите «Забыть сеть». Нажмите «Меню» или кнопку «Назад» на пульте Apple TV Remote. Затем снова нажмите «Сеть» и выберите сеть Wi-Fi для подключения.
Если вы хотите переключиться с соединения Ethernet на Wi-Fi
Отсоедините кабель Ethernet от Apple TV. Возможно, вам придется подождать несколько минут, пока Apple TV уведомит вас о том, что вы можете подключиться к сети Wi-Fi.
Apple TV может подключаться к некоторым учебным заведениям или бизнес-сетям, которые используют профиль. За дополнительной информацией обращайтесь к системному администратору сети.
Убедитесь, что все включено, подключено и находится в пределах досягаемости.
Убедитесь, что ваш интернет-маршрутизатор подключен к вашему модему и оба включены. Если ваш маршрутизатор и модем объединены, убедитесь, что устройство включено.
Если возможно, держите Apple TV и маршрутизатор Wi-Fi в одной комнате, но не размещайте Apple TV непосредственно на маршрутизаторе или ближе 30 см от него. Старайтесь избегать физических препятствий на пути беспроводного сигнала, особенно металлических поверхностей. Если на вашем Apple TV есть порт Ethernet, подключите Apple TV напрямую к модему с помощью кабеля Ethernet, чтобы получить наилучшие впечатления.
Старайтесь избегать физических препятствий на пути беспроводного сигнала, особенно металлических поверхностей. Если на вашем Apple TV есть порт Ethernet, подключите Apple TV напрямую к модему с помощью кабеля Ethernet, чтобы получить наилучшие впечатления.
Перезапустите Apple TV, маршрутизатор и модем
После перезагрузки каждого устройства проверьте, нужна ли вам помощь.
В меню Apple TV выберите «Настройки» > «Система» и выберите «Перезагрузить».
Отключите маршрутизатор и кабельный или DSL-модем от источников питания. Затем снова подключите их.
Используйте кабель Ethernet и проверьте наличие обновлений программного обеспечения
Если на вашем Apple TV есть порт Ethernet, попытайтесь подключить Apple TV напрямую к маршрутизатору, кабельному или DSL-модему с помощью кабеля Ethernet. Apple TV будет подключаться к Интернету через Wi-Fi или Ethernet. При использовании кабеля Ethernet Apple TV автоматически использует это подключение вместо вашей сети Wi-Fi.