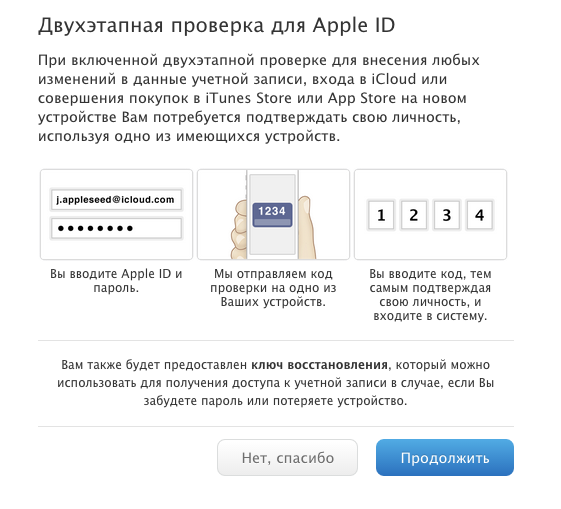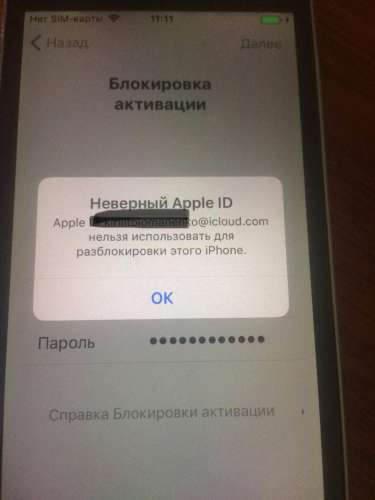Содержание
Как исправить FaceTime, не работающий на iPhone или iPad
По большей части приложения iOS работают должным образом или их можно исправить с помощью быстрого перезапуска. Но это не всегда так. Иногда, например, когда ваш FaceTime не работает или недоступен, вам нужно искать более сложные решения.
Не волнуйтесь, мы сделаем исправление FaceTime настолько простым, насколько это возможно. Вот что делать, если FaceTime не работает на вашем iPhone или iPad.
Почему FaceTime не работает на вашем iPhone ?: основные сведения
Прежде чем мы перейдем к решениям, ознакомьтесь с некоторыми распространенными виновниками взлома FaceTime, чтобы подсказать вам то, что вам нужно знать.
Неверный Apple ID или номер телефона
Во-первых, убедитесь, что у вас правильный Apple ID или номер телефона, выбранный в разделе «Настройки» → «FaceTime». Прокрутите вниз до раздела «ВЫ МОЖЕТЕ ДОСТУПИТЬ ЛИЦОМ В» и проверьте, проверены ли ваш идентификатор и номер.
Программы для Windows, мобильные приложения, игры — ВСЁ БЕСПЛАТНО, в нашем закрытом телеграмм канале — Подписывайтесь:)
Если вы не видите свой Apple ID или номер телефона, вы можете сделать следующее:
- Убедитесь, что у вас установлена последняя версия iOS.
 Подробнее об этом в решении 7.
Подробнее об этом в решении 7. - Убедитесь, что вы правильно указали свой номер телефона. Зайдите в Настройки → iMessage и убедитесь, что iMessage включен. Затем в разделе «Отправить и получить» нажмите «Использовать свой Apple ID для iMessage», если вы его видите. В противном случае убедитесь, что рядом с вашим Apple ID и номером телефона установлены галочки. Убедитесь, что ваш идентификатор и номер также отмечены в разделе «Настройки» → «FaceTime».
- Попробуйте выйти из FaceTime на всех своих устройствах Apple, например MacBook или iPod Touch. Затем убедитесь, что вы вошли в FaceTime на своем iPhone или iPad, а ваш Apple ID и номер телефона проверены.
FaceTime работает в вашей стране?
Удостовериться в вашей стране разрешены звонки FaceTime. FaceTime недоступен в Саудовской Аравии, Пакистане и Объединенных Арабских Эмиратах (включая Дубай), за некоторыми исключениями.
Совместимость устройства
Эти устройства могут использовать FaceTime через Wi-Fi:
- iPhone 4 или новее, iPad Pro (все модели)
- iPad 2 или новее, iPad mini (все модели)
- iPod touch 4-го поколения или новее (только iPod touch 5-го поколения или новее поддерживает аудиовызовы FaceTime).

Эти устройства могут использовать FaceTime через сотовые данные (без Wi-Fi):
- iPhone 4s или новее
- iPad Pro (все модели)
- iPad (3-го поколения или новее)
Несовместимый тарифный план
Если проблема заключается в использовании FaceTime через сотовые данные, сначала убедитесь, что сотовые данные включены для FaceTime в разделе «Настройки» → «Сотовая связь». Попробуйте использовать Wi-Fi для звонков FaceTime в том редком случае, если ваш тарифный план не поддерживает их.
Теперь, когда вы знаете некоторые распространенные причины, давайте посмотрим, как исправить FaceTime, когда он не работает на вашем iPhone или iPad.
10 исправлений для решения проблемы FaceTime, не работающей на iPhone
- Перезагрузите ваш iPhone или iPad
- Проверьте статус сервера FaceTime
- Установите дату и время на автоматический
- Проверьте ваше соединение Wi-Fi
- Выйти и снова войти в FaceTime
- Попробуйте извлечь SIM-карту вашего iPhone.

- Обновите программное обеспечение iOS
- Отключить ограничения содержимого FaceTime
- Разрешить определенные порты в вашем брандмауэре
- Сбросить все настройки на iPhone
1. Перезагрузите iPhone или iPad.
Процедура перезагрузки iPhone или iPad несколько отличается в зависимости от модели (есть ли на нем кнопка «Домой» или нет и т. Д.).
Узнайте, как перезагрузить iPhone или iPad (все модели).
2. Проверьте статус сервера FaceTime.
Отправляйтесь в Apple Состояние системы страницу и проверьте индикатор состояния рядом с FaceTime. Если он зеленый, значит, он работает. В противном случае дайте ему время, чтобы он снова был в сети.
3. Установите дату и время на автоматические.
Этот трюк может стать ответом на ваши проблемы. Чтобы установить автоматические настройки даты и времени, перейдите в «Настройки» → «Общие» → «Дата и время». Выключите и снова включите параметр Установить автоматически.
4. Проверьте подключение к Wi-Fi.

Зайдите в Настройки → Wi-Fi и убедитесь, что он включен. Затем убедитесь, что ваше соединение Wi-Fi выбрано и подключено. Откройте Safari или другой браузер и перейдите на сайт apple.com; он загрузился? Ваш Wi-Fi работает, но, возможно, его недостаточно для обработки видеозвонков FaceTime. Это, вероятно, тот случай, если вы часто видите предупреждения о плохом соединении во время звонков.
5. Выйдите и снова войдите в FaceTime.
Перейдите в Настройки → FaceTime. Выключите FaceTime, а затем снова включите. Обязательно выйдите из FaceTime на Mac, если он у вас есть.
FaceTime работает? Если нет, переходите к следующему решению.
6. Попробуйте извлечь SIM-карту вашего iPhone.
Стоит отметить, что, пока ваша SIM-карта отсутствует в вашем iPhone, вы не сможете получать текстовые сообщения или звонки через сотовые данные.
- Найдите лоток для SIM-карты на своем iPhone. Если у вас iPhone 4 или новее, лоток для SIM-карты находится с правой стороны, примерно посередине телефона.
 Если у вас iPhone 3GS или более ранней версии, лоток для SIM-карты находится сверху телефона.
Если у вас iPhone 3GS или более ранней версии, лоток для SIM-карты находится сверху телефона. - Вставьте скрепку в прорезь, чтобы открыть лоток. С усилием надавите, чтобы выскочить.
- Извлеките SIM-карту из носителя, перевернув ее.
- Вставьте SIM-карту обратно в лоток, затем снова вставьте лоток в iPhone, пока не почувствуете, что он встал на место, заподлицо с боковой стороной телефона.
7. Обновите программное обеспечение iOS.
Перейдите в Настройки → Общие → Обновление ПО. Если он доступен, скачайте и установите его. При появлении запроса введите пароль, а затем обновите iDevice. Это очень распространенное решение для множества проблем iOS.
Если FaceTime сейчас работает должным образом, все готово. В противном случае попробуйте следующее исправление.
8. Отключите ограничения содержимого FaceTime.
Перейдите в Настройки → Время экрана → Ограничения по контенту и конфиденциальности → Разрешенные приложения. Если включены ограничения содержимого и конфиденциальности, убедитесь, что FaceTime разрешен.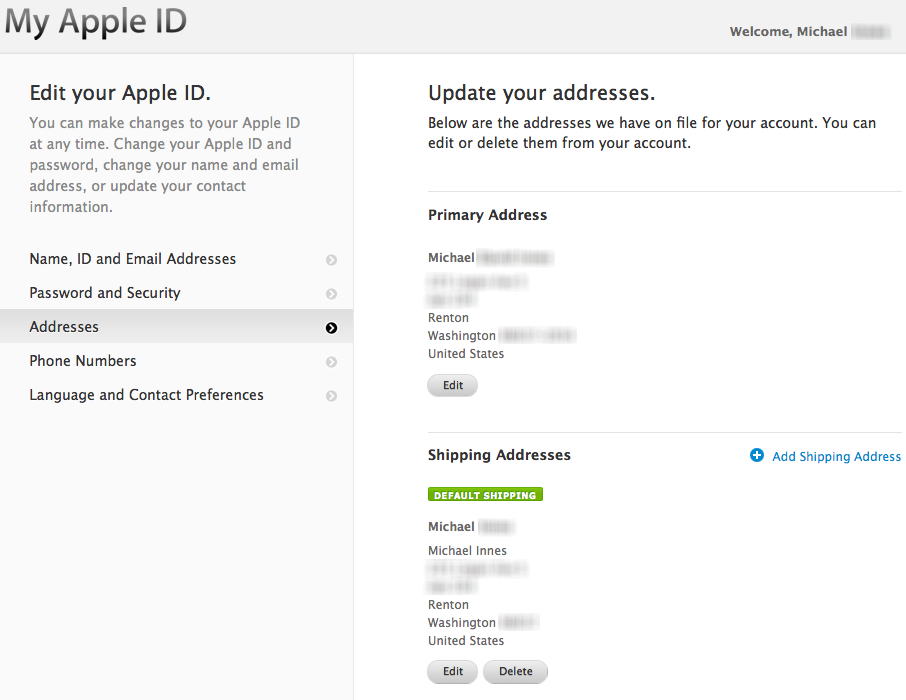 В противном случае видеозвонки FaceTime будут недоступны.
В противном случае видеозвонки FaceTime будут недоступны.
9. Разрешите определенные порты в брандмауэре.
Если ваша сеть защищена брандмауэром, вам, возможно, придется потрудиться, чтобы включить FaceTime на вашем iPhone. Проверьте, какие порты вам нужно разрешить Сайт поддержки Apple.
10. Сбросить все настройки на iPhone.
Сброс всех настроек на вашем iPhone, использованный в качестве последней попытки, может решить вашу проблему.
Примечание: Обязательно сделайте резервную копию вашего iPhone, прежде чем выполнять какие-либо крупномасштабные меры, такие как сброс всех данных.
Зайдите в Настройки → Общие → Перенести или сбросить iPhone. Нажмите «Сброс», затем «Сбросить все настройки». Введите свой пароль, затем нажмите «Сбросить все настройки» еще раз для подтверждения.
Теперь проверьте FaceTime, чтобы убедиться, что он работает.
FAQs
В. Почему мой вызов FaceTime не подключается?
Первое, что нужно проверить, — используете ли вы FaceTime через Wi-Fi или сотовые данные.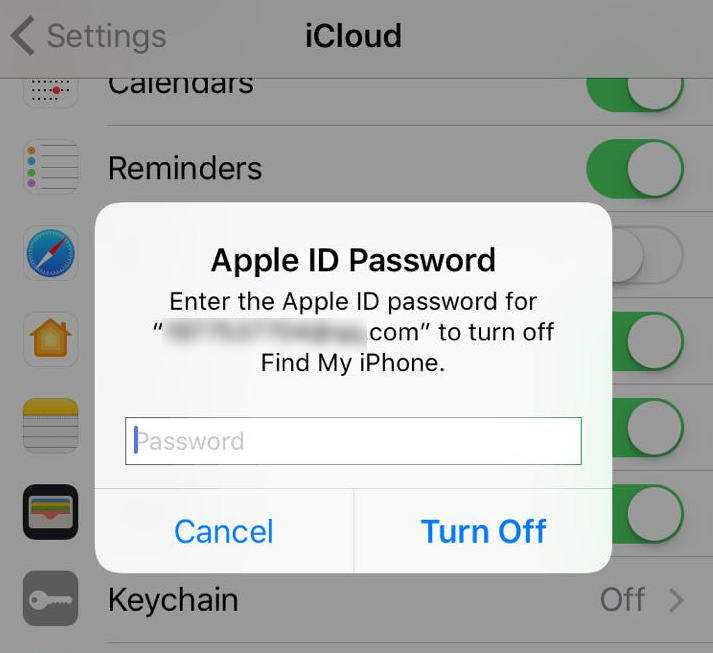 Затем проверьте подключение к Wi-Fi или доступность сотовых данных. Попробуйте также позвонить кому-нибудь еще; Возможно, проблема в Интернете вашего получателя.
Затем проверьте подключение к Wi-Fi или доступность сотовых данных. Попробуйте также позвонить кому-нибудь еще; Возможно, проблема в Интернете вашего получателя.
В. Почему FaceTime не работает на моем iPhone?
FaceTime может перестать работать по ряду причин, как мы упоминали выше. Но что действительно важно, так это заставить его работать; попробуйте некоторые из наиболее распространенных исправлений, таких как перезагрузка устройства, выход из системы и возврат в FaceTime и т. д.
Мы надеемся, что с помощью этих решений вы смогли снова заставить FaceTime работать! Если вы все еще застряли, сообщите нам о своей ситуации в комментариях ниже, и мы сделаем все возможное, чтобы помочь вам.
Есть ли у вас еще какие-то животрепещущие вопросы, связанные с Apple? Ждем вашего ответа.
Думаем, вы хотели бы прочитать:
Программы для Windows, мобильные приложения, игры — ВСЁ БЕСПЛАТНО, в нашем закрытом телеграмм канале — Подписывайтесь:)
Измените адрес электронной почты в Apple ID
Ваш Apple ID — это портал для всех облачных сервисов Apple: iTunes, Apple Music и iCloud.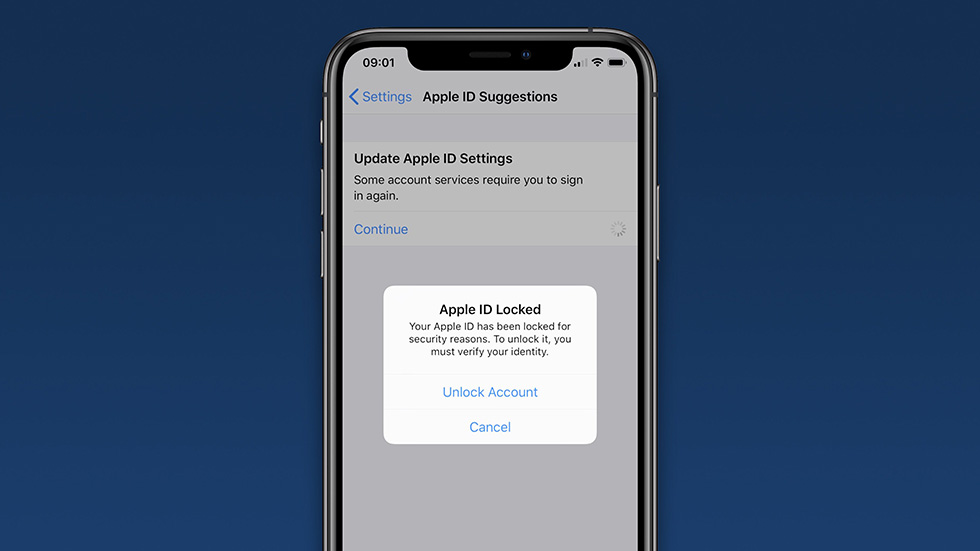 Но как насчет вашего настоящего имени пользователя? Обычно это адрес электронной почты. Если вы получили новый адрес электронной почты или больше не имеете доступа к старому, обновление идентификатора Apple ID важно для защиты вашей учетной записи. Вот как изменить адрес электронной почты в Apple ID.
Но как насчет вашего настоящего имени пользователя? Обычно это адрес электронной почты. Если вы получили новый адрес электронной почты или больше не имеете доступа к старому, обновление идентификатора Apple ID важно для защиты вашей учетной записи. Вот как изменить адрес электронной почты в Apple ID.
При правильных обстоятельствах изменить адрес электронной почты, который вы используете в качестве идентификатора Apple ID, несложно. Если ваш Apple ID является сторонним адресом электронной почты, например gmail.com или outlook.com, вы можете выбрать другой сторонний адрес при изменении своего Apple ID. Но если ваш Apple ID — это адрес электронной почты Apple, например icloud.com, вы вряд ли вообще сможете изменить свой Apple ID. Мы рассмотрим этот сценарий более подробно ниже.
Что вы здесь увидите?
- Как изменить адрес электронной почты, связанный с вашим Apple ID.
- Что делать, если ваш адрес электронной почты уже используется с идентификатором Apple ID
- Шаг 2.
 Измените адрес электронной почты, связанный с неактивным Apple ID.
Измените адрес электронной почты, связанный с неактивным Apple ID. - Шаг 3. Вернитесь и измените активный адрес электронной почты Apple ID.
- Шаг 2.
- Что делать, если вы ввели неправильный адрес электронной почты при создании Apple ID
- Что делать, если вы не видите возможность изменить адрес электронной почты
- Заключение
Подробнее об Apple ID!
Если вы получили новый адрес электронной почты или больше не имеете доступа к старому, обновление идентификатора Apple ID важно для защиты вашей учетной записи. Вот как обновить свой Apple ID.
При определенных обстоятельствах сменить адрес электронной почты, который вы используете в качестве идентификатора Apple ID, несложно. Если ваш Apple ID является сторонним адресом электронной почты, например gmail.com или outlook.com, вы можете выбрать другой сторонний адрес при замене своего Apple ID. Но если ваш Apple ID — это адрес электронной почты Apple, например icloud.com, вы вряд ли вообще сможете изменить свой Apple ID.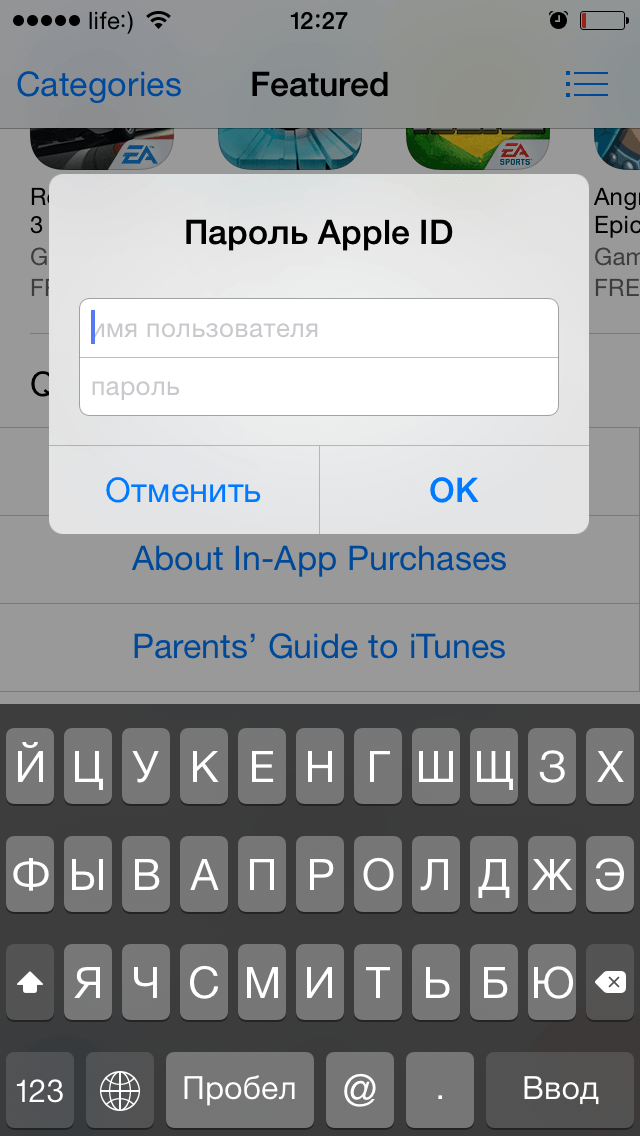 Мы рассмотрим этот сценарий более подробно ниже.
Мы рассмотрим этот сценарий более подробно ниже.
Смена Apple ID
1. Чтобы начать, перейдите в applid.apple.com с вашего iPhone, iPad, Mac или ПК.
2. Введите свой Apple ID и password. Щелкните или коснитесь стрелка чтобы залогиниться.
3.Подтвердите вашу личность с двухфакторной аутентификацией, если она включена.
4. Нажмите «Редактировать»В разделе« Учетная запись »на странице.
5.проверить ваша личность с включенной двухфакторной аутентификацией.
6. Под своим Apple ID нажмите «Изменить идентификатор Apple».
7. Введите Новый E-mail адрес.
8. Щелкните или коснитесь Продолжить.
Код подтверждения будет отправлен на новый адрес электронной почты.
9. Откройте e-mail от Apple.
10. Щелкните или коснитесь значка Подтвердите адрес электронной почты ссылку в электронном письме.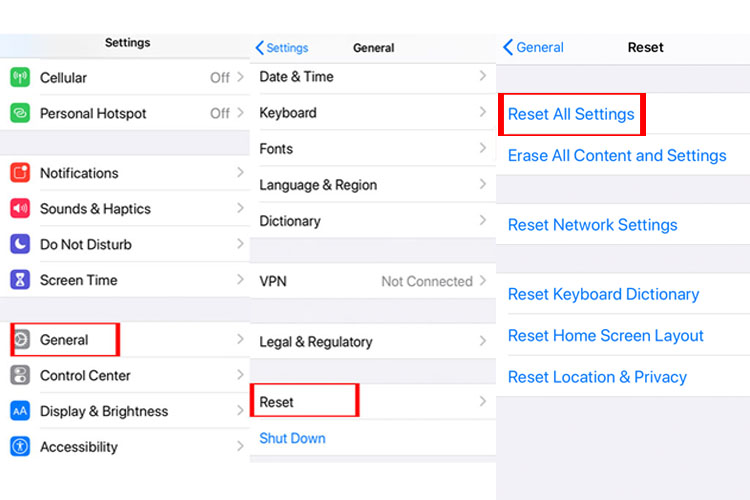
11. Введите код подтверждения at application.apple.com.
12. Щелкните или коснитесь проверить.
13. Щелкните или коснитесь Готово Когда закончили.
Что делать, если ваш адрес электронной почты уже используется с идентификатором Apple ID
Если вы видите предупреждение о том, что адрес электронной почты, который вы пытаетесь заменить, уже используется, это потому, что другой Apple ID уже привязан к этой учетной записи. Даже если вы не напоминаете о создании учетной записи с его помощью или вы не создавали его самостоятельно, он определенно уже используется.
Для этого процесса вам потребуется доступ к трем учетным записям электронной почты.
- Учетная запись электронной почты, связанная с вашим активный Идентификатор Apple ID.
- Учетная запись электронной почты, связанная с Apple ID, на которую вы хотите поменять активный Apple ID (вам не нужно знать пароль Apple ID, но вам нужно будет знать e-mail пароль).

- Третья учетная запись электронной почты, которая может использоваться как одноразовая электронная почта (та, которая еще не использовалась в качестве Apple ID). Вы можете создать его перед запуском или использовать старый адрес электронной почты, который вы больше не используете (но знаете пароль).
Шаг 1. Вы должны получить пароль для Apple ID, связанный с адресом электронной почты, на который вы хотите изменить
Чтобы избавиться от идентификатора Apple ID, который в настоящее время использует адрес электронной почты, который вы хотите использовать, вам необходимо иметь к нему доступ. Вы можете попросить Apple сбросить пароль для связанного с ним Apple ID.
- Перейдите в iforgot.apple.com из любого веб-браузера.
- Введите адрес электронной почты вы хотите переключить свою активную учетную запись Apple на (ту, которую вы не можете изменить, потому что она уже используется).
- Нажмите или коснитесь Продолжить.

4.Select Мне нужно сбросить пароль.
5. Выберите или коснитесь Продолжить.
6. Затем выберите Получить по электронной почте.
7. Щелкните или коснитесь Продолжить.
8. откройте новый e-mail вы получаете от Apple.
9. Щелкните или коснитесь Сбросить сейчас.
10. Введите Новый пароль.
11. повторно введите Новый пароль.
12.Щелкните или коснитесь Сброс пароля.
Теперь вы знаете пароль для Apple ID, который вы не помните, создавая и не хотите использовать в любом случае, так что вы можете получить к нему доступ и внести изменения в него.
Шаг 2. Измените адрес электронной почты, связанный с неактивным Apple ID.
Следуя Шагу 1, вы можете отделить адрес электронной почты от неактивного Apple ID. Теперь, когда вы можете получить к нему доступ, вы можете поменять местами связанный с ним адрес электронной почты. Здесь вы можете использовать старый адрес электронной почты или новый, который вы только что создали, для основных целей использования его для неактивного Apple ID.
Здесь вы можете использовать старый адрес электронной почты или новый, который вы только что создали, для основных целей использования его для неактивного Apple ID.
Просто следуйте инструкциям по изменению адреса электронной почты, связанного с вашим идентификатором Apple ID, и используйте адрес электронной почты Apple ID и пароль из шага 1, упомянутого выше. Измените адрес электронной почты, связанный с этой учетной записью, на адрес электронной почты для выброса.
Шаг 3. Вернитесь и измените активный адрес электронной почты Apple ID.
Адрес электронной почты, который вы хотите использовать для активного Apple ID, является бесплатным, теперь вы можете внести изменения. Следуйте инструкциям по замене адреса электронной почты, связанного с вашим Apple ID. В этот момент, когда вы введете новый адрес электронной почты, вы действительно сможете использовать тот, который хотите.
Если вы случайно использовали неверный адрес электронной почты для создания Apple ID (например, вы использовали .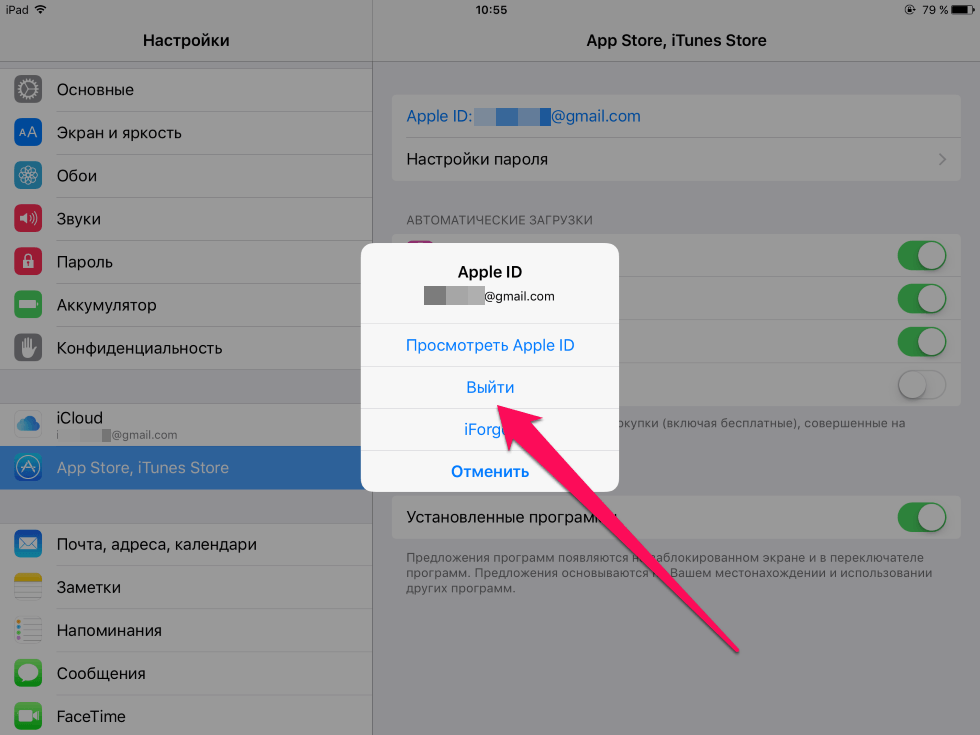 com вместо .net), вы можете исправить ошибку, просто изменив адрес электронной почты, связанный с вашим Apple ID. Измените свой адрес электронной почты, следуя инструкциям.
com вместо .net), вы можете исправить ошибку, просто изменив адрес электронной почты, связанный с вашим Apple ID. Измените свой адрес электронной почты, следуя инструкциям.
- На компьютере перейдите в https://appleid.apple.com и выберите «Управлять своим Apple ID». Войдите, используя свой Apple ID и пароль.
- Выберите Имя, идентификатор и адреса электронной почты из левой колонки.
- Рядом с Apple ID и основной адрес электронной почты нажмите на Редактировать
- Введите свой исправить адрес электронной почты и убедитесь, что он соответствует указанным условиям.
- Нажмите синий Сохранить изменения кнопка
- Проверьте эту учетную запись электронной почты, чтобы получить подтверждение от Apple.
Как только вы измените адрес электронной почты, вы будете как дождь.
Если адрес электронной почты, связанный с Apple ID, заканчивается адресом @ me.com, @ Mac.com или @ icloud. com, вы можете поменять его местами только с @ icloud.com, который уже связан с вашей учетной записью. Если вы хотите сменить его на другого стороннего провайдера, вам не повезло. Единственный вариант в этой среде — начать с нового Apple ID. К сожалению, будет потеряно весь контент, связанный с вашим Apple ID.
com, вы можете поменять его местами только с @ icloud.com, который уже связан с вашей учетной записью. Если вы хотите сменить его на другого стороннего провайдера, вам не повезло. Единственный вариант в этой среде — начать с нового Apple ID. К сожалению, будет потеряно весь контент, связанный с вашим Apple ID.
Если вы попали в эту ситуацию и хотите использовать сторонний адрес электронной почты в качестве своего Apple ID, вы можете подумать о загрузке как можно большего количества контента на свое устройство или другие облачные сервисы, а затем начать сверху с ваш предпочтительный адрес электронной почты.
Предупреждение: если вы выполните описанный выше процесс, вы потеряете все покупки iTunes, включая фильмы, музыку, книги и приложения на всех своих устройствах. Так что убедитесь, что потеря стоит.
Шаги по созданию нового Apple ID!
Заключение
Изменить адрес электронной почты легко, если вы четко соблюдаете все вышеупомянутые нормы. Тем не менее, мы рекомендуем не менять свой адрес электронной почты до тех пор, пока у вас не возникнут проблемы с конфиденциальностью. Мы надеемся, что этот блог поможет вам с вашими вопросами. Если у вас есть какие-либо сомнения относительно вышеизложенного, оставьте комментарий и сообщите нам.
Мы надеемся, что этот блог поможет вам с вашими вопросами. Если у вас есть какие-либо сомнения относительно вышеизложенного, оставьте комментарий и сообщите нам.
Ставьте лайки, делитесь и подписывайтесь. С уважением!
Apple id недействителен или не поддерживается
Связанная статья
Если вы видите сообщение «Не удалось создать Apple ID» или «Не удалось настроить iCloud»
Похоже, что давно никто не ответил.
Чтобы снова начать разговор, просто задайте новый вопрос.
Вопрос:
Вопрос:
Я создал новый Apple ID, потому что мой старый перестал работать после обновления несколько лет назад, в нем все еще есть адрес электронной почты, который я использовал под своим именем в настройках, но я не могу получить доступ к паролю ID даже после перехода к Забыл пароль, он продолжает говорить, что Apple ID недействителен или не поддерживается, я пытаюсь купить новый телефон, и он не позволит мне или техническим специалистам AT&T получить доступ к функции, чтобы стереть всю мою предыдущую информацию с телефона, Apple поддержка не смогла помочь после того, как отправила пару супервайзеров во время звонка в техподдержку Apple
айфон 8 плюс,
iOS 15
Опубликовано 28 мая 2022 г. , 17:19
, 17:19
Отвечать:
А:
Отвечать:
А:
мой старый перестал работать после обновления несколько лет назад, у него все еще есть адрес электронной почты, который я использовал под своим именем в настройках, но я не могу получить доступ к паролю идентификатора даже после перехода к Забыли пароль ,
Это зависит от того, что вы сделали со своим «старым Apple ID». Если вы его удалили, он больше недействителен, его просто больше не существует и он больше не работает.
Чтобы узнать об удаленном Apple ID, см. статьи Apple ниже:
Как удалить свою учетную запись Apple ID
Как удалить свою учетную запись Apple ID — Служба поддержки Apple (Великобритания)
Понимание и управление личной информацией, которую вы хранить с помощью Apple
Понимание и управление личной информацией, которую вы храните с помощью Apple — Служба поддержки Apple
Я создал новый Apple ID
Вы вошли здесь. . . с вашим «новым» Apple ID и паролем (?)
. . с вашим «новым» Apple ID и паролем (?)
Ваш Apple ID — это личная учетная запись, которую вы используете для всех продуктов и услуг Apple. Он включает адрес электронной почты и пароль, которые вы используете для входа, а также контактные данные, платежные данные и данные безопасности, которые вы используете в Apple.
Вы не можете объединить несколько учетных записей Apple ID.
Тогда вам нужно использовать Apple ID, который вы используете для входа здесь.
Опубликовано 29 мая 2022 г., 00:17
Посмотреть ответ в контексте
Профиль пользователя для пользователя:
ронджон1632
Вопрос:
Вопрос:
Apple ID недействителен или не поддерживается
Исправление
: этот адрес электронной почты недоступен для использования в качестве Apple ID
Кевин Эрроуз, 22 июля 2021 г.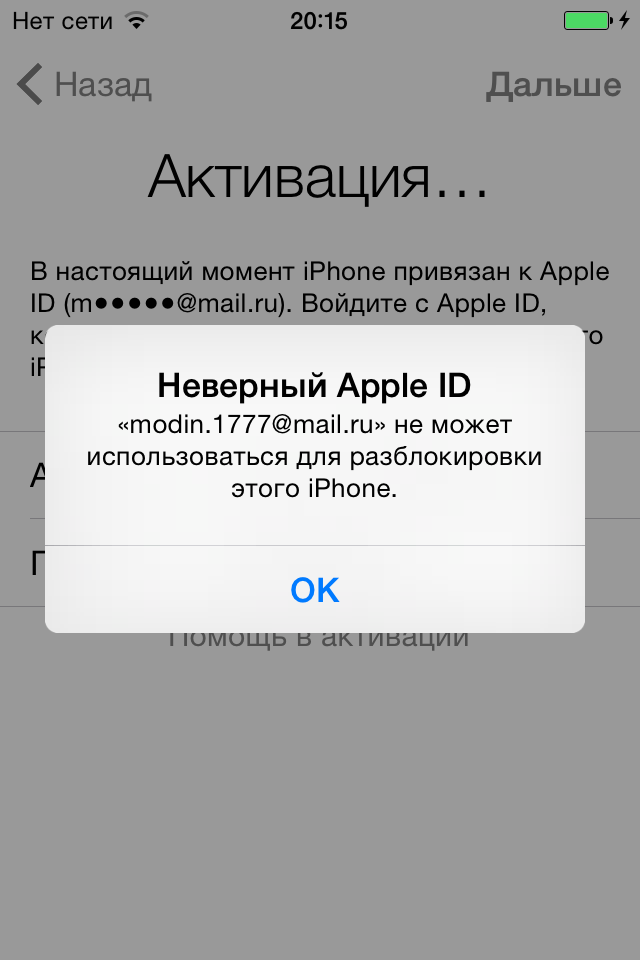
2 минуты чтения
Кевин является сертифицированным сетевым инженером
Это сообщение об ошибке появляется в ваших настройках, когда вы пытаетесь изменить свой адрес электронной почты Apple ID, и может сбить с толку и очень раздражать, если у вас есть только один адрес электронной почты, связанный с вашим iPhone и идентификатор Apple.
Кроме того, это сообщение об ошибке может отображаться, когда вы пытаетесь изменить адрес электронной почты по умолчанию, связанный с вашим Apple ID.
Этот адрес электронной почты недоступен для использования в качестве Apple ID
Прежде всего, мы объясним, почему появляется эта ошибка. Когда вы создаете Apple ID, вам необходимо ввести дополнительный адрес электронной почты, чтобы вы забыли пароль для основного адреса или пароль для вашего Apple ID. В этой статье мы покажем вам, как можно избавиться и исправить « Этот адрес электронной почты недоступен для использования в качестве сообщения об ошибке Apple ID ».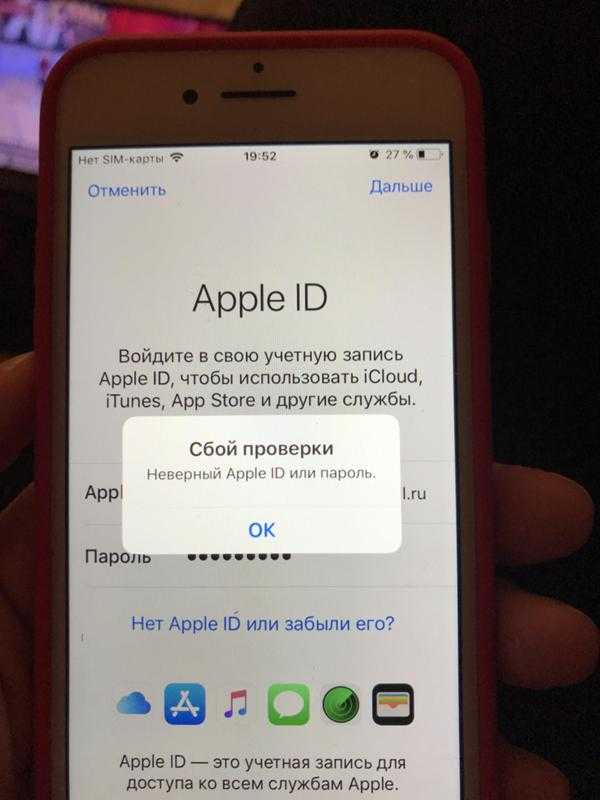
Метод №1. Удалите свой дополнительный адрес электронной почты.
Перед началом необходимо проверить в настройках Apple ID, не является ли адрес электронной почты, который вы используете в качестве основного, вторичным по отношению к адресу электронной почты, связанному с вашим Apple ID. Если вы обнаружите, что адрес электронной почты, который вы пытаетесь использовать в качестве основного идентификатора Apple ID, уже используется в качестве дополнительного адреса электронной почты для другого электронного адреса Apple ID, вам необходимо удалить этот дополнительный адрес электронной почты и использовать адрес электронной почты, который вы еще не использовали. с использованием.
- Откройте приложение «Настройки» на своем iPhone.
- Нажмите на Apple ID в верхней части основного экрана настроек.
- Найдите раздел с вашими устройствами Apple.
- Коснитесь устройства.
- Выберите адрес электронной почты, который вы хотите удалить.

- Выберите опцию «Удалить из учетной записи».
- Коснитесь «Удалить» для подтверждения. Удалить адрес электронной почты
Второй вариант удаления адреса электронной почты — с Apple Server.
- Перейдите на https://appleid.apple.com/.
- Войдите в свой Apple ID.
- Перейдите в «Учетная запись», а затем «Управление».
- Нажмите «Изменить» в правой части раздела учетной записи.
Сервер Apple Удалить электронную почту - Удалите нужный адрес электронной почты.
- Нажмите Готово.
Способ №2. Попробуйте с другим адресом электронной почты.
Если вы хотите изменить свой основной адрес электронной почты для своего Apple ID, попробуйте использовать другой адрес электронной почты, а не адрес электронной почты, который вызывает эту ошибку и был отклонен.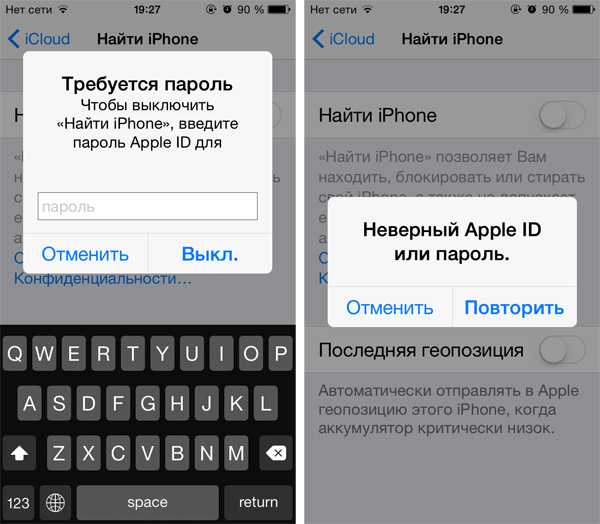
- Откройте приложение «Настройки» на своем iPhone.
- Откройте Пароли и учетные записи.
- Выберите Добавить учетную запись.
- Выберите поставщика услуг электронной почты.
Добавить учетную запись - Введите адрес электронной почты и пароль.
- Нажмите кнопку «Далее» и подтвердите свою учетную запись.
- Выберите, какую информацию из вашей учетной записи электронной почты вы хотите видеть на своем iPhone. Сюда входят календари и контакты, связанные с тем адресом электронной почты, который вы добавляете в свой Apple ID.
- Нажмите «Сохранить».
Способ №3. Попробуйте использовать адрес электронной почты другой компании.
Если вы все еще видите это сообщение об ошибке, вы также можете попробовать добавить другой адрес электронной почты, но от другого провайдера.
 Подробнее об этом в решении 7.
Подробнее об этом в решении 7.

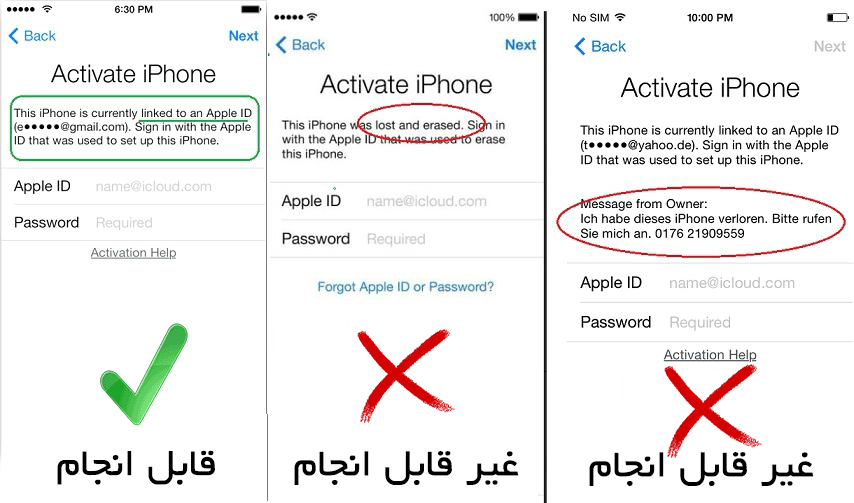 Если у вас iPhone 3GS или более ранней версии, лоток для SIM-карты находится сверху телефона.
Если у вас iPhone 3GS или более ранней версии, лоток для SIM-карты находится сверху телефона.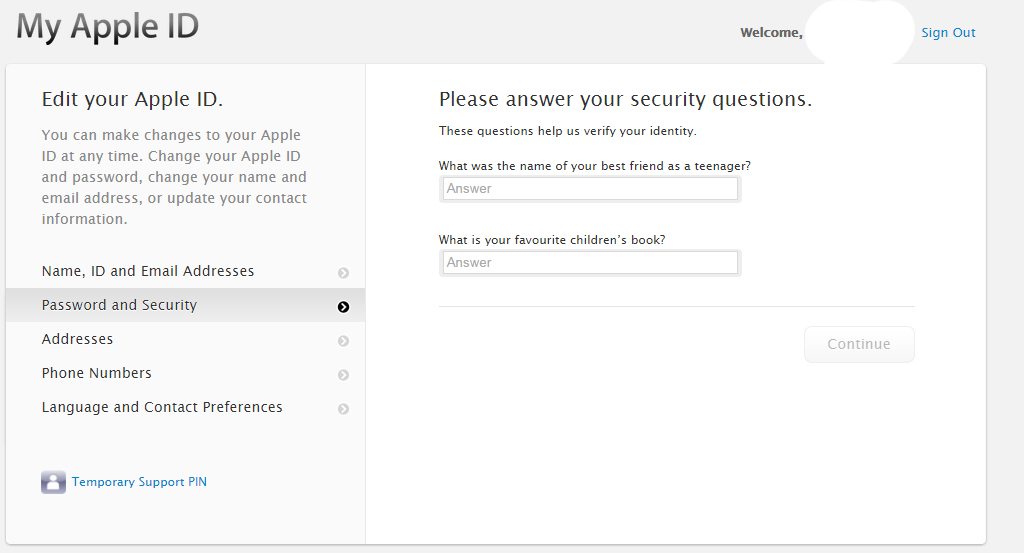 Измените адрес электронной почты, связанный с неактивным Apple ID.
Измените адрес электронной почты, связанный с неактивным Apple ID.