Содержание
Почему компьютер не видит айфон через usb и как исправить
Читайте самое важное в Telegram
332
Компьютер не видит айфон
С точки зрения производительности и возможностей устройств Apple их функционал действительно огромный. Однако полностью ощутить все «мощь и возможности» можно только с помощью отдельного инструмента – программы iTunes. Программа позволяет копировать информацию со смартфона для создания бекапов (в том числе настройки приложений), управлять приложениями или дисковым пространством, синхронизировать музыку и фотографии. В целом программа простоя и понятная, но у некоторых пользователей возникают проблемы при подключении Айфона к компьютеру.
Именно поэтому мы и рассмотрели все возможные причины, из-за которых ваш iPhone не определяется в компьютере. Обратите внимание на каждый вариант, начиная с самого первого.
1
Какие главные причины
1.1
Проблема в кабеле USB
1.2
Разъем на телефоне, либо на компе
1. 3
3
Не установлены драйвера
1.4
Не отображается в списке Apple Mobile Device USB Driver
1.5
Уведомление «Доверять этому компьютеру» отклонено
1.6
Старая версия iTunes
1.7
Подключение взломанного телефона
1.8
Дополнительные советы
1.9
Поломка устройства
Здесь можно выделить несколько основных причин. В большинстве случаев это программное обеспечение или механическое воздействие на смартфон, комплектующие (USB-кабель и адаптер).
Проблема в кабеле USB
Чаще всего это главная причина того что ваш компьютер не может распознать смартфон. Также есть свои нюансы и подпункты:
- Поврежден кабель. Подключите свой Айфон к компьютеру и внимательно осмотрите шнур, которым вы подключаете его. Вероятнее всего в каком-нибудь месте отходят контакты;
- Зарядка неоригинальная. При использовании кабеля, не входящего во комплект с телефоном и купленного на сторонних китайских сайтах, скорее всего проблема именно в этом. Нет определенных категорий товаров на том же Aliexpress, но вы должны тщательно выбирать и смотреть отзывы других пользователей;
- В результате загрязнения загрязнено.
 А если вы не имеете никаких поврежденных мест, то вам необходимо просто проверить кабель на наличие загрязнений. Это может быть как в USB, так и на другом конце во lightning. Вам необходимо тщательно осмотреть оба конца шнура, а затем протереть его спиртом.
А если вы не имеете никаких поврежденных мест, то вам необходимо просто проверить кабель на наличие загрязнений. Это может быть как в USB, так и на другом конце во lightning. Вам необходимо тщательно осмотреть оба конца шнура, а затем протереть его спиртом.
Разъем на телефоне, либо на компе
И здесь тоже могут быть причины. Например, разъем на телефоне не работает или просто загрязнился. А если говорить конкретно о причинах, то они будут следующими:
- Загрязнение разъемов. На iPhone разъем зарядного устройства может быть забит грязью так, что физическое соединение отсутствует. В этом случае рекомендуется проверить разъем, посветив на него фонариком для лучшей видимости;
- Неисправность разъема. Возможно, вход вашего смартфона не работает из-за окисления контактов или повреждения, заводского дефекта. Попробуйте подключить другой кабель. Если подключение к компьютеру по-прежнему отсутствует, проблема, скорее всего, в разъеме телефона;
- USB-порт на компьютере.
 Если с разъемом телефона проблем нет, рекомендуется проверить порты USB на компьютере. Вы уже подключили к ним другие устройства? Если это так, мы рекомендуем попробовать другой порт USB или удалить драйверы для этого порта. Проблемы могут возникнуть и в том случае, если вход просто не работает, например, если он сгорел. Попробуйте вставить USB-накопитель в USB-порт и посмотрите, обнаружит ли его система. Если это не так, вам, скорее всего, придется отнести компьютер в сервисный центр.
Если с разъемом телефона проблем нет, рекомендуется проверить порты USB на компьютере. Вы уже подключили к ним другие устройства? Если это так, мы рекомендуем попробовать другой порт USB или удалить драйверы для этого порта. Проблемы могут возникнуть и в том случае, если вход просто не работает, например, если он сгорел. Попробуйте вставить USB-накопитель в USB-порт и посмотрите, обнаружит ли его система. Если это не так, вам, скорее всего, придется отнести компьютер в сервисный центр.
Не установлены драйвера
Когда первый раз подключаешь iPhone к компьютеру система автоматически это определяет. После чего загружаются все необходимые драйвера для корректной работы. Но иногда бывают причины, из-за которых автоматическая установка невозможна. В таком случае приходится делать все в ручном режиме:
- Подключите устройство к компьютеру и подождите некоторое время, пока система попытается его обнаружить;
- Откройте «Панель управления» на компьютере и нажмите на вкладку «Управление устройствами»;
- В открывшейся вкладке найдите «Мобильные устройства» и найдите там свой мобильный телефон;
- В дополнительном меню нажмите «Обновить драйвер» и выберите автоматический поиск;
- Если автоматический поиск не помогает, вы можете попробовать выбрать в ручном режиме и указать путь к вашему телефону (отображается как отдельный локальный диск).

Примечание: Вы также можете выбрать «Удалить драйвер» вместо «Обновить драйвер», затем отключите iPhone и снова подключите его. В большинстве случаев переустановка пройдет успешно, и устройство будет зарегистрировано в системе.
Не отображается в списке Apple Mobile Device USB Driver
Чтобы iPhone правильно зарегистрировался, USB-контроллер, используемый портом, должен автоматически установить Apple Mobile Device USB Driver, иначе сопряжение устройства невозможно. К сожалению, иногда это не происходит автоматически из-за неправильной работы Windows, iPhone, конфликта программного обеспечения и других факторов. Поэтому нам приходится проверять все вручную:
- Откройте «Панель управления» на вашем компьютере и найдите там «Диспетчер устройств». Вы также можете щелкнуть правой кнопкой мыши на проводнике и выбрать «Свойства»;
- Перед вами появится список устройств. Найдите «Драйверы USB» и разверните его;
- Здесь вы должны найти Apple Mobile Device USB Driver;
- Если этот пункт не отображается или появляется сообщение «Неизвестное устройство», вам придется попробовать подключить iPhone через другой порт, попробовать использовать другой кабель или подключить устройство к другому ПК.

В Если у вас в окне отображается надпись с надписью «Скажите, что драйвер некорректно установлен», скорее всего он был поставлен неправильно. В этом случае нужно перезапустить службу, отвечающую за работу этого драйвера:
- Также зайдите в «Панель управления», но теперь найдите раздел «Администрирование» и нажмите на пункт «Службы»;
- В списке найдите пункт с именем драйвера и нажмите на него, затем выберите «Свойства»;
- В типе запуска выберите пункт «Автоматически», затем остановите службу и перезапустите ее. Затем просто перезагрузите компьютер и проверьте работу, снова вставив USB-кабель в порт ПК.
Уведомление «Доверять этому компьютеру» отклонено
В некоторых случаях проблема определения вашего Айфона на компьютере может быть связана с тем, что при появлении уведомления в смартфонах с текстом «Доверять этому компу» была отклонено. Apple требует от пользователей дополнительных мер безопасности, поэтому процедура обязательна.
Чтобы решить эту проблему, вам нужно заново отключить iPhone и подключить снова.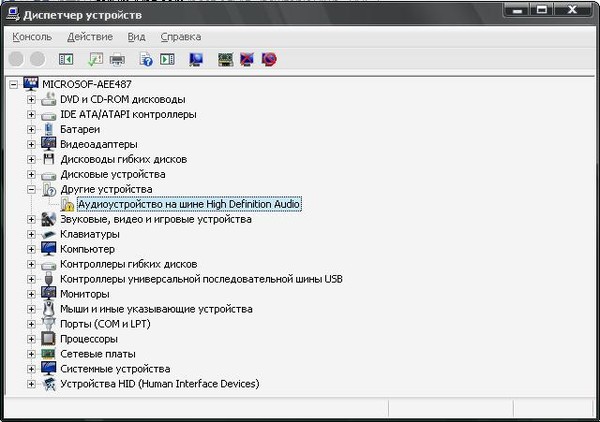 Появится повторный запрос на подключение, где нужно будет кликнуть по вкладке «Доверять» в своем смартфоне и через несколько секунд девайс станет определен системой.
Появится повторный запрос на подключение, где нужно будет кликнуть по вкладке «Доверять» в своем смартфоне и через несколько секунд девайс станет определен системой.
Старая версия iTunes
Когда вы подключите iPhone, вам также понадобится последняя версия iTunes, поскольку это единственное официальное программное обеспечение Apple, позволяющее управлять всеми файлами на телефоне. Если смартфон по-прежнему не регистрируется после выполнения вышеописанных советов, проверьте, не нужно ли обновить программное обеспечение iTunes на вашем компьютере.
- Откройте iTunes и найдите в верхнем меню пункт «Справка»;
- Затем перейдите на вкладку «Проверить наличие обновления»;
- Если обновление есть, программа автоматически загрузит все необходимые файлы и перезапустится. Если нет, вам будет сообщено, что обновление не требуется.
Подключение взломанного телефона
Если iPhone был прошит, то при подключении смартфона к ПК будут возникать ошибки или проблемы с обнаружением.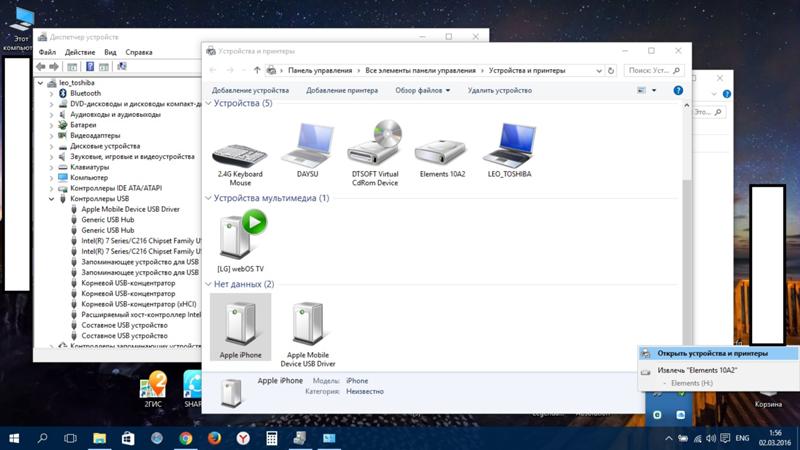 В этом случае придется переводить девайс в режим DFU, чтобы восстановить его работоспособность. Ниже мы рассказали, как это сделать в несколько кликов:
В этом случае придется переводить девайс в режим DFU, чтобы восстановить его работоспособность. Ниже мы рассказали, как это сделать в несколько кликов:
- Отключите смартфон и подключите его к компьютеру с помощью USB-кабеля;
- Запустите iTunes и одновременно нажмите кнопки Power и Home на смартфоне в течение 10 секунд;
- Отпустите кнопку Power и продолжайте удерживать Home еще около 20 секунд, пока iTunes не сообщит вам, что начался процесс восстановления;
- Подтвердите нажатием кнопки OK, восстановите смартфон и затем делайте с ним все, что вам нужно.
Дополнительные советы
Мы также выделили несколько быстрых советов, которые могут быть полезны в определенных ситуациях. Если ни один из вышеперечисленных методов вам не подходит, попробуйте воспользоваться следующими советами:
- Отключите антивирусное программное обеспечение на компьютере. Иногда это может быть причиной того, что ваш смартфон не определяется системой, но такие случаи очень редки.

- Закройте другие приложения. Если у вас не особенно мощный компьютер, большое количество одновременно работающих приложений может мешать работе других устройств. Не забудьте разблокировать телефон при подключении, иначе он не сможет получить доступ к вашим данным и iTunes;
- Подключите к другому порту USB. Если вы подключили кабель к портам на передней панели системного блока, попробуйте подключить его к задним портам USB на материнской плате;
- Не используйте адаптеры, удлинители или концентраторы. При подключении кабеля старайтесь избегать промежуточных устройств, так как они могут создавать помехи, и компьютер не сможет обнаружить iPhone.
Поломка устройства
Если после всех описанных вариантов у вас так и не получилось правильно подключить Айфон к компьютеру, скорее всего, дело в механической поломке. Это может быть как в самом разъеме, так и на платах устройства. В данном случае поможет только диагностика в сервисном центре. Но советуем вам обращаться только в проверенные сервисы, а лучше — к тем из них, которые сотрудничают с Apple на территории России.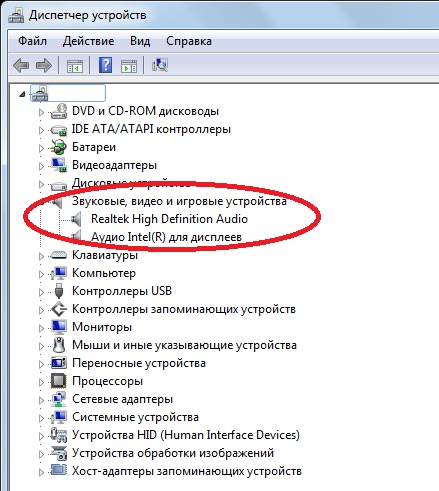 Список компаний можно посмотреть на официальном сайте компании.
Список компаний можно посмотреть на официальном сайте компании.
Как видите, причин может быть много. Но в рамках этого материала мы постарались описать их подробно и с подробным описанием всех имеющихся у нас данных (скриншотами). Если у вас не получается подключить iPhone, но при этом вы уверены в том, что с технической точки зрения все нормально со смартфоном — отпишитесь об этом в комментариях.
Читайте в Google News
Читайте в Telegram
Пожалуйста лайк, репост
Это тоже интересно
РЕКОМЕНДУЕМ
Читайте в Google News
Читайте в Telegram
Почему компьютер не видит айфон через usb: решение проблемы
Главная » Неисправности » Ошибки i-девайсов
Устройства на iOS, конечно, в большинстве случаев способны обойтись без использования USB, но все же возникают ситуации, когда использование шнура просто необходимо. И даже с использованием USB могут возникнуть проблемы – куда же без них, ничто не идеально. Так почему же компьютер не видит айфон через USB: рассказываем решение.
Так почему же компьютер не видит айфон через USB: рассказываем решение.
Одна из самых распространенных проблем, возникающая при работе с iTunes, является невозможность найти подключённое устройство. Причин этой ошибки может быть несколько, но зачастую сбой кроется в механизме доверенного подключения (на обоих устройствах сохраняются ключи для будущего входа). По дефолту при такой ошибке на компьютере должно выскакивать сообщение типа «Доверять этому компьютеру?» при следующем подключении.
Мы рассмотрим сценарий, когда после отрицательного ответа повторный запрос больше не показывается. К счастью, решить эту проблему можно буквально в несколько шагов.
Решение проблемы на OS X
Думаем, будет правильно начать с родного для iTunes окружения – системы OS X. Благодаря оптимизации, на этой операционке проблемы возникают значительно реже, но не исключены. В первую очередь стоит попробовать очистить все содержимое каталога Lockdown. Чтобы это сделать, прежде отключаем ваш iPhone от компьютера, нажимаем одновременно клавиши «cmd + shift + G» и идем по адресу /var/db/lockdown/
Если все сделано верно, перед вами откроется окно с файлами-сертификатами, которые необходимо удалить.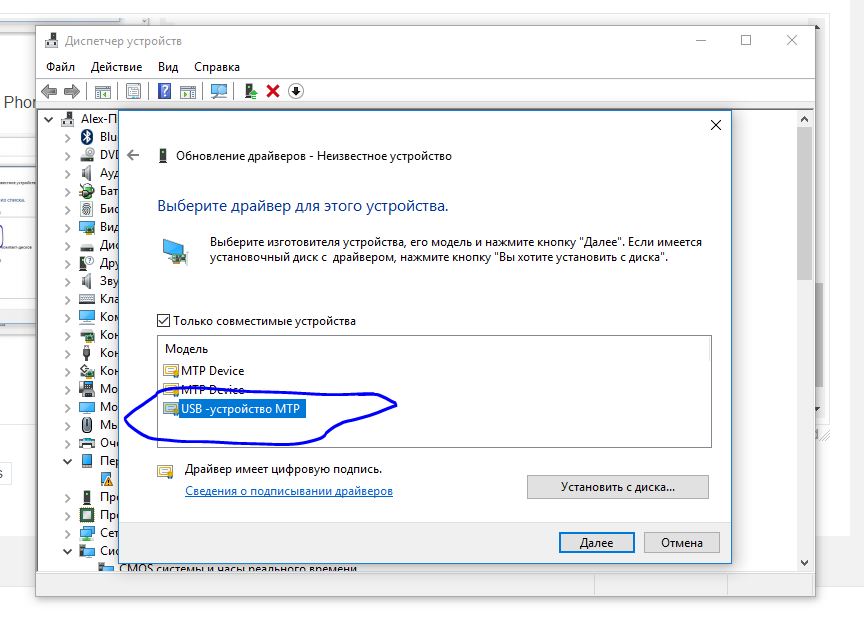
Теперь пробуем подключить ваше устройство к компьютеру, и на вопрос о доверии этого компьютера, отвечаем утвердительно. Компьютер после этого должен видеть ваш iPhone через USB.
Решение проблемы на Windows
Разрешить проблему на Windows можно подобным образом, хотя эта ОС более упертая в этом плане. Правда, расположение файлов-сертификатов другое, да и есть необходимость в отображении скрытых файлов. Чтобы это сделать, переходим в «Свойства папки», далее – «Вид» и выбираем отображать скрытые файлы и папки. На разных версиях Windows путь к файлам будет разным:
- Windows XP: C:\Documents and Settings\All Users\Application Data\Apple\Lockdown
- Windows 7, Windows 8, Windows 10: C:\ProgramData\Apple\Lockdown
Если же эти манипуляции ни к чему не привели, то можно прибегнуть к более сложному способу. В Windows заходим в «Диспетчер устройств», затем нажимаем правую кнопку мыши на ваше устройство от Apple. Выбираем «Обновить драйвер», а затем делаем поиск драйверов на этом компьютере через пункт «Выбрать драйвер из списка уже существующих».
Теперь выбираем пункт «Установить с диска» (или как вариант, можно попробовать установить с USB накопителя или телефона).
В окне «Установка с диска» выбираем параметр «Обзор» и переходим по следующему адресу: C:\Program Files\Common Files\Apple\Mobile Device Support\Drivers
Тут нам нужен файл usbaapl, выбираем его. Если его нет или таковой папки не существует, его стоит поискать в папке C:\Program Files (x86)\Common Files\Apple\Mobile Device Support\Drivers
В завершение нажимам на кнопку «Ок», а затем – на кнопку «Далее», чтобы окончить процесс установки драйвера. Теперь можно подключать ваш iPhone к компьютеру и проверять, видит ли он его. В большинстве случаев, именно этот способ оказывается выигрышным.
Резюме
Также не можем отметить тот факт, что большая часть пользователей iPhone, наплевательски относится к своему устройству, бросая его в сумочку или карманы, где находится еще куча всяких мелких вещей и мусора. При постоянном размещении телефона в такой среде, его углубления неизбежно будут забиваться мусором, что однажды может сыграть довольно злую шутку с устройством. Если вышеописанные рекомендации не помогли, можете попробовать взять кисточку и очистить весь корпус устройства. Иногда это помогает.
Если вышеописанные рекомендации не помогли, можете попробовать взять кисточку и очистить весь корпус устройства. Иногда это помогает.
Если же телефон перестал отображаться на компьютере, после падения, намокания или программного сбоя, то целесообразно отнести его в сервисный центр.
- Информация была полезной?
3 7
Опубликовал ProfiAppler
Не забывайте читать комментарии, там тоже много полезной информации. Если на ваш вопрос нет ответа, а на более поздние комментарии есть ответ, значит ответ на ваш вопрос содержится в статье, уважайте чужое время.
Отсутствует драйвер USB для мобильного устройства Apple {Решено}
Одна из наиболее распространенных ошибок, с которой пользователь может столкнуться при доступе к устройству Apple, — это отображение всплывающего окна с уведомлением о том, что Отсутствует драйвер USB для мобильного устройства Apple . В основном эта ошибка возникает из-за неспособности устройства iPhone перемещаться по драйверу в своей системе, что приводит к невозможности подключения микросхем и плат к операционной системе Windows.
В основном эта ошибка возникает из-за неспособности устройства iPhone перемещаться по драйверу в своей системе, что приводит к невозможности подключения микросхем и плат к операционной системе Windows.
В результате возникают сбои файлов и сбои системы iPhone в соединении с сервером Windows. Можно попытаться исправить такие ошибки, установив некоторые из соответствующих драйверов устройств Apple вручную.
Содержание
- 1 3 способа исправить отсутствие USB-драйвера мобильного устройства Apple
- 1.1 Решение 1. Проверьте подключение устройства Apple
- 1.2 Решение 2. Перезапустите службу Apple Mobile Device
- 1.3 Решение 2. Переустановите Apple Mobile Device Драйвер USB
- 2 Заключение
3 Способы исправления Отсутствует драйвер USB для мобильного устройства Apple
В большинстве случаев основной причиной возникновения ошибки Отсутствует драйвер USB для мобильного устройства Apple является сбой системы. драйверы дисплея для подключения их к серверу Windows.
драйверы дисплея для подключения их к серверу Windows.
В результате пользователь не сможет найти свои драйверы Apple USB в диспетчере устройств из-за того, что система работает некорректно из-за неправильных настроек.
В устройствах Apple существует встроенная возможность управлять своими приложениями и программным обеспечением через платформу Windows. Поэтому до тех пор, пока USB-драйвер не подключится к системе корректно, служба не приведет к автоматическому запуску родительских папок.
Решение 1. Проверьте подключение устройства Apple
Прежде чем приступить к ручной настройке параметров для устранения проблем, связанных с ошибками USB-подключения в устройствах Apple, во-первых, пользователь должен убедиться, что существует надлежащее соединение между соответствующим устройством Apple и компьютером. Если какой-либо пользователь страдает от проблемы, связанной с тем, что подключение устройства не видно на компьютере, это может быть симптомом соответствующей ошибки.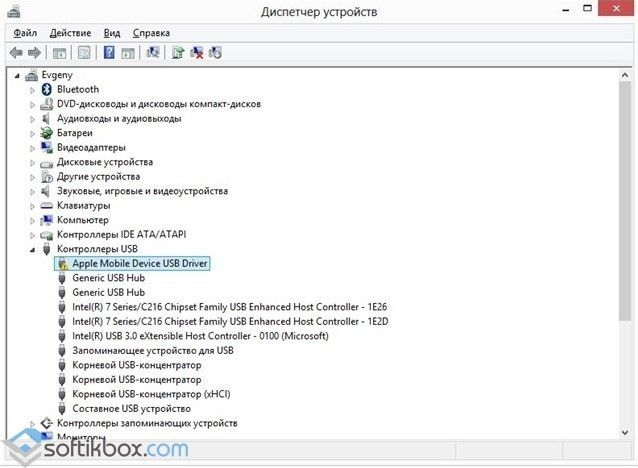
Можно попытаться решить эту проблему, убедившись, что он использует качественный USB-кабель для передачи данных, способный передавать информацию с одного устройства на другое. Также есть возможность создать загрузочное устройство с https://rufusdownload.net/
Возможны ситуации, когда дата-кабель не работает в одном шнуре, а начинает работать в другом разъеме для шнура. Следовательно, можно также попытаться соответствующим образом изменить положение шнура. Это также может быть доказано как эффективный способ решения проблемы отсутствия драйвера USB для мобильных устройств Apple.
Решение 2. Перезапустите службу мобильных устройств Apple
Драйвер Apple представляет собой прикладную программу для массажа спины. Это может привести к сбою много раз из-за нескольких ошибок и причин. Кроме того, его модуль предоставляет пользователям интерфейс для дальнейшей работы. Поэтому существует другое решение для исправления этой ошибки. Перезагрузите или перезапустите службу Apple Mobile Device в их системном оверлее, чтобы исправить ошибку.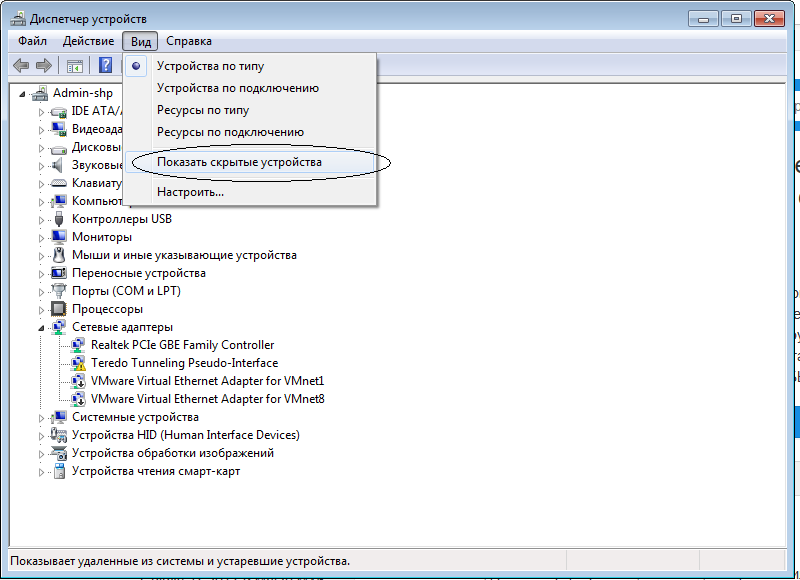 Выполните следующие шаги: —
Выполните следующие шаги: —
Шаг 1: Дайте системе команду Windows + R , чтобы открыть диалоговое окно. Введите «services.misc» , а затем нажмите кнопку «ОК».
Шаг 2: Ему нужно будет пройти «Служба мобильных устройств Apple» , а затем перейти к опции его свойств.
Шаг 3: Он должен остановить службы в этом варианте. При этом он должен следить за тем, чтобы тип пуска был установлен на автоматический режим.
Шаг 5: И вот! Теперь пользователь может легко подключиться к iTunes и убедиться, что соединение установлено должным образом.
Решение 2. Переустановите USB-драйвер Apple Mobile Device
Переустановка программного обеспечения для устранения ошибок приветствуется в большинстве ситуаций. Это одно из тех решений для исправления ошибок, которые не требуют особых технических знаний. Можно легко переустановить USB-драйвер устройства Apple Mobile, чтобы исправить соответствующую ошибку, правильно выполнив нижеуказанные шаги: —
Шаг 1: Во-первых, пользователю необходимо отключить кабель передачи данных от обоих устройств.
Шаг 2: Теперь пользователю необходимо снова подключить USB-драйвер к устройству Apple, но на этот раз он должен убедиться, что экран устройства не заблокирован.
Шаг 3: Дайте системе команду Windows + R для запуска диалогового окна.
Шаг 4: В этом диалоговом окне пользователю необходимо ввести «devmgmt.msc» , а затем нажмите кнопку ОК.
Шаг 5: Затем в диспетчере устройств нажмите на опцию обновления драйвера.
Шаг 6: После обновления драйвера пользователь должен убедиться, что он работает на последней версии серверов Windows.
И вот! Ошибка будет исправлена. Теперь единственное, что требуется сделать пользователю, — это перезагрузить свою систему, после чего он сможет начать работу со своим устройством Apple с должным образом установленным соединением с драйвером USB.
Примечание: — Если пользователь загрузил iTunes из магазина Apple.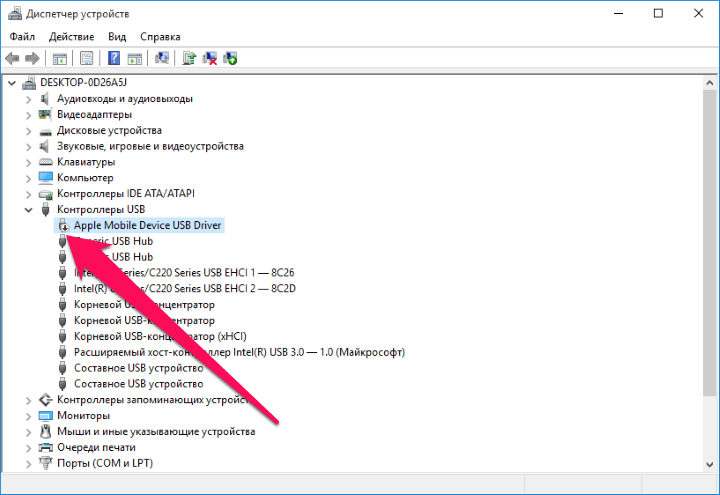 Затем ему необходимо выполнить указанные рекомендации по устранению ошибки;
Затем ему необходимо выполнить указанные рекомендации по устранению ошибки;
Шаг 1: Во-первых, он потребуется для отключения подключения устройств.
Шаг 2: Затем ему нужно снова установить соединение между устройствами. Однако на этот раз он должен убедиться, что экран не заблокирован.
Шаг 3: Дайте команду Windows + R . Как только пользователь даст эту команду, появится всплывающее диалоговое окно. Ему нужно подтвердить, нажав на кнопку OK для запуска проводника.
Шаг 4: Откроется проводник, в котором пользователь нажмет кнопку установки.
Шаг 5: Необходимо убедиться, что файлы, которые будут загружены, имеют расширение, оканчивающееся на « .inf ».
Шаг 6: И вот! Перезагрузив систему после этих шагов, ошибка будет исправлена. Пользователь не столкнется с какой-либо ошибкой, связанной с проблемами отсутствия драйвера USB.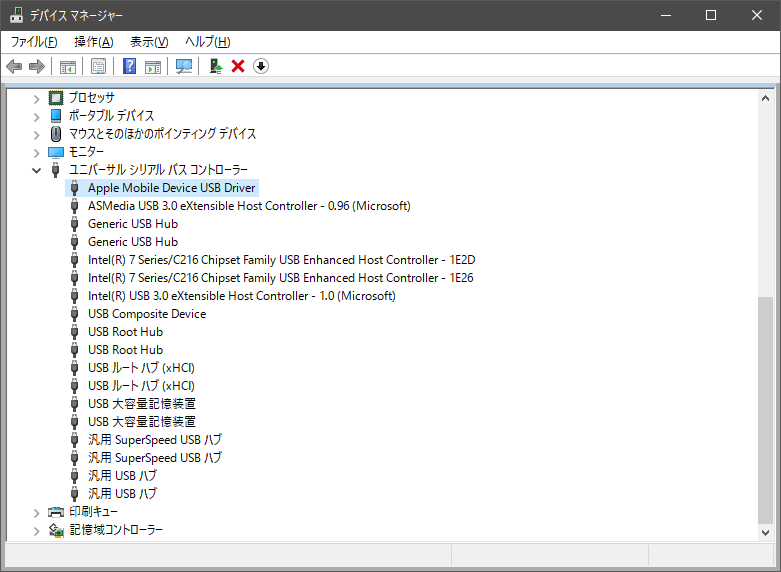
Читать далее:
- USB-устройство не распознано
- Ошибка запроса дескриптора USB-устройства
- Приложению заблокирован доступ к графическому оборудованию
- Windows 10 не устанавливает и не загружает обновления
Заключение
Наконец, можно сказать, что не существует единственного метода ремонта. Мы можем использовать несколько способов исправить соответствующую ошибку «Отсутствует драйвер USB для мобильных устройств Apple». Выполните следующие действия, чтобы очень быстро избавиться от проблем. Пользователи по всему миру широко принимают решения. Таким образом, вы можете доверять ему и следить за ним.
Как обновить USB-драйвер Apple Mobile Device
Если USB-драйвер Apple Mobile Device поврежден или отсутствует на вашем компьютере с Windows, устройства iOS, такие как iPhone, не будут обнаружены или распознаны хостом или виртуальной машиной. На данный момент, чтобы успешно подключить iPhone и другие устройства Apple к хост-компьютеру или VMware Mac OS X, необходимо сначала проверить и установить или обновить USB-драйвер мобильного устройства Apple на своем компьютере.
Где и как можно проверить USB-драйвер мобильного устройства Apple?
1. Возьмем в качестве примера Windows 7. Откройте панель управления и найдите диспетчер устройств в правом верхнем углу.
2. Затем щелкните Диспетчер устройств в разделе Система , чтобы открыть его.
3. Разверните Контроллеры универсальной последовательной шины , и обычно вы видите там Драйвер USB для мобильных устройств Apple .
USB-драйвер мобильного устройства Apple автоматически устанавливается при подключении iPhone/iPad и т. д. к компьютеру. Поэтому в большинстве случаев вам просто нужно отключить устройство Apple от компьютера и подключить его снова. Тогда проблема была бы решена. Если это не работает, установите или обновите USB-драйвер мобильного устройства Apple в версии 9.0003 Диспетчер устройств .
- 7 способов доступа к диспетчеру устройств в Windows 10
- Как открыть диспетчер устройств в Windows 8/8.
 1
1
Как установить или обновить USB-драйвер мобильного устройства Apple?
Если вы подключили iPhone и т. д. устройство Apple к компьютеру, теперь просто перейдите к Portable DevicesApple iPhone или USB-драйвер мобильного устройства Apple в диспетчере устройств. Щелкните правой кнопкой мыши и выберите Update Driver Software 9.Опция 0004 из контекстного меню.
1. В следующем окне выберите способ поиска и обновления драйвера.
Теперь мы выбираем первый « Автоматический поиск обновленного программного обеспечения драйвера ». Конечно, если вы загрузили USB-драйвер мобильного устройства Apple, вы можете найти на своем компьютере программное обеспечение драйвера.
2. Мгновенно вы получите сообщение «Лучший драйвер для вашего устройства уже установлен». Или вам придется подождать, пока Windows найдет и установит обновленное программное обеспечение драйвера на ваш компьютер в течение нескольких минут.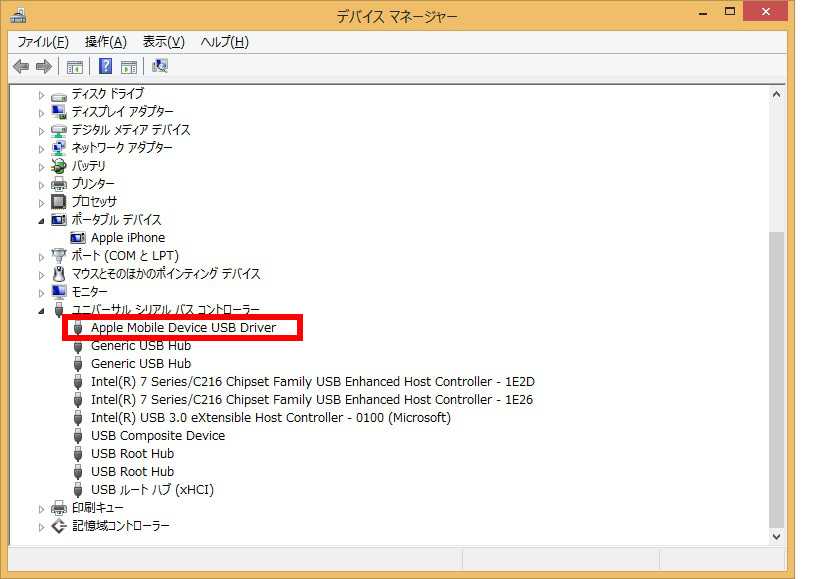
 А если вы не имеете никаких поврежденных мест, то вам необходимо просто проверить кабель на наличие загрязнений. Это может быть как в USB, так и на другом конце во lightning. Вам необходимо тщательно осмотреть оба конца шнура, а затем протереть его спиртом.
А если вы не имеете никаких поврежденных мест, то вам необходимо просто проверить кабель на наличие загрязнений. Это может быть как в USB, так и на другом конце во lightning. Вам необходимо тщательно осмотреть оба конца шнура, а затем протереть его спиртом.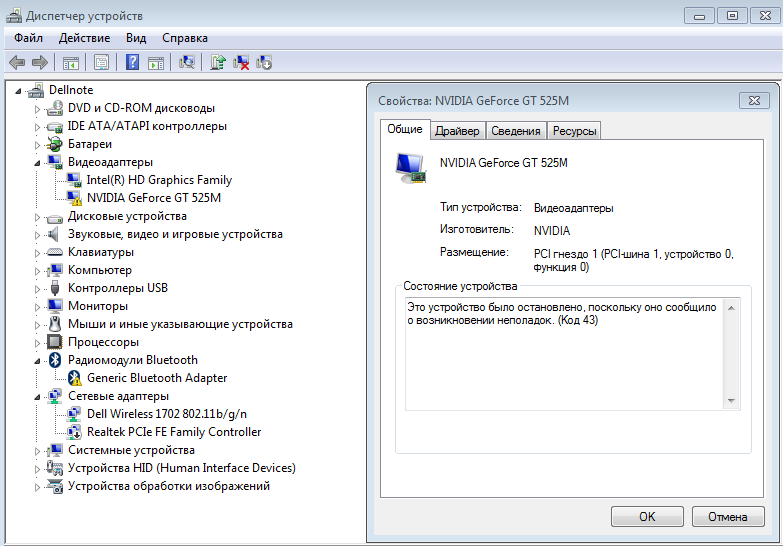 Если с разъемом телефона проблем нет, рекомендуется проверить порты USB на компьютере. Вы уже подключили к ним другие устройства? Если это так, мы рекомендуем попробовать другой порт USB или удалить драйверы для этого порта. Проблемы могут возникнуть и в том случае, если вход просто не работает, например, если он сгорел. Попробуйте вставить USB-накопитель в USB-порт и посмотрите, обнаружит ли его система. Если это не так, вам, скорее всего, придется отнести компьютер в сервисный центр.
Если с разъемом телефона проблем нет, рекомендуется проверить порты USB на компьютере. Вы уже подключили к ним другие устройства? Если это так, мы рекомендуем попробовать другой порт USB или удалить драйверы для этого порта. Проблемы могут возникнуть и в том случае, если вход просто не работает, например, если он сгорел. Попробуйте вставить USB-накопитель в USB-порт и посмотрите, обнаружит ли его система. Если это не так, вам, скорее всего, придется отнести компьютер в сервисный центр.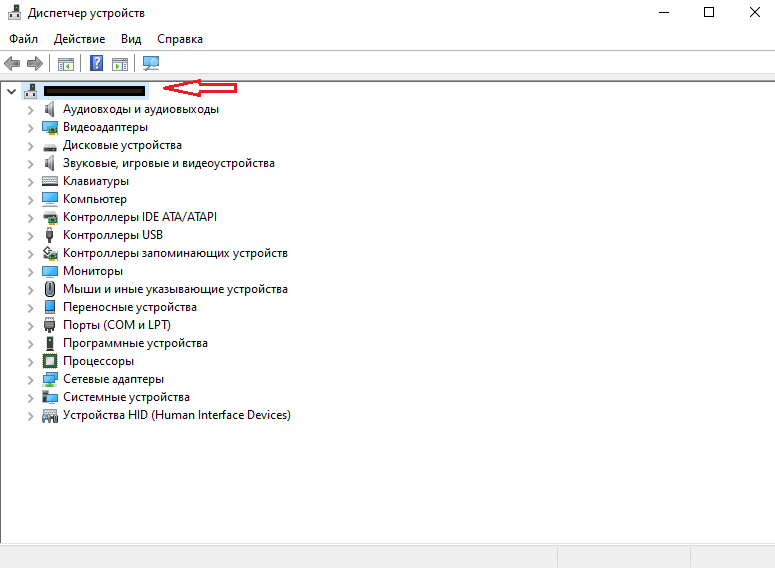
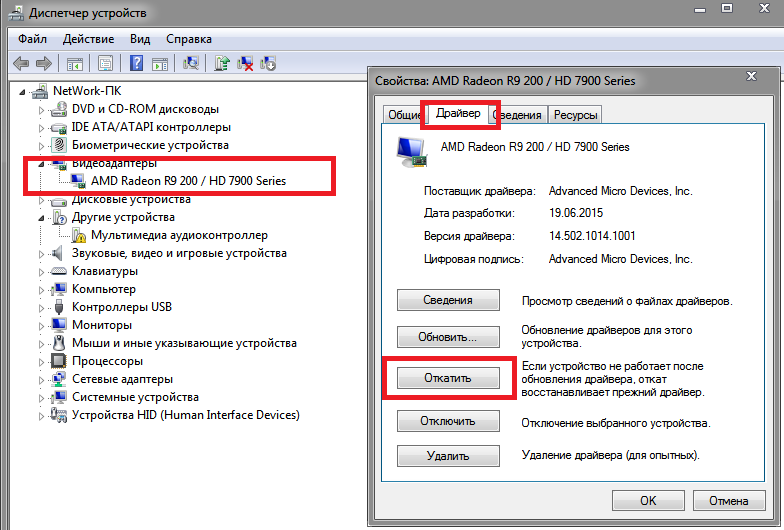
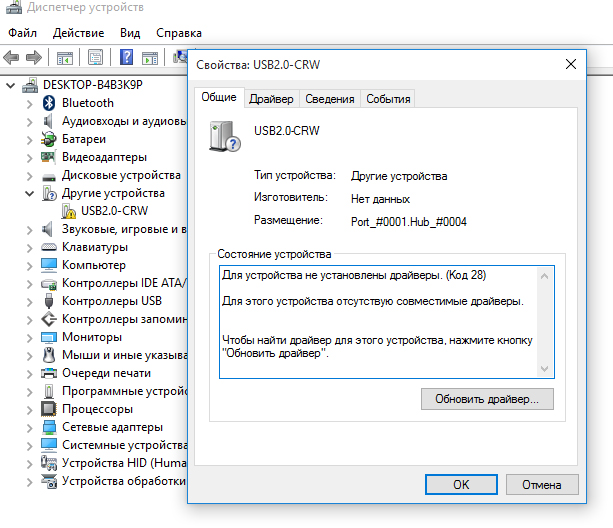
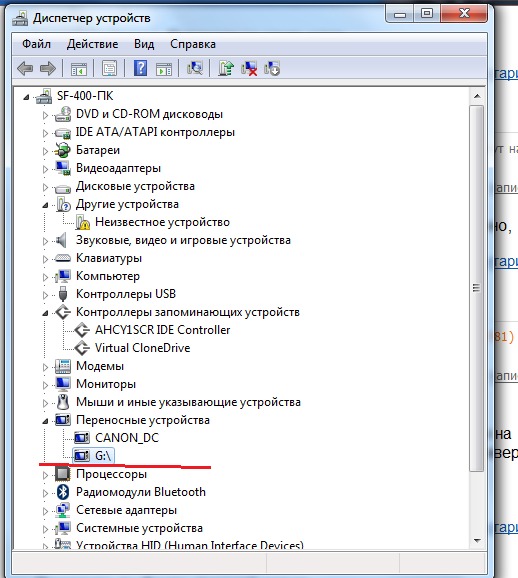 1
1