Содержание
«На этом iPhone активировано предельное количество учетных записей»
Содержание:
- Что такое учетная запись, ее преимущества
- В каких случаях можно увидеть сообщение «На этом iPhone активировано предельное количество бесплатных учетных записей»
- Что делать, если на айфоне активировано предельное количество Apple ID
- Активация учетной записи на другом iPhone
- Активация учетной записи на MAC
- Активация учетной записи на PC с Windows
- Самые типичные ошибки при создании Apple ID
Сбой в работе яблочного гаджета может возникнуть при попытках активировать новосозданную учетную запись Apple ID. Обусловлено это тем, что на любом устройстве можно создать не более трех бесплатных учетных записей, то есть тех, которые не требуют привязки кредитной карты. Но не стоит отчаиваться, выход из сложившейся ситуации все же есть.
Что такое учетная запись, ее преимущества
Apple ID – это персональная учетная запись, предоставляющая доступ ко всем сервисам и программам компании Apple, а также личному контенту или содержащемуся в интернете. Такая учетка хранит в себе информацию для авторизации в системе, данные безопасности и платежей, записную книжку и контрольные вопросы.
Такая учетка хранит в себе информацию для авторизации в системе, данные безопасности и платежей, записную книжку и контрольные вопросы.
Логин и пароль для активации аккаунта
Основные преимущества иметь персональный Apple ID:
- Возможность синхронизировать все устройства пользователя между собой. С какого гаджета ни будет осуществлен вход, везде информация будет одинаково доступной.
- Информация хранится на облачных серверах, что исключает вероятность потери файлов или их порчи. В любой удобный для пользователя момент можно восстановить конкретные файлы.
Также разработчиками было принято решение о необходимости создания учеток с целью сохранения безопасности персональной информации пользователя. Для авторизации в системе необходимо ввести уникальный логин и пароль, которого нет у злоумышленников, следовательно, получить доступ к информации они не смогут.
В каких случаях можно увидеть сообщение «На этом iPhone активировано предельное количество бесплатных учетных записей»
Если у iPhone было несколько владельцев, прежде чем он снова поступил в продажу, вполне возможно, что создать новую Apple ID без привязки кредитной карты будет невозможно. Причина этому явлению довольно проста – американские разработчики установили ограничение на создание бесплатных учетных записей для одного устройства.
Причина этому явлению довольно проста – американские разработчики установили ограничение на создание бесплатных учетных записей для одного устройства.
Не удалось активировать Touch ID на этом iPhone 6s — что значит ошибка
На каждом устройстве, созданном компанией Apple, можно создавать не более трех бесплатных учеток. Что касается аккаунтов, привязанных к кредитной карте, их можно создавать бесчисленное множество.
Обратите внимание! Создать и зарегистрировать Эпл Айди на мобильном устройстве или планшете с исчерпанным лимитом все же можно, а вот запустить учетную запись – нет.
Как выйти из имеющейся учетки на iPhone
Что делать, если на айфоне активировано предельное количество Apple ID
Как перенести чаты WhatsApp с iPhone на iPhone
Существует три наиболее известных и распространенных способа, как активировать учетную запись на поддержанном или восстановленном гаджете. С каждым стоит ознакомиться более детально.
Активация учетной записи на другом iPhone
Это, пожалуй, самый простой в реализации способ активировать новую учетку. Для этого понадобится найти другой айфон, владелец которого будет готов потерять одну из трех драгоценных жизней. Если гаджет найден, нужно действовать по следующей инструкции:
Для этого понадобится найти другой айфон, владелец которого будет готов потерять одну из трех драгоценных жизней. Если гаджет найден, нужно действовать по следующей инструкции:
- Пройти путь: «Настройки» – «iCloud» на доноре. Отобразившуюся страницу прокрутить в самый низ и тапнуть на кнопку «Выйти».
- Система «спросит» у пользователя, что делать с данными, хранящими в облачном хранилище iCloud. Заметки и iCloud Drive можно смело «Удалить с iPhone».
- Когда будет запрос относительно сведений в Календаре, данных Safari и контактов, нужно тапнуть «Оставить».
- Если на доноре была активирована функция «Найти iPhone», то система потребует ее отключить путем введения пароля доступа. В этом вопросе сможет помочь только владелец гаджета.
- Теперь, когда на яблочном смартфоне пользователь вышел из учетной записи, нужно ввести данные нового Apple ID в доноре. Понадобится вновь подтвердить «Условия и Положения Apple».
Запросы системы на удаление, сохранение данных
В завершении необходимо ввести данные от уже активированной учетной записи на приобретенном айфоне.
Активация учетной записи на MAC
Активировать аналогичным образом бесплатную учетную запись можно с помощью MacBook. Для реализации способа понадобится найти донора, но только не смартфон, а компьютер.
Порядок действий:
- На компьютере пройти путь «Настройки» -– «iCloud» и нажать на кнопку «Выйти».
- Теперь пользователю система поочередно будет предлагать или «Удалить» или «Оставить» данные. В принципе, всю информацию можно удалять, поскольку на этот ПК все восстановится из облачного хранилища.
- Если на ПК активирована функция «Найти МАС», нужно принять решение деактивировать данную опцию. Опять-таки знать и вводить пароль должен владелец техники.
- В завершении, когда на чужом компьютере пользователь вышел из учетной записи, остается активировать свой Apple ID. Как только аккаунт будет активирован, под ним можно осуществлять вход с любого устройства.
Обратите внимание! На компьютерах, работающих на операционной системе X, можно создавать неограниченное количество аккаунтов без привязки кредитной карты, но объем активированных учеток не превысит трех.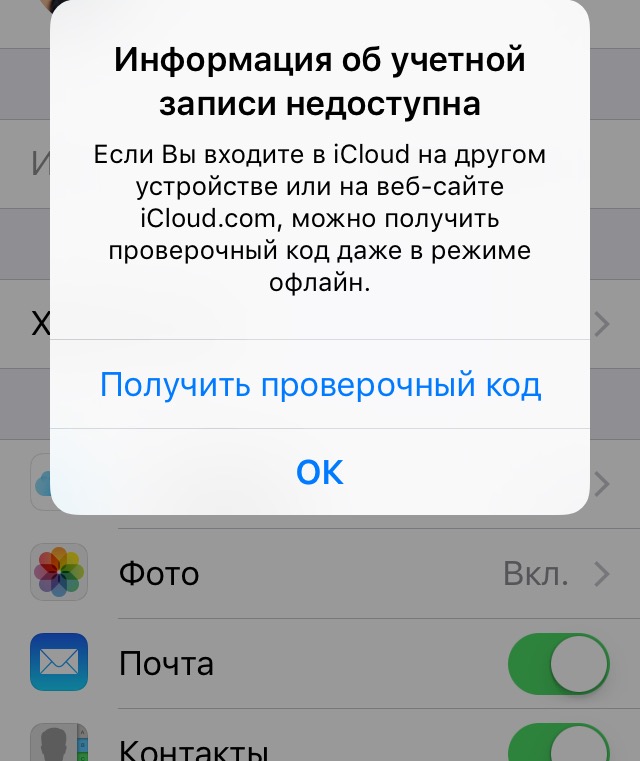
Выход из учетной записи на МАС
Активация учетной записи на PC с Windows
Если предыдущие варианты не могут быть применены, существует еще один возможный способ решения проблемы. Активация учетной записи будет осуществляться на компьютере, работающем на операционной системе Windows.
В ходе реализации способа надо обойти систему, это значит установить на ПК виртуальную машину VMware, которая отображает образ ОС X.
Важно! Данный способ функционирует не на каждом компьютере, для создания виртуальной ОС необходим процессов Intel, с объемом оперативной памяти не менее 1 Гб и х64-битной архитектурой.
Самые типичные ошибки при создании Apple ID
Как синхронизировать iPhone с iPhone — инструкция
Процесс регистрации идентификатора прост, поэтому перечень часто встречающихся ошибок не так и велик. Вот они:
- Наличие возрастных ограничений. Создавать аккаунт можно только с 13 лет только с согласия родителей. Полноценный ID может быть создан по истечении 18 лет.
 Именно поэтому, во избежание лишних проблем сразу рекомендуется устанавливать возраст 18+.
Именно поэтому, во избежание лишних проблем сразу рекомендуется устанавливать возраст 18+. - Еще встречается ошибка «имя содержит недопустимые символы». В этом случае нужно внимательно изучить информацию, вводимую в соответствующие поля. Например, в Ф.И.О нельзя указывать цифры и символы, а в названии почтового ящика не может быть русских букв.
- Создавая пароль, нужно обязательно учитывать все требования системы. Пароль не должен быть простым, в противном случае зарегистрироваться будет невозможно.
Также вполне возможно, что не удается активировать аккаунт по причине сбоя серверов активации. Такое происходит редко, но все же встречается.
Виртуальная машина VMware Workstation Pr
Отсюда следует, что большинство ошибок связано с невнимательностью пользователей, а в случае превышения лимита созданных бесплатных учеток, можно воспользоваться одним из вышеописанных способов решения проблемы.
Создание учетки – это необходимая мера, которая позволяет не только получить практически неограниченный доступ к сервисам американской компании, но и предотвратить потерю информации, передачу ее третьим лицам.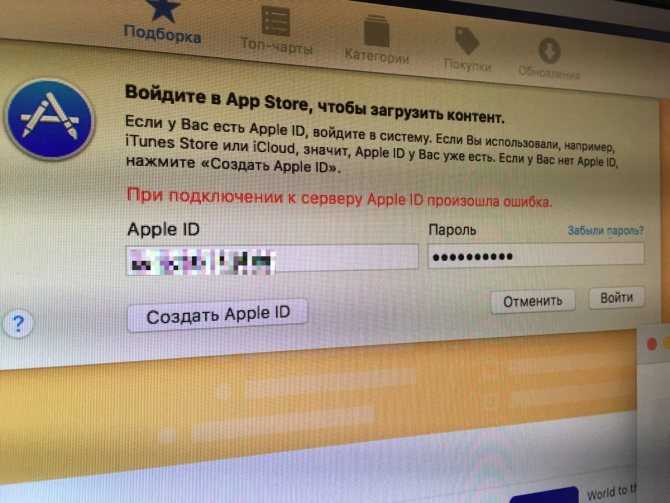
Автор:
Aбaлмaсoвa Eкaтaринa Ceргeeвнa
При создании резервной копии iPhone происходит ошибка
Когда не создается резервная копия iPhone в iTunes или iCloud, устройство выдает ряд ошибок: «Сбой создания резервной копии», «Ошибка в создании…» и т. д. Это делает невозможным продолжение операции, но есть ряд способов, позволяющих бороться с проблемой.
Содержание
- Причины
- Перезагрузка
- Проверка интернет-соединения
- Обновление приложения
- Обновление IOS и программ
- Освобождение места на диске
- Вход в учетную запись Apple ID
- Удаление старых версий резервных копий
- Часть 1, Невозможно сделать резервную копию iPhone, почему
- Причина 1: Недостаточно хранилища iCloud
- Метод 1: обновить план хранения
- Метод 2: удалить резервную копию iCloud
- Причина 2: опция резервного копирования iCloud отключена
- Причина 3: Настройка сети не удалась
- Причина 4: учетная запись iCloud должна быть сброшена
- Причина 5: iPhone нужно перезагрузить или сбросить
- Причина 6: Бесполезное резервное копирование iCloud огромно
- Причина 1: Недостаточно хранилища iCloud
- Часть 2, Альтернативный способ сделать резервную копию iPhone
- Лучшая альтернатива, чтобы исправить неспособность сделать резервную копию iPhone
- Вывод:
- Часть 1, Почему не удалось завершить последнюю резервную копию
- Решение 1: Перезагрузите ваше устройство iOS, чтобы исправить «последнее резервное копирование не может быть завершено»
- Решение 2: Снова войдите в свою учетную запись iCloud, чтобы исправить «не удалось завершить последнюю резервную копию»
- Решение 3: Использовать другую учетную запись для резервного копирования, чтобы исправить последнее резервное копирование не может быть завершено
- Решение 4: Сбросьте настройки сети, чтобы исправить «последняя резервная копия не может быть завершена»
- Решение 5: Удалите ненужные / старые резервные копии iCloud, чтобы исправить «последняя резервная копия не может быть завершена»
- Решение 6: Обновить систему iOS, чтобы исправить последнее резервное копирование, не удалось завершить
- Решение 7: Восстановление заводских настроек iPhone для исправления «не удалось завершить последнюю резервную копию»
- Часть 2, Альтернативный способ резервного копирования iPhone
- Как решить последнюю резервную копию не может быть завершена
- Почему не удалось создать резервную копию через iTunes или iCloud
- Как исправить ошибку в создании резервной копии
- Перезагрузка системы
- Вход в учётную запись Apple ID
- Удаление старых версий резервной копии
- Полезные материалы:
Причины
Перед тем как рассматривать варианты устранения проблемы, пользователям необходимо изучить, почему они чаще всего не могут создать резервную копию iPhone:
- Устаревшая версия iTunes.

- Закончилось свободное место.
- Неисправность кабеля, подсоединяемого от аппарата к ПК.
- Нестабильное подключение к интернету, недостаток необходимой скорости или трафика.
- Ранее выполнявшийся бэкап прервался, и iTunes не дает возможность продолжить операцию, т. к. уже есть другие аналогичные файлы.
- Проблемы в самом аппарате.
В большинстве случаев достаточно перезагрузки системы, но при повторной ошибке, стоит обратить внимание на другие причины и провести диагностику.
Как понять, из-за чего не удается произвести операцию:
- Подключить аппарат к ПК и посмотреть, отображается ли он в iTunes. Если этого не происходит, велика вероятность неполадок в программном обеспечении или поврежден кабель.
- Если есть несколько компьютеров или MAC, можно попробовать выполнить процедуру через них, когда на одном ПК это не удается сделать. Если на других все получается, значит, проблема не в Айфоне.
Когда устройство сообщает, что копия повреждена, желательно обратиться к мастеру, т.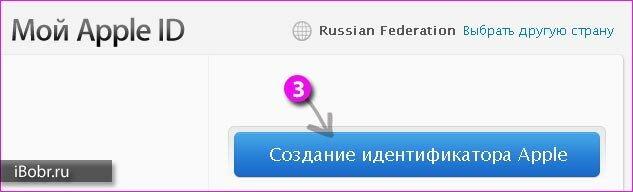 к. самостоятельное восстановление файлов может привести к дополнительным ошибкам и потере информации.
к. самостоятельное восстановление файлов может привести к дополнительным ошибкам и потере информации.
Перезагрузка
Рестарт является одним из самых простых методов избавления от ошибок при бэкапе, а делается все очень легко:
- Находим кнопку питания и зажимаем ее на 10 секунд.
- Когда на дисплее появится красная кнопка, смахиваем движением пальца в правую сторону.
- Ждем, когда аппарат выключится, затем включаем его посредством нажатия той же клавиши питания.
Если данный вариант не помог, рекомендуется воспользоваться другим способом.
Проверка интернет-соединения
Плохая скорость подключения к интернету также может помешать процедуре. Чтобы ее проверить на ПК, необходимо сделать несколько шагов:
- Зайти на специализированный сайт. Например: speedtest.net/ru
- Выбрать функцию «Начать проверку».
- Подождать одну минуту. В это время программа автоматически проверит скорость соединения, а затем выдаст итоговые результаты.
 Желательно закрыть все окна в браузере – они могут занизить их, т. к. при открытых сайтах все равно происходит прием и передача данных.
Желательно закрыть все окна в браузере – они могут занизить их, т. к. при открытых сайтах все равно происходит прием и передача данных. - В конце появится пинг – время реакции соединения, и чем оно меньше, тем лучше. Оптимальное значение – 40м/с. Здесь также отображается скорость передачи и получения данных, измеряемая в Мб или ГБ: здесь все зависит от того, какие показатели заявлены провайдером.
Владельцы Айфонов могут проверить скорость интернета непосредственно на гаджетах. Для этого достаточно скачать приложение Speed Test и воспользоваться им по инструкции, описанной выше. Любое действие в зависимости от ситуации приведет к появлению показателей с точностью до 99%.
Если соединение устанавливается с помощью Wi-Fi, виной всему может быть неисправность роутера, и на него тоже необходимо обратить внимание: например, проверить, подключаются ли к точке доступа другие устройства.
Обновление приложения
Если планируется выполнение бэкапа с помощью iTunes, нужно убедиться, что в системе установлена последняя версия программы, из-за устаревшего ПО тоже могут возникать ошибки.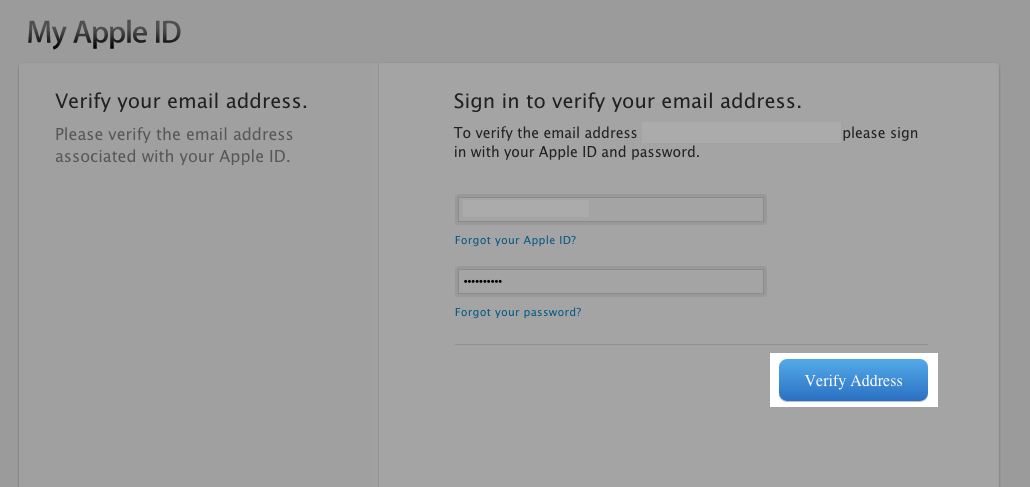 Как это сделать:
Как это сделать:
- Открываем приложение, заходим в раздел «Справка».
- Для поиска последней версии переходим в меню «Обновления».
- Ждем, пока iTunes произведет автоматический поиск обновлений. Если они будут найдены, программа самостоятельно их установит, потребуется только подтверждение.
Такой способ решения эффективен, и после установки обновлений необходимо будет удалить старые резервные копии (если есть), а затем произвести операцию заново.
Обновление IOS и программ
После выхода IOS 9.2.1 все приложения обновляются в автоматическом режиме, но у многих по-прежнему возникают проблемы с автообновлением. Чтобы проверить устройство, рекомендуется убедиться в соответствии прошивки последней версии с ОС, а также проверить наличие обновлений:
- Заходим в настройки, выбираем «Основные».
- Передвигаемся вниз и находим раздел «Обновление ПО».
- Система автоматически сканирует наличие обновлений IOS. Если они есть в доступе, будет предложено установить их либо выполнить операцию позднее.

Освобождение места на диске
Емкость облачного диска в iCloud ограничена, и если он заполнен, данную проблему может решить только покупка дополнительного объема. Что для этого нужно:
- Заходим в настройки, далее выбираем «Айклауд», затем – хранилище.
- Нажимаем на «Сменить план хранилища» и выбираем тариф на 20, 20,200, 500 ГБ или 1 ТБ. Цена будет зависеть от выбранного объема.
В редких случаях после приобретения дополнительного пакета емкость диска не увеличивается. Если возникла такая незадача, следует обратиться в службу поддержки Apple и описать ситуацию.
Если копирование производится не через iCloud, а напрямую через ПК, вероятно, на компьютерном жестком диске отсутствует свободное место, поэтому для решения проблемы нужно его освободить. Как все сделать:
- Открываем «Установку и удаление программ».
- Смотрим, какие программы не используются.
- Выполняем деинсталляцию.
Вход в учетную запись Apple ID
При входе в Apple ID может появиться ошибка, и здесь нужно выполнить следующее:
- Заходим в настройки, ищем iCloud, нажимаем на значок.

- Выбираем учетную запись, затем выходим из нее и производим повторный вход, введя логин и пароль.
Удаление старых версий резервных копий
Наличие старых резервных копий в iTunes или Айклауд– наиболее распространенная причина, по которой не удается создать новую.
Как удалить данные из iTunes:
- Открываем программу, переходим в настройки, далее – во вкладку «Устройства».
- В открывшемся окне появится список всех файлов, их необходимо деинсталлировать.
Для удаления бэкапа из iCloud производится ряд действий:
- Через настройки перемещаемся во вкладку «Айклауд».
- После появления информации во вкладке находим кнопку «Управление».
- Кликаем по меню «Резервное копирование», удаляем ненужные файлы.
Все вышеперечисленные способы подходят только для применения с ПК. Для чистки iCloud с Айфона актуальна другая инструкция:
- Нажимаем на «Настройки», через меню iCloud переходим в «Хранилище и копии».

- Заходим в «Хранилище», смотрим на копии всех устройств, отображающиеся в открывшемся списке, и выбираем те, что необходимо удалить.
Иногда для бэкапа не хватает места в облачном сервисе Apple, и тогда нужно удалить ненужные файлы либо купить пакет с дополнительным объемом памяти.
Ошибки при создании резервной копии на iPhone через программы – часто встречающая проблема. Для ее решения есть несколько проверенных способов, которые наверняка помогут устранить неполадки за считанные минуты, при этом владельцу Айфона не потребуется много знаний об устройстве и работе программного обеспечения – достаточно следовать инструкции.
Невозможно сделать резервную копию iPhone, почему? При попытке выполнить резервное копирование iPhone в iCloud вы обнаружите некоторые сообщения об ошибках, такие как «Не удалось завершить последнюю резервную копию», «Ошибка резервного копирования iCloud», «Недостаточно места» или другие. Как указывается в информации, существуют разные причины, когда вы не можете сделать резервную копию iPhone. Если вы все еще не понимаете решения исправить iCloud не может сделать резервную копию iPhone, вы можете найти лучшие решения из статьи.
Если вы все еще не понимаете решения исправить iCloud не может сделать резервную копию iPhone, вы можете найти лучшие решения из статьи.
- Часть 1: Невозможно сделать резервную копию iPhone, почему
- Часть 2: альтернативный способ резервного копирования iPhone
Часть 1, Невозможно сделать резервную копию iPhone, почему
Если iCloud не в состоянии резервный iPhone, вы должны сначала проверить сообщение об ошибке на iPhone, например, «Не удалось завершить последнюю резервную копию» или «При включении резервного копирования iCloud возникла проблема». Просто проверьте причины в соответствии с сообщениями об ошибках, а затем следуйте перечисленным решениям, чтобы устранить проблему.
Причина 1: Недостаточно хранилища iCloud
Прежде всего, убедитесь, что есть достаточно места для резервного копирования iPhone. Это должно быть основной причиной того, что iCloud не может сделать резервную копию iPhone, особенно когда вы получаете предупреждение о недостаточном объеме хранилища iCloud для резервного копирования вашего iPhone.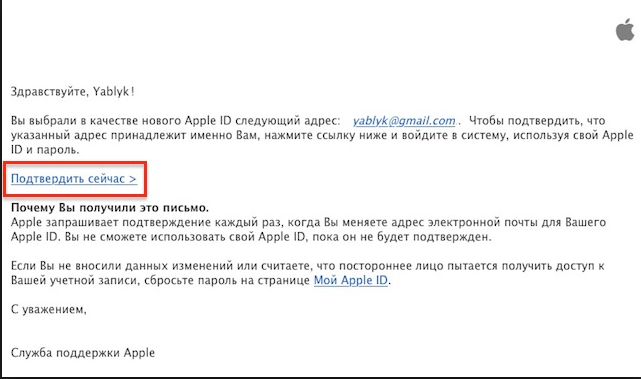 Вот решения, которые вы можете принять.
Вот решения, которые вы можете принять.
Метод 1: обновить план хранения
Шаг 1, Перейдите в «Настройки»> Apple ID> «iCloud». Нажмите «Управление хранилищем», чтобы проверить, достаточно ли хранилища iCloud.
Шаг 2, Нажмите «Купить дополнительное хранилище» или «Изменить план хранения», после чего вы сможете выбрать и купить другой план хранения iCloud.
Метод 2: удалить резервную копию iCloud
Шаг 1, Войдите в «Управление хранилищем», используя тот же процесс, а затем нажмите «Резервное копирование», чтобы проверить хранилище для резервной копии iCloud.
Шаг 2, Выберите устройство, резервную копию которого вы хотите удалить, нажмите «Удалить резервную копию» внизу и нажмите «Выключить и удалить», чтобы избавиться от проблемы «невозможно сделать резервную копию iPhone».
Причина 2: опция резервного копирования iCloud отключена
Перейдите в «Настройки»> «Apple ID»> «iCloud»> «iCloud Backup», чтобы проверить, включена ли iCloud Backup.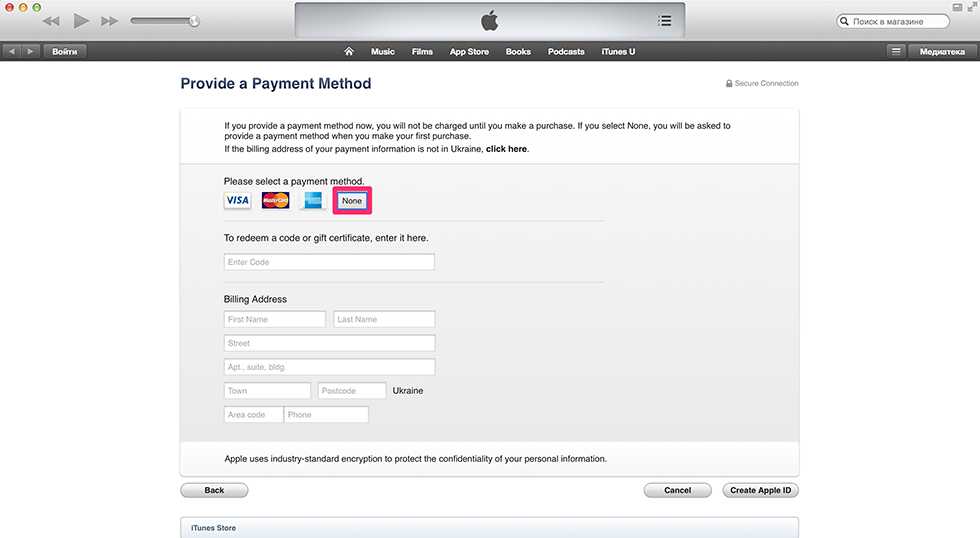 При отключении резервного копирования iCloud iCloud не сможет создавать резервные копии iPhone. Просто попробуйте еще раз, когда вы включите опцию.
При отключении резервного копирования iCloud iCloud не сможет создавать резервные копии iPhone. Просто попробуйте еще раз, когда вы включите опцию.
Причина 3: Настройка сети не удалась
Плохая сеть должна быть еще одной причиной, когда iCloud не может сделать резервную копию iPhone. Доступ к настройкам сети осуществляется по следующему пути: «Настройки»> «Общие»> «Сброс»> «Сброс настроек сети». Тогда ты можешь сбросить настройки сети чтобы убедиться, что iPhone подключен с доступным Wi-Fi.
Причина 4: учетная запись iCloud должна быть сброшена
Если есть какие-либо сообщения об ошибках в iCloud, сброс учетной записи iCloud должен быть хорошим вариантом, чтобы исправить невозможность резервного копирования iPhone. Вот процесс, которым вы можете следовать.
Шаг 1, Перейдите в «Настройки»> Apple ID> «iCloud», прокрутите вниз, чтобы найти «Выйти» или «Удалить учетную запись».
Шаг 2, Войдите в учетную запись iCloud с тем же Apple ID или паролем. Конечно, вы также можете войти с другой учетной записью.
Конечно, вы также можете войти с другой учетной записью.
Причина 5: iPhone нужно перезагрузить или сбросить
Если вы не можете устранить проблемы с помощью вышеуказанных решений, вы можете перезагрузить iPhone, чтобы устранить неизвестную причину, например, «невозможно сделать резервную копию iPhone».
Шаг 1, Нажмите и удерживайте кнопку Home, пока не появится слайдер.
Шаг 2, А затем вы можете перетащить слайдер, чтобы выключить iPhone.
Шаг 3, Удерживайте кнопку «Домой», пока на экране не отобразится логотип Apple.
Причина 6: Бесполезное резервное копирование iCloud огромно
Выберите меньше вещей, которые вы хотите сделать резервную копию, и удалить бесполезную резервную копию iCloud чтобы сделать резервную копию меньше. Перейдите в «Настройки»> Apple ID> «iCloud»> «Управление хранилищем»> «Резервное копирование», которое вы можете нажать на устройстве, которое хотите удалить, затем нажмите «Показать все приложения», и оно покажет другие приложения, которые вы используете на вашем iPhone.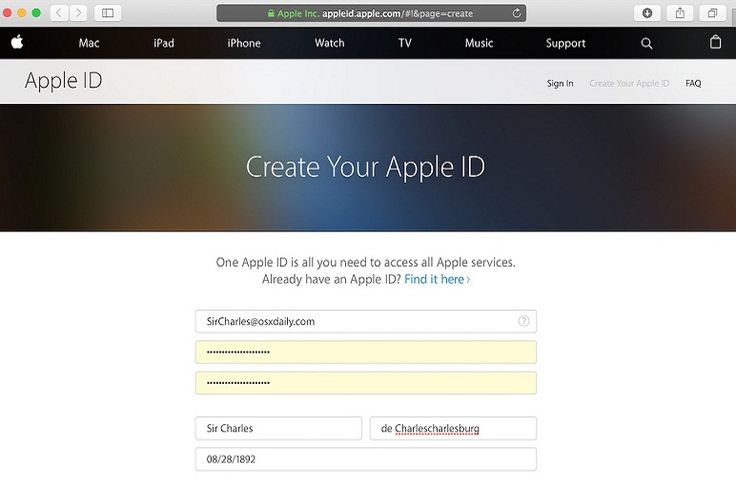 Найдите и нажмите «Удалить резервную копию» внизу страницы, чтобы удалить ненужные резервные копии.
Найдите и нажмите «Удалить резервную копию» внизу страницы, чтобы удалить ненужные резервные копии.
Часть 2, Альтернативный способ сделать резервную копию iPhone
Есть ли альтернативный метод, если вы все еще не можете сделать резервную копию iPhone? Резервное копирование и восстановление данных iOS должен быть лучшим рекомендуемым инструментом для резервного копирования iPhone на компьютер. Вы можете просмотреть все файлы перед резервным копированием нужных файлов, выбрать нужные файлы для резервного копирования, зашифровать резервную копию iPhone на компьютере и многое другое.
Резервное копирование и восстановление данных iOS
- Простое управление: резервное копирование данных с устройства iOS на компьютер с помощью нескольких щелчков мыши.
- Возможность резервного копирования: резервное копирование видео, фотографий, контактов, сообщений, заметок и так далее. Почти все форматы файлов устройств iOS включены.
- Удобный предварительный просмотр: он позволяет предварительно просматривать видео, изображения и т.
 Д. Перед резервным копированием.
Д. Перед резервным копированием. - Бесплатный экспорт: экспортируйте то, что вы хотите из резервной копии на свой компьютер.
- Безопасность 100%: при резервном копировании и восстановлении данные с устройства iOS не теряются.
Лучшая альтернатива, чтобы исправить неспособность сделать резервную копию iPhone
Шаг 1, Скачайте и запустите программу
Скачайте iOS Data Backup and Restore на свой компьютер, установите программу с инструкциями. А затем запустите программу для резервного копирования iPhone.
Шаг 2, Подключите устройства к компьютеру
Подключите устройства iPhone к компьютеру с помощью USB-кабеля. И затем вы можете выбрать параметры «iOS Data Backup», чтобы запустить резервное копирование iPhone, если iCloud не может сделать резервную копию iPhone.
Шаг 3, Выберите содержание данных
Отметьте все флажки перед желаемым содержимым, например «Фото», «Контакт», «Заметка» и т. Д. Если содержимое уже выбрано, вы можете начать процесс резервного копирования.
Шаг 4, Резервное копирование iPhone на компьютер
Резервное копирование iPhone на компьютер займет несколько секунд. После завершения резервного копирования вы можете получить доступ к «iOS Data Restore», чтобы проверить все файлы резервных копий на компьютере или синхронизироваться с другими устройствами.
Проверьте этот пост, чтобы узнать больше информации о том, как резервное копирование контактов iPhone в Gmail.
Вывод:
Когда iCloud не может сделать резервную копию iPhone, вы должны проверить все возможности, чтобы решить эту проблему. В статье перечислены решения 6, которые можно использовать для устранения проблем, если iPhone не может выполнить резервное копирование в iCloud. И есть альтернативное решение, iOS Backup and Restore, которое может резервное копирование iPhone на компьютер, Просто ознакомьтесь с решениями подробно из этой статьи, а затем следуйте инструкциям, чтобы решить проблему соответствующим образом.
Вы можете включить автоматическое резервное копирование iCloud для iPhone, которое выполняет резервное копирование содержимого iPhone в iCloud.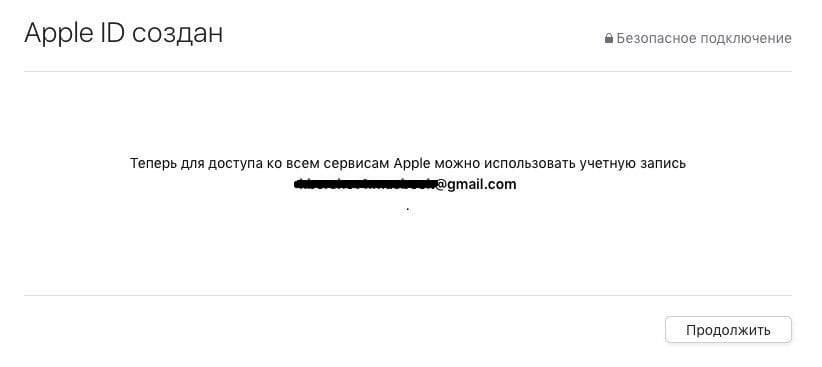 Если вы просто не смогли найти файлы резервных копий для iPhone, вы можете попробовать выполнить резервное копирование с помощью iCloud вручную. Но в процессе резервного копирования может появиться сообщение об ошибке «Не удалось завершить последнюю резервную копию». Как показывает информация, iPhone пытается выполнить резервное копирование, но тщетно и показывает сообщение об ошибке. Какими должны быть причины «последнее резервное копирование не завершено»и решения? В статье просто представлена подробная информация для вашей справки.
Если вы просто не смогли найти файлы резервных копий для iPhone, вы можете попробовать выполнить резервное копирование с помощью iCloud вручную. Но в процессе резервного копирования может появиться сообщение об ошибке «Не удалось завершить последнюю резервную копию». Как показывает информация, iPhone пытается выполнить резервное копирование, но тщетно и показывает сообщение об ошибке. Какими должны быть причины «последнее резервное копирование не завершено»и решения? В статье просто представлена подробная информация для вашей справки.
- Часть 1. Почему не удалось завершить последнюю резервную копию
- Часть 2. Альтернативный способ резервного копирования iPhone
Часть 1, Почему не удалось завершить последнюю резервную копию
Трудно найти проблему, но есть несколько причин, по которым последняя резервная копия не была завершена, на которую вы можете сослаться. Например, иногда этот сбой происходит из-за плохой сетевой среды или может быть прикреплен к ограниченному пространству памяти вашего iPhone, особенно когда iCloud предоставляет только бесплатное хранилище 5G, которое точно не может удовлетворить потребности большинства людей. Более того, это может быть вызвано информацией, которую вы хотите зарезервировать. Что делать, если в резервной копии есть компьютерный вирус или что-то поврежденное? Это все возможные проблемы, с которыми вы можете столкнуться.
Более того, это может быть вызвано информацией, которую вы хотите зарезервировать. Что делать, если в резервной копии есть компьютерный вирус или что-то поврежденное? Это все возможные проблемы, с которыми вы можете столкнуться.
Чтобы справиться со всеми этими возможностями, в статье представлены некоторые эффективные и работоспособные методы, которые помогут вам более эффективно использовать iPhone, особенно когда последняя резервная копия не может быть успешно завершена.
Решение 1: Перезагрузите ваше устройство iOS, чтобы исправить «последнее резервное копирование не может быть завершено»
Шаг 1, Не забудьте отключить все запущенные приложения на случай, если они нанесут вред закрывающему телефону.
Шаг 2, Очистите память телефона, нажмите и удерживайте кнопку «Домой», пока не появится слайдер, перетащите его, чтобы полностью отключить iPhone.
Шаг 3, Продолжайте нажимать кнопку «Домой» еще раз, пока не увидите логотип Apple, проверьте, можно ли завершить последнюю резервную копию сейчас.
Решение 2: Снова войдите в свою учетную запись iCloud, чтобы исправить «не удалось завершить последнюю резервную копию»
Шаг 1, Сначала выйдите из своей учетной записи iCloud, очистите память телефона.
Шаг 2, Войдите в iCloud снова с Apple ID и паролем. Теперь вы можете проверить, не удалось ли завершить последнюю резервную копию.
Решение 3: Использовать другую учетную запись для резервного копирования, чтобы исправить последнее резервное копирование не может быть завершено
Иногда ошибка может лежать в вашей учетной записи iCloud, в этом случае вам лучше сменить другую учетную запись iCloud, что позволит вам завершить процесс резервного копирования. Чтобы сделать это, вы должны сначала выйти из своей текущей учетной записи iCloud и выбрать другую учетную запись, которая все еще имеет много места для хранения. Должно быть альтернативное решение, чтобы исправить последнее резервное копирование не удалось.
Решение 4: Сбросьте настройки сети, чтобы исправить «последняя резервная копия не может быть завершена»
Настройки сети могут стать еще одной причиной, по которой последнее резервное копирование не будет завершено, поэтому этот фактор также следует учитывать.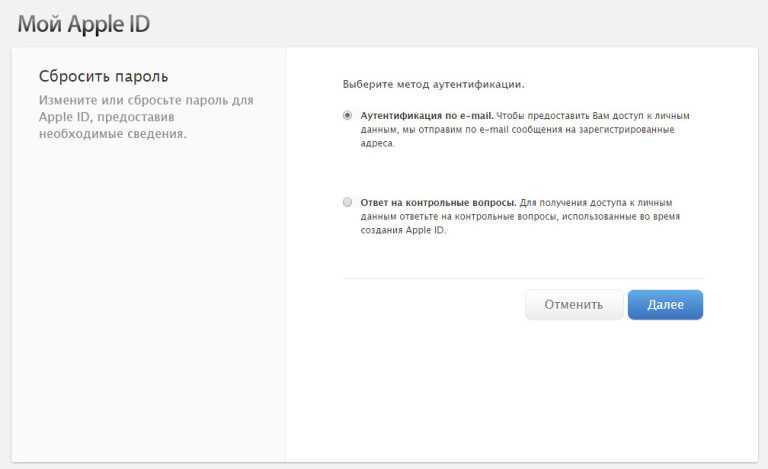
Найдите настройки сети в «Настройках»> «WLAN»> «Выбрать сеть». После проверки и сброса процесс резервного копирования, вероятно, снова запустится успешно.
Решение 5: Удалите ненужные / старые резервные копии iCloud, чтобы исправить «последняя резервная копия не может быть завершена»
Шаг 1, Перейдите в приложение «Настройки» на iPhone или iPad, а затем нажмите на Apple ID и зарегистрируйте учетную запись iCloud.
Шаг 2, Нажмите «Управление хранилищем» в iCloud, а затем выберите «Резервное копирование» и нужное устройство из списка.
Шаг 3, Удалите старые резервные копии, которые занимали слишком много места в вашем iCloud, а затем нажмите «Удалить резервную копию» внизу.
Шаг 4, Нажмите «Отключить / Удалить», чтобы освободить больше места, если не удалось выполнить последнюю резервную копию из-за ограниченного пространства для хранения.
Решение 6: Обновить систему iOS, чтобы исправить последнее резервное копирование, не удалось завершить
Некоторые отзывы показывают, что последняя резервная копия не может быть завершена, потому что система iOS слишком старая.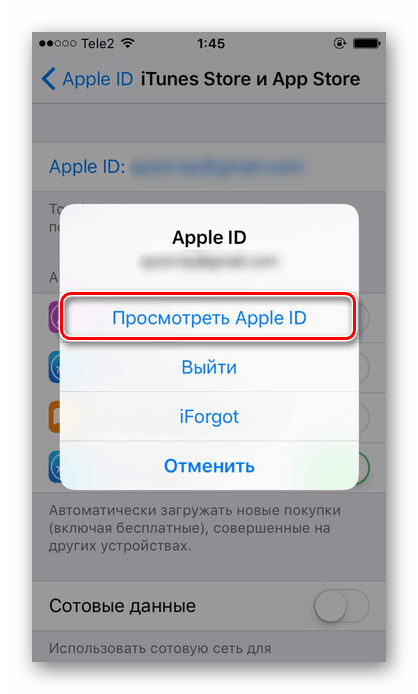 Фактически, старая система iOS часто имеет проблемы с несовместимостью с iCloud или другими приложениями. Все может быть решено после обновления системы iOS.
Фактически, старая система iOS часто имеет проблемы с несовместимостью с iCloud или другими приложениями. Все может быть решено после обновления системы iOS.
Решение 7: Восстановление заводских настроек iPhone для исправления «не удалось завершить последнюю резервную копию»
Если все вышеперечисленные методы бесполезны, то последним вынужденным способом является сброс настроек вашего iPhone/ iPad / iPod или другое устройство. Помните, что эта операция не подлежит изменению, поэтому лучше сначала создать резервную копию устройства.
Просто найдите его на своем iPhone в «Настройки»> «Общие»> «Сброс»> «Сбросить все настройки», и тогда вы сможете проверить, не была ли завершена последняя резервная копия, уже решенная.
Часть 2, Альтернативный способ резервного копирования iPhone
Все упомянутые предложения имеют некоторые неизбежные недостатки. Если они не работают для вас, мы искренне советуем вам новый способ обработки последней резервной копии, которая не может быть завершена. Резервное копирование и восстановление данных iOS без сомнения, отличное приложение, которое просто фокусируется на этой проблеме. Очевидно, у него гораздо больше места для хранения, и пользователям гораздо проще работать. Несмотря на то, что это платно, iOS Data Backup & Restore также удобна и работоспособна.
Резервное копирование и восстановление данных iOS без сомнения, отличное приложение, которое просто фокусируется на этой проблеме. Очевидно, у него гораздо больше места для хранения, и пользователям гораздо проще работать. Несмотря на то, что это платно, iOS Data Backup & Restore также удобна и работоспособна.
4,000,000+ Загрузки
Один клик для резервного копирования данных iOS на Windows или Mac.
Предварительный просмотр и выберите данные из ваших файлов резервных копий iOS и восстановить на вашем компьютере.
Поддержка всех устройств, таких как iPhone XS, iPhone XS Max, iPhone XR, iPhone X и т. Д.
Как решить последнюю резервную копию не может быть завершена
Шаг 1, Скачайте и установите программу
Загрузите программу с официального сайта, а затем установите программное обеспечение на свой компьютер. Запустите «Резервное копирование и восстановление данных iOS», чтобы резервное копирование содержимого iPhone.
Шаг 2, Выберите опцию резервного копирования данных iOS
Выберите «Резервное копирование данных iOS», чтобы выполнить резервное копирование последней резервной копии, а также другого содержимого на ваш компьютер.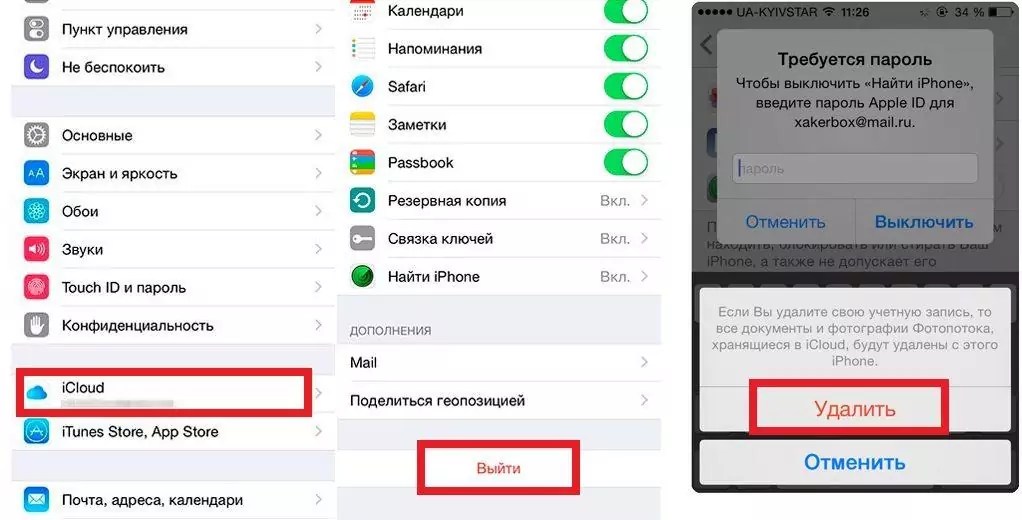
Шаг 3, Выберите тип данных для резервного копирования
Программа способна выполнять резервное копирование всех типов файлов на ваше устройство iOS или компьютер, вы можете выбрать сообщения, контакты или любые другие нужные файлы для резервного копирования.
Шаг 4, Резервное копирование файлов iPhone на компьютер
Сделайте резервную копию нужных файлов iPhone на компьютерили даже загрузить файлы на устройство iOS или в облачный сервис соответственно.
Когда последнее резервное копирование не завершено в iCloud, вы можете узнать более подробно о причинах и решениях из статьи. Если вы все еще не можете найти проблему, вы можете выбрать альтернативное решение с iOS Backup и восстановлением данных, чтобы с легкостью избавиться от проблемы «последняя резервная копия не будет завершена».
Чтобы обезопасить себя от потери информации при поломке Apple-устройства, рекомендуется создать резервную копию. Но иногда при совершении операции возникает сбой, и копирование не выполняется. Чтобы исправить ошибку, сначала стоит выявить причины её возникновения.
Чтобы исправить ошибку, сначала стоит выявить причины её возникновения.
Почему не удалось создать резервную копию через iTunes или iCloud
Ошибки «Невозможно создать резервную копию», «Ошибка в создании резервной копии», «Сбой создания резервной копии» появляются по следующим причинам:
- версия iTunes устарела;
- USB-кабель работает неисправно;
- подключение к интернету и скорость нестабильны;
- создано слишком много резервных копий;
- проблема в самом устройстве.
Как исправить ошибку в создании резервной копии
Если вы не знаете точную причину возникновения сбоя, то выполняйте все пункты поочерёдно, пока не решите проблему.
Перезагрузка системы
Попробуйте перезагрузить используемое устройство. Это действие перезапустит все процессы, работающие в фоновом режиме, и, вероятно, решит вопрос.
Перезагружаем устройство
Может быть, проблема кроется в соединении с интернетом, так что попробуйте подключиться к другой точке Wi-Fi, перезагрузить роутер или проверить состояние мобильной сети.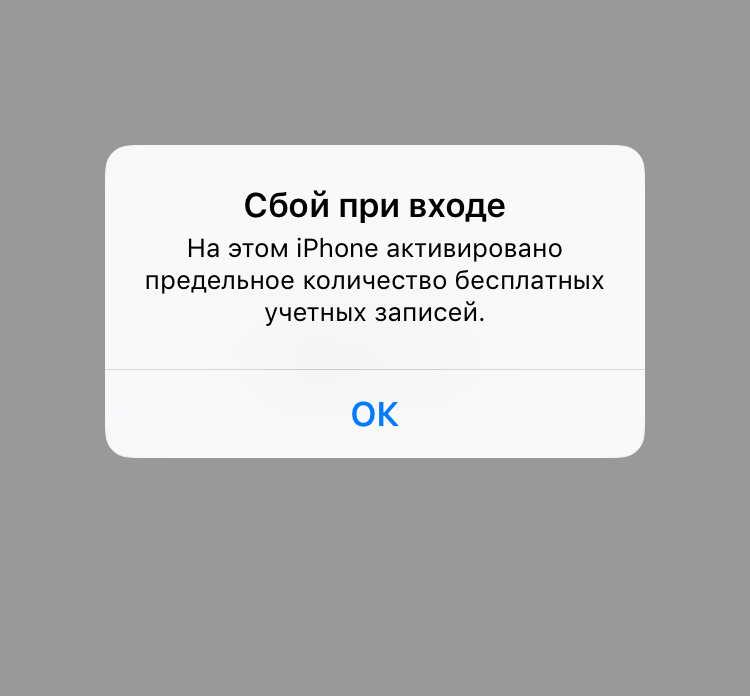
Проверяем подключение к интернету
Если вы используете iTunes, то убедитесь в том, что установлена последняя версия программы:
- Откройте iTunes.Открываем iTunes
- Разверните меню «Справка».Разворачиваем меню «Справка»
- Перейдите к разделу «Обновления».Выбираем раздел «Обновления»
- Программа автоматически проверит наличие обновлений и предложит их установить.Соглашаемся на обновление программы
Убедитесь, что приложения, установленные на телефоне или планшете, обновлены, а версия прошивки соответствует последней версии IOS:
- Откройте приложение «Настройки».Открываем настройки
- Перейдите к разделу «Основные».Переходим в раздел «Основные»
- Выберите подраздел «Обновление ПО».Переходим в раздел «Обновление ПО»
- Проверьте наличие обновлений и, если они есть, загрузите и установите их.Устанавливаем обновление
Вероятно, на диске компьютера нет места, поэтому не получается сохранить резервную копию. Тогда откройте проводник и очистите память.
Тогда откройте проводник и очистите память.
Не хватает места для копии
Вход в учётную запись Apple ID
Выйдите из учётной записи Apple ID и зайдите в неё заново. На iPhone, iPad, iPod touch это возможно через настройки:
- Откройте приложение «Настройки».Открываем настройки устройства
- Перейдите в раздел iCloud.Переходим к разделу iCloud
- Нажмите на учётную запись.Нажимаем на учётную запись
- Выберите вариант «Выйти». Готово, осталось заново ввести пароль и логин, чтобы авторизоваться.Нажимаем кнопку «Выйти»
На Mac OS и Windows с помощью iTunes достаточно нажать на имя учётной записи, затем на кнопку «Выйти», а после заново авторизоваться в программе.
Нажимаем кнопку «Выход»
Удаление старых версий резервной копии
- Откройте настройки и перейдите в раздел iCloud.Выбираем раздел iCloud
- Выберите подраздел «Хранилище и копии».Переходим в раздел «Хранилище и копии»
- Нажмите кнопку «Управлять» и удалите старые версии резервных копий.
 Нажимаем кнопку «Управлять»
Нажимаем кнопку «Управлять»
Если ни один из вышеперечисленных способов не помог исправить возникшую ошибку, обратитесь в официальную службу поддержки Apple. Подробно опишите проблему и ваши действия по её устранению. Возможно, неисправно само устройство, тогда его придётся отнести в сервис, чтобы получить соответствующую помощь.
- Денис Долгополов
Как исправить, ваша учетная запись не может быть создана в настоящее время на iPhone
- Если ваша учетная запись не может быть создана в настоящее время, номер телефона -> Обновите свой iPhone до последней версии и попробуйте снова создать новый идентификатор Apple.
- Если вы все еще получаете, что ваша учетная запись не может быть создана в настоящее время, номер телефона -> значит, вы превысили количество учетных записей, которые у вас уже есть, и вам необходимо создать новый идентификатор Apple с помощью iCloud.
На вашем iPhone, если вы пытаетесь создать учетную запись и у вас возникает ошибка, когда создание учетной записи на Apple ID не может быть создано в настоящее время на iPhone, и учетная запись не может быть создана, вы можете легко решить эту проблему, изменив несколько настроек на ваш iPhone легко и быстро, Итак, давайте подробно рассмотрим ниже.
Если вы превысили количество новых учетных записей, которые у вас уже есть, и вам необходимо создать новый Apple ID с помощью iCloud.
Исправьте, что ваша учетная запись не может быть создана в настоящее время на iPhone
Приведенные ниже методы помогут вам создать учетную запись Apple ID и решить проблему с учетной записью, которую не удалось создать в настоящее время на вашем iPhone.
Обновите свой iPhone
Шаг 1: . Нажмите на .
Шаг 4. Проверьте на наличие обновлений , и если доступна какая-либо новая версия обновления, нажмите «Загрузить» и установить обновление на свой iPhone с последней версией iOS.
Вот и все, как только вы обновите свой iPhone до последней версии iOS , вы не получите никаких проблем с вашей учетной записью, которая не может быть создана в это время, ошибка на вашем iPhone, и вы сможете создать Apple ID на своем iPhone и создайте Apple ID на своем iPhone.
Читайте также: 1) Apple iD еще не использовался в iTunes Store или iPhone или iPad на iOS 15
2) Как отключить и разорвать пару Apple Watch с iPhone
3) Как исправить пароль Apple ID, который не работает на iPhone
4) Как исправить iPhone X не включается Показывает логотип Apple
5) Как загружать приложения без пароля Apple ID на iPhone / iPad
Создать новый Apple ID
Шаг 1: Перейти в магазин App Шаг 20 10 29 90 1035 90 01040005 Нажмите на значок Профиль .
Шаг 3: Теперь нажмите на , создайте новое яблоко id.
Шаг 4: Введите свой адрес электронной почты id и пароль здесь.
Шаг 5: Включить -> Согласиться с условиями -> Нажмите Далее.
Шаг 6: Теперь введите имя и фамилию и дату рождения -> Нажмите Далее.
Шаг 7: Выберите вариант «Нет» -> Введите свою платежную информацию и нажмите «Далее»
Шаг 8: Введите свой номер телефона и нажмите «Далее» -> Введите код подтверждения -> нажмите «Подтвердить».
Шаг 9: Подождите несколько минут и нажмите «Продолжить», и теперь идентификатор Apple будет успешно создан без каких-либо проблем или ошибок, ваша учетная запись не может быть создана в это время.
Что это значит, когда Apple говорит, что ваша учетная запись не может быть создана в настоящее время?
Если вы создали несколько идентификаторов Apple, и вы превысили количество новых идентификаторов Apple, и вам необходимо создать идентификатор Apple с iCloud на одном устройстве в течение одного года, и вам необходимо настроить icloud с вашим идентификатором Apple.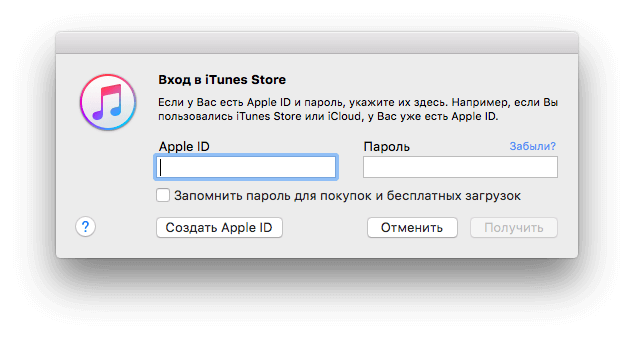
Ваша учетная запись не может быть создана в это время Номер телефона?
Это означает, что вы превысили количество учетных записей Apple ID на этом номере телефона, и вам необходимо настроить Apple ID с вашим iCloud и настроить новый Apple ID.
Вангари Дивья
- Дивья является писателем и автором контента, а также рецензентом статей, связанных с технологиями, и членом редакционной экспертной группы в A Savvy Web более 5 лет.
- Она имеет степень бакалавра технологий (Btech) и магистра технологий (Mtech) Университета Какатия.
- У нее есть опыт в предоставлении советов и исправлений (решений) по устранению неполадок, а также в статьях и помощи в решении проблем, связанных с технологиями, таких как iPhone, Android, iOS, Windows, все Smart TV и другая информация, связанная с технологиями.
Как исправить ошибку «Ошибка создания учетной записи компьютера» в M1 Mac
Акшай Гангвар —
Недавно выпущенные Apple Mac Mini, MacBook Air и MacBook Pro с чипами Apple M1 были очень хорошо приняты. Новый Apple Silicon предлагает невероятную производительность на ватт, и ноутбуки оцениваются лучше, чем Intel Mac, как в тестах, так и в реальных тестах. Однако многие пользователи M1 Mac также сообщают о проблемах, в том числе об ошибке, которая может появиться при настройке M1 Mac. Итак, если вы столкнулись с ошибкой «сбой создания учетной записи компьютера», не волнуйтесь, вот решение.
Исправление проблемы «Ошибка создания учетной записи компьютера» в Apple M1 Mac
Сначала немного информации о том, что это за ошибка. Многие пользователи (в том числе и я) сталкивались с этой проблемой. Итак, когда вы впервые настраиваете свой новый M1 Mac, вам необходимо создать учетную запись пользователя. Во многих случаях создание этой учетной записи пользователя не работает. Ваш Mac будет оставаться на экране в течение длительного времени, а затем появится следующий экран с ошибкой.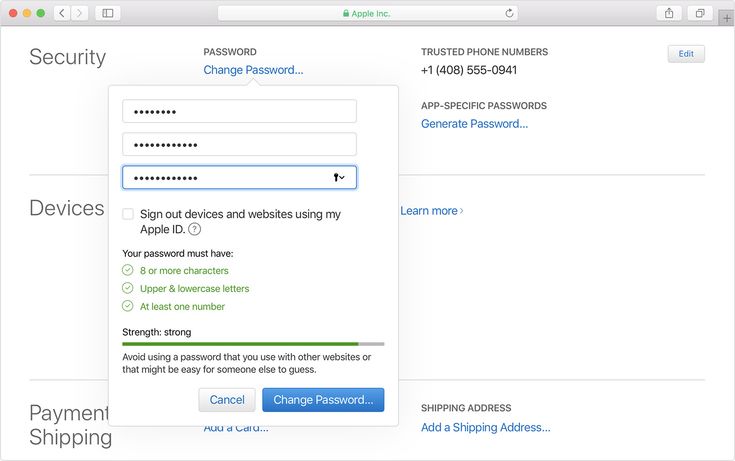
В большинстве случаев эта ошибка появляется после сброса настроек и форматирования M1 Mac. Что еще хуже, если вы перезагрузите свой Mac после этой ошибки, он покажет вашу учетную запись пользователя (ту, которая, по его словам, не удалась), а затем созданный вами пароль не будет работать. Это действительно очень раздражает и раздражает.
Итак, когда мне наконец удалось решить эту проблему на моем ноутбуке, я решил, что стоит поделиться всем процессом со всеми, кто столкнулся с ошибкой на своих устройствах.
Содержание
Ошибка «Создание учетной записи компьютера» Решение
Полное решение этой ошибки требует нескольких шагов. Я описываю шаги ниже.
Примечание: В настоящее время единственный способ решить эту проблему — использовать другой работающий Mac. Если у вас нет другого Mac, вы можете одолжить его у друга или коллеги. В противном случае обратитесь в службу поддержки Apple, и они смогут вам помочь.
- Настройка Apple Configurator на втором Mac и подключение двух компьютеров Mac.
- Переведите Mac Mini, MacBook Pro или MacBook Air в режим DFU
- Восстановление и переустановка recoveryOS и macOS на вашем M1 Mac.
1. Настройка Apple Configurator и подключение обоих компьютеров Mac
- На дополнительном Mac загрузите приложение Apple Configurator 2 (бесплатно) из App Store и запустите его.
- Выключите компьютер M1 Mac.
- Используйте кабель USB-C для подключения второго Mac к устройству M1 Mac.
- Если вы пытаетесь починить M1 Mac Mini, подключите кабель USB-C к крайнему левому порту USB-C на задней панели Mac Mini, как показано ниже.
Изображение: Apple
- Если вы ремонтируете MacBook Air M1 или MacBook Pro M1, подключите кабель USB-C к крайнему левому порту USB-C на левой стороне MacBook, как показано ниже.
Изображение: Apple
2. Переведите Mac Mini, MacBook Pro или MacBook Air в режим DFU
Mac Mini
- Подключите Mac Mini к монитору и отключите Mac Mini от источника питания не менее чем на 10 секунд.

- Нажмите и удерживайте кнопку питания, не подключая кабель питания Mac Mini к розетке.
- Удерживая кнопку питания, подключите Mac Mini к розетке.
- Отпустите кнопку питания. Индикатор состояния на вашем Mac Mini должен светиться желтым цветом.
MacBook Air или MacBook Pro
- Нажмите кнопку питания на MacBook
- Удерживая кнопку питания, одновременно нажмите следующие клавиши в течение 10 секунд.
- Правая клавиша Shift
- левый дополнительный ключ
- левый Клавиша управления
- Через 10 секунд отпустите три клавиши, но продолжайте удерживать кнопку питания, пока не появится следующий экран в Apple Configurator на втором Mac.
3. Восстановление и переустановка recoveryOS и macOS
Теперь начинается часть, за которой легко следовать, но на ее выполнение уходит много времени. Вот что вам нужно сделать:
- В Apple Configurator щелкните правой кнопкой мыши и выберите «Восстановить».
 Нажмите «Восстановить» еще раз во всплывающем окне подтверждения.
Нажмите «Восстановить» еще раз во всплывающем окне подтверждения.
- Теперь вы увидите, как Apple Configurator загружает систему, а затем устанавливает ее на свой M1 Mac. В течение этого времени, если на вашем M1 Mac отображается логотип Apple, это совершенно нормально. Это может появляться и исчезать случайным образом на протяжении всего процесса.
- После завершения процесса вы должны увидеть помощника по настройке macOS на своем M1 Mac.
Теперь, когда вы продолжите настройку на своем M1 Mac, экран учетной записи пользователя должен работать как обычно и позволит вам создать своего пользователя на Mac.
Устранение проблем с созданием учетных записей на компьютерах M1 Mac
Хотя к сожалению, новые компьютеры Mac на базе M1 могут столкнуться с такими странными проблемами, как эта, хорошая новость заключается в том, что по крайней мере есть решение. Надеемся, что Apple скоро решит эти проблемы, но пока это не произойдет, у пользователей нет другого выбора, кроме как выполнить восстановление DFU на своих компьютерах Mac.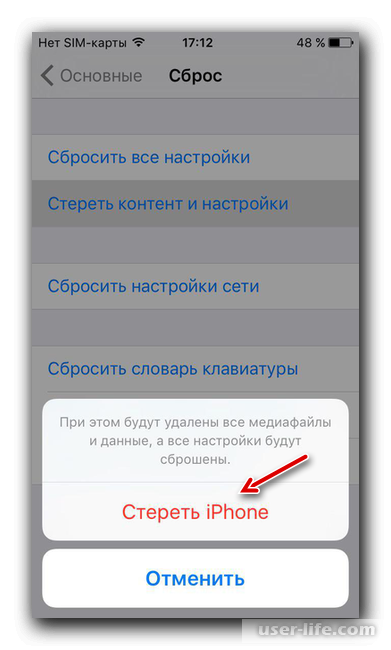
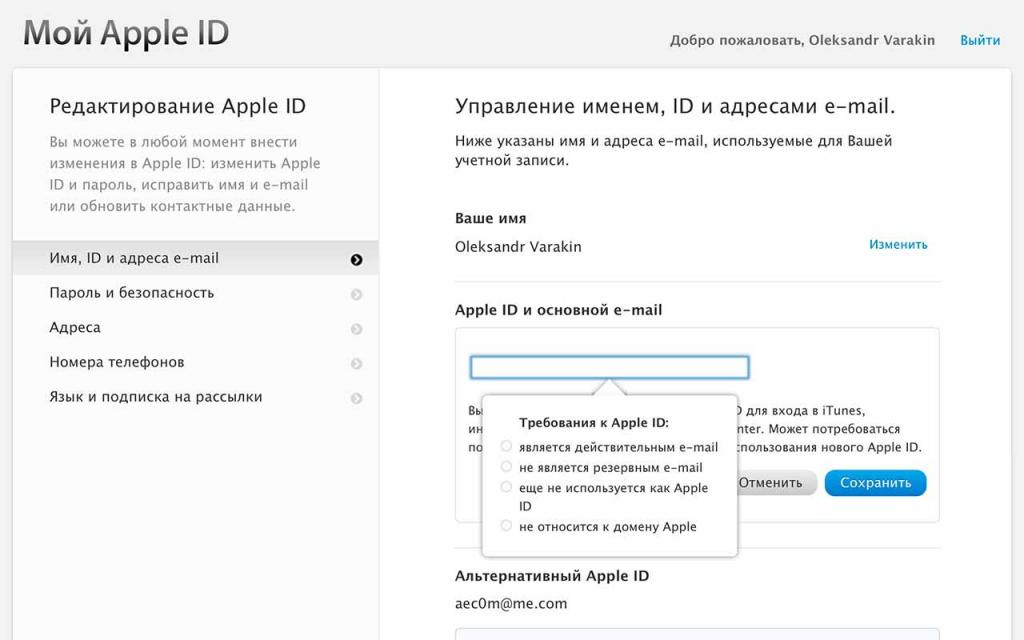 Именно поэтому, во избежание лишних проблем сразу рекомендуется устанавливать возраст 18+.
Именно поэтому, во избежание лишних проблем сразу рекомендуется устанавливать возраст 18+.
 Желательно закрыть все окна в браузере – они могут занизить их, т. к. при открытых сайтах все равно происходит прием и передача данных.
Желательно закрыть все окна в браузере – они могут занизить их, т. к. при открытых сайтах все равно происходит прием и передача данных.
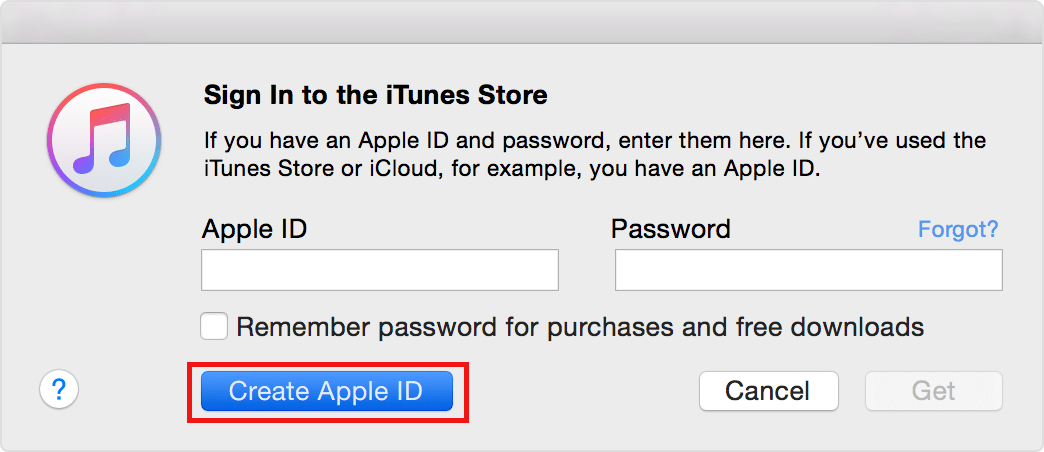
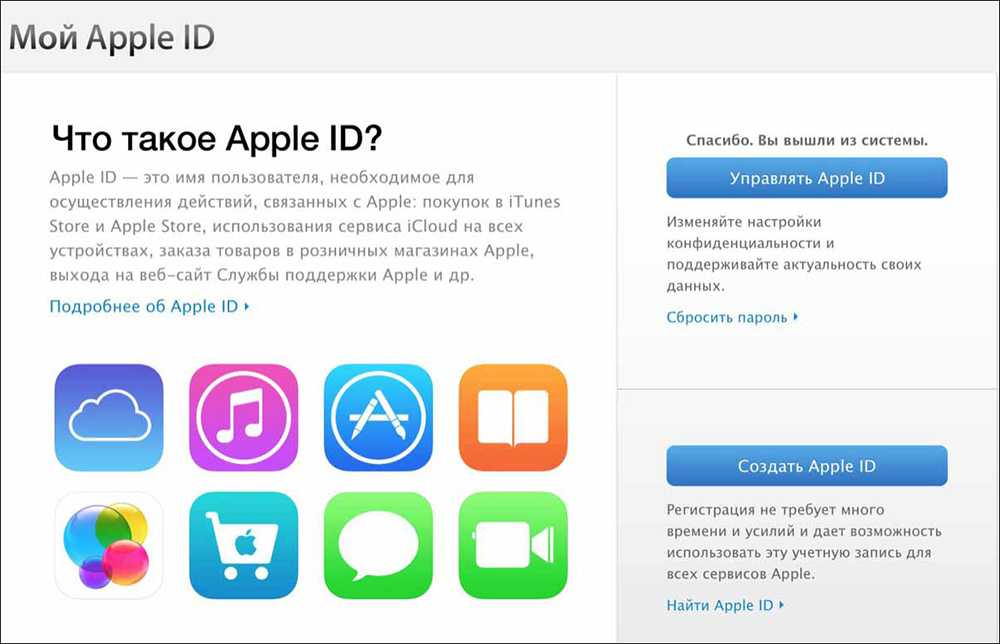
 Д. Перед резервным копированием.
Д. Перед резервным копированием.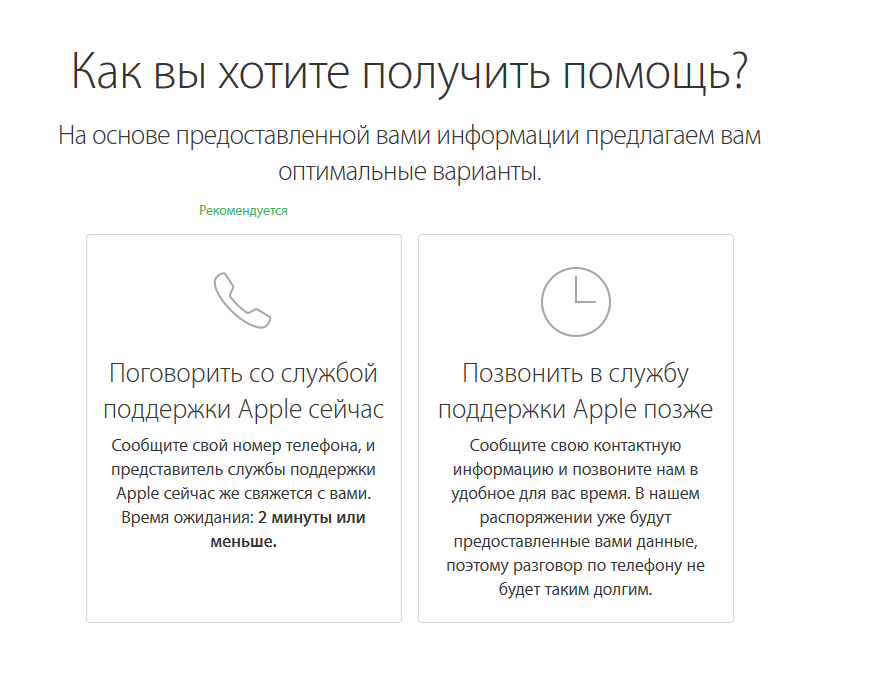 Нажимаем кнопку «Управлять»
Нажимаем кнопку «Управлять»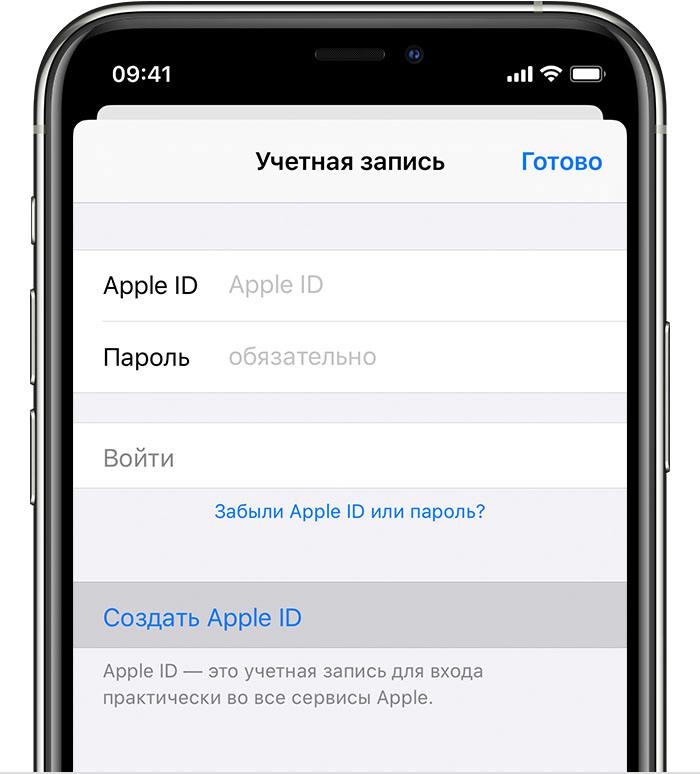
 Нажмите «Восстановить» еще раз во всплывающем окне подтверждения.
Нажмите «Восстановить» еще раз во всплывающем окне подтверждения.