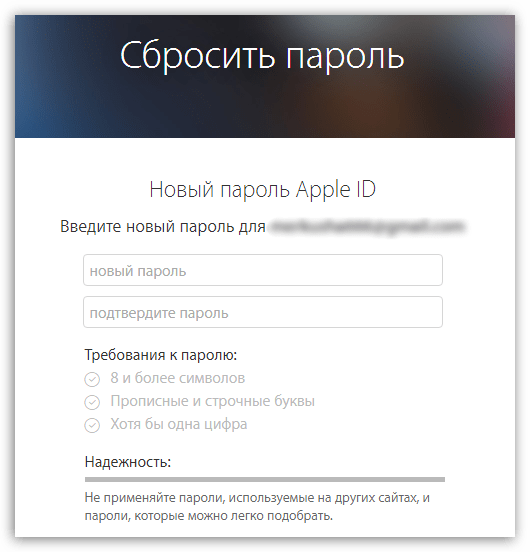Содержание
Как исправить ошибку «Неверный пароль» при подключении iPhone или iPad к Wi-Fi
Skip to content
- iPhone
- Инструкции
Дарья Громова
7
Многие пользователи iPad и iPhone сталкивались с проблемой, когда при подключении к сохранённой сети Wi-Fi iOS выдаёт ошибку «Неверный пароль». При этом вы уверены, что пароль правильный, и пользуетесь этим Wi-Fi регулярно. Учитывая, насколько смартфоны зависимы от интернета, неудивительно, что подобная проблема раздражает и мешает нормально пользоваться устройством. К счастью, решение есть.
4 причины ошибки «Неверный пароль»
Прежде чем переходить к дальнейшей инструкции, сделайте несколько простых шагов, чтобы отмести другие возможные причины этой проблемы.
- Убедитесь, что вы ввели верный пароль (проверьте на другом устройстве — возможно, пароль был изменён)
- Убедитесь, что подключаетесь к нужной сети (зачастую в одном здании может быть несколько сетей со схожими названиями, особенно если они установлены по умолчанию производителем роутеров или сисадмином)
- Проверьте регистр букв в пароле
- Убедитесь, что у вас не включен Caps Lock или другая клавиатура (например, французская вместо английской)
Эти действия могут показаться вам глупыми, но на самом деле зачастую причина кроется как раз в неправильном вводе пароля. У вас может быть зажат Caps Lock, или вы неправильно услышали какое-то слово, или поставили лишний пробел. К примеру, если пароль — Burrito123, то он должен быть введён именно так: с большой буквы и без пробела перед цифрами. В противном случае вы увидите ошибку «Неверный пароль». Ну и совершенно логично, что если вы подключитесь к другой сети и введёте нужный пароль, то доступа к интернету вы также не получите.
У вас может быть зажат Caps Lock, или вы неправильно услышали какое-то слово, или поставили лишний пробел. К примеру, если пароль — Burrito123, то он должен быть введён именно так: с большой буквы и без пробела перед цифрами. В противном случае вы увидите ошибку «Неверный пароль». Ну и совершенно логично, что если вы подключитесь к другой сети и введёте нужный пароль, то доступа к интернету вы также не получите.
Проделав эту простую проверку, мы убедились, что пароль и сеть правильные. Теперь можно переходить к решению.
Исправляем ошибку «Неверный пароль» на iPhone и iPad
Далее предложены несколько наиболее популярных и эффективных способов решения данной проблемы.
1. Перезагрузка устройства
Зачастую простой перезагрузки iPhone или iPad достаточно, чтобы решить простые сбои в работе Wi-Fi — в том числе и невозможность подключиться к известной сети.
Для перезагрузки:
- Нажмите и удерживайте кнопку питания, пока на экране не появится ползунок
- Перетяните ползунок, чтобы выключить устройство
- Подождите несколько секунд, чтобы экран стал полностью черным, и опять нажмите и удерживайте кнопку питания, пока не увидите логотип .
 Кстати, о том, как набрать этот значок на любом устройстве, мы рассказывали в этой статье.
Кстати, о том, как набрать этот значок на любом устройстве, мы рассказывали в этой статье.
Когда смартфон или планшет снова включится, попробуйте подключиться к Wi-Fi снова. В большинстве случаев этого достаточно для решения проблемы.
2. Забудьте точку доступа, после чего снова к ней подключитесь
Если простая перезагрузка не помогла, попробуйте заново сохранить данные об этой сети в своём телефоне. Для этого:
- Откройте Настройки > Wi-Fi
- Нажмите на значок (i) около названия к сети, к которой вы не можете подключиться
- Нажмите на Забыть эту сеть
- Подтвердите, что действительно хотите это сделать, нажав Забыть
- Подождите несколько секунд, затем снова подключитесь к этой сети. Для этого вам потребуется заново ввести пароль
3. Сброс настроек сети в iOS
Этот способ предполагает полное удаление всех настроек Wi-Fi и сохранённых точек доступа Wi-Fi.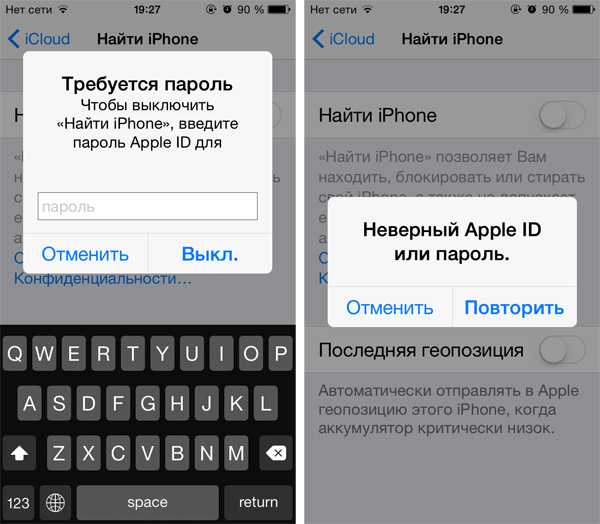 Соответственно, вам придётся заново ввести пароль для подключения к уже известным сетям. Также вам придётся потратить время на настройку Wi-Fi вашего смартфона или планшета.
Соответственно, вам придётся заново ввести пароль для подключения к уже известным сетям. Также вам придётся потратить время на настройку Wi-Fi вашего смартфона или планшета.
- Откройте Настройки > Основные > Сброс
- Нажмите Сбросить настройки сети (убедитесь, что выбрали именно этот пункт — иначе вы рискуете стереть все данные со своего устройства!)
- Подтвердите, что действительно хотите это сделать — в зависимости от настроек безопасности, iOS может попросить вас ввести пароль
- Когда удаление настроек завершится, попробуйте подключиться к сети ещё раз
Сброс настроек сети позволяет решить и другие проблемы с Wi-Fi. В частности, таким образом можно избавиться от ошибки «Не удалось подключиться к сети».
После сброса настроек вам может потребоваться настройка сетевых компонентов iOS. К примеру, если вы использовали альтернативный DNS-сервер, ручные настройки протокола DHCP, а также VPN или прокси, то вам придётся внести все эти данные заново.
4. Перезапустите роутер и модем
Чтобы это сделать, отключите Wi-Fi роутер или модем от сети, подождите 15-20 секунд, после чего снова подключите.
Отметим, что сделать это не всегда возможно: например, в общественном месте или на работе (при условии, что у всех остальных сотрудников всё работает). Так что этот способ стоит попробовать дома или у друзей, но не в аэропорту, офисе или общественном месте.
5. Попросите кого-нибудь поделиться с вами паролем
В iOS 11 появилась отличная новая функция, которая называется «Поделиться паролем от Wi-Fi». Она позволяет подключить один i-девайс к сети, используя другой, который находится поблизости.
Сделать это достаточно просто. На устройстве, которое выдаёт ошибку, забудьте точку доступа Wi-Fi (см. способ 2), после чего снова подключитесь, но не вводите пароль снова. Вместо этого поднесите второе устройство, на котором сохранён пароль, к вашему (они должны находиться в зоне видимости Bluetooth), и на втором девайсе появится предложение поделиться паролем. При этом система сделает всё самостоятельно: вам не придётся ничего вводить вручную, что исключит вероятность ошибки.
При этом система сделает всё самостоятельно: вам не придётся ничего вводить вручную, что исключит вероятность ошибки.
Дополнительные советы
- Подключитесь к другой точке доступа, чтобы убедиться, что Wi-Fi на вашем iPhone или iPad работает
- Если устройство не может подключиться ник одной сети Wi-Fi, то это может быть аппаратной проблемой — такие ситуации редки, но всё же возможны — особенно если девайс часто контактировал с водой или падал. В таком случае вам стоит обратиться в авторизованный центр Apple для диагностики и ремонта
- Наконец, может помочь создание бэкапа, полный сброс настроек устройства и последующее восстановление данных из резервной копии. Этот способ стоит использовать только в качестве крайней меры — если все остальные советы не сработали и вы уверены, что проблема не в аппаратной поломке
Помните, что для подключения к скрытой сети Wi-Fi вам потребуется вручную ввести SSID.
Помогли ли вам эти советы для решения проблемы? Сталкивались ли вы с другими ошибками, которые не удалось исправить самостоятельно? Напишите об этом в комментариях, и мы сделаем материал, посвящённый устранению этой проблемы!
Оцените пост
[всего: 14 рейтинг: 2. 6]
6]
iOSiPadWi-FI
iCloud и AppleID на iPad
В это Рождество технологии снова станут главным героем, и у многих из вас будет дома новое устройство, и, скорее всего, одним из них будет iPad или iPhone. При настройке устройства в первую очередь необходимо войти в наши учетные записи iCloud и AppleID. Многие из вас наверняка думают, что они должны быть такими же, но не намного меньше. Скорее полная противоположность, наличие разных учетных записей для обоих сервисов дает много преимуществ.
Начнем с AppleID, поскольку это первое, что делается, когда кто-то приобретает устройство Apple. Чтобы понять друг друга, это наша идентичность перед Apple, наша учетная запись, связанная с кредитной картой, с помощью которой мы можем покупать приложения для нашего iPad в App Store, для нашего Mac в Mac App Store, а продукты и аксессуары Apple в Apple. Интернет-магазин.
Кроме того, Учетная запись iCloud — это та, которую мы используем для облачного хранилища и синхронизация данных между нашими устройствами. Конечно, он может быть таким же, как AppleID, а может и не быть. Мы можем получить бесплатную учетную запись от Apple, например «icloud.com», и она также будет служить в качестве электронной почты, или, если мы предпочитаем, мы можем использовать любую электронную почту, которую мы хотим (gmail, hotmail, yahoo …) в качестве идентификатора для iCloud . Эта учетная запись будет использоваться для синхронизации данных между всеми устройствами, которые идентифицированы с той же учетной записью iCloud: наши фотографии, документы, данные игры, резервные копии, найти мой iPad … Мы можем синхронизировать все между ними.
Конечно, он может быть таким же, как AppleID, а может и не быть. Мы можем получить бесплатную учетную запись от Apple, например «icloud.com», и она также будет служить в качестве электронной почты, или, если мы предпочитаем, мы можем использовать любую электронную почту, которую мы хотим (gmail, hotmail, yahoo …) в качестве идентификатора для iCloud . Эта учетная запись будет использоваться для синхронизации данных между всеми устройствами, которые идентифицированы с той же учетной записью iCloud: наши фотографии, документы, данные игры, резервные копии, найти мой iPad … Мы можем синхронизировать все между ними.
Подпишитесь на наш Youtube-канал
Как только вы увидите различия между двумя учетными записями, Как мне настроить мое устройство?. Что ж, относительно AppleID это просто: используйте один и тот же AppleID для всех своих устройств, и когда я говорю все, я имею в виду те, которые принадлежат вашему дому, семье … У меня есть 4 iPhone, 2 iPad, 1 iMac и 1 Macbook, настроенные с тот же AppleID.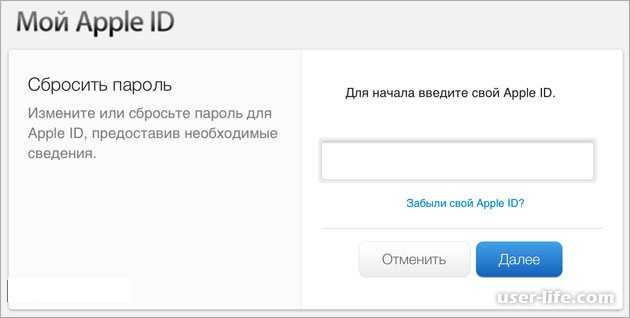 Почему? Ну, потому что таким образом все, что я покупаю на одном из устройств, я могу бесплатно скачать на любое другое. Тот же AppleID означает, что вам нужно купить только один раз, что представляет собой значительную экономию.
Почему? Ну, потому что таким образом все, что я покупаю на одном из устройств, я могу бесплатно скачать на любое другое. Тот же AppleID означает, что вам нужно купить только один раз, что представляет собой значительную экономию.
Когда мы говорим об iCloud, все немного сложнее. Вы должны использовать одну и ту же учетную запись iCloud для тех устройств, на которых хотите обмениваться данными.. возвращаясь к моему собственному примеру: мой iPhone 5, мой iPad и мой iMac имеют одну и ту же учетную запись iCloud, чтобы синхронизировать все данные между ними (фотографии, закладки Safari, документы …), но iPhone 4S моей жены, ее iPad и у вашего Macbook есть собственная учетная запись iCloud, поэтому мои контакты, фотографии и документы не смешиваются с вашими. Можно сказать, что у каждого человека должна быть собственная учетная запись iCloud, чтобы иметь свои собственные данные, а не чужие.
Я надеюсь, что было ясно, как настроить ваши устройства, помните, что мы также говорили о как настроить iMessage (Сообщения), которые вам очень пригодятся каждое устройство получает ваши сообщения, а не другие.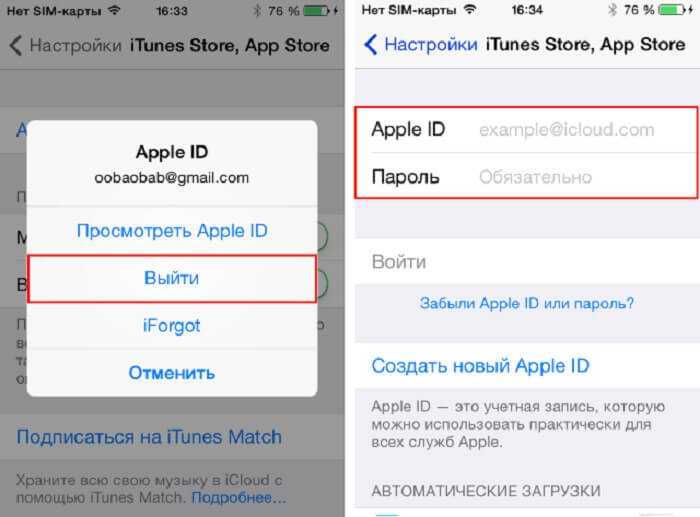
Больше информации — Настройте сообщения на вашем iPad
Приложение Fix for Home постоянно запрашивает пароль Apple ID [решено]
Вы вводите правильный пароль Apple ID или iCloud в приложении Home на своем iPhone или iPad, но оно постоянно не проходит аутентификацию? В этом руководстве мы рассмотрим распространенные причины этой проблемы и предоставим пошаговые инструкции по ее устранению и устранению, чтобы вы могли вернуться к использованию HomePod и других интеллектуальных устройств.
1)
Симптомы
2)
Что делать, если вы не вводите свой пароль iCloud?
Симптомы
Вам будет предложено обновить пароль учетной записи iCloud в приложении Home , прежде чем вы сможете использовать свой HomePod:
- После того, как вы изменили свой пароль Apple ID,
- Если прошло много времени с тех пор, как вы аутентифицировали свой пароль Apple ID, или
- Если Apple считает, что существует какая-то аномалия и требуется проверка.

Вы также можете увидеть крошечный значок критического предупреждения (треугольник с восклицательным знаком) на плитке HomePod в приложении Home. Это нормально и не означает, что с вашим HomePod возникли проблемы.
Проблема в том, что даже если вы введете правильный пароль Apple ID, он не будет работать и выдаст сообщение: « Ваш Apple ID или пароль, используемый для входа в iCloud, неверен . » В других случаях он просто продолжит обработку и застрянет или не подтвердит, правильный или неправильный введенный вами пароль.
Что делать, если вы не ввели свой пароль iCloud?
Если вы не устраните эту проблему, вы увидите сообщение « Этот аксессуар недоступен . Чтобы управлять им, когда вы находитесь вдали от дома, настройте домашний концентратор ». В этом случае вы не сможете использовать свой HomePod практически ни для чего. Например:
- Siri не будет работать.
- Вы не можете устанавливать таймеры, напоминания и т.
 д.
д. - Вы не можете воспроизводить музыку на HomePod через Apple Music или другие онлайн-сервисы.
- И вы даже не можете воспроизвести аудио через AirPlay с вашего Mac, iPad или iPhone.
Способы устранения проблем с неправильным паролем Apple ID в приложении «Дом»
Дважды проверьте свой пароль Apple ID
Вы на 100% уверены, что вводите правильный пароль Apple ID или iCloud?
Для проверки перейдите на iCloud.com в любом веб-браузере, кроме Safari. А если вы используете Safari, не входите через Face ID или Touch ID. Нажмите Используйте другой Apple ID и вручную введите свой Apple ID и пароль.
Удалось ли вам успешно войти в систему? Если это так, это означает, что вы помните свой пароль Apple ID; пожалуйста, перейдите к следующему решению. Если нет, быстро сбросьте пароль Apple ID с помощью iPhone, iPad или Mac.
Выйдите из приложения «Дом» и снова откройте его
При вводе пароля Apple ID в приложении «Дом», App Store или приложении «Настройки» вы можете увидеть предупреждение о том, что процесс не удался, и сообщение с предупреждением останется видимым.
Однако, если вы принудительно закроете приложение (например, Home) и снова откроете его, сообщение исчезнет.
Убедитесь, что ваш iPhone или iPad подключен к Интернету.
Прежде чем продолжить, посетите веб-сайт в веб-браузере или просмотрите видео в приложении YouTube. Это поможет подтвердить, подключено ли ваше устройство к работающему Wi-Fi или нет. Если есть проблемы с Wi-Fi, сначала устраните их.
Быстрый совет, даже если ваш Wi-Fi работает: Перезапустите маршрутизатор Wi-Fi, а затем перейдите в приложение «Дом», чтобы ввести пароль Apple ID.
Выключите VPN
Подключен ли ваш iPhone, iPad или маршрутизатор Wi-Fi к VPN? Отключите его перед вводом пароля Apple ID в приложении «Дом».
Перезагрузите iPhone и повторите попытку.
Часто аутентификация по паролю Apple ID завершается сбоем, не отображается подтверждение или застревает на экране из-за временных сбоев. Один из эффективных способов исправить это — просто выключить iPhone или iPad и снова включить его.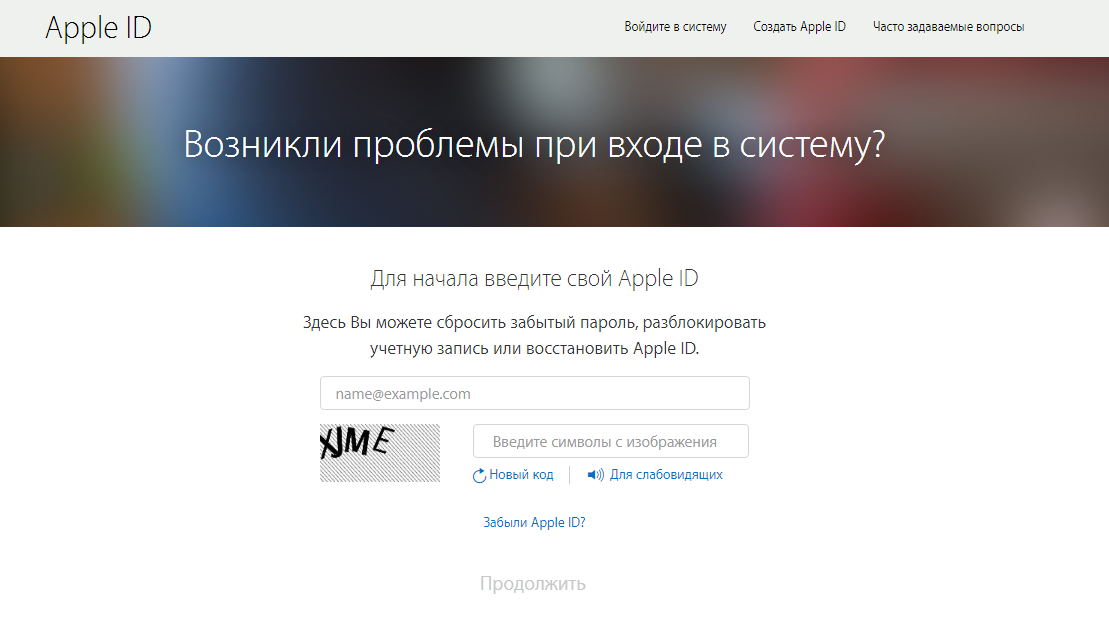
После завершения перезагрузки откройте приложение Home > коснитесь баннера «Обновить пароль учетной записи iCloud». После этого этот раздражающий баннер исчезнет из приложения Home, и вы снова сможете использовать свой HomePod.
Перезапустите HomePod
Вы можете перезапустить HomePod из приложения Home, но, поскольку у него возникли проблемы, вы можете не увидеть обычную возможность перезапустить его из приложения. Поэтому физически отключите HomePod и снова подключите его.
Проверьте статус сервера Apple ID
- Перейдите на эту официальную страницу состояния системы Apple.
- Найдите зеленые точки рядом с Apple ID, учетной записью iCloud и входом в систему, App Store, Find My, HomeKit и активацией устройства iOS.
- Если рядом с ними есть желтая или красная фигура, это означает, что на стороне Apple возникла проблема с сервером, и вам придется подождать, пока не будет реализовано исправление. Вы ничего не можете сделать со своей стороны.

Восстановите HomePod
Вы перепробовали все, но вам не удалось удалить ошибку «Обновить пароль учетной записи iCloud » в приложении «Дом»? В этом случае перезагрузите HomePod:
- Из приложения «Дом» на iPhone или iPad (что может не сработать, поскольку вы продолжаете видеть ошибку в приложении «Дом»)
- Использование Finder или iTunes на Mac или ПК
- Прямо с HomePod
Вы можете использовать один из двух последних методов для сброса и восстановления HomePod. Как только это будет сделано, настройте его снова.
Сбросить настройки сети iPhone
Все еще не можете успешно ввести пароль Apple ID и снова заставить HomePod работать? Пожалуйста, сбросьте сетевые настройки вашего iPhone или iPad, где вы используете приложение «Дом» для аутентификации пароля iCloud.
Попробуйте другое принадлежащее вам устройство
Если вам не удается успешно использовать приложение «Дом» на одном из ваших устройств, например на iPhone, используйте приложение «Дом» на iPad или Mac и введите там пароль Apple ID. Если это сработает, ошибка также должна автоматически исчезнуть из приложения «Дом» на вашем iPhone.
Если это сработает, ошибка также должна автоматически исчезнуть из приложения «Дом» на вашем iPhone.
Выйдите из Apple ID и войдите снова
Это решение включает в себя полный выход из вашего Apple ID или iCloud на вашем iPhone или iPad и повторный вход. После того, как вы это сделаете, он должен автоматически аутентифицировать ваш HomePod и убрать всплывающее окно с паролем приложения Home.
Удалите приложение Home и переустановите его
Наконец, если ничего не помогает, удалите приложение Home и загрузите его снова. Для этого:
- Сначала перезагрузите HomePod и удалите его из приложения Home.
- После этого удалите приложение Home.
- Теперь перезагрузите iPhone и повторно загрузите приложение «Дом».
Внимание: Если в приложение Home добавлено только одно или несколько устройств HomePod, это не должно быть проблемой. Однако, если у вас настроено много интеллектуальных устройств, таких как освещение, термостаты, интеллектуальные двери и т.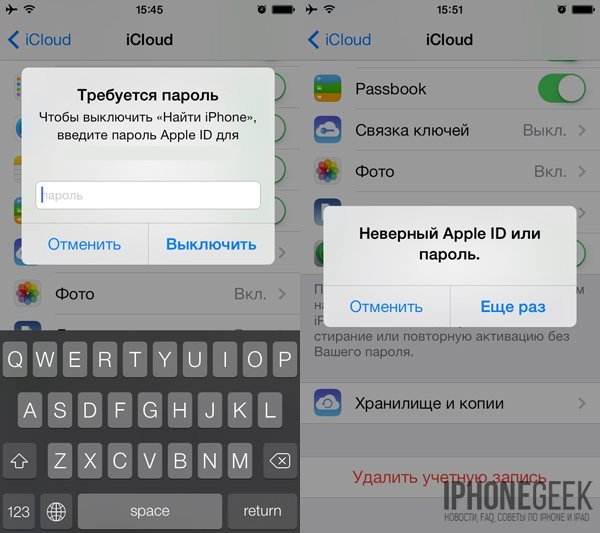 д., будет сложно настроить их заново. Итак, в этом случае мы рекомендуем подождать несколько часов , а затем следовать приведенным выше решениям.
д., будет сложно настроить их заново. Итак, в этом случае мы рекомендуем подождать несколько часов , а затем следовать приведенным выше решениям.
Проверьте следующее: Почему iPhone продолжает запрашивать ваш пароль Apple ID и как его исправить
Исправление: Mac не принимает правильный пароль Apple ID
Вы здесь: Главная / Mac / Исправлено: Mac не принимает правильный пароль Пароль идентификатора Apple
От Madalina Dinita 17 комментариев Последнее обновление 24 июня 2021 г.
MacOS от Apple — надежная и стабильная операционная система, но она не полностью безошибочна. Иногда случаются неожиданные сбои. Например, ваш Mac может не распознать ваш пароль Apple ID. Больше всего раздражает то, что вы можете использовать свой Apple ID и пароль для входа на своих устройствах iOS, но не на MacBook или iMac. Давайте посмотрим, что вы можете сделать, чтобы решить эту проблему.
Содержание
- Что делать, если ваш Mac не принимает пароль Apple ID
- Проверьте клавиатуру и сбросьте пароль
- Обновите адрес электронной почты Apple ID
- Сбросьте пароль администратора и создайте новую связку ключей
- Используйте свой За паролем следует код подтверждения
- Заключение
Что делать, если ваш Mac не принимает ваш пароль Apple ID
Проверьте клавиатуру и сбросьте пароль
Убедитесь, что клавиатура действительно печатает нужные вам символы. Убедитесь, что все клавиши работают правильно. Затем, все еще находясь на экране входа в систему, выберите параметр, позволяющий сбросить пароль. Введите новый пароль и проверьте, исчезла ли проблема. Если это сохраняется, перейдите к следующему шагу.
Убедитесь, что все клавиши работают правильно. Затем, все еще находясь на экране входа в систему, выберите параметр, позволяющий сбросить пароль. Введите новый пароль и проверьте, исчезла ли проблема. Если это сохраняется, перейдите к следующему шагу.
Обновите свой адрес электронной почты Apple ID
Эта проблема с паролем часто возникает, если вы изначально зарегистрировались в iCloud с адресом электронной почты, отличным от того, который вы используете в настоящее время. После обновления ОС ваш Mac может предложить вам снова настроить iCloud. Но когда вы вводите свой пароль Apple ID, ваш Mac говорит, что не распознает его. Это действительно странная проблема, но вы можете это исправить. Кстати, если вы не используете другой адрес электронной почты iCloud, перейдите к следующему решению.
Чтобы решить эту проблему, измените настройки электронной почты Apple ID.
- Перейдите на сайт appleid.apple.com и войдите в систему.
- Затем перейдите в раздел Account и нажмите Edit .

- Перейдите на страницу Измените Apple ID и обновите свой адрес электронной почты.
- Если вы используете сторонний адрес электронной почты, перейдите в папку «Входящие» и скопируйте код подтверждения.
- Введите код и проверьте, сохраняется ли проблема с паролем Apple ID.
Сброс пароля администратора и создание новой связки ключей
Сброс пароля администратора и создание новой связки ключей может занять несколько минут. Но многие пользователи подтвердили, что этот метод помог им решить проблему.
- Выключите Mac.
- Затем загрузите компьютер и нажмите клавиши Command и R , чтобы войти в режим восстановления macOS.
- Отпустите две клавиши, когда на экране появится логотип Apple.
- Выберите Утилиты и запустить Terminal .
Доступ к Терминалу из строки меню «Утилиты» из режима восстановления.
- В новом окне Терминала введите команду resetpassword и нажмите Enter.

- Теперь система должна вывести список всех имен пользователей, доступных на машине.
- Выберите свою учетную запись администратора, нажмите Далее и введите новый пароль.
- Введите новый пароль еще раз, чтобы подтвердить его.
- Нажмите Перезагрузка и используйте новый пароль для входа в свою учетную запись.
- Когда на экране появится опция Keychain , нажмите Create New Keychain и следуйте инструкциям на экране.
- Перезагрузите компьютер и проверьте, принимает ли ваш Mac новый пароль.
Используйте свой пароль, а затем код подтверждения
Введите свой пароль Apple ID после обновления версии macOS. Хотя ваш Mac не распознает пароль, Apple все равно отправит вам код подтверждения. Имейте в виду, что Apple отправляет шестизначный код на устройства, которые вы ранее пометили как «доверенные устройства».
После получения кода введите свой пароль, а затем код подтверждения.
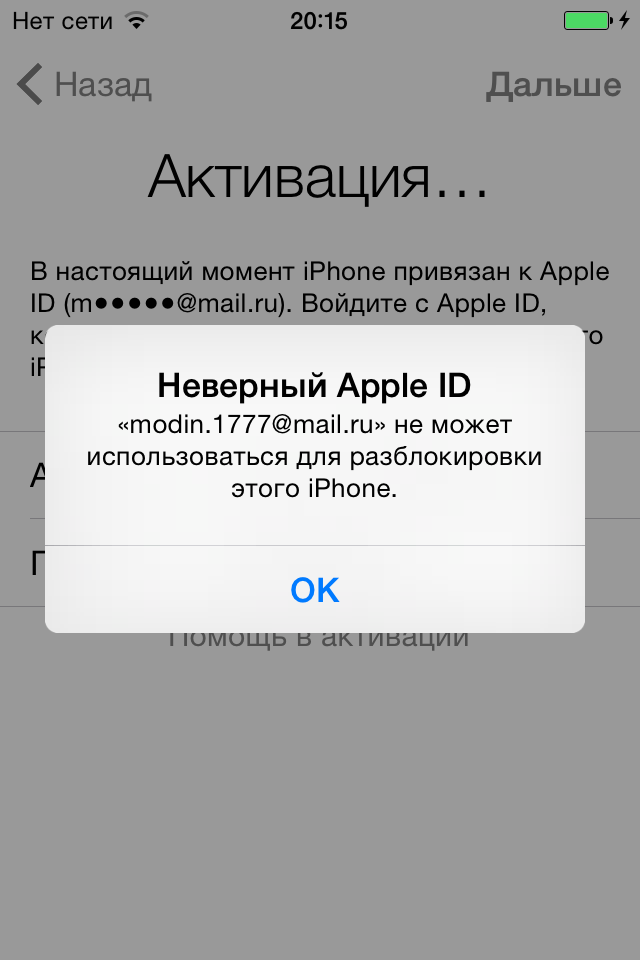 Кстати, о том, как набрать этот значок на любом устройстве, мы рассказывали в этой статье.
Кстати, о том, как набрать этот значок на любом устройстве, мы рассказывали в этой статье.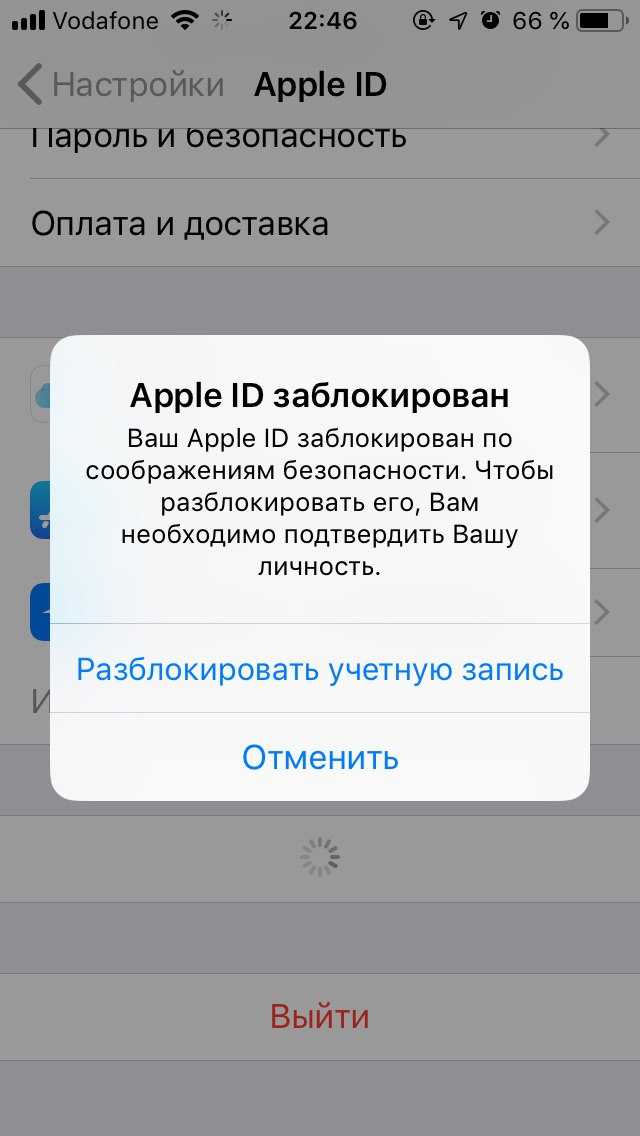
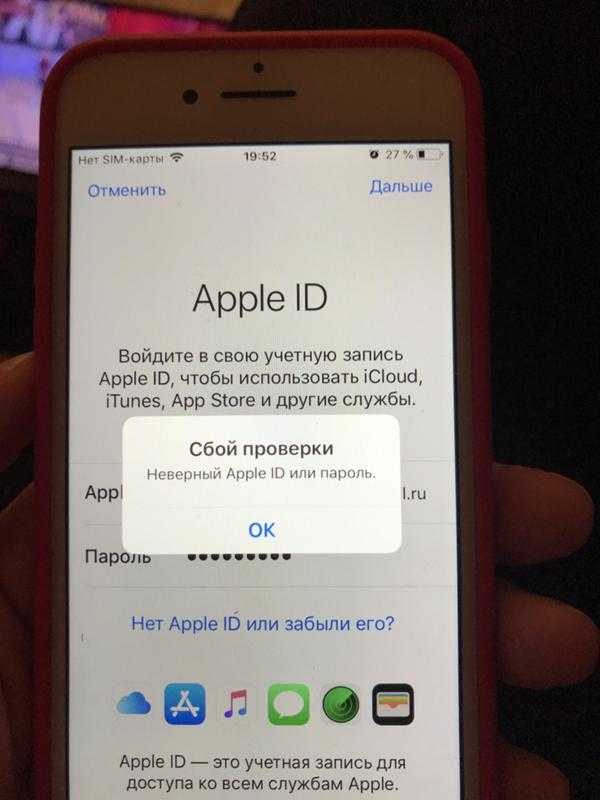 д.
д.