Содержание
Используйте все возможности приложения Apple Notes с помощью этих советов
Приложение «Заметки» — это часто недооцененный инструмент на iPhone. Это бесплатный продукт, разработанный Apple, который поставляется на iPhone, iPad и Mac. Благодаря iCloud вы можете без проблем работать с заметками на своих устройствах Apple.
Хотя они предназначены для iPhone, многие из этих советов можно использовать в приложении Notes для iPad и Mac.
(Подсказка: на iPad это даже лучше)
Приложение Notes настолько безопасно, насколько вам этого хочется
Одна из моих любимых функций в приложении — возможность заблокировать заметку с помощью пароля или идентификатора лица. Это необходимо настроить в настройках перед использованием. Нажмите «Настройки», «Заметки», затем «Пароль», чтобы создать пароль, или включите «Использовать Face ID». Обратите внимание, если ваше устройство использует Touch ID, вам нужно будет разблокировать его таким образом, а не Face ID.
Чтобы заблокировать заметку, перейдите к трем точкам в правом верхнем углу, находясь в заметке, и нажмите «Заблокировать».
Сотрудничайте с другими
Делитесь заметками с другими, чтобы предоставить им доступ к редактированию. Представление «Активность» появилось с обновлением iOS 15, которое дает сводку изменений, внесенных с момента последнего открытия заметки. Он также включает ежедневный список действий каждого соавтора.
Проведите пальцем вправо по заметке, чтобы просмотреть подробные сведения об изменениях. Он покажет время и дату редактирования, а также имена других соавторов, отмеченные цветом. Вы даже можете упомянуть других с помощью «@», чтобы пометить их.
Если вы хотите поделиться заметкой, но не предоставить другим доступ для редактирования, просто отправьте копию.
Сканируйте документы с легкостью
Нет необходимости использовать неуклюжий старый сканер. Просто коснитесь значка камеры и нажмите «Сканировать документы». Поместите документ в рамку (по одной странице за раз), а Notes позаботится обо всем остальном.
С помощью значка камеры вы также можете снимать фотографии или видео, которые автоматически загружаются в заметку. Хотя вы не можете выполнять серьезное редактирование, вы можете рисовать свой контент или оставить его внутри заметки. Любые фотографии или видео, снятые в приложении Notes, можно сохранить в Photos. Вы также можете загружать существующие фотографии или видео, сохраненные в приложении «Фотографии».
Хотя вы не можете выполнять серьезное редактирование, вы можете рисовать свой контент или оставить его внутри заметки. Любые фотографии или видео, снятые в приложении Notes, можно сохранить в Photos. Вы также можете загружать существующие фотографии или видео, сохраненные в приложении «Фотографии».
Совет для профессионалов: на Mac ваш iPhone или iPad будет синхронизироваться, чтобы делать фотографии или сканировать документы для вас. Они автоматически появятся в заметке на вашем Mac.
Нарисуй или напиши
Заметки могут быть отличным способом сделать набросок или записать что-нибудь. Хотя у iPhone нет поддержки Apple Pencil, вы можете использовать палец или сторонний стилус, который можно найти здесь.
Когда вы нажимаете значок карандаша внизу, вам предоставляется шесть инструментов: карандаш, маркер, маркер, ластик, инструмент лассо и линейка. Эти инструменты предоставляют пользователям возможность создавать потрясающие заметки в бесплатном приложении. Большинство функций инструментов говорят сами за себя. Однако, чего вы можете не знать об инструменте лассо, так это того, что вы можете взять раздел, щелкнуть и перетащить его в другое место.
Однако, чего вы можете не знать об инструменте лассо, так это того, что вы можете взять раздел, щелкнуть и перетащить его в другое место.
У вас тоже есть iPad? Не упустите эти замечательные функции
Apple Pencil расширяет возможности: если у вас есть iPad с Apple Pencil второго поколения, дважды коснитесь плоского конца рядом с кончиком карандаша, чтобы переключиться между карандашом и ластиком. На все есть ярлык: Мой любимый ярлык позволяет дважды коснуться замка экран, чтобы перейти прямо к новой заметке. Вы можете настроить это, зайдя в «Настройки», «Заметки» и нажав «Доступ к заметкам с экрана блокировки». Преобразование рукописных заметок в текст: ручка с буквой А — это то, что вы будете использовать для преобразования вашего письма. Просто напишите, и он преобразуется в текст
Формат по желанию вашего сердца
Пользователи приложения Notes могут изменить формат текста в соответствии с различными стилями. Вы можете добавить заголовок, заголовок, курсив, маркеры и многое другое. Хотя большинство заметок короткие, это отличный вариант для пользователей, которые хотят больше свободы в приложении. Есть даже возможность создавать таблицы и списки дел.
Хотя большинство заметок короткие, это отличный вариант для пользователей, которые хотят больше свободы в приложении. Есть даже возможность создавать таблицы и списки дел.
Организация проста
Направьте свою внутреннюю Мари Кондо. Ты сможешь:
Закрепляйте важные заметки вверху ленты, чтобы их было легко найти; Создавайте папки для сохранения заметок; Создавайте теги, введя # в заметку, чтобы организовать каждый тег в смарт-папки. Например, если я наберу #applewatch, все мои заметки с этим тегом будут отображаться при поиске #applewatch; Выполните поиск по ключевому слову в верхней части приложения, набрав или проговорив, чтобы найти определенную заметку или ключевое слово; Добавьте событие календаря или напоминание, введя дату. Нажмите «Готово», и дата будет выделена. Нажмите на выделенную дату, чтобы создать событие
Совет для профессионалов: если у вас есть несколько учетных записей электронной почты в приложении «Почта», вы можете создавать и сохранять заметки под определенной учетной записью.
Когда вы закончите с заметкой, приложение позволяет легко распечатать или сохранить ее в приложении «Файлы». Черт возьми, вы даже можете сохранить его в Pinterest, если хотите.
Экономьте время
Быстрые заметки — это быстрый способ записать заметку. Это можно сделать на Mac с помощью горячих углов или перетаскиванием из нижнего правого угла на iPad. Вы можете редактировать быстрые заметки с Mac и iPad на iPhone.
Для быстрого доступа к приложению вы также можете добавить заметки в центр управления вашего iPhone. Перейдите в «Настройки», «Центр управления» и коснитесь знака «+» рядом с «Заметки».
Не хотите печатать? Попросите Siri написать заметку для вас или используйте диктовку. Вы даже можете сканировать текст из другого источника.
Какие-нибудь другие советы по приложению Notes?
Для чего вы используете приложение Notes? Есть ли какие-то функции, которые я пропустил? Дайте мне знать ниже.
Как использовать Apple Notes на Windows или Android
Apple Notes синхронизируется между устройствами для всех с Apple ID, который необходим для использования устройств, таких как компьютеры iPhone, iPad и Mac.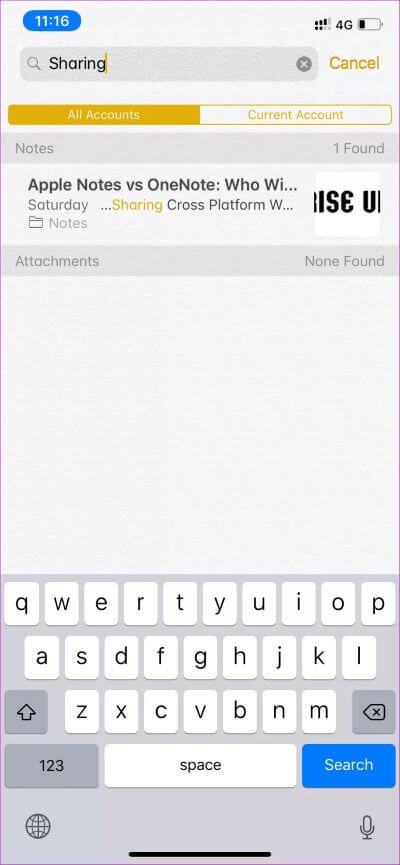 К сожалению, нет собственного приложения для Windows или Android пользователей, но веб-версия может сделать подходящую замену.
К сожалению, нет собственного приложения для Windows или Android пользователей, но веб-версия может сделать подходящую замену.
Включить Apple Notes Icloud Sync
Если вы используете Apple Notes на устройстве Apple, сначала убедитесь, что у вас есть синхронизация iCloud, чтобы новые заметки и изменения были нажаты на все ваши устройства. Это должно быть включено по умолчанию, но хорошо проверить.
На iPhone или iPad вы можете сделать это под настройками и GT; [Ваше имя] & gt; iCloud, позволяя настройку «Apple Notes»:
На Mac это можно включить в системных настройках и GT; Apple ID, проверяя настройку «Примечания»:
При заметке убедитесь, что вы помещаете их в свои папки iCloud, поскольку можно также иметь в автономном режиме папки, которые относятся к устройству:
После включения новые заметки будут размещены в iCloud по умолчанию.
Доступ к Apple Notes через iCloud в браузере
С помощью вашего Mac, iPhone и iPad теперь синхронизируют заметки Apple в iCloud, вы можете получить доступ к ним с помощью веб-браузера, отправившись к iCloud. com и войти в систему с помощью вашего Apple ID.
com и войти в систему с помощью вашего Apple ID.
Вам может потребоваться пройти
Двухфакторная аутентификация
Убедитесь, что убедитесь, что вы решите «доверять» этот компьютер, если вы хотите войти в систему быстрее в будущем. Вы должны доверять только персональным компьютерам и смартфонам, которые у вас есть, и никогда не доверяйте компьютеру или устройству, которое вы делитесь с другими.
Как только вы находитесь, нажмите «Заметки», чтобы увидеть веб-версию приложения Apple Notes. Вы можете использовать это для доступа и редактирования существующих заметок, создавать новые и поделиться с другими пользователями iCloud.
Хотя вы можете получить доступ к заблокированным нотам, введя пароль Apple ID, вы не можете применить блокировку на существующие или новые заметки.
Поверните iCloud в приложение на Windows или Android
Вы можете держать ноты Apple открыты сами по себе
Закрепленная вкладка
, но может быть удобнее включить веб-приложение в приложение или ярлык, вы можете запустить из вашего пуска или домашнего экрана Android.
На Windows вы можете
Сделайте это с помощью хрома или края
С
Закрепите его на панель задач
и нанесите пользовательский значок, если хотите. Вам нужно вовремя войти время вовремя, но до тех пор, пока вы «доверяете» браузеру при входе в свой двухфакторный код аутентификации, этот процесс не будет как утомительным.
Пользователи Android также могут
сделать это с помощью Chrome
, который размещает ярлык на вашем домашнем экране. Если вы предпочитаете другой браузер,
Отшельник
Это еще одно приложение для Android, которое может сделать это без Chrome и с бонусом легкого.
Apple Notes — это только одна услуга, которую вы можете воспользоваться использованием браузера. Благодаря веб-интерфейсу iCloud вы можете
Доступ к всем видам Apple Services на вашем смартфоне Android
или
Windows Pc.
Отказ
СВЯЗАННЫЕ С:
Как интегрировать свой iPhone с помощью Windows PC или ChromeBook
Используйте Notes на своем iPhone, iPad и iPod touch
С помощью Notes вы можете фиксировать быстрые мысли, создавать контрольные списки, набрасывать идеи и многое другое. А с помощью iCloud вы можете обновлять свои заметки на всех своих устройствах.
А с помощью iCloud вы можете обновлять свои заметки на всех своих устройствах.
Начало работы
- Убедитесь, что на вашем iPhone, iPad или iPod touch установлена последняя версия iOS или iPadOS.
- Чтобы использовать новейшие функции Notes, убедитесь, что вы настроили Notes с помощью iCloud или заметки сохранены на вашем устройстве. Многие функции Notes не будут работать с другими поставщиками услуг электронной почты.
Создать новую заметку
- Открыть заметки.
- Нажмите кнопку «Создать», затем создайте заметку.
- Нажмите «Готово».
Первая строка заметки становится ее заголовком. Чтобы изменить стиль форматирования первой строки, выберите «Настройки» > «Заметки» > «Новые заметки, начинающиеся с», затем выберите параметр.
Вы также можете быстро получить доступ к Notes из Центра управления. Перейдите в «Настройки» > «Центр управления» и добавьте «Заметки». Затем откройте Центр управления и нажмите «Заметки», чтобы создать заметку. Или просто попросите Siri «Начать новую заметку».
Затем откройте Центр управления и нажмите «Заметки», чтобы создать заметку. Или просто попросите Siri «Начать новую заметку».
Делайте больше с Notes
С помощью Notes вы можете закреплять свои главные заметки, рисовать, создавать контрольные списки, сканировать и подписывать документы, а также добавлять вложения, например фотографии, видео или веб-ссылки.
Закрепите заметку
Закрепите любимые или самые важные заметки, чтобы их было легче найти. Чтобы закрепить заметку, проведите пальцем вправо по заметке, затем отпустите. Или перейдите к заметке, нажмите кнопку «Еще» , затем нажмите кнопку «Закрепить». Чтобы открепить заметку, еще раз проведите пальцем вправо по заметке.
Форматирование заметки
Находясь в заметке, нажмите кнопку таблицы или кнопку форматирования, чтобы добавить таблицу, название, заголовок или маркированный список. Вы также можете нажать и удерживать , чтобы быстро открыть список параметров форматирования.
Добавить вложение
Чтобы добавить что-либо из другого приложения, например место или веб-сайт, нажмите кнопку «Поделиться» в приложении, из которого вы хотите поделиться. Коснитесь приложения «Заметки», выберите заметку, к которой хотите добавить вложение, и коснитесь «Сохранить».
Добавить фото или видео
Чтобы добавить фото или видео, коснитесь заметки, затем коснитесь кнопки «Камера». Нажмите «Сделать фото или видео», чтобы создать новое фото или видео, или «Выбрать фото или видео», чтобы добавить существующее. Нажмите «Использовать фото» или «Использовать видео» или нажмите «Добавить», чтобы добавить существующий. Вы также можете сканировать документы и добавлять их в заметки.
Создание папок
- Если вы находитесь в списке заметок, коснитесь значка со стрелкой назад , чтобы просмотреть список папок.
- В списке папок нажмите кнопку «Новая папка».
- Выберите, куда добавить папку.
 Чтобы создать вложенную папку, перетащите папку, которую вы хотите сделать вложенной, в основную папку. Он переместится ниже основной папки и будет иметь отступ.
Чтобы создать вложенную папку, перетащите папку, которую вы хотите сделать вложенной, в основную папку. Он переместится ниже основной папки и будет иметь отступ. - Назовите свою папку, затем нажмите «Сохранить».
Перемещение заметки в другую папку
- Если вы находитесь в заметке, коснитесь значка со стрелкой назад , чтобы вернуться к списку заметок.
- В списке заметок нажмите кнопку «Еще», а затем нажмите «Выбрать заметки».
- Коснитесь заметок, которые хотите переместить.
- Коснитесь «Переместить», затем выберите папку, в которую вы хотите их переместить.
Просматривайте свои заметки в представлении «Галерея»
Представление «Галерея» дает вам новый способ просмотра заметок, упрощая поиск нужной заметки. Откройте папку или список заметок, коснитесь кнопки «Еще» , затем коснитесь «Просмотреть как галерею».
Чтобы отсортировать заметки внутри папок:
- Перейдите к папке, которую вы хотите отсортировать.

- Коснитесь кнопки «Еще» , затем коснитесь «Сортировать заметки по».
- Выберите способ сортировки заметок.
Для автоматической сортировки всех заметок перейдите в «Настройки» > «Заметки» и нажмите «Сортировать заметки по». Затем выберите способ сортировки заметок.
Поиск заметки или вложения
Чтобы найти конкретную заметку, просто коснитесь поля поиска, а затем введите то, что вы ищете. Вы можете искать печатные и рукописные заметки. Поиск может распознавать изображения внутри ваших заметок. Например, если вы ищете «велосипед», поиск покажет вам все изображения с велосипедом, которые у вас есть. Поиск также может найти определенный текст внутри отсканированных документов или изображений, таких как квитанции или счета.
Чтобы найти что-то в определенной заметке, выберите заметку, нажмите кнопку «Еще», затем нажмите «Найти в заметке» и введите текст, который вы ищете.
Вы также можете искать вложения.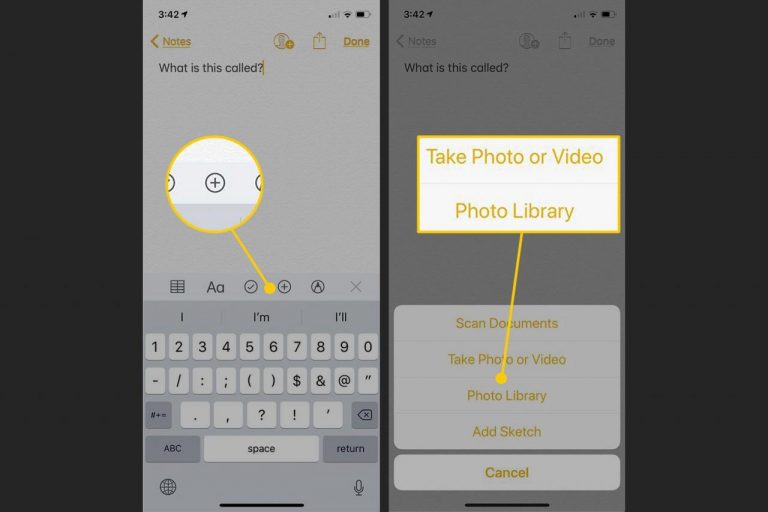 Пока вы находитесь в списке заметок, нажмите кнопку «Еще» , затем нажмите «Просмотреть вложения». Чтобы перейти к заметке с вложением, коснитесь и удерживайте миниатюру вложения, затем коснитесь «Показать в заметке».
Пока вы находитесь в списке заметок, нажмите кнопку «Еще» , затем нажмите «Просмотреть вложения». Чтобы перейти к заметке с вложением, коснитесь и удерживайте миниатюру вложения, затем коснитесь «Показать в заметке».
Создание мгновенной заметки на экране блокировки
Вы можете использовать Apple Pencil с совместимым iPad, чтобы создать мгновенную заметку на экране блокировки или продолжить с того места, на котором вы остановились в последней заметке. Чтобы изменить эти настройки, перейдите в «Настройки» > «Заметки», нажмите «Доступ к заметкам» на экране блокировки и выберите один из вариантов.
Коснитесь экрана блокировки Apple Pencil и создайте заметку. Все, что вы создаете, автоматически сохраняется в Notes.
Обеспечьте безопасность своих заметок
Приложение «Заметки» позволяет заблокировать любую заметку, которую вы хотите сохранить в тайне от всех, кто может использовать ваше устройство. В зависимости от вашего устройства вы можете использовать Face ID, Touch ID и пароль для блокировки и разблокировки заметок.
Узнайте больше о защите ваших заметок с помощью защиты паролем.
Удалить заметку
- Проведите влево по заметке в списке заметок.
- Нажмите кнопку «Корзина».
Вы также можете открыть заметку, нажать кнопку «Еще» , затем нажать «Удалить».
Чтобы восстановить удаленную заметку, перейдите к списку папок и нажмите «Недавно удаленные». Коснитесь заметки, которую хотите сохранить, коснитесь заметки, затем коснитесь «Восстановить». Узнайте, что делать, если вам не хватает заметок.
Настройка заметок с помощью iCloud
Вы можете использовать iCloud для обновления заметок на всех ваших устройствах. Чтобы настроить Notes с помощью iCloud, выберите «Настройки» > [ваше имя] > iCloud, затем включите Notes. Вы увидите свои заметки на всех своих устройствах Apple, на которых вы вошли с одним и тем же Apple ID.
Подробнее о примечаниях
Дата публикации:
13 вещей, о которых вы не знали Приложение Notes от Apple может делать
Приложение Notes, встроенное в устройства Apple, уже давно предлагает людям быстрый и удобный способ сохранять списки, мысли и другие случайные элементы. И хотя Apple изначально избегала наворотов, которые можно найти в лучших приложениях для создания заметок, она постепенно улучшала Notes с каждым годом.
А 2019обновление добавило представление галереи, параметры контрольного списка, подпапки и общие папки. В 2020 году Notes получил улучшенный инструмент поиска, поддержку виджетов и совместимость с Apple Pencil. Обновление этого года до iOS 15 или iPadOS 15 добавляет вкладки и смарт-папки.
После установки последнего обновления ( «Настройки» > «Основные» > «Обновление ПО ») вы можете выполнить 20 действий с помощью приложения «Заметки».
1. Переключиться на просмотр галереи
В представлении списка ваши заметки по умолчанию отображаются в порядке убывания с заголовком и первыми несколькими видимыми словами. Коснитесь значка с многоточием и выберите Просмотреть как галерею для отображения каждой заметки в виде эскиза, на котором отображается имя, часть текста в заметке и любые фотографии, которые могут быть в заметке. Если заметка заблокирована, вы увидите имя и значок замка, но не увидите текст или предварительный просмотр изображения. Вернитесь к представлению списка, коснувшись значка с многоточием и выбрав View as List .
Коснитесь значка с многоточием и выберите Просмотреть как галерею для отображения каждой заметки в виде эскиза, на котором отображается имя, часть текста в заметке и любые фотографии, которые могут быть в заметке. Если заметка заблокирована, вы увидите имя и значок замка, но не увидите текст или предварительный просмотр изображения. Вернитесь к представлению списка, коснувшись значка с многоточием и выбрав View as List .
2. Посмотреть все вложения
Вы можете просматривать все свои фотографии и добавлять к ним заметки одним махом. Коснитесь значка с многоточием и выберите Просмотр вложений . Нажмите Готово , когда закончите.
3. Доступ к папке и команды Note
Откройте определенную папку или подпапку, и значок с многоточием предлагает множество других команд и параметров, включая возможность поделиться папкой, отсортировать ее заметки, добавить новую папку, переместить папку, переименовать папку и преобразовать ее в смарт-папка.
Коснитесь определенной заметки, а затем коснитесь значка с многоточием. Появляются различные команды, позволяющие сканировать, закреплять, блокировать, удалять, делиться, отправлять, искать, перемещать, форматировать и печатать заметку.
4. Организация перетаскивания
Notes позволяет легко упорядочивать папки и заметки. Нажмите на заметку или папку и перетащите ее в другое место в списке. Если вы перетащите папку в другую папку, вы превратите ее во вложенную папку. Новая вложенная папка будет скрыта от просмотра, пока вы не откроете родительскую папку.
Вы также можете превратить папку во вложенную, проведя пальцем по папке влево и коснувшись значка папки. Чтобы переместить заметку, смахните ее влево и коснитесь значка папки, затем выберите новую папку.
5. Сортировка заметок в папке
Вы можете изменить способ сортировки заметок в папке. Откройте папку, коснитесь значка с многоточием и выберите кнопку Сортировать по . По умолчанию все заметки сортируются по дате последнего редактирования, но вместо этого вы можете отсортировать их по дате создания или названию, а затем отсортировать их по старым к новым или от новых к старым (или по A-Z или Z-A, если вы сортируете их по названию).
По умолчанию все заметки сортируются по дате последнего редактирования, но вместо этого вы можете отсортировать их по дате создания или названию, а затем отсортировать их по старым к новым или от новых к старым (или по A-Z или Z-A, если вы сортируете их по названию).
6. Общий доступ к заметкам и папкам
Вы можете делиться заметками и папками с другими людьми, давая им разрешение на просмотр и редактирование. Вы также можете создать новую папку специально для совместного использования. Проведите по папке, которой хотите поделиться, влево и коснитесь синего Совместное использование значка . Или откройте заметку, коснитесь многоточия вверху и выберите Поделиться заметкой .
Коснитесь Параметры общего доступа , чтобы изменить разрешения на редактирование между Можно вносить изменения и Только просмотр . Затем вы можете решить, как поделиться папкой или заметкой: с помощью текстового сообщения, электронной почты, другого приложения или путем копирования прямой ссылки.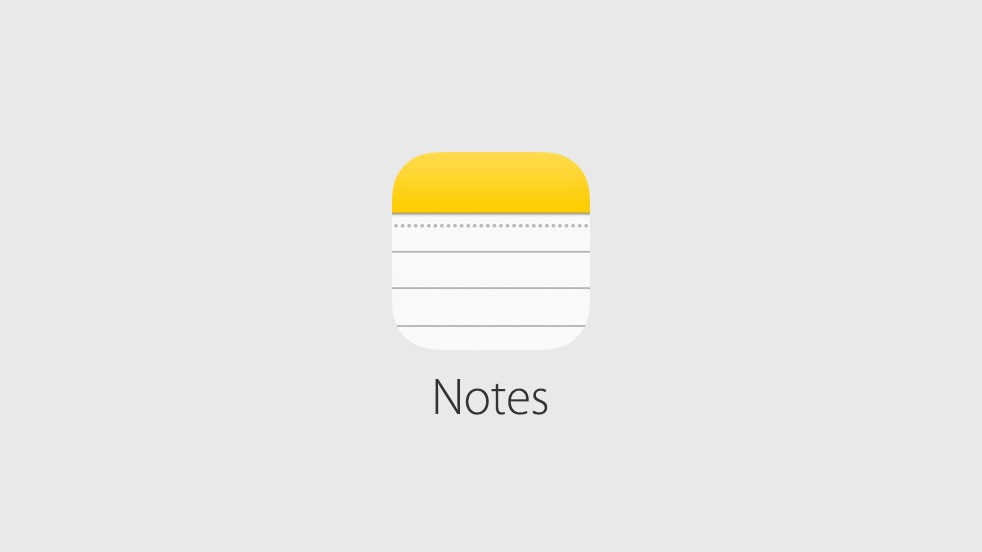 Выберите получателей, и в уведомлении будет указано, что им поделились.
Выберите получателей, и в уведомлении будет указано, что им поделились.
После того, как к папке предоставлен общий доступ, вы можете вернуться к экрану «Общий доступ» и нажать Добавить людей , чтобы добавить больше получателей. Коснитесь имени человека, чтобы изменить его индивидуальные разрешения, или выберите Удалить доступ , чтобы закрыть доступ к заметке. Вы также можете нажать Остановить общий доступ в любой момент, чтобы закрыть доступ для всех сразу.
Для отдельных заметок коснитесь значка «Поделиться» в правом верхнем углу, чтобы добавить других людей, изменить или удалить доступ для существующих получателей, выделить все внесенные изменения и управлять оповещениями.
7. Отметьте свои заметки
Те, кто обновится до iOS 15 или iPadOS 15, смогут добавлять хэштеги к заметкам в любом месте текста или заголовка, чтобы лучше организовать свои заметки. Введите #, а затем слово, которое вы хотите использовать в качестве тега, и выберите слово, которое появляется в кавычках над клавиатурой, чтобы создать тег.
Тег не может содержать пробелы, но вы можете использовать дефисы или символы подчеркивания. Пользователи iOS 14, iPadOS 14 или macOS Big Sur смогут видеть слова с тегами, но они не будут отображаться как фактические теги. Пользователи старых операционных систем вообще не смогут увидеть заметку.
После того, как вы создали один тег, вы можете использовать этот же тег в другой заметке, просто набрав символ # и выбрав тег, как он появляется над клавиатурой. Чтобы добавить существующий тег к нескольким заметкам, коснитесь значка с многоточием и выберите Select Notes . Коснитесь всех заметок, которые вы хотите пометить, затем выберите параметр пометки в нижней части экрана и выберите тег, который хотите добавить.
После создания тега на главном экране Notes появится раздел Tags. Отсюда вы можете нажать «Все теги», чтобы увидеть каждую заметку с тегом, или выбрать конкретный тег, чтобы увидеть только эти заметки.
8. Создание смарт-папок
Вы можете создавать смарт-папки на основе ваших тегов. Такие папки являются динамическими в том смысле, что они изменяются, чтобы автоматически включать любые заметки, к которым вы добавляете определенный тег. На главном экране Notes коснитесь значка, чтобы создать папку, и выберите параметр New Smart Folder .
Такие папки являются динамическими в том смысле, что они изменяются, чтобы автоматически включать любые заметки, к которым вы добавляете определенный тег. На главном экране Notes коснитесь значка, чтобы создать папку, и выберите параметр New Smart Folder .
Создайте имя для своей папки, а затем выберите тег для использования или создайте новый. Затем появится ваша новая папка со всеми заметками с этим тегом. Всякий раз, когда вы создаете новую заметку и используете этот тег, она автоматически добавляется в эту папку.
9. Отправить копию записки
Вы можете отправить копию заметки другому человеку или приложению. Например, вы можете отправить заметку в файловую службу, такую как Google Диск или Box, чтобы сохранить ее в виде отдельного текстового файла. Для этого нажмите на заметку и выберите Отправить копию во всплывающем меню. Выберите человека или приложение, которому вы хотите отправить копию.
10.
 Создайте контрольный список
Создайте контрольный список
Чтобы создать контрольный список элементов, коснитесь значка блокнота в правом нижнем углу, чтобы создать новую заметку. Введите название заметки вверху и коснитесь значка с галочкой. Рядом с первым пунктом в контрольном списке появится кружок.
Введите запись и нажмите клавишу «Ввод», чтобы создать еще один круг, и повторите процесс по мере необходимости. Смахните любую запись в списке вправо, и вы сможете превратить ее в подпункт.
После того, как вы выполнили одну из задач, перечисленных в заметке, коснитесь кружка, чтобы показать ее как выполненную. Когда вы сделаете это в первый раз, вас спросят, хотите ли вы, чтобы все завершенные элементы перемещались в конец списка. Примите эту опцию, и каждый элемент, который вы отметите, переместится вниз.
11. Изменить форматирование текста
Вы можете быстро изменить стиль и форматирование текста. Выделите текст, который хотите переформатировать. Нажмите кнопку Aa над клавиатурой, чтобы выбрать стиль, применить жирный шрифт, курсив и другие атрибуты, а также настроить маркированный или нумерованный список.
12. Сканирование документа или фотографии
Вы можете отсканировать документ или фотографию, чтобы включить их в заметку. Создайте новую заметку или откройте существующую, коснитесь значка камеры и выберите Сканировать . Затем вы можете отсканировать элемент, сделать фото или видео или загрузить существующее фото или видео. Выберите соответствующий параметр, чтобы включить элемент в примечание.
13. Рисуйте текст с помощью Apple Pencil
Notes работает с Apple Pencil в iPadOS 14 или более поздней версии и предлагает функцию Scribble, которая преобразует нарисованные буквы в редактируемый текст. К совместимым моделям iPad относятся iPad Pro, iPad (6-го поколения и новее), iPad mini (5-го поколения и новее) и iPad Air (3-го поколения и новее).
Вы можете использовать эту функцию в новой или существующей заметке. Коснитесь значка Drawing в правом верхнем углу панели инструментов и выберите Apple Pencil из палитры внизу.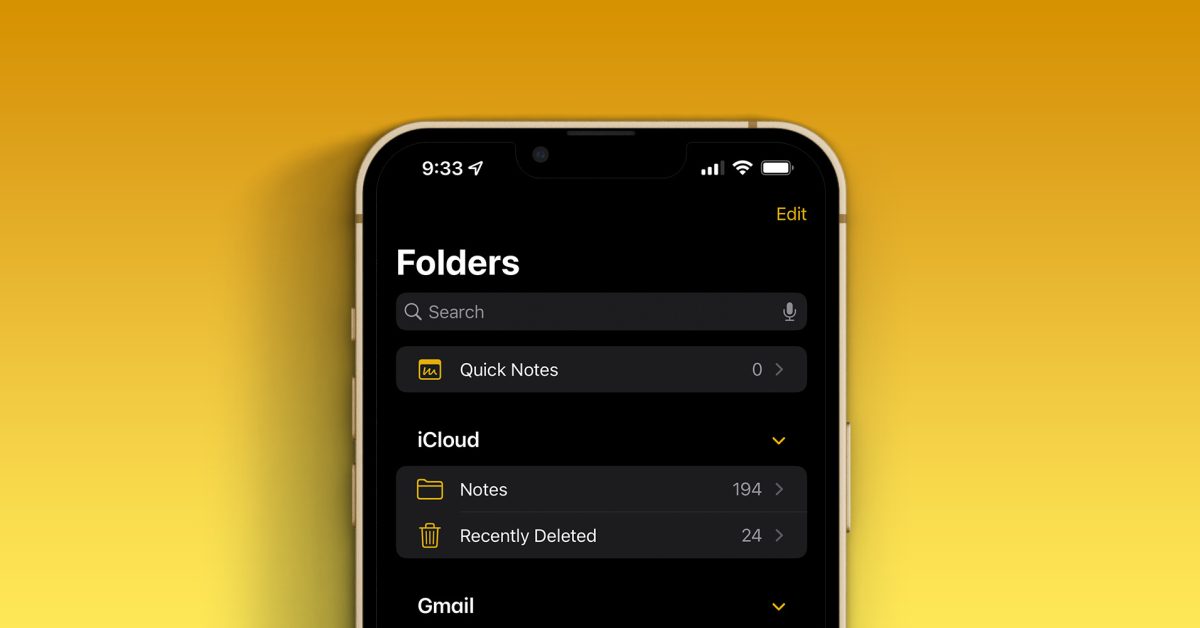
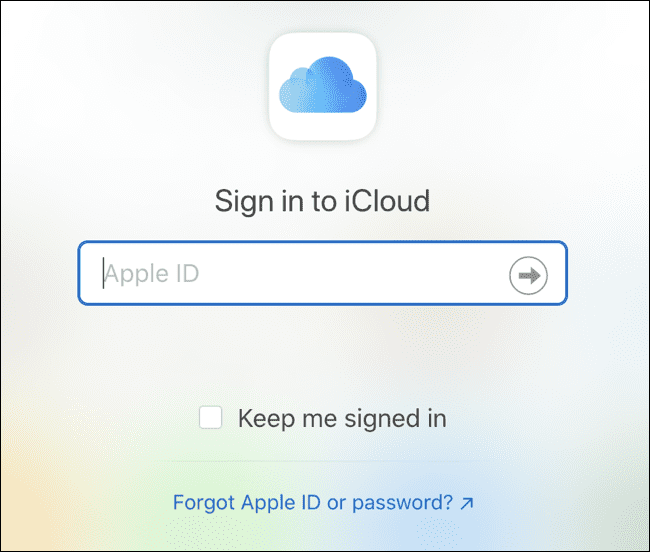 Чтобы создать вложенную папку, перетащите папку, которую вы хотите сделать вложенной, в основную папку. Он переместится ниже основной папки и будет иметь отступ.
Чтобы создать вложенную папку, перетащите папку, которую вы хотите сделать вложенной, в основную папку. Он переместится ниже основной папки и будет иметь отступ.