Содержание
Изменение настроек обоев на Mac
В настройках обоев на Mac можно выбрать картинку или цвет рабочего стола (фоновой области экрана). Узнайте, как изменить картинку рабочего стола на Mac.
Чтобы изменить эти настройки, выберите меню Apple > «Системные настройки», затем нажмите «Обои» в боковом меню. (Возможно, потребуется прокрутить вниз.)
Открыть настройки обоев
Параметр | Описание |
|---|---|
Миниатюра текущих обоев | Картинка Рабочего стола на Mac, используемая в данный момент. |
Название обоев и всплывающее меню | Просмотрите название картинки, установленной сейчас на рабочем столе, и выберите во всплывающем меню вариант оформления для Динамического фона Рабочего стола или Светлого и темного Рабочего стола.
|
Картинка (или название изображения) | Выберите во всплывающем меню вариант расположения изображения, добавленного Вами вручную в качестве фона Рабочего стола (см. строки «Добавить папку» и «Добавить фотоальбом» ниже). Среди вариантов расположения есть следующие: Во весь экран, По размеру экрана, Заполнить весь экран, По центру и Мозаика. Для некоторых вариантов расположения можно выбрать цвет, который будет отображаться вокруг картинки. Некоторые варианты могут приводить к искажению картинки. |
Менять изображение | Выберите во всплывающем меню интервал времени, через который будут меняться картинки и цвета Рабочего стола, если Вы выберете вариант автоматического зацикливания изображений (см. Можно задать порядок смены изображений или выбрать вариант «Случайно». Данная настройка может влиять на работу некоторых приложений, использующих много графики, например игр. |
Миниатюры выбора обоев | Нажмите миниатюру, чтобы использовать изображение в качестве картинки Рабочего стола. Миниатюры распределены по категориям, например «Динамический фон Рабочего стола» (изображение меняется в течение дня), «Светлый и темный Рабочий стол», «Цвета», а также папки и фотоальбомы, добавленные Вами вручную (см. строки «Добавить папку» и «Добавить фотоальбом» ниже). Для некоторых картинок требуется нажать значок загрузки (необходимо подключение к интернету). Если Вы решили не использовать загруженную картинку и хотите удалить ее с Вашего Mac, нажмите картинку, удерживая клавишу Control, затем выберите «Удалить загрузку». Если Ваши фотографии не отображаются, вероятно, они имеют другой формат (не JPEG, PICT, TIFF, PNG или HEIC). Если фотографии отображаются, но выглядят «смазанными», попробуйте использовать изображения большего размера (например, 1024 × 768 пикселей). |
Цвета | Выберите цвет, чтобы использовать его в качестве картинки Рабочего стола. Нажмите кнопку добавления , чтобы выбрать цвет, который не показан. |
Автоматически зациклить | Можно задать порядок смены изображений в папке или фотоальбоме или задать порядок смены цветов. |
Добавить папку | Чтобы использовать изображение из папки на Вашем компьютере, нажмите «Добавить папку», затем выберите папку. После добавления папки Вы сможете выбрать изображение из этой папки. Чтобы удалить папку, наведите указатель на имя папки и удерживайте, пока не появится кнопка «Удалить» , затем нажмите эту кнопку. |
Добавить фотоальбом | Чтобы использовать изображение из фотоальбома, нажмите «Добавить фотоальбом», затем выберите «Альбомы» (чтобы выбрать все альбомы) или один альбом. После добавления альбома Вы сможете выбрать изображение из этого альбома. Чтобы удалить альбом, наведите указатель на имя альбома и удерживайте, пока не появится кнопка «Удалить» , затем нажмите эту кнопку. |
См. такжеЗнакомство с рабочим столом MacИспользование светлого или темного оформления на MacИспользование заставок на MacИзменение картинки пользователя в окне входа на Mac
Обои для рабочего стола Mac Apple фото
Картинку добавил(а): roizen Разрешение: 1152 x 864 Раздел обоев: Скачать похожие обои на Mac Apple Порекомендовать картинку другу: Ваше имя: |
Похожие обои на Mac Apple:
Appleseed Saga: Ex MachinaМультфильмы
Apple IPHONE AND MACBOOKСотовые телефоны
Apple MACBOOK ЧЕРНЫЙНоутбуки
Apple MACBOOKНоутбуки
Apple.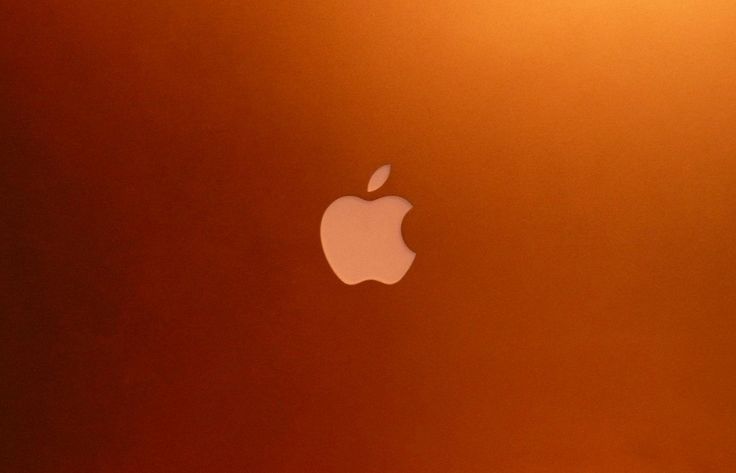 MACЛоготипы
MACЛоготипы
APPLE MACINTOSHЛоготипы
Apple Power Mac G5Логотипы
Mac os x x86 apple aqua blueЛоготипы
Apple MacintochЛоготипы
Магазин Apple iPhone Mac iPodВиды ночных городов
Apple macЛоготипы
Macintosh Apples in Bushel Baskets, New YorkЕда и напитки
Apple macbook клавиатураКлавиатуры
Computers Apple Apple rainbowЛоготипы
Computers Apple Denim stripe AppleЛоготипы
Elle MacPhersonДевушки
MacRedЛоготипы
Renata MacielДевушки
Scarlet MacawПтицы
Mack Fire EngineСпецтехника
Blue and Yellow MacawПтицы
Great Green MacawПтицы
Allison MackДевушки
Mackenzie MackДевушки
ХОЧУ ЕЩЕ ТАКИХ ЖЕ ОБОЕВ! >>
Мнения и комментарии к данной картинке
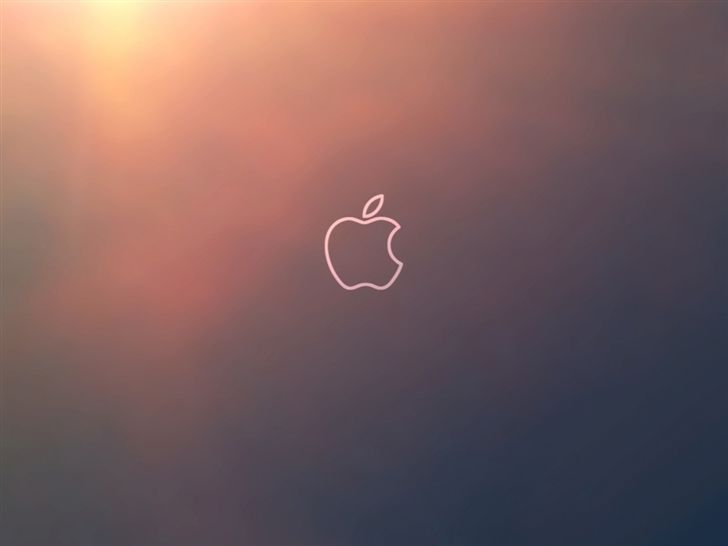
Совет по выбору обоев — Обои, которые не отвлекают:
Обои являются главным и, по сути, единственным украшением вашего монитора. Поэтому, многие пытаются выбрать как можно более эффектные изображения для этих целей. Этот выбор понятен, хотя и не является правильным. Яркая, дерзкая картинка на рабочем столе компьютера достаточно сильно отвлекает внимание человека, который этим компьютером пользуется. Фон рабочего стола не должен забирать себе много внимания, особенно если речь идет о рабочем компьютере. Конечно, экранный фон должен как-то оживлять обстановку, но не более. К тому же, подобные изображения могут достаточно быстро пресытиться и надоесть. Обои на рабочем столе должны быть чем-то нейтральным, чтобы пользователь их не замечал, как, например, не замечают хороший сервис.
Изменение настроек обоев на Mac
На вашем Mac используйте настройки обоев, чтобы изменить изображение или цвет, отображаемые на рабочем столе (фоновая область экрана). Узнайте, как настроить изображение рабочего стола на вашем Mac.
Узнайте, как настроить изображение рабочего стола на вашем Mac.
Чтобы изменить эти настройки, выберите меню «Apple» > «Системные настройки», затем нажмите «Обои» на боковой панели. (Возможно, потребуется прокрутить вниз.)
Открыть настройки обоев для меня
Опция | Описание | |
|---|---|---|
Миниатюра текущего обоев | Изображение рабочего стола, используемое в настоящее время на вашем Mac. | |
Название обоев и всплывающее меню | Просмотр имени текущего изображения рабочего стола и выбор типа внешнего вида во всплывающем меню, если обои являются изображением динамического рабочего стола или светлым и темным рабочим столом. изображение:
| |
Изображение (или имя изображения) | Выберите тип размещения во всплывающем меню, если фоновый рисунок является изображением, добавленным вами вручную (см. «Добавить папку» и «Добавить фотоальбом»). ниже). Варианты включают «Заполнить экран», «По размеру экрана», «Растянуть на весь экран», «По центру» и «Мозаика». Для некоторых вариантов компоновки можно выбрать цвет вокруг изображения. Некоторые параметры могут искажать изображение. | |
Сменить изображение | Выберите временной интервал во всплывающем меню, чтобы указать, как часто изображения и цвета обоев меняются, когда вы устанавливаете их на автоматический цикл (см. «Автоповорот» ниже. Перебирайте изображения или цвета по порядку или выберите «Случайно».0003 | Щелкните миниатюру, чтобы установить изображение рабочего стола. Миниатюры отображаются в категориях, включая «Динамический рабочий стол» (изображения, которые меняются в течение дня), «Светлый и темный рабочий стол», «Цвета», а также папки и фотоальбомы, которые вы добавляете вручную (см. «Добавить папку» и «Добавить фотоальбом», ниже). Для некоторых изображений необходимо щелкнуть значок загрузки при подключении к Интернету. Если вы решили не использовать загруженное изображение и хотите удалить его со своего Mac, щелкните изображение, удерживая клавишу Control, затем выберите «Удалить загрузку». Если ваши фотографии не отображаются, возможно, они не в ожидаемом формате файла — JPEG, PICT, TIFF, PNG или HEIC. Используйте предварительный просмотр, чтобы открыть фотографии и сохранить их в одном из поддерживаемых форматов. См. Сохранение PDF-файлов и изображений в режиме предварительного просмотра. Если ваши фотографии отображаются, но выглядят нечетко, попробуйте использовать фотографии большего размера, например, 1024 x 768 пикселей. |
Цвета | Щелкните цвет, чтобы использовать его в качестве изображения рабочего стола. Нажмите кнопку «Добавить», чтобы выбрать цвет, который не показан. | |
Автоповорот | Выберите, чтобы просмотреть изображения в папке или фотоальбоме или цвета. | |
Добавить папку | Чтобы использовать изображение из папки на компьютере, нажмите «Добавить папку», затем выберите папку. После того, как папка добавлена, вы можете выбрать из нее изображение. Чтобы удалить папку, переместите указатель над именем папки, пока не появится кнопка «Удалить», затем нажмите кнопку. | |
Добавить фотоальбом | Чтобы использовать изображение из фотоальбома, нажмите «Добавить фотоальбом», затем выберите «Альбомы» (все альбомы) или отдельный альбом. Чтобы удалить альбом, переместите указатель над названием альбома, пока не появится кнопка «Удалить», затем нажмите кнопку. |
См. также Знакомство с рабочим столом MacИспользование светлого или темного изображения на MacИспользование экранной заставки на MacИзменение изображения входа пользователя на Mac
Как изменить фоновое изображение на Mac : HelloTech How
Поиск
Содержание
Каждый компьютер Mac поставляется с предустановленным фоновым изображением рабочего стола. Но знаете ли вы, что можете изменить фоновое изображение? Apple предоставляет вам множество вариантов фона, и вы также можете использовать свои собственные изображения. Вот как изменить фон рабочего стола на вашем Mac, как установить свои собственные изображения в качестве фона и как заставить фоновые изображения вращаться.
Как изменить фон рабочего стола на Mac
Чтобы изменить фон рабочего стола на Mac
компьютер, откройте меню Apple и выберите Системные настройки . Затем нажмите Рабочий стол
& Экранная заставка > Рабочий стол > Картинки рабочего стола и
выберите фоновое изображение рабочего стола, которое вы хотите использовать.
- Откройте меню Apple. Щелкните значок Apple в верхнем левом углу экрана.
- Затем выберите Системные настройки. Откроется окно Системных настроек .
- Далее нажмите Рабочий стол и заставка .
- Затем перейдите на вкладку Рабочий стол . Вы увидите это в верхней части окна.
- Затем выберите Изображения рабочего стола . Вы найдете это в меню Apple на боковой панели в левой части окна.

- Затем выберите фоновое изображение рабочего стола, которое вы хотите использовать. Вы найдете фоновые изображения в правой части окна.
Вы также можете выбрать цвета, чтобы сделать изображение рабочего стола однотонным. Если вы используете macOS Mojave или более позднюю версию, у вас также есть возможность установить динамический фон, который может автоматически меняться от светлого днем до темного ночью.
- Чтобы изменить фон на собственное изображение, нажмите кнопку +. Вы можете найти это в левом нижнем углу окна.
- Далее выберите папку с вашим изображением и нажмите Выбрать.
- Затем выберите изображение .
Примечание. Если вы не хотите, чтобы ваши изображения были удалены, обязательно поместите их в безопасное место. Не размещайте фоновое изображение в папке «Загрузки» или на рабочем столе.
- Чтобы повернуть изображения рабочего стола, установите флажок рядом с Изменить изображение.
 Для поворота фоновых изображений в выбранной вами папке должно быть более одного изображения.
Для поворота фоновых изображений в выбранной вами папке должно быть более одного изображения. - Наконец, выберите частоту смены фона рабочего стола. Вы также можете изменить порядок изображений, установив флажок рядом с Случайный порядок.
Как изменить фон рабочего стола из приложения «Фотографии»
Чтобы изменить фон рабочего стола на вашем Mac с
в приложении «Фотографии» щелкните правой кнопкой мыши или щелкните, удерживая клавишу Ctrl, изображение, которое хотите использовать. Затем наведите
более Поделитесь и нажмите Установить изображение рабочего стола.
- Откройте приложение «Фотографии».
- Затем щелкните правой кнопкой мыши или щелкните, удерживая нажатой клавишу Ctrl, изображение, которое хотите установить в качестве фона.
- Далее выберите Поделиться.
- Наконец, нажмите Установить изображение рабочего стола.

 Фон постепенно меняет оформление от светлого к темному в течение суток на основе Вашей текущей геопозиции. Если Службы геолокации выключены, картинка изменяется на основе часового пояса, заданного в настройках даты и времени. См. раздел Изменение настроек «Конфиденциальность и безопасность».
Фон постепенно меняет оформление от светлого к темному в течение суток на основе Вашей текущей геопозиции. Если Службы геолокации выключены, картинка изменяется на основе часового пояса, заданного в настройках даты и времени. См. раздел Изменение настроек «Конфиденциальность и безопасность». Чтобы прекратить использование темного неподвижного изображения, нажмите всплывающее меню и выберите «Автоматически» или «Светлый (статичный)».
Чтобы прекратить использование темного неподвижного изображения, нажмите всплывающее меню и выберите «Автоматически» или «Светлый (статичный)». строку «Автоматически зациклить» ниже).
строку «Автоматически зациклить» ниже).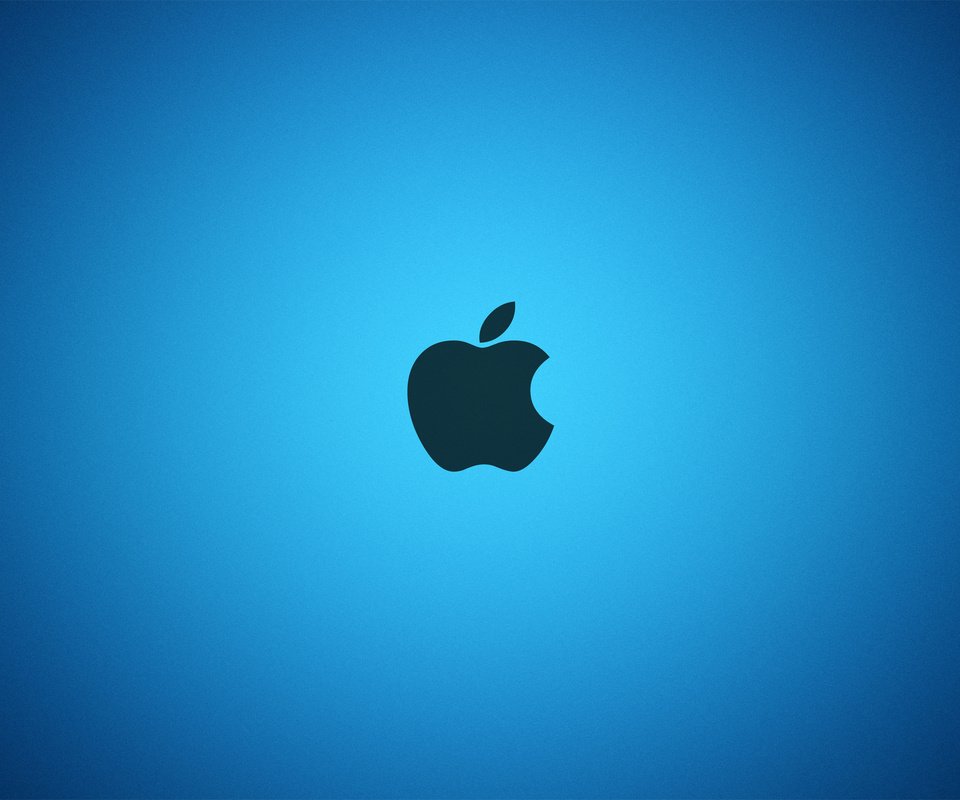 Используйте приложение «Просмотр», чтобы открыть фото и сохранить их в одном из поддерживаемых форматов. См. раздел Сохранение файлов PDF и изображений в приложении «Просмотр».
Используйте приложение «Просмотр», чтобы открыть фото и сохранить их в одном из поддерживаемых форматов. См. раздел Сохранение файлов PDF и изображений в приложении «Просмотр».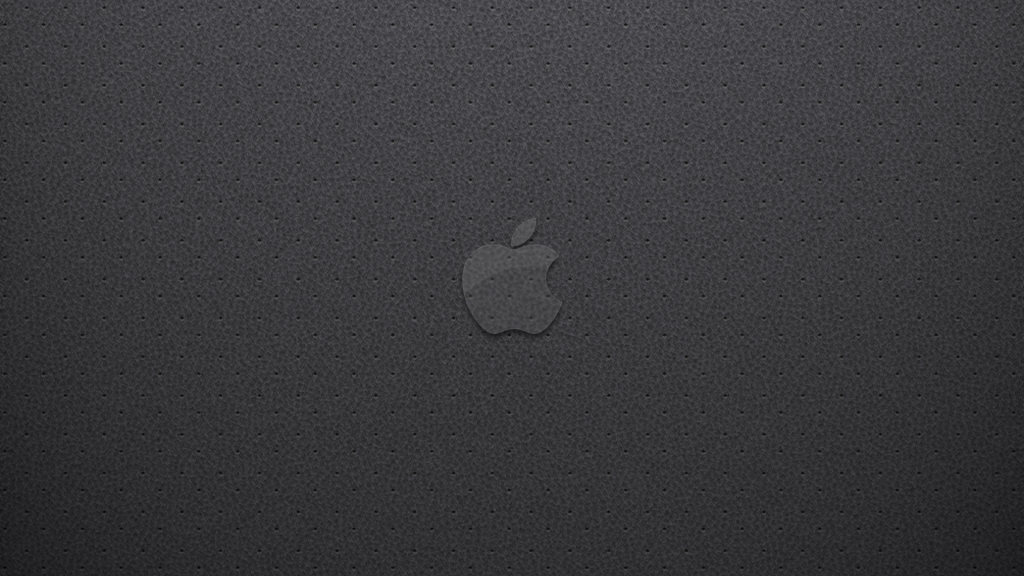
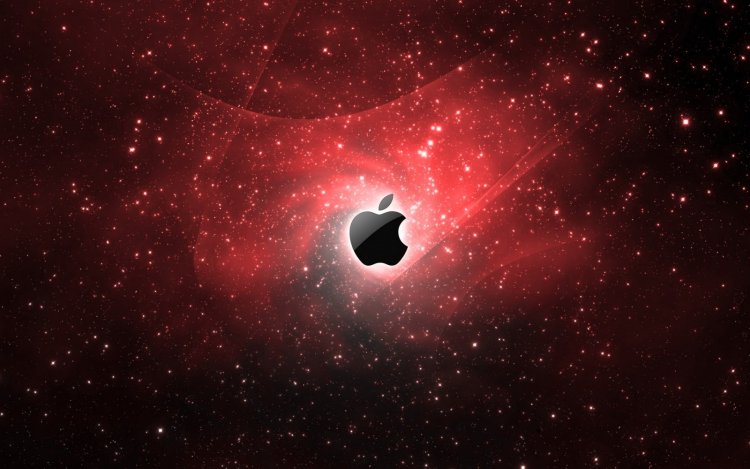 Если службы определения местоположения отключены, изображение меняется в зависимости от часового пояса, указанного в настройках даты и времени. См. раздел Изменение настроек конфиденциальности и безопасности.
Если службы определения местоположения отключены, изображение меняется в зависимости от часового пояса, указанного в настройках даты и времени. См. раздел Изменение настроек конфиденциальности и безопасности.
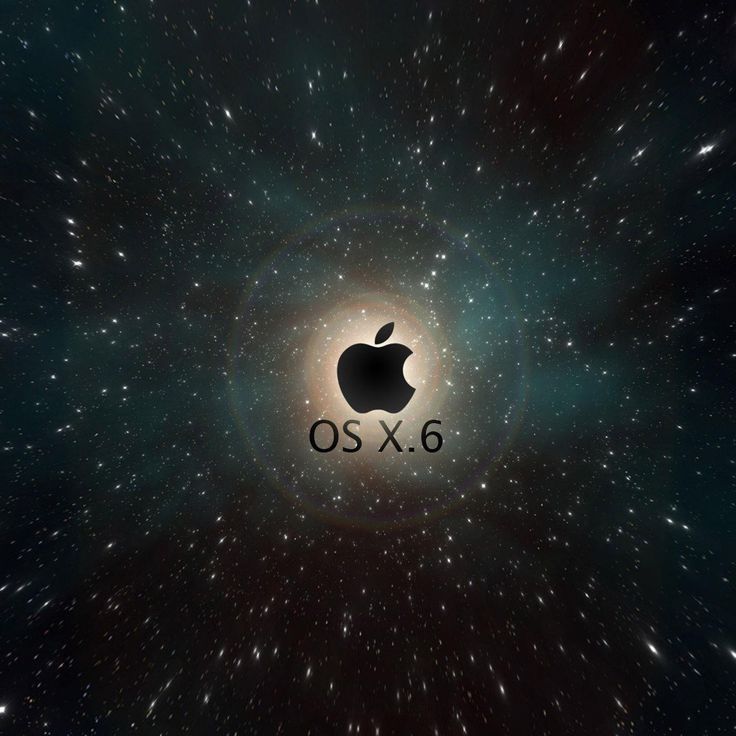

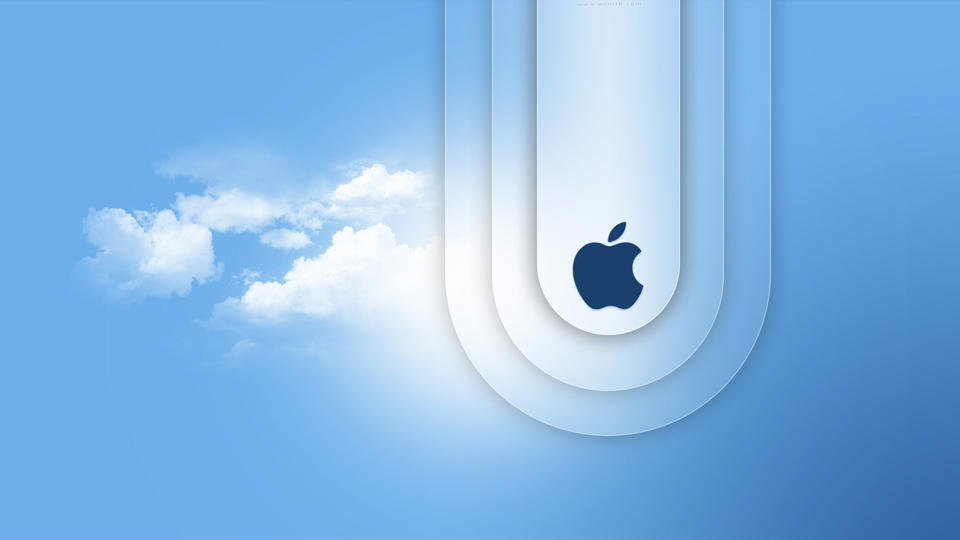 После того, как альбом добавлен, вы можете выбрать из него картинку.
После того, как альбом добавлен, вы можете выбрать из него картинку.
 Для поворота фоновых изображений в выбранной вами папке должно быть более одного изображения.
Для поворота фоновых изображений в выбранной вами папке должно быть более одного изображения.