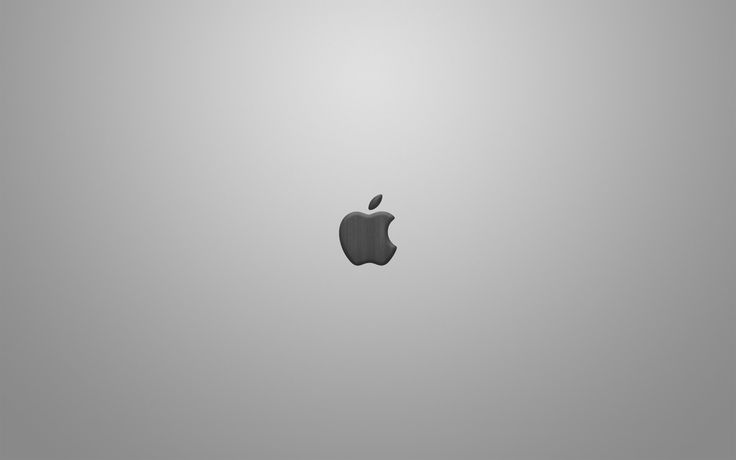Содержание
4k Mac Desktop, HD обои
4k Mac Desktop, HD обои
Выберите разрешение и загрузите эти обои
PC(720P, 1080P, 2K, 4K,8K):
- 1366×768
- 1920×1080
- 1440×900
- 1600×900
- 1280×800
- 1024×768
- 1280×1024
- 1536×864
- 1680×1050
- 1280×720
- 1360×768
- 360×640
- 2560×1440
- 2560×1080
- 1920×1200
- 1280×768
- 1024×600
- 800×600
- 1364×768
- 320×570
- 3840×2160
- 7680×4320
iMac:
iMac 21.5″ LED-backlit 1080P:
1920×1080
iMac 21.5″ Retina 4K:
4096×2304
iMac 27″ Retina 5K:
5120×2880
MacBook:
MacBook Air 11.6″:
1366×768
MacBook Air 13″, MacBook Pro 15.4″:
1440×900
MacBook Pro 13.
 3″:
3″:
1280×800
MacBook Pro 15.4″ Retina:
2880×1800
MacBook Pro 16″:
3072×1920
MacBook Pro 17″:
1920×1200
MacBook Pro 13.3″ Retina, MacBook Air 13″ Retina, MacBook Air 13.3″(2020, M1):
2560×1600
Двойной монитор:
- 2732×768
- 3840×1080
- 2880×900
- 3200×900
- 2560×800
- 2048×768
Тройной монитор:
- 4098×768
- 5760×1080
- 4320×900
- 4800×900
- 3840×800
- 3072×768
Четырехместный монитор:
- 2732×1536
- 3840×2160
- 2880×1800
- 3200×1800
- 2560×1600
- 2048×1536
iPhone:
iPhone 2G, iPhone 3G, iPhone 3GS:
320×480
iPhone 4, iPhone 4s:
640×960
iPhone 5, iPhone 5s, iPhone 5c, iPhone SE:
640×1136
iPhone 6, iPhone 6s, iPhone 7, iPhone 8:
750×1334
iPhone 6 plus, iPhone 6s plus, iPhone 7 plus, iPhone 8 plus:
1242×2208
iPhone X, iPhone Xs, iPhone 11 Pro:
1125×2436
iPhone Xs Max, iPhone 11 Pro Max:
1242×2688
iPhone Xr, iPhone 11:
828×1792
iPhone 12 mini, iPhone 13 mini:
1080×2340
iPhone 12, iPhone 12 Pro, iPhone 13, iPhone 13 Pro, iPhone 14:
1170×2532
iPhone 12 Pro Max, iPhone 13 Pro Max, iPhone 14 Plus:
1284×2778
iPhone 14 Pro:
1179×2556
iPhone 14 Pro Max:
1290×2796
Android:
- 720×1280
- 1080×1920
- 480×854
- 480×800
- 540×960
- 600×1024
- 800×1280
- 1440×2560
- 320×480
- 1080×1812
- 1080×1800
- 720×1208
- 375×667
- 320×568
- 1440×2960
- 1080×2160
iPad:
iPad, iPad 2, iPad Mini:
768×1024, 1024×768
iPad 3, iPad 4, iPad Air, iPad Air 2, 2017 iPad, iPad Mini 2, iPad Mini 3, iPad Mini 4, 9.
 7″ iPad Pro:
7″ iPad Pro:
2048×1536, 1536×2048
10.5″ iPad Pro:
2224×1668, 1668×2224
11″ iPad Pro:
2388×1668, 1668×2388
12.9″ iPad Pro:
2732×2048, 2048×2732
10.9″ iPad Air:
2360×1640, 1640×2360
10.2″ iPad:
2160×1620, 1620×2160
8.3″ iPad mini:
2266×1488, 1488×2266
Surface & Android планшеты:
- 2736×1824
- 2048×1536
- 1024×600
- 1600×1200
- 2160×1440
- 1824×2736
- 1536×2048
- 600×1024
- 1200×1600
- 1440×2160
Некоммерческое использование, DMCA Связаться с нами
Pxfuel
- org/ImageObject»>
3840x2160pxминимализм 4k для рабочего стола Mac, HD обои
- 3840x2160px
4k Mac, HD обои
- 3840x2133px
Apple Mac Pro, логотип Apple, компьютеры, Mac, яблоко, macos, логотип, темный, Mac Pro, черный, HD обои
- 5120x2880px
Mac OS X, Mac Sierra, HD обои
- 3840x2160px
4k Mac с высоким разрешением, HD обои
- 2560x1440px
Apple MAC Минимальный, Apple, Минимальный, Mac, HD обои
- 2560x1573px
Apple Mac, логотип Apple Mac, компьютеры, Mac, Apple, HD обои
- org/ImageObject»>
2560x1440pxкомпьютер, компьютеры, 2560×1440, Mac OS X Lion, ОС, mac, apple, macintosh, HD обои
- 2560x1440px
iOS Apple Mac, яблоко, линии, Mac, iOS 9, HD обои
- 1920x1053px
Обои Mac OSX 2013, обои MacOS X, компьютеры, Mac, cs9, mac apple, mac apple cs9, cs9 fx design, macintosh, mac os x, mac 2013, HD обои
- 3840x2160px
4k Mac с высоким разрешением, HD обои
- 2560x1413px
SHORTCUTS MAC KEYBOARD — ЧЕРНЫЙ ЛИСТ, окончание скриншота фильма, компьютеры, Mac, чит, лист, возвышенный, сублиметекст, клавиатура Mac, ярлык, HD обои
- 3840x2371px
обои Lion 4k для компьютеров Mac, HD обои
- org/ImageObject»>
2688x1512pxMac OS X, OS X, Биг Сур, HD обои
- 5120x2880px
Mac OS X Mac Сьерра, HD обои
- 5120x2880px
горы под облачным небом пейзажная фотография, Mac OS X, Mac Sierra, HD обои
- 2048x1365px
пляж для компьютеров Mac, HD обои
- 3840x2560px
оставляет 4k высокого разрешения для Mac, HD обои
- 3840x2160px
обои 4k mac пейзаж, HD обои
- 5120x2880px
Гора Фудзи, Mac OS X Lion, HD обои
- org/ImageObject»>
1920x1200pxлев для компьютеров Mac, HD обои
- 3840x2160px
закат 4k высокой четкости для Mac, HD обои
- 2560x1413px
iPhone X обои для Mac OS, компьютеры, Mac, красочные, абстрактные, HD обои
- 1920x1200px
hackintosh, mac, mac Logo, macintosh, oS X, HD обои
- 2560x1600px
Я Mac, логотип Apple, Mac, яблоко, логотип, бренд, HD обои
- 5120x2880px
Mac OS X, 5K, озеро, река, отражения, macOS, HD обои
- 1920x963px
аниме мальчик для компьютеров Mac, HD обои
- org/ImageObject»>
6016x6016pxMac OS X, OS X, Биг Сур, HD обои
- 2560x1573px
Думай по-другому Apple Mac 33, серый логотип Apple, Компьютеры, Mac, Apple, Другой, Подумай, HD обои
- 1600x1000px
Mac, Mac Logo, Macintosh, OS X, HD обои
- 1920x1173px
Think Different, черный фон с наложением текста, Компьютеры, Mac, яблоко, ios, iphone, ipod, ipad, думай иначе, mac book, HD обои
- 1920x1200px
Логотип Apple, Apple, Mac, OS X, HD обои
- 6016x6016px
Mac OS X, OS X, Биг Сур, HD обои
- org/ImageObject»>
3840x2160px4k Mac с высоким разрешением, HD обои
- 3822x2130px
Швейцария 4k Mac Desktop, HD обои
- 2048x1365px
Париж для Mac Desktop, HD обои
- 3840x1760px
Маквей Фолс 4k Mac фон, HD обои
- 3840x2525px
острова Тёркс и Кайкос 4k mac фон, HD обои
- 2560x1600px
2560×1600, компьютеры, яблоко, mac, macintosh, HD обои
- 1920x1080px
Барби для Mac рабочего стола, HD обои
- org/ImageObject»>
2560x1413pxApple Mac OS X High Sierra, коричнево-красная гора, Компьютеры, Mac, Осень, Гора, Осень, Отражение, HD обои
- 2560x1600px
MAC OS X Snow Leopard, коричневая гора, покрытая снегом, фотографии природы, компьютеры, Apple, Apple Mac, HD обои
- 5120x3173px
macOS Sierra, заснеженная гора, компьютеры, Mac, гора, яблоко, сьерра, macos, HD обои
- 2048x1087px
углеродное волокно для компьютеров Mac, HD обои
- 2560x1600px
Mac OS X Fluid Colors HD, аннотация, 3d, цвета, x, mac, os, жидкость, HD обои
- 1920x1053px
Apple MAC OS X Blue, логотип Apple, Компьютеры, Mac, Blue, OS X, HD обои
- org/ImageObject»>
2560x1600pxЛоготип Apple, Mac OS X, HD обои
- 2560x1600px
Mac OS X Lion HD, обои Млечного Пути, x, лев, вселенная, цифровая, цифровая вселенная, mac, os, HD обои
- 2560x1573px
Думай по-другому Apple Mac 60, логотип Apple, Компьютеры, Mac, Apple, Разное, Подумай, HD обои
- 3840x2160px
4k высокое разрешение для Mac, HD обои
- 1920x1053px
Логотип Apple, логотип Apple, компьютеры, Mac, Apple, дерево, HD обои
- 2560x1573px
Думай по-другому Apple Mac 49, Компьютеры, Mac, Apple, Разные, Подумай, HD обои
- org/ImageObject»>
3840x2130pxводопад 4k с высоким разрешением для Mac, HD обои
- 1920x1200px
Эскиз Apple, логотип Apple, логотип Apple, iPhone, Mac, HD обои
- 7680x4320px
mac_intel_windows, Mac против Windows против Intel, Mac Big Sur, HD обои
- 6016x6016px
Mac OS X, OS X, Биг Сур, HD обои
- 3840x2160px
4k Mac с высоким разрешением, HD обои
- 3840x2617px
обои 4k для Mac рабочий стол, HD обои
- 2880x1800px
Apple MAC OS X El Capitan, яблоко, капитан, HD обои
- org/ImageObject»>
3840x2543pxCat 4k обои для рабочего стола Mac, HD обои
Похожий поиск:
Как настроить автоматическую смену обоев на Mac
Многие пользователи, чтобы освежать внешний вид своих, Маков стараются регулярно менять обои. Кто-то же, наоборот, не хочет этого делать, считая, что изображение все равно очень быстро надоест, а поиск нового занимает время. Именно для таких пользователей Apple придумала возможность по автоматической смене обоев. Вам достаточно один раз найти большое количество картинок, задать необходимый интервал, и обои будут меняться как по мановению волшебной палочки.
Автоматическая смена обоев никак не влияет на общую производительность компьютера.
❗️ЕЩЕ БОЛЬШЕ СТАТЕЙ ОБ APPLE ИЩИТЕ В НАШЕМ ЯНДЕКС.ДЗЕНЕ СОВЕРШЕННО БЕСПЛАТНО
Но самое классное, что есть возможность создать динамические обои, которые будут меняться в зависимости от времени. Вы можете сделать фотографии одного и того же пейзажа в разное время суток, и каждая из них будет появляться на экране вашего компьютера в заданное время. Давайте посмотрим, как это все можно настроить.
Давайте посмотрим, как это все можно настроить.
Смена обоев на рабочем столе
Если вам важно регулярно освежать внешний вид компьютера, то постоянная смена обоев — отличный вариант.
Автоматическая смена обоев — это уже давно не новшество, но многие пользователи не знают про ее существование. В двух словах эту функцию можно описать таким образом: пользователь собирает в папку фотографии и изображения, которые должны будут появляться на экране его Мака, а система через заданные промежутки времени или после выполнения определенных действий их выводит на дисплей. Вроде ничего сложного в этом нет, но не всегда подобная настройка бросается в глаза. Чтобы ее активировать, необходимо сделать следующее:
❗️ПОДПИШИСЬ НА НАШ ЧАТИК В ТЕЛЕГРАМЕ. ТАМ ТЕБЕ ОТВЕТЯТ НА ЛЮБЫЕ ВОПРОСЫ
По умолчанию изображения будут меняться в той последовательности, в какой расположены в папке. Если вы хотите установить случайный порядок, то просто установите соответствующую галочку в настройках. После того как сделаете выбор, можете выходить из настроек и наслаждаться автоматической сменой обоев на своем рабочем столе. Этот вариант очень хорошо подходит тем пользователям, кому нравится регулярно освежать внешний вид своего рабочего пространства. А если еще и загрузить большое количество различных изображений, то про ручное вмешательство в этот процесс можно вообще забыть.
После того как сделаете выбор, можете выходить из настроек и наслаждаться автоматической сменой обоев на своем рабочем столе. Этот вариант очень хорошо подходит тем пользователям, кому нравится регулярно освежать внешний вид своего рабочего пространства. А если еще и загрузить большое количество различных изображений, то про ручное вмешательство в этот процесс можно вообще забыть.
Как сделать динамические обои
Динамические обои смотрятся очень классно. Даже в стандартных можно найти варианты почти для любого пользователя.
Но есть в арсенале Apple и другая фишка. Называется она динамические обои. Как уже было сказано ранее, такие обои меняются в зависимости от времени суток. Например, если за окном день, то и обои будут с дневным светом. Если же закат, то и фон рабочего стола будет отображать именно его. Многим пользователям такой вариант очень нравится. Это, конечно, не живые обои, но выглядит очень приятно. Тем, кто хочет попробовать динамические обои на своем Маке, необходимо сделать следующее:
Тем, кто хочет попробовать динамические обои на своем Маке, необходимо сделать следующее:
❗️ПОДПИСЫВАЙСЯ НА ТЕЛЕГРАМ-КАНАЛ СУНДУК АЛИБАБЫ, ЧТОБЫ ПОКУПАТЬ ТОЛЬКО ЛУЧШИЕ ТОВАРЫ С АЛИЭКСПРЕСС
После этих действий обои будут подстраиваться под текущее время и показывать соответствующие пейзажи. Но Apple предлагает на выбор не так много вариантов, и ни один из них может вам не подойти. В такой ситуации логичным шагом будет создать динамические обои самостоятельно. Самое интересное, что не обязательно использовать какой-то один пейзаж в разное время суток. Можно использовать просто абсолютно разные картинки и выводить их на экран в заданное время. Причем у вас получится настроить время смены обоев вплоть до минуты. Например, дома вы хотите использовать одни обои, а на работе — другие. Приходя домой в 18.00 фон рабочего стола будет меняться на домашний, а приходя в 9.00 на работу — на рабочий. Для этого потребуется:
- Загрузите приложение Dynaper из Mac App Store.

- Запустите его и под окошком с большим плюсом нажмите на маленький «+».
- В появившемся окне выберите необходимые изображения для создания динамических обоев. Для выбора может потребоваться задержать кнопку cmd.
- После добавления картинок в программу задайте каждой из них время появления на рабочем столе вашего компьютера и нажмите «Export HEIC».
- Задайте файлу имя и выберите папку для сохранения.
- Обязательно установите отметку на «Set Image as Wallpaper» и нажмите «Export».
Можно просто перетащить нужные изображения в программу.
Экспорт не занимает большое количество времени.
Обязательно сразу установите их в качестве обоев, чтобы не бегать потом по настройкам.
Теперь дождитесь заданное время и наслаждайтесь автоматической сменой выбранных обоев по настроенному ранее графику.
Обзоры приложений для iOS и MacСоветы по работе с Apple
Apple full hd, hdtv, fhd, 1080p обои, apple картинки, apple фото 1920×1080
Все категории
3D1352
60 Избранных60
Абстракция10879
Аниме3431
Арт3726
Вектор1234
Города6551
Еда4297
Животные15666
Космос1923
Любовь1043
Макро9251
Машины7015
Минимализм1319
Мотоциклы1025
Музыка621
Праздники1423
Природа28705
Разное12349
Слова2227
Смайлы200
Спорт884
Текстуры4327
Темные5545
Технологии322
Фэнтези399
Цветы6919
Черный723
6.
 4
41920×1080
40270
app storm, apple, mac
4.3
1920×1080
18046
нью-йорк, ночь, apple
7.9
1920×1080
61987
наушники, ноутбук, macbook
4.9
1920×1080
20203
красное, dessert, пудра
8.6
1920×1080
70900
котёнок, кот, кошка
Показать теги
Скрыть теги
audi
bmw
bugatti
ferrari
lamborghini
porsche
ангел
блондинка
брюнетка
вампир
галактика
дракон
единорог
жидкость
звезды
зомби
коза
котенок
кошка
кролик
лев
лето
любовь
медведь
мем
минимализм
новый год
осень
панда
подснежники
робот
розы
ромашки
снежинка
собака
тигр
футбол
щенок
эльф
audi
bmw
bugatti
ferrari
lamborghini
porsche
ангел
блондинка
брюнетка
вампир
галактика
дракон
единорог
жидкость
звезды
зомби
коза
котенок
кошка
кролик
лев
лето
любовь
медведь
мем
минимализм
новый год
осень
панда
подснежники
робот
розы
ромашки
снежинка
собака
тигр
футбол
щенок
эльф
Разрешения
Мобильные
2160×3840
1440×2560
1366×768
1080×1920
1024×600
960×544
800×1280
800×600
720×1280
540×960
480×854
480×800
360×640
320×480
320×240
240×400
240×320
Apple
3415×3415
2780×2780
1350×2400
1280×1280
938×1668
800×1420
800×1200
Полноэкранные
1600×1200
1400×1050
1280×1024
1280×960
1152×864
1024×768
Широкоформатные
3840×2400
3840×2160
2560×1600
2560×1440
2560×1080
2560×1024
2048×1152
1920×1200
1920×1080
1680×1050
1600×900
1440×900
1280×800
1280×720
Установите
Wallcraft на свой телефон
PSA: macOS Big Sur 11.
 3 включает новые красочные обои, разработанные для M1 iMac для M1 iMac, но вы можете найти их и загрузить на любой Mac с помощью нескольких быстрых инструкций.
3 включает новые красочные обои, разработанные для M1 iMac для M1 iMac, но вы можете найти их и загрузить на любой Mac с помощью нескольких быстрых инструкций.
Это обои, которые использовались в маркетинговых материалах Apple для 24-дюймового iMac, с разными цветными линиями и узорами, доступными для каждого цвета iMac. Чтобы добраться до этих обоев, выполните следующие действия:
- Откройте приложение «Системные настройки».
- Нажмите «Рабочий стол и заставка».
- Дважды щелкните «Изображения рабочего стола» слева, чтобы открыть папку «Изображения рабочего стола».
- Щелкните эту папку, когда она откроется (или выберите Система > Библиотека > Изображения рабочего стола).
- Прокрутите вниз, чтобы найти изображения с пометкой «Привет».
- Перетащите изображение, которое вы хотите использовать, на рабочий стол.
- Щелкните правой кнопкой мыши изображение и выберите «Установить изображение рабочего стола» или выберите изображение в интерфейсе «Рабочий стол и заставка».

Чтобы получить эти образы, у вас должна быть установлена macOS Big Sur 11.3 или более поздней версии, и похоже, что они могут быть недоступны в бета-версии macOS Big Sur 11.4. Apple также выпустила новую заставку «Hello» для iMac, которую вы также можете получить с любого Mac под управлением macOS Big Sur 11.3.
Я только что узнал, что Apple включила новые обои iMac в macOS Big Sur 11.3.1? Я не помню, чтобы видел их в 11.3?
В любом случае, они скрыты, поэтому вам нужно дважды щелкнуть «Изображения рабочего стола» в Системных настройках.
Я еще не видел этого в Твиттере? Я пропустил это? pic.twitter.com/3ltdPgsrmE
— Марио Гусман 🏳️🌈🇲🇽🇺🇸 (@MarioGuzman) 6 мая 2021 г.
Эти новые обои будут доступны по умолчанию на новых iMac, которые поступят в продажу во второй половине мая, начиная с 21 мая.
Связанный форум: macOS Big Sur
Похожие статьи
Apple выпускает macOS Big Sur 11.
 6 с исправлениями безопасности
6 с исправлениями безопасности
Понедельник, 13 сентября 2021 г. шестое крупное обновление операционной системы macOS Big Sur, впервые выпущенное в ноябре 2020 года. macOS Big Sur 11.6 выходит через месяц после выпуска macOS Big Sur 11.5.2, обновления для исправления ошибок.
Новое обновление macOS Big Sur 11.6 можно загрузить на все подходящие компьютеры Mac, используя раздел «Обновление программного обеспечения» в Системных настройках.
…
Apple запускает вторую бета-версию macOS Big Sur 11.4 для разработчиков [обновление: доступна общедоступная бета-версия]
вторник, 4 мая 2021 г., 10:19 по тихоокеанскому времени, Джули Кловер обновление для разработчиков в целях тестирования, новая бета-версия появится через две недели после выпуска первой бета-версии macOS Big Sur 11.4.
Разработчики могут загрузить бета-версию macOS Big Sur 11.4, используя механизм обновления программного обеспечения в Системных настройках после установки соответствующего профиля из Apple Developer. ..
..
Apple выпускает macOS Big Sur 11.6.1 с исправлениями безопасности
вторник, 26 октября 2021 г., 00:53 по тихоокеанскому времени, Джули Кловер который впервые вышел в ноябре 2020 года. macOS Big Sur 11.6.1 выходит примерно через шесть недель после запуска macOS Big Sur 11.6.
Новое обновление macOS Big Sur 11.6.1 можно загрузить на все подходящие компьютеры Mac с помощью раздела «Обновление программного обеспечения» в «Системных настройках»….
Apple представила вторую версию-кандидат macOS Big Sur 11.5 разработчикам
Понедельник, 19 июля 2021 г., 10:40 по тихоокеанскому времени, Джули Кловер в целях тестирования, новое обновление выйдет через неделю после выпуска первой версии RC.
Разработчики могут загрузить бета-версию macOS Big Sur 11.5 с помощью механизма обновления программного обеспечения в Системных настройках после установки соответствующего профиля из Apple …
Apple добавляет новую заставку «Hello» в macOS Big Sur 11.
 3
3
Среда, 21 апреля 2021 г., 17:39 по тихоокеанскому времени, Джули Кловер. новые модели iMac, но которые также можно установить на любой Mac, на котором установлено обновление 11.3.
Как отмечает 9to5Mac, новая экранная заставка по умолчанию недоступна, но с помощью простого набора инструкций к ней можно получить доступ даже на компьютерах, отличных от M1 iMac. На Mac под управлением macOS Big Sur 11.3 выполните …
Apple выпускает macOS Big Sur 11.4 с поддержкой подписки Apple Podcasts
Понедельник, 24 мая 2021 г., 10:08 по тихоокеанскому времени, Джули Кловер. запущен в ноябре 2020 года. macOS Big Sur выходит через месяц после выпуска macOS Big Sur 11.3, обновления, в котором добавлены оптимизации M1, интеграция AirTag и многое другое.
Новое обновление macOS Big Sur 11.4 можно бесплатно загрузить на все подходящие компьютеры Mac, используя…
Apple запускает седьмую бета-версию macOS Big Sur 11.3 для разработчиков
Четверг, 8 апреля 2021 г. , 10:07 по тихоокеанскому времени, Джули Кловер. новая бета-версия выйдет через неделю после запуска шестой бета-версии и более чем через месяц после выпуска macOS Big Sur 11.2, обновления для исправления ошибок.
, 10:07 по тихоокеанскому времени, Джули Кловер. новая бета-версия выйдет через неделю после запуска шестой бета-версии и более чем через месяц после выпуска macOS Big Sur 11.2, обновления для исправления ошибок.
Разработчики могут загрузить бета-версию macOS Big Sur 11.3, используя механизм обновления программного обеспечения в Системных настройках после…
Apple запускает третью бета-версию macOS Big Sur 11.5 для разработчиков
Понедельник, 14 июня 2021 г., 10:04 по тихоокеанскому времени, Джули Кловер новая бета-версия выйдет через две недели после выпуска второй бета-версии macOS Big Sur 11.5.
Разработчики могут загрузить бета-версию macOS Big Sur 11.5, используя механизм обновления программного обеспечения в Системных настройках после установки соответствующего профиля из Apple…
Popular Stories
Gurman: новые модели iPad Pro M2 будут анонсированы «в ближайшие дни»
суббота, 15 октября 2022 г., 10:44 по тихоокеанскому времени, Сами Фати 12,9-дюймовые модели iPad Pro появятся «в считанные дни», заявил сегодня уважаемый журналист Bloomberg Марк Гурман в своем последнем информационном бюллетене Power On. Новые 11-дюймовые и 12,9-дюймовые модели под кодовыми названиями J617 и J620 станут первым обновлением более дорогого iPad с апреля 2021 года, когда обе модели получили чип M1 и новый 12.-9.-дюймовый мини-светодиодный дисплей. Для их…
Новые 11-дюймовые и 12,9-дюймовые модели под кодовыми названиями J617 и J620 станут первым обновлением более дорогого iPad с апреля 2021 года, когда обе модели получили чип M1 и новый 12.-9.-дюймовый мини-светодиодный дисплей. Для их…
iOS 16 включает совершенно новую раскладку клавиатуры iPhone
пятница, 14 октября 2022 г., 7:43 утра по тихоокеанскому времени, автор Joe Rossignol
iOS 16 добавляет встроенную поддержку раскладки клавиатуры Дворака на iPhone, обеспечивая пользователей с альтернативой стандартной раскладке QWERTY. Недавно добавленная опция была отмечена @aaronp613 и другими еще в июле, но эта функция оставалась в основном незамеченной, пока на этой неделе Ars Technica и The Verge не обратили на нее внимание.
Дворжак был разработан, чтобы сделать двуручный набор текста более быстрым и более…
Предстоящий 11-дюймовый iPad Pro, по слухам, не получит мини-светодиодный дисплей в модели текущего поколения, а не в более новой технологии мини-светодиодных дисплеев, используемой в более крупном 12,9-дюймовом размере, сказал сегодня надежный аналитик дисплеев Росс Янг.

Отвечая в твите, Янг подтвердил предыдущие слухи о том, что грядущий 11-дюймовый iPad Pro не получит более новую технологию дисплея mini-LED,…
Apple работала над док-станцией, которая превратит iPad в дисплей для умного дома превратить устройство в дисплей для умного дома, аналогично подходу Google к Pixel Tablet.
Во время последнего мероприятия Google объявила, что предложит зарядную док-станцию для динамиков, которая магнитно прикрепляется к задней панели грядущего планшета Pixel, по сути превращая его в дисплей для умного дома, такой как Nest …
Запуск macOS Ventura ожидается в последнюю неделю октября с поддержкой следующих 14-дюймовых и 16-дюймовых MacBook Pro
Воскресенье, 16 октября 2022 г., 7:04 по тихоокеанскому времени, Джо Россиньол 16 в течение недели с 24 октября, по словам Марка Гурмана из Bloomberg. В своем последнем информационном бюллетене Гурман сообщил, что первая версия macOS Ventura добавляет поддержку новых 14-дюймовых и 16-дюймовых моделей MacBook Pro, выпуск которых ожидается в «ближайшем будущем».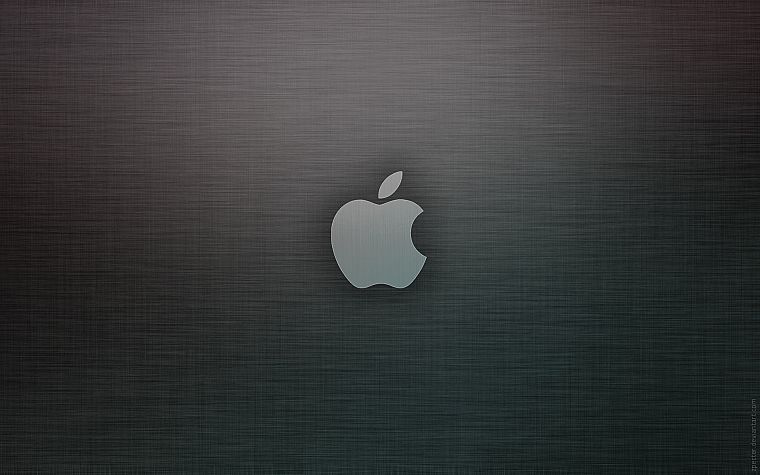
Новые модели MacBook Pro будут доступны с чипами M2 Pro и M2 Max…
10 передовых функций, которые можно ожидать от грядущей гарнитуры AR/VR от Apple
Пятница, 14 октября 2022 г., 15:09 по тихоокеанскому времени, Джули Кловер
В следующем году Apple планирует войти в новую категорию продуктов, выпустив свою первую гарнитуру смешанной реальности . Ходят слухи, что грядущая гарнитура будет поддерживать как технологии AR, так и VR, и что она будет иметь функции, которые затмят конкурирующие продукты. Рендер, созданный Яном Зелбо на основе слухов. С появлением iPhone, iPad и Apple Watch аппаратное и программное обеспечение Apple привело к…
Apple признает ошибку «SIM Not Supported», влияющую на пользователей iPhone 14 сотовые данные и поддержка SIM-карты.
В служебной записке, увиденной MacRumors, Apple признает, что некоторые пользователи iPhone 14, iPhone 14 Plus, iPhone 14 Pro и iPhone 14 Pro Max могут увидеть на своем устройстве сообщение «SIM-карта не поддерживается».
 После отображения всплывающего сообщения…
После отображения всплывающего сообщения…
Главные новости: выпуск iOS 16.0.3, слухи об iPhone SE 4 и Apple TV и не только Я еще не видел никаких признаков того, что Apple представит новое оборудование для iPad и Mac, поэтому становится все более вероятным, что слухи об объявлениях, поступающих через пресс-релиз, а не о мероприятии, верны. Последняя неделя месяца может оказаться довольно занятой выпусками iPadOS 16 и macOS Ventura и, возможно, некоторыми из них…
Пять новых функций появятся на вашем iPhone с iOS 16.1 позже в этом месяце
вторник, 11 октября 2022 г., 6:39 утра по тихоокеанскому времени, автор Сами Фатхи
Через несколько недель Apple выпустит iOS 16.1 для всех совместимых iPhone, что станет первым крупное обновление операционной системы iOS 16 с момента ее публичного выпуска в сентябре.
В iOS 16.1 Apple предлагает пользователям iPhone несколько новых изменений, функций и исправлений ошибок. Ниже мы выделили пять заслуживающих внимания изменений. iOS 16.1 в настоящее время все еще находится в стадии бета-тестирования с разработчиками и общедоступной бета-версией…
iOS 16.1 в настоящее время все еще находится в стадии бета-тестирования с разработчиками и общедоступной бета-версией…
Использование динамического рабочего стола с 24-часовыми обоями
Параметр Apple Dynamic Desktop Engine (ранее «Режим динамического рабочего стола») позволяет использовать наши обои в качестве собственных динамических рабочих столов macOS. Это может быть оптимальным для людей, которые не могут или не хотят запускать вспомогательное приложение. Если этот режим включен, как только обои будут установлены и сгенерированы , вы можете выйти из приложения. Создание динамического рабочего стола может занять 1-2 минуты.
Динамический рабочий стол — это новая функция Apple, которая содержит множество ошибок, с которыми вы можете столкнуться. Есть также несколько вариантов поведения, которые могут вас удивить. В этом документе мы постарались охватить наиболее распространенные ситуации. Если вы ознакомились с информацией здесь, но у вас все еще есть проблемы, свяжитесь с нами по адресу support@magicwindowapp.com.
Если вы ознакомились с информацией здесь, но у вас все еще есть проблемы, свяжитесь с нами по адресу support@magicwindowapp.com.
Совет для профессионалов: наш встроенный формат обоев ProTime более качественный и точный , чем формат Apple Dynamic Desktop. Если вы хотите получить наилучшие впечатления от наших обоев , не используйте режим динамического рабочего стола без необходимости. Мы понимаем, что есть веские причины использовать этот режим, поэтому мы предлагаем эту функцию.
Проблема №1: Обои не обновляются со временем
Проблема №1a: В режиме динамического рабочего стола, в темном режиме, обои остаются темными .
Проблема № 1b: В режиме динамического рабочего стола, обои остаются светлыми .
Выпуск №1c: В macOS Catalina, обои меняются только один раз в день .
Исправление для #1a/b/c и большинства других проблем:
Чтобы режим динамического рабочего стола работал, обои macOS должны быть установлены на динамический рабочий стол Mojave и параметр «Динамический» необходимо выбрать ( вместо «Светлый» или «Темный» или «Автоматический». ) macOS автоматически установит для этого параметра значение «Темный» при первом входе в темный режим. В Catalina это по-прежнему требуется.
Если ваши обои застряли свет, или застрял в темноте, следуйте этим шагам:
Открытые системы системы
Select Desktop & Saver
Select Saver Dynamip Dynaps Dynaps Dynappess Dynappess Dynappes.
Выберите «Динамический» в раскрывающемся списке рядом с эскизом (скриншот ниже)
Это раскрывающееся меню может выглядеть зашифрованным, если вы находитесь в темном режимеВыберите Обновить рабочий стол в меню строки меню 24-часовой фоновый рисунок (скриншот ниже)
Когда динамический рабочий стол выключен, приложение всегда будет синхронизировать обои со временем, независимо от того, находитесь ли вы в светлом или темном режиме. Эта проблема может возникнуть только в режиме динамического рабочего стола.
Эта проблема может возникнуть только в режиме динамического рабочего стола.
Динамический рабочий стол и темный/светлый/автоматический режимы
В macOS Catalina вы можете выбрать один из трех режимов отображения в Системных настройках/Общие. В macOS Mojave есть только два режима (темный/светлый). Какой режим вы выберете, повлияет на поведение вашего Dynamic Desktop. Это немного сбивает с толку, но через некоторое время станет понятно. Эти правила применяются ко всем динамическим рабочим столам сторонних производителей.
ОБЛЕГЧЕННЫЙ РЕЖИМ: В macOS Catalina и Mojave при включенном облегченном режиме динамические рабочие столы обычно «просто работают». Большинство уловов происходит при использовании темного или автоматического режима. Если он не работает, это можно исправить, установив для обоев Мохаве значение «Динамический», как описано выше.
АВТОМАТИЧЕСКИЙ РЕЖИМ: В macOS Catalina, когда включен автоматический режим, динамические рабочие столы сторонних производителей будут вести себя динамически в течение дня и показывать определенное темное изображение ночью. Насколько нам известно, Apple Dynamic Desktop Engine не может обойти это поведение.
Насколько нам известно, Apple Dynamic Desktop Engine не может обойти это поведение.
ТЕМНЫЙ РЕЖИМ: В macOS Catalina и Mojave, когда включен темный режим, сторонние динамические рабочие столы могут оставаться динамическими, предварительно установив для обоев Mojave значение Dynamic, как описано выше. Если вы отключите и снова включите темный режим, вам может потребоваться повторить этот процесс. В противном случае обои будут отображать определенное темное изображение.
Распространенная проблема № 2:
Я попробовал описанные выше действия, но обои по-прежнему застряли.
Попробуйте перезагрузить Mac. Динамический рабочий стол может «зависнуть», так что будет отображаться только обложка обоев. Это происходит так же часто с обоями Apple, как и с нашими. В этой ситуации единственный гарантированный способ решить эту проблему — перезагрузить Mac. Иногда мы видели, как это исправлялось путем выхода из системы и обратно, но не всегда.
Распространенная проблема №3:
Почему режим динамического рабочего стола использует так много ЦП/ГП?
Почему мой ноутбук сильно нагревается, когда эта функция включена?
Когда режим динамического рабочего стола включен, приложение передает изображения обоев API Apple для создания обоев формата динамического рабочего стола. Это очень интенсивное действие с процессором/графическим процессором, и API Apple не дает никаких указаний о том, какой прогресс был достигнут или сколько времени осталось. Во время создания обоев будет использоваться большое количество ресурсов процессора и графического процессора. Этот процесс занимает 1-2 минуты, , после чего использование CPU/GPU не требуется. Значок строки меню будет анимироваться, пока процесс не будет завершен.
Распространенная проблема №4:
Обои меняются, но не совсем синхронно с моим временем.
Dynamic Desktop — это что-то вроде черного ящика. Мы сделали все возможное, чтобы создать эти обои на основе того, что мы знаем об этом, но, безусловно, будут ситуации, которые не являются точными. Если вы постоянно сталкиваетесь с неточностями, напишите нам по телефону по адресу contact@magicwindowapp.com и сообщите нам. Вы также можете настроить параметры времени в 24-часовых настройках обоев. Однако если у вас включен режим динамического рабочего стола, настройки применяются только при создании обоев.
Мы сделали все возможное, чтобы создать эти обои на основе того, что мы знаем об этом, но, безусловно, будут ситуации, которые не являются точными. Если вы постоянно сталкиваетесь с неточностями, напишите нам по телефону по адресу contact@magicwindowapp.com и сообщите нам. Вы также можете настроить параметры времени в 24-часовых настройках обоев. Однако если у вас включен режим динамического рабочего стола, настройки применяются только при создании обоев.
Dynamic Desktop не является детерминированным. Мы не можем гарантировать, что он будет обновляться или показывать конкретное изображение в точное время. Это действительно предлагает хороший, рабочий опыт. Если вы хотите, чтобы сцены соответствовали времени именно так, как мы задумали, не используйте режим «Динамический рабочий стол».
Общие вопросы:
Нужно ли запускать приложение после установки динамического рабочего стола?
Могу ли я извлечь обои?
Вам не нужно запускать приложение в режиме динамического рабочего стола после создания обоев.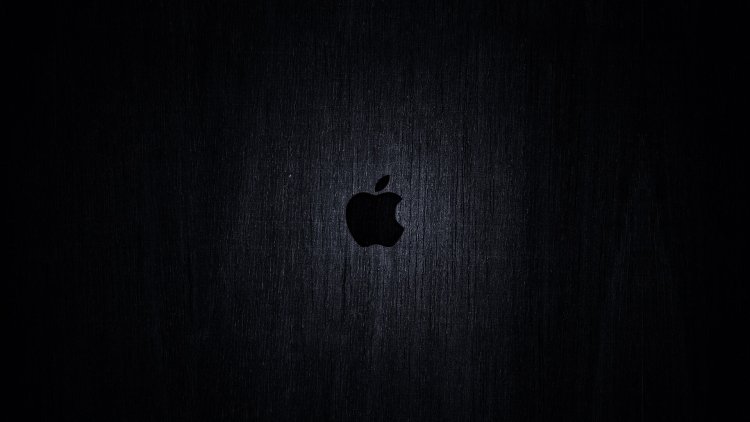 После настройки динамического рабочего стола в приложении следите за анимацией значка в строке меню. Как только это будет сделано, это знак, что вы можете выйти, и обои будут работать.
После настройки динамического рабочего стола в приложении следите за анимацией значка в строке меню. Как только это будет сделано, это знак, что вы можете выйти, и обои будут работать.
Да, вы можете просто извлечь обои. Однако приложение разработано таким образом, что вам это не нужно. Просто установите нужные обои и закройте приложение.
Если вы действительно хотите извлечь обои, вот как это сделать.
Включите режим динамического рабочего стола в настройках на вкладке «Динамический рабочий стол».
Установите обои, для которых вы хотите использовать динамические рабочие столы.
Вам нужно будет дождаться, пока приложение завершит создание динамических рабочих столов.После того, как приложение сгенерирует нужные вам рабочие столы, вы можете открыть следующую папку в Finder:
~/Library/Containers/com.jetson.24hourwallpaper/Data/Library/Application Support/24 Hour Wallpaper/Scenes/
Самый простой способ сделать это — открыть Finder, открыть меню «Перейти» и выбрать «Перейти к папке…».

Обратите внимание, что «~» представляет ваш домашний каталог.В этой папке вы найдете папку для каждой сцены, а в этой папке сцен вы найдете папку с именем DynamicDesktop. Возьмите нужный файл из папки с соответствующим разрешением в папке DynamicDesktop (например, 5120×2880). Если вам нужно другое разрешение, вам нужно изменить разрешение в настройках и начать заново.
Моей проблемы здесь нет.
Пожалуйста, напишите нам по электронной почте contact@magicwindowapp.com .
Мы свяжемся с вами, как только сможем.
Будем рады помочь.
Как изменить фон рабочего стола на Mac 4 способами
- Вы можете изменить фон рабочего стола Mac на один из предварительно загруженных вариантов Apple в меню «Системные настройки».
- Вы также можете установить одно из собственных изображений или папку с изображениями для использования в качестве фона рабочего стола.

- Вы также можете быстро установить изображение в качестве фона рабочего стола, щелкнув его правой кнопкой мыши и выбрав вариант.
- Посетите домашнюю страницу Business Insider, чтобы узнать больше.
Не любите привычный Apple горный хребет или обои ночного неба? Без проблем! Придать вашему Mac индивидуальный вид можно быстро и легко, изменив фоновое изображение рабочего стола на то, что вы предпочитаете.
Вы можете выбрать один из множества других вариантов, уже загруженных Apple, или использовать одну из ваших собственных фотографий. Что бы вы ни выбрали, вы можете освежить свой образ прямо сейчас, выполнив простые шаги, описанные ниже.
Как изменить фоновое изображение в Системных настройках
Вы можете установить для изображения рабочего стола один из множества вариантов, которые Apple уже предварительно загрузила на ваш Mac:
1. Откройте меню Apple и выберите « Системные настройки. » Он также может быть прикреплен к вашему доку (серая шестеренка).
» Он также может быть прикреплен к вашему доку (серая шестеренка).
Откройте Системные настройки.
Кристин Копачевски/Business Insider
2. Нажмите «Рабочий стол и заставка».
3. В левой части панели рабочего стола выберите раскрывающийся список Apple и нажмите «Изображения рабочего стола».
4. Теперь вы можете выбрать изображение, которое хотите использовать в качестве фонового изображения. Вы также можете изменить изображение через равные промежутки времени, отметив опцию «Изменить изображение» в нижней части страницы, а затем установите временной интервал в раскрывающемся списке.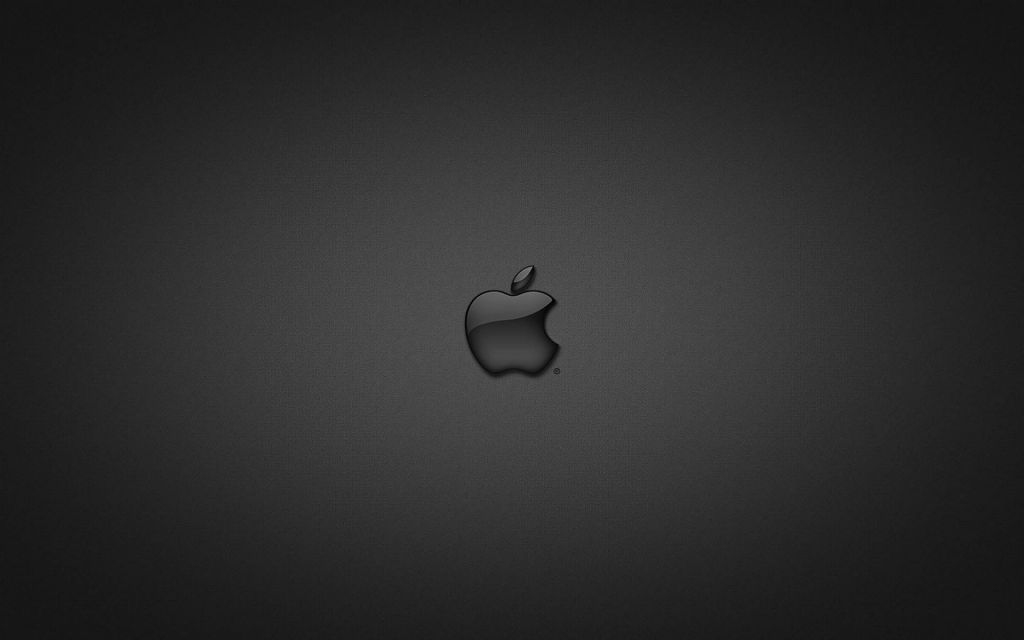 Фон будет проходить через все фотографии в папке «Изображения рабочего стола».
Фон будет проходить через все фотографии в папке «Изображения рабочего стола».
Вы можете выбрать одно изображение в качестве фона или сделать так, чтобы ваш Mac циклически выбирал его.
Кристин Копачевски/Business Insider
Если вы хотите, чтобы порядок был перемешан, установите флажок «Случайный порядок» внизу страницы. В зависимости от версии вашей Mac OS вы можете выбрать образ «Динамический рабочий стол». Параметры «Динамический рабочий стол» автоматически изменят изображение вашего рабочего стола в зависимости от времени суток.
Вы также можете использовать свои собственные фотографии для фона рабочего стола:
1. Чтобы использовать фотографии в приложении «Фотографии» или в папке «Изображения», вы можете использовать раскрывающийся список в левой части панели или добавьте еще одну папку, нажав + в левом нижнем углу.
Чтобы использовать фотографии в приложении «Фотографии» или в папке «Изображения», вы можете использовать раскрывающийся список в левой части панели или добавьте еще одну папку, нажав + в левом нижнем углу.
2. Теперь выберите расположение папки, содержащей фотографию или фотографии, которые вы хотите использовать.
3. Теперь вы можете выбрать фотографию, которую хотите использовать, из отображаемых параметров или выбрать опцию «Изменить изображение», чтобы фоновое изображение циклически перебирало все изображения в выбранной папке. Время между изменениями можно установить в раскрывающемся меню, и вы можете перетасовать порядок, установив флажок «Случайный порядок».
Если вы используете несколько дисплеев, вы также можете установить разные изображения для каждого экрана.
Как изменить фон из приложения «Фотографии»
Вы также можете установить фон из приложения «Фотографии», не заходя в «Системные настройки»:
1. Откройте приложение «Фотографии». Если вы используете несколько дисплеев, убедитесь, что окно «Фотографии» находится на том дисплее, рабочий стол которого вы хотите изменить.
Откройте приложение «Фотографии». Если вы используете несколько дисплеев, убедитесь, что окно «Фотографии» находится на том дисплее, рабочий стол которого вы хотите изменить.
2. Найдите изображение, которое хотите использовать, и щелкните его правой кнопкой мыши (или Ctrl+щелчок).
3. Выберите «Общий доступ», а затем «Установить изображение рабочего стола».
Вы можете установить фотографию из приложения «Фотографии» в качестве фона, перейдя в меню «Поделиться».
Кристин Копачевски/Business Insider
Как изменить фон в Finder
Вместо использования приложения «Фотографии» вы можете найти изображение через Finder.
1. Откройте Finder и найдите изображение, которое хотите использовать.
2. Щелкните правой кнопкой мыши (или Ctrl+щелчок) по изображению и выберите «Установить изображение рабочего стола».
Вы можете установить любое изображение, которое вы сохранили, в качестве фона рабочего стола.
Кристин Копачевски/Business Insider
Примечание. Вы также можете использовать этот метод для фотографии, найденной в Интернете, если вы сначала сохраните ее на своем Mac.
Как изменить фон, перетащив изображение на рабочий стол
Существует быстрый ярлык для установки любого изображения в качестве фона рабочего стола.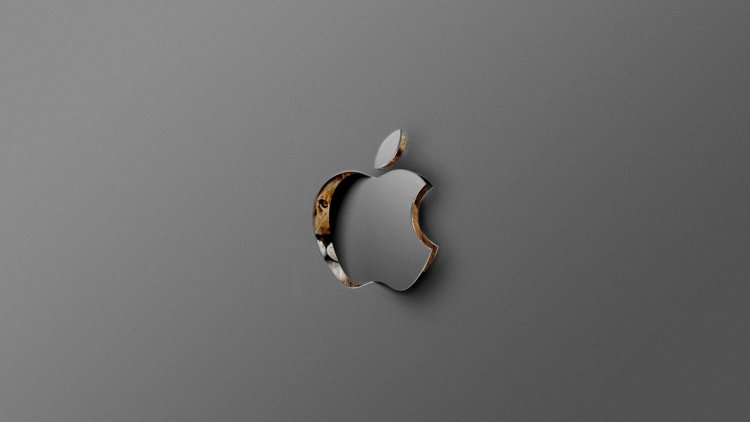
1. Перетащите изображение на рабочий стол, которое хотите изменить.
2. Щелкните правой кнопкой мыши (или Ctrl+щелчок) по изображению и выберите «Установить изображение рабочего стола».
Перетащив изображение на рабочий стол, оно автоматически сохранится, чтобы его можно было установить в качестве фона.
Кристин Копачевски/Business Insider
Это отличный способ использовать изображение, которое вы получили по электронной почте или через iMessage, или снимок экрана (который автоматически сохраняется на рабочем столе), который вы сделали.

 4
4