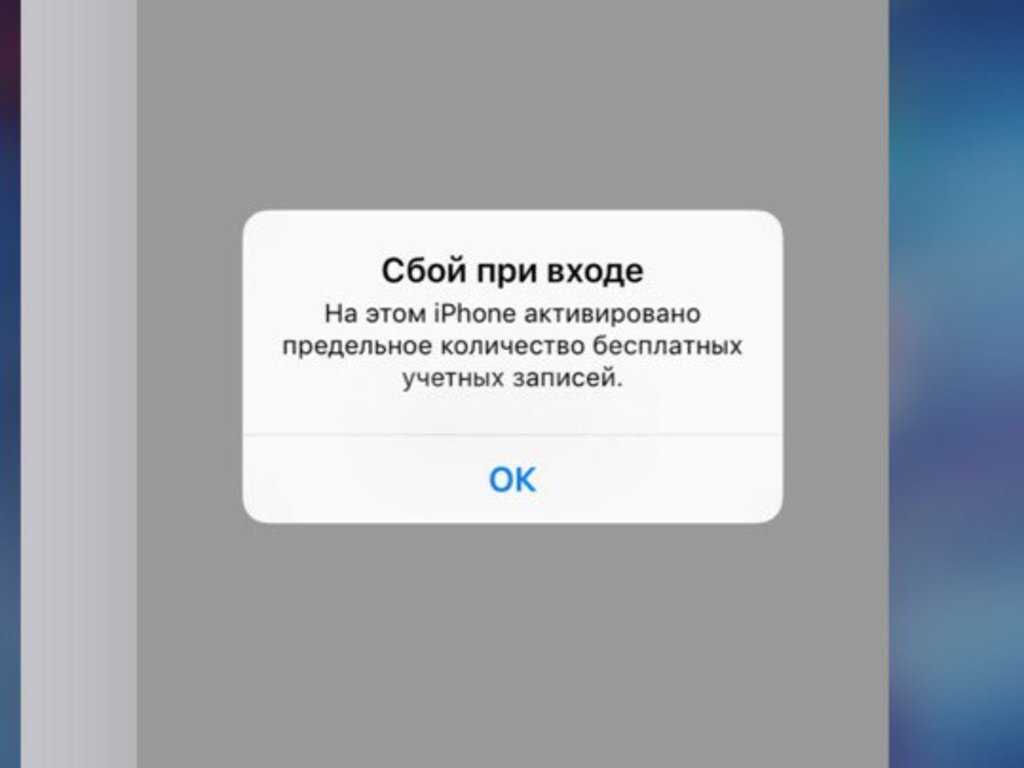Содержание
Как войти в учетную запись Nintendo | Поддержка
Техническая поддержка для консолей, игр, приложений и сервисов Nintendo
Поддержка | Nintendo Account, Nintendo Switch
Пошаговая инструкция по входу в существующую учетную запись Nintendo.
Важно
Возможность входа в существующую учетную запись Nintendo или создания учетной записи Nintendo с помощью кода Nintendo Network или Twitter больше не предоставляется. Мы приносим извинения за неудобства.
Если у вас возникли проблемы при входе в учетную запись Nintendo и ранее вы пользовались одним из этих сервисов, ознакомьтесь со следующими статьями.
- Не удается войти в учетную запись с помощью кода Nintendo Network.
- Не удается войти в учетную запись Nintendo с помощью Twitter.
Дополнительная информация
- Вы можете создать новую учетную запись Nintendo, если у вас ее еще нет.
- Вы можете выполнять вход в свою учетную запись Nintendo с помощью учетной записи Google или Apple, связав ее со своей учетной записью Nintendo в настройках учетной записи.

- Вход в учетную запись Nintendo из приложений Nintendo для мобильных устройств на устройстве iOS (например, Mario Kart Tour на iPhone) возможен исключительно с помощью кода для входа / адреса электронной почты, зарегистрированного в вашей учетной записи Nintendo, и пароля. Выполнить вход с помощью других учетных записей невозможно.
Необходимые действия
- Зайдите на веб-сайт учетной записи Nintendo или запустите приложение, в котором вы хотите выполнить вход.
- Введите информацию для входа, которую вы использовали для создания учетной записи Nintendo.
- Для входа при помощи учетной записи Nintendo введите адрес электронной почты и связанный с ним пароль, затем нажмите «Войти».
- Если вы выполняете вход на Nintendo Switch, это также можно сделать с помощью смарт-устройства.
- Если вы изменили предпочитаемый способ входа на вход только с помощью кода для входа, вы не сможете выполнить вход с помощью адреса электронной почты.
 Для входа в учетную запись вам потребуется код для входа.
Для входа в учетную запись вам потребуется код для входа. - Для входа в наблюдаемые учетные записи Nintendo (в том числе учетные записи для детей в возрасте 15 лет и младше) следует использовать их собственные данные входа (а не данные входа родителя/опекуна).
- Для входа при помощи Apple или Google нажмите кнопку соответствующего сервиса и введите информацию для входа.
- В мобильных приложениях Nintendo на устройствах iOS (например, iPhone или iPad) вы сможете выполнить вход только с помощью адреса электронной почты, зарегистрированного в вашей учетной записи Nintendo, и пароля. Если вам не удается выполнить вход таким образом, следуйте инструкциям, описанным в статье «Не удается войти в учетную запись Nintendo или создать учетную запись из приложения Nintendo на устройстве iOS (iPhone, iPad и пр.)».
- Для входа при помощи учетной записи Nintendo введите адрес электронной почты и связанный с ним пароль, затем нажмите «Войти».
- Если вы забыли информацию для входа в учетную запись Nintendo, перейдите сюда.
- Время от времени при входе вам будет предложено подтвердить вашу личность.
 В этом случае на адрес электронной почты, зарегистрированный в вашей учетной учетной записи Nintendo, будет отправлен код подтверждения. Найдите этот код в письме и вставьте его в строку «Код подтверждения», затем выберите Отправить.
В этом случае на адрес электронной почты, зарегистрированный в вашей учетной учетной записи Nintendo, будет отправлен код подтверждения. Найдите этот код в письме и вставьте его в строку «Код подтверждения», затем выберите Отправить.- Если вы не получили такое письмо, выполните действия, описанные в статье «Письмо для подтверждения личности пользователя учетной записи Nintendo не пришло».
- Если вы включили функцию двухэтапной проверки, система запросит дополнительный код. Запустите приложение Google Authenticator на вашем смарт-устройстве, введите сгенерированный код и нажмите «Подтвердить».
- Если в данный момент у вас нет доступа к приложению, нажмите «Ввести запасной код» и используйте один из запасных кодов, которые были отправлены вам после включения двухэтапной проверки (эти коды необходимо скопировать и сохранить в безопасном месте).
| Справочные статьи Smartsheet
Системный администратор
Замена лицензированного пользователя, когда все лицензии распределены
Если все лицензии учётной записи распределены, для удаления лицензированного пользователя и передачи его элементов другому участнику необходимо выполн.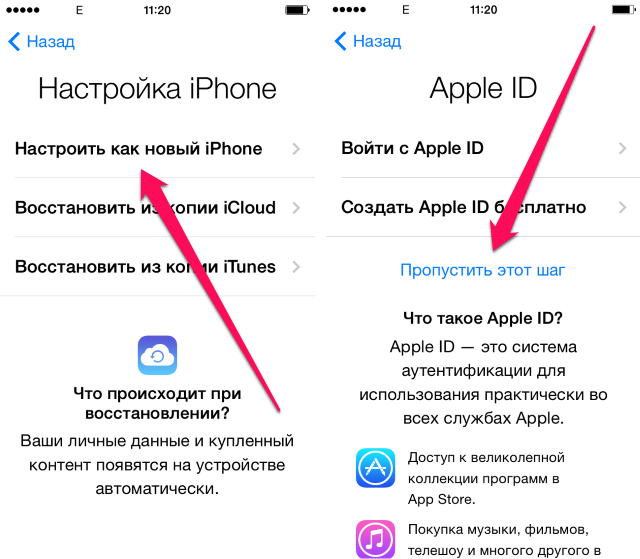 ..
..
Настройка контроля безопасности в рамках плана «Корпоративный»
Системный администратор плана «Корпоративный» может управлять контролем безопасности работы пользователей в Smartsheet….
Объединение двух учётных записей
Объедините учётные записи, чтобы ими было проще управлять.
Управление глобальными параметрами учётной записи
Системный администратор плана «Бизнес» или «Корпоративный» может использовать окно «Администрирование учётной записи» для управления определёнными фун…
Управление отображением данных из личных профилей пользователей
Системный администратор может управлять тем, какие данные из профилей отображаются для пользователей внутри организации и за её пределами….
Автоматическая подготовка пользователей (только для плана «Корпоративный»)
Автоматическая подготовка пользователей позволяет автоматизировать процесс добавления пользователей в учётную запись с планом «Корпоративный» в Smarts…
Создание настраиваемого приветственного сообщения, страницы справки и экрана повышения уровня
Чтобы помочь сотрудникам быстрее освоиться в Smartsheet, можно использовать три вида настраиваемого содержимого:
экран приветствия, на котором отобр.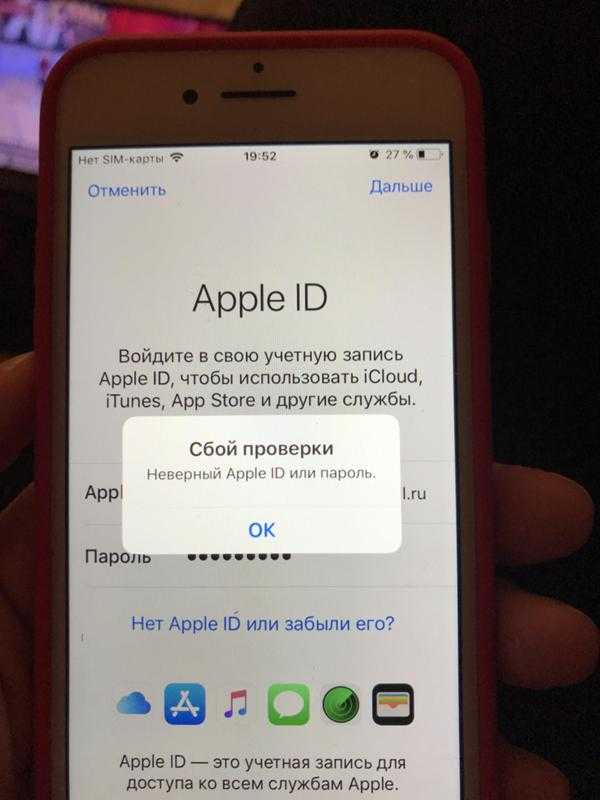 ..
..
Просмотр истории входов
Чтобы узнать, какие пользователи недавно входили в систему, системные администраторы многопользовательских учётных записей могут запросить файл Excel …
Управление вариантами проверки подлинности в рамках плана "Корпоративный" (системный администратор)
Системный администратор Smartsheet может управлять входом пользователей учётной записи в Smartsheet….
Удовлетворение и отклонение запросов на лицензию в учётной записи
Вы можете оперативно управлять лицензиями нескольких пользователей в одном окне Smartsheet, разрешая им создавать таблицы, отчёты и панели мониторинга…
Отчёты о событиях: мониторинг использования данных в организации
Функция «Отчёты о событиях» обеспечивает доступ к подробным журналам, в которых зафиксированы действия, выполнявшиеся в вашей организации в течение пр…
Часто задаваемые вопросы: некоторые нелицензированные пользователи могут приобрести план после истечения пробного периода
Если в ваш план не включены такие функции, как автоматическая подготовка пользователей, диспетчер планов «Корпоративный», единый вход/SAML или интегра. ..
..
Ключи шифрования под управлением клиента
По умолчанию в Smartsheet используется шифрование, чтобы защитить вашу информацию и помочь вам сохранить контроль над ней….
Руководство по администрированию Smartsheet: электронная книга
Если вы только осваиваете администрирование Smartsheet или хотите стать экспертом в области управления системой, соблюдения требований и обеспечения б…
Azure Active Directory
Управление пользователями Smartsheet с помощью Azure Active Directory
Вы можете инициализировать и деинициализировать данные профилей пользователей, а также управлять ими в своей учётной записи Smartsheet с помощью Azure…
Вопросы и ответы об Azure Active Directory для Smartsheet
Время синхронизации, которое требуется Azure AD для инициализации, зависит от конфигурации синхронизации,
количества пользователей и групп, а также …
Управление учётными записями
Расширенные настройки Okta для премиум-соединителей и дополнительных поддерживаемых ролей Smartsheet
Кроме ролей по умолчанию, интеграция с Okta поддерживает премиум-соединители Smartsheet. …
…
Настройка ролей Smartsheet для групп Okta
Необходимо добавить роли и сопоставления до подготовки ролей в Okta….
Настройка Okta для интеграции Smartsheet
Если вы не настроили Smartsheet для интеграции с Okta, обратитесь к этой статье. Перед настройкой Okta необходимо завершить процессы Smartsheet….
Подготовка Smartsheet к интеграции с Okta/SCIM
Перед настройкой интеграции необходимо выполнить несколько действий в Smartsheet….
Использование Okta SCIM со Smartsheet
Интеграция SCIM между Okta и Smartsheet позволяет последовательно внедрять корпоративную политику безопасности и соблюдения нормативов….
Центр администрирования
Центр администрирования: управление безопасностью и средства контроля
Функции управления безопасностью и средства контроля позволяют настраивать разрешения в отношении глобальных уведомлений и запросов, членства в группа…
Центр администрирования: функция объединения пользователей
С помощью функции «Объединение пользователей» можно объединить две учётные записи или изменить закреплённые за ними адреса электронной почты.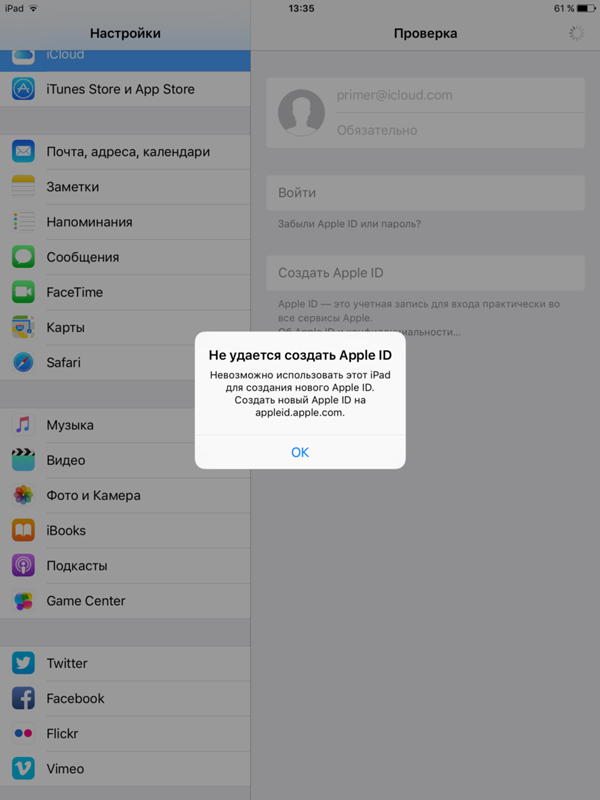 …
…
Центр администрирования: управление группами контактов Smartsheet и их использование
Функции управления группами в центре администрирования позволяют администратору группы группировать контакты, что упрощает совместный доступ к информа…
Настройка личного домена электронной почты
Если с вашей учётной записью связан личный домен электронной почты, все её пользователи смогут выбрать поддомен вашей организации вместо домена Smarts…
Настройка политики сохранения данных
Политика сохранения данных позволяет управлять сохранением данных в организации в соответствии со стандартами и нормативными требованиями, а также уда…
Создание отчёта о доступе к таблицам
Отчёт о доступе к таблицам содержит полный список пользователей, у которых есть доступ к вашим таблицам….
Как использовать функцию гибкого изменения владельца, чтобы передать таблицы, отчёты и панели мониторинга
Иногда возникает необходимость изменить владельца объектов.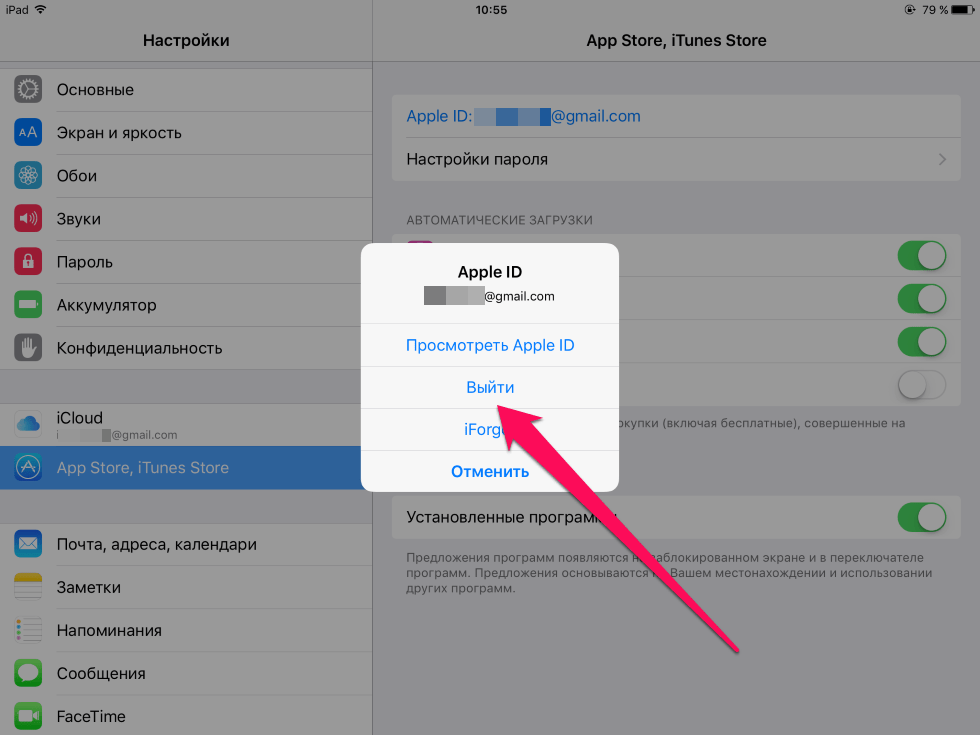 …
…
Настройка политики вывода данных
Политика вывода данных позволяет компаниям устанавливать ограничения на передачу корпоративных данных за пределы организации….
Удаление личного домена электронной почты
Если вам больше не нужен личный домен электронной почты или вы хотите его сменить, сначала необходимо удалить его….
SAML и системы единого входа
Обзор SAML и системы единого входа для Smartsheet (только для плана «Корпоративный»)
Язык разметки для систем обеспечения безопасности (SAML) и система единого входа (SSO) позволяют распространить корпоративные настройки безопасности н…
Настройка протокола SAML 2 для реализации единого входа в Smartsheet
Для этого необходимо выполнить следующие действия.
Настроить поставщик удостоверений (IdP) организации для обмена данными со Smartsheet….
Утверждение SAML: примеры запросов, поддерживаемых Smartsheet
В этой статье приведены примеры поддерживаемых запросов и утверждений SAML. …
…
Часто задаваемые вопросы о настройке SAML
На этой странице можно найти ответы на вопросы о настройке SAML для вашей организации….
Часто задаваемые вопросы и распространённые ошибки при использовании SAML
Ниже приведены ответы на распространённые вопросы, которые возникают у пользователей при настройке, обслуживании и использовании функции единого входа…
SAML: замена или продление просроченного сертификата поставщика удостоверений
Когда срок действия сертификата безопасности подходит к концу, конфигурация SAML в Smartsheet может быть отключена….
Ошибка: проверка подлинности SAML недоступна
Для учётной записи организации не включена проверка подлинности SAML.
Пользователь не входит в учётную запись организации….
Ошибка: не удалось выполнить единый вход с помощью Google (403)
Не удалось выполнить единый вход с помощью Google. Код ошибки: 403….
Ошибка единого входа с помощью SAML: opensaml::BindingException
Ошибка единого входа с помощью SAML: opensaml::BindingException по адресу (https://sso.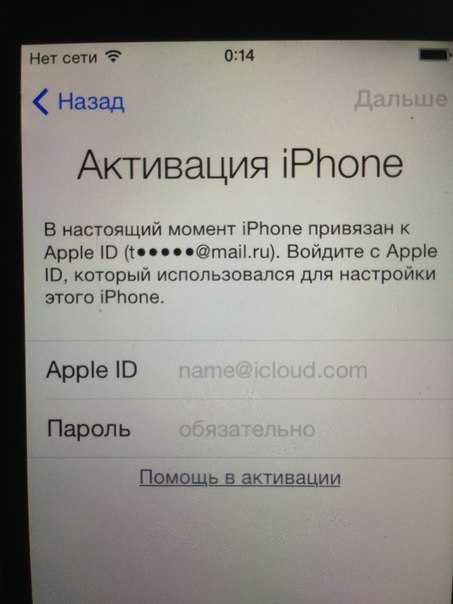 smartsheet.com/Shibboleth.sso/SAML/POST) В запросе отсутствует …
smartsheet.com/Shibboleth.sso/SAML/POST) В запросе отсутствует …
Ошибка SAML: метаданные IdP
Сообщение об ошибке выглядит следующим образом: «Указанный вами URL-адрес метаданных IdP нельзя использовать, так как он указывает на сервер с ненадёж…
Мой телефон почему-то не сохранил…
Похоже, что давно никто не ответил. Чтобы снова начать разговор, просто
задать новый вопрос.
Как мне сбросить пароль без старого, так как он никогда не сохранялся на моем телефоне или он его не принимает! Последний раз менял 9 октября 2020
айпад,
iOS 10
Опубликовано 13 октября 2020 г., 21:12
Если вы забыли свой пароль Apple ID
Если у вас возникли проблемы при попытке войти с помощью пароля Apple ID, выполните следующие действия, чтобы сбросить его и восстановить доступ к своей учетной записи.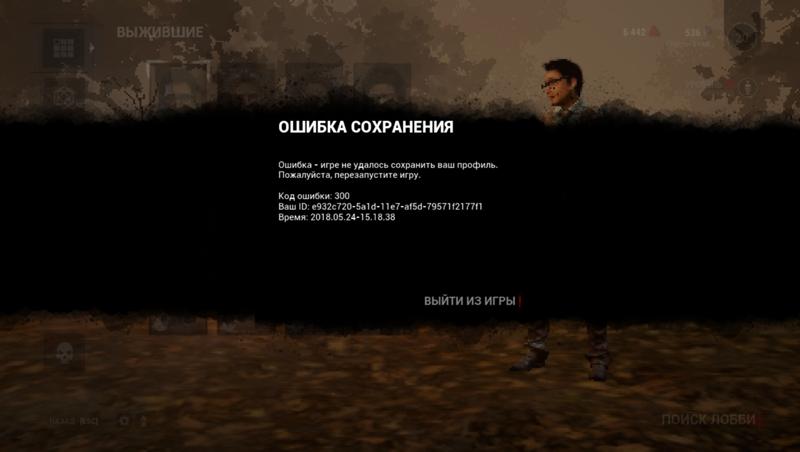
Сброс пароля
Выполните следующие действия, чтобы сбросить пароль с любого надежного iPhone, iPad, iPod touch или Mac. Вы также можете использовать iPhone, iPad или iPod touch друга или члена семьи. Если это не сработает, возможно, вы не вошли в iCloud на подходящем устройстве или у вас не включена двухфакторная аутентификация для вашего Apple ID. Вместо этого выполните следующие действия.
На iPhone, iPad или iPod touch
- Перейдите в «Настройки».
- Коснитесь [ваше имя] > «Пароль и безопасность» > «Изменить пароль».
- Если вы вошли в iCloud и у вас включен пароль, вам будет предложено ввести пароль для вашего устройства.
- Следуйте инструкциям на экране, чтобы обновить пароль.
На вашем Mac
С macOS Catalina:
- Выберите меню Apple > «Системные настройки», затем нажмите Apple ID.
- Щелкните Пароль и безопасность.
- Если вас попросят ввести пароль Apple ID, нажмите «Забыли Apple ID или пароль» и следуйте инструкциям на экране.
 Вы можете пропустить последние шаги ниже.
Вы можете пропустить последние шаги ниже. - Щелкните Изменить пароль. Прежде чем вы сможете сбросить пароль Apple ID, вам потребуется ввести пароль, который вы использовали для разблокировки Mac.
В macOS Mojave, High Sierra или Sierra:
- Выберите меню Apple > Системные настройки, затем нажмите iCloud.
- Выберите «Сведения об учетной записи».
- Если вас попросят ввести пароль Apple ID, нажмите «Забыли Apple ID или пароль» и следуйте инструкциям на экране. Вы можете пропустить последние шаги ниже.
- Щелкните Безопасность > Сбросить пароль или Изменить пароль. Прежде чем вы сможете сбросить пароль Apple ID, вам потребуется ввести пароль, который вы использовали для разблокировки Mac.
Используйте доверенный номер телефона, доверенный адрес электронной почты или ключ восстановления
В некоторых случаях вы можете сбросить пароль, используя доверенный номер телефона и доверенный адрес электронной почты.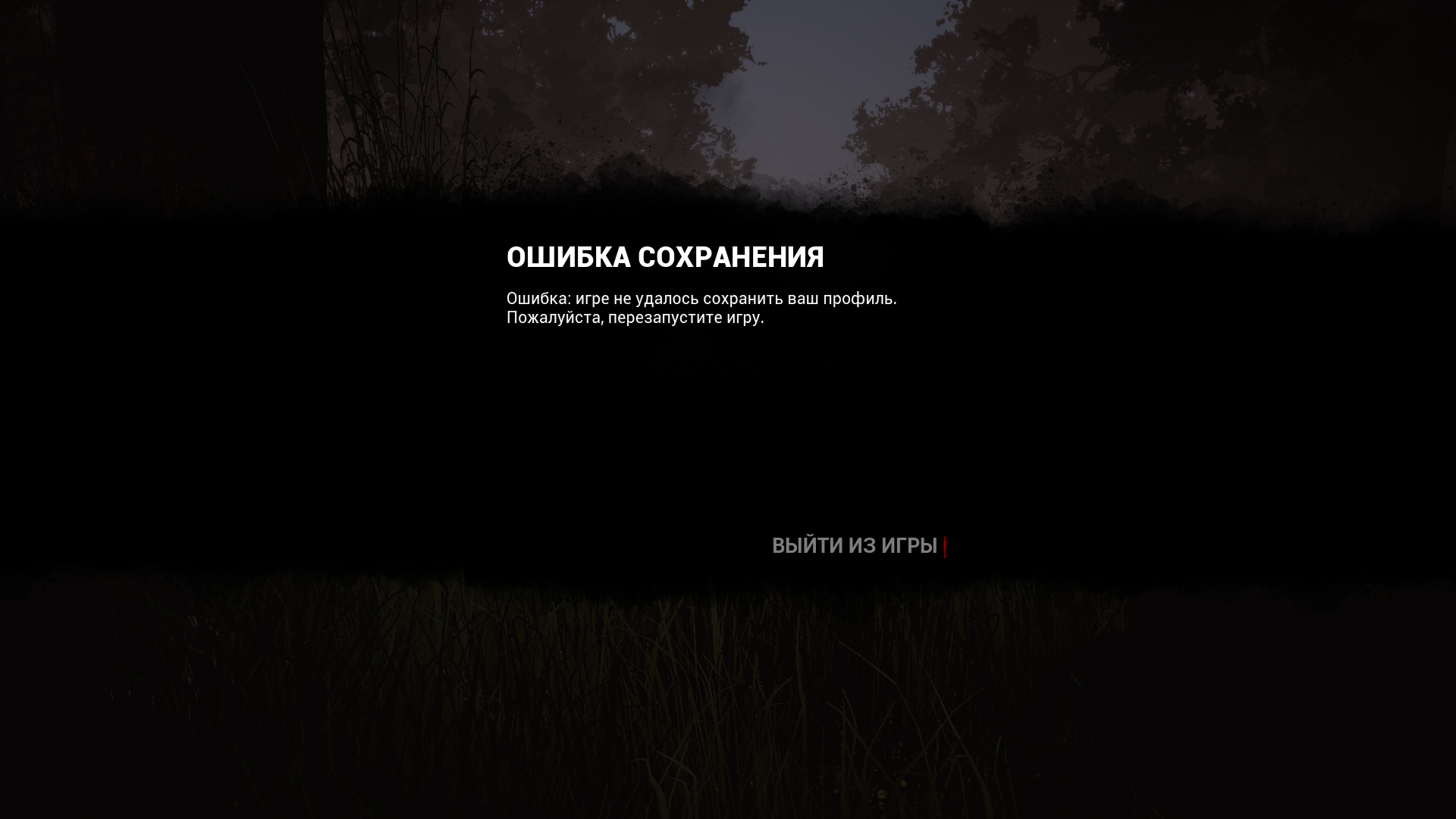 Если вы используете ключ восстановления для безопасности учетной записи, вы можете использовать его для сброса пароля на iPhone, iPad или iPod touch. Узнайте больше об использовании ключа восстановления.
Если вы используете ключ восстановления для безопасности учетной записи, вы можете использовать его для сброса пароля на iPhone, iPad или iPod touch. Узнайте больше об использовании ключа восстановления.
Если вы не можете получить доступ ни к одному из ваших устройств
Вы можете сбросить свой пароль Apple ID на iPhone, iPad или iPod touch друга или члена семьи с помощью приложения Apple Support или приложения Find My iPhone.
Используйте приложение поддержки Apple
Чтобы сбросить пароль с помощью приложения поддержки Apple на iPhone, iPad или iPod touch друга или члена семьи с iOS 12 или более поздней версии, владелец устройства должен загрузить приложение поддержки Apple.
Попросите владельца устройства открыть App Store на своем iPhone, iPad или iPod touch, затем найдите службу поддержки Apple и загрузите приложение. Затем откройте приложение поддержки Apple и выполните следующие действия:
- В разделе «Темы» нажмите «Пароли и безопасность».

- Нажмите «Сбросить пароль Apple ID».
- Нажмите «Начать», затем нажмите «Другой Apple ID».
- Введите идентификатор Apple ID, для которого необходимо сбросить пароль.
- Нажмите «Далее», затем следуйте инструкциям на экране, пока не получите подтверждение о том, что ваш пароль Apple ID изменен.
Опубликовано 13 октября 2020 г., 21:15
Просмотр в контексте
По какой-то причине мой телефон не сохранил последнее обновление пароля для Apple ID. Теперь не могу поменять без приоры и клянусь сохранил от 9 окт 2020
Не удается сохранить изменение Apple ID…
Похоже, что давно никто не ответил. Чтобы снова начать разговор, просто
задать новый вопрос.
Есть много вопросов по этой проблеме. Я постараюсь быть максимально подробным.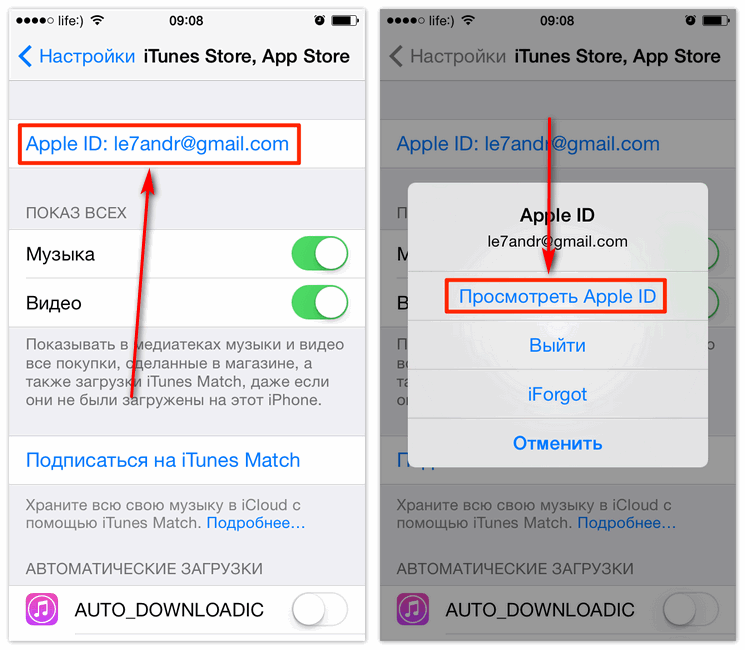 Любые решения будут высоко оценены.
Любые решения будут высоко оценены.
У меня есть iPod Touch 4G и iPhone 5 с iOS7. У меня есть один идентификатор Apple. С тех пор мой сын приобрел мой iPod Touch и вошел в систему со своим собственным, совершенно другим Apple ID, поэтому единственный элемент, связанный с МОИМ Apple ID, — это мой iphone 5.
Вкратце, у меня все настроено так, как я хочу, и я не хочу потерять информацию; фотографии в облаке, покупки в iTunes, элементы календаря в icloud и т. д. Однако мой Apple ID был выбран и настроен кем-то другим, и вход в тот же Apple ID напоминает мне о них, поэтому я хочу изменить свой Apple ID (пароль был изменен так как он был настроен). Я не хочу создавать новую учетную запись, не хочу просто менять контактные адреса электронной почты, я хочу изменить свой Apple ID. Да, я знаю, что могу удалить его со своего iPhone и создать новый, но это вызовет у меня кровотечение из носа, чтобы сбросить все, поэтому я спрашиваю, могу ли я просто изменить Apple ID. Таким образом, а) мне не нужно входить в систему и получать напоминания о ком-то и б) если мой Apple ID изменен, они никогда не смогут отправить мне сообщение на моем iphone (да, я уже заблокировал их, но, поскольку они знают, что такое мой Apple ID, они могут отправить сообщение я использую любой другой Apple ID)
Это то, что я сделал до сих пор.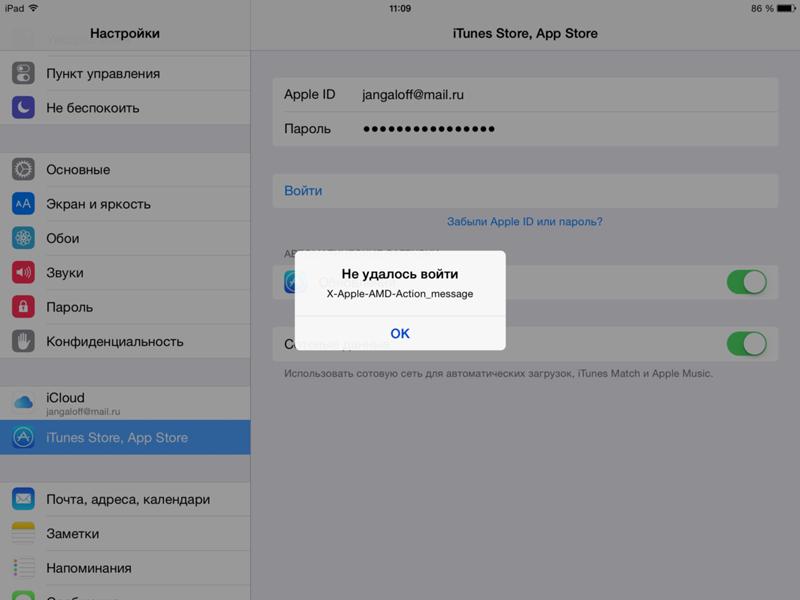 ..
..
AppleID.Apple.com-Управление Apple ID-редактировать Apple ID
Когда я изменяю это на другой адрес электронной почты, все круги становятся зелеными, но это НЕ СОХРАНЯЕТСЯ. Я смог обновить любую другую информацию, но это не сохраняется, если я попытаюсь нажать на любой другой параметр, он скажет, хочу ли я сохранить это изменение, и снова оно все равно не сохранится.
Электронная почта, которую я пытаюсь использовать, НЕ связана с каким-либо другим идентификатором Apple ID, не находится в моей учетной записи и не является моей электронной почтой для сброса.
Я последовал идее предыдущего человека:
• Перейдите на веб-сайт Apple Store в вашей стране http://store.apple.com/
• Нажмите кнопку «Учетная запись» в правом верхнем углу
• В разделе «Настройки учетной записи». , нажмите «Изменить информацию о доставке или выставлении счетов по умолчанию»
• Войдите, используя свой обычный Apple ID и пароль
• Адрес электронной почты, указанный в разделе «Платежная информация», является ключом
• Нажмите «Изменить» рядом с «Платежная информация» и измените этот адрес электронной почты.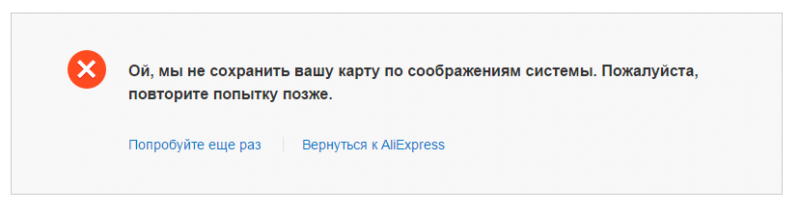

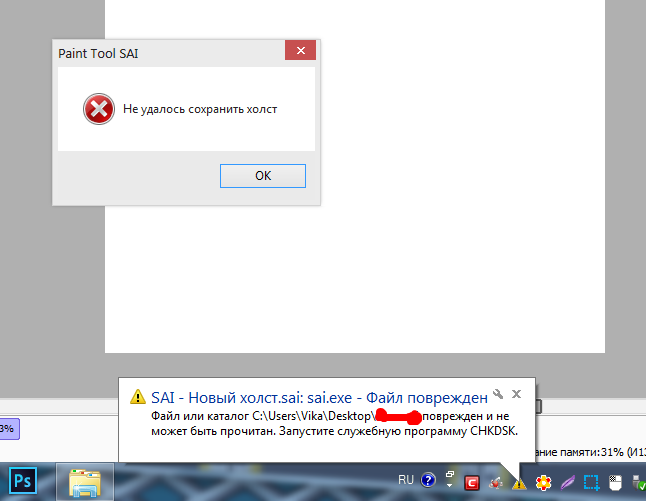 Для входа в учетную запись вам потребуется код для входа.
Для входа в учетную запись вам потребуется код для входа.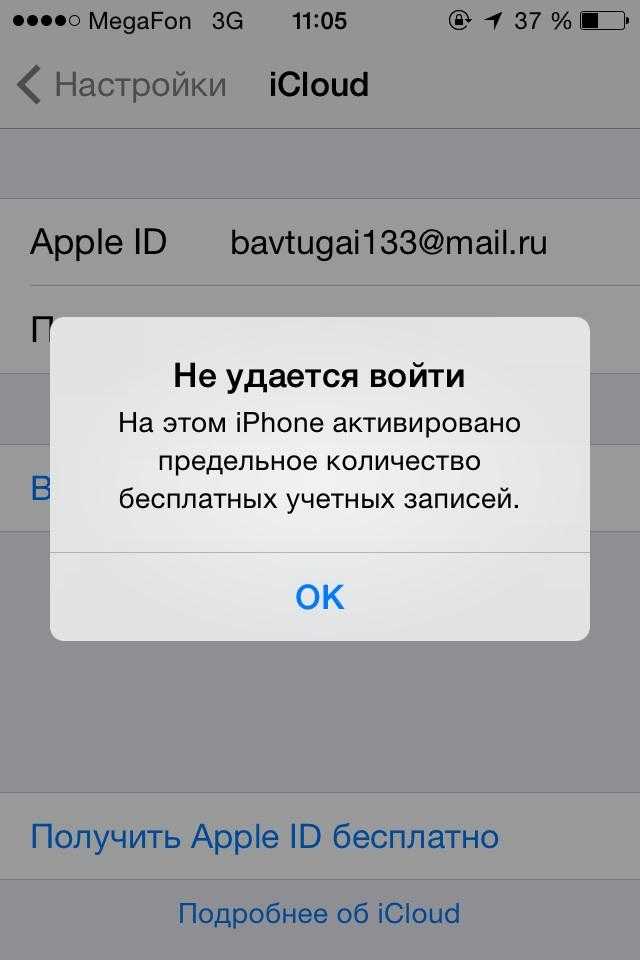 В этом случае на адрес электронной почты, зарегистрированный в вашей учетной учетной записи Nintendo, будет отправлен код подтверждения. Найдите этот код в письме и вставьте его в строку «Код подтверждения», затем выберите Отправить.
В этом случае на адрес электронной почты, зарегистрированный в вашей учетной учетной записи Nintendo, будет отправлен код подтверждения. Найдите этот код в письме и вставьте его в строку «Код подтверждения», затем выберите Отправить.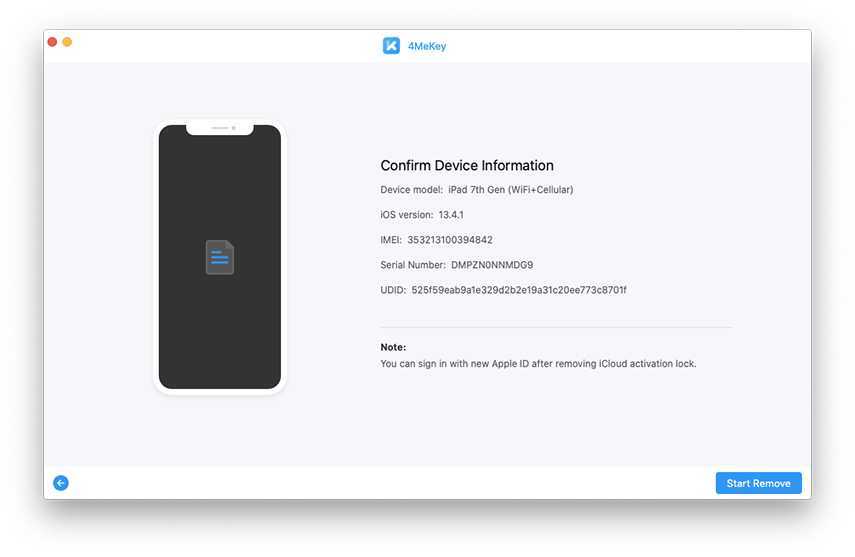 Вы можете пропустить последние шаги ниже.
Вы можете пропустить последние шаги ниже.