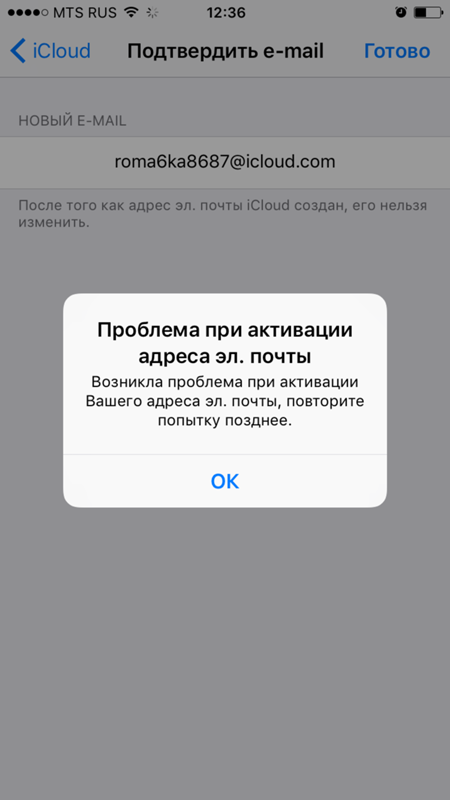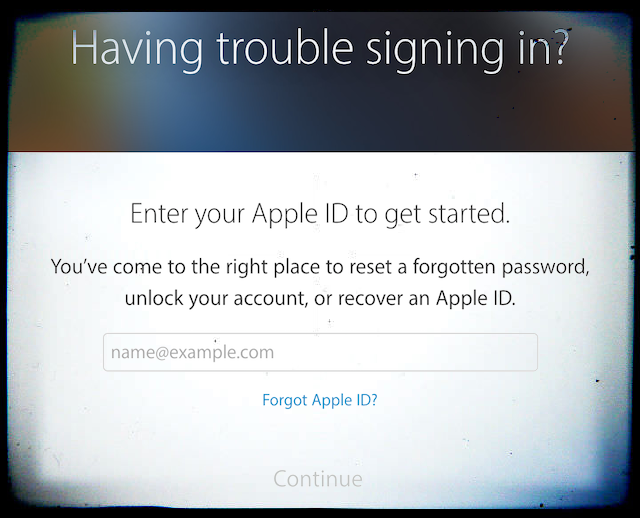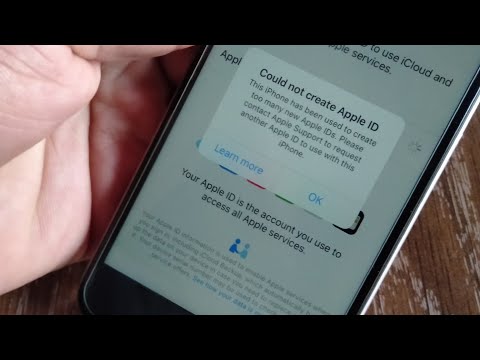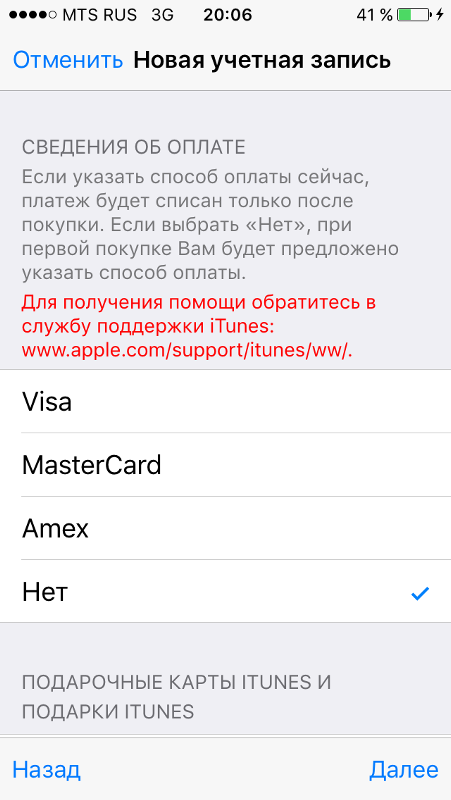Содержание
Как исправить iCloud Verification/Connection/Unknown Error на iPhone/Mac
«Когда я пытаюсь войти в iCloud.com, я получаю сообщение« Ошибка подключения. В iCloud произошла ошибка при попытке подключиться к серверу ». Что происходит?»
«После того, как я обновил свой Mac до macOS Mojave, этот Mac не может подключиться к iCloud, потому что продолжает появляться неизвестная ошибка, в которой говорится, что проверка Apple ID не удалась».
Если вы не можете войти в iCloud на Mac или iPhone с сообщением об ошибке iCloud, вам нужно сначала выяснить его значение.
Важно знать причины, по которым вы не можете подключиться к iCloud или войти в iCloud на Mac или iPhone.
Решать произошли (неизвестно) ошибки iCloud Например, ошибка проверки iCloud, проблемы со входом, подключение к iCloud и т. д., вам следует прочитать эту статью и с легкостью выполнить 5 простых решений, приведенных ниже.
- Часть 1: Почему появляется ошибка iCloud
- Часть 2: общие решения 5 для исправления ошибки iCloud
Часть 1.
 Почему появляется ошибка iCloud
Почему появляется ошибка iCloud
Вот несколько общих причин, объясняющих, почему возникла неизвестная ошибка при создании Apple ID и других объектов.
- Проблема с интернет-соединением.
- Сервер Apple iCloud не работает.
- Устаревшая версия iOS не совместима с последней версией iCloud.
- Учетная запись iCloud не подтверждена.
- Ошибка учетной записи iCloud, например, учетная запись или пароль неверны.
- Проблема с панелью управления iTunes или iCloud.
- Изменение условий и политики iTunes.
- iCloud заблокирован.
Поэтому вам нужно проверить вышеописанные случаи, когда вы не можете подключиться к iCloud на iPhone 6 / 7 / 8 / X / XR / XS, Mac и других устройствах iOS. Другими словами, вы можете исправить ошибку соединения iCloud в соответствии с приведенными выше указаниями.
Часть 2. Общие решения 5 для исправления ошибки iCloud
Вы можете увидеть много вопросов об ошибках iCloud. Например, кто-то сообщает, что произошла ошибка при подключении к серверу Apple ID.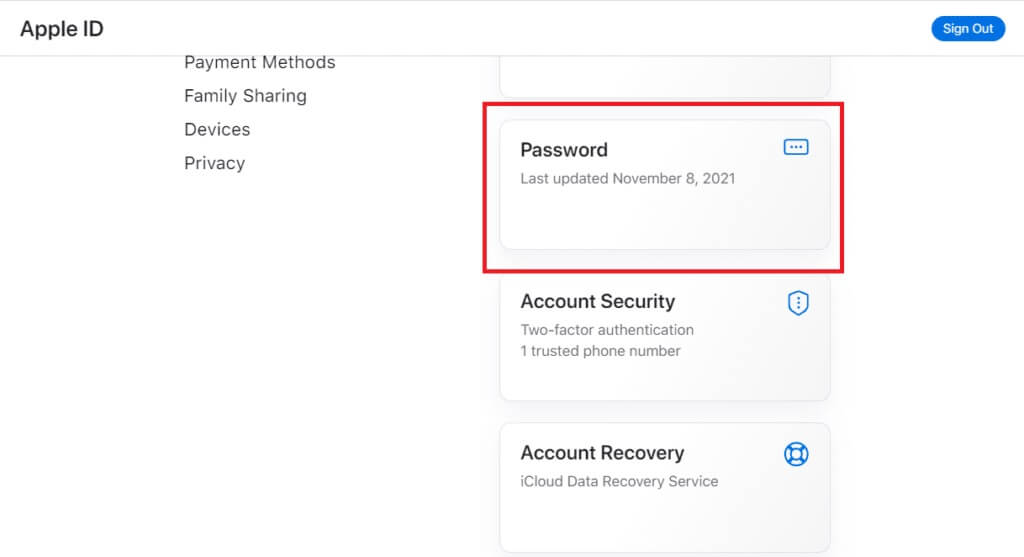 Также вы можете видеть, как другие жалуются на ошибку при подключении к новому телефону iCloud. Чтобы устранить эти проблемы, вы можете попробовать следующие решения, чтобы самостоятельно исправить ошибку подключения к iCloud.
Также вы можете видеть, как другие жалуются на ошибку при подключении к новому телефону iCloud. Чтобы устранить эти проблемы, вы можете попробовать следующие решения, чтобы самостоятельно исправить ошибку подключения к iCloud.
- Решение 1. Проверьте, не работают ли серверы Apple
- Решение 2: подтвердите свою учетную запись iCloud
- Решение 3: выйдите и снова войдите в iCloud
- Решение 4: ошибка iCloud Решение 4: Сброс настроек сети
- Решение 5: исправьте ошибку соединения iCloud с помощью iOS System Recovery (Universal Way)
Решение 1. Проверьте, не работают ли серверы Apple
Первое, что вам нужно сделать, это проверить, не работает ли сервер iCloud. Если iCloud не работает, вам нужно подождать, пока он вернется, чтобы исправить ошибку соединения iCloud.
Шаг 1. Откройте страницу состояния системы под Apple.
Шаг 2. Проверьте, не работает ли iCloud.
Если на левой стороне службы iCloud есть оранжевое или красное пятно, это означает, что с iCloud что-то не так. Когда вы видите зеленое пятно, то сервер iCloud доступен.
Когда вы видите зеленое пятно, то сервер iCloud доступен.
Решение 2: подтвердите свою учетную запись iCloud
Если вы обнаружите, что возникла ошибка при подключении к серверу iCloud, вам следует подтвердить свою учетную запись iCloud. Когда вы получите уведомление об изменении условий и положений iTunes, вы можете нажать «ОК» для подтверждения. Позже вы сможете принять новые условия, выполнив следующие действия.
Шаг 1. Войдите в учетную запись iCloud
Откройте приложение «Настройки» на вашем устройстве iOS. Найдите настройки iCloud и войдите, используя свой Apple ID и пароль. Затем нажмите «Войти», чтобы подключиться к iCloud на iPhone или iPad.
Шаг 2. Подтвердите новые предметы и условия
Выберите «ОК», когда вы получите уведомление об изменении условий и положений iTunes. Выберите «Согласен», чтобы подтвердить Условия. В тот момент, когда вы согласитесь с новыми элементами, сообщение об ошибке iCloud перестанет появляться.
Вам может понадобиться: Не удалось подтвердить Apple ID?.
Решение 3: выйдите и снова войдите в iCloud
Это хороший способ повторно войти в iCloud, чтобы исправить ошибку соединения iCloud. На самом деле, вы также можете перезагрузить устройство Apple, чтобы автоматически исправить небольшие сбои.
Шаг 1. Выйти из iCloud
Найдите меню Apple и откройте Системные настройки. Нажмите «iCloud» и выберите «Выйти», чтобы выйти из своей учетной записи iCloud.
Шаг 2. Войдите в iCloud, чтобы исправить возникшую неизвестную ошибку iCloud.
Перезагрузите свой Mac. Вернитесь на панель настроек iCloud, чтобы снова войти в учетную запись iCloud. Что ж, вы можете выполнить аналогичные операции, чтобы повторно войти в iCloud на вашем iPhone и iPad.
Решение 4: сброс настроек сети
Возможно, ошибка iCloud вызвана плохим состоянием Wi-Fi, поэтому вы можете сбросить настройки сети попробовать. Это также подходит с деталями учетной записи не может быть открыт из-за ошибки подключения к проблемам iCloud.
Шаг 1. Найдите приложение «Настройки» на вашем iPhone или iPad.
Шаг 2. Выберите «Общие» и нажмите «Сброс».
Шаг 3. Выберите «Сбросить настройки сети», чтобы подтвердить удаление всех сетевых настроек.
Решение 5: исправьте ошибку соединения iCloud с помощью iOS System Recovery (Universal Way)
Есть еще много вопросов об ошибке iCloud, которые необходимо решить. Например, кто-то не может создать учетную запись, произошла неизвестная ошибка. Если вы не можете исправить ошибку подключения iCloud с помощью вышеуказанных решений, то вы можете обратиться к Apeaksoft Восстановление системы iOS за помощью. Это может исправить все ваши системные ошибки без потери данных, включая ошибку соединения iCloud.
Восстановление системы iOS
- Восстановите систему iOS из различных сценариев до ее нормального состояния.
- Исправьте системные ошибки iPhone, iPad и iPod со всеми файлами, изначально упорядоченными.
- Поддержка последних моделей iOS, включая iPhone XS / XR / X, iPhone 8 Plus и iPhone 8.
- Совместим с последней версией iOS 12.

Скачать для WinСкачать для Mac
Шаг 1. Подключите iPhone к компьютеру
Бесплатно загрузите программное обеспечение для исправления ошибок iCloud на свой компьютер. Выберите «Восстановление системы iOS» и подключите iPhone к Windows или Mac с помощью кабеля USB.
Free Download Free Download
Шаг 2. Войдите в режим DFU
Нажмите «Пуск» и следуйте инструкциям на экране, чтобы поместить iPhone или iPad в Режим DFU, Независимо от того, какую версию iOS вы используете, вы можете найти подробности здесь.
Шаг 3. Проверьте обнаруженную информацию iPhone
Вам нужно проверить и исправить, если есть что-то несоответствующее с вашим устройством iOS. В противном случае ваше устройство Apple может оказаться заблокированным во время процесса исправления ошибок iCloud.
Шаг 4. Исправить ошибку подключения iCloud
Выберите «Восстановить», чтобы начать загрузку прошивки и исправление ошибки iCloud. Вам просто нужно подождать несколько минут, пока не завершится процесс исправления ошибок iCloud.
Вам просто нужно подождать несколько минут, пока не завершится процесс исправления ошибок iCloud.
Free Download Free Download
В общем, если вы сталкиваетесь с похожими проблемами в iCloud и iTunes, вы можете воспользоваться вышеуказанными способами, чтобы легко решить эту проблему.
Оставьте сообщения ниже, если у вас возникли проблемы во время процесса исправления ошибок iCloud. И вы также можете поделиться этим постом, если это полезно, чтобы исправить ошибку соединения iCloud.
Произошла ошибка подключения к серверу Apple ID что делать
Бытовая техника › Apple
Почему происходит сбой проверки Apple ID? Если появляется сообщение «Не удалось создать Apple ID» или «Не удалось настроить iCloud» Если у вас появилось одно из этих сообщений, это означает, что вы превысили количество новых идентификаторов Apple ID, которые можно настроить для iCloud на одном устройстве в течение года.
- Почему я не могу зайти в свой Apple ID?
- Что делать если нет доступа к Apple ID?
- Как сбросить айфон Если выдает ошибку?
- Как исправить ошибку подключения к серверу?
- Как перезагрузить Apple ID?
- Что делать если сбой подключения к App Store?
- Что делать если не получается зайти в Айклауд?
- Почему не удается подключиться к сети на айфоне?
- Как быстро восстановить Эпл Айди?
- Как ускорить восстановление Apple ID?
- Как восстановить свой ID на айфоне?
- Почему при активации айфона выдает ошибку?
- Как снять привязку к Apple ID?
- Как сбросить iPhone до заводских настроек без Apple ID?
- Как пройти проверку Apple ID?
- Сколько Apple ID можно создать на одном устройстве?
- Можно ли разблокировать Apple ID?
- Как запустить Apple ID?
- Сколько раз можно вводить пароль от Apple ID?
- Как войти в свою учетную запись Apple ID?
- Что делать если айфон пишет Сбой проверки наличия обновлений?
- Что такое код проверки для вашего Apple ID?
Почему я не могу зайти в свой Apple ID?
Вот несколько причин, почему не получается войти под своим Apple ID на iPhone: Пароль или Apple ID набран неверно.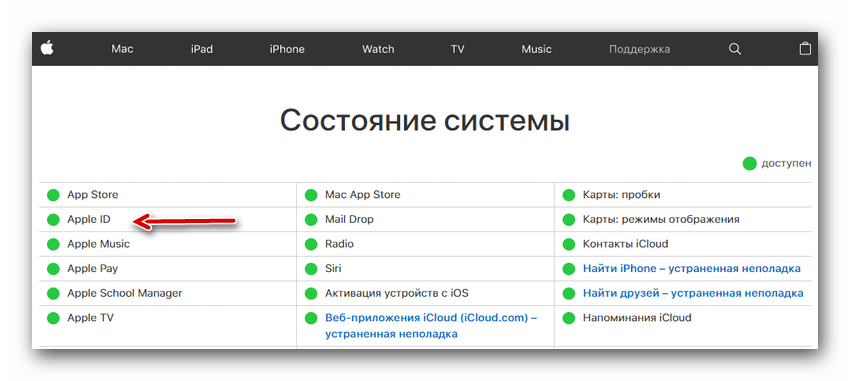 Устройство не может подключиться к серверам Apple iCloud, где хранится вся информация о пользователях. Проблемы с настройками учетной записи в приложениях «Сообщения» или FaceTime.
Устройство не может подключиться к серверам Apple iCloud, где хранится вся информация о пользователях. Проблемы с настройками учетной записи в приложениях «Сообщения» или FaceTime.
Что делать если нет доступа к Apple ID?
Если вы забыли пароль для учетной записи Apple ID:
- Откройте приложение «Настройки».
- Нажмите ваше имя > «Пароль и безопасность» > «Изменить пароль».
- Следуйте инструкциям на экране для сброса пароля.
Как сбросить айфон Если выдает ошибку?
Стирание iPhone с помощью приложения «Настройки»:
- Откройте «Настройки» > «Основные» > «Перенос или сброс iPhone».
- Выполните одно из описанных ниже действий. Подготовка контента и настроек к переносу на новый iPhone. Коснитесь параметра «Приступить» и следуйте инструкциям на экране.
Как исправить ошибку подключения к серверу?
Во время работы сервер отключился и больше не подключается:
- Проверьте соединение с сетью Интернет;
- Если соединение с Интернетом установлено, но сервер не появляется перезагрузите компьютер;
- Если перезагрузка компьютера не помогла, попробуйте выбрать другое соединение с Интернетом.

Как перезагрузить Apple ID?
Нажмите и сразу отпустите кнопку увеличения громкости. Нажмите и сразу отпустите кнопку уменьшения громкости. Нажмите и удерживайте боковую кнопку. Когда появится логотип Apple, отпустите боковую кнопку.
Что делать если сбой подключения к App Store?
Попробуйте перезагрузить смартфон; Убедитесь, что на iPhone установлена последняя версия iOS — в противном случае установите актуальное обновление системы; Проверьте активность серверов, обеспечивающих работу App Store; Попробуйте выгрузить App Store из меню многозадачности и запустите заново.
Что делать если не получается зайти в Айклауд?
Итак, чтобы авторизоваться в iCloud на новом устройстве, необходимо зайти в Настройки — iCloud на старом девайсе, где переключить тумблер около связки ключей iCloud в положение «Выключено». После этого перезагрузить iPhone обычным способом (кнопка Power), а затем заново активировать связку ключей.
Почему не удается подключиться к сети на айфоне?
Если вы используете iOS или iPadOS 14 либо более ранней версии, перейдите в раздел «Настройки» > «Основные» > «Сбросить» > «Сбросить настройки сети». При этом сбрасываются сети и пароли Wi-Fi, настройки сотовой сети, а также параметры VPN и APN, которые использовались ранее.
При этом сбрасываются сети и пароли Wi-Fi, настройки сотовой сети, а также параметры VPN и APN, которые использовались ранее.
Как быстро восстановить Эпл Айди?
Если Вы забыли Apple ID или пароль:
- На Mac выберите меню Apple > «Системные настройки», затем нажмите «Вход с Apple ID» вверху бокового меню.
- Нажмите «Забыли Apple ID или пароль?», затем выполните одно из приведенных ниже действий. Если Вы забыли Apple ID. Нажмите «Забыли Apple ID?» и следуйте инструкциям на экране.
Как ускорить восстановление Apple ID?
В некоторых случаях вы можете ускорить процесс восстановления учетной записи или немедленно сбросить свой пароль путем ввода шестизначного кода, отправленного на ваш основной адрес электронной почты. Вы также можете сократить время ожидания, сообщив данные кредитной карты для подтверждения своей личности.
Как восстановить свой ID на айфоне?
Уберите из черного списка слова «apple», «восстановление пароля», «учетная запись». Далее идем на сайт https://appleid.apple.com, нажимаем «Сбросить пароль», вводим адрес своей учетной записи (почтовый ящик), и выбираем способ восстановления пароля — по email или через секретные вопросы.
Далее идем на сайт https://appleid.apple.com, нажимаем «Сбросить пароль», вводим адрес своей учетной записи (почтовый ящик), и выбираем способ восстановления пароля — по email или через секретные вопросы.
Почему при активации айфона выдает ошибку?
Причина сбоя активации может быть любой — от простой (проблемы сим, отсутствие интернета) до сложной — поврежденный модем или «синдром iOS 11». Если первые поддаются самостоятельному решению, то вторые необходимо решать профессионально в условиях сервисного центра.
Как снять привязку к Apple ID?
Нажмите «Настройки» — [свое имя], затем нажмите «Медиаматериалы и покупки». Нажмите «Просмотреть». Может потребоваться выполнить вход. Прокрутите вниз и нажмите «Удалить это устройство».
Как сбросить iPhone до заводских настроек без Apple ID?
Отпускаете кнопку блокировки и держите кнопку Home около 5 секунд. Чуть позже кнопку Home можно отпустить. Вы можете отпустить кнопку блокировки, когда логотип Apple исчезнет с экрана.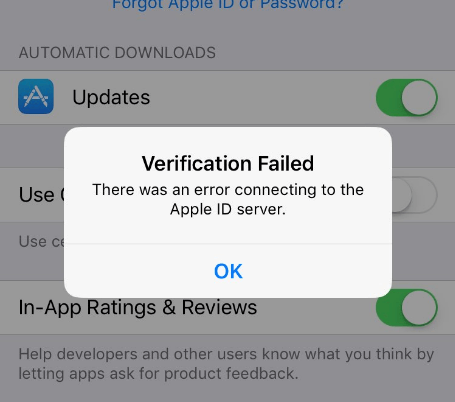 Кнопку Home нужно отпустить только тогда, когда iTunes обнаружит iPhone в режиме восстановления.
Кнопку Home нужно отпустить только тогда, когда iTunes обнаружит iPhone в режиме восстановления.
Как пройти проверку Apple ID?
Выберите меню Apple > «Системные настройки», нажмите [Ваше имя] вверху бокового меню, нажмите «Пароль и безопасность» справа, затем нажмите «Получить код проверки». (Если Ваше имя не отображается, нажмите «Вход с Apple ID», чтобы ввести свой Apple ID или создать новый.) macOS 10.15 — 12.5.
Сколько Apple ID можно создать на одном устройстве?
Данная ошибка возникает потому, что Apple разрешает на каждом iOS-девайсе создавать (именно создавать) только три аккаунта iCloud. При этом, вам не поможет даже полная перепрошивка iPhone, iPad, так как процедура активации аккаунта привязана к идентификатору гаджета UDID.
Можно ли разблокировать Apple ID?
Чтобы разблокировать свою учётную запись, вам потребуется обратиться в Apple и доказать, что вашей вины тут нет. Решение о разблокировке будет приниматься индивидуально. Соображения безопасности.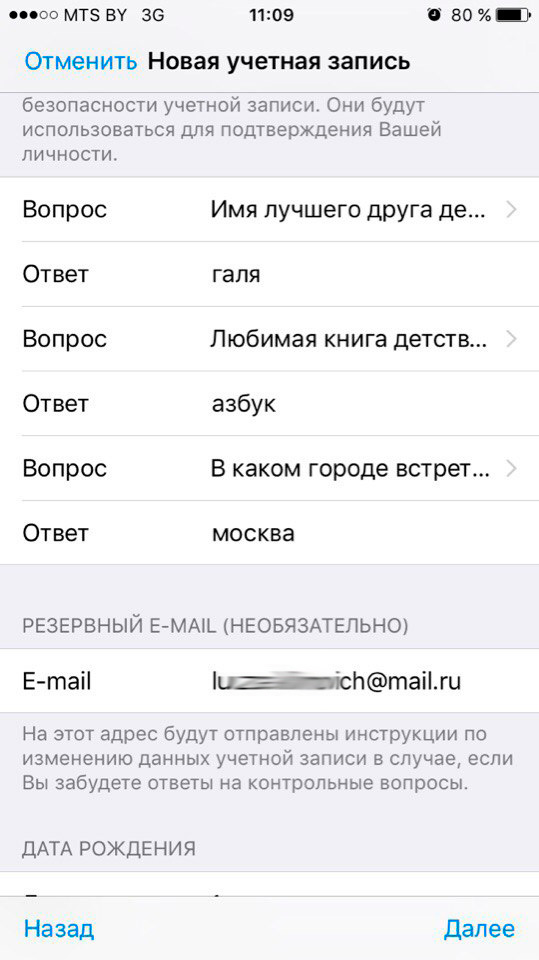
Как запустить Apple ID?
Вход с Apple ID:
- Откройте «Настройки».
- Коснитесь «Вход на iPhone».
- Введите свой Apple ID и пароль. Если у Вас еще нет Apple ID, его можно создать.
- Если Ваша учетная запись защищена с помощью двухфакторной аутентификации, введите шестизначный код проверки.
Сколько раз можно вводить пароль от Apple ID?
Стирание данных: если этот параметр включен, после 10 неудачных попыток ввода код-пароля с устройства будут автоматически стерты все данные. Если этот параметр отключен, после 10 неудачных попыток ввода код-пароля потребуется восстановить устройство.
Как войти в свою учетную запись Apple ID?
Вход в учетную запись на iPhone, iPad или iPod touch:
- Откройте приложение «Настройки».
- Нажмите «Вход на [устройство]».
- Введите идентификатор Apple ID и пароль.
- Если потребуется, введите шестизначный код проверки, отправленный на доверенное устройство или номер телефона, и завершите процедуру входа.

Что делать если айфон пишет Сбой проверки наличия обновлений?
Удаление и повторная загрузка обновления ОС
Если вам по-прежнему не удается установить последнюю версию iOS или iPadOS, попробуйте загрузить обновление еще раз. Перейдите в меню «Настройки» > «Основные» > «Хранилище [устройство]». Найдите обновление в списке приложений. Выберите его и нажмите «Удаление обновления».
Что такое код проверки для вашего Apple ID?
При первом входе с идентификатором Apple ID на новом устройстве вам потребуется ввести пароль и шестизначный цифровой код подтверждения, который автоматически отображается на доверенных устройствах.
- Как быстро восстановить Эпл Айди?
- Как войти в свою учетную запись Apple ID?
- Как запустить Apple ID?
- Как исправить ошибку подключения к серверу?
- Как ускорить восстановление Apple ID?
- Почему не удается подключиться к сети на айфоне?
- Почему при активации айфона выдает ошибку?
- Почему происходит сбой проверки Apple ID?
- Сколько раз можно вводить пароль от Apple ID?
- Что делать если айфон пишет Сбой проверки наличия обновлений?
- Что делать если не получается зайти в Айклауд?
- Что делать если нет доступа к Apple ID?
- Что делать если сбой подключения к App Store?
- Что такое код проверки для вашего Apple ID?
[6 способов] Как исправить не удалось создать учетную запись Apple ID?
Для пользователей, которые впервые используют устройства iOS, одной из самых важных вещей является создание нового Apple ID. Без жизнеспособного Apple ID пользователи не могут получать большинство услуг, предоставляемых Apple. Однако, когда они пытаются настроить новый Apple ID, они могут получить сообщение о том, что « Ваша учетная запись не может быть создана в данный момент. ». Если вы также столкнулись с этой проблемой, вам предлагается прочитать эту страницу. Мы покажем вам, почему вы не удалось создать учетную запись Apple ID и как это исправить мгновенно.
Без жизнеспособного Apple ID пользователи не могут получать большинство услуг, предоставляемых Apple. Однако, когда они пытаются настроить новый Apple ID, они могут получить сообщение о том, что « Ваша учетная запись не может быть создана в данный момент. ». Если вы также столкнулись с этой проблемой, вам предлагается прочитать эту страницу. Мы покажем вам, почему вы не удалось создать учетную запись Apple ID и как это исправить мгновенно.
- Часть 1. Почему в настоящее время невозможно создать учетную запись
- Часть 2: Как исправить Не удалось создать Apple ID на iPhone
- Метод 1: Попробуйте создать Apple ID с помощью браузера
- Метод 2: проверьте сетевые подключения
- Метод 3: перезагрузите iPhone
- Способ 4: сброс всех настроек
- Метод 5: Обновите свой iPhone
- Метод 6: исправить с помощью TunesKit iOS System Recovery
- Часть 3: Резюме
Часть 1.
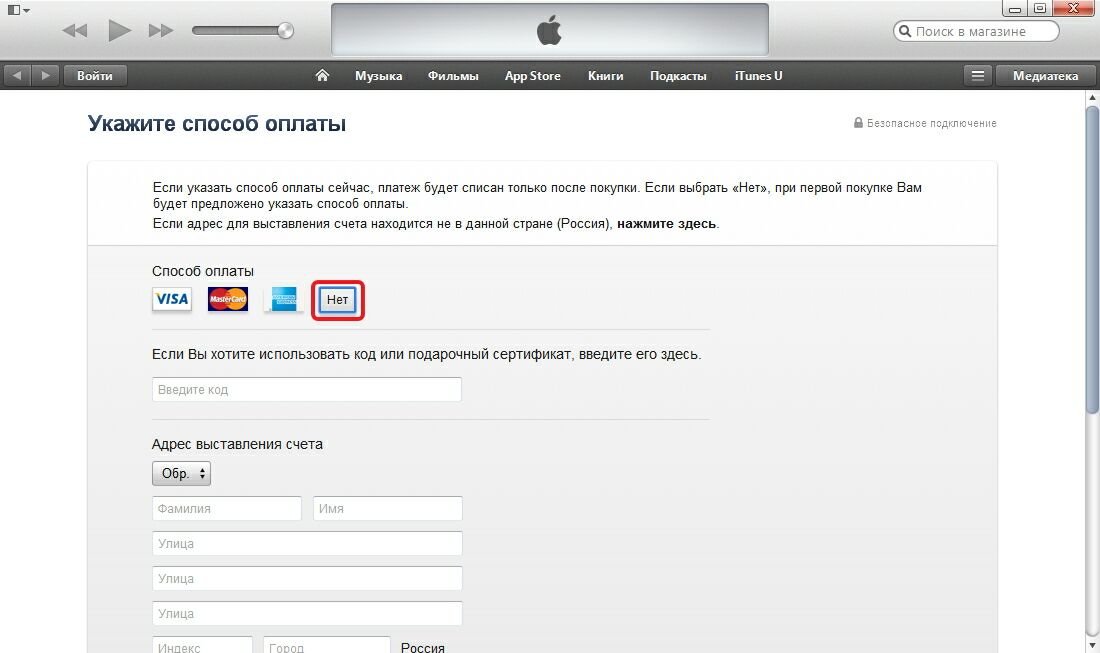 Почему ваша учетная запись не может быть создана в данный момент
Почему ваша учетная запись не может быть создана в данный момент
Что касается причин, по которым вы не можете создать Apple ID, существует несколько возможных причин этой проблемы. Далее мы покажем вам некоторые из них здесь, и вы сможете проверить, сталкиваетесь ли вы с такой же ситуацией.
1. Ошибка сервера Apple . Серверы Apple могут время от времени не предоставлять услуги Apple ID. Вы можете проверить это на странице состояния системы Apple.
2. Плохое сетевое соединение . Если ваше устройство не подключено к активной сети, у вас может не получиться создать Apple ID.
3. Идентификационный адрес . Эта проблема может возникнуть, если ваш маршрутизатор использует статический идентификационный адрес.
4. Глюки системы . Ваш iPhone может столкнуться с некоторыми системными ошибками, которые мешают настройке Apple ID.
Часть 2: Как исправить Не удалось создать Apple ID на iPhone
Метод 1: Попробуйте создать Apple ID с помощью браузера
Многие пользователи привыкли настраивать Apple ID через «Настройки» на iPhone.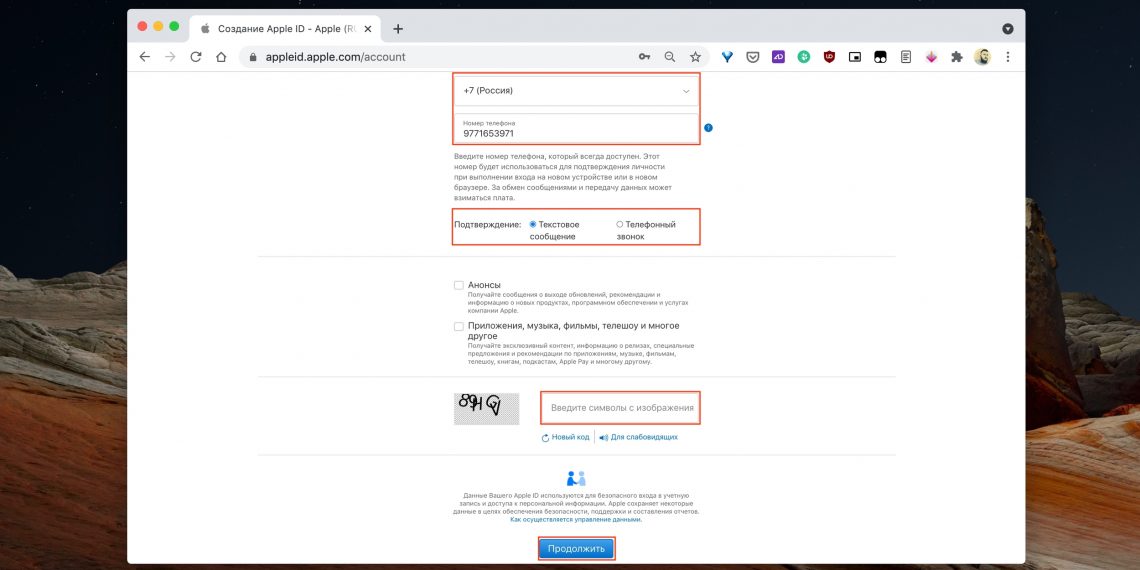 На самом деле, существует более одного способа сделать это. Когда вы получите сообщение о том, что ваша учетная запись не может быть создана в настоящее время на вашем iPhone, вы можете настроить ее на своем компьютере. Это также может гарантировать отсутствие внезапного перехвата ваших данных. Вот шаги, которые вы можете выполнить, чтобы создать Apple ID с помощью браузера.
На самом деле, существует более одного способа сделать это. Когда вы получите сообщение о том, что ваша учетная запись не может быть создана в настоящее время на вашем iPhone, вы можете настроить ее на своем компьютере. Это также может гарантировать отсутствие внезапного перехвата ваших данных. Вот шаги, которые вы можете выполнить, чтобы создать Apple ID с помощью браузера.
Шаг 1: Перейдите на сайт appleid.apple.com с помощью браузера на своем компьютере.
Шаг 2: Нажмите на опцию Create Your Apple ID в правом углу.
Шаг 3: Следуйте инструкциям на экране, чтобы указать свой адрес электронной почты и номер телефона. Введенный адрес электронной почты будет вашим новым Apple ID.
Шаг 4: Подтвердите свой адрес электронной почты и номер телефона, следуя инструкциям.
Шаг 5: После подтверждения адреса электронной почты вы сможете использовать новый Apple ID.
Способ 2: проверьте сетевые подключения
Если ваш iPhone не подключен к активной сети, вы можете не создать учетную запись Apple. Проверьте свои сетевые подключения с помощью значков Wi-Fi и сотовых данных. Затем вы можете попытаться обновить свою сеть, включив режим полета, а затем выключив его. Откройте Центр управления на своем iPhone, а затем нажмите кнопку Режим полета . Затем нажмите на него еще раз, чтобы отключить его. После этого вы можете снова попробовать создать новый Apple ID на своем iPhone.
Способ 3: перезагрузите iPhone
Перезапуск iPhone также может быть полезен, если вы не можете создать учетную запись Apple ID. Когда ваш iPhone сталкивается с различными системными проблемами, перезагрузка iPhone может быть для вас эффективным методом. Вы можете сначала выключить свой iPhone, выбрав Настройки > Общие > Выключить . После того, как ваш iPhone был полностью выключен, продолжайте удерживать кнопку Side , чтобы снова включить его.
После того, как ваш iPhone был полностью выключен, продолжайте удерживать кнопку Side , чтобы снова включить его.
Метод 4: сброс всех настроек
Иногда некоторые неправильные настройки на вашем iPhone могут привести к этой ошибке. Таким образом, сброс всех настроек может помочь вам исправить ваш iPhone. Для этого перейдите к Настройки и выберите Общие , а затем Передача или сброс iPhone . Затем нажмите Сбросить и выберите Сбросить все настройки .
Метод 5: Обновите свой iPhone
Другой способ исправить то, что Apple ID не может создать учетную запись, — обновить iPhone. Перед обновлением лучше сделать резервную копию устройства, чтобы не потерять данные. Вы можете перейти в приложение Settings и прокрутить вниз, чтобы выбрать Software Update . Если есть доступная версия системы, нажмите «Вниз» и «Установить », а затем «Установить сейчас ». Когда обновление завершится, вы можете проверить и посмотреть, можете ли вы сейчас настроить новый Apple ID.
Когда обновление завершится, вы можете проверить и посмотреть, можете ли вы сейчас настроить новый Apple ID.
Способ 6. Исправьте это с помощью TunesKit iOS System Recovery
Если, к сожалению, все предыдущие решения не работают для вас, настоятельно рекомендуется исправить это с помощью TunesKit iOS System Recovery. Это профессиональная сторонняя программа исправления iOS, которая может исправить более 150 проблем. С какими бы системными ошибками вы ни столкнулись, включая невозможность создания Apple ID в данный момент, зависание iPhone при настройке Apple ID, зависание iPhone в режиме восстановления, эта программа может помочь вам исправить это мгновенно без потери данных. Благодаря простым шагам управления вам не нужно беспокоиться о том, что вы не знаете, как это сделать. Вы можете просто следовать инструкциям на экране, чтобы завершить ремонт.
Более того, вы также можете перезагрузить свой iPhone, обновить/понизить версию системы iOS и выйти/войти в режим восстановления с помощью этого программного обеспечения.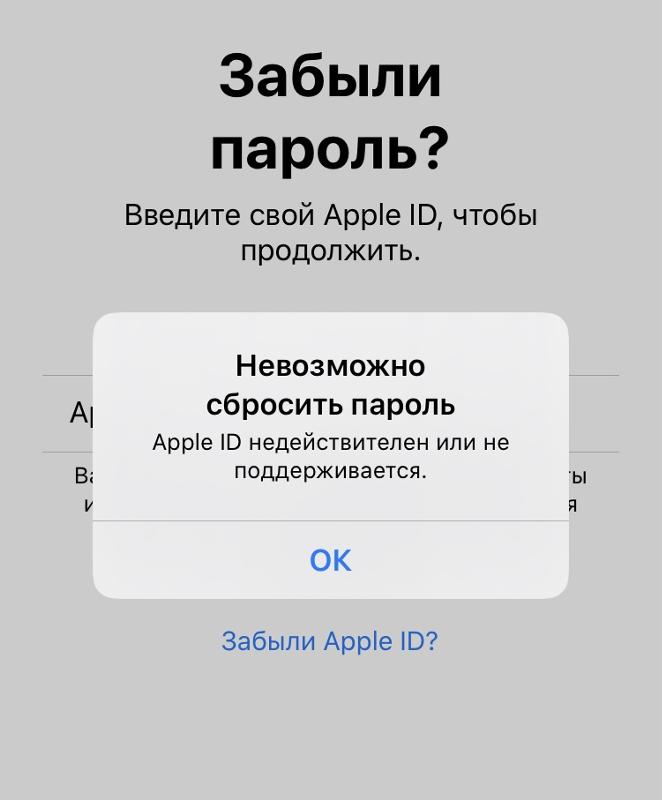 Если вы хотите попробовать эти функции, просто нажмите кнопку Download ниже, чтобы загрузить его.
Если вы хотите попробовать эти функции, просто нажмите кнопку Download ниже, чтобы загрузить его.
Характеристики TunesKit для восстановления системы iOS:
- Исправить iPhone не удалось создать Apple ID за 4 шага
- Доступно для всех версий iOS, включая iOS 16
- Обеспечить стандартное и глубокое восстановление
- Переход с iOS 16 на iOS 15 одним щелчком мыши
- Исправьте устройства iOS без потери данных
Попробуйте бесплатно
600 000+ загрузок
Попробуйте бесплатно
600 000+ загрузок
Шаг 1: Загрузите и запустите TunesKit iOS System Recovery на ПК с Windows/Mac. Затем подключите iPhone к компьютеру с помощью подходящего USB-кабеля.
Шаг 2: В интерфейсе есть два режима, которые вы можете выбрать, чтобы починить свой iPhone. Как правило, Стандартный ремонт может удовлетворить ваши потребности в решении этой проблемы. Если он не работает должным образом, вы можете попробовать Deep Repair . Но вы должны заметить, что Deep Repair удалит все данные вашего iPhone, поэтому не забудьте сделать их резервную копию, прежде чем использовать этот режим.
Если он не работает должным образом, вы можете попробовать Deep Repair . Но вы должны заметить, что Deep Repair удалит все данные вашего iPhone, поэтому не забудьте сделать их резервную копию, прежде чем использовать этот режим.
Шаг 3: Теперь пришло время загрузить пакет прошивки iOS. Вам необходимо проверить информацию об устройстве на экране, прежде чем нажимать кнопку Download . Если информация полностью соответствует вашему iPhone, нажмите на нее, чтобы загрузить пакет прошивки.
Шаг 4: Когда процесс загрузки завершится, нажмите кнопку Восстановить , чтобы начать процесс исправления. После этого процесса ваш iPhone будет исправлен. Вы можете перейти в приложение Settings и попробовать настроить Apple ID еще раз.
Часть 3: Сводка
Для пользователей iOS сообщение о том, что ваша учетная запись не может быть создана в данный момент, действительно раздражает и разочаровывает.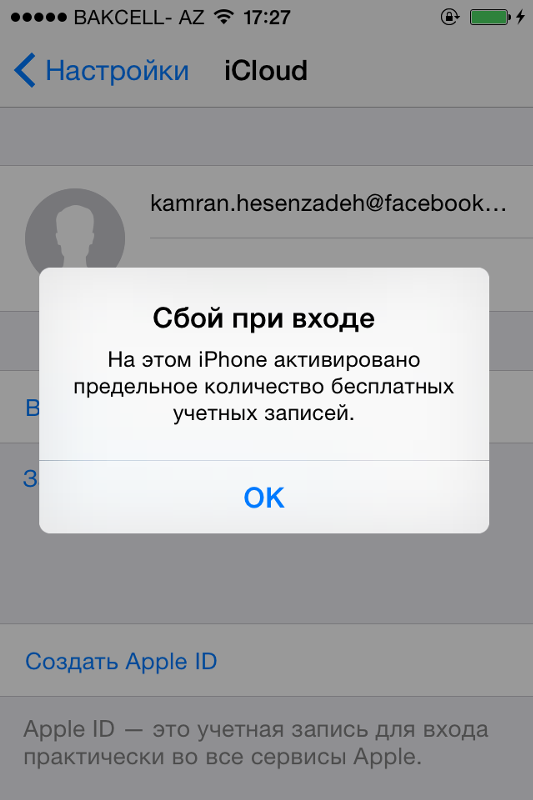 Это мешает вам использовать ваш новый iPhone. Поэтому мы представляем вам 6 распространенных и эффективных решений для решения этой проблемы. Среди них TunesKit iOS System Recovery — наиболее подходящий выбор для вас. Вы можете просто решить системные проблемы, с которыми вы столкнулись с этой программой, в несколько кликов.
Это мешает вам использовать ваш новый iPhone. Поэтому мы представляем вам 6 распространенных и эффективных решений для решения этой проблемы. Среди них TunesKit iOS System Recovery — наиболее подходящий выбор для вас. Вы можете просто решить системные проблемы, с которыми вы столкнулись с этой программой, в несколько кликов.
Попробуйте бесплатно
Попробуйте бесплатно
Брайан Дэвис |
Брайан Дэвис занимается технологиями и развлечениями уже более 10 лет. Он любит технологии во всех их проявлениях.
Не удалось создать Apple ID: 7 способов исправить!
Вы сталкиваетесь с ошибкой «Не удалось создать Apple ID» при попытке создать учетную запись в Apple iCloud? В этом руководстве мы обсудили несколько советов по устранению неполадок, чтобы решить эту проблему. iCloud — это предложение Apple для облачных хранилищ, доступных в Интернете. Он популярен в массах из-за 5 ГБ свободного места, доступного по умолчанию для всех, кто начинает с iCloud.
Ошибка «Не удалось настроить iCloud» может появиться из-за нескольких технических недостатков. Что-то из этого может быть на стороне пользователей, а что-то может быть результатом проблем со стороны Apple. Если на серверах Apple iCloud возникнут серьезные проблемы, Apple может временно отключить их для ремонта.
Также, если у вас нестабильное интернет-соединение, вы можете столкнуться с ошибкой «Не удалось создать Apple ID». Браузер просто не загрузил бы нужную веб-страницу, а время сервера вышло бы до выполнения запроса клиента.
Содержание страницы
Причины ошибки «Не удалось создать Apple ID»
Вот некоторые из распространенных причин, которые часто приводят к ошибке «Не удалось создать Apple ID».
- Вы превысили количество идентификаторов Apple ID, которые можно настроить с помощью iCloud на одном устройстве за один год.
- Вы пытаетесь войти с идентификатором Apple ID, созданным в Интернете на устройстве, не принадлежащем Apple.

- В соответствии с предыдущими причинами, когда вы пытаетесь использовать такой Apple ID с iCloud, это может вызвать проблему «не удалось настроить iCloud».
- Если вы пытаетесь настроить iCloud с помощью идентификатора Apple ID с доступом «только через Интернет», вы не сможете настроить iCloud.
- Некоторые или все службы iCloud недоступны во всем мире или в вашем регионе.
Примечание : Доступ только через Интернет Идентификаторы Apple ID относятся к идентификаторам, которые используются только в Интернете через веб-браузер. Обычно это Apple ID, созданные пользователями, у которых нет устройства Apple.
Даже если у них нет устройства Apple, используя любой другой смартфон/планшет, они могут создать Apple ID. Они получают 1 ГБ бесплатного хранилища iCloud вместе с доступом к приложениям Apple, таким как Pages, Notes и Numbers. Они могут использовать эти приложения, поделившись ими с другими пользователями, использующими устройства Apple.
Воспользуйтесь этими советами по устранению неполадок, чтобы легко настроить iCloud и исправить ситуацию, если вы видите сообщение «Не удалось создать Apple ID» или «Не удалось настроить iCloud».
1. Используйте стабильную сеть WiFi
Если вы хотите создать новую учетную запись или получить доступ к своей учетной записи, используйте стабильную сеть WiFi. Это гарантирует, что вы сможете беспрепятственно создать учетную запись и настроить свой профиль, не дожидаясь вечной загрузки веб-страницы в браузере.
Вы можете вручную сбросить настройки WiFi-маршрутизатора или подключить устройство к стабильной альтернативной сети. После того, как вы отсортировали сеть, попробуйте получить доступ к iCloud.com и начните настройку своей учетной записи.
Если из-за нарушения работы сети вы столкнулись с ошибкой «не удалось настроить iCloud», то с ее исправлением у вас не должно возникнуть проблем с настройкой iCloud.
2. Перезагрузите устройство
Независимо от того, пытаетесь ли вы настроить iCloud со смартфона или ПК, попробуйте перезагрузить устройство. Воспользуйтесь этим исправлением, если вы неоднократно сталкиваетесь с ошибкой «Не удалось настроить iCloud». Если это случайный сбой, связанный с настройками устройства, перезагрузка обычно устраняет его навсегда.
Воспользуйтесь этим исправлением, если вы неоднократно сталкиваетесь с ошибкой «Не удалось настроить iCloud». Если это случайный сбой, связанный с настройками устройства, перезагрузка обычно устраняет его навсегда.
После перезагрузки устройства попробуйте получить доступ к iCloud и настроить его. Если вы продолжаете видеть сообщение об ошибке, перейдите к следующему совету по устранению неполадок.
3. Сброс настроек сети
Если другие действия по устранению неполадок не дали результата, попробуйте сбросить настройки сети. Вот как вы должны это сделать.
- Откройте приложение Настройки .
- Перейти к Общие .
- Под этим нажмите «Перенос или сброс iPhone 9».0004 .
- Затем нажмите Сбросить .
- Затем в меню выберите Сброс настроек сети .
- Подтвердите действие и введите пароль, когда его спросят.
4.
 Настройка Apple ID для iCloud
Настройка Apple ID для iCloud
Это означает, что вам необходимо с нуля настроить учетную запись iCloud на сайте iCloud.com.
- Перейдите на iCloud.com
- Нажмите Войти, и вы будете перенаправлены на следующую страницу.
- Прокрутите до Создайте Apple ID и нажмите на него.
- На следующей странице появится форма, в которой вы должны ввести свое имя , страну и номер телефона .
- Кроме того, вы должны предоставить адрес электронной почты , который будет использоваться в качестве Apple ID, и установить для него пароль.
- Нажмите Продолжить и следуйте дальнейшим инструкциям на экране, чтобы завершить процесс настройки учетной записи.
5. Используйте устройство Apple для входа в iCloud
Вместо того, чтобы безуспешно пытаться настроить iCloud в веб-браузере устройства не Apple, я предлагаю использовать устройство Apple.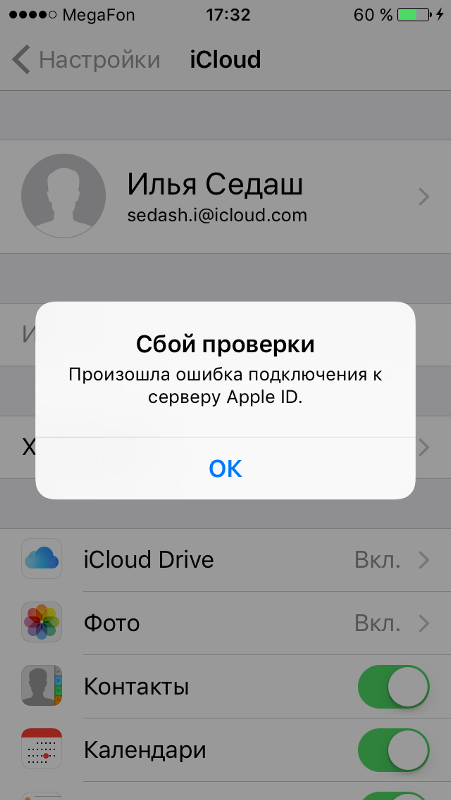 Это может быть любое обычное устройство Apple, например iPhone, iPad или Mac.
Это может быть любое обычное устройство Apple, например iPhone, iPad или Mac.
В приложении настроек iPhone или iPad вам потребуется войти в систему с существующим Apple ID, чтобы подключить учетную запись к iCloud. Для многих пользователей, столкнувшихся с ошибкой «Не удалось создать Apple ID», этот трюк успешно сработал при настройке их профиля iCloud.
6. Проверьте, отключены ли сервисы Apple iCloud
Это легко проверить. Перейдите на страницу Apple System Status . Если какая-либо из служб iCloud отмечена красной или оранжевой точкой, это означает, что службы iCloud отключены для исправления ошибок или обслуживания. Просто подождите, пока Apple не восстановит сервисы.
7. Обратитесь за помощью в службу поддержки Apple
Если ни один из других приемов и советов не помогает исправить ошибку «не удалось настроить iCloud», в крайнем случае обратитесь в официальную службу поддержки Apple. Нажмите здесь , чтобы перейти на страницу поддержки Apple.