Содержание
Идентификатор Apple отключен? Исправьте это быстро!
Наличие работоспособного идентификатора Apple имеет важное значение для использования вашего iPhone (или действительно любого устройства Apple, на самом деле), поэтому ваш Apple ID, который отключен, является реальной проблемой. В этой ситуации вы не сможете делать такие вещи, как покупка приложений из App Store или обновление информации о биллинге или подписке Apple ID. Отключенный Apple ID может показаться большой проблемой, но на самом деле его довольно легко исправить.
Как узнать, если ваш идентификатор Apple был отключен
Когда ваш Apple ID отключен, устройство Apple сообщит вам об этом. Вы не только не сможете выполнять какие-либо действия, требующие вашего Apple ID, вы также увидите экранное сообщение, информирующее вас о проблеме. Точное сообщение, которое вы видите, может быть другим, но наиболее распространенными являются:
- «Этот идентификатор Apple отключен по соображениям безопасности»
- «Вы не можете войти, потому что ваша учетная запись была отключена по соображениям безопасности»
- «Этот идентификатор Apple заблокирован по соображениям безопасности».

Если вы видите какие-либо из этих предупреждений, вы можете быть уверены, что ваш Apple ID отключен.
Почему ваш идентификатор Apple был отключен
На данный момент, самый большой вопрос, конечно, почему ваш Apple ID отключен? В основном есть один ответ: для вашей безопасности. Apple автоматически отключает идентификаторы Apple, когда кто-то пытается войти в них слишком много раз, используя неправильный пароль, вопросы безопасности или другую информацию об учетной записи.
Это может произойти только потому, что вы забывчивы или вы случайно вводите неправильный пароль слишком много раз. Скорее всего, кто-то пытается получить несанкционированный доступ к вашему Apple ID.
Стандартная технология взлома — это попытка войти в учетную запись со всеми возможными догадками для таких вещей, как пароли. Вместо того, чтобы позволить этому произойти и потенциально подвергнуть риску вашу учетную запись, Apple отключает учетную запись Apple ID, которая может быть взломана после нескольких неправильных записей.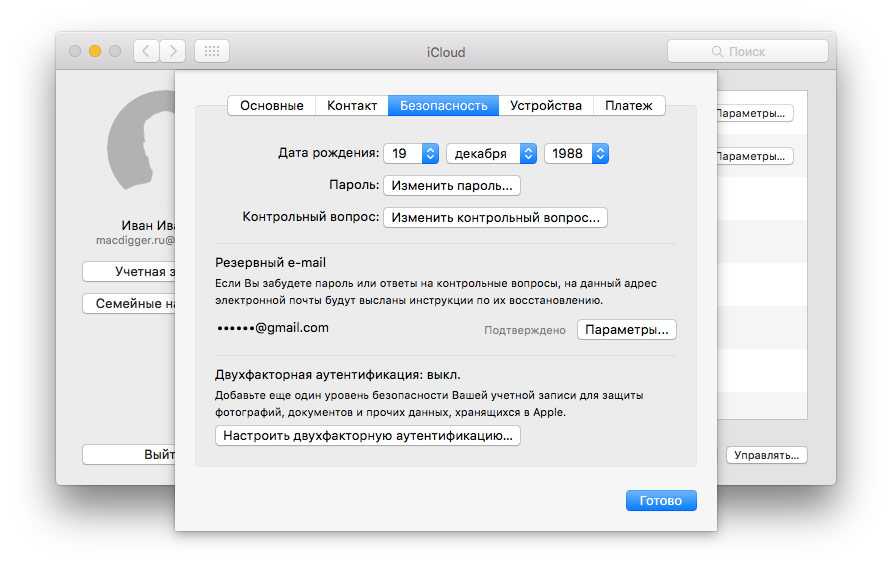 Тогда только пользователь, который действительно владеет учетной записью и знает правильную информацию, может повторно активировать ее.
Тогда только пользователь, который действительно владеет учетной записью и знает правильную информацию, может повторно активировать ее.
Когда ваш Apple ID отключен, вы не можете войти в систему — даже с правильным паролем — до повторного включения учетной записи.
Как исправить отключенный идентификатор Apple
Повторное включение вашего отключенного Apple ID довольно просто. Если вы используете двухфакторную аутентификацию для защиты своей учетной записи, перейдите к следующему разделу. Если нет, выполните следующие действия:
Начните с перехода на веб-сайт Apple, чтобы сбросить свой Apple ID: https://iforgot.apple.com/
Попробуйте войти в свою учетную запись, используя имя пользователя Apple ID (адрес электронной почты) и правильный пароль.
Если это не работает или вы не помните пароль, вы можете сбросить свой идентификатор Apple ID.
Какой бы вариант вы ни выбрали, следуйте инструкциям на экране, чтобы разблокировать свою учетную запись или сбросить пароль.

Для полных, подробных, пошаговых инструкций о том, как сбросить идентификатор Apple, посмотрите, как сбрасывать пароль Apple ID в несколько простых шагов. В этой статье также рассматривается сброс вашей учетной записи, если вы используете двухфакторную аутентификацию, технику, обсуждаемую в следующем разделе.
Надежное устройство для двухфакторной аутентификации
Некоторые люди предпочитают добавлять дополнительную безопасность к своим учетным записям, используя двухфакторную аутентификацию с их идентификатором Apple. При таком подходе вы можете получить доступ только к своему Apple ID, если у вас есть как имя пользователя, так и пароль, а также случайный код, предоставленный Apple при попытке входа в систему.
В этом случае процесс исправления вашего отключенного Apple ID довольно схож. Единственное различие заключается в том, что вам нужен доступ к одному из доверенных устройств, которые вы указали при первоначальной настройке двухфакторной аутентификации. Apple отправит случайный код на это устройство в процессе разблокировки или сброса вашего Apple ID.
Apple отправит случайный код на это устройство в процессе разблокировки или сброса вашего Apple ID.
Если вы повторно включили свой Apple ID, изменив свой пароль, вам, вероятно, потребуется войти в свой Apple ID, используя новый пароль на всех ваших устройствах, в том числе в iCloud, FaceTime и в других местах.
Свяжитесь с Apple для получения дополнительной технической поддержки
Если вы выполнили инструкции для входа в свой Apple ID или для сброса пароля Apple ID, и ваш Apple ID по-прежнему не включен, вам следует обратиться в Apple за поддержкой. Вы можете либо отправиться в свой местный Apple Store для личной поддержки (но не забудьте заранее записаться на прием!), Или вы можете получить онлайн-поддержку от Apple.
Как удалить Apple ID старого владельца не зная пароля
Apple ID — система аутентификации, которая используется во многих продуктах Apple. С помощью нее вы сможете синхронизировать фотографии, контакты, заметки, календари и многое другое. А также загружать приложения, игры, музыку и фильмы.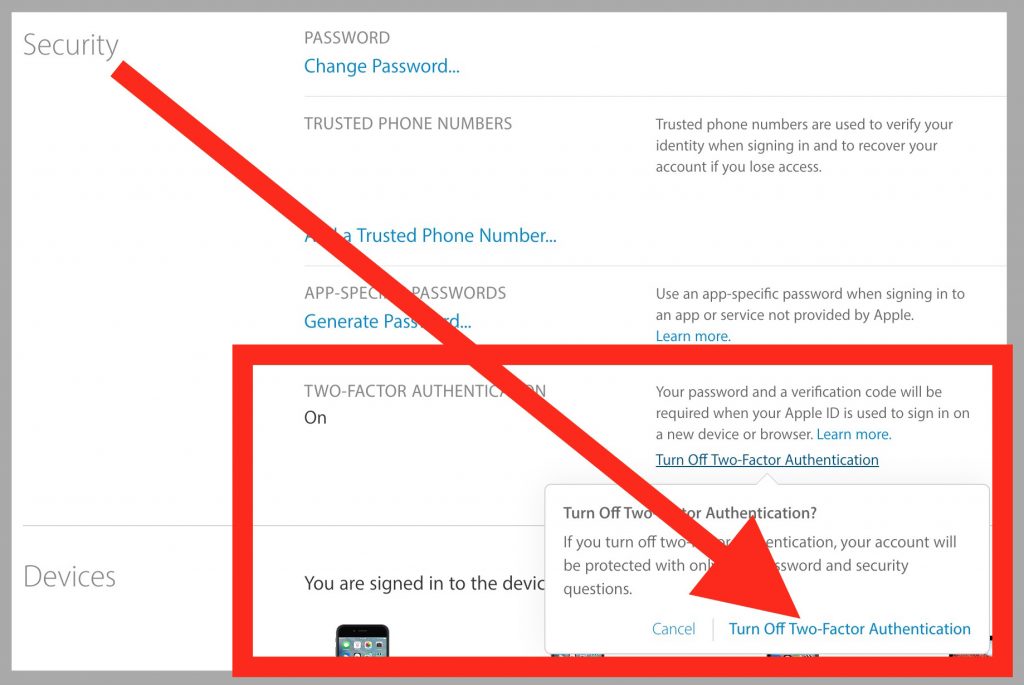 Пользоваться сервисом «Найти iPhone», если вы потеряли устройство или его украли. Довольно частая ситуация, когда после покупки iPhone, пользователи не знают, как удалить apple ID старого владельца. В этой статье мы расскажем, как удалить apple id старого владельца не зная пароля.
Пользоваться сервисом «Найти iPhone», если вы потеряли устройство или его украли. Довольно частая ситуация, когда после покупки iPhone, пользователи не знают, как удалить apple ID старого владельца. В этой статье мы расскажем, как удалить apple id старого владельца не зная пароля.
- Часть 1. Почему нужно удалить Apple ID
- Часть 2. Как удалить Apple ID старого владельца через iTunes
- Часть 3. Как удалить Apple ID предыдущего владельца через сайт iCloud
- Часть 4. Как убрать Apple ID старого владельца
- Часть 5. Как удалить Apple ID старого владельца не зная пароля
Часть 1. Почему нужно удалить Apple ID
Зачастую после покупки смартфона на вторичном рынке, в первую очередь необходимо создать свой собственный Apple ID. Но большим препятствием становится старый Apple ID, который достался от предыдущего владельца. И в таком случае, пользователи начинают испытывать большие трудности, не зная, как удалить его. Таким образом, если вы не удалите прежний Apple ID, вы не сможете создать свой собственный, чтобы пользоваться всеми сервисами Apple.
Часть 2. Как удалить Apple ID старого владельца через iTunes
Приложение iTunes можно также использовать для удаления apple ID старого владельца. Данный способ очень прост и его легко использовать. Для этого вам необходимо иметь последнюю версию iTunes, которая установлена на вашем компьютере, а также USB-кабель.
Следуйте инструкции, если вы хотите узнать, как убрать apple id старого владельца:
Часть 3. Как удалить Apple ID предыдущего владельца через сайт iCloud
Как убрать apple id старого владельца ? Это совершенно легко и быстро. Нам необходимо лишь будет использовать сайт iCloud.com.
Следуйте инструкции:
Часть 4. Как убрать Apple ID старого владельца
Для большинства владельцев гаджетов iOS препятствием на пути создания нового Apple ID является старая учетная запись. Ее необходимо удалить из вашего аккаунта, чтобы завести новый Apple ID.
Как стереть apple id ? Это совершенно просто.
Следуйте инструкции:
Часть 5. Как удалить Apple ID старого владельца не зная пароля
Многие заблуждаются в том, что без пароля такой процесс как удалить apple id старого владельца совершенно невозможен.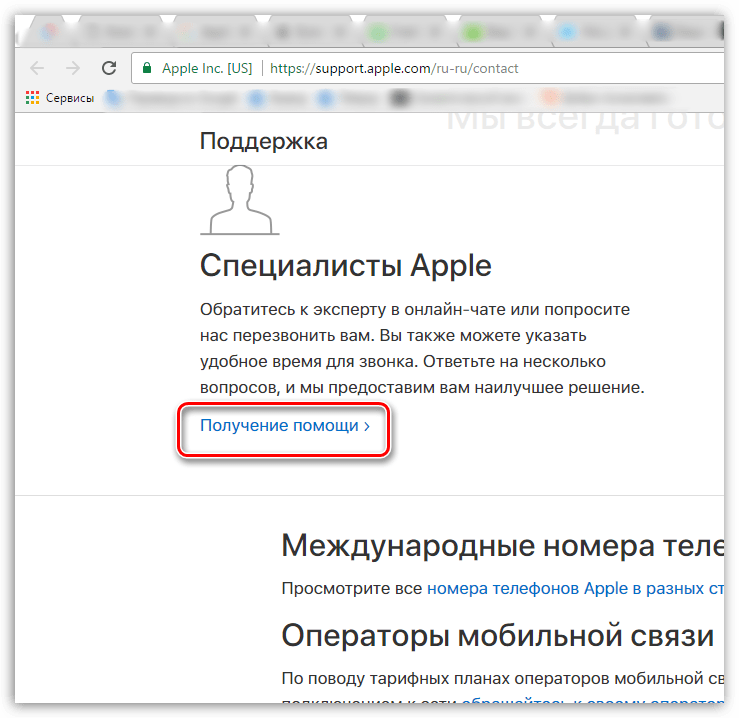 Однако это не так. В этом вам поможет профессиональная программа Tenorshare 4uKey. Она позволит вам удалить Apple ID с iPhone / iPad / iPod без пароля. Следуйте инструкции:
Однако это не так. В этом вам поможет профессиональная программа Tenorshare 4uKey. Она позволит вам удалить Apple ID с iPhone / iPad / iPod без пароля. Следуйте инструкции:
- Скачайте и установите программу Tenorshare 4uKey на компьютер. Затем запустите ее на компьютере.
Теперь запустите утилиту на компьютере. У вас откроется интерфейс, в котором нужно выбрать функцию «Разблокировать Apple ID».
Затем нажмите кнопку «Начать удаление» для того, чтобы начать удалять Apple ID и учетную запись iCloud, которые связаны с вашим устройством.
- Если функция «Найти iPhone» отключена, Утилита разблокирует Apple ID после того, как обнаружит его без потери ваших данных. Данный процесс закончится через несколько секунд.
- Если функция «Найти iPhone» включена, а версия iOS ниже iOS 11.4, вам сперва необходимо сбросить все настройки. Сначала необходимо войти в «Настройки», после этого нажмите на «Основные», и затем перейдите в «Сброс». Теперь нажмите «Сбросить все настройки».
 Как только вы сбросите все настройки, ваше устройство перезагрузится автоматически. Tenorshare 4uKey удалит ваш Apple ID или учетную запись iCloud.
Как только вы сбросите все настройки, ваше устройство перезагрузится автоматически. Tenorshare 4uKey удалит ваш Apple ID или учетную запись iCloud. - Если функция «Найти iPhone» включена, а версия iOS — iOS 11.4 или более поздняя, сначала вам нужно проверить установлен ли экран блокировки и включена двухфакторная верификация.
- Войдите в «Настройки», после этого в «Face ID & Код доступа / Touch ID & Пароль / код доступа».
- После этого нажмите «Включить пароль» и после этого подтвердите, нажав на кнопку «Да».
Теперь вам необходимо включить двухфакторную аутентификацию. Если она уже включена, то нажмите на кнопку «Да» в меню.
Затем утилита Tenorshare 4uKey автоматически распознает iOS и предоставит пакет прошивки, который соответствует вашему устройству. Чтобы загрузить пакет прошивки, нажмите на кнопку.
- После того, как процесс загрузки завершится, нажмите «Начать разблокировку», чтобы удалить Apple ID. Не отключайте устройство до тех пор, пока не завершится процесс загрузки, так как это может привести к повреждению системы iOS.

Ваше устройство перезагрузится, после того как на нем удалится Apple ID. Нажмите «Разблокировать с помощью пароля», когда появится экран блокировки активации. После выберите функцию «Использовать пароль устройства» и введите пароль для экрана.
Заключение
Вы забыли свой Apple ID пароль? Это совершенно поправимо.Благодаря этой статье вы сможете решить такой вопрос как удалить Apple ID старого владельца без тяжелых усилий. Самым лучшим решением в подобной ситуации – это программа Tenorshare 4uKey. Скачайте и установите утилиту Tenorshare 4uKey, чтобы удалить прежний Apple ID без пароля и получить доступ ко всем сервисам iCloud и функциям Apple ID. Покупайте и загружайте без проблем игры на iTunes, а также включайте и отключайте функцию «Найти iPhone». Утилита полностью совместима с последними версиями iOS/iPadOS iOS 15, iPhone 13 и др.
Разблокировка постоянно отключенного Apple ID — MacCrunch.com
Содержание
Около 12 месяцев назад я улучшил свой Apple ID, добавив двухфакторную аутентификацию. Я считал, что это лучшее, что я мог сделать, чтобы улучшить безопасность своего Apple ID. Я был мотивирован сделать это из-за большого количества взломов. Я чувствовал, что моя учетная запись Gmail небезопасна. Это заставило меня чувствовать себя некомфортно, и я решил усилить защиту телефона.
Я считал, что это лучшее, что я мог сделать, чтобы улучшить безопасность своего Apple ID. Я был мотивирован сделать это из-за большого количества взломов. Я чувствовал, что моя учетная запись Gmail небезопасна. Это заставило меня чувствовать себя некомфортно, и я решил усилить защиту телефона.
Что я сделал, так это изменил свой пароль и включил двухфакторную аутентификацию. Когда я закончил это делать, я сфотографировал то, что я сделал. Я принял к сведению ключ восстановления, потому что это было очень важно для меня, так как от этого зависит безопасность моей учетной записи.
Через несколько минут после завершения этого процесса моя учетная запись была заблокирована. В то время я не знал, что Mac пытался связаться с моей учетной записью iCloud, он ожидал ответа на сообщение, которое они отправили о запросе на изменение моего пароля. Когда ответа не последовало, они окончательно заблокировали мою учетную запись. О, хорошо, я закончил тем, что навсегда отключил Apple ID.
Сначала я не беспокоился, потому что думал, что у меня уже есть информация, необходимая для доступа к моей учетной записи. Я думал, что у меня есть ключ восстановления, мой пароль, а также ключ. Позже я обнаружил, что все те вещи, которые, как я думал, у меня были, были недоступны, потому что я уже закрыл скриншот, на котором был сохранен ключ восстановления. Я был очень смущен и сожалел, что не записал информацию.
Я вернулся к инструкции, в которой говорилось, что прежде чем разблокировать учетную запись, вы должны предоставить две из трех магических сведений, таких как доверенное устройство, пароль, а также ключ восстановления. Это сработает, если я захочу сбросить пароль и получить доступ к своей учетной записи. Это не относится ко мне, потому что мой аккаунт уже заблокирован.
Apple всегда будет считать, что вы не знаете свой пароль каждый раз, когда ваша учетная запись заблокирована. Apple поможет вам, попросив ключ восстановления для вашей учетной записи.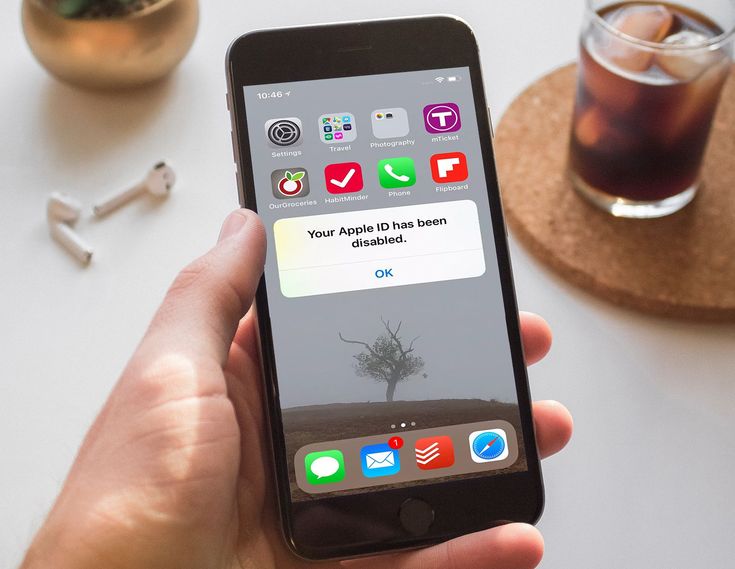 Однако в данных обстоятельствах это не могло сработать.
Однако в данных обстоятельствах это не могло сработать.
Ваш Apple ID — это как паспорт во вселенную Apple, обращайтесь с ним бережно!
Мне потребовалось некоторое время, чтобы позвонить в центр поддержки Apple, а также телефонный звонок, прежде чем я смог получить от них ответ. Я обнаружил, что мой аккаунт заблокирован навсегда.
Тем не менее, есть облегчение для людей, столкнувшихся с проблемой моего типа, поскольку Apple ввела двухфакторную аутентификацию. Это новая опция, которая может помочь в восстановлении учетной записи. Теперь для вас все проще, так как вам нужно только выбрать нужный параметр, например, доверенное устройство или пароль учетной записи. Как только информацию можно было отследить по вашему номеру телефона, который вы зарегистрировали в Apple, вы могли получить доступ к своей учетной записи. Даже если вы все еще помните свой предыдущий пароль, вы можете получить доступ к своей учетной записи.
Я был ошеломлен этим событием, потому что это большое облегчение для многих людей, которые, как и я, пострадали бы от блокировки учетной записи. Следствием этого является то, что учетная запись больше не будет заблокирована навсегда; вам нужно только запомнить некоторую основную информацию. Это также означает, что Apple наконец-то нашла решение для правил двухфакторной аутентификации. Вы можете получить доступ к своей учетной записи через пароль и доверенное устройство. Нет сомнения, что это облегчило бы жизнь многим людям.
Следствием этого является то, что учетная запись больше не будет заблокирована навсегда; вам нужно только запомнить некоторую основную информацию. Это также означает, что Apple наконец-то нашла решение для правил двухфакторной аутентификации. Вы можете получить доступ к своей учетной записи через пароль и доверенное устройство. Нет сомнения, что это облегчило бы жизнь многим людям.
Уведомление о защите авторских прав в цифровую эпоху
MacCrunch НЕ хранит никаких данных, мы ТОЛЬКО ссылаемся на файлы на сторонних сайтах. На наших серверах не хранятся загрузки, а пользователи ссылаются на другой сайт, содержащий запрошенный файл. Мы только агрегатор ссылок. Мы не продаем и не размещаем файлы, услуги или инструменты. Мы ссылаемся только на официальные источники. Мы не связаны с какими-либо товарными знаками, упомянутыми любым пользователем.
Apple ID выделен серым цветом, как исправить 2023
от Sophie Green Обновлено 16 декабря 2022 г. / Обновление для Apple ID
Баннер Apple ID в настройках моего нового iPhone XS стал серым и не отвечает с момента его настройки в прошлом месяце».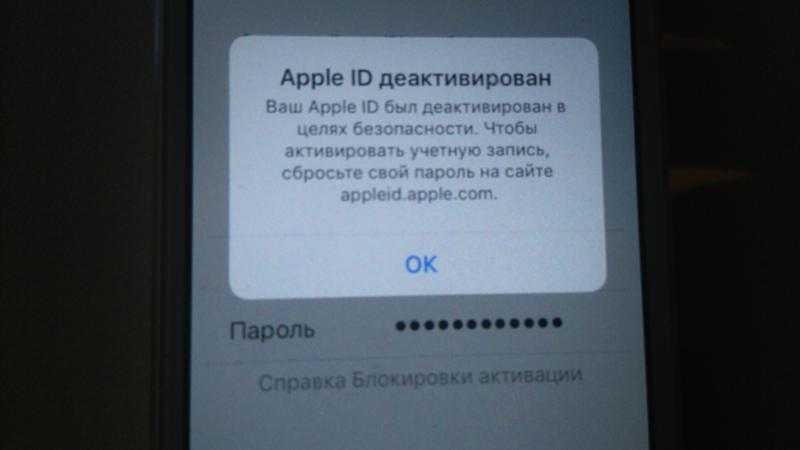
Apple ID — важная часть системы iOS. бывают случаи, когда вы можете встретить Apple ID серым цветом. В этой ситуации, если вы попытаетесь получить доступ к своему Apple ID из настроек, вы не сможете это сделать. Серый цвет означает, что Apple ID недоступен в данный момент
Иногда это происходит из-за технического обслуживания на серверах Apple, но иногда это вызвано некоторыми проблемами в системе.Но что бы это ни было, вам нужно исправить это как можно скорее, если вы хотите использовать свое устройство iOS В решении этой проблемы очень поможет следующая статья, прочтите ее.0003
- Часть 1. Почему мой Apple ID отображается серым цветом в настройках?
- Часть 2. Общие исправления для Apple ID, выделенного серым цветом в настройках?
- Часть 3. Все провалено? Удалите Apple ID со своего iPhone/iPad!
Часть 1. Почему мой Apple ID отображается серым цветом в настройках?
iOS — обширная операционная система, и трудно определить конкретную причину каких-либо существенных проблем. Но пока мы пробовали исправления на нескольких устройствах iOS, мы смогли точно определить несколько причин, которые были ответственны за серый идентификатор Apple ID на этих устройствах.
Но пока мы пробовали исправления на нескольких устройствах iOS, мы смогли точно определить несколько причин, которые были ответственны за серый идентификатор Apple ID на этих устройствах.
- Службы Apple ID не работают
- Ваш iPhone, iPad или iPod touch находится под наблюдением
- iCloud восстанавливает приложения из резервной копии
- Проблема с подключением к Интернету
- На ваших устройствах iOS были включены ограничения
Часть 2. Общие исправления Apple ID неактивны в настройках?
Если Apple ID неактивен, iCloud будет недоступен, и вы не сможете выйти из iCloud. Прежде чем мы порекомендуем расширенное исправление, вам необходимо ознакомиться с общими исправлениями для неактивного Apple ID в настройках вашего iPhone. Это простые исправления, и вы сможете выполнить их очень легко.
1. Проверьте состояние системы Apple
Это не настоящее исправление, а способ определить статус вашего Apple ID.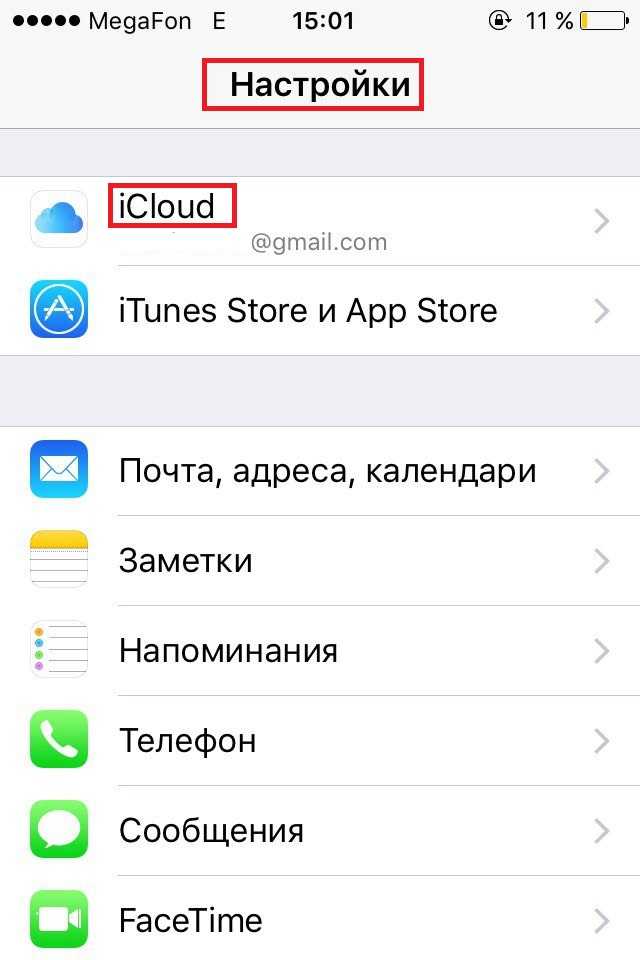 Иногда неудача может произойти со стороны Apple.
Иногда неудача может произойти со стороны Apple.
Итак, чтобы получить информацию в режиме реального времени и проверить статус вашего Apple ID, вам необходимо посетить веб-страницу Apple Services. Здесь у вас будет информация обо всех услугах Apple.
Если точка зеленая, значит все работает. Если точка не зеленая, вам придется подождать, так как Apple исправит проблему как можно быстрее.
2. Сбросить все настройки на iPhone
На странице служб Apple, если вы обнаружите, что все в порядке и у Apple нет проблем с их службами, вам нужно быть готовым решить эту проблему самостоятельно, и вы можете начать со сброса всех настроек на вашем iPhone.
Шаги довольно просты, и они подробно описаны ниже.
Просто помните, что вас попросят ввести пароль iPhone. Так что обязательно предоставьте.
3. Включите и выключите «Изменения учетной записи» в Ограничениях 9.0067
Мы часто замечали, что настройки ограничений могут быть причиной проблемы с серым цветом Apple ID. Ваша возможность смены учетной записи должна быть включена в настройках вашего iPhone. Если он отключен, Apple ID должен находиться в этом состоянии.
Ваша возможность смены учетной записи должна быть включена в настройках вашего iPhone. Если он отключен, Apple ID должен находиться в этом состоянии.
4. Отключить экранное время
Отключение «Экранного времени» всегда можно использовать, если предыдущий метод не помог решить проблему с серым цветом Apple ID. Как обычно, шаги довольно просты. Руководство подробно описано ниже.
Нажмите на него и успешно отключите «Экранное время», чтобы исправить проблему Apple ID с серым цветом на вашем iPhone.
5. Проверьте, находится ли ваш iPhone/iPad под присмотром
И последнее, но не менее важное: вам необходимо выяснить, находится ли ваше устройство iOS под наблюдением. Вам нужно зайти в настройки вашего iPhone и проверить настройки профиля. Ознакомьтесь с приведенными ниже инструкциями.
- Перейдите к настройкам вашего iPhone и нажмите «Общие».
- Перейти в «Профиль». Проверьте, не установлены ли какие-либо ограничения.
Здесь вы также можете выбрать «Удалить профиль» или «Удалить профиль».
После этого ваш Apple ID должен вернуться в нормальное состояние.
Часть 3. Все провалено? Удалите Apple ID со своего iPhone/iPad!
Наконец, у нас есть расширенный метод, который включает удаление Apple ID с вашего устройства iOS. Но, как известно, удаление Apple ID непростая задача. Итак, мы будем использовать профессиональный инструмент для успешного и легкого удаления Apple ID. У нас было несколько рекомендаций, но Tenorshare 4uKey был нашим фаворитом.
4uKey — лучший инструмент в этой области, и он стоит значительно дешевле, чем его конкуренты. Этот инструмент также гарантирует успех и работает довольно быстро. Операция также очень проста. Вы можете проверить это, поскольку мы подробно описали руководство ниже.
Завершите установку 4uKey на компьютер. Затем запустите 4uKey и выберите опцию «Разблокировать Apple ID» в интерфейсе программы.
Теперь подключите рассматриваемое устройство iOS. После установления правильного соединения нажмите «Старт», чтобы начать процедуру.

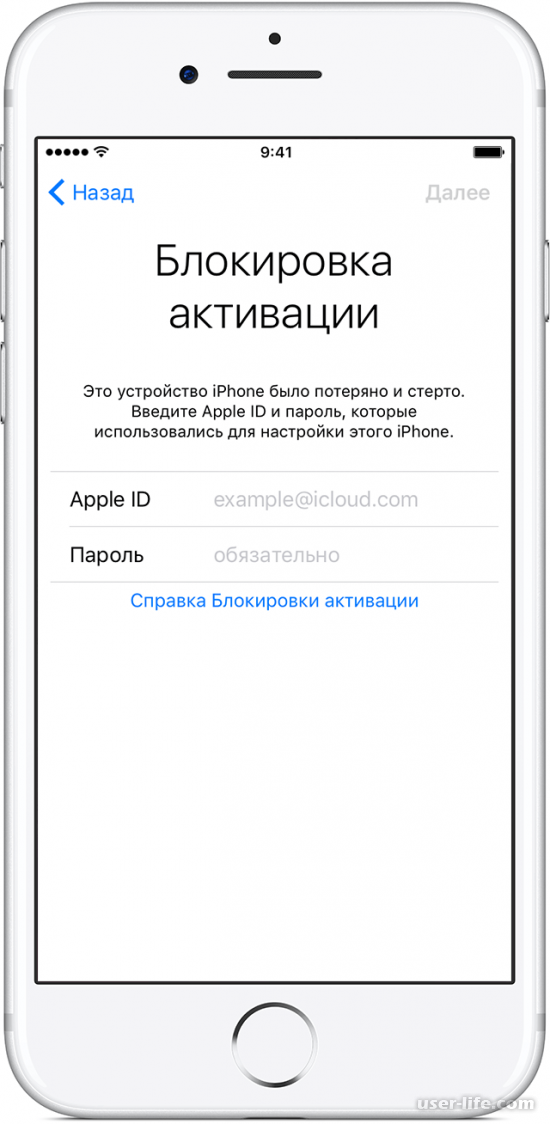
 Как только вы сбросите все настройки, ваше устройство перезагрузится автоматически. Tenorshare 4uKey удалит ваш Apple ID или учетную запись iCloud.
Как только вы сбросите все настройки, ваше устройство перезагрузится автоматически. Tenorshare 4uKey удалит ваш Apple ID или учетную запись iCloud.