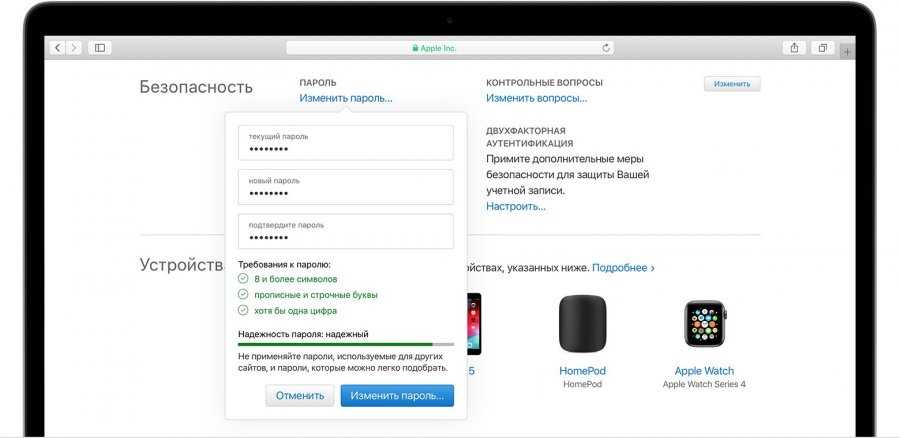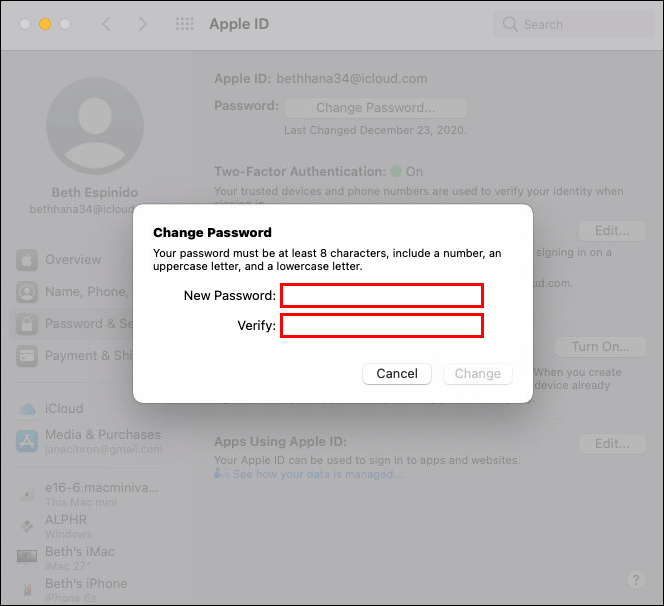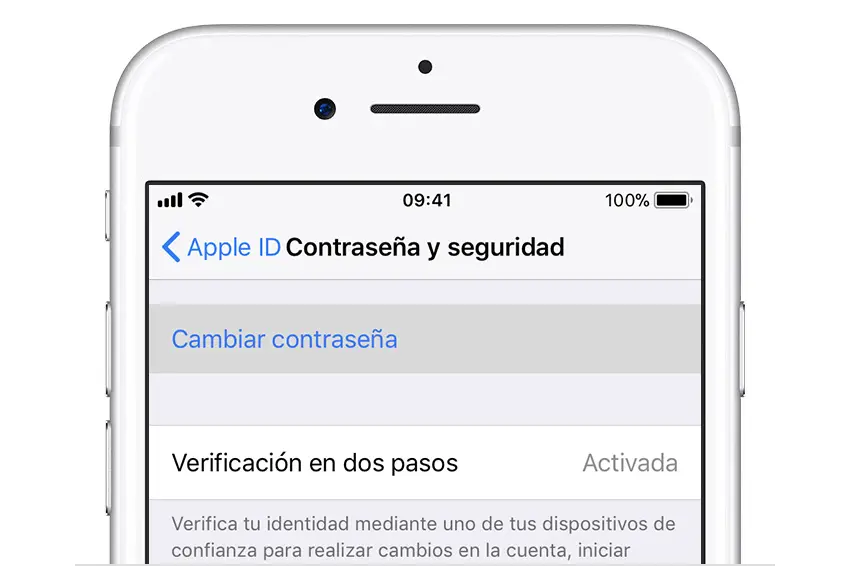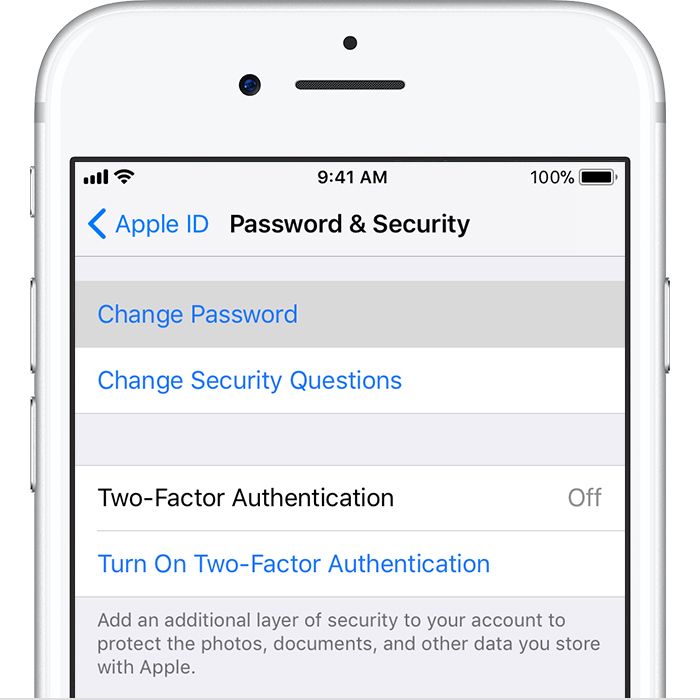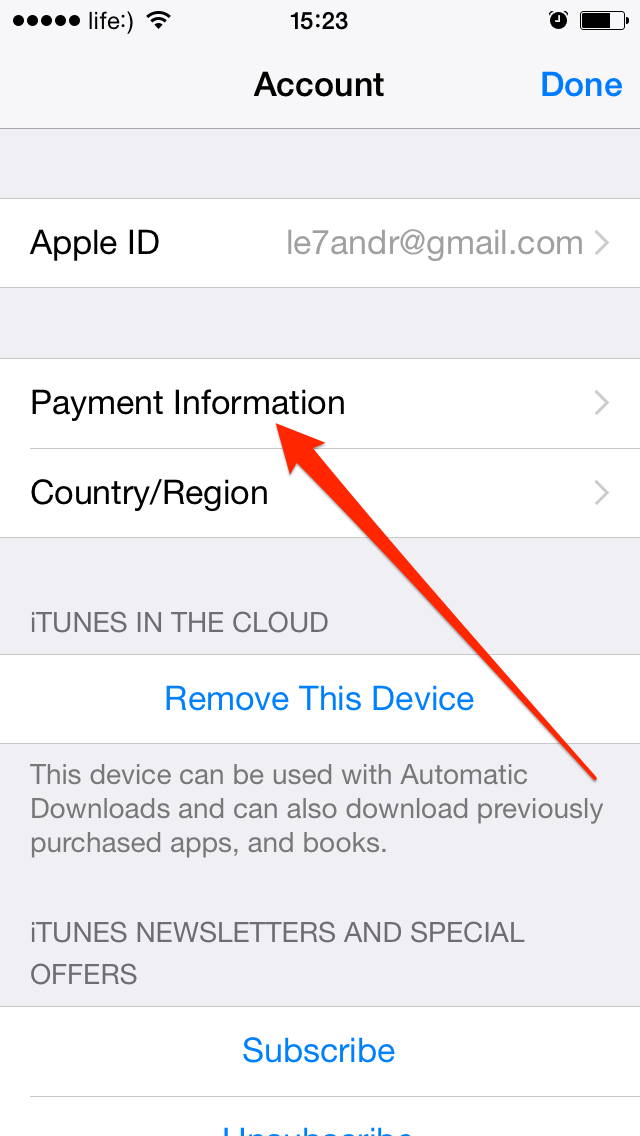Содержание
Как Создать Пароль Для Apple Id?
Создание пароля для программы
- Войдите в систему на странице учетной записи Apple ID.
- В разделе «Безопасность» нажмите кнопку «Создать пароль» в области «Пароли приложений».
- Следуйте инструкциям на экране.
Как должен выглядеть пароль для Apple ID?
Каким должен быть пароль для Apple ID?
- Он должен содержать минимум одну заглавную букву.
- И по крайней мере хотя бы одну цифру.
- Подряд одинаковые символы вводить нельзя.
- Не совпадать с именем учетной записи.
- Минимум 8 символов.
- Должен не совпадать со старым, если таковой имелся.
Где взять Apple ID и пароль?
Перейдите в меню Apple > «Системные настройки» и нажмите Apple ID. Щелкните « Пароль и безопасность». Если необходимо ввести пароль для Apple ID, нажмите «Забыли Apple ID или пароль?» и следуйте инструкциям на экране.
Как создать пароль для айфона?
Настройка код- пароля или его изменение
- Откройте «Настройки» и выполните одно из описанных ниже действий. На iPhone c Face ID. Коснитесь «Face ID и код‑ пароль ».
- Коснитесь «Включить код‑ пароль » или «Сменить код‑ пароль ». Чтобы просмотреть варианты создания пароля, коснитесь «Параметры код- пароля ».
Что такое Apple ID и как его создать?
Apple ID — это учетная запись, которая используется для доступа к таким сервисам Apple, как iCloud, App Store, iTunes Store, Apple Music, и многим другим. Если отображается сообщение о том, что указанный адрес электронной почты уже связан с идентификатором Apple ID, возможно, вы уже создали идентификатор Apple ID.
Как правильно пишется Apple ID?
Ваш идентификатор Apple ID — это учетная запись, используемая для входа во все сервисы Apple.
Какие могут быть пароли?
10 самых популярных паролей за все время:
- 123456.
- 123456789.
- qwerty.
- 12345.
- password.
- 12345678.
- qwerty123.
- 1q2w3e.
Как узнать свой ID Apple?
Способ №1. Чтобы проверить на iPhone или iPad зайдите в меню «Настройки» и выберите ваше имя или «Настройки», затем «iTunes и App Store » — « Apple ID: [ваш e-mail]» — «Просмотреть Apple ID » — вы попадете в настройки своей учетной записи.
Как создать новый Apple ID и удалить старый?
Если используется ОС iOS 10.2 или более ранней версии, перейдите в меню «Настройки» > iCloud > «Выйти». Нажмите кнопку «Выйти» еще раз, нажмите « Удалить с [устройство]» и введите свой пароль к Apple ID. Перейдите в меню «Настройки» > «iTunes Store и App Store » > Apple ID > «Выйти».
Как зарегистрироваться в App Store без карты?
Как создать Apple ID без банковской карты с iPhone или iPad
- Шаг 1: Запустите магазин приложений App Store на своём iPhone или iPad.

- Шаг 2: Перейдите на вкладку «Топ-чарты» и попробуйте загрузить любое бесплатное приложение.
- Шаг 3: Нажмите на кнопку «Войти», после чего выберите пункт « Создать Apple ID ».
Какие пароли лучше ставить?
В настоящее время стойкими считаются пароли длиннее 14 символов. Кроме того, настоятельно рекомендуется использовать в пароле не только буквы, но и цифры, а также знаки препинания и служебные символы вроде $, @ и %.
Как установить четырехзначный пароль на айфон?
Шаг 1: Откройте приложение «Настройки» и перейдите к «Touch ID и пароль ». Вам нужно будет ввести шестизначный пароль для доступа к этому меню. Шаг 2: Прокрутите вниз и коснитесь параметра «сменить код- пароль.
Как сменить код пароль на айфоне если забыл?
Режим восстановления для разблокировки iPhone, если забыл пароль
- Выключите телефон.
- Подключите его к компьютеру.
- Выбирайте в появившемся меню режим восстановления Recovery Mode.
- Включите iTunes, нажмите ОК и затем « Восстановить iPhone».

- Если появилось сообщение про автопроверку обновлений, нажмите на кнопку «проверить».
Как войти в Apple ID?
Вход в учетную запись на iPhone, iPad или iPod touch
- Откройте приложение «Настройки».
- Нажмите «Вход на [устройство]».
- Введите идентификатор Apple ID и пароль.
- Если потребуется, введите шестизначный проверочный код, отправленный на доверенное устройство или номер телефона, и завершите процедуру входа.
Что такое Apple ID?
Идентификатор Apple ID — это учетная запись для доступа к таким службам Apple, как App Store, Apple Music, iCloud, iMessage, FaceTime и другим. Для входа во все службы Apple можно использовать один идентификатор Apple ID и пароль.
Как убрать Apple ID старого владельца?
ШАГ 1 — Перейдите в Настройки — iCloud. ШАГ 2 — Прокрутите экран вниз и кликните «Выйти», затем еще раз кликните «Выйти». ШАГ 3 — Когда вас спросят, что делать с данными, кликните по « Удалить с iPhone», затем введите пароль от Apple ID.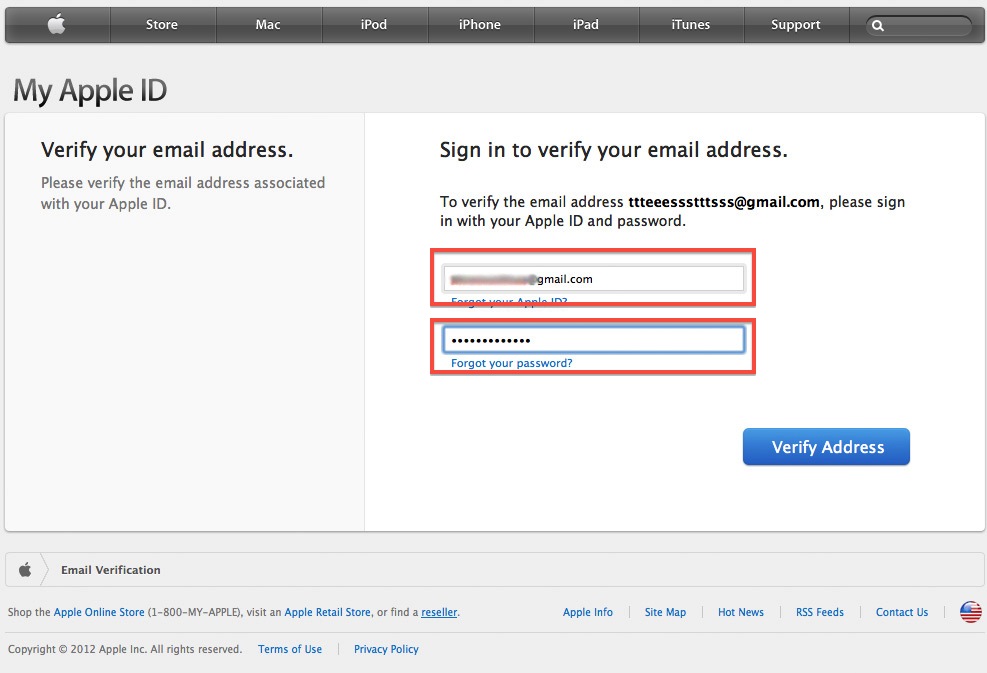
Как сменить пароль в Apple ID, способы смены или восстановления доступа к Эпл Айди
Содержание
- Смена старого кода
- Если пароль забыт или утерян при взломе аккаунта
- Смена с помощью специальных вопросов
- Как поменять на компьютере
- Как отвязать чужой аккаунт
- Заключение
- Видео по теме
Идентификатор Apple ID используется для входа в AppStore, iCloud, Apple Music. Вместе с названием аккаунта пользователь вводит пароль, который является кодом безопасности учетной записи клиента магазина или хранилища от компании Apple.
Случается так, что пользователь забыл пароль или его попытались взломать. В обоих слу-чаях потребуется изменить этот код. Это делается следующими способами, которые будут описаны ниже.
Смена старого кода
Если пользователь помнит пароль, то заменить его на новый не составит труда.
1. Зайти в учетную запись под логином и старым кодом безопасности.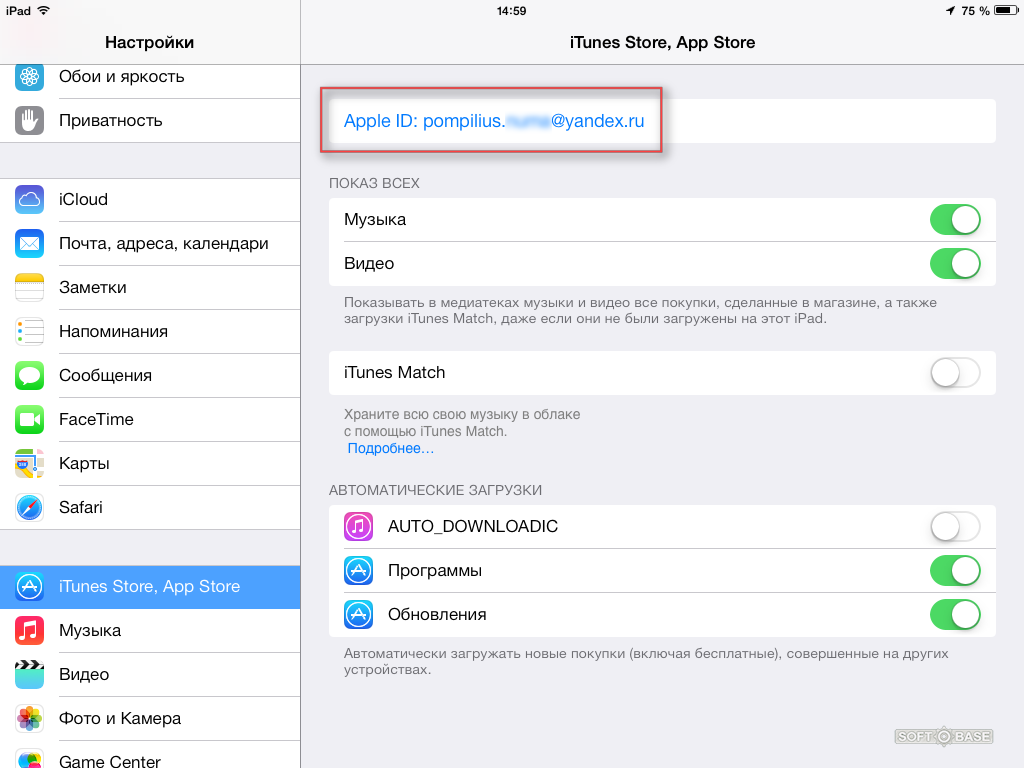
2. Войти в параметры аккаунта.
3. Пройти в пункт «Безопасность».
4. Кликнуть по кнопке «Поменять пароль». Откроются поля для замены старого.
5. Указать существующий код.
6. Ввести новый.
7. Подтвердить его повторным вводом.
Внимание! При изменении пароля на одном устройстве пользователю придется вво-дить логин и код безопасности на всех. То же самое повторить со всеми службами компании Эппл, где он был зарегистрирован.
Если пароль забыт или утерян при взломе аккаунта
Для смены кода эпл айди, если была попытка взлома аккаунта, пользователь должен сде-лать так:
1. Кликнуть «Настройки» на iphone.
2. Нажать на «Забыл apple id или пароль».
3. В открывшемся окне нужно будет ввести идентификатор пользователя.
4. Нажать кнопку «Go».
5. Выбрать один из вариантов, который предлагает система. Это восстановление кода безопасности по электронному почтовому ящику.
6. На электронную почту придет письмо с инструкцией о том, что делать дальше либо можно воспользоваться пунктом «Ответ на контрольные вопросы». Этот вариант будет рассмотрен чуть ниже.
Этот вариант будет рассмотрен чуть ниже.
7. Открыть почтовый ящик. Пройти по ссылке, которая будет указана в сообщении. На экране отобразится окно учетной записи Apple ID.
8. Придумать и ввести новый код.
9. Подтвердить его вводом еще раз.
10. Нажать на кнопку «Сбросить пароль».
11. Выйти и зайти в учетную запись с новым кодом безопасности.
Читайте также:
Разблокировка учетной записи в Apple ID
Внимание! Не рекомендуется делать код, в котором меньше 8 символов. Не нужно сочетать дни рождения с именами и фамилиями. Чем более бессмысленным будет код безопасности, тем лучше. Рекомендуется вписывать заглавные и строчные ла-тинские символы, чередуя их с числами и знаками восклицания или другими сим-волами.
Смена с помощью специальных вопросов
Если у пользователя нет возможности использовать почтовый ящик как инструмент для изменения пароля, он может ответить на вопросы, которые задаст система.
1. Повторить пункты с 1 по 4, перечисленные выше, для смены кода на айфоне.
2. Использовать пункт «Ответить на контрольные вопросы».
3. Указать дату рождения.
4. Нажать кнопку «Далее».
5. Теперь пользователю система задаст вопросы, которые он выбрал для ответов при создании учетной записи. Отвечать нужно на том языке, на котором был введен ответ ранее.
6. Кликнуть «Go».
7. После удачного ответа на поставленный вопрос откроется окно с полем для ввода кода безопасности. Нужно придумать пароль и ввести его.
8. Подтвердить повторным вводом в специальное поле.
9. На почтовый ящик пользователь получит сообщение об удачной смене пароля.
10. Теперь осталось только снова зайти в аккаунт с новыми данными.
Поменять код безопасности для входа можно с помощью браузера Chrome, Mozilla или других.
Как поменять на компьютере
Для этого понадобится персональный компьютер или ноутбук. Далее действия пользова-теля по смене пароля apple id будут такими:
1. Запустить браузер на персональном компьютере или ноутбуке.
2. Зайти в аккаунт Эппл Ид. Для этого ввести в поисковой строке www.appleid.apple.com.
3. Прописать название идентификатора.
4. Открыть вкладку «Безопасность».
5. Кликнуть пункт «Изменить пароль».
6. Прописать текущий шифр.
7. Придумать новый код безопасности и вписать его.
8. Подтвердить, введя его в специальное поле.
9. Кликнуть по кнопке «Изменить пароль».
10. Войти в учетную запись с новыми данными.
Внимание! Если у пользователя установлена двухфакторная аутентификация, то под рукой должен находиться смартфон. На него придет динамичный код, который по-требуется ввести на странице изменения пароля.
Как отвязать чужой аккаунт
Если получилось так, что пользователь купил айфон с рук, а продавец не отвязал свой ак-каунт и связаться с ним покупатель уже не может, то, чтобы узнать код безопасности для входа, необходимо следовать следующей инструкции:
- Взять чек и коробку от телефона.
- Сделать запрос на сайт компании Apple.

- Заполнить анкету, которую вышлет организация.
- В течение месяца придется ждать, пока на электронный ящик пользователя придет письмо с просьбой подтверждения изменения учетной записи.
- После того как оно будет подтверждено, пользователю организация Apple даст возможность зарегистрироваться устройство на себя.
Внимание! Без указания данных с чека и коробки не получится перерегистрировать айфон.
Заключение
Пользователь всегда сможет восстановить пароль, пользуясь инструкцией, приведенной выше. Главное, не хранить его в открытых местах, не передавать третьим лицам, ведь им могут воспользоваться злоумышленники для кражи важной информации.
iPhone постоянно запрашивает пароль от Apple ID? Как исправить
У вас на iPhone регулярно появляются уведомления с запросом ввести пароль от Apple ID? Более того, они не исчезают даже после ввода правильного пароля? Мы расскажем вам, как можно навсегда избавиться от этих уведомлений.
- Почему iPhone, iPad или Mac запрашивает пароль от Apple ID?
- 1. Введите правильный пароль от Apple ID
- 2. Принудительно закройте все приложения
- 3. Перезагрузите iPhone
- 4. Принудительная перезагрузка
- 5. Проверьте состояние системы Apple
- 6. Обновите приложения
- 7. Обновите систему iPhone
- 8. Отключите запрос пароля для загрузок
- 9. Временно отключите Face ID или Touch ID для iTunes и App Store
- 10. Отключите «Службы геолокации»
- 11. Отключите «Экранное время»
- 12. Временно отключите iMessage и FaceTime
- 13. Заново войдите в учётную запись Apple ID
- 14. Измените пароль от Apple ID
- 15. Сбросьте настройки сети
- 16. Сбросьте все настройки
- 17. Обратитесь в Службу поддержки Apple
- 18. Восстановите iPhone
Почему iPhone, iPad или Mac запрашивает пароль от Apple ID?
После того, как вы авторизуетесь на устройстве с помощью Apple ID, система работает в фоновом режиме без всяких проблем. Если же у вас появляются уведомления с запросом пароля, причины могут быть следующие:
Если же у вас появляются уведомления с запросом пароля, причины могут быть следующие:
- Недавно вы изменили пароль от своего Apple ID через сайт или другие устройства. Новый пароль нужно ввести на всех своих устройствах и для сервисов, вроде App Store, Apple Music и т.д.
- Виноват системный баг. Такое может происходить, если у вас устаревшая версия iOS, watchOS или macOS.
- Текущая загрузка приложения, музыки и т.п. зависла или была отменена, а для продолжения требуется аутентификация.
- Недавно вы изменили свою почту Apple ID, номер телефона или другие данные учётной записи.
- Есть проблемы с настройками iCloud.
- Проблемы с активаций iMessage или FaceTime.
- В App Store или iTunes есть приостановленные загрузки, требующие подтверждения.
В этой статье мы делаем фокус на устройства с iOS, но способы актуальны и для iPad с Apple Watch. Большинство из решений могут помочь и на Mac. Просто используйте соответствующие настройки, т. е. «Системные настройки» на Mac вместо приложения «Настройки».
е. «Системные настройки» на Mac вместо приложения «Настройки».
Начнём мы с самых простых решений и постепенно перейдём к более сложным. У самых последних способов есть свои недостатки, так что надеемся, что вам помогут первые.
1. Введите правильный пароль от Apple ID
Вы наверняка уже пробовали это, но тем не менее. Внимательно введите верный пароль от своего Apple ID. Иногда уведомление не показывает, что вы вводите неправильный пароль, а просто на время исчезает, чтобы потом снова вернуться.
- Откройте приложение «Настройки», введите пароль от своего Apple ID и скопируйте его.
- Откройте сайт iCloud.com. Если вы используете браузер Safari, то вам будет предложено быстро авторизоваться с помощью Face ID, Touch ID или пароля от устройства. Не делайте так, а вместо этого вручную введите пароль от своего Apple ID. Если авторизоваться получилось, то пароль правильный. Теперь введите его на устройстве, на котором постоянно появляются запросы. Вы также можете зайти в приложение «Настройки» и нажать «Обновить настройки Apple ID», чтобы ввести пароль.

2. Принудительно закройте все приложения
Попробуйте принудительно закрыть все приложения на своём iPhone. Есть небольшой шанс, что после этого запросы пароля появляться не будут.
3. Перезагрузите iPhone
Иногда iPhone может не считывать даже правильный пароль, так что запросы продолжают появляться. Попробуйте отключить смартфон, подождать минуту и снова его включить.
4. Принудительная перезагрузка
Если не помогла обычная перезагрузка, можете попробовать принудительную:
- Как принудительно перезагрузить или сделать жесткий перезапуск (хард ресет) iPhone
5. Проверьте состояние системы Apple
Возможно, проблема возникает не только у вас, поскольку виновата Apple. Зайдите на этот сайт и убедитесь, что рядом с App Store, Apple ID, iCloud, iTunes и т.п. отображается зелёная точка. Если точка жёлтая или красная, то остаётся только ждать, пока Apple решит проблему.
6. Обновите приложения
Зажмите иконку App Store на домашнем экране и выберите «Обновления».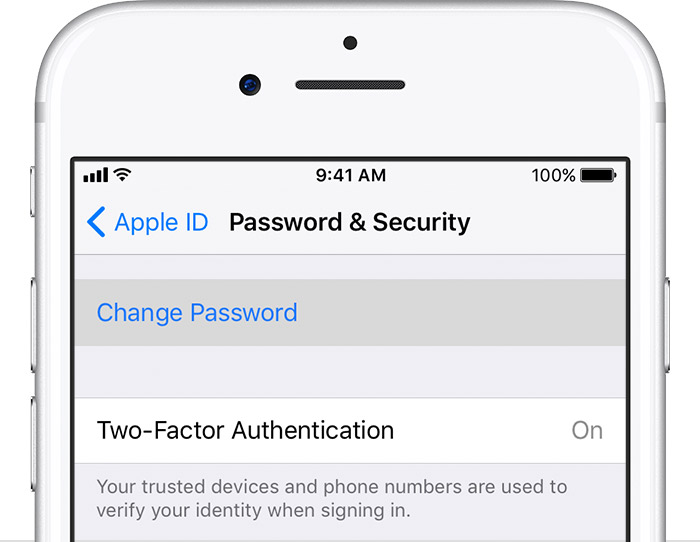 Теперь нажмите «Обновить все».
Теперь нажмите «Обновить все».
7. Обновите систему iPhone
Если у вас устаревшая версия iOS, проблема может возникать из-за этого. Проверьте, доступно ли обновление в «Настройки» > «Основные» > «Обновление ПО». Если да, скачайте и установите его.
8. Отключите запрос пароля для загрузок
Приходится вводить пароль от Apple ID даже для скачивания бесплатных приложений? Это можно исправить.
- Зайдите в приложение «Настройки» и вверху выберите своё имя.
- Теперь выберите «Медиаматериалы и покупки» > «настройки пароля».
- Отключите опцию «Запрашивать пароль» внизу.
9. Временно отключите Face ID или Touch ID для iTunes и App Store
- Откройте приложение «Настройки» и выберите «Face ID или Touch ID и код-пароль».

- Введите пароль от устройства.
- Отключите опцию iTunes Store и App Store.
- Перезагрузите iPhone, и после этого запросы пароля должны исчезнуть. Спустя какое-то время опцию можно снова включить.
10. Отключите «Службы геолокации»
- Зайдите в «Настройки» и выберите «Конфиденциальность».
- Выберите «Службы геолокации» и отключите опцию.
- Когда появится запрос пароля, введите его. После этого запросы должны исчезнуть, и спустя некоторое время вы можете снова включить функцию, ведь она необходима некоторым приложениям.
11. Отключите «Экранное время»
- Откройте «Настройки» и выберите секцию «Экранное время».
- Внизу экрана нажмите «Выключить экранное время».
Если вы не знаете пароль экранного времени, его можно сбросить.
12. Временно отключите iMessage и FaceTime
Зайдите в «Настройки» > «Сообщения» (и FaceTime) и отключите сервисы, если они не активированы из зависли на экране активации.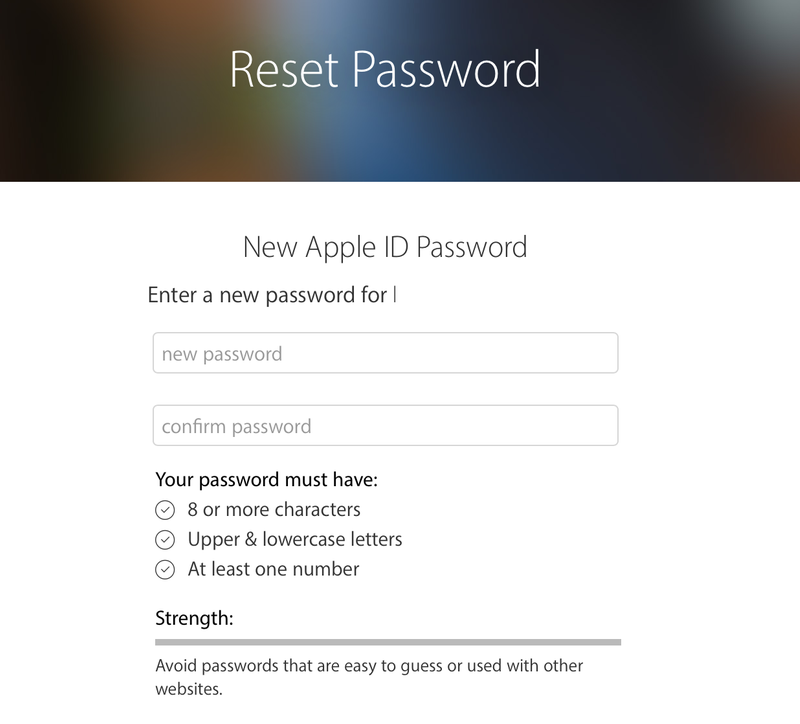 Перезагрузите iPhone. Когда вы убедитесь, что запросы пароля исчезли, iMessage и FaceTime можно включить.
Перезагрузите iPhone. Когда вы убедитесь, что запросы пароля исчезли, iMessage и FaceTime можно включить.
13. Заново войдите в учётную запись Apple ID
Этот способ точно должен решить вашу проблему. В настройках выберите свой Apple ID и внизу экрана нажмите «Выйти». После этого войдите в учётную запись заново.
14. Измените пароль от Apple ID
После изменения пароля от Apple ID вам придётся вводить новый на всех своих устройствах и для всех сервисов. Это долго, но может решить проблему постоянных запросов. Измените пароль, перезагрузите iPhone и в появившемся запросе введите свой новый пароль.
15. Сбросьте настройки сети
Зайдите в «Настройки» > «Основные» > «Перенос или сброс iPhone» > «Сброс» > «Сбросить настройки сети».
16. Сбросьте все настройки
Если не помог сброс настроек сети, повторите шаги, но в конце выберите «Сбросить все настройки». Ваши личные данные, приложения, медиа и т.п. останутся нетронутыми. Придётся лишь заново настраивать опции.
Ваши личные данные, приложения, медиа и т.п. останутся нетронутыми. Придётся лишь заново настраивать опции.
17. Обратитесь в Службу поддержки Apple
Если ничего так и не помогло, свяжитесь со Службой поддержки Apple. Возможно, там вам подскажут решение проблемы.
18. Восстановите iPhone
Вы также можете полностью сбросить свой iPhone до заводских настроек и настроить его заново или восстановить с копии. Это точно решит проблему.
Оцените пост
[всего: 1 рейтинг: 5]
Apple ID
Что такое требование к паролю Apple ID (iOS 14 включена и исправлена)
home_iconСоздано с помощью Sketch.
Главная > Разблокировать iPhone > Каковы требования к паролю Apple ID и как это исправить?
Кевин Уокер
18 марта 2019 г. (обновлено: 8 августа 2022 г.)
Чтение через 3 мин.
0 Количество
Каковы требования Apple к паролю?
Требования к паролю Apple ID — это правила восстановления пароля, которым необходимо следовать при сбросе или создании пароля Apple ID, чтобы обеспечить безопасность вашей учетной записи.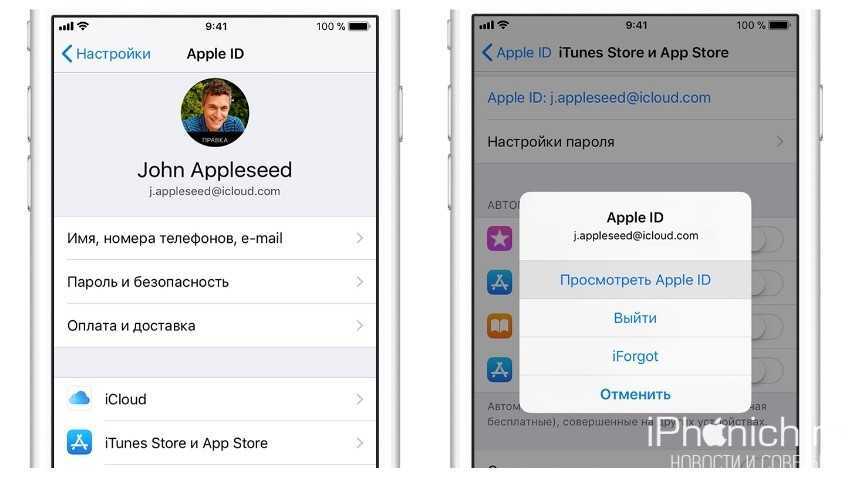
Требования Apple Password должны быть выполнены для безопасности вашего Apple ID. Вот некоторые из требований к паролю Apple ID, чтобы обеспечить максимальную безопасность ваших учетных записей Apple.
1. Вы должны использовать b пароль для своего Apple ID.
- Два введенных пароля должны полностью совпадать, прежде чем вы сможете продолжить.
- Необходимо использовать не менее 8 символов, состоящих как минимум из 1 цифры, 1 прописной буквы и 1 строчной буквы.
2. Вы должны выбрать любой из следующих процессов проверки во время установки пароля Apple ID:
- Проверка электронной почты или секретного вопроса
- Проверка двухфакторной аутентификации
- Процесс двухэтапной проверки.
Однако без вышеуказанного подтверждения вашей личности Apple не позволит вам сбросить пароль или выполнить какие-либо действия с вашей учетной записью.
Есть два случая, когда потребуется Apple ID; во-первых, вы знаете свой Apple ID и пароль, а во-вторых, когда вы не можете вспомнить свой Apple ID или пароль.
- Часть 1. Когда вы знаете свой Apple ID и пароль
- Часть 2: Когда вы забыли Apple ID и пароль
Когда вы знаете свой Apple ID и пароль
Требования к паролю Apple ID все еще могут возникать, даже если вы знаете свой пароль и хотите сбросить свой пароль Apple ID или учетную запись iCloud. Здесь мы пошагово объясним, как сбросить пароль Apple ID из веб-браузера и из настроек устройства iOS.
1. Как сбросить пароль Apple ID из веб-браузера
Шаг 1. Войдите на https://appleid.apple.com в веб-браузере вашего компьютера и войдите в систему, используя свой Apple ID и пароль. Если вы выберете двухфакторную аутентификацию или двухэтапную аутентификацию, вам может потребоваться подтвердить свой логин.
Шаг 2. Прокрутите вниз до раздела «Безопасность» и нажмите «Изменить пароль».
Шаг 3. Введите текущий пароль в соответствующее поле и дважды введите новый пароль. На этом этапе процесса возникнут требования к паролю Apple, убедитесь, что вы следуете им, как указано в первой части этой статьи.
На этом этапе процесса возникнут требования к паролю Apple, убедитесь, что вы следуете им, как указано в первой части этой статьи.
Шаг 4. Нажмите вкладку «Изменить пароль», чтобы завершить процесс.
2. Как сбросить пароль Apple ID из приложения настроек iPhone
Шаг 1. Запустите приложение «Настройки iPhone».
Шаг 2. Нажмите [Ваше имя] в верхней части экрана.
Шаг 3. Выберите «Пароль и безопасность > Изменить пароль»
Шаг 4. Введите код доступа к iPhone и дважды введите новый пароль Apple ID: один раз в текстовое поле «Новый», а другой — в текстовое поле «Подтвердить».
- Прежде чем продолжить, убедитесь, что две записи пароля полностью совпадают.
- Необходимо использовать не менее 8 символов, состоящих как минимум из 1 цифры, 1 прописной буквы и 1 строчной буквы.
Шаг 5. Нажмите «Изменить» и выберите, следует ли выходить из других устройств, которые используют этот Apple ID.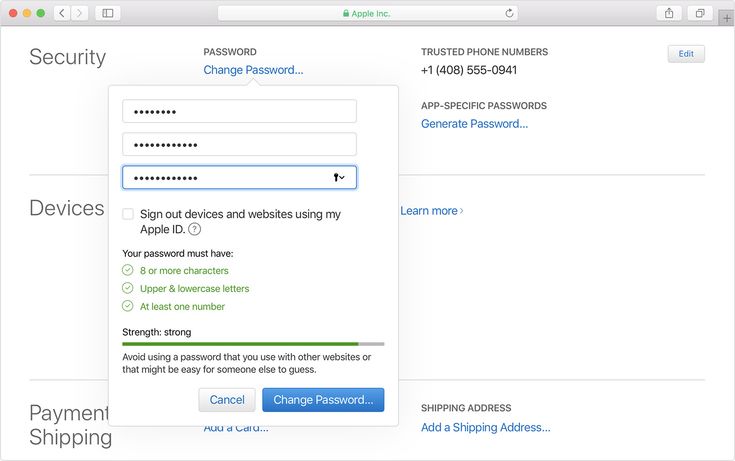
Когда вы забыли Apple ID и пароль
Требования к паролю Apple ужесточаются, если вы не можете вспомнить пароль к своему Apple ID. Именно в этот момент вам нужно будет пройти проверку по электронной почте или секретному вопросу, двухфакторную аутентификацию или двухэтапную проверку.
Тем не менее, вы можете легко обойти требования Apple к паролю, используя стороннее программное обеспечение под названием iMyFone LockWiper. Этот инструмент хорошо известен тем, что удаляет блокировки iPhone, коды доступа и пароли даже с последних моделей iPhone, использующих последнюю версию iOS. Поэтому, если вы не можете вспомнить свой пароль Apple ID, ответить на контрольный вопрос или потеряли доступ к другим требованиям проверки, используйте LockWiper, чтобы изменить свой Apple ID без пароля.
1 000 000+ загрузок
Позвольте LockWiper удалить предыдущий пароль
- Обход требований к паролю Apple ID без каких-либо проблем.
- Удалить Apple ID и учетную запись iCloud с iPhone без пароля.

- После использования LockWiper для удаления учетной записи iCloud теперь вы можете настроить новый Apple ID на устройстве или добавить существующий.
- Разблокируйте любое заблокированное устройство iOS, включая iOS 14, менее чем за 5 минут без пароля.
- Рекомендовано и продвигается ведущими ИТ-фирмами, органами по разработке программного обеспечения и миллионами пользователей устройств iOS.
Попробуйте бесплатноПопробуйте бесплатно
Действия по использованию iMyFone LockWiper для удаления старого Apple ID без пароля
Шаг 1. Загрузите и установите LockWiper с официального сайта iMyFone. Подключите ваш iPhone к компьютеру Mac или Windows и запустите LockWiper.
Шаг 2. Выберите вкладку «Разблокировать Apple ID».
Шаг 3. Нажмите кнопку «Начать разблокировку», чтобы удалить Apple ID без пароля.
Примечание. Если на вашем устройстве включена функция «Найти iPhone», необходимо нажать «Настройки» > «Основные» > «Сброс» > «Сбросить все настройки», прежде чем программа начнет удалять ваш старый Apple ID.
iMyFone LockWiper — лучшее решение для обхода требований к паролю Apple, разблокировки блокировки экрана iPhone и снятия блокировок ограничений с устройств iOS. Обязательно получите копию этого замечательного программного обеспечения.
(Нажмите, чтобы оценить этот пост)
Общий рейтинг 4.9 (256 участников)
Оценка прошла успешно!
Вы уже оценили эту статью, пожалуйста, не повторяйте оценку!
Включите JavaScript для просмотра комментариев с помощью Disqus.
Как исправить iPhone, который постоянно запрашивает пароль Apple ID на iOS 16/15
, автор Sophie Green Обновлено 22 сентября 2022 г.0006 Недавно я обновил свой iPhone до iOS 16. Теперь он продолжает запрашивать Apple ID и пароль. Очень надоедливый. Почему?
Ну, мы понимаем, как это раздражает, когда подтверждение Apple ID постоянно появляется на вашем экране, особенно когда вы что-то печатаете или вводите пароль. Есть несколько способов, которые вы можете попробовать. Теперь продолжайте читать и изучите решения этой проблемы.
Есть несколько способов, которые вы можете попробовать. Теперь продолжайте читать и изучите решения этой проблемы.
8 советов, как исправить iPhone, который постоянно запрашивает пароль Apple ID iOS 16/15
- 1. Принудительно перезагрузите iPhone
- 2. Выйдите из Apple ID и войдите снова
- 3. Обновите приложения на вашем iPhone
- 4. Проверьте, загружены ли приложения с другим Apple ID
- 5. Проверьте состояние сервера Apple
- 6. Устранение системных проблем на iOS 16 с помощью ReiBoot
- 7. Сброс пароля Apple ID
- 8. Сброс настроек iPhone
Если ваш iPhone продолжает запрашивать пароль Apple ID после обновления до iOS 16, это может быть связано с программным сбоем (ошибки прошивки iOS). Или, возможно, вы использовали приложение, которое было загружено с использованием другого Apple ID. В любом случае, подробнее, давайте посмотрим, как работают 8 советов ниже.
1. Принудительно перезагрузите iPhone
Обновление iOS 16 доступно для iPhone 8, iPhone SE 2 и более поздних версий. Когда iPhone продолжает запрашивать пароль даже после того, как вы его ввели. Попробуйте перезагрузить iPhone.
Когда iPhone продолжает запрашивать пароль даже после того, как вы его ввели. Попробуйте перезагрузить iPhone.
Если на вашем iPhone более старых версий возникла та же проблема, вы также можете принудительно перезагрузить его.
- Для iPhone 6 и ниже: одновременно нажмите и удерживайте кнопку питания и кнопку «Домой», пока на экране не появится логотип Apple.
- Для моделей iPhone 14/13/12/11/X/8/7: одновременно нажмите и удерживайте кнопку питания и кнопку уменьшения громкости.
2. Выйдите из Apple ID и войдите снова
Помимо перезагрузки iPhone, вы также можете перезапустить свой Apple ID, что означает выход и повторный вход в ваш Aple ID. Некоторые люди в Интернете говорят, что это работает после нескольких попыток.
Для использования многих приложений на вашем iPhone требуется Apple ID, например App Store, Facetime и iMessage. Вы можете выйти из Apple ID из этих конкретных приложений, чтобы увидеть, устранена ли проблема с запросом пароля.
3. Обновите приложения на вашем iPhone
Иногда App Store продолжает запрашивать пароль в iOS 16/15, потому что ваши приложения тоже нуждаются в обновлении. Поэтому откройте App Store и посмотрите, есть ли доступные обновления, и установите для них последнюю версию.
4. Проверьте, загружены ли приложения с другим Apple ID
Возможно, приложения, установленные на вашем iPhone, были загружены с другим Apple ID. И в настоящее время это другой Apple ID на вашем iPhone. Поэтому проверьте, какое приложение создает проблемы в вашем случае. Теперь удалите приложение и повторно загрузите его, используя свой текущий Apple ID.
5. Проверьте состояние сервера Apple
Когда на серверах Apple что-то не так, у вас могут возникнуть проблемы с Apple ID, например, iPhone продолжает запрашивать пароль Apple ID. Проверьте статус системы Apple, если рядом с Apple ID и связанными службами нет зеленых точек, дождитесь обслуживания Apple.
6.
 Устранение системных проблем на iOS 16/15 с помощью ReiBoot
Устранение системных проблем на iOS 16/15 с помощью ReiBoot
Если ни одно из вышеперечисленных решений не принесло вам пользы, и вам все еще приходится вводить пароль Apple ID почти каждый раз в iOS 16/15. В этой связи мы рекомендуем идеальное решение — Tenorshare ReiBoot, которое может решить все системные проблемы iOS. Независимо от того, застрял ли экран вашего iPhone на логотипе Apple или произошел сбой приложений, все это можно решить без каких-либо проблем.
Загрузите и установите ReiBoot на свой компьютер. Теперь запустите его, а тем временем подключите свой iPhone к компьютеру через USB. Нажмите «Пуск», чтобы начать.
На следующем экране выберите Стандартный процесс восстановления, чтобы продолжить.
Загрузите пакет прошивки iOS 16 за несколько минут, а затем начните процесс восстановления.
В течение короткого времени процесс завершится, и вам больше не придется вводить пароль Apple ID почти каждый раз.

7. Сброс пароля Apple ID
iPhone продолжает запрашивать пароль Apple ID и никогда не заканчивает? Попробуйте сбросить и изменить пароль Apple ID. Перейдите в «Настройки» и нажмите на свой профиль Apple ID. Затем нажмите «Пароль и безопасность» > «Изменить пароль». Теперь вы можете установить новый пароль Apple ID.
8. Сброс настроек iPhone
Восстановление заводских настроек вашего iPhone — это последнее решение, которое поможет исправить то, что Apple продолжает спрашивать о проблемах с паролем. Но это стирает все ваши данные и настройки на вашем устройстве. Если вы все еще хотите восстановить заводские настройки iPhone, выполните следующие действия.
Последняя мысль
Это все о том, как решить проблему, из-за которой iPhone продолжает запрашивать пароль Apple ID после обновления до iOS 16/15. Мы надеемся, что вы успешно исправили это сейчас. Более того, мы также представили вам комплексный подход к решению всех системных проблем iOS 16 от Tenorshare ReiBoot.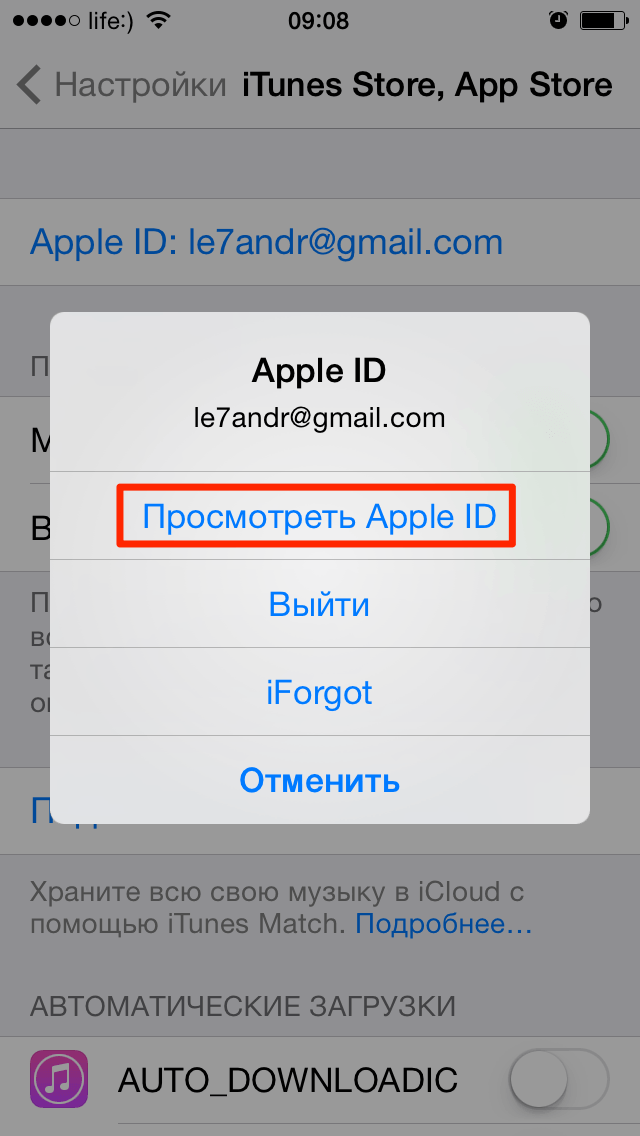 Если у вас есть дополнительные вопросы, пожалуйста, не стесняйтесь оставлять комментарии ниже.
Если у вас есть дополнительные вопросы, пожалуйста, не стесняйтесь оставлять комментарии ниже.
Обновлено 22 сентября 2022 г. / Обновление для iOS 13
(Нажмите, чтобы оценить этот пост)
(2 голоса, среднее: 3,0 из 5)
- Главная >>
- iOS 13 >>
- [Полное руководство] iPhone продолжает запрашивать пароль Apple ID (поддерживается iOS 16/15)
Присоединяйтесь к обсуждению и поделитесь своим мнением здесь
Как найти пароль Apple ID? 2022
Если вы случайно вошли или вышли из своей учетной записи Apple и не можете вспомнить пароль, эта статья поможет вам.
Вы можете зайти на сайт Apple и быстро сбросить пароль.
Для вашего удобства этот веб-сайт называется www.iforgot.apple.com. Здесь вы можете найти несколько настроек и вариантов решения проблем, связанных с вашей учетной записью Apple или устройством.
Чтобы сбросить пароль, все, что вам нужно сделать, это ввести ключ восстановления и выполнить дальнейшие действия, указанные на экране.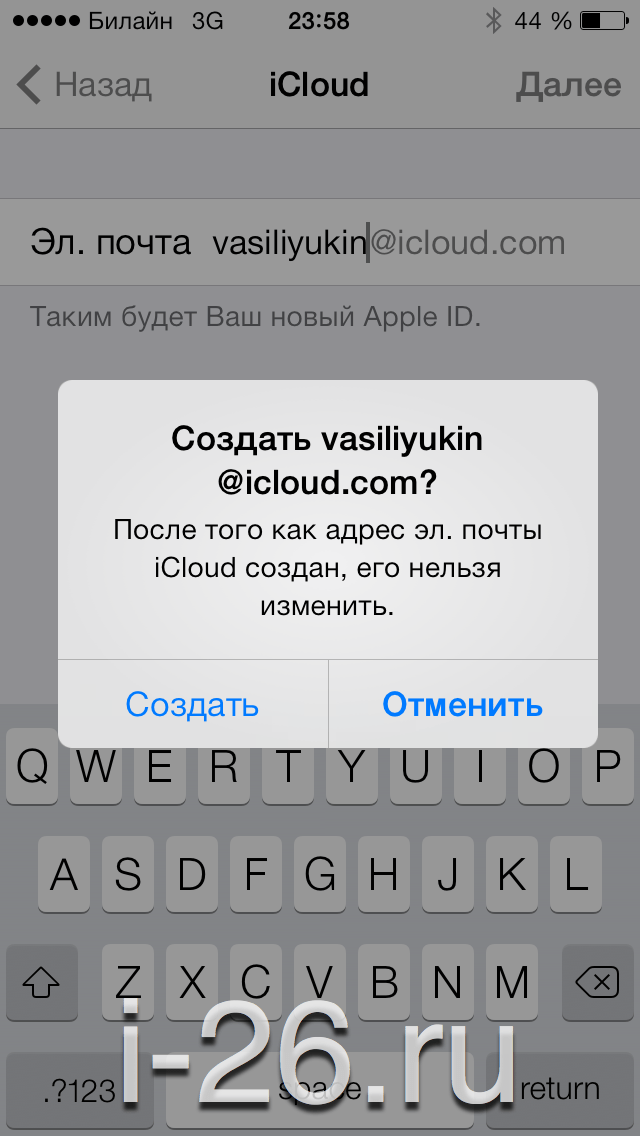
Как узнать пароль Apple ID?
Шаг 1. Перейдите на сайт iforgot.apple.com.
Шаг 2: введите свой Apple ID
Шаг 3: Нажмите «Сбросить пароль».
Шаг 4: Нажмите «Восстановление пароля».
Шаг 5: Нажмите «Продолжить»
Как сбросить пароль Apple ID?
Шаг 1. Перейдите к настройкам
Шаг 2: Нажмите на свое имя
Шаг 3: перейдите к паролю и безопасности
Шаг 4: Нажмите «Изменить пароль».
Шаг 5: Нажмите «Забыли пароль»
Шаг 6: следуйте инструкциям на экране
Я забыл свой пароль Apple ID и адрес электронной почты
Шаг 1: Посетите www.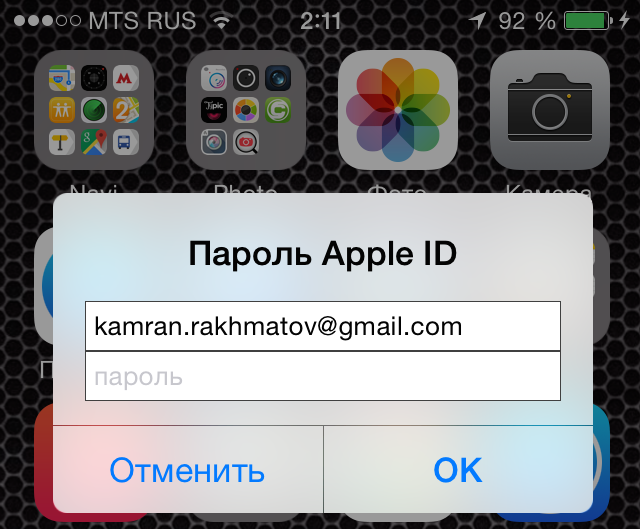 iforgot.apple.com
iforgot.apple.com
Шаг 2. Нажмите «Забыли свой Apple ID?».
Шаг 3: выберите метод аутентификации
Шаг 4: введите новый пароль
Шаг 5: Нажмите «Сбросить пароль».
Другие способы найти свой Apple ID
1. Найдите свой Apple ID в приложениях Apple.
2. Посетите официальные сайты iCloud и Apple ID.
3. Проверьте свою учетную запись iTunes на своем ПК.
4. Поиск в вашем почтовом ящике
Как сбросить пароль Apple ID онлайн?
Шаг 1: Запустите приложение настроек
Шаг 2: Нажмите на свое имя
Шаг 3: Нажмите «Пароль и безопасность».
Шаг 4. Выберите «Изменить пароль».
Выберите «Изменить пароль».
Шаг 5: введите новый пароль
Шаг 6: Нажмите «Изменить пароль».
Как узнать пароль от Apple ID, не сбрасывая его?
Шаг 1: Перейдите к доступу к связке ключей
Шаг 2: Нажмите «Показать пароль».
Вывод
Как найти пароль Apple ID?
Действия по поиску пароля Apple ID:
Шаг 1. Перейдите на сайт www.iforgot.apple.com
Посетите веб-сайт www.iforgot.apple.com с помощью любого предпочитаемого веб-браузера. Вы можете использовать свое текущее устройство Apple или другие устройства Apple, чтобы изменить свой пароль.
Шаг 2. Введите свой Apple ID
Затем вы должны указать свой Apple ID в специальном столбце веб-сайта, чтобы двигаться вперед по шагам.
Шаг 3: Нажмите «Сбросить пароль»
Вы найдете возможность сбросить пароль, прокручивая страницу вниз. Нажмите на опцию и выберите «Продолжить».
Шаг 4: Нажмите «Восстановление пароля»
Теперь вам будет представлен набор опций для сброса пароля. Вы можете ответить на контрольные вопросы, получить электронное письмо для восстановления или ввести ключ восстановления.
Шаг 5. Нажмите «Продолжить»
Нажмите «Продолжить» после выбора предпочтительного метода сброса пароля. Кроме того, вы должны следовать инструкциям, указанным на экране, чтобы сбросить пароль Apple ID.
Не забудьте войти с новым паролем в свои учетные записи Apple ID после того, как вы изменили свой пароль.
Читайте также: Как сбросить карты Apple?
Как сбросить пароль Apple ID?
Кроме того, вы также можете сбросить пароль в приложении «Настройки» на своем устройстве.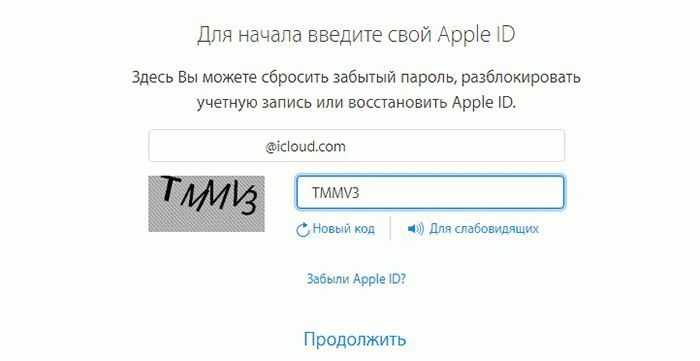 Вот шаги для этого:
Вот шаги для этого:
Шаги по сбросу пароля Apple ID:
Шаг 1. Перейдите в «Настройки»
Запустите приложение «Настройки» на своем устройстве, чтобы сбросить пароль Apple ID.
Шаг 2: Нажмите на свое имя
В верхней части экрана появится баннер с именем. Нажмите на нее.
Шаг 3: Перейдите к разделу «Пароль и безопасность»
Прокрутите вниз до меню «Пароль и безопасность», нажав на свое имя.
Шаг 4: Нажмите «Изменить пароль»
Выберите вариант изменения пароля, который доступен в верхней части экрана. Далее вам будет предложено ввести текущий пароль.
Шаг 5: Нажмите «Забыли пароль»
Нажмите «Забыли пароль?» вариант, и вы найдете возможность ввести свой пароль Apple. Эта опция доступна только для пользователей, которые используют
Apple iCloud и уже включили свой пароль.
Шаг 6. Следуйте инструкциям на экране
Наконец, вы можете выполнить шаги, указанные на экране, чтобы сбросить пароль для своего Apple ID.
Читайте также: Исправление: Apple Cash не работает
Я забыл свой пароль Apple ID и адрес электронной почты
Вы можете найти свой адрес электронной почты, на который выполнен вход в вашу учетную запись Apple, в приложении «Настройки» на вашем устройстве. Если вы уже вошли в iCloud,
Вы сможете увидеть это письмо в верхней части экрана.
Просто зайдите в приложение «Настройки» на своем устройстве и нажмите вверху экрана на баннер с вашим именем. Это откроет страницу Apple ID,
, где вы можете найти свой адрес электронной почты под своим именем.
Вы можете использовать это письмо для восстановления пароля Apple ID на веб-сайте www.iforgot.apple.com.
Перейдите на веб-сайт и выполните указанные ниже действия, чтобы сбросить пароль, даже если вы не помните свой Apple ID:
Шаг 1. Посетите веб-сайт www.iforgot.apple.com
Посетите веб-сайт www.iforgot.apple.com
Войдите на сайт www.iforgot.apple.com со своего устройства Apple.
Шаг 2. Нажмите «Забыли Apple ID?».
Далее вам будет предложено ввести свой Apple ID. Вы должны нажать на опцию «Забыли свой Apple ID?» и нажмите кнопку «Далее».
Шаг 3: Выберите метод аутентификации
Вы можете либо подтвердить подлинность своего удостоверения личности с помощью учетной записи электронной почты, либо ответить на контрольные вопросы. Выберите предпочтительный вариант и продолжайте процесс.
Шаг 4. Введите новый пароль
При выборе одного из вариантов вам будет предложено ввести новый пароль на экране.
Шаг 5: Нажмите «Сбросить пароль»
Подтвердите свой пароль в столбце ниже и нажмите «Сбросить пароль».
Кроме того, вы также можете сбросить пароль в меню «Пароль и безопасность».
Другие способы узнать свой Apple ID
Другие способы узнать свой Apple ID перечислены ниже:
1.
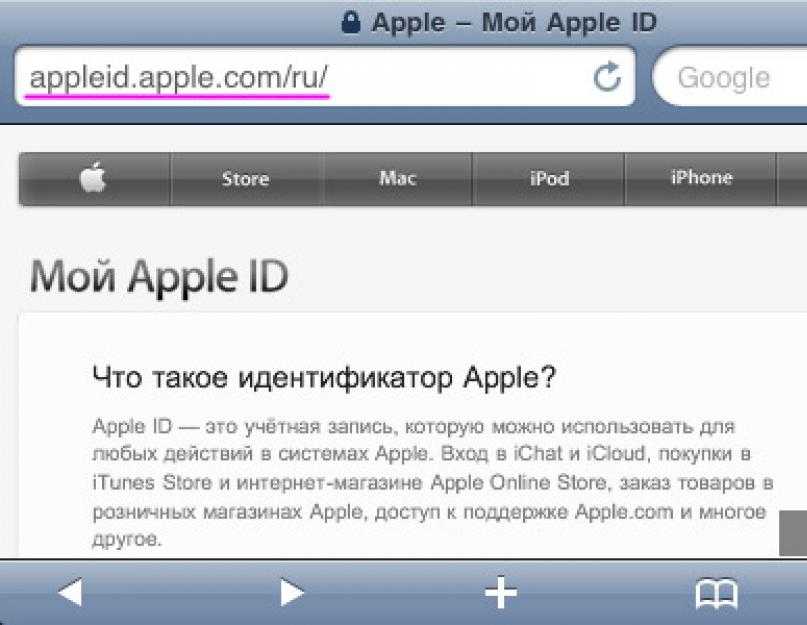 Найдите свой Apple ID в приложениях Apple
Найдите свой Apple ID в приложениях Apple
Проверьте, вошли ли вы в другие приложения Apple, такие как Apple Store, iMessage, FaceTime и т. д. Вы можете найти свой Apple ID в этих приложениях.
2.
Посетите официальные веб-сайты для iCloud и Apple ID
Посетите сайт www.appleid.apple.com или www.iCloud.com, чтобы узнать, присутствует ли уже ваш Apple ID на экране для параметра «Вход».
3.
Проверьте свою учетную запись iTunes на ПК
Для Windows на вашем ПК: вы можете проверить, вошли ли вы в свою учетную запись iTunes. Вы также можете найти свой Apple ID здесь.
4.
Поиск в вашем почтовом ящике
Вы также можете проверить свой почтовый ящик на наличие электронных писем от Apple, где они могли упомянуть ваш Apple ID.
Найдя свой Apple ID, вы переходите к упомянутым выше параметрам, чтобы сбросить пароль Apple ID.
Как
сбросить пароль Apple ID онлайн ?
Как мы подробно обсуждали выше, вы можете ввести www. iforgot.apple.com, чтобы сбросить свой пароль Apple ID онлайн.
iforgot.apple.com, чтобы сбросить свой пароль Apple ID онлайн.
Этот веб-сайт предложит вам либо ввести ключ восстановления, либо ответить на контрольные вопросы, чтобы сбросить пароль Apple.
Если вас не устраивает ни один из этих вариантов, вы можете указать свой адрес электронной почты в соответствующем столбце и получить электронное письмо для сброса пароля на свой почтовый ящик.
Выполните шаги, указанные ниже, чтобы создать новый пароль Apple ID с помощью приложения «Настройки» на вашем устройстве:
Шаг 1. Запустите приложение «Настройки»
Перейдите в приложение «Настройки» на своем устройстве.
Шаг 2: Нажмите на свое имя
Далее вы найдете баннер с именем в верхней части экрана. Нажмите здесь.
Шаг 3: Нажмите «Пароль и безопасность»
Вы найдете меню «Пароль и безопасность», когда щелкнете свое имя на экране.
Шаг 4: Выберите «Изменить пароль»
Нажмите кнопку «Изменить пароль» на экране.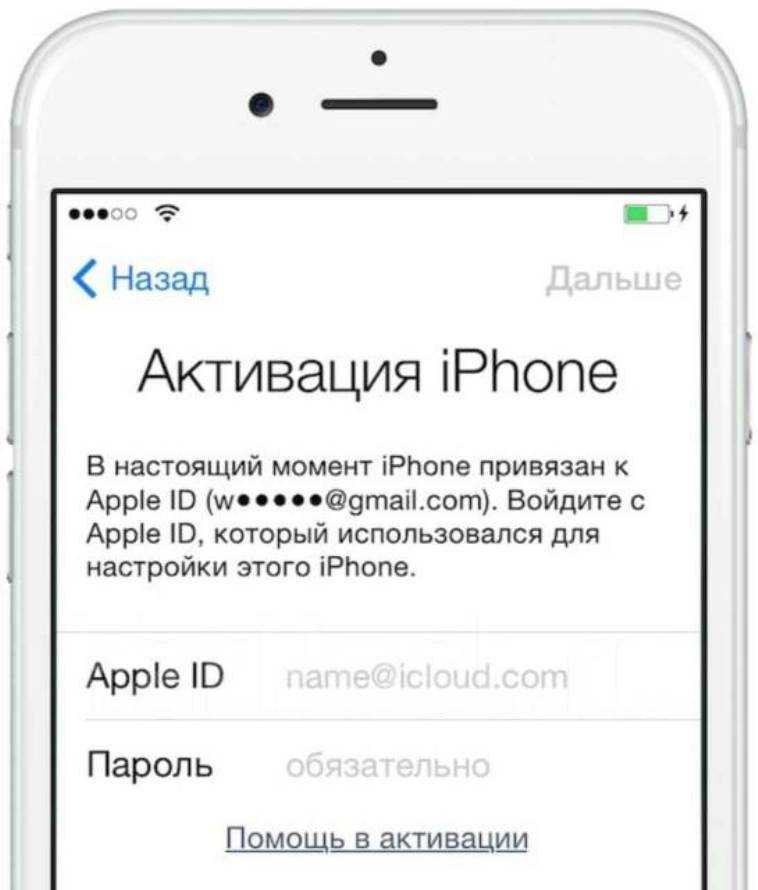 Прежде чем двигаться дальше, вам нужно будет ввести свой текущий пароль и подтвердить его.
Прежде чем двигаться дальше, вам нужно будет ввести свой текущий пароль и подтвердить его.
Шаг 5: Введите новый пароль
Введите новый пароль в столбце и повторно введите новый пароль в столбце ниже для подтверждения.
Шаг 6: Нажмите «Изменить пароль»
Теперь вы можете продолжить и нажать «Изменить пароль» или «Изменить». Этот процесс завершен, и вы, наконец, изменили свой пароль.
Теперь вы можете войти в свои учетные записи Apple, используя новый пароль.
Читайте также: Насколько точны калории Apple Watch?
Как узнать пароль от Apple ID, не сбрасывая его?
Вы можете найти свой пароль Apple ID на своем Mac в приложении Keychain Access. Это приложение хранит все ваши важные пароли и информацию, чтобы быть доступными
у вас под рукой, когда это необходимо. Выполните шаги, указанные ниже, чтобы получить доступ к вашему паролю из Keychain Access на вашем Mac:
Шаги, чтобы найти мой пароль Apple ID без его сброса:
Шаг 1: Перейдите к Keychain Access
Запустите приложение Keychain Access на своем Mac и выполните поиск «idmsa.