Содержание
Невозможно создать или обновить Apple ID без подтверждения по электронной почте
Независимо от того, создаете ли вы новый Apple ID или обновляете данные своей старой учетной записи, скорее всего, для этого потребуется код подтверждения Apple ID. Apple должна автоматически отправить этот код на адрес вашей учетной записи. Без этого или если код проверки Apple ID не работает, вы не сможете создать свою учетную запись или обновить информацию о ней.
Это означает, что вы не сможете воспользоваться постоянно растущим списком услуг Apple, поскольку все они требуют, чтобы вы вошли в систему с Apple ID. Эти услуги включают App Store, iCloud, Apple Music и многое другое. Это одна из главных причин, по которой люди используют продукты Apple.
Так что, если вы ждете проверочный код, но он просто не появится в вашем почтовом ящике, ознакомьтесь с нашими советами ниже, чтобы узнать, что вы можете с этим сделать.
Так выглядит электронная почта с кодом подтверждения Apple ID.
Чтобы быть ясным, этот пост о проверочных кодах электронной почты, а не двухэтапных проверочных кодов . При входе в Apple ID на новых устройствах необходимы двухэтапные коды подтверждения. Проверочные коды электронной почты используются при создании или обновлении данных Apple ID.
Связанные с:
- Как изменить адрес электронной почты Apple ID, к которому у вас больше нет доступа
- Apple ID отключен по соображениям безопасности? Вот что делать
- Ошибка подключения Apple ID, проверка не удалась. Как исправить
- Как исправить проблемы с почтой macOS после обновления до двухфакторной аутентификации
Как я могу подтвердить свой Apple ID без адреса электронной почты?
К сожалению, вы не можете. Apple должна связать каждую учетную запись с адресом электронной почты, чтобы они могли обновлять вас важной информацией и сохранять ваши данные в безопасности. Вам нужно иметь адрес электронной почты, прежде чем подписаться на Apple ID. Если вы не решите создать электронную почту iCloud во время процесса регистрации. Более того, Apple необходимо подтвердить свой собственный адрес, отправив ему код подтверждения.
Если вы не решите создать электронную почту iCloud во время процесса регистрации. Более того, Apple необходимо подтвердить свой собственный адрес, отправив ему код подтверждения.
Как мне подтвердить свой Apple ID, если я не могу получить свой код подтверждения?
Без проверочного кода Apple не может доверять тому, что у вас есть этот адрес электронной почты, и вы не сможете подтвердить свой Apple ID. Там нет никакого способа обойти это. Без проверочных кодов вы можете получить доступ к чужой учетной записи, а кто-то другой может получить доступ к вашей. Если вы ожидаете код подтверждения, который не появится, возможно, мы получили исправление, которое вам нужно ниже.
Почему я не получаю письмо с подтверждением Apple ID?
Постоянные проблемы с системой проверки Apple означают, что многим пользователям не удалось получить письма с подтверждением. Только очень небольшой процент этих пользователей никогда не получает электронные письма, большинство других сталкивалось с разрешимыми проблемами в результате:
- Спам или нежелательные фильтры
- Неверные данные аккаунта
- Или проблемы с системным сервером
В этом посте мы подробно рассмотрим решения каждой из этих потенциальных проблем, а также десять главных советов читателей AppleToolBox.
Как отправить письмо с подтверждением от Apple ID
Apple может в любой момент отправить новый проверочный код на свой почтовый ящик. Для этого либо нажмите кнопку « Отправить новый код с веб-сайта Apple ID», либо повторите шаги, которые сначала требовали ввести код подтверждения. После запроса нового проверочного кода все существующие коды перестанут работать.
Нажмите кнопку «Отправить новый код», чтобы получить новый код подтверждения Apple ID.
Как найти проверочный код Apple ID в ваших письмах
Проверьте свои нежелательные, спам и удаленные папки
Обычно сгенерированные компьютером электронные письма, такие как проверочный код Apple ID, попадают под фильтры нежелательной почты или спама и никогда не попадают в ваш почтовый ящик. Просматривайте любые ненужные, спам или удаленные папки в вашей учетной записи, чтобы убедиться, что код подтверждения там не ждет.
Проверьте все папки вашей учетной записи электронной почты для подтверждения электронной почты.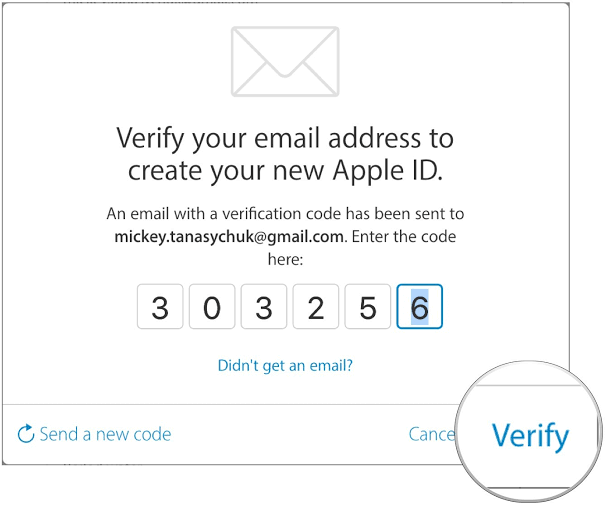
Добавьте Apple в свою адресную книгу
Чтобы в будущем нежелательные письма не попадали в папки нежелательной почты или спама, добавьте следующий адрес электронной почты в адресную книгу или список контактов: [электронная почта защищена] .
Поиск всех ваших писем для «Apple»
Каждое письмо, относящееся к вашей учетной записи Apple ID, будет содержать слово «Apple». Используйте функцию поиска в любом приложении электронной почты или веб-сайте, которые вы используете, чтобы найти каждое связанное с Apple письмо. Это должно привести к появлению любых электронных писем, которые были автоматически отправлены в папки, отличные от вашей папки «Входящие», например в архивные или созданные пользователем папки.
Войдите в приложение или веб-сайт своего поставщика услуг электронной почты.
Использование приложения электронной почты, которое не было разработано вашим провайдером электронной почты, например использование приложения Apple Mail для адреса электронной почты Google, может привести к задержкам при отправке и получении электронной почты. Войдите в приложение или на веб-сайт вашего поставщика электронной почты напрямую и найдите там свой проверочный код Apple ID.
Войдите в приложение или на веб-сайт вашего поставщика электронной почты напрямую и найдите там свой проверочный код Apple ID.
Выполняйте поиск по электронной почте непосредственно из приложения или веб-сайта поставщика услуг электронной почты.
Как убедиться, что данные вашей учетной записи верны
Проверьте орфографию в вашей учетной записи Apple ID
В ожидании подтверждения по электронной почте Apple отобразит следующее сообщение:
«На ваш адрес электронной почты было отправлено письмо с кодом подтверждения. Пожалуйста, введите код здесь: »
Тщательно проверьте каждый символ вашего адреса электронной почты, чтобы убедиться, что он правильный. Если это не так, выйдите из системы и попробуйте снова, используя правильно записанный адрес.
Дважды проверьте правильность написания вашего адреса электронной почты на Apple ID.
Проверьте правописание в приложении электронной почты или на веб-сайте.
Выйдите из своей учетной записи электронной почты в приложении или на веб-сайте, который вы используете. Затем снова войдите в систему, тщательно проверив, что адрес электронной почты совпадает с адресом вашей учетной записи Apple ID.
Войдите в Apple ID и обновите данные учетной записи.
Если на этом этапе вы сможете войти в свой Apple ID, нажмите, чтобы изменить данные своей учетной записи и добавить новый адрес электронной почты. Если процесс проверки работает для этого адреса электронной почты, выберите его в качестве основного идентификатора Apple ID вместо исходного. Вы можете сделать это с помощью кнопки « Изменить Apple ID…» в верхней части страницы, хотя вам может потребоваться удалить новый адрес электронной почты из своей учетной записи, прежде чем сделать это.
Нажмите кнопку Изменить Apple ID, чтобы обновить свой адрес электронной почты.
Как проверить наличие проблем с сервером
Посетите веб-сайт о состоянии сервера Apple
Вы можете проверить состояние системы каждой службы Apple на их веб-сайте. Если все системы работают нормально, рядом все будет иметь зеленый кружок. Если рядом с Apple ID есть что-то, кроме зеленого кружка, вам нужно будет подождать, пока Apple разрешит проблемы с их стороны, прежде чем вы сможете получить доступ к своей учетной записи. Это может быть причиной того, что ваш код подтверждения Apple ID не работает.
Если все системы работают нормально, рядом все будет иметь зеленый кружок. Если рядом с Apple ID есть что-то, кроме зеленого кружка, вам нужно будет подождать, пока Apple разрешит проблемы с их стороны, прежде чем вы сможете получить доступ к своей учетной записи. Это может быть причиной того, что ваш код подтверждения Apple ID не работает.
Убедитесь, что магазин, к которому вы хотите получить доступ, работает и работает.
Убедитесь, что вы можете получать электронные письма
Используйте вторую учетную запись или попросите друга отправить электронное письмо на ваш адрес электронной почты Apple ID. Если вы также не получили это сообщение, возникла проблема с вашей учетной записью электронной почты, и вам потребуется обратиться к поставщику электронной почты для получения дополнительной помощи. Вы также можете использовать веб-сайт DownDetector, чтобы узнать, не возникают ли проблемы у других пользователей с тем же поставщиком электронной почты.
Десять лучших советов от читателей AppleToolBox
Все приведенные ниже советы были предложены читателями AppleToolBox, которые также пытались получить электронное письмо с подтверждением Apple ID. Мы не совсем понимаем, почему любой из них должен работать, но многие люди сказали нам, что они делают!
- Отключите Wi-Fi и попробуйте использовать данные сотовой связи для получения электронной почты, или наоборот.
- Включите и выключите кнопку «Установить автоматически» в настройках даты и времени.
- Обновите адрес электронной почты Apple ID в настройках отправки и получения сообщений и FaceTime.
- Выключите свой VPN или AdBlocker, если он у вас есть.
- Войдите на сайт iCloud и удалите старые устройства из меню настроек.
- Выйдите из iCloud на всех своих устройствах, затем войдите снова.
- Освободите или купите больше места для хранения iCloud.
- Отключите общий доступ к местоположению в настройках конфиденциальности.

- Сбросьте настройки сети на вашем устройстве (вам нужно будет снова ввести пароли Wi-Fi).
- Сбросить все настройки на вашем устройстве (это не приведет к удалению какого-либо контента, но вернет другие настройки к значениям по умолчанию).
Обратитесь в Apple за дополнительной поддержкой
Мы искренне надеемся, что теперь ваш код подтверждения Apple ID работает, и вы перестали читать. Однако, если вы все еще с нами, возможно, пришло время поговорить с Apple самостоятельно. Вы можете связаться с их веб-сайтом Get Support и поговорить с представителем Apple. Это может занять много времени, но у службы поддержки Apple будет больший доступ и понимание того, что происходит за кулисами вашей учетной записи Apple ID.
Создайте новый адрес электронной почты и начните снова
Если вы все еще не можете подтвердить свой адрес электронной почты с помощью Apple ID, вы можете создать новый адрес электронной почты и создать новую учетную запись.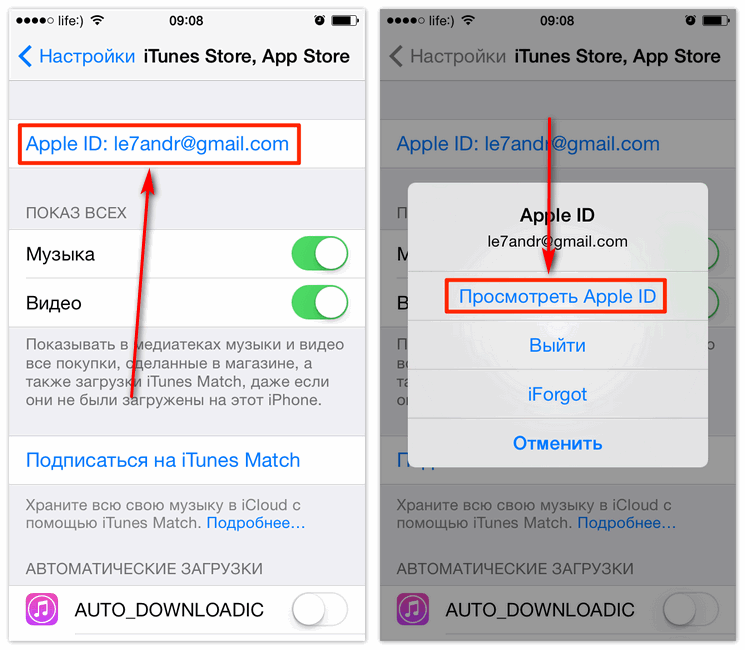 Создав и подтвердив новый Apple ID, вы можете добавить свой оригинальный адрес электронной почты к контактным данным. При условии, конечно, что вы можете проверить это на этом новом аккаунте!
Создав и подтвердив новый Apple ID, вы можете добавить свой оригинальный адрес электронной почты к контактным данным. При условии, конечно, что вы можете проверить это на этом новом аккаунте!
В качестве последнего усилия, посетите веб-сайт Apple ID, чтобы создать новую учетную запись.
Это почти все, что вам нужно знать, если ваш проверочный код Apple не работает или отправляется на ваш адрес электронной почты. Вы нашли исправление, которое сработало? Расскажите нам, что было в комментариях, чтобы мы могли продолжать делать этот пост максимально полезным.
Как создать адрес электронной почты iCloud – GmodZ.ru
Ссылки на устройства
- Android
- iPhone
- Mac
- Windows
- Устройство отсутствует?
Создать основной адрес электронной почты с помощью учетной записи iCloud очень просто. Вы можете сделать это на настольном компьютере, iPhone, iPad или устройстве Android. Способы сделать это аналогичны, но мы проведем вас через каждый процесс.
Мы’ll рассказывают, как создать учетную запись iCloud с помощью разных устройств, а также как создать учетную запись для вашего ребенка.
Могу ли я создать электронную почту iCloud для своего ребенка?
Многие родители интересуются, могут ли они создать учетную запись iCloud для своих детей. В Условиях обслуживания для iCloud указано, что владелец учетной записи должен быть старше 13 лет, чтобы создать учетную запись Apple. К счастью, родители могут создать Apple ID для детей младше 13 лет.
Создать учетную запись iCloud для вашего ребенка лучше, чем делиться с ним своей учетной записью. Если вы поделитесь своей учетной записью, они могут легко получить доступ к вашим личным данным. Создание для них собственного уникального Apple ID дает вам контроль над тем, к чему они могут получить доступ, а к чему нет. Вы сможете настроить родительский контроль на основе возраста. Однако кредитная карта потребуется для подтверждения вашей личности. Чтобы узнать, как это сделать на iPhone, выполните следующие действия:
- Нажмите на значок “Настройки” значок , а затем нажмите значок “Фото профиля” расположен в верхней части экрана.

- Прокрутите вниз и выберите “Семейный доступ”
- Нажмите &ldquo ;Добавить участника.”
- Внизу экрана, выберите “Создать учетную запись для ребенка” и нажмите “Продолжить”
- На “Родительское согласие” на открывшейся странице введите CVV-код, связанный с кредитной картой в вашем аккаунте.
После ввода выберите “Готово”
Если вы предоставите код своей кредитной карты CVV, с вас ничего не будет взиматься. Его необходимо предоставить для подтверждения вашей личности. Теперь, когда вы подтвердили свою личность, вы можете продолжить процесс создания учетной записи вашего ребенка. Чтобы продолжить, выполните следующие действия:
- Прочитайте “Положение о конфиденциальности семьи Apple».” Если вы согласны с его условиями, нажмите “Согласен” кнопку.
- В текстовых полях введите имя и фамилию вашего ребенка, укажите дату его рождения и нажмите “Далее”
- Вам будет предложено ввести адрес электронной почты вашего ребенка.

- Выберите “Создать адрес электронной почты”
- Выберите адрес электронной почты, который вы хотите связать с учетной записью вашего ребенка, и нажмите «Далее».
- Выберите пароль и повторите его для подтверждения. После завершения нажмите “Далее”
- Введите телефон номер, на который может быть отправлен код подтверждения, если ваш ребенок попытается войти в систему с нового устройства.
- Нажмите “Согласен” на “Условия и положения” страница.
- При желании «Попросить купить» вы можете выбрать “Продолжить” чтобы получать уведомления, если ваш ребенок попытается купить что-либо в App Store, iTunes или Apple Books.
Теперь у вашего ребенка есть учетная запись электронной почты iCloud и собственный Apple ID.
Как создать адрес электронной почты iCloud на ПК
Если у вас есть ПК с Windows, но вы хотите создать учетную запись электронной почты iCloud, вам повезло. Пользователи ПК с Windows могут легко настроить электронную почту iCloud, даже если у них нет компьютера Mac. Однако сначала вам необходимо создать учетную запись iCloud на устройстве Apple, например iPhone. Вам также потребуется использовать адрес электронной почты, не принадлежащий Apple. Сначала мы расскажем, как настроить учетную запись с помощью устройства Apple. Вот как это сделать:
Однако сначала вам необходимо создать учетную запись iCloud на устройстве Apple, например iPhone. Вам также потребуется использовать адрес электронной почты, не принадлежащий Apple. Сначала мы расскажем, как настроить учетную запись с помощью устройства Apple. Вот как это сделать:
- запустите “Настройки” на iPhone или iPad.
- Нажмите “Фото профиля”
- Выберите “iCloud” и переведите переключатель рядом с ним во включенное положение.
- A всплывающее окно откроется. Нажмите «Создать».
- Введите адрес электронной почты, который хотите использовать. Нажмите “Далее”
- Чтобы подтвердить этот новый адрес электронной почты. нажмите “Готово”
Теперь у вас есть электронная почта iCloud. настроены, вы можете продолжить шаги на своем ПК с Windows.
- Загрузите и установите “iCloud для Windows”
- Запустите “iCloud для Windows” app.
- Используя текстовые поля, введите свой Apple ID и пароль .

- Откроется главный экран iCloud.
- Поставьте галочку в поле рядом с “Фото, почта, контакты, календари и закладки”
К вашей новой электронной почте iCloud теперь можно получить доступ через вашу почтовую платформу Windows, такую как Outlook или Windows Mail, в зависимости от того, какую из них вы используете. Теперь у вас будет полный доступ к нему на вашем ПК, и вам не нужно будет использовать устройство Apple.
Как создать учетную запись электронной почты iCloud на Android
К сожалению, пользователи Android невозможно настроить новую учетную запись электронной почты iCloud непосредственно с устройства Android. Этот шаг необходимо выполнить на компьютере iPhone, iPad или Mac. Однако вы можете использовать Android для мониторинга существующего Apple ID и электронной почты iCloud.
Сначала мы объясним, как создать электронную почту iCloud с помощью iPhone. Вот как это делается:
- Откройте “Настройки” icon.
- Нажмите “Фото профиля” в верхней части экрана.

- Выберите “iCloud” и переведите переключатель во включенное положение.
- Нажмите “Создать”
- Введите новый адрес электронной почты. который вы хотите использовать, и нажмите “Далее”
- Подтвердить вы правильно ввели новый адрес электронной почты и нажали “Готово”
Теперь, когда вы создали новую электронную почту iCloud, вы готовы сделать ее доступной на своем Android. Это можно сделать, подключив свой Apple ID к учетной записи Google Gmail. Поскольку Apple включает двухфакторную авторизацию для всех учетных записей iCloud, самый прямой способ обойти это — создать пароль для конкретного приложения для вашей учетной записи iCloud. Это удобно для тех, у кого уже есть электронная почта iCloud, настроенная на устройстве Apple, но они хотят получить к ней доступ на своем Android.
Чтобы создать пароль приложения для своей учетной записи iCloud, выполните следующие действия:
- На ПК запустите браузер и перейдите к учетной записи Apple ID.
 page.
page. - Войдите, используя свои учетные данные.
- Выберите “Создать пароль” находится в разделе “Пароль для приложения” заголовок.
- Укажите название пароля. Чтобы сделать его легко узнаваемым, вы можете использовать имя, например “Электронная почта Android”
- Нажмите “Создать”
- Пароль будет сгенерирован автоматически. Запишите его, поскольку он понадобится вам для следующей части процесса.
Теперь, когда у вас есть пароль для приложения, вы готовы настроить доступ к своей учетной записи электронной почты iCloud для использования на Android. Для выполнения этого процесса у вас должна быть существующая учетная запись Gmail.
Чтобы добавить учетную запись электронной почты iCloud в приложение Gmail для Android, выполните следующие действия:
- Проведите по экрану Android сверху вниз, чтобы открыть панель уведомлений.
- Коснитесь “Gear” и выберите “Учетные записи”
- в нижней части экране выберите “Добавить аккаунт”
- Найдите и нажмите «Личные (IMAP)».

- Введите свой адрес электронной почты iCloud и нажмите “Далее”
- Введите “пароль приложения”
- Нажмите “Далее»
Теперь ваша электронная почта iCloud доступна через приложение Gmail на Android.
Как создать учетную запись электронной почты iCloud на iPhone
Создать учетную запись электронной почты iCloud на iPhone очень просто. Все, что вам нужно сделать, это внести несколько изменений в настройки вашего iPhone. Весь процесс занимает всего несколько минут. Чтобы создать учетную запись электронной почты iCloud на iPhone, выполните следующие действия:
- Коснитесь “Настройки” icon.
- Нажмите “Фото профиля” вверху экрана.
- Выберите “iCloud” и переведите переключатель во включенное положение.
- Во всплывающем окне нажмите “Создать”
- Введите в адрес электронной почты, который вы хотите использовать, и нажмите “Далее”
- Подтвердите правильность ввода и нажмите “Готово”.

Как создать учетную запись электронной почты iCloud на iPad
Те, кто использует iPad и хотят создать учетную запись электронной почты iCloud, обнаружат, что это так же просто, как создать учетную запись на iPhone. Это простой процесс, требующий всего нескольких нажатий и занимающий мало времени. Вот как это сделать на iPad:
- Откройте “Настройки”
- Нажмите “Фото профиля”
- Выберите “iCloud” со значком синего облака.
- Нажмите “Создать Apple ID.”
- Введите свое “Имя & День рождения.”
- Введите адрес электронной почты, который хотите использовать, и нажмите “Далее”
- Укажите свой “номер телефона”
- Введите “Шестизначный проверочный код” чтобы продолжить.
- Наконец, подтвердите «Условия и положения Apple Media Services». Объяснение создания электронной почты iCloud на разных устройствах
Многие сервисы Apple изначально можно настроить только с помощью устройств Apple.
 К сожалению, пользователям ПК с Android и Windows потребуется сначала создать электронную почту iCloud на Mac, iPad или iPhone. После создания Apple ID для доступа к электронной почте iCloud можно использовать устройства сторонних производителей. У пользователей Mac, iPhone и iPad такой проблемы нет. Родители с Apple ID могут настроить учетную запись электронной почты для своих детей в возрасте до 13 лет, однако для подтверждения их личности требуется кредитная карта и код CVV.
К сожалению, пользователям ПК с Android и Windows потребуется сначала создать электронную почту iCloud на Mac, iPad или iPhone. После создания Apple ID для доступа к электронной почте iCloud можно использовать устройства сторонних производителей. У пользователей Mac, iPhone и iPad такой проблемы нет. Родители с Apple ID могут настроить учетную запись электронной почты для своих детей в возрасте до 13 лет, однако для подтверждения их личности требуется кредитная карта и код CVV.Вы создали электронную почту iCloud? ? Вы использовали методы, описанные в этой статье? Дайте нам знать в разделе комментариев ниже.
Как изменить адрес электронной почты стороннего Apple ID на адрес электронной почты iCloud
Теперь вы можете изменить адрес электронной почты, используемый в качестве вашего Apple ID, со стороннего адреса электронной почты на адрес электронной почты @icloud, если вы того пожелаете. Это означает, что если ваша текущая учетная запись электронной почты Apple ID имеет вид «BloatedPetriDish99@hotmail.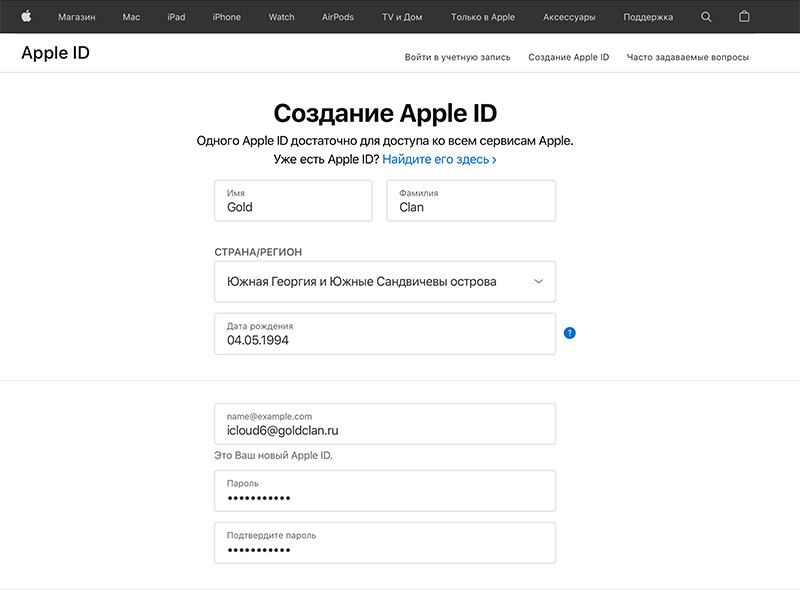 com», вы можете изменить ее на домен Apple, например @icloud.com. Обратите внимание, что это полностью отличается от изменения идентификатора Apple ID, используемого на устройстве iOS, поскольку цель здесь — сохранить те же данные учетной записи, но просто изменить адрес электронной почты для входа, а не использовать совершенно другую и уникальную учетную запись.
com», вы можете изменить ее на домен Apple, например @icloud.com. Обратите внимание, что это полностью отличается от изменения идентификатора Apple ID, используемого на устройстве iOS, поскольку цель здесь — сохранить те же данные учетной записи, но просто изменить адрес электронной почты для входа, а не использовать совершенно другую и уникальную учетную запись.
Но есть важная загвоздка: это улица с односторонним движением, и вы не можете изменить адрес электронной почты обратно на адрес электронной почты третьего лица после того, как переключите его на домен Apple.
Независимо от того, хотите ли вы изменить свой Apple ID со сторонней службы электронной почты, такой как Yahoo.com, Gmail.com, Hotmail.com, Outlook.com или иным образом, на iCloud.com, me.com, или @mac.com, зависит только от вас. Но имейте в виду, что это будет немного хлопотно, если у вас есть несколько устройств, использующих один и тот же Apple ID.
Если у вас нет веских причин для этого, вероятно, лучше не заморачиваться с каким-либо из этих процессов, поскольку это, безусловно, может вызвать головную боль с другими устройствами, использующими тот же Apple ID, среди других потенциальных проблем, таких как забывание Apple ID. или пароль. Но, несмотря на потенциальные сбои и проблемы, некоторые пользователи захотят узнать, как это сделать, и поэтому мы поделимся шагами, которые Apple намечает для выполнения задачи.
или пароль. Но, несмотря на потенциальные сбои и проблемы, некоторые пользователи захотят узнать, как это сделать, и поэтому мы поделимся шагами, которые Apple намечает для выполнения задачи.
Не относитесь к этому процессу легкомысленно, так как это улица с односторонним движением и ее нельзя отменить. Будьте абсолютно уверены, что хотите продолжить и навсегда изменить адрес электронной почты Apple ID, прежде чем двигаться дальше.
Мы предполагаем, что у вас уже есть учетная запись электронной почты @icloud.com, @mac.com или @me.com от Apple, и она станет вашим новым логином Apple ID. Если нет, создайте адрес электронной почты iCloud, прежде чем двигаться дальше.
- Выйдите из ВСЕХ устройств, используя текущий Apple ID — каждый Mac, iPhone, iPad и т. д.
- Перейдите на веб-сайт управления Apple ID https://appleid.apple.com/ и войдите в свой Apple ID
- В разделе «Учетная запись» выберите «Редактировать»
- Найдите свой Apple ID в верхней части экрана и нажмите «Изменить Apple ID» 9.
 0019
0019 - Введите новый Apple ID (@icloud.com или другой), который вы хотите использовать, и нажмите «Продолжить»
.
Затем вам нужно будет снова войти в систему на каждом устройстве iOS, Mac и ПК с Windows, которые используют Apple ID, используя новый адрес электронной почты Apple ID, который вы только что установили.
Процесс изменения Apple ID со стороннего адреса электронной почты на адрес электронной почты Apple, по сути, представляет собой процесс изменения адреса электронной почты, связанного с Apple ID, за исключением того, что переход на электронную почту Apple нельзя отменить.
Согласно Apple, вы также можете изменить адрес электронной почты Apple ID с устройства iOS:
Изменение адреса электронной почты Apple ID с iPhone или iPad
Выйдите из всех других устройств iOS перед началом:
- Откройте настройки в iOS и нажмите на свое имя, затем нажмите «Имя, номера телефонов, электронная почта» и войдите в систему
- Нажмите «Доступно в», затем нажмите «Изменить», затем удалите текущий Apple ID
- Затем добавьте идентификатор Apple ID, который вы хотите использовать
.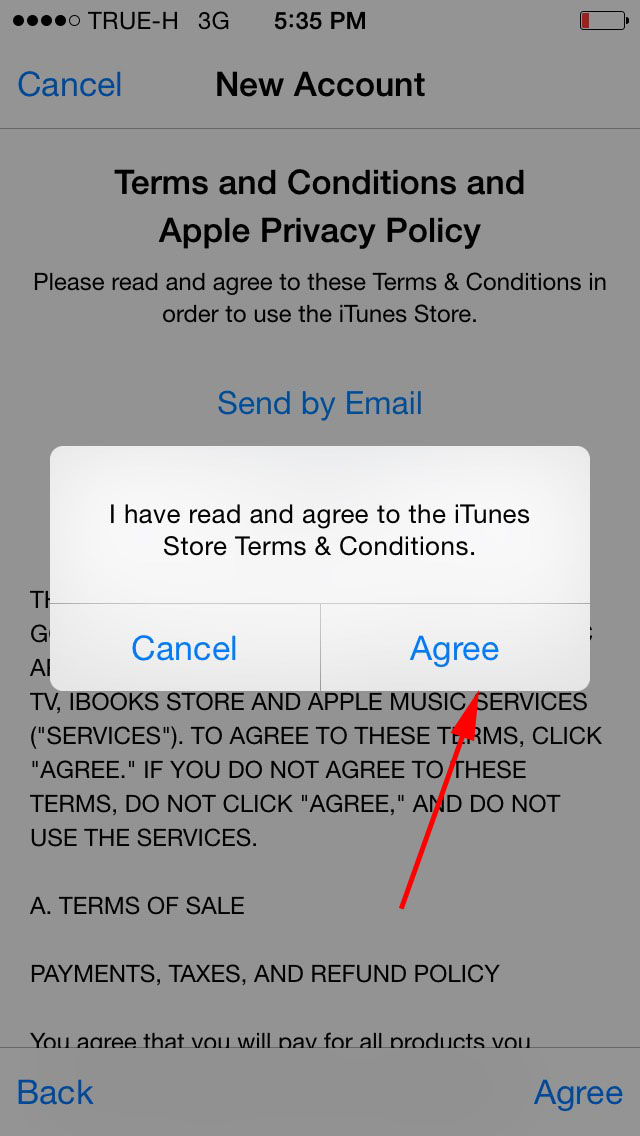
Опять же, вам нужно будет выйти и снова войти на каждое устройство iOS или Mac, используя тот же Apple ID с новой учетной записью электронной почты Apple ID, как если бы вы меняли Apple ID, используемый на конкретном устройстве iOS или компьютере.
Если это звучит как хлопот, то это может быть так, поэтому не рекомендуется делать это просто ради развлечения.
Опять же, это улица с односторонним движением, и это еще одна причина, по которой ее нельзя воспринимать небрежно. Что касается предыдущего адреса электронной почты, используемого с Apple ID, Apple говорит следующее:
Когда вы меняете свой Apple ID на учетную запись @icloud.com, @me.com или @mac.com, вы не можете изменить его обратно на стороннюю учетную запись электронной почты. Ваш прежний Apple ID, который заканчивается сторонним адресом электронной почты, становится дополнительным адресом электронной почты для вашей учетной записи Apple ID.
Возможно, наиболее целесообразно использовать это, если у вас есть настройка Apple ID с рабочей учетной записью электронной почты, доменом или какой-либо другой службой электронной почты, которую вы больше не хотите использовать. Например, если единственная причина, по которой вы продолжаете использовать определенный адрес электронной почты yahoo.com, — это логин Apple ID, то это может быть допустимым вариантом использования.
Как отказаться от старого адреса электронной почты для правильного входа в Apple ID0069
Комментарии (13)
Мы можем получать комиссию за ссылки на этой странице.
Если вы устали от смущения из-за старого адреса электронной почты «An1mari99@yahoo.com», который вы должны вводить при входе в свою учетную запись Apple, есть хорошие новости: вы, наконец, можете изменить свое имя пользователя Apple ID, согласно Apple. обновленные сопроводительные документы.
Ранее было невозможно преобразовать адрес электронной почты Apple ID без создания новой учетной записи. Давние пользователи Apple, инвестировавшие в экосистему iOS, iTunes или macOS компании, вероятно, уже довольно давно застряли с одним и тем же Apple ID, скорее всего, со сторонним адресом электронной почты. Если вы хотите удалить этот неудобный (или скомпрометированный) адрес электронной почты, объявить электронную почту банкротом или начать все сначала с официальным Apple ID, в комплекте с почтовым ящиком, вот как избавиться от старого адреса электронной почты и, наконец, пойти на все. в.
Давние пользователи Apple, инвестировавшие в экосистему iOS, iTunes или macOS компании, вероятно, уже довольно давно застряли с одним и тем же Apple ID, скорее всего, со сторонним адресом электронной почты. Если вы хотите удалить этот неудобный (или скомпрометированный) адрес электронной почты, объявить электронную почту банкротом или начать все сначала с официальным Apple ID, в комплекте с почтовым ящиком, вот как избавиться от старого адреса электронной почты и, наконец, пойти на все. в.
Прежде чем сменить Apple ID
Не спешите менять свой Apple ID, не наткнувшись на утки. Apple предлагает вам выйти из любых ваших устройств. Если вы используете службы Apple на других устройствах, не принадлежащих Apple (например, iCloud для Windows), вам также придется выйти из системы и повторно ввести обновленное имя пользователя и пароль Apple ID для этих служб. Хотя вы в любом случае будете автоматически выходить из этих устройств, в рекомендуемой Apple процедуре сначала прямо упоминается выход из устройств, и это избавит вас от головной боли, связанной с потенциально вредоносными всплывающими окнами входа, если вас попросят ввести новые учетные данные.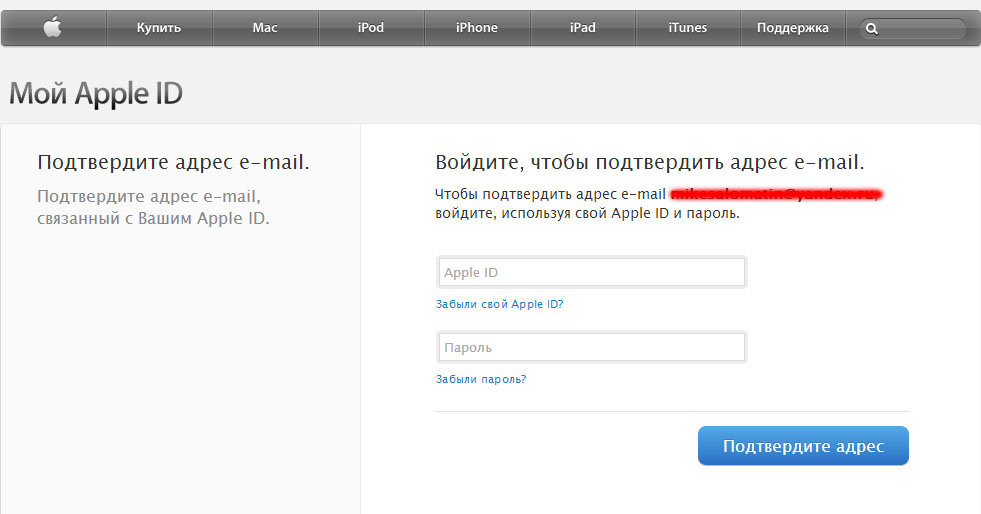 позже.
позже.
Как изменить свой идентификатор
Apple предоставляет подробный набор инструкций по изменению вашего идентификатора Apple, но процесс зависит от вашего текущего адреса электронной почты идентификатора Apple. Если вы используете сторонний адрес электронной почты (например, учетную запись Yahoo или Hotmail), у вас есть два варианта: изменить свое имя пользователя на другой сторонний адрес электронной почты, такой как ваша учетная запись Gmail, или начать заново с новым адресом электронной почты из Яблоко.
Если вы решите создать Apple ID, вы сможете использовать адрес электронной почты @icloud.com, @me.com или @mac.com, который будет использоваться как ваше новое имя пользователя. Те, кто уже использует электронную почту Apple в качестве своего Apple ID, также могут изменить свое имя пользователя, но только на другой адрес электронной почты @icloud.com, @me.com или @mac.com. (Другими словами, вы не можете переключиться с электронной почты Apple на сторонний вариант, но вы можете создать новый вариант Apple с нуля.


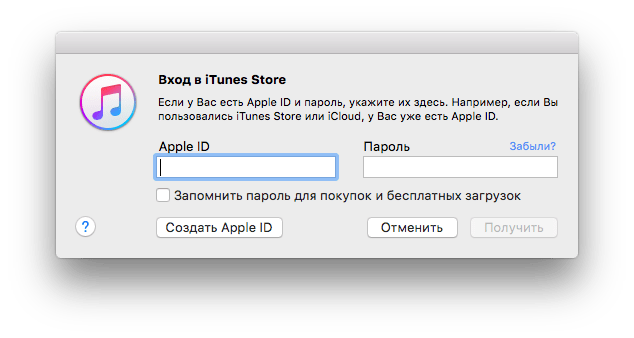


 page.
page.

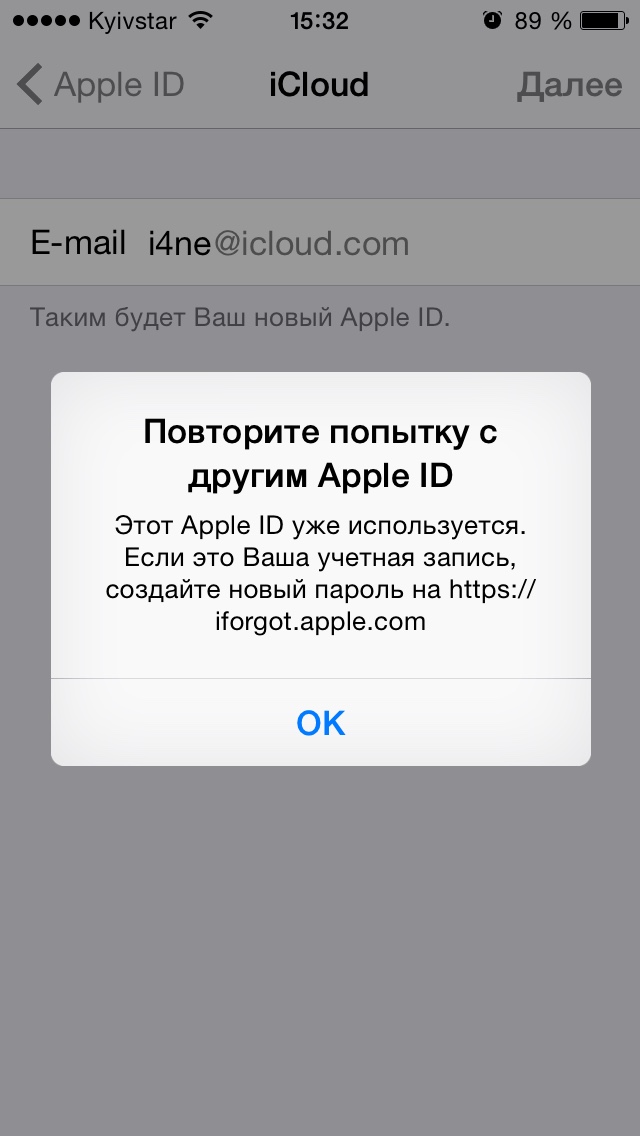 К сожалению, пользователям ПК с Android и Windows потребуется сначала создать электронную почту iCloud на Mac, iPad или iPhone. После создания Apple ID для доступа к электронной почте iCloud можно использовать устройства сторонних производителей. У пользователей Mac, iPhone и iPad такой проблемы нет. Родители с Apple ID могут настроить учетную запись электронной почты для своих детей в возрасте до 13 лет, однако для подтверждения их личности требуется кредитная карта и код CVV.
К сожалению, пользователям ПК с Android и Windows потребуется сначала создать электронную почту iCloud на Mac, iPad или iPhone. После создания Apple ID для доступа к электронной почте iCloud можно использовать устройства сторонних производителей. У пользователей Mac, iPhone и iPad такой проблемы нет. Родители с Apple ID могут настроить учетную запись электронной почты для своих детей в возрасте до 13 лет, однако для подтверждения их личности требуется кредитная карта и код CVV. 0019
0019