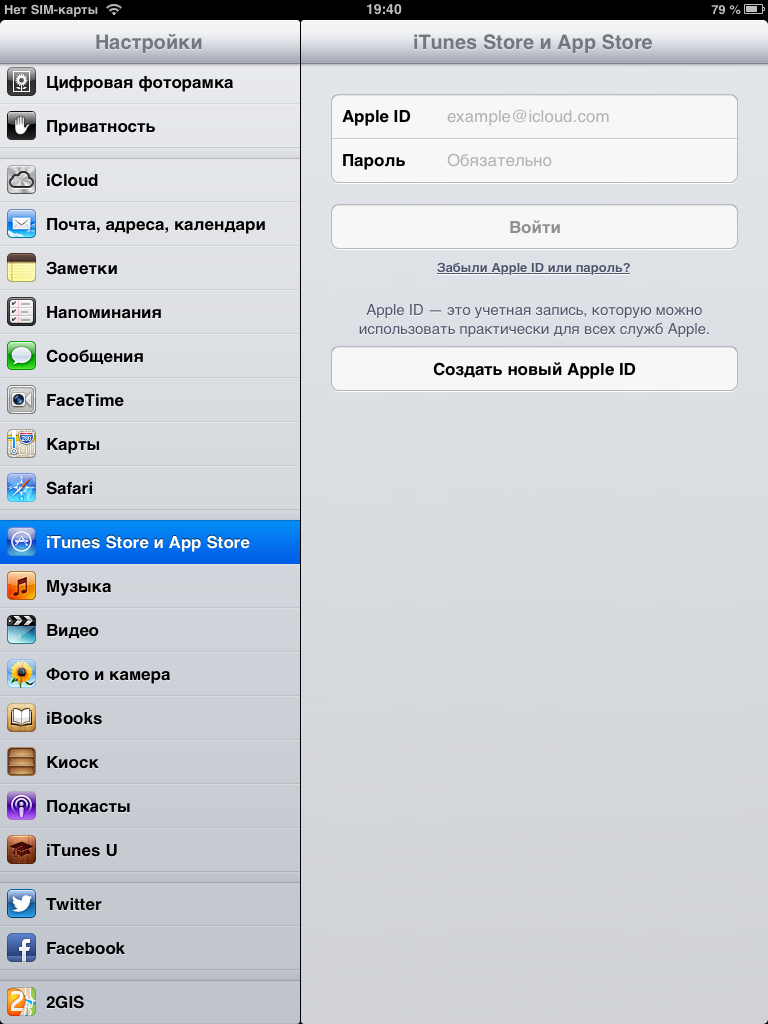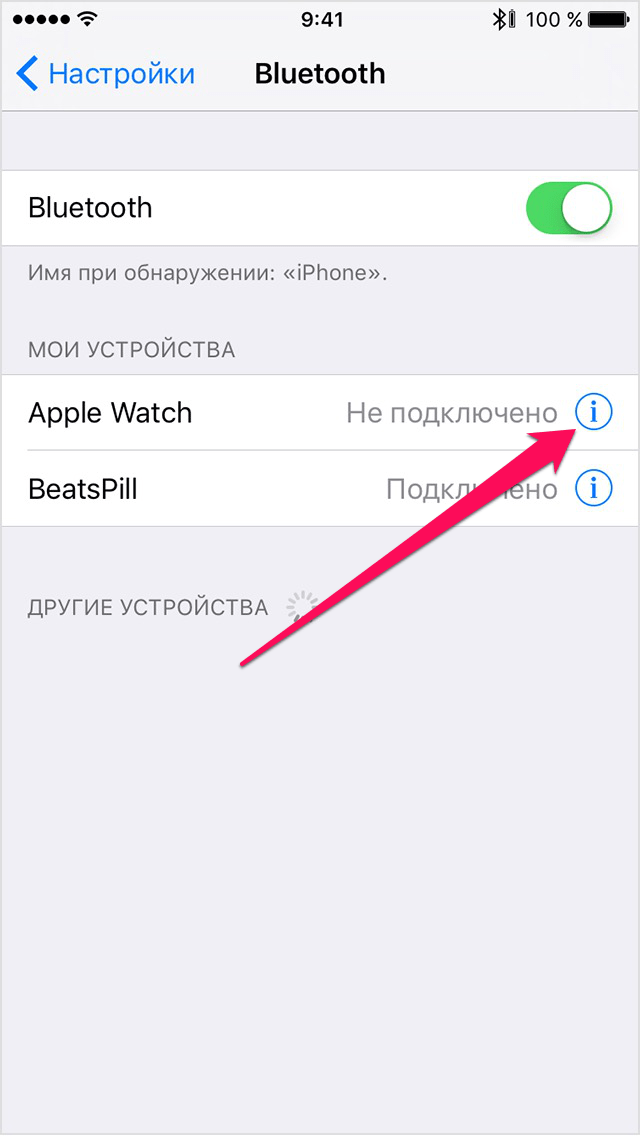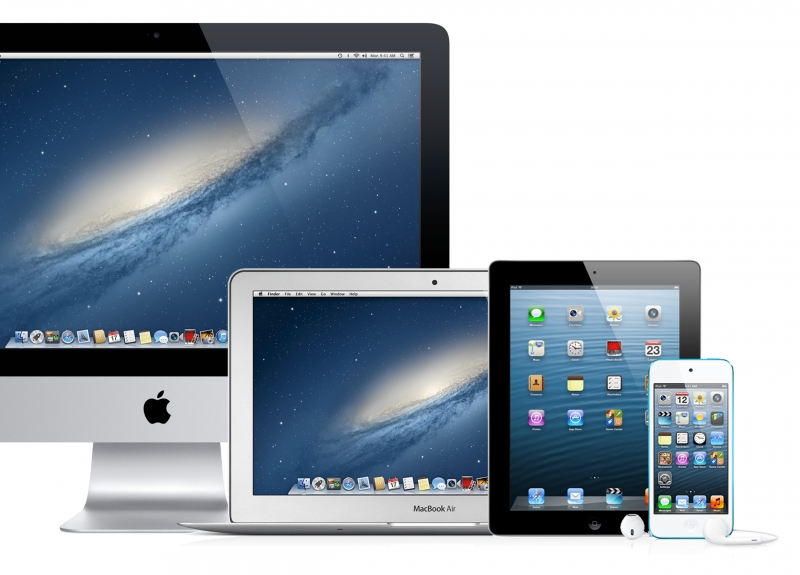Содержание
Как Узнать Кто Заходил С Моего Apple Id?
Просмотр списка устройств на компьютере с Windows
- Откройте приложение iCloud для Windows.
- Щелкните «Учетная запись», а затем — «Управление Apple ID».
- Щелкните название устройства, чтобы отобразить сведения о нем, например его модель, серийный номер и версию ОС.
Как узнать кто заходил на мой Айклауд?
Как узнать, какие устройства подключены на данный момент в iCloud. Находим и запускаем «Настройки». В самом верху будет раздел iCloud с названием учетной записи. Чуть ниже можно будет увидеть список всех подключенных устройств.
Кто то пытался зайти в Мой Apple ID?
Перейдите на страницу учетной записи Apple ID. Если вам не удается выполнить вход или при попытке входа выводится сообщение о том, что учетная запись заблокирована, попробуйте сбросить пароль или разблокировать свою учетную запись. Измените пароль идентификатора Apple ID, выбрав надежный пароль.
Где в айфоне связанные устройства?
Как посмотреть привязанные устройства и отвязать их прямо на iPhone или iPad?
- Откройте приложение Настройки и перейдите в раздел iCloud.
- Нажмите на учетную запись (Имя, Фамилия, email).
- Прокрутите открывшуюся страницу до списка устройств.
- Выберите необходимое устройство из списка привязанных к данному Apple ID.
Что будет если зайти в чужой Apple ID?
Если на вашем устройстве Apple, ввести чужие данные для входа в Apple ID, вы автоматически отказываетесь от доступа к нему. Если вы введёте данные киберпреступника, то не сможете так просто вернуть доступ: он заблокирует устройство с помощью функции «Найти мой iPhone», доступной в iCloud.
Как отвязать iPhone от Apple ID не зная пароля и логина?
ШАГ 1 — Перейдите на сайт icloud. com и авторизуйтесь под Apple ID, к которому привязан iPhone. ШАГ 2 — Перейдите в раздел «Найти iPhone », затем выберите «Все устройства» для отображения списка устройств привязанных к данному аккаунту. Кликните по устройству, которое необходимо удалить.
com и авторизуйтесь под Apple ID, к которому привязан iPhone. ШАГ 2 — Перейдите в раздел «Найти iPhone », затем выберите «Все устройства» для отображения списка устройств привязанных к данному аккаунту. Кликните по устройству, которое необходимо удалить.
Как в локаторе следить за человеком?
Откройте приложение « Локатор » и перейдите на вкладку «Люди». Выберите человека, с которым вы поделились сведениями о своей геопозиции. Прокрутите вниз, выберите вариант «Запросить наблюдение за геопозицией», а затем — «ОК».
Как зайти в чужой Эпл Айди?
Выберите меню Apple > «Системные настройки». Нажмите кнопку «Войти». Введите идентификатор Apple ID и пароль. Если потребуется, введите шестизначный проверочный код, отправленный на доверенное устройство или номер телефона, и завершите процедуру входа.
Что можно сделать зная Apple ID и пароль?
Просто посмотрите на то, что можно сделать зная чужой Apple ID и пароль:
- Полностью заблокировать iPhone, iPad, iPod.

- Получить доступ к почте, фото, контактам, заметкам.
- Следить за местоположением устройства и, соответственно, человека.
- Получить доступ к резервным копиям и «разобрать их по полочкам».
Почему не могу войти в Apple ID?
Вот несколько причин, почему не получается войти под своим Apple ID на iPhone: Пароль или Apple ID набран неверно. Устройство не может подключиться к серверам Apple iCloud, где хранится вся информация о пользователях. Проблемы с настройками учетной записи в приложениях «Сообщения» или FaceTime.
Как узнать есть ли удаленный доступ к моему телефону айфон?
Откройте Настройки и выберите Touch ID и код-пароль или Face ID и код-пароль. Введите пароль от своего устройства и проверьте список сохранённых отпечатков и лиц. Для Touch ID вы можете приложить палец к кнопке Home, и соответствующий отпечаток подсветится.
Как отвязать айфон от других устройств?
Удаление связанного iPhone, iPad или iPod touch
- Нажмите «Настройки» — [свое имя], затем нажмите «Медиаматериалы и покупки».

- Нажмите «Просмотреть».
- Прокрутите вниз и нажмите «Удалить это устройство ».
Как узнать куда заходили на айфоне?
Как посмотреть историю своих путешествий
- Откройте «Настройки».
- Перейдите в раздел «Конфиденциальность» (значок с белой рукой на синем фоне).
- Выберите «Службы геолокации».
- Прокрутите список до конца и выберите «Системные службы».
- Внизу списка вы найдете раздел «Значимые места».
Что делать если на айфоне чужой Айклауд?
Вопросы наших читателей
- Первое место это Настройки > iCloud. Если здесь уже введена чужая учетная запись Apple ID, то ВАМ ПОТРЕБУЕТСЯ ПАРОЛЬ от этой чужой записи для того чтобы выйти из нее.
- Второе место Настройки > iTunes Store и App Store и здесь пароль от старой учетной записи не нужен.
Можно ли давать кому то свой Apple ID?
Не сообщайте свой идентификатор Apple ID другим людям, в том числе членам семьи. На общедоступных компьютерах при завершении сеанса всегда выполняйте выход, чтобы предотвратить доступ других лиц к вашей учетной записи.
Какая информация хранится в Apple ID?
Идентификатор Apple ID — это учетная запись для доступа к таким сервисам Apple, как App Store, Apple Music, iCloud, iMessage, FaceTime и другим. Она включает адрес электронной почты и пароль для входа, а также все контактные и платежные сведения и параметры безопасности, применяемые для сервисов Apple.
Как удалить устройство из Apple ID
У вас есть более одного устройства Apple? Если да, то вы должны понимать, как работает Apple ID. Это лучшая функция устройств Apple для защиты безопасности устройства и данных. Более того, использование того же бренда, что и Apple, для всех различных устройств помогает интегрировать их вместе в экосистему Apple. Таким образом, его удобство использования становится проще и лучше. Однако слишком много устройств, подключенных к одному и тому же Apple ID, могут вызвать проблемы с бесперебойной работой устройств. С помощью этого руководства вы узнаете, как просмотреть список устройств Apple ID иУдалите устройство из вашего Apple ID. Итак, прочитайте все способы понять, как удалить Apple ID с iPhone, iPad или Mac.
Итак, прочитайте все способы понять, как удалить Apple ID с iPhone, iPad или Mac.
Какой список устройств Apple ID?
список устройств состоит Идентификатор Apple Ваша учетная запись со всех устройств Apple вошла в одну и ту же учетную запись Apple ID. Это может быть MacBook, iPad, iMac и iPhone и Apple Watch и так далее. После этого вы сможете получить доступ к любому приложению или данным с одного устройства Apple на любом другом устройстве Apple.
Например, если Ваш Apple ID сам ,
- Вы также можете открыть документ iPad на MacBook или iPhone.
- Фотографии, сделанные на вашем iPhone, можно открывать на iPad для редактирования.
- Музыкой, которую вы загрузили на MacBook на iPhone, можно наслаждаться практически без проблем.
- Apple ID помогает подключить все ваши устройства Apple и получать доступ к файлам на разных устройствах без использования инструментов передачи или сторонних приложений. Кроме того, процесс удаления устройства из Apple ID довольно прост.

Причины удаления устройства из Apple ID
1. Из соображений безопасности: Удаление устройства из списка устройств Apple ID гарантирует, что ваши данные останутся в безопасности. Вы можете выбрать только те устройства, к которым хотите получить доступ и просмотреть. Это оказывается очень полезным, если ваше устройство Apple будет потеряно или украдено.
2. Для формата устройства: Если вы планируете продавать свое устройство Apple, удаление устройства из вашего Apple ID не поможет. Однако устройство будет заблокировано для активации. Затем вам необходимо вручную выйти из своего Apple ID на этом устройстве, чтобы завершить форматирование этого устройства.
3. Слишком много связанных устройств: Возможно, вы не хотите, чтобы все устройства оставались связанными друг с другом с одним и тем же Apple ID, поскольку они могут использоваться разными членами вашей семьи. Знание, как удалить устройство из Apple ID, обязательно поможет.
Процесс удаления очень прост и может быть выполнен на любом из устройств Apple, как показано ниже.
Метод 1: удалить Apple ID с Mac
Вы можете удалить устройство из списка устройств Apple ID через iMac или MacBook, как показано ниже:
1. Щелкните Apple ائمة меню на вашем Mac и выберите Системные настройки , Как показано.
2. Щелкните идентификатор Apple ID Из правого верхнего угла, как показано.
3. Теперь вы сможете увидеть список всех устройств Apple, на которых выполнен вход с одним и тем же Apple ID.
4. Щелкните устройство, которое хотите удалить из этой учетной записи.
5. Наконец, нажмите кнопку «Удалить из аккаунта».
Теперь устройство будет удалено из списка устройств Apple ID.
Метод 2: удалить Apple ID с iPhone
Вот как удалить Apple ID с iPhone:
1. Включите Приложение настроек.
2. Нажмите Твое имя.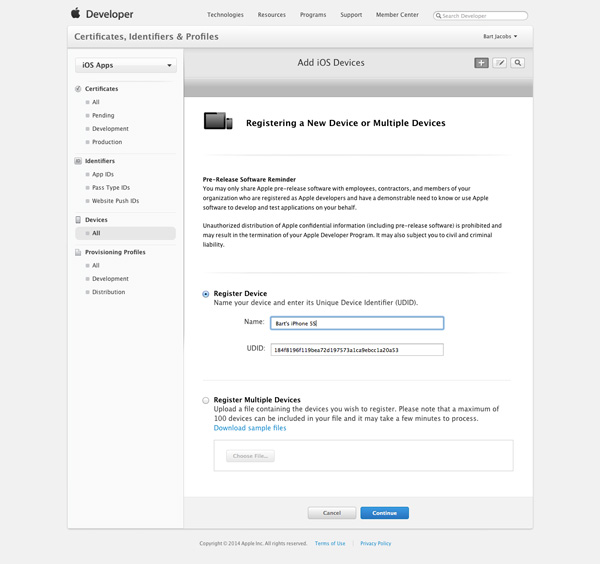
3. Прокрутите вниз, чтобы просмотреть список всех устройств Apple, подключенных к одной учетной записи.
4. Затем нажмите Устройство который вы хотите удалить.
5. Нажмите Удалить из аккаунта И подтвердите свой выбор на следующем экране.
Метод 3: удалить Apple ID с iPad или iPod Touch
Чтобы удалить Apple ID с iPad или iPod, выполните те же действия, что и для iPhone.
Метод 4: удалите устройство с веб-страницы Apple ID
Если поблизости нет устройства Apple, но вы хотите срочно удалить устройство из списка Apple ID, вы можете использовать любой веб-браузер для входа в свой Apple ID. Выполните указанные шаги:
1. Играйте на любом веб-браузер с любого из ваших устройств Apple и посетите Веб-страница Apple ID.
2. Введите учетные данные Войдите в свой Apple ID Вы должны войти в свою учетную запись.
3. Прокрутите вниз до раздела. «аппаратное обеспечение» Отображает все подключенные устройства. См. Рис. Ниже.
См. Рис. Ниже.
4. Нажмите на одно из устройств и затем нажмите кнопку «Удалить из аккаунтаудалить его.
Метод 5: удалите устройство с веб-страницы iCloud
Веб-приложение iCloud лучше всего работает в веб-браузере Safari. Итак, вы можете использовать свой iMac, MacBook или iPad, чтобы перейти на этот веб-сайт, чтобы удалить устройство из списка устройств Apple ID.
1. Перейти к веб-страница iCloud и делать Войти.
2. Щелкните Твое имя из правого верхнего угла экрана.
3. Выберите Настройки аккаунта из отображаемого раскрывающегося меню.
4. Прокрутите вниз до раздела «Мои устройства» и нажмите на устройство, которое хотите удалить.
5. Щелкните значок Пересекать рядом с названием устройства.
6. Подтвердите свой выбор, нажав на кнопку «زالة».
Примечание. Не забудьте выйти из iCloud после завершения процесса удаления.
Вы обнаружите, что эти методы очень просты, и вы можете удалить устройство из списка устройств Apple ID за несколько секунд. Если у вас есть какие-либо вопросы, обязательно укажите их в комментариях ниже. Мы постараемся решить эту проблему как можно скорее!
Блокировка устройств Apple: ru_mac — LiveJournal
?
an33rus (an33rus) wrote in ru_mac,
Category:
- Техника
- Cancel
Много читал про это в интернете, но не думал что меня коснется. Вот решил описать свой опыт.
Не далее как 3 дня назад, в прошедшее воскресенье…
около трех часов дня, телефон неожиданно булькнул и порадовал меня надписью Здравствуйте на языках народов мира. Фигня — подумал я, сейчас активируюсь и всё будет нормально, но мой Apple ID ни в каком виде телефон не принимал. Фигня — подумал я, домой приеду и там с хорошим интернетом всё восстановится.
Фигня — подумал я, сейчас активируюсь и всё будет нормально, но мой Apple ID ни в каком виде телефон не принимал. Фигня — подумал я, домой приеду и там с хорошим интернетом всё восстановится.
Только зашел домой, как меня домашние обрадовали новостью, что iPad тоже говорит Здравствуйте на языках народов мира. Фигня — подумал я, сейчас на компе зайду в icloud, разберемся что за дела. Но и icloud напрочь отказался принимать мой Apple ID. Сервис восстановления Apple вообще сказал что такой адрес электронной почты у них списках не значится. На сервисе Apple Проверка состояния блокировки активации мои телефон и планшет значились как заблокированные. Сразу вспомнились все истории про вымогателей которые блокирую телефоны. Тут ежу понятно, что своими силами ничего сделать не получится, если устройства в базе Apple значатся как заблокированные и перепрошивка ничем не поможет.
На почте, на которую зарегистрирован Apple ID,я увидел письмицо :
Мне стало интересно,я конечно же отправил им ответочку с тем что они просят. Пришло второе письмо:
Пришло второе письмо:
И на это письмо тоже ответил им. Третье сообщение было с таким текстом:
Платить им я и не думал, русская религия не позволяет это делать.
На сайте Apple нашел телефон техподдержки, трубку никто не взял, т.к .был вечер воскресного дня. Но нашел сервис Запланировать звонок. Запланировал звонок на ближайшее время, получилось на Пн на 16:00.
И действительно, ровно в 16:00 мне позвонили из техподдержки, я описал девушке ситуацию, она переключила меня на специалиста по имени Павел, тот погонял меня по трем секретным вопросам, из трех я только 1 угадал, этого оказалось достаточно и через несколько минут все мои устройства ожили. Вся процедура с момента поднятия трубки заняла 17 минут. Я проникся огромным уважением к техподдержки Apple.
На почте rambler я еще в Вс поменял пароль. Сотрудник Павел прислал на почту инструкции для восстановления Apple ID. И напоследок сказал, что бы валил нафик с этого почтового сервиса на более серьезный, типа gmail.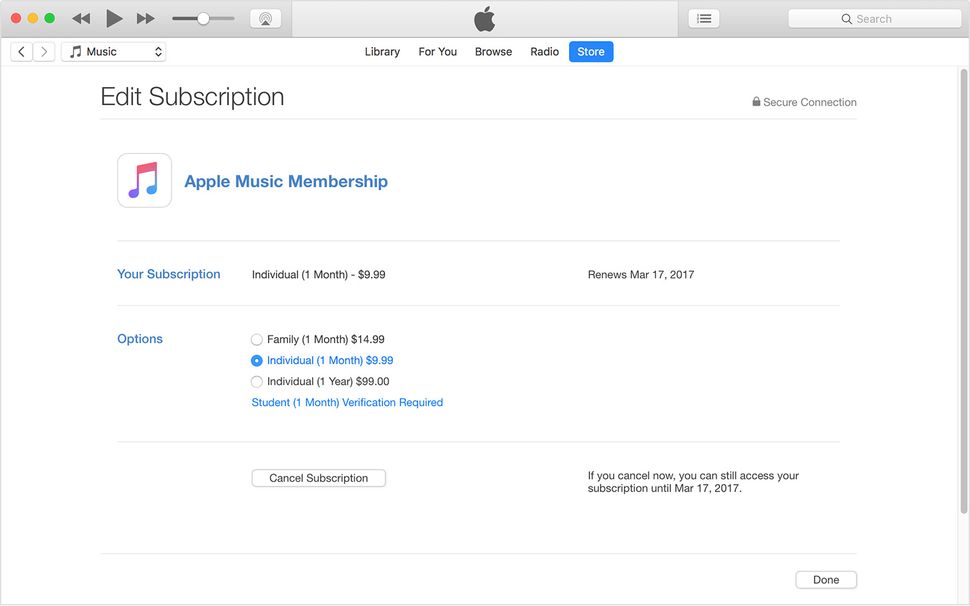 com. Что в общем-то я сразу и сделал.
com. Что в общем-то я сразу и сделал.
Настало время восстанавливать данные. Если планшет использовался как игрушка, ничего там ценного не было, его просто восстановил как новый, то в телефоном всё было сложнее.
Надо заметить что, помимо телефона и планшета, я пользуюсь еще MacBook Pro в который я тоже заходил по Apple ID, и после угона ID я тоже не смог зайти на макбук.
После восстановления доступа и смены Apple ID, я честно не помню в каком виде мне вернулся icloud, остались ли в нем мои контакты или было всё стерто. На макбук я зашел под старым паролем от Apple ID, контакты были все на месте, что очень порадовало. Как оказалась, копию своего телефона я делал в сентябре прошлого года. Восстановил эту копию, но там привязка к icloud была по старому Apple ID, и нет возможности поменять его на новые не авторизовавшись под старым Apple ID. Пришлось стирать всё с этого телефона через «Найти iPhone» и потом устанавливать приложения все заново. Фотки я тоже не потерял, приложение Google Фото заботливо сохранило все копии у себя в облаке.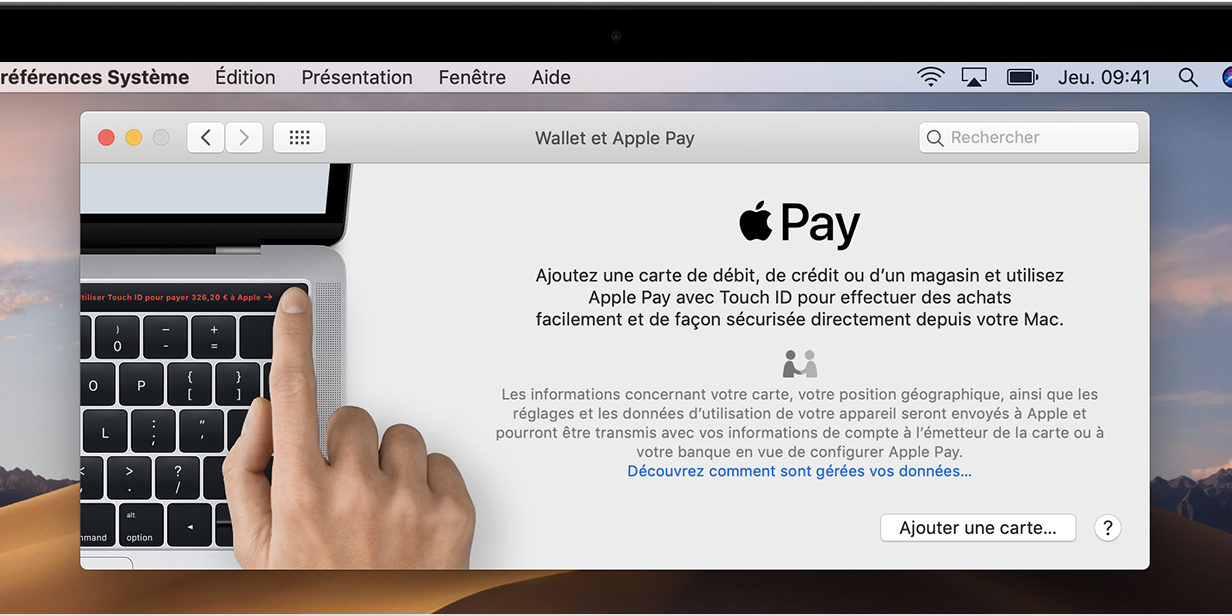
Из всего произошедшего можно сделать некоторые выводы:
- почта Apple ID — только на надежном сервере (gmail.com)
- копии телефона в iTunes нужно делать регулярно.
- авторизация в Mac OS не по Apple ID. UP: не критично
- активируйте функцию «Найти iPhone» только на тех устройствах, где это реально может пригодится.
вот вроде бы всё что хотел сказать.
Tags: icloud|облачные хранилища, полезное: статьи|обзоры|информация|фичи
Subscribe
Превратил старый iMac в кирпич
Приветствую. Может кто подскажет, поставил я на iMac 27 2011 через opencore BigSur. Все работало хорошо до вчерашнего дня. Комп завис и после…
Проблема с подключением принтера Samsung ML-1615 (ML-1610) к MAC (Monterey 12.6)
Добрый день! Кратко: есть старенький, но рабочий принтер Samsung ML-1615 и MacBook.
 Подключаю, принтер ноут видит, но драйверов нет. Скачал…
Подключаю, принтер ноут видит, но драйверов нет. Скачал…mac os приложение фото
Как его научить проигрывать видео? подскажите пожалуйста!
Photo
Hint http://pics.livejournal.com/igrick/pic/000r1edq
Превратил старый iMac в кирпич
Приветствую. Может кто подскажет, поставил я на iMac 27 2011 через opencore BigSur. Все работало хорошо до вчерашнего дня. Комп завис и после…
Проблема с подключением принтера Samsung ML-1615 (ML-1610) к MAC (Monterey 12.6)
Добрый день! Кратко: есть старенький, но рабочий принтер Samsung ML-1615 и MacBook. Подключаю, принтер ноут видит, но драйверов нет. Скачал…
mac os приложение фото
Как его научить проигрывать видео? подскажите пожалуйста!
Как добавить устройство в «Найти» на устройствах Apple
Ссылки на устройства
- iPhone
- Mac
- Устройство отсутствует?
Приложение Find My можно использовать для поиска всех ваших устройств Apple, от iPhone до AirTag.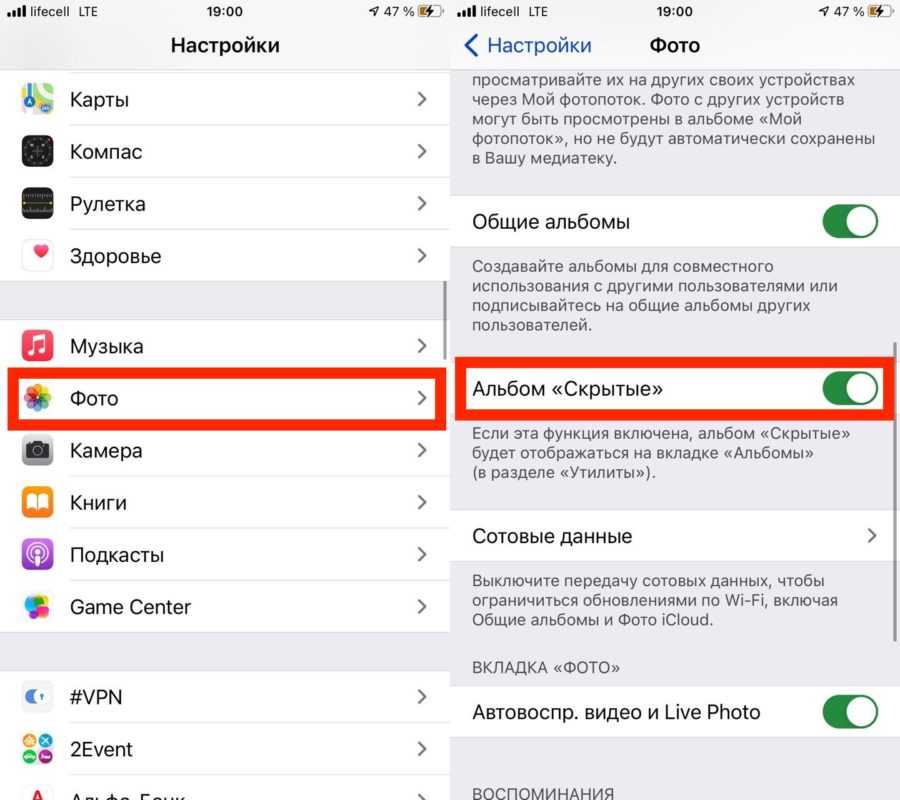 Вы даже можете отслеживать местоположение всех устройств iOS, на которых вы вошли в систему, и воспроизводить звук, чтобы найти их. Есть много других полезных функций, которые может предложить это приложение.
Вы даже можете отслеживать местоположение всех устройств iOS, на которых вы вошли в систему, и воспроизводить звук, чтобы найти их. Есть много других полезных функций, которые может предложить это приложение.
В этой статье мы объясним, как добавить новое устройство в приложение «Локатор» на iPhone, Mac и iPad. Мы также покажем вам, как удалить устройство из этого приложения, и еще несколько полезных трюков.
Как добавить устройство в «Локатор» с iPhone
Приложение «Локатор» представляет собой зашифрованную анонимную сеть, которая использует Bluetooth для поиска ваших устройств iOS. Это приложение совместимо с iPhone, iPad, устройствами iPod Touch, Apple Watch, Mac, AirPods, AirTags и другими устройствами. С AirTags вы даже можете использовать приложение «Локатор», чтобы найти свои личные вещи (например, кошелек или ключи). Это приложение полезно не только для потерянных устройств и предметов, но и для украденных вещей.
Когда вы входите в свою учетную запись iCloud на новом устройстве, оно автоматически добавляется в приложение «Локатор». Некоторые другие функции также включены по умолчанию. Это включает в себя возможность воспроизводить звук на вашем устройстве, удаленно блокировать его и даже отображать на нем сообщение.
Некоторые другие функции также включены по умолчанию. Это включает в себя возможность воспроизводить звук на вашем устройстве, удаленно блокировать его и даже отображать на нем сообщение.
Чтобы добавить устройства в приложение «Локатор», сначала нужно включить несколько вещей. Вот что вам нужно сделать:
- Откройте «Настройки» на главном экране.
- Нажмите на свой Apple ID в верхней части меню.
- Выберите вкладку «Локатор».
- Перейдите в «Найти мой телефон» и включите эту функцию.
- Переключите переключатель «Найти мою сеть». Это позволяет найти свое устройство, даже если оно не в сети.
- Вернитесь назад и переключите переключатель «Поделиться моим местоположением».
- Вернуться в «Настройки».
- Перейдите в «Конфиденциальность», а затем в «Службы геолокации».
- Найдите «Найти» и убедитесь, что установлен флажок «При использовании приложения».

Теперь давайте посмотрим, как добавить новое устройство в приложение «Локатор» на вашем iPhone:
- Откройте приложение «Локатор» на главном экране. Откроется карта, показывающая, где в данный момент находятся все ваши устройства.
- Нажмите «Устройства» в нижнем меню.
- Выберите значок «+» рядом с «Устройства». Приложение начнет поиск новых устройств, на которые вы вошли.
- Найдите устройство, которое вы хотите добавить.
- Введите свой Apple ID.
Добавленное вами устройство появится на карте, и вы сможете отслеживать его. Если вы хотите добавить элемент, который вы собираетесь отслеживать с помощью AirTag или других поддерживаемых сторонних продуктов, это делается следующим образом:
- Запустите приложение Find My.
- Перейдите в раздел «Предметы» внизу экрана.
- Выберите «Добавить элемент».
- Выберите «Добавить AirTag» или «Другой поддерживаемый элемент».

Примечание : Убедитесь, что Bluetooth включен.
- Нажмите на элемент, который хотите добавить.
- Введите свой Apple ID.
Вот и все. Другой вариант, который у вас есть, — удалить устройства из этого приложения, что идеально подходит для телефонов или других устройств, которые вы больше не используете. Если вы хотите удалить устройство из приложения «Локатор» на iPhone, выполните следующие действия:
- Откройте приложение «Локатор».
- Перейдите в «Устройства».
- Найдите устройство, которое хотите удалить.
- Найдите и выберите «Удалить это устройство» в меню.
- Введите свой пароль Apple ID.
После удаления устройства из приложения «Локатор» его можно восстановить из резервной копии iCloud. На вашем iPhone вы также можете включить опцию «Отправить последнее местоположение». Это позволяет приложению отправлять вам местоположение ваших связанных устройств, когда их батареи разряжены.
Как добавить устройство в программу «Локатор» с Mac
Чтобы использовать программу «Локатор» на Mac, необходимо войти в систему с помощью Apple ID. Вы также можете получить доступ к приложению «Локатор» из браузера на настольном компьютере, если вы можете войти в систему с помощью своего Apple ID. Как и на вашем iPhone, все устройства, связанные с вашим Apple ID, будут автоматически добавлены в приложение «Локатор».
Однако, в отличие от приложения для iPhone, в версии для Mac у вас нет возможности добавлять новые устройства. Есть возможность удалить устройство из приложения Find My. Для этого просто найдите его в списке устройств и щелкните правой кнопкой мыши. Выберите «Удалить это устройство» в раскрывающемся меню. Для этого вам нужно будет ввести свой Apple ID.
Несмотря на то, что вы не можете добавлять новые устройства в это приложение на компьютерах Mac, есть множество других вещей, которые вы можете делать. Вы можете отслеживать местоположение всех подключенных устройств, воспроизводить звук, чтобы быстрее их находить, и получать уведомления, когда связанные устройства находятся поблизости. С помощью AirTag вы можете найти пропавшие или украденные предметы и получить указания, как их найти. Для этого все, что вам нужно сделать, это нажать на кнопку «i» на карте, и направления появятся.
С помощью AirTag вы можете найти пропавшие или украденные предметы и получить указания, как их найти. Для этого все, что вам нужно сделать, это нажать на кнопку «i» на карте, и направления появятся.
Как добавить устройство в «Локатор» с iPad
Приложение «Найти iPad» также предлагает различные функции. Чтобы добавить новое устройство в это приложение на iPad, выполните следующие действия:
- Запустите «Локатор».
- Откройте нижнее меню и выберите «Устройства».
- Нажмите на значок «+» справа. Приложение начнет поиск новых подключенных устройств.
- Найдите устройство, которое хотите добавить.
- Введите свой Apple ID.
Если вы пытаетесь найти новое устройство и ничего не появляется, убедитесь, что вы используете последнюю версию iPadOS. Ваш Bluetooth также должен быть включен. Наконец, перейдите в «Службы геолокации» в настройках. «Доступ к местоположению» должен быть включен в приложении, чтобы вы могли добавлять новые устройства.
Приложение «Локатор» позволяет удалять людей, устройства и элементы из сохраненных контактов. Вот как это делается на iPad.
- Запустить «Локатор».
- Коснитесь одного из этих трех полей («Люди», «Устройства» или «Элементы») в нижнем меню.
- Найдите подключенное устройство, которое вы хотите удалить.
- Нажмите «Удалить это устройство» внизу.
- Введите свой пароль Apple ID.
Устройство будет немедленно удалено из приложения «Локатор», и вы больше не сможете отслеживать его местоположение. Как видите, независимо от того, где вы решите удалить устройства, вам всегда нужно будет использовать свой Apple ID.
Следите за всеми вашими устройствами iOS
Приложение Find My удобно по многим причинам. Он позволяет отслеживать местоположение всех ваших iOS-устройств и находить пропавшие или украденные сторонние продукты и личные вещи. Если вы используете приложение для iPhone или iPad, вы также можете добавлять новые устройства и элементы в свой список.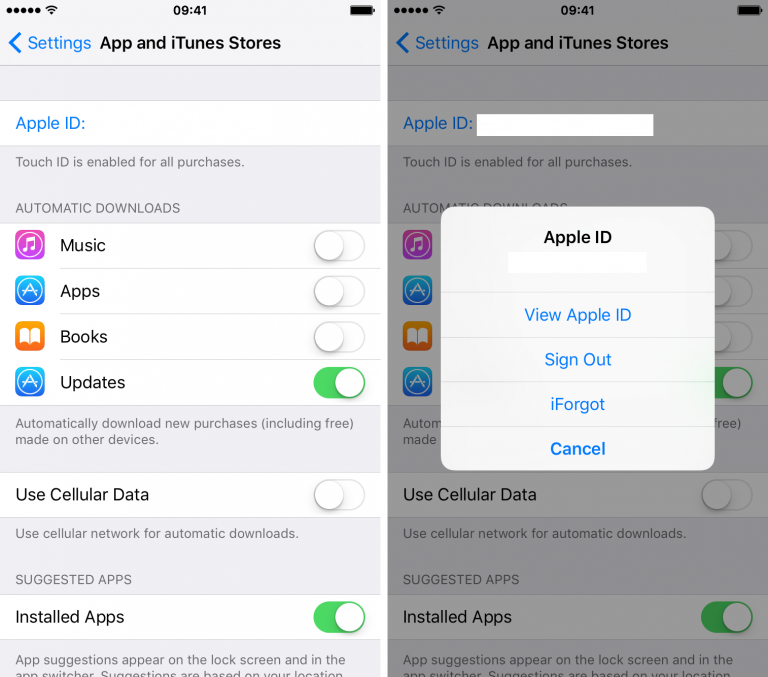 Когда вы больше не используете определенное устройство, вы можете легко удалить его из приложения.
Когда вы больше не используете определенное устройство, вы можете легко удалить его из приложения.
Вы когда-нибудь добавляли новое устройство в приложение «Локатор»? Какое устройство вы добавили? Дайте нам знать в комментариях ниже.
Как найти свой Apple ID, если я уже вышел из системы?
Автор
Шуджаа Имран
Делиться
Твитнуть
Делиться
Делиться
Делиться
Электронная почта
Больше не знаете, какой у вас адрес электронной почты Apple ID? Нет проблем, потому что у вас есть несколько способов найти его.
Apple ID — ваш центральный ресурс для управления всеми вашими службами Apple, включая iCloud, Find My, подписки Apple Music и многое другое. Пока у вас есть Apple ID, вы сможете легко управлять всеми своими устройствами и службами.
Однако у всех нас была своя доля проблем со входом в систему, таких как забывание пароля или, в редких случаях, забывание самого Apple ID. Здесь мы обсудим различные варианты поиска вашего Apple ID, независимо от того, вошли ли вы в систему на устройстве или уже вышли из нее.
Здесь мы обсудим различные варианты поиска вашего Apple ID, независимо от того, вошли ли вы в систему на устройстве или уже вышли из нее.
Что такое Apple ID?
Ваш Apple ID — это ваша уникальная учетная запись для доступа к вашим службам Apple и iCloud. Apple ID имеет логин и пароль, как и любая стандартная учетная запись. Однако логин Apple ID обычно представляет собой адрес электронной почты, который вы могли использовать для регистрации в iCloud при настройке своей учетной записи.
Apple ID и учетная запись iCloud почти одинаковы, и вы можете использовать их взаимозаменяемо. Другими словами, iCloud — это сервис, доступ к которому можно получить с помощью вашего Apple ID.
Как найти свой Apple ID, если вы уже вошли в систему
Легко найти свой Apple ID, если вы забыли его, но вы все еще вошли в систему на своих устройствах. Это включает в себя доступ к приложению «Настройки» и поиск вашего Apple ID в службах iCloud.
Получив адрес Apple ID, вы можете использовать веб-портал iCloud для сброса пароля с помощью Apple ID.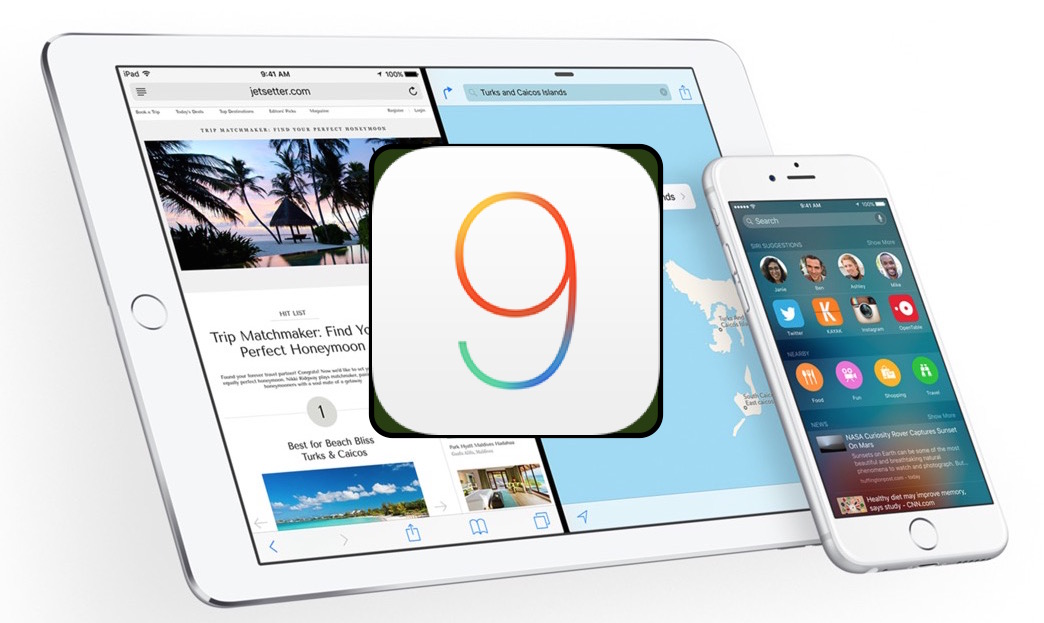
Ниже мы подробно рассмотрели, как получить ваш Apple ID на разных устройствах:
Найдите свой Apple ID на iPhone или iPad
Чтобы найти свой Apple ID на iPhone или iPad, в который вы уже вошли, выполните следующие действия:
2 изображения
- Откройте приложение «Настройки» на своем iPhone.
- Ваше имя должно отображаться вверху экрана. Нажмите на это, чтобы получить доступ к своей учетной записи Apple и службам.
- Вы увидите свой адрес электронной почты Apple ID под своим именем в верхней части экрана. Это адрес электронной почты Apple ID, который необходимо использовать для входа в систему.
- Если вы все еще не знаете пароль, зайдите на веб-портал iCloud и сбросьте свой пароль Apple ID.
Найдите свой Apple ID на Mac
Выполните следующие шаги, чтобы найти свой Apple ID на Mac, при условии, что вы вошли в систему:
- Откройте Системные настройки ( Логотип Apple > Системные настройки ) на вашем Mac.

- Вы должны увидеть свое имя вверху вместе с изображением. Это означает, что ваш Apple ID зарегистрирован на вашем Mac.
- Теперь нажмите Apple ID , чтобы получить дополнительную информацию.
- Вы увидите свой адрес электронной почты Apple ID на левой панели под фотографией учетной записи.
Найдите свой Apple ID на ПК с Windows
Если у вас есть устройство Windows и вы вошли в iCloud для Windows или iTunes, открытие любого приложения и доступ к разделу «Учетная запись» должны показать ваш адрес электронной почты Apple ID.
К сожалению, все становится немного сложнее, если вы не вошли в службу iCloud ни на одном устройстве. Это связано с тем, что вы не можете получить доступ к адресу электронной почты с помощью портала настроек iCloud и должны использовать альтернативные методы, чтобы найти его.
Мы рассмотрели несколько способов, которые помогут вам найти свой Apple ID, если вы не вошли в систему ни на одном устройстве из перечисленных ниже:
Ищите это на странице Apple iForgot
Вы можете попробовать найти свой Apple ID на странице Apple iForgot.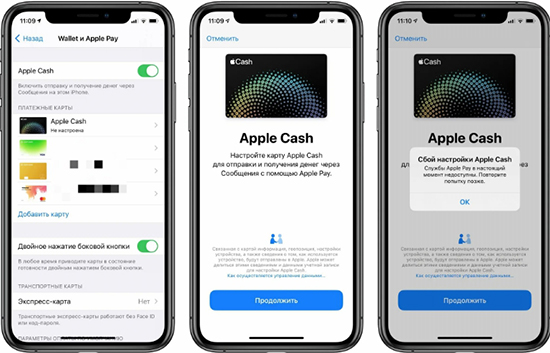 Apple потребует от вас некоторые данные, такие как ваше имя, фамилия и адрес электронной почты.
Apple потребует от вас некоторые данные, такие как ваше имя, фамилия и адрес электронной почты.
Если данные совпадают, вы должны получить возможность либо получить электронное письмо с инструкциями по сбросу пароля, либо ответить на некоторые контрольные вопросы, чтобы восстановить доступ к вашему Apple ID.
Попробуйте все адреса электронной почты, которые вы используете
Если первый метод не работает для вас, вы можете попробовать страницу восстановления пароля Apple для других адресов электронной почты, которые вы обычно используете. Если один из используемых вами адресов электронной почты зарегистрирован в учетной записи Apple, вы должны получить электронное письмо с инструкциями по сбросу пароля.
Проверьте свой почтовый ящик на наличие писем Apple
Другой возможный вариант — проверить папку «Входящие» на наличие возможных писем от Apple в прошлом. Скорее всего, адрес электронной почты, на который вы получали такие электронные письма, совпадает с адресом электронной почты, который вы используете для своей учетной записи Apple.
Как только вы найдете свой адрес электронной почты Apple ID, вы можете сбросить пароль и успешно войти в свою учетную запись Apple. И когда вы это сделаете, не стесняйтесь изменить свой адрес электронной почты Apple ID на основной адрес электронной почты, чтобы избежать подобных проблем в будущем.
Защитите свой Apple ID
Ваш Apple ID — это ваша центральная система доступа ко всем вашим устройствам Apple, поэтому очень важно обеспечить ее безопасность. Из-за его важности вы также можете рассмотреть возможность включения двухфакторной аутентификации для своей учетной записи Apple, чтобы добавить еще один уровень безопасности.
Если вы когда-нибудь потеряете доступ к своей учетной записи Apple или забудете ее пароль, вы сможете сбросить его с веб-сайта Apple. Однако это становится немного сложнее, если вы забыли сам адрес электронной почты Apple ID, и тогда вы можете использовать описанные выше методы, чтобы попытаться восстановить его.
Приложение «Найти меня»: все, что нужно знать
Apple в iOS 13 и iPadOS объединила приложения «Найти друзей» и «Найти меня» для iPhone в одно приложение, которое просто называется «Найти меня», потому что оно используется для поиска всего, что вам нужно найти.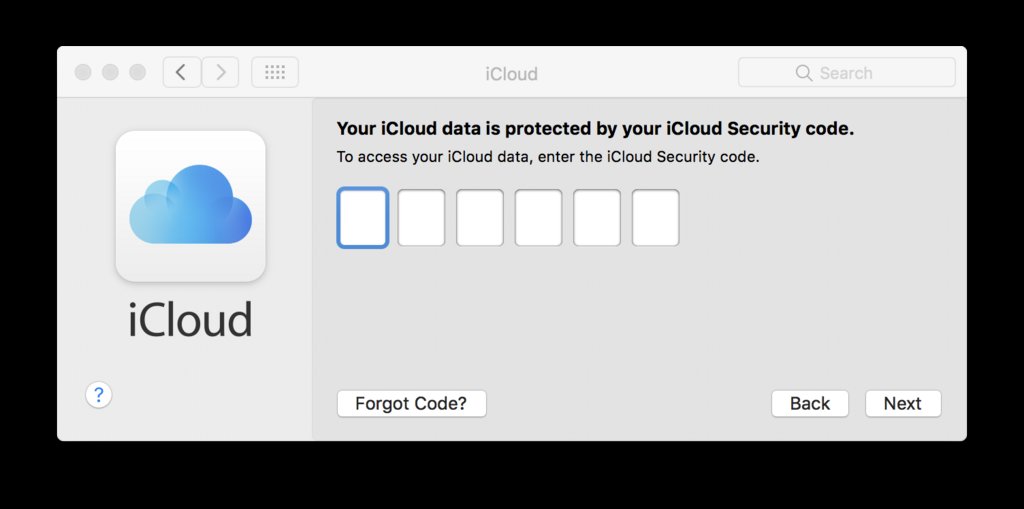 С тех пор Apple постоянно совершенствовала приложение «Найти меня», добавляя такие функции, как отслеживание, когда «iPhone» не подключен, когда «iPhone» выключен и когда «iPhone» стерт.
С тех пор Apple постоянно совершенствовала приложение «Найти меня», добавляя такие функции, как отслеживание, когда «iPhone» не подключен, когда «iPhone» выключен и когда «iPhone» стерт.
Это руководство предназначено для ознакомления со всеми функциями «Локатора» на «iPhone» и iPad, включая те, которые появились в обновлении iOS 15.
Поиск потерянных устройств
Приложение «Найти» состоит из нескольких разделов, доступ к которым можно получить, коснувшись вкладок внизу. Слева вы можете найти людей, посередине вы можете найти свои собственные устройства, AirTags и элементы Bluetooth с поддержкой Find My, а справа есть вкладка «Я» со всеми вашими настройками и информация.
Как и в предыдущем приложении «Найди меня» на iPhone, отображаются все ваши продукты Apple. Устройства, на которых вы вошли в iCloud и на которых включена функция «Найти», можно найти с помощью приложения «Найти».
Все ваши устройства отображаются на карте, и вы можете увеличивать или уменьшать масштаб, чтобы лучше понять их местоположение.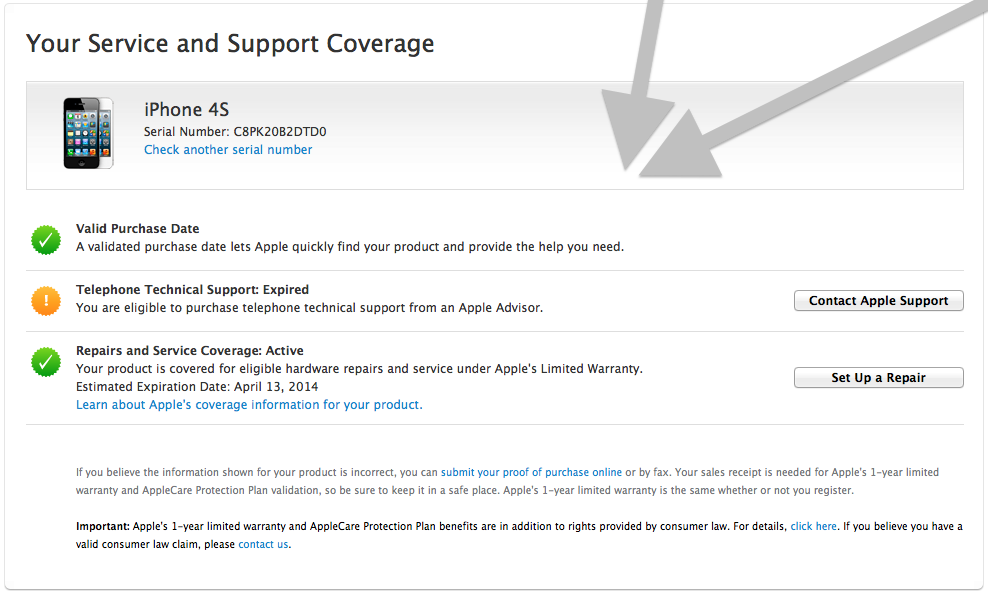 Нажатие на одно устройство дает вам возможность проложить маршрут к его местоположению в Apple Maps, воспроизвести звук для поиска близлежащего потерянного устройства или получить уведомление, когда оно будет найдено, если оно не в сети.
Нажатие на одно устройство дает вам возможность проложить маршрут к его местоположению в Apple Maps, воспроизвести звук для поиска близлежащего потерянного устройства или получить уведомление, когда оно будет найдено, если оно не в сети.
Существует возможность пометить устройство как потерянное, что блокирует потерянное устройство, отключает Apple Pay и позволяет размещать контактную информацию прямо на экране блокировки, и, в крайнем случае, есть инструмент для удаления всех ваши данные.
- Как удалить потерянное устройство из вашей учетной записи iCloud в Find My
- Как пометить устройство Apple как потерянное в приложении «Найти мое»
Find My Compatible Devices
Почти все продукты Apple совместимы с Find My, включая iPhone, iPad, Mac, Apple Watch, AirPods, AirPods Pro, AirPods Max и кошелек MagSafe.
Оповещения о разделении
Apple в iOS 15 добавила оповещения о разделении в приложение «Найти меня», которые предназначены для того, чтобы вы знали, покидаете ли вы устройство Apple, устройство, подключенное к AirTag, или стороннее устройство с поддержкой Find My.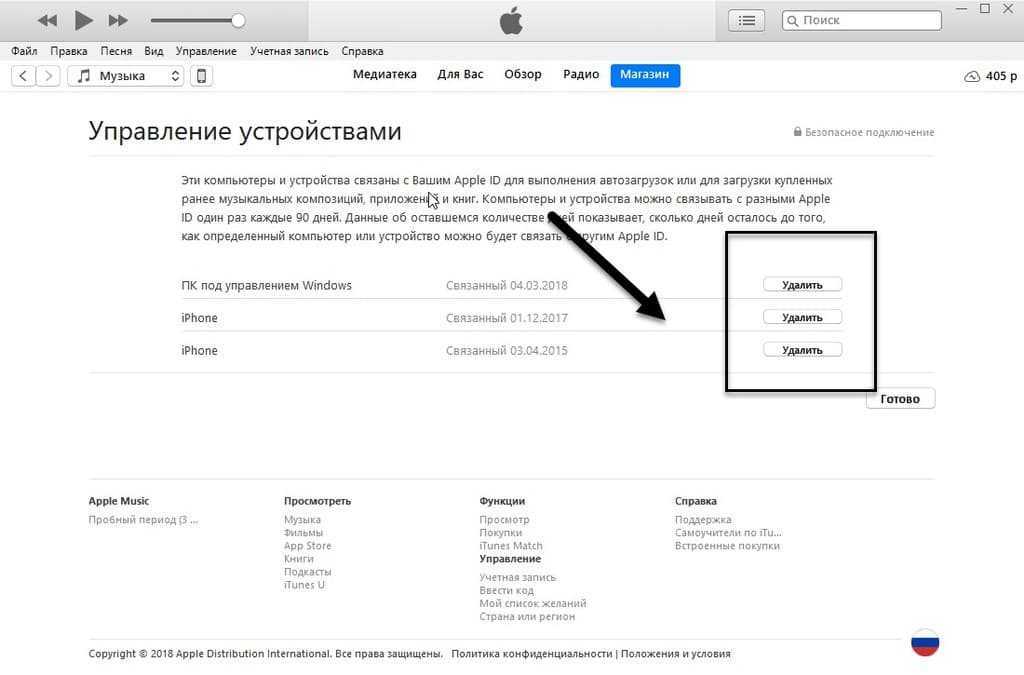 позади.
позади.
Вы можете настроить уведомления о разлуке в приложении «Локатор», поэтому, если вы хотите, чтобы ваш iPhone всегда был с вами или чтобы вы не покидали дом без ключей, используйте эту функцию.
- iOS 15: как получить уведомление, если вы забыли AirTag или устройство Apple
- Как получить уведомление, если вы забыли свои AirPods Pro
Семейный доступ
Если у вас включен Семейный доступ, все устройства вашей семьи перечислены в «Локаторе» рядом с вашим, поэтому вы также можете найти устройства своего партнера или детей через приложение «Локатор».
Поиск друзей
Приложение «Найти меня» позволяет вам находить друзей и членов семьи, которые поделились с вами своим местоположением. Вы можете просмотреть их местоположение на вкладке «Люди» в приложении «Локатор».
Приложение «Найти меня» содержит список людей, которые поделились с вами своим местоположением, и, если вы не поделились своим местоположением, предлагает сделать это.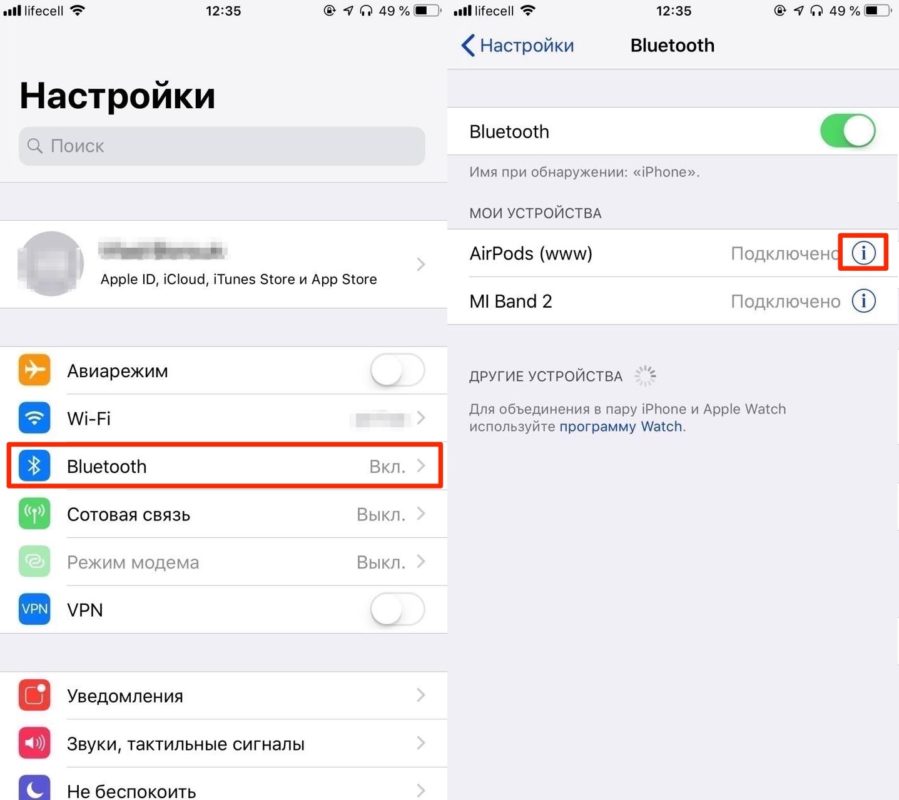
- Как найти друзей с помощью Find My
Поделиться местоположением
Если вы нажмете кнопку «Поделиться своим местоположением», вы сможете поделиться своим местоположением с любым из ваших контактов, даже если они не поделились своим местоположением с вами. Нажатие на имя человека в списке дает возможность вызвать его карточку контактов для отправки сообщения или возможность проложить маршрут до его местоположения.
Вы также найдете инструменты для удаления друзей и отключения передачи вашего собственного местоположения человеку, если это общий контакт для обмена местоположением. Вы можете поделиться своим местоположением постоянно, в течение часа или до конца дня.
- Как отключить совместное использование местоположения с помощью Find My
- Как поделиться своим местоположением с другом с помощью Find My
- Как перестать делиться своим местоположением с другом с помощью Find My
- Как обновить местоположения в приложении Find My
Уведомления
Для любого человека, который делится с вами своим местоположением, вы можете включить уведомления, чтобы получать уведомления, когда они уходят или прибывают в определенное место. Также есть возможность уведомить друга, когда вы уходите или получаете определенное уведомление.
Также есть возможность уведомить друга, когда вы уходите или получаете определенное уведомление.
- Как получать обновления местоположения от друга с помощью Find My
Вкладка «Я»
На вкладке «Я» в приложении «Локатор» отображается ваше текущее местоположение и есть переключатели для обмена информацией о местоположении, разрешения запросов на добавление в друзья, выбора того, от кого получать обновления о местоположении, и присвоения имени конкретному месту.
Обнаружение устройств без подключения
Apple в iOS 13 добавила параметр «Найти мою сеть», который позволяет обнаруживать потерянные устройства, даже если они не подключены к Wi-Fi или LTE, используя Bluetooth и близость к другим устройствам Apple поблизости.
Когда потерянное устройство находится в автономном режиме, но находится рядом с другим устройством, оно может подключиться к этому другому устройству через Bluetooth и передать свое местоположение. Это означает, что ваши устройства лучше отслеживаются, чем когда-либо, и у вас больше шансов найти потерянное устройство.
iPad Pro и MacBook на этом снимке экрана можно найти без подключения. В iPad Pro WiFi отключен, когда MacBook закрыт.
Для отслеживания устройства таким образом необходимо включить Bluetooth, поскольку местоположение передается другому устройству с помощью Bluetooth. Отключение Bluetooth или питания делает ваше устройство недоступным для отслеживания, но если оно включено, имеет Bluetooth и находится рядом с другим устройством Apple, его можно отследить, даже если оно не может подключиться к Wi-Fi или LTE.
Вы не заметите разницы в приложении «Найти» при отслеживании устройства через Bluetooth, а не через сотовую связь или Wi-Fi — оно просто отображается в списке устройств, как и любое другое устройство со стандартным подключением. . Расстояние от автономных устройств отображается серым, а не синим цветом, и вы можете определить, когда данные о местоположении в последний раз обновлялись по указанному времени.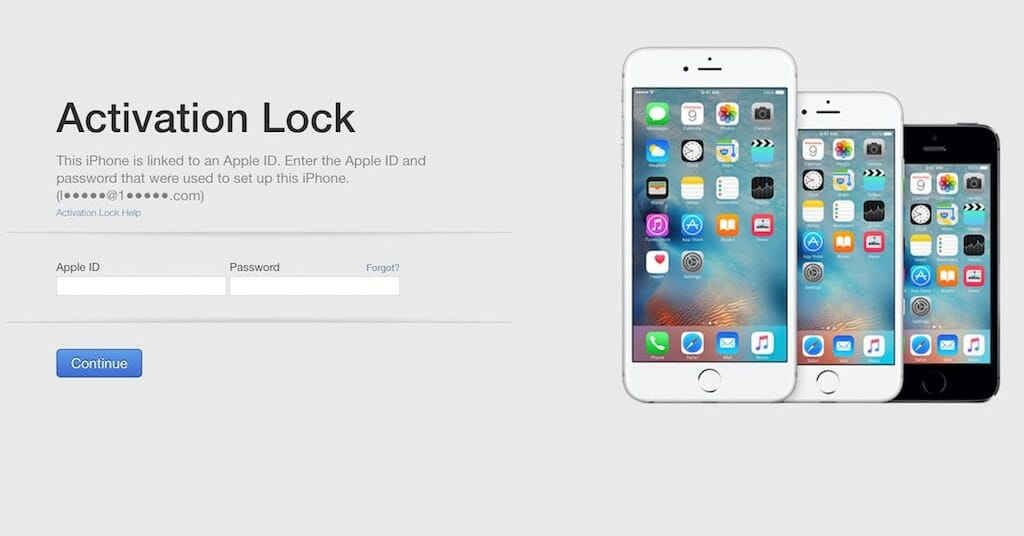
При тестировании установка iPad в режим полета и включение Bluetooth по-прежнему позволяло отслеживать iPad благодаря другому соседнему iPhone, но отключение Bluetooth не позволяло найти его даже при подключении устройства к устройству.
Включение/отключение автономного режима
Автономный поиск включен на ваших устройствах по умолчанию, но вы можете отключить его в приложении «Настройки». Откройте «Настройки», нажмите «Найти», выберите «НайтиiPhone», а затем выберите параметр «Включить автономный поиск».
Как это работает
Внедрение функции определения местоположения с устройства на устройство с сохранением конфиденциальности было настоящим подвигом, а технические детали того, как это работает, довольно сложны, но Apple предоставила общий обзор того, как это работает.
По сути, он был разработан с системой шифрования, которая не позволяет людям злоупотреблять этой функцией, например, для отслеживания вас. Эта система шифрования делает ваше личное местоположение недоступным для людей, стремящихся перехватить сигнал Bluetooth вашего устройства, а также для самой Apple.
«Найти меня» требует, чтобы у пользователей Apple было как минимум два устройства. Каждое из ваших устройств выдает постоянно меняющийся открытый ключ, который близлежащие устройства Apple собирают, шифруют и загружают вместе с вашими данными геолокации.
Чтобы расшифровать этот сигнал местоположения, вам нужно второе устройство Apple, на котором вы вошли в систему с вашими учетными данными Apple ID и защищены двухфакторной аутентификацией. По сути, только ваши собственные устройства могут расшифровать зашифрованный сигнал местоположения, который отправляется с потерянного устройства, никто, даже Apple, не может перехватить его и определить местонахождение вас или ваших устройств.
В качестве примера, если вы были в самолете, ваш iPhone был в режиме полета с включенным Bluetooth, а затем случайно оставил его в самолете, его все равно можно было бы отследить. В этой ситуации на него может наткнуться бортпроводник или работник аэропорта с iPhone. Собственный iPhone бортпроводника подключится к вашему потерянному iPhone через Bluetooth, взяв ваш открытый ключ.
iPhone бортпроводника затем загрузит зашифрованное местоположение вашего устройства и хэш вашего открытого ключа (в целях идентификации) на серверы Apple, где одно из ваших собственных устройств может получить зашифрованную информацию и расшифровать ее, чтобы автономное устройство могло быть отслежены.
- Как помочь вернуть потерянное Find My Items
- Как использовать Find My для поиска предметов, которые могут отслеживать вас
Конфиденциальность
Поскольку вся система «Локатор» полностью зашифрована, ни другие люди, ни Apple не могут определить местоположение ваших устройств с помощью Bluetooth. Потерянные устройства отслеживаются только вами.
Влияние устройства
Согласно Apple, фоновая функция отслеживания местоположения Bluetooth в Find My использует лишь крошечные биты данных, добавленные к существующему сетевому трафику, поэтому это не влияет на время автономной работы устройства, использование данных или конфиденциальность.
Найдите потерянные выключенные устройства
Выключенные устройства по-прежнему могут отслеживаться сетью «Найти меня», начиная с iOS 15. Если у устройства был низкий заряд батареи или оно было выключено вором, его все равно можно найти когда он находится рядом с другим устройством Apple.
Сеть «Найти меня» — это функция, которую Apple представила в iOS 13, и она позволяет определять местоположение устройств Apple даже без Wi-Fi или сотовой связи, используя другие находящиеся поблизости iPhone, iPad и Mac.
В iOS 15 Apple расширила сеть «Найти меня» для работы с выключенными устройствами. Apple не рассказала, как именно работает эта функция, но чип U1, Bluetooth или NFC продолжают работать в фоновом режиме, даже когда ваше устройство выключено или разряжено, хотя в случае батареи отслеживание может длиться ограниченное время. Количество часов.
У Apple есть аналогичная функция для автомобильных ключей, использующих NFC, и она работает около пяти часов после разрядки батареи iPhone.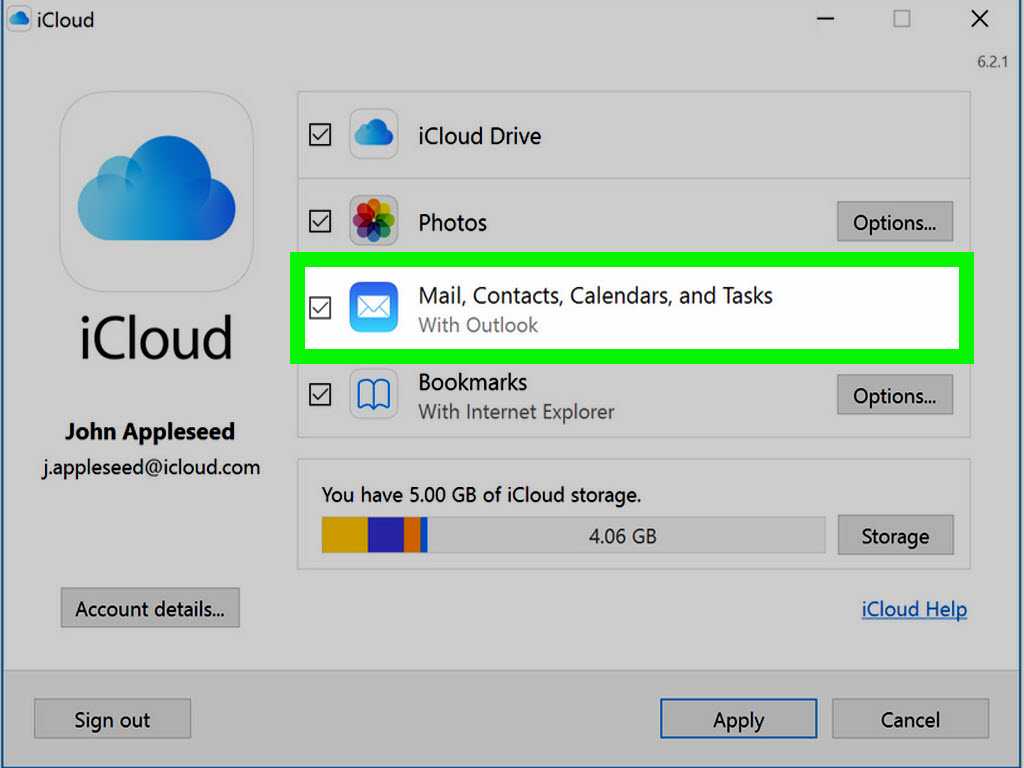 В этом случае он позволяет вам продолжать разблокировать машину, если ваш iPhone не работает.
В этом случае он позволяет вам продолжать разблокировать машину, если ваш iPhone не работает.
Чтобы эта функция работала, сетевая функция «Найти меня» должна быть включена. Он включен по умолчанию, но вы можете дважды проверить, зайдя в свой профиль, нажав «Найти», выбрав «Найти», «iPhone», а затем убедившись, что «Найти сеть» включен.
Устройства слежения, которые были стерты
Если кто-то украдет ваш «iPhone», а затем сотрет его, в iOS 15 он все равно будет отображаться в приложении «Найти меня», и его можно будет отследить даже после того, как он будет стерт.
Эта функция связана с блокировкой активации, которая не позволяет кому-либо использовать ваш iPhone без вашего Apple ID и пароля. В iOS 14 и более ранних обновлениях iOS при удалении устройства блокировка активации оставалась включенной, поэтому никто не мог использовать ваш «iPhone» без вашего пароля, но удаление устройства не позволяло «Локатору» работать.
Стертый iPhone не будет отображаться в приложении «Найти меня», но теперь стирание iPhone больше не работает таким образом. Если блокировка активации включена (т. е. данные не были стерты с использованием вашего имени пользователя и пароля для отключения блокировки активации), она привязана к вашей учетной записи и доступна для поиска с помощью «Найти». В сочетании с функцией отслеживания выключенного устройства приложение «Найти меня» служит гораздо более сильным средством защиты от кражи.
Если блокировка активации включена (т. е. данные не были стерты с использованием вашего имени пользователя и пароля для отключения блокировки активации), она привязана к вашей учетной записи и доступна для поиска с помощью «Найти». В сочетании с функцией отслеживания выключенного устройства приложение «Найти меня» служит гораздо более сильным средством защиты от кражи.
Чтобы никто не был обманут при покупке устройства, привязанного к вашей учетной записи, экран Hello на только что стертом iPhone показывает, что устройство заблокировано, его можно найти с помощью «Локатора» и что оно является собственностью кого-то другого.
Помогите другу найти потерянное устройство
Чтобы помочь другу найти потерянное устройство, вы можете нажать на опцию «Помочь другу» на вкладке «Я». Это открывает iCloud.com в Интернете, где друг может войти в свою учетную запись с помощью iCloud. Нет возможности выйти из «Локатора», чтобы позволить другому человеку войти в систему, как вы могли бы это сделать с помощью «Локатора» на iPhone.
- Как использовать приложение Find My на iPhone или iPad друга, чтобы найти пропавшее устройство
Отслеживание AirTags
В апреле 2021 года Apple представила AirTags, которые представляют собой небольшие круглые трекеры с поддержкой Bluetooth, предназначенные для прикрепления к таким предметам, как ключи и кошельки, чтобы их можно было отслеживать прямо рядом с устройствами Apple в приложении «Найти».
AirTags можно отслеживать на вкладке «Элементы», и все функции отслеживания доступны для устройств Apple, таких как iPhone и iPad. Существует режим пропажи, и «AirTags» также могут использовать преимущества сети «Найти меня», которая позволяет отслеживать их миллиардами iPhone, iPad и Mac, когда они находятся вне зоны действия ваших собственных устройств.
Все, что вам нужно знать о AirTags и о том, как они работают, вы найдете в специальном руководстве по AirTags.
Отслеживание сторонних устройств Bluetooth
В iOS 14 Apple представила поддержку функции «Найти» для сторонних продуктов Bluetooth. Устройства Bluetooth, использующие программу Apple Find My Network Accessory Program, можно отслеживать вместе с устройствами Apple с помощью приложения Find My.
Устройства Bluetooth, использующие программу Apple Find My Network Accessory Program, можно отслеживать вместе с устройствами Apple с помощью приложения Find My.
Программа Find My Network Accessory была запущена в апреле, и первые три устройства включают в себя наушники Belkin, бирки Chipolo и электрические велосипеды VanMoof. Эти элементы можно добавить в приложение «Найти меня» и отслеживать на карте «Найти меня», при этом также доступны другие функции, такие как «Режим пропажи» и «Воспроизвести звук».
Программа «Найти мои сетевые аксессуары» отличается от «AirTags», но позволяет отслеживать сторонние аксессуары так же, как и «AirTags».
Полную информацию о программе «Найти мой сетевой аксессуар» можно найти в специальном руководстве.
Вкладка «Найти мои объекты»
С выпуском программы «Найти мои сетевые аксессуары» и «AirTags» Apple добавила вкладку «Элементы» в приложение «Найти мои». Вкладка «Элементы» предназначена для «AirTags» и продуктов, которые участвуют в «Программе поиска сетевых аксессуаров».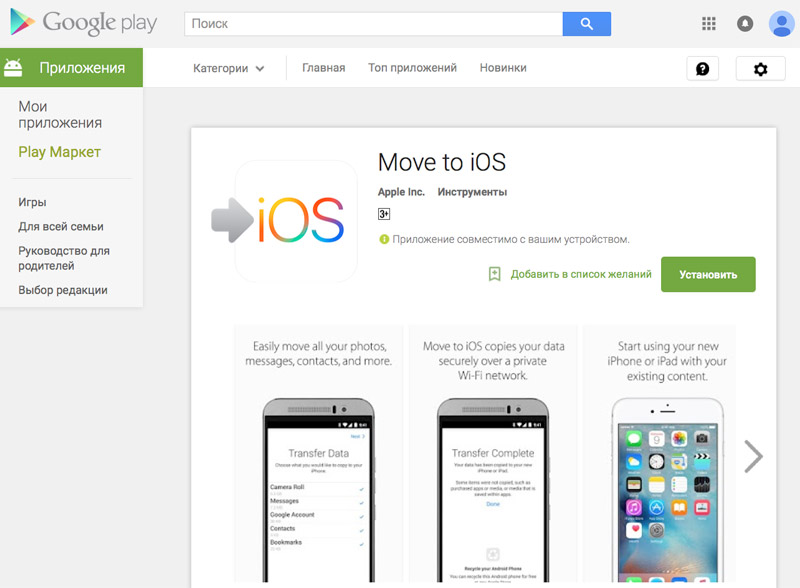 Элементы Bluetooth, которые имеют интеграцию «Найти», можно отслеживать с помощью этой вкладки «Элементы», как и «AirTags».
Элементы Bluetooth, которые имеют интеграцию «Найти», можно отслеживать с помощью этой вкладки «Элементы», как и «AirTags».
Меры безопасности при отслеживании и предотвращении преследования
Чтобы предотвратить использование AirTags и других совместимых с Find My аксессуаров Bluetooth для преследования или отслеживания человека, в приложении Find My есть функция, которая позволяет узнать, есть ли объект Bluetooth рядом с тобой. Вы получите уведомление, когда неизвестный предмет будет найден и движется вместе с вами, поэтому вы можете быть уверены, что никто не подсунет AirTag или другое Bluetooth-устройство «Найти меня» в ваши вещи, чтобы отслеживать вас.
Потерянные или неуместные AirTags также издают звук, когда они находятся рядом с вами, поэтому, если вы слышите таинственное чириканье, это может быть AirTag, который можно найти с помощью iPhone или iPad.
Tracker Detect для Android
В декабре 2021 года Apple выпустила «Tracker Detect» в магазине Google Play с приложением, позволяющим пользователям Android сканировать AirTags и другие элементы с поддержкой Find My.
С помощью этого приложения пользователи Android могут убедиться, что для их отслеживания не используются никакие аксессуары с поддержкой «AirTags» или «Локатор». Приложение обнаружит любые AirTags поблизости, и пользователи Android смогут заставить AirTag или аксессуар с поддержкой Find My воспроизвести звук, чтобы его можно было найти. Приложение также предоставляет инструкции о том, как отключить AirTag, удалив аккумулятор.
Если вы нашли потерянный предмет
Если вы наткнетесь на предмет, к которому прикреплена бирка AirTag, владелец этого предмета, скорее всего, увидит его местонахождение. Вы можете сканировать AirTag с помощью любого смартфона, чтобы увидеть информацию о том, кому он принадлежит, а пользователи «iPhone» могут открыть приложение «Найти меня», чтобы найти параметр сканирования «Идентифицировать потерянный предмет» на вкладке «Элементы».
Отзыв о руководстве
У вас есть вопросы о «Локаторе», вы знаете о функции, которую мы упустили, или хотите оставить отзыв об этом руководстве? Отправьте нам письмо здесь.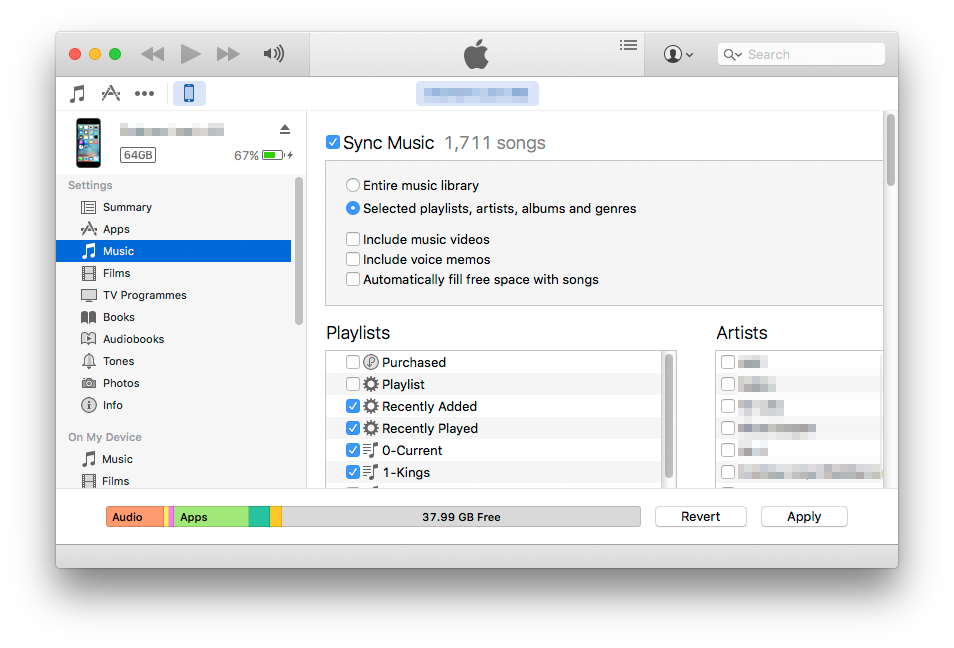

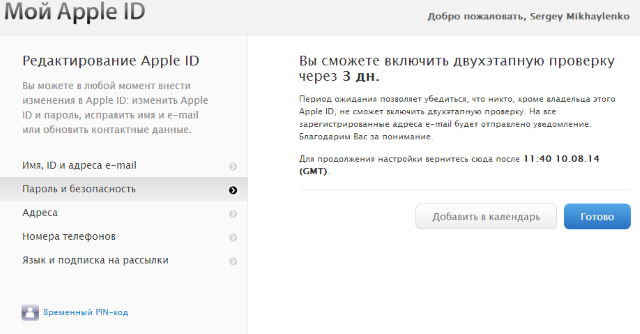
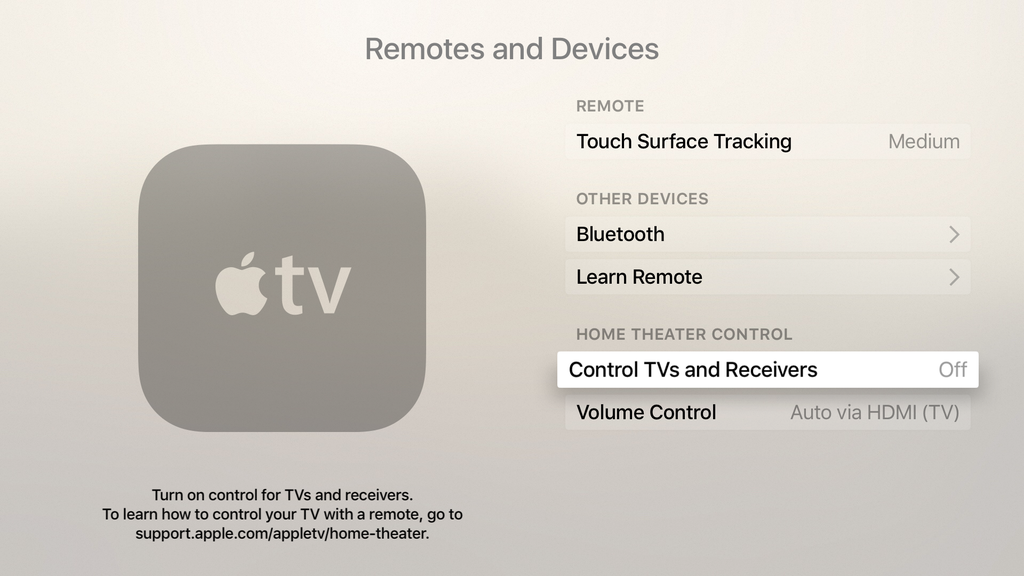
 Подключаю, принтер ноут видит, но драйверов нет. Скачал…
Подключаю, принтер ноут видит, но драйверов нет. Скачал…