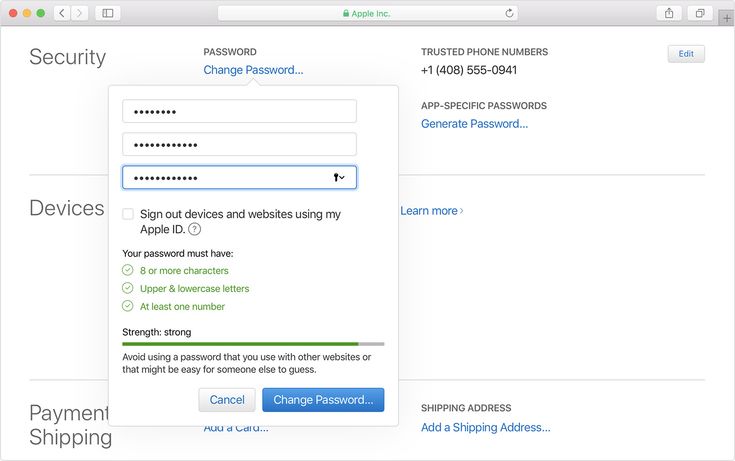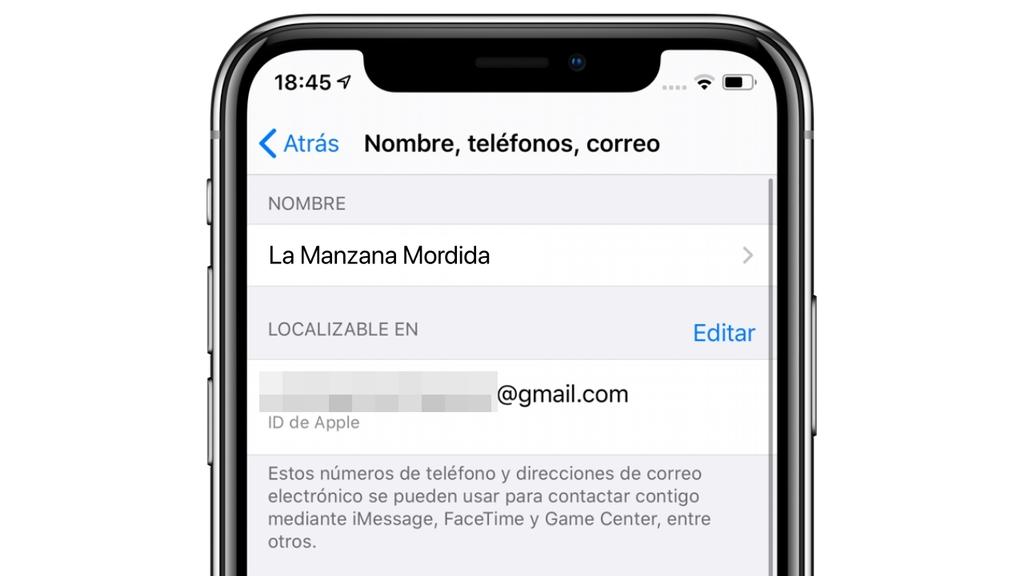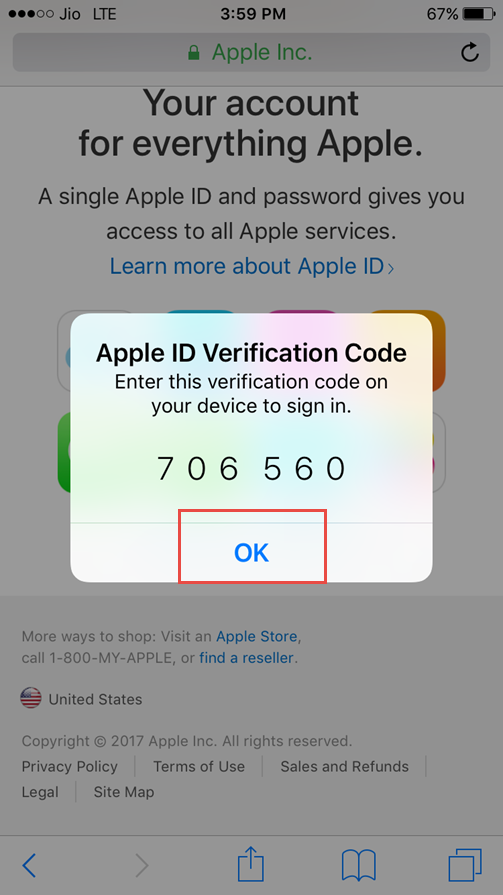Содержание
Каким должен быть пароль для Apple ID?
Бытовая техника › Apple › Что такое Эпл айди?
Придумать пароль для Айклауда
В пароле должна быть хотя бы одна цифра. Введите хотя бы одну заглавную букву. Пароль Apple ID не должен совпадать с логином. В пароле должно быть минимум 8 символов.
- Как должен выглядеть пароль для Apple ID?
- Как создать Apple ID пример?
- Как создать пароль для Apple ID?
- Что такое Apple ID пример?
- Как лучше придумать пароль?
- Как правильно пишется Apple ID?
- Что такое Apple ID и пароль?
- Как узнать свой ID Apple?
- Какую почту можно использовать для Apple ID?
- Что такое прописные буквы в пароле?
- Какой самый сложный пароль?
- Как создать Apple ID без карты 2022?
- Можно ли создать новый Apple ID?
- Как настроить ID на айфоне?
- Как создать правильный Айклауд?
- Какой пароль на айфоне?
- Какой можно придумать пароль на электронную почту?
- Какой можно поставить пароль на телефон?
- Как правильно пишется Почта Айклауд?
- Как правильно ввести номер телефона в Apple ID?
- Что значит Apple ID не активен?
- Что делать если не помнишь свой Apple ID?
- Что делать если ты забыл пароль от Apple ID?
- Почему не поддерживается Apple ID?
- Для чего нужен Apple ID?
- Какой самый безопасный пароль?
- Можно ли изменить email в Apple ID?
- Как подтвердить учетную запись Apple ID?
- Как удалить и создать новый Apple ID?
- Можно ли сейчас создать Apple ID?
Как должен выглядеть пароль для Apple ID?
Придумать пароль для Айклауда:
- В пароле должна быть хотя бы одна цифра.

- Введите хотя бы одну заглавную букву.
- Пароль Apple ID не должен совпадать с логином.
- В пароле должно быть минимум 8 символов.
- Лучше, если пароль не будет совпадать со старым, если таковой имелся.
Как создать Apple ID пример?
Создание идентификатора Apple ID с помощью App Store на устройстве:
- Откройте магазин App Store и нажмите кнопку входа.
- Нажмите «Создать новый Apple ID».
- Следуйте инструкциям на экране.
- Введите данные своей кредитной карты и адрес для выставления счетов, а затем нажмите «Готово».
- Подтвердите свой номер телефона.
Как создать пароль для Apple ID?
Создание пароля для программы:
- Выполните вход в appleid.apple.com.
- В разделе «Вход в учетную запись и безопасность» выберите «Пароль для приложения».
- Выберите «Создать пароль для приложения» или нажмите кнопку «Добавить»
- Введите или вставьте пароль для приложения в поле пароля приложения.

Что такое Apple ID пример?
Идентификатор Apple ID — это учётная запись, которая нужна для установки приложений из App Store, синхронизации фото и различных данных с iCloud, покупки контента в iTunes Store и многого другого. Если у вас есть iPhone, iPad, Mac или другие устройства Apple, то полноценно использовать их без такого аккаунта не выйдет.
Как лучше придумать пароль?
Что такое надежный пароль?:
- Не менее 12 символов. Чем длиннее ваш пароль — тем лучше.
- Содержит прописные и строчные буквы, цифры и специальные символы.
- Не содержит буквы или цифры, которые идут подряд в раскладке.
- Не основан на вашей личной информации.
- Пароль уникален для каждой вашей учетной записи.
Как правильно пишется Apple ID?
Apple ID — это учетная запись, которая используется для доступа к App Store, iTunes Store, Apple Books, Apple Music, FaceTime, iCloud, iMessage и другим сервисам Apple.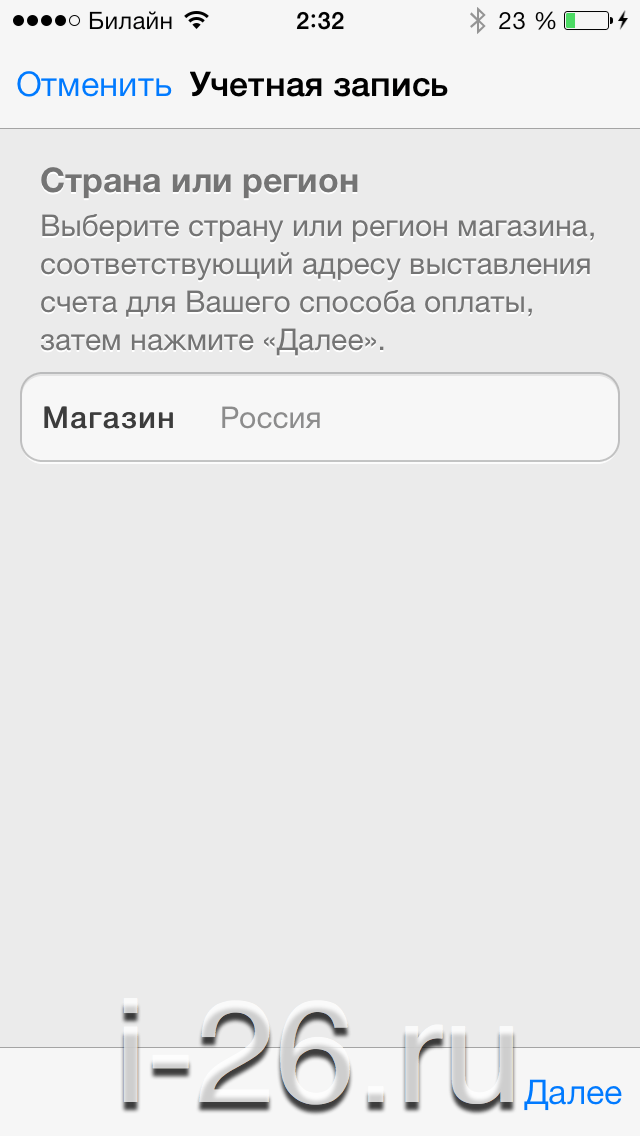
Что такое Apple ID и пароль?
Apple ID — это Ваше имя пользователя в iTunes Store, Apple Books, App Store, iCloud и других службах Apple. Он также используется для настройки параметров Apple ID на Mac. Важно!
Как узнать свой ID Apple?
Другие способы узнать свой идентификатор Apple ID
Можно также перейти на сайт iCloud.com или appleid.apple.com и посмотреть, не появится ли ваш идентификатор Apple ID на экране входа.
Какую почту можно использовать для Apple ID?
Пользователям, которые используют в Apple ID такие адреса электронной почты, мы настоятельно рекомендуем изменить в настройках Apple ID основной почтовый ящик на другой, лучше всего на @icloud.com (такой адрес предлагается при создании Apple ID) или @gmail.com, но можно использовать и другие.
Что такое прописные буквы в пароле?
Прописна́я бу́ква (загла́вная бу́ква, больша́я бу́ква) — буква, размер которой больше строчной буквы.
Какой самый сложный пароль?
На первом месте рейтинга — цифровые последовательности и первый ряд букв клавиатуры:
- 123456 и аналогичные.

- Qwerty.
- Password/пароль.
- Abc123.
- Superman, Sp1derm4n и прочие комбинации английских слов и цифр.
Как создать Apple ID без карты 2022?
Как создать Apple ID без банковской карты с iPhone или iPad. Шаг 1: Запустите магазин приложений App Store на своём iPhone или iPad. Шаг 2: Перейдите на вкладку «Топ-чарты» и попробуйте загрузить любое бесплатное приложение. Шаг 3: Нажмите на кнопку «Войти», после чего выберите пункт «Создать Apple ID».
Можно ли создать новый Apple ID?
Для создания Apple ID можно использовать существующий адрес электронной почты или автоматически сгенерировать новый адрес @icloud. Можно создать Apple ID на Mac, устройстве iOS или iPadOS либо на странице учетной записи Apple ID.
Как настроить ID на айфоне?
Шаг 1: Запустите магазин приложений App Store на своём iPhone или iPad. Шаг 2: Перейдите на вкладку «Подборка» и пролистайте страницу в самый низ. Шаг 3: Нажмите на кнопку «Войти», после чего выберите пункт «Создать Apple ID». Шаг 4: Перед вами откроется список стран.
Шаг 4: Перед вами откроется список стран.
Как создать правильный Айклауд?
Создание основного адреса Почты iCloud на iPhone, iPad или iPod touch. На iPhone, iPad или iPod touch откройте «Настройки» > [Ваше имя] > iCloud. Выберите приложение «Почта iCloud» (или «Почта») и следуйте инструкциям на экране, чтобы создать адрес Почты iCloud.
Какой пароль на айфоне?
На более ранней модели iPhone перейдите в раздел «Настройки» > «Touch ID и код-пароль». На устройствах, не поддерживающих Touch ID, перейдите в раздел «Настройки» > «Код-пароль». В этом разделе находятся различные параметры и функции.
Какой можно придумать пароль на электронную почту?
Как выглядит надёжный пароль
Лучше всего, если это будет случайный набор цифр, букв и специальных символов. Не подойдут простые слова (love, family, home), популярные пароли (password) и последовательности с клавиатуры (qwerty, zxcvb). Уникальный.
Какой можно поставить пароль на телефон?
Вот основные виды паролей, которые вы можете установить на данный момент:
- Пароль из комбинации цифр.

- Комбинация из букв и цифр.
- Графический ключ.
- Отпечаток пальца.
- Сканирование лица.
Как правильно пишется Почта Айклауд?
ICloud: сведения об адресах электронной почты @icloud.com, @me.com и @mac.com. В зависимости от времени создания учетной записи iCloud адреса и псевдонимы iCloud могут заканчиваться на @icloud.com, @me.com или @mac.com.
Как правильно ввести номер телефона в Apple ID?
Перейдите на страницу appleid.apple.com и войдите в систему. В разделе «Вход в учетную запись и безопасность» нажмите «Apple ID». Введите номер мобильного телефона, который вы хотите использовать в качестве идентификатора Apple ID, затем нажмите «Изменить Apple ID». На указанный номер будет отправлен код подтверждения.
Что значит Apple ID не активен?
Если ваша учетная запись отключена по причинам безопасности
Если отображается следующее сообщение, ваш идентификатор Apple ID автоматически заблокирован из соображений безопасности, и по этой причине вы не будете иметь доступа к сервисам Apple: «Эта учетная запись Apple ID отключена из соображений безопасности».
Что делать если не помнишь свой Apple ID?
Если у вас нет устройства Apple, одолжите его у друга или члена семьи или посетите магазин Apple Store:
- Откройте приложение «Поддержка Apple» на взятом на время устройстве Apple.
- Нажмите «Пароли и безопасность» > «Сброс пароля для идентификатора Apple ID» > «Начать».
- Нажмите «Другой идентификатор Apple ID».
Что делать если ты забыл пароль от Apple ID?
Сброс пароля:
- Откройте страницу Мой Apple ID и перейдите по ссылке «Сбросить пароль».
- Введите свой идентификатор Apple ID и нажмите кнопку «Далее». Если вы не помните его, перейдите по ссылке «Забыли Apple ID?».
- После ввода пароля идентификатора Apple ID можно использовать один из трех способов сброса пароля.
Почему не поддерживается Apple ID?
Если вы или кто-либо другой неправильно вводит пароль, ответы на контрольные вопросы или другие данные учетной записи слишком много раз, идентификатор Apple ID автоматически блокируется из соображений безопасности? И по этой причине вы не будете иметь доступа к сервисам Apple.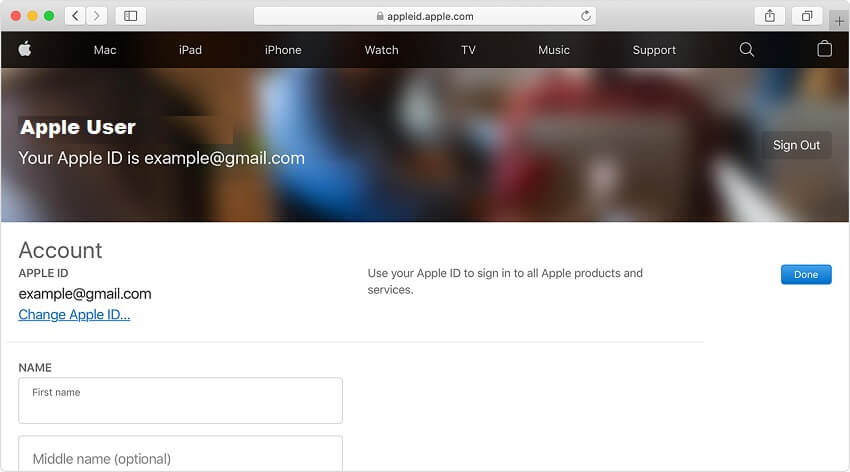 9. 8 и более символов должно содержаться в пароле.
9. 8 и более символов должно содержаться в пароле.
Как изменить почту в Apple ID
Шаг 1: Откройте браузер Safari на своем iPhone, iPad или Mac. Шаг 2: Перейдите по адресу appleid.apple.com. Шаг 3: Если у вас активирована двухфакторная аутентификация, подтвердите вход. Шаг 4: Перейдите в раздел «Учетная запись», нажмите «Изменить».
Как подтвердить учетную запись Apple ID?
С устройства iPhone, iPad или iPod touch:
- Выберите «Настройки» > [ваше имя].
- Нажмите «Пароль и безопасность».
- Появится сообщение «Информация об учетной записи недоступна». Нажмите «Получить код проверки».
Как удалить и создать новый Apple ID?
Если используется ОС iOS 10.2 или более ранней версии, перейдите в меню «Настройки» > iCloud > «Выйти». Нажмите кнопку «Выйти» еще раз, нажмите «Удалить с [устройство]» и введите свой пароль к Apple ID. Перейдите в меню «Настройки» > «iTunes Store и App Store» > Apple ID > «Выйти».
Можно ли сейчас создать Apple ID?
Если у вас есть другой iPhone, iPad, iPod touch или компьютер Mac, вы можете попробовать создать новый идентификатор Apple ID на этом устройстве. Создайте идентификатор Apple ID, а затем следуйте инструкциям на экране для использования iCloud.
Параметры вашей учетной записи устарели в Почте или Календаре для Windows 10
Календарь для Windows 10 Почта для Windows 10 Еще…Меньше
Если в Почте или Календаре для Windows 10 появилось сообщение о том, что параметры вашей учетной записи устарели, устранить эту проблему можно несколькими способами.
Проверьте пароль
Как правило, причиной устаревания параметров учетной записи является неправильный пароль. Выберите Исправить учетную запись в панели уведомлений вверху приложения «Почта» или «Календарь». Если ваш пароль неправильный, вам будет предложено изменить его. Введите новый пароль и нажмите кнопку Готово.
Совет: Если вы хотите сменить пароль к учетной записи в своем почтовом сервисе (например, Gmail или iCloud), вам потребуется сделать это на соответствующем веб-сайте. Дополнительные сведения см. в статье Смена пароля.
Проверьте сертификат безопасности
Если проблема связана не с паролем, возможно, у вас возникла ошибка сертификата. В этом случае появится сообщение «Обнаружена ошибка сертификата безопасности прокси-сервера. Центр сертификации, выдавший данный сертификат безопасности, не является доверенным».
Такая ошибка часто возникает, когда для защиты учетной записи электронной почты не используется протокол SSL. Чтобы устранить ее, воспользуйтесь приведенными ниже инструкциями.
-
Выберите Параметры > Управление учетными записями.

-
Выберите учетную запись, параметры которой устарели. Появится диалоговое окно с параметрами.
-
Выберите Изменить параметры синхронизации почтового ящика > Дополнительные параметры почтового ящика. Чтобы увидеть элемент Дополнительные параметры почтового ящика, вам может потребоваться прокрутить содержимое диалогового окна вниз.
-
Установите флажки Использовать SSL для входящей почты и Использовать SSL для исходящей почты, а затем выберите Готово > Сохранить.
Особые инструкции для других учетных записей
Для использования учетной записи iCloud требуется включить двухфакторную проверку подлинности в учетной записи iCloud и создать пароль для приложения, чтобы добавить учетную запись в приложение «Почта». Дополнительные сведения о создании применяемого в iCloud пароля для приложения см. в статье Двухфакторная аутентификация для идентификатора Apple ID.
Дополнительные сведения о создании применяемого в iCloud пароля для приложения см. в статье Двухфакторная аутентификация для идентификатора Apple ID.
-
Войдите на страницу своей учетной записи Apple ID.
-
Выберите ссылку Создание пароля в разделе «Пароли приложений».
-
Следуйте инструкциям на экране.
Мы добавили поддержку OAuth для учетных записей Yahoo! в Windows 10 Creators Update. Чтобы установить обновление Creators Update, перейдите на сайт скачивания программного обеспечения и нажмите Обновить. Дополнительные сведения см. в статье об обновлении Windows 10 Creators Update.
Дополнительные сведения см. в статье об обновлении Windows 10 Creators Update.
Если вы используете учетную запись японской версии Yahoo!, потребуется сделать следующее.
-
Добавьте свою учетную запись Yahoo! в качестве учетной записи IMAP. Для этого следуйте инструкциям из раздела Добавление учетной записи с помощью расширенной настройки выше и укажите imap.mail.yahoo.co.jp в качестве сервера входящей почты, а smtp.mail.yahoo.co.jp — в качестве сервера исходящей почты.
Для синхронизации почтового ящика QQ с приложениями «Почта» и «Календарь» необходимо включить в QQ поддержку IMAP.
-
Войдите в свою учетную запись QQ.

-
Выберите элементы Settings (Параметры) > Account (Учетная запись) > Enable IMAP (Включить поддержку IMAP).
Примечание: Чтобы можно было включить поддержку IMAP, ваша учетная запись QQ должна быть активна более 14 дней.
-
В приложениях «Почта» и «Календарь» удалите и снова добавьте учетную запись QQ.
Теперь ваша учетная запись QQ должна синхронизироваться автоматически.
При попытке подключения учетной записи GMX.de или WEB.de к приложениям «Почта» и «Календарь» в ваш почтовый ящик GMX.de или WEB.de придет письмо с инструкциями по предоставлению доступа.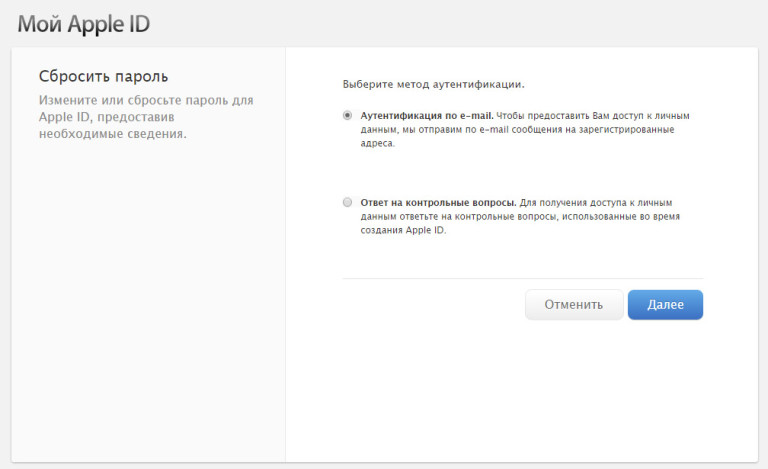
-
В веб-браузере войдите в свою учетную запись GMX.de или WEB.de.
-
Найдите письмо с инструкциями по подключению учетной записи к приложениям «Почта» и «Календарь» и выполните их.
-
После этого ваша учетная запись должна автоматически синхронизироваться с приложениями «Почта» и «Календарь».
Забыл пароль от айклауда что делать, как сбросить на айфоне
Содержание
Как посмотреть пароль от вайфая через роутер
Самый простой способ узнать пароль от сети Wi-Fi — посмотреть его на роутере.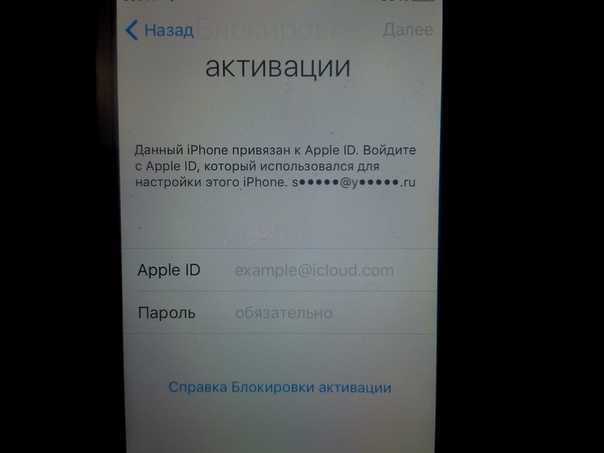 На каждом устройстве установлен стандартный ключ доступа от производителя. Таким образом пользователю достаточно найти нужную строку на самом роутере, чтобы подключиться к беспроводной сети вайфая.
На каждом устройстве установлен стандартный ключ доступа от производителя. Таким образом пользователю достаточно найти нужную строку на самом роутере, чтобы подключиться к беспроводной сети вайфая.
Если же пароль был изменен пользователем или специалистом, который настраивал беспроводную сеть, понадобиться другой метод. Он заключается в просмотре ключа доступа через настройки самого роутера. Открыть их можно через компьютер или смартфон:
- Чтобы перейти в настройки роутера, устройство должно быть к нему подключено.
- Для начала понадобится запустить браузер, который установлен на смартфоне.
- Что касается iPhone, это может быть Safari или любое другое приложение.
- После этого необходимо открыть новую вкладку и перейти к адресной строке. Она расположена в верхней части экрана.
- Последующая инструкция может отличаться в зависимости от модели самого роутера.
- На задней панели указан адрес веб-сервиса или IP-адрес, по которому следует перейти.
 В большинстве случаев используется «192.168.1.1.» или «192.168.1.0.». На новых моделях TP-link размещен адрес веб-ресурса «tplinklogin.net».
В большинстве случаев используется «192.168.1.1.» или «192.168.1.0.». На новых моделях TP-link размещен адрес веб-ресурса «tplinklogin.net». - После ввода соответствующей информации, на экране отобразится окно, в котором требуется ввести логин и пароль.
Эти данные также размещены на задней панели устройства. Если пользователь не может в данный момент посмотреть информацию на роутере, достаточно в двух строках ввести «admin». Это стандартные данные, которые используются чаще всего.
Затем на экране отобразятся настройки роутера. Здесь пользователю необходимо соблюдать последовательность действий:
Открыть раздел «Беспроводной режим», нажав на соответствующую надпись в левой части экрана.
Выбрать подпункт «Защита беспроводного режима».
Обратить внимание на строку «Пароль PSK». Именно здесь будет отображен текущий ключ доступа от сети Wi-Fi.. В этом же разделе пользователь может изменить пароль
Достаточно ввести новые данные и сохранить изменения.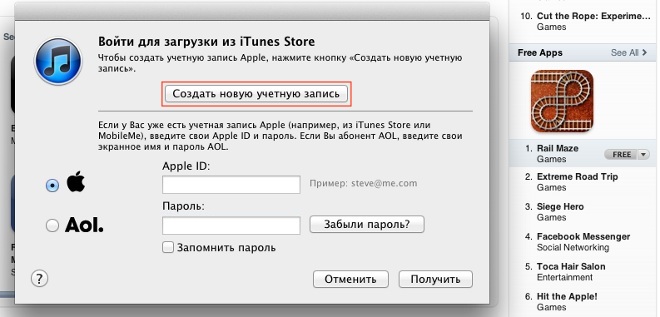 Как только ключ доступа будет получен, можно подключать новые устройства к беспроводной сети
Как только ключ доступа будет получен, можно подключать новые устройства к беспроводной сети
В этом же разделе пользователь может изменить пароль. Достаточно ввести новые данные и сохранить изменения. Как только ключ доступа будет получен, можно подключать новые устройства к беспроводной сети.
Сброс роутера до заводских настроек
Существует еще один способ, который позволяет получить пароль Wi-Fi через роутер. Он подойдет в том случае, если ключ доступа был изменен через настройки, но пользователь не может перейти к параметрам устройства, чтобы его посмотреть, или воспользоваться другим способом.
В данном случае речь идет о сбросе до заводских настроек. Достаточно вернуть роутер к первоначальному состоянию, чтобы использовался стандартный пароль. Здесь последовательность действий будет отличаться в зависимости от модели.
Подробнее о том, как просмотреть пароль от вайфая через роутер, можно узнать в видео
Удалить пароль через восстановление и настроить все с чистого листа
Вы ранее никогда не проводили синхронизацию с iTunes и не настраивали заранее функцию «Найти айфон» в iCloud?
Последняя легкая возможность разблокировать свой телефон, не помня своего пароля – режим восстановления. Этот способ работает всегда и на всех устройствах Apple и является самым часто используемым.
Данные, хранящиеся на телефоне спасти не удастся если вы до этого не создавали их резервные копии, но вы получите доступ к телефону и сможете создать новый пароль.
Что нужно сделать для использования этого способа:
- Открываем iTunes на компьютере с которым ранее проводилась синхронизация
- Подключаем телефон к компьютеру через кабель
- После выполненных действий делаем принудительный перезапуск устройства.
 Заранее посмотрите, каким образом вызывать принудительный перезапуск на вашей модели телефона, он будет отличаться.
Заранее посмотрите, каким образом вызывать принудительный перезапуск на вашей модели телефона, он будет отличаться.
- После того, как вы выполнили перезапуск на экране, появится уведомление о возможности восстановить или обновить телефон. Выбираете восстановить и ждете до 15 минут. Если произошла ошибка и связь была утеряна повторите этот же путь снова.
Восстановление устройства при помощи сброса
- Если со связью все хорошо и спустя 15 минут ваше устройство восстановилось вам остается только настроить все с чистого листа и создать новый пароль для своего телефона.
Двухфакторная аутентификация
Ещё один удобный вариант как правильно установить новый пароль и сбросить Айклауд, если забыл старый – воспользоваться двухфакторной аутентификацией. Однако сделать это вам удастся лишь в том случае, если данная процедура уже была установлена в вашем аккаунте.
Если это так, то на своём смартфоне вам нужно открыть приложение на доверенном устройстве и перейти в личный раздел в настройках, а затем откройте подраздел “Безопасность” и запустите восстановление. Всё что от вас потребуется далее это следовать подсказкам системы и в нужный момент ввести код.
Всё что от вас потребуется далее это следовать подсказкам системы и в нужный момент ввести код.
На старых системах также можно сбросить пароль при помощи двухфакторной аутентификации, но здесь это делается через раздел “Аккаунт” в iCloud.
Если в качестве доверенного устройства у вас выбран Mac, то вам потребуется проделать следующее:
- Для начала откройте системные настройки.
- Там вам нужно открыть раздел “iCloud” и перейти в подраздел “Учётные записи”.
- Если после этого система попросит вас авторизоваться, выберите вариант “Данные утеряны”.
- Затем в меню выберите “Сброс”.
Дальше всё по инструкции.
Как разблокировать айфон, если забыл пароль
Чаще всего случается так, что хозяин забыл пароль от айфона. Как было сказано, единственный способ – вспомнить его.
Но что делать, если забыл пароль от айфона, и вспомнить его не удается? Варианты, как разблокировать IPhone, существуют, но они довольно жесткие. Возможно это только в том случае, если не заблокирован Apple ID. Тогда помогут только в специальной службе поддержки. Понадобится перепрошить телефон, полностью переустановить систему. Это сложный и дорогостоящий процесс.
Тогда помогут только в специальной службе поддержки. Понадобится перепрошить телефон, полностью переустановить систему. Это сложный и дорогостоящий процесс.
Можно, конечно, обратиться к подпольным специалистам, взломать телефон и прошить устройство у них, но это всегда рискованное предприятие. А для новых моделей на платформе iOS11 и выше такой способ просто не сработает.
Через iTunes
Если данные для входа категорически не вспоминаются, они нигде не были записаны и найти их невозможно, можно попробовать разблокировать устройство айклауд с помощью айтюнс.
Важно! Это жесткий способ, в результате которого вся информация, находящаяся на устройстве, будет удалена. Фактически оно вернется к заводским настройкам
Отменить процесс невозможно.
Пошаговая инструкция:
- Подключить заблокированное устройство с помощью USB-кабеля к компьютеру с любой системой Windows, начиная с ХР, и запустить iTunes.
- Провести жесткую перезагрузку айфона, айпода или айпада.
 Для запуска процесса нужно нажать кнопки выключения питания и «Домой». Для новых устройств, начиная с iOS 7, после подключения к iTunes выключить IPhone, затем зажать на несколько секунд кнопку включения. Не отпуская ее, нажать кнопку уменьшения громкости, удерживать их вместе 10 секунд, после чего отпустить кнопку включения и держать кнопку уменьшения громкости еще 5 секунд.
Для запуска процесса нужно нажать кнопки выключения питания и «Домой». Для новых устройств, начиная с iOS 7, после подключения к iTunes выключить IPhone, затем зажать на несколько секунд кнопку включения. Не отпуская ее, нажать кнопку уменьшения громкости, удерживать их вместе 10 секунд, после чего отпустить кнопку включения и держать кнопку уменьшения громкости еще 5 секунд. - Удерживать кнопки жесткой перезагрузки до тех пор, пока на экране устройства не высветится логотип iTunes. Это признак того, что система начала восстанавливаться.
- Из предложенных вариантов «Обновить» и «Восстановить» выбрать второй. После этого начнется загрузка системы.
Важно! Интернет-соединение должно быть высокоскоростным, чтобы вся процедура заняла не дольше 15 мин. Если не уложиться в этот срок, придется все начинать сначала
Подключение iPhone S к iTunes
После того, как система восстановится, устройство будет перезагружено, все вернется к заводским настройкам и пароля не будет, можно спокойно открыть телефон, вернувшийся к домашним настройкам.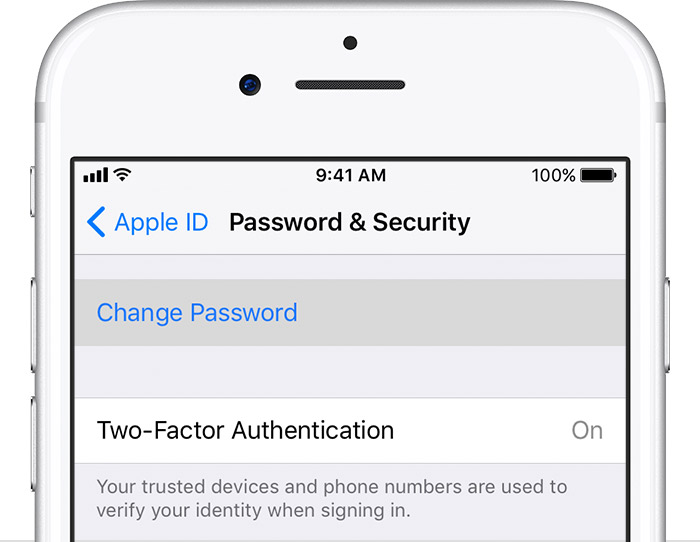
Тем пользователям, которые не столкнулись с проблемой того, что телефон заблокировался, стоит периодически сохранять на ITunes резервные копии системы, чтобы можно было восстановить ее с последней точки сохранения. Тогда не будет необходимости обнулить ее. И только при этом условии можно будет взять и восстановить часть потерянных данных.
Через iCloud
Снять блокировку можно и с помощью iCloud. Данный способ похож на предыдущий, но подходит только для пользователей, у которых была включена функция нахождения устройства. Без нее ничего не получится.
В интернет-браузере открывается сервис iCloud, туда вводятся личные данные и выполняется вход в систему. Далее используется функция поиска устройства Apple, а когда оно будет обнаружено, появится функция «Стереть IPhone». Необходимо ей воспользоваться, в результате чего система снимет блок. Но и в этом случае придется смириться с тем, что устройство удалит все имеющиеся на нем старые данные.
Что делать, если пароль от iCloud на iPhone/iPad утерян?
Разберёмся в нескольких случаях, когда мы не знаем пароль от аккаунта iCloud:
- Например, ситуация такова, что вам подарили новый телефон (именно iPhone )
- Например, вы приобрели телефон у какого-то продавца (телефон нормальный, а не ворованный)
Возьмём в пример такую ситуацию.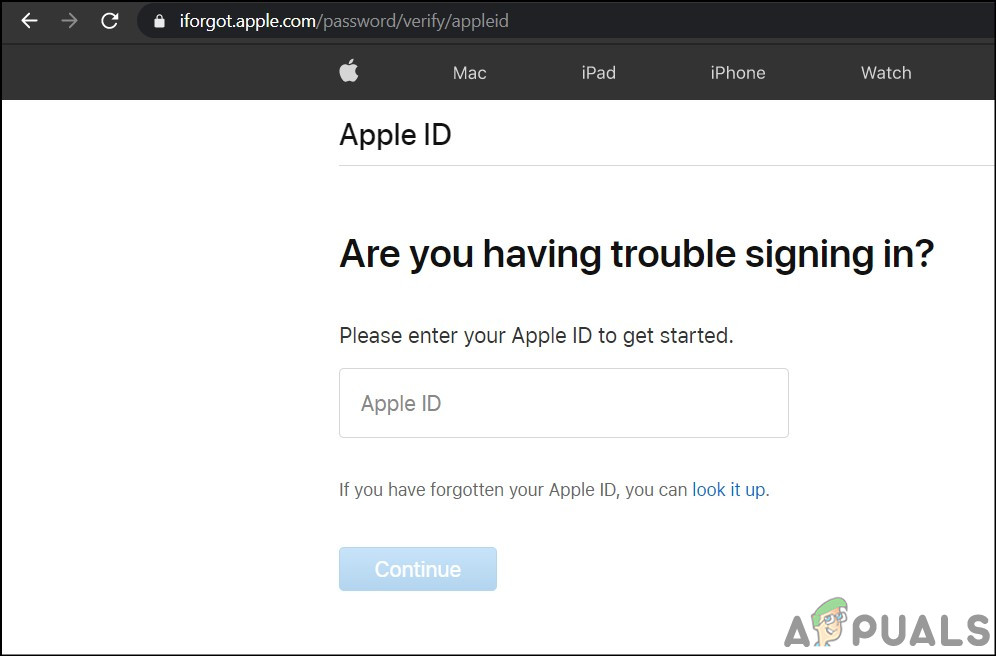 Вы стоите в магазине, чтобы выбрать себе новенький iPhone . Если у вас раньше не было телефона данной марки, то вы, скорее всего, понятия не имели, что перед покупкой вам производят регистрацию. Регистрация всегда платная (хотя в некоторых магазинах она бесплатная, то есть как подарок при покупке), но достаточно быстрая.
Вы стоите в магазине, чтобы выбрать себе новенький iPhone . Если у вас раньше не было телефона данной марки, то вы, скорее всего, понятия не имели, что перед покупкой вам производят регистрацию. Регистрация всегда платная (хотя в некоторых магазинах она бесплатная, то есть как подарок при покупке), но достаточно быстрая.
Случаются такие моменты, когда продавцы-консультанты просто забывают сказать какие данные были введены, отчего теряется и логин, и пароль. Если вам в магазине задали 3 вопроса, которые помогают обнаружить iCloud и пароль к нему, если вы, например, забыли его, то это вас спасет. Некоторые же не задают даже вопросов, ответы на которые вы должны запомнить. Поэтому да, такая халатность иногда тоже встречается. И вот в результате вы отправляетесь домой с купленным телефоном, не подозревая какого-либо подвоха.
Естественно, зарегистрированный телефон будет работать, радовать вас в общении с близкими и так далее. Однако у каждого человека придёт момент, когда он зайдёт в App Store , чтобы скачать очередное приложение, а там вас будет ждать надпись «введите пароль от Apple ID ».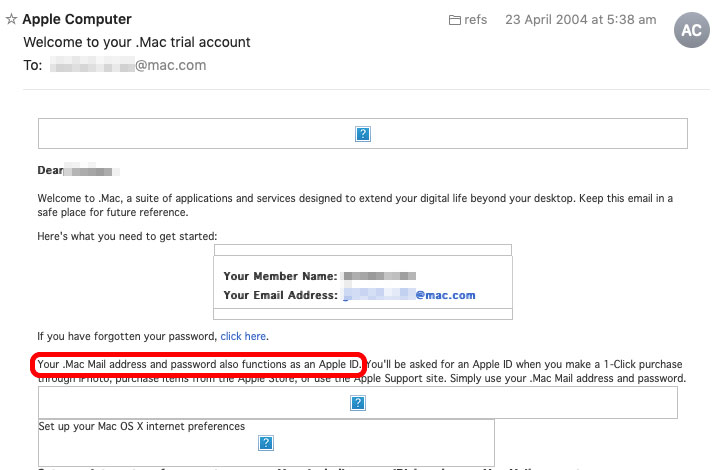 В данном случае вы начнёте вспоминать различные пароли от своих социальных сетей, но ни одна не подойдёт.
В данном случае вы начнёте вспоминать различные пароли от своих социальных сетей, но ни одна не подойдёт.
Если вам вдруг не выдали пароль от зарегистрированного iCloud , то мы поможем решить такую непростую проблему. Сразу хотим вас предупредить о том, чтобы Вы не вводили кучу различных вариантов. Попытки ввода там не бесконечные, поэтому вы можете просто заблокировать свой телефон. Если же такое уже произошло, то надеемся, что наши советы вам помогут решить проблему.
Обычно при звонке в поддержку вам высылают ваши данные на почту от iCloud, но чтобы войти в неё, необходимо вспомнить пароль, опять же — тупой угол. Перед тем как высылают пароль и логин, вам задают те самые 3 вопроса, хотя бы 2 из которых должны быть подтверждением того, что это именно ваша учётная запись. Однако даже самый качественный специалист не может сказать по телефону данные, ведь это незаконно. Передачу данных можно осуществить через обычную почту mail . ru , но получится это лишь в том случае, если вы попросите консультанта скинуть данные на почтовый ящик.
Иногда случается и такое, что вам вообще не могут помочь в данной ситуации. Ведь, как было уже сказано, не все продавцы задают те самые вопросы. Тогда что делать в этом случае? Неужели уже никак не спасти телефон? Или всё-таки можно?
Как избежать утери данных
Главной задачей для сохранения важных данных на мобильном устройстве является своевременное включение синхронизации между смартфоном и компьютером. Только в этом случае пользователь сможет благодаря облачному сервису вскрывать ключи, отслеживать настройки и главное, создавать резервную копию данных, которая отвечает за целостность всех важных материалов. Что касается вскрытия файлов ключей, они отвечают за сохранность паролей и прочих данных, предназначенных для обеспечения стабильной работы мобильного гаджета.
Автор
Занимаюсь ремонтом мобильной техники и переустановкой программного обеспечения с 2013 года. Являюсь поклонником любых Andoid-устройств. Неустанно отслеживаю все свежие новости касательно мобильной техники.
Пароль на экран блокировки iPhone
Пароль блокировки владелец Айфона вводит ежедневно по множеству раз, поэтому случаи, когда этот код оказывается забытым — редкость. На роль пароля блокировки подойдут любые комбинации из 4 цифр, однако совсем уж примитивных (вроде 0000) лучше избегать. Юзеру необходимо помнить, что пароль блокировки защищает его фото, среди которых может быть и компромат.
Как поставить
Установка пароля на экран блокировки производится так:
Шаг 1
. Зайдите в «Настройки
» iPhone, отыщите раздел «Пароль
» и проследуйте в него.
Шаг 2
. Кликните на пункт «Включить пароль
».
Шаг 3
. Придумайте комбинацию из 4 цифр и введите её дважды.
После этого пароль блокировки окажется установлен.
Обратите внимание на другие опции, присутствующие в разделе «Пароль
». Например, через меню «Запрос пароля
» можно установить временной промежуток
Столько времени гаджет должен будет пробыть заблокированным, чтобы попросить ввести пароль.
Эта опция позволяет активному пользователю гаджета избежать необходимости тратить время на ввод цифрового кода по нескольку раз за минуту. Оптимальный временной промежуток для запроса пароля – 5 минут
.
Установить можно и 4-часовой период – однако нужен ли в этом случае пароль вообще
?
Apple предупреждает: чем короче временной промежуток для запроса пароля, тем в большей безопасности находятся данные на Айфоне.
Ещё одна любопытная опция – «Стереть данные
». Ползунок для её активации находится в самом низу раздела «Пароль
».
Если опция «Стереть данные
» активирована, то после 10 неудачных попыток ввода пароля вся информация, хранящаяся на мобильном устройстве, уничтожается. Нужно ли говорить, что пользователю, который рискнул включить эту опцию, стоит делать резервные копии данных на постоянной основе?
Как поменять / отключить пароль на Айфоне
Поменять код разблокировки можно в том же разделе «Настроек
». Зайдите в него и введите актуальный пароль. Затем кликните на пункт «Изменить пароль
Зайдите в него и введите актуальный пароль. Затем кликните на пункт «Изменить пароль
».
Снова укажите действующий код, затем дважды введите новую комбинацию.
Пароль будет изменён.
Пользователь может установить в качестве пароля не только комбинацию из 4-х цифр, но и более сложный набор символов – включающий в себя буквы и знаки препинания. Для этого нужно перевести ползунок «Простой пароль
» в неактивное положение.
Айфон попросит ввести действующий код безопасности – затем даст возможность установить сложный пароль.
Экран ввода сложного пароля выглядит так:
Снять пароль с Айфона совсем
очень просто. Нужно лишь кликнуть на пункт «Выключить
пароль
» и единожды ввести актуальный код безопасности.
Как сбросить, если забыл
Следствием сброса пароля разблокировки станет удаление всей информации на Айфоне. Поэтому прежде чем приступать к этой процедуре, стоит .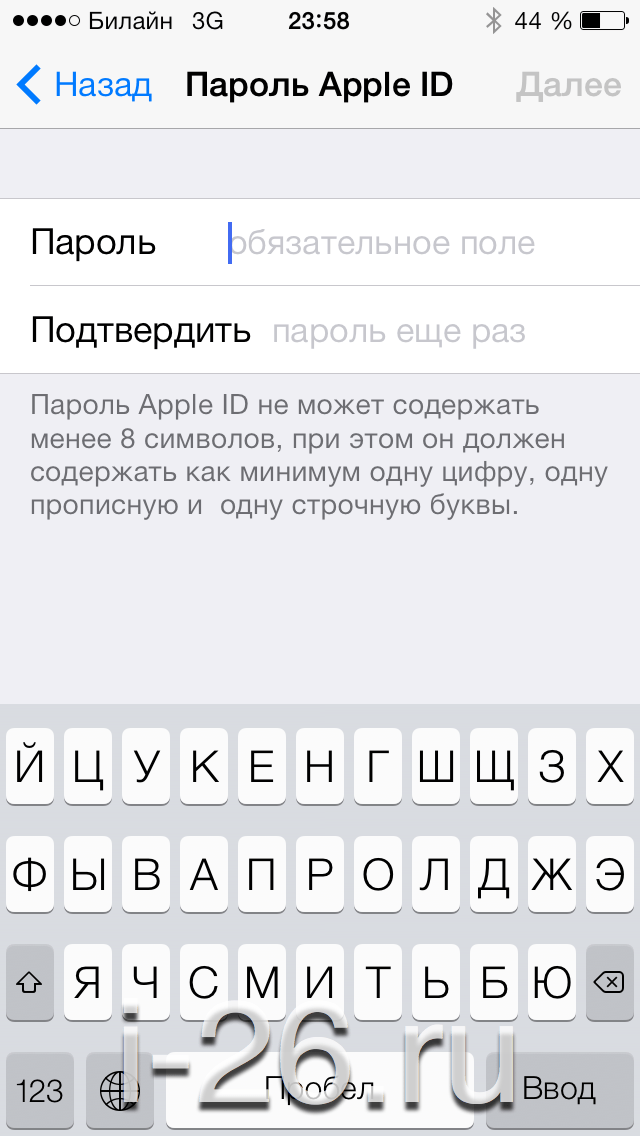
Сбросить пароль блокировки удастся 2-мя способами: через iTunes и через сайт iCloud. Если вы решили воспользоваться медиакомбайном, действовать нужно так:
Шаг 1
. Запустите iTunes.
Шаг 2
. Введите мобильное устройство в .
Шаг 3
. Подключите Айфон к iTunes USB-кабелем. На экране появится примерно такая картина:
Шаг 4
. Нажмите кнопку «Восстановить iPhone…
» и в появившемся окне выберите вариант «Восстановить и обновить
».
Если скорость вашего интернет-соединения оставляет желать лучшего, вы должны быть готовы к тому, что ждать придётся долго – ведь вы поставили перед iTunes задачу загрузить прошивку, вес которой составляет около 1.5 Гб.
По завершении процедуры вы получите гаджет, который сможете – в том числе защитить новым паролем.
Сброс пароля блокировки через сайт iCloud можно выполнить, только если на мобильном устройстве активирована функция «Найти iPhone
». Алгоритм действий таков:
Алгоритм действий таков:
Шаг 2
. В главном меню отыщите иконку «Найти iPhone
» и кликните на неё.
Шаг 3.
Пропишите пароль от Apple ID и нажмите «Войти
».
Шаг 4
. В меню «Все устройства
» выберите тот девайс, который хотите сбросить.
На экране появится изображение устройства, а также перечень действий, которые с ним можно удалённо совершить.
Шаг 5
. Кликните на кнопку «Стереть iPhone
».
Затем подтвердите своё намерение – нажмите на «Стереть
» в появившемся окне.
Шаг 6
. Введите пароль от Apple ID ещё раз и кликните на кнопку со стрелкой.
Запустится процедура удаления всех данных с iPhone – в том числе установленных паролей.
Восстановить пароль не удается
Если восстановить пароль не удается, отключите сервисы iCloud на телефоне.
- Откройте раздел «iCloud» в настройках.

- Передвиньте все переключатели в положение «Выключено».
Оставить включенной придется только функцию «Найти iPhone» — ее нельзя деактивировать без ключа безопасности. Если вы покупали телефон с рук, и доступ к iCloud остался у продавца, то он сможет удаленно заблокировать устройство
Поэтому важно при покупке проверить, удален ли профиль iCloud прежнего владельца
Если же вы создавали учетную запись самостоятельно, а потом забыли пароль, то ничего страшного не случится — просто вы больше не сможете пользоваться некоторыми полезными функциями iPhone, пока не найдете способ, как все-таки восстановить почту iCloud.
Как обезопасить телефонную книгу от внезапного удаления?
- Следите за тем, чтобы ваше устройство регулярно синхронизировалось на компьютере через iTunes, не забывайте создавать резервные копии. И тогда контакты не будут удаляться навсегда.
- Не удалять предыдущие резервные копии устройства. Это поможет восстановить любой тип данных за продолжительное время.

- Используйте синхронизацию устройства с iCloud. Контакты всегда будут доступны в облачном хранилище.
Есть ещё один способ восстановления адресной книги, здесь вам не понадобятся ни компьютер, ни сторонние программы, даже iTunes с iCloud останутся в стороне. Перепишите контакты у своего лучшего друга, у вас наверняка много общих знакомых.
Данная статья посвящена проблеме случайного удаления контактов из iCloud и может помочь в случаях, когда:
- Контакты с iPhone удаляются при подключении к iCloud
- Контакты с iPhone удаляются при синхронизации с iTunes
Ситуация:
На iPhone, Mac (Или Windows) и iPad была включена синхронизация контактов с iCloud. На одном из мобильных устройств или ПК решили почистить контакты, и их удалили. В результате синхронизации Контакты пропали не только на компьютере, а и в айфоне и айпаде.
Что делать?
Если в общем, то нужно восстанавливать контакты из локальной резервной копии айфона или айпада, которая хранится на компьютере (резервная копия содержимого устойства делается при синхронизации с компьютером через программу iTunes), выключить WiFi, и через 2G-интернет сотового оператора отключить синхронизацию с iCloud. То есть, если вы никогда не синхронизировали свое устройство с iOS с компьютером (при синхронизации делается и резервная копия), то описанный способ вам не подойдет.
То есть, если вы никогда не синхронизировали свое устройство с iOS с компьютером (при синхронизации делается и резервная копия), то описанный способ вам не подойдет.
1. Для начала проверим, что у нас творится в айклауде. Нужно убедиться, что в iCloud таки нет контактов. Заходим на сайт iCloud.com, логинимся под своим Apple ID, открываем иконку контакты. Скорее всего, контакты будут пусты. В дальнейшем наблюдение за контактами через веб-сайт айклауда поможет определить и увидеть какие-либо изменения в процессе попыток их восстановления. Переходим к следующему пункту.
2. Подключаем телефон к компьютеру, после открытия программы iTunes переходим к содержимому устройства.
3. Нужно запустить восстановление содержимого устройства из резервной копии. Если резервных копий моного, то выбирайте ту, в какой вы уверены, что там может храниться наиболее актуальная база контактов.
4. Когда завершится восстановление, нужно максимально быстро сделать следующее: отключить синхронизацию контактов с iCloud до того, как произойдет синхронизация и контакты удалятся с телефона.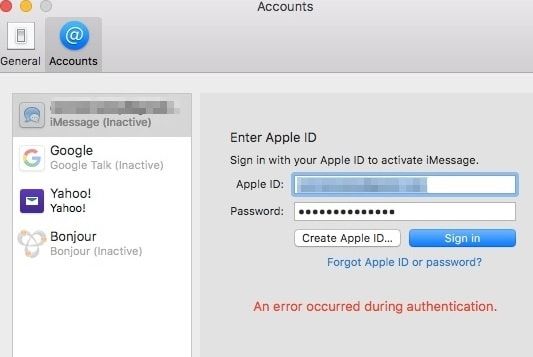 Как это сделать, написано ниже.
Как это сделать, написано ниже.
5. Сразу выключаем WiFi. Нужно максимально быстро зайти в настройки, и отключить WiFi — для того, чтобы контакты, восстановленные из резервной копии, не успели удалиться в результате синхронизации с iCloud (синхронизация выполняется в фоновом режиме, вы не контролируете этот процесс. И поскольку iCloud является «мастером» (master) при синхронизации — а ваш телефон или планшет — «ведомым» (slave) — iCloud заменит все контакты на вашем устройстве на пустые).
На iOS 7 быстро выключить WiFi, вызвав Пункт Управления (провести пальцем снизу вверх от нижнего края дисплея до середины) и нажать на иконку вайфая.
На более старых версиях, iOS 4-6.1 нужно зайти в настройки и нажать на переключатель.
6. После этого заходим в контакты, проверяем, все ли на месте.
7. Если на айфоне подключен 2G интернет от мобильного оператора, заходим в настройки и выключаем iCloud:
Настройки
iCloud
Контакты
Выключаем тумблер «Контакты»
Телефон спросит, что делать с контактами: оставить на iPhone или удалить. Жмем оставить. Если успели, контакты останутся на месте.
Жмем оставить. Если успели, контакты останутся на месте.
Примечание:
если на телефоне нету 2G интернета, то нужно сразу заходить в настройки и отключать синхронизацию контактов с iCloud. Успеть будет очень трудно, поскольку при WiFi соединении синхронизация устройства с iCloud происходит буквально сразу, в течении максимум 1-2х минут, а то и вовсе секунд 30. Так что времени у вас мало.
Что делать, если не получилось с первого раза?
Начинаем процедуру заново, с восстановления телефона из резервной копии, и пытаемся, пока не получится. Если вы зашли в тупик, можно попросить помочь знакомого, который разбирается. Ситуации бывают разные, и порой простой совет может помочь решить проблему.
Если вы пользуетесь техникой от компании Apple, то у вас есть возможность восстановить утерянные номера. Вернуть удаленные контакты можно несколькими способами, какой из них выбрать зависит от того, синхронизировали ли вы свое устройство с серверами Apple или нет.
Советы по созданию безопасных паролей на Mac
Искать в этом руководстве
Руководство пользователя macOS
Добро пожаловать
Строка меню
Прожектор
Центр управления
Сири
Центр уведомлений
Рабочий стол
Док
Искатель
Подключиться к Интернету
Сидеть в сети
Отрегулируйте громкость
Сделайте снимок экрана или запись экрана
Просмотр и редактирование файлов с помощью Quick Look
Сделать заметку
Настройте время экрана для себя
Настройте фокус, чтобы оставаться на задаче
Редактируйте фото и видео в Фото
Используйте визуальный поиск для ваших фотографий
Прокладывать маршруты в Картах
Создание записи в голосовых заметках
Используйте жесты трекпада и мыши
Используйте сенсорную панель
Используйте сенсорный идентификатор
Используйте сочетания клавиш
Получайте обновления macOS
Встроенные приложения
Открытые приложения
Работа с окнами приложений
Используйте приложения в полноэкранном режиме
Использование приложений в режиме разделенного просмотра
Получить приложения из App Store
Устанавливайте и переустанавливайте приложения из App Store
Установка и удаление других приложений
Изменить системные настройки
Изменить картинку рабочего стола
Используйте хранитель экрана
Добавьте свою электронную почту и другие учетные записи
Используйте ярлыки для автоматизации задач
Создать Memoji в сообщениях
Измените изображение для себя или других в приложениях
Изменить язык системы
Упростите просмотр того, что происходит на экране
Создание и работа с документами
Открытые документы
Используйте диктовку
Размечать файлы
Объединение файлов в PDF
Печать документов
Организуйте свой рабочий стол с помощью стеков
Организация файлов с помощью папок
Пометить файлы и папки
Отправлять электронную почту
Используйте Live Text для взаимодействия с текстом на фотографии
Резервное копирование файлов
Восстановить файлы
Создание Apple ID
Управление настройками Apple ID
Что такое iCloud?
Что такое iCloud+?
Настройте iCloud на своем Mac
Храните файлы в iCloud Drive
Делитесь файлами с помощью общего доступа к файлам iCloud
Управление хранилищем iCloud
Используйте фото iCloud
Что такое семейный доступ?
Настроить семейный доступ
Настройте других пользователей на вашем Mac
Настройка Экранного времени для ребенка
Делитесь покупками с семьей
Сделать звонок FaceTime
Используйте SharePlay, чтобы смотреть и слушать вместе
Отправлять текстовые сообщения
Поделитесь календарем с семьей
Узнайте, чем люди поделились с вами
Найдите свою семью и друзей
Играйте в игры с друзьями
Используйте Continuity для работы на устройствах Apple
Потоковое аудио и видео с AirPlay
Используйте клавиатуру и мышь или трекпад на разных устройствах
Используйте свой iPad в качестве второго дисплея
Передача задач между устройствами
Вставка фотографий и документов с iPhone или iPad
Вставка эскизов с iPhone или iPad
Копировать и вставлять между устройствами
Используйте Apple Watch, чтобы разблокировать свой Mac
Совершайте и принимайте телефонные звонки на вашем Mac
Отправляйте файлы между устройствами с помощью AirDrop
Синхронизируйте музыку, книги и многое другое между устройствами
Играть музыку
Слушайте подкасты
Смотрите сериалы и фильмы
Читать и слушать книги
Читать новости
Отслеживайте акции и рынок
Подпишитесь на Apple Music
Подпишитесь на AppleTV+
Подпишитесь на Apple Arcade
Подпишитесь на Apple News+
Подпишитесь на подкасты и каналы
Управление подписками в App Store
Просмотр подписок Apple для вашей семьи
Управление файлами cookie и другими данными веб-сайтов в Safari
Используйте приватный просмотр в Safari
Просмотр отчетов о конфиденциальности в Safari
Разбираться в паролях
Сброс пароля для входа на Mac
Создание и автоматическое заполнение надежных паролей
Обеспечьте безопасность своего Apple ID
Настройте свой Mac для обеспечения безопасности
Используйте защиту конфиденциальности почты
Защитите свою конфиденциальность
Оплата с помощью Apple Pay в Safari
Используйте функцию «Вход с Apple» для приложений и веб-сайтов
Защитите свой Mac от вредоносных программ
Контролировать доступ к камере
Найдите пропавшее устройство
Начните работу со специальными возможностями
Зрение
слух
Мобильность
Общий
Измените яркость дисплея
Подключите беспроводную клавиатуру, мышь или трекпад
Подключайте другие беспроводные устройства
Подключите дисплей, телевизор или проектор
Добавить принтер
Используйте встроенную камеру
Используйте AirPods с вашим Mac
Экономьте энергию на вашем Mac
Оптимизируйте место для хранения
Записывайте компакт-диски и DVD-диски
Управляйте аксессуарами в вашем доме
Запустите Windows на вашем Mac
Ресурсы для вашего Mac
Ресурсы для ваших устройств Apple
Авторские права
Создавайте безопасные пароли
Выберите пароль, состоящий из восьми или более символов, а также сочетание различных типов символов.

Не используйте имена, слова из словаря, номера телефонов, даты или их простые комбинации.
Избегайте использования шаблона символов клавиатуры, такого как последовательность клавиш в прямом или диагональном ряду.
Использовать последовательность случайных символов. Включите сочетание прописных и строчных букв, цифр, знаков препинания и (если это разрешено сайтом или элементом) символов, набранных при нажатой клавише Option.
Используйте Помощник по паролю, чтобы выбрать безопасный пароль. Чтобы открыть Помощник по паролю, нажмите кнопку «Ключ» рядом с полем «Новый пароль». Когда вы вводите пароль, Password Assistant показывает, насколько надежен пароль.
Создание легко запоминающихся, но надежных паролей
Начните с фразы, куплета или строчки из песни. Опустите некоторые буквы и преобразуйте другие в цифры или знаки препинания, которые напоминают исходный символ. Вы также можете добавить дополнительные знаки препинания и цифры.

Например, фразу «Вас будут приветствовать» можно превратить в «UW1llBvv3lc0meD;».
И, конечно же, не используйте этот пароль — его узнают все, кто читает этот пример!
Добавьте подсказку для пароля, которая поможет вам вспомнить пароль.
Использовать «Связку ключей iCloud» для паролей веб-сайтов
Когда вам нужно создать новый пароль для веб-сайта, Safari предлагает уникальный пароль, который трудно угадать, и сохраняет его в «Связке ключей iCloud». Safari заполняет его автоматически при следующем входе на веб-сайт, поэтому вам не нужно запоминать его или вводить на любом из ваших устройств. См. раздел Использование связки ключей iCloud для защиты информации.
См. также Если вы забыли пароль для входа на Mac
Максимальное количество символов:
250
Пожалуйста, не указывайте личную информацию в своем комментарии.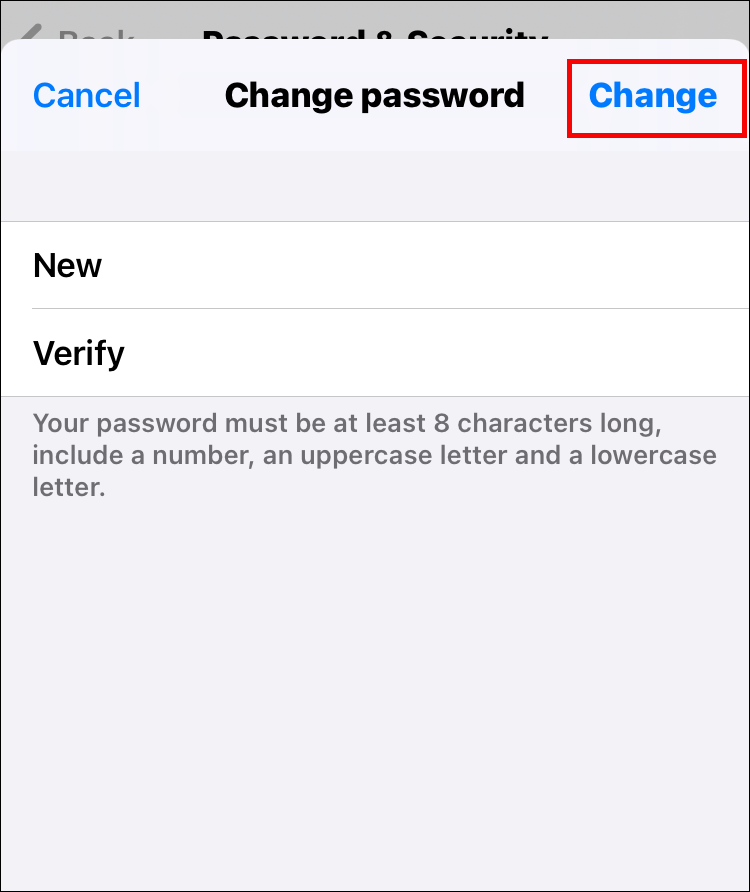
Максимальное количество символов — 250.
Спасибо за отзыв.
Как сбросить пароль Apple ID
Перейти к основному содержанию
TechRadar поддерживается своей аудиторией. Когда вы покупаете по ссылкам на нашем сайте, мы можем получать партнерскую комиссию. Вот почему вы можете доверять нам.
Не позволяйте потерять свой Apple ID
(Изображение: © Shutterstock)
Ваш Apple ID имеет жизненно важное значение. Это ваша связь со всем, что есть в Apple, — ваш доступ к услугам компании. Это включает в себя все, что находится в вашей учетной записи iCloud, например личную информацию в Почте, Календаре и Напоминаниях. Он распространяется на приобретенный контент, такой как подписки, музыка, видео и приложения.
Если кто-то получит доступ к вашему Apple ID, он может нанести ущерб. Они могут украсть ваш контент, получить доступ к вашим данным и даже что-то похуже. Любой захват вашего Apple ID может быть очень неудобным, возможно, катастрофическим в случае утечки данных и даже дорогостоящим, если злоумышленник решит изменить ваши данные для входа и «выкупить» ваш Apple ID.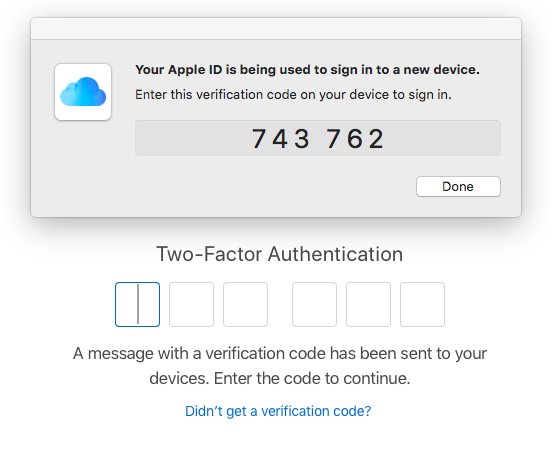
Заблокируйте свой Apple ID
Несмотря на риски, мало кто делает что-либо для защиты своего Apple ID. В этой статье приведены советы о том, как легко и эффективно заблокировать социальную инженерию и взлом учетной записи, а также повысить входные барьеры в отношении вашего Apple ID.
Мы используем многоуровневый подход, и каждый дополнительный уровень повышает безопасность. Поэтому наши советы сначала сосредоточены на простых вещах, а затем постепенно повышают безопасность вашей учетной записи. Вам не обязательно следовать им все , но, по крайней мере, используйте некоторые из них. И, пожалуйста, не думайте, что только потому, что ваша учетная запись была в безопасности до сих пор, без каких-либо ваших действий, это всегда будет правдой.
(Изображение предоставлено Apple)
Обновите свой пароль
Люди не часто задумываются над паролями, но мы уже давно не пользуемся безопасными паролями вроде «p6ssword». Если вы вдруг почувствовали необходимость обновить свой пароль Apple ID, перейдите на сайт appleid. apple.com (откроется в новой вкладке), войдите в систему и нажмите «Изменить» рядом с заголовком «Безопасность».
apple.com (откроется в новой вкладке), войдите в систему и нажмите «Изменить» рядом с заголовком «Безопасность».
Вы увидите, когда последний раз меняли пароль. Если это было давно и/или ваш пароль не представляет собой сложную строку цифр и букв (или в целом случайную строку слов (открывается в новой вкладке)), нажмите «Изменить пароль». На появившейся панели обновите свой пароль, принимая во внимание правила Apple в отношении обязательных символов.
В идеале для создания нового пароля используйте менеджер паролей, такой как LastPass (открывается в новой вкладке), Dashlane или встроенный в Safari механизм подсказок. Держите его в безопасности (например, в диспетчере паролей или в приложении, защищенном с помощью FaceID). Очевидно, никогда не используйте этот пароль для любой другой учетной записи.
Кроме того, если вы обновляете свой пароль, потому что считаете, что ваша учетная запись была скомпрометирована, используйте параметр на вышеупомянутой панели, чтобы выйти со всех устройств и веб-сайтов, которые в настоящее время используют ваш Apple ID.
(Изображение предоставлено Apple)
По мере того, как вы приобретаете больше устройств, ваш Apple ID будет привязан к большему их количеству. Перед продажей любого устройства вы должны выйти из аккаунта и надежно стереть его. (Например, на iPhone перейдите в «Настройки». В разделе «Основные» > «Сброс» выберите «Удалить все содержимое и настройки».)
Чтобы отслеживать устройства, на которых в данный момент выполнен вход с вашим Apple ID, просмотрите раздел «Устройства» на веб-сайте Apple ID. В каждом случае можно выбрать пункт, в котором будет указана его модель, версия ОС и серийный номер. Элементы, привязанные к Apple Pay, четко обозначены.
Нажмите «Удалить из учетной записи», чтобы удалить устройство из своего Apple ID. Вам нужно будет подтвердить это действие, которое также удалит из него всю информацию Apple Pay. Если позже вы захотите, чтобы это устройство использовало ваш Apple ID, вам придется снова войти в систему обычным способом.
(Изображение предоставлено Apple)
Включите двухфакторную аутентификацию
Apple предлагает двухфакторную аутентификацию. Когда он активен и вы хотите войти на новое устройство, вам нужно будет подтвердить свою личность с помощью кода, отправленного на доверенный iPhone, iPad или iPod touch под управлением iOS 9 или более поздней версии, Apple Watch под управлением watchOS 6 или более поздней версии или Mac с OS X El Capitan или более поздней версии.
Когда он активен и вы хотите войти на новое устройство, вам нужно будет подтвердить свою личность с помощью кода, отправленного на доверенный iPhone, iPad или iPod touch под управлением iOS 9 или более поздней версии, Apple Watch под управлением watchOS 6 или более поздней версии или Mac с OS X El Capitan или более поздней версии.
Двухфакторную аутентификацию легко настроить в настройках на iOS/iPadOS: коснитесь своего имени, затем «Пароль и безопасность», затем «Включить двухфакторную аутентификацию». Вам нужно будет ввести данные для доверенного номера телефона, чтобы получать коды подтверждения. На Mac эквивалентные настройки находятся в «Системные настройки» > «iCloud» > «Сведения об учетной записи» > «Безопасность».
В разделе «Безопасность» веб-сайта Apple ID вы можете добавить дополнительные цифры. Apple рекомендует делать это, когда вы не можете получить доступ к своему основному номеру. Однако не указывайте телефон, принадлежащий кому-то другому. Вместо этого используйте другой номер, доступ к которому есть только у вас.
Кроме того, имейте в виду, что система двухфакторной аутентификации Apple несовершенна, поскольку рассматривает браузеры как отдельные устройства. Таким образом, вполне возможно, что кто-то может украсть ваш Mac, войти на веб-сайт Apple ID, получить окно 2FA на этом Mac , а затем получить доступ к настройкам вашего Apple ID.
Защитите себя от такой возможности, защитив сам Mac сложным паролем (или Touch ID, если он доступен), а также вместо , используя автозаполнение браузера для вашего Apple ID. (Если вы уже сохранили его, удалите его в настройках паролей Safari.)
(Изображение предоставлено Apple)
Создать непроницаемые ответы безопасности
Если вы не хотите использовать двухфакторную аутентификацию, вы можете вместо этого выберите защиту своей учетной записи с помощью секретных вопросов. Вас могут попросить об этом, когда вы используете свой Apple ID в Интернете или обращаетесь в службу поддержки Apple. Загвоздка: общие вопросы легко поддаются социальной инженерии.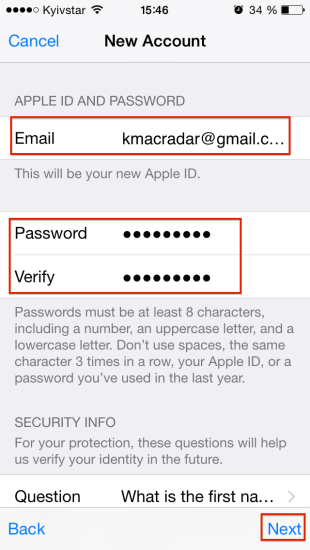 Подумайте об этом: насколько это сложно действительно в эпоху социальных сетей, чтобы кто-то узнал, где вы ходили в школу или девичью фамилию вашей матери?
Подумайте об этом: насколько это сложно действительно в эпоху социальных сетей, чтобы кто-то узнал, где вы ходили в школу или девичью фамилию вашей матери?
Вы ничего не можете сделать с вопросами Apple, но можете защитить себя, запутав ответы. Вы могли бы, например, заявить, что город, в котором вы родились, на самом деле «редька». Лучше: снова используйте менеджер паролей и создайте уникальную рандомизированную строку для каждого ответа, которую, возможно, знаете только вы. Сохраните их в своем менеджере паролей, чтобы доступ был только у вас.
(Изображение предоставлено Apple)
Остерегайтесь фишинговых электронных писем/текстовых сообщений
Фишинговые электронные письма — это те, которые пытаются выглядеть как подлинные статьи, предлагая вам войти в свою учетную запись Apple. В большинстве случаев даже беглый взгляд обнаруживает что-то подозрительное — подозрительный дизайн; неспособность к правописанию. Но часто они полагаются на то, чтобы напугать вас, например, заявив, что ваша учетная запись заблокирована или скомпрометирована, или что была совершена крупная покупка, о которой вы не знали.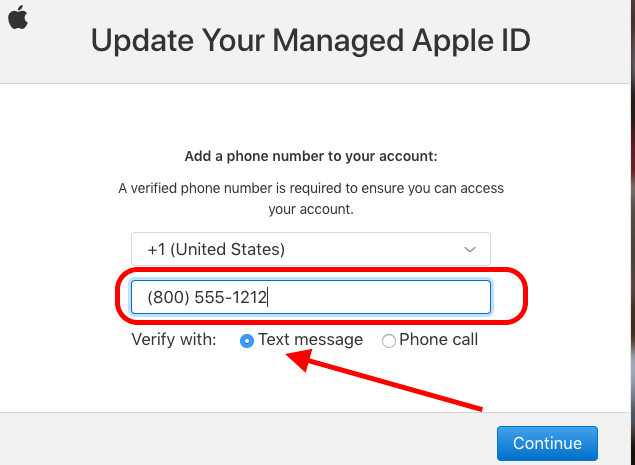
Никогда не нажимайте на ссылку из одного из этих писем; и если вы проигнорируете этот совет, никогда не входите на страницу, на которую вас отправляет такое электронное письмо. Это может выглядеть как веб-сайт Apple, но это не так. Войдите в систему, и данные вашего имени пользователя и пароля будут введены во враждебную систему, что потенциально заставит вас впоследствии бороться за возвращение контроля над вашим Apple ID.
Если вы сомневаетесь в фишинговом электронном письме или предупреждении системы безопасности, посетите веб-сайт службы поддержки Apple (откроется в новой вкладке), прокрутите вниз и выберите «Получить поддержку» и делайте выбор, пока не появится возможность позвонить представителю службы поддержки Apple.
- Лучшие приложения для iPhone 2019 года
TechRadar является частью Future US Inc, международной медиагруппы и ведущего цифрового издателя. Посетите наш корпоративный сайт (откроется в новой вкладке).
©
Future US, Inc. Полный 7-й этаж, 130 West 42nd Street,
Полный 7-й этаж, 130 West 42nd Street,
Нью-Йорк,
Нью-Йорк 10036.
Идеи надежных паролей для большей защиты (с примерами)
Слабые и легко угадываемые пароли позволяют легко обойти даже самую надежную стратегию кибербезопасности. Если хакер угадает или взломает пароль, злоумышленник сможет получить доступ к вашей учетной записи или системе, не поднимая тревоги, и скомпрометировать любой актив, который вы сохранили за паролем.
В приведенном ниже руководстве представлены 11 надежных паролей, которые помогут вам оставаться на шаг впереди хакеров. Мы также объясняем разницу между надежными и слабыми парольными фразами, даем советы по улучшению существующих паролей и показываем основные методы, на которые полагаются хакеры для взлома учетных данных.
Как создать надежный пароль (с примерами)
Надежный пароль — это уникальное слово или фраза, которые хакер не может легко угадать или взломать. Вот основные характеристики надежного и безопасного пароля: 9598 примерно за 44 часа, в то время как для взлома ILoveMyCatLordStewart потребуется 7 лет постоянной обработки.
Однако даже 7-летней отметки недостаточно, чтобы назвать пароль безопасным, поэтому все приведенные ниже идеи надежных паролей приводят к фразам, взлом которых занимает значительно больше времени.
Метод 4 случайных слов
Один из самых простых, но наиболее эффективных способов создания надежных паролей — объединить 4 или более, казалось бы, случайных слов. Просто убедитесь, что:
- Длина пароля не менее 12 символов.
- Слова не имеют естественного течения (например, Меня зовут Стивен ).
- Вы разделяете слова пробелами, знаками препинания или специальными символами.
Некоторые примеры этих паролей (и способы их запоминания):
- Кафе на Феникс Драйв, офис («Я работаю в Фениксе и каждый день проезжаю мимо кафе по пути в офис»).
- Сиэтл, Kindle, Кофе, Самолеты («Сиэтл — родина Amazon, Starbucks и Boeing»).
- Minnesota Airplane Бостонское Рождество («Я живу в Миннесоте, но каждое Рождество прилетаю домой в Бостон»).

Время, необходимое для взлома Кафе на Феникс Драйв Пароль: 2 миллиона лет
Использовать фразу целиком
Если вы не хотите запоминать случайную последовательность слов, вы можете сделать пароль из пользовательская фаза. Слова внутри фразы лучше сочетаются друг с другом, чем случайные слова, и их легче запомнить, но не стоит полагаться на известное высказывание или цитату.
Вы можете решить, включать ли пробелы между словами (если веб-сайт допускает пробелы в паролях). Вот несколько хороших примеров пользовательских фраз:
- Вы действительно можете использовать пробелы в своем пароле!
- Мои мальчики в школьной баскетбольной команде
- Я бы предпочел пойти на Гриффиндор пожалуйста
Время, необходимое для взлома Вы можете использовать пробелы в своем пароле! пароль: 4 сотни триллионов лет
Используйте пользовательский акроним
Вы можете использовать аббревиатуру для создания запоминающегося, но эффективного пароля.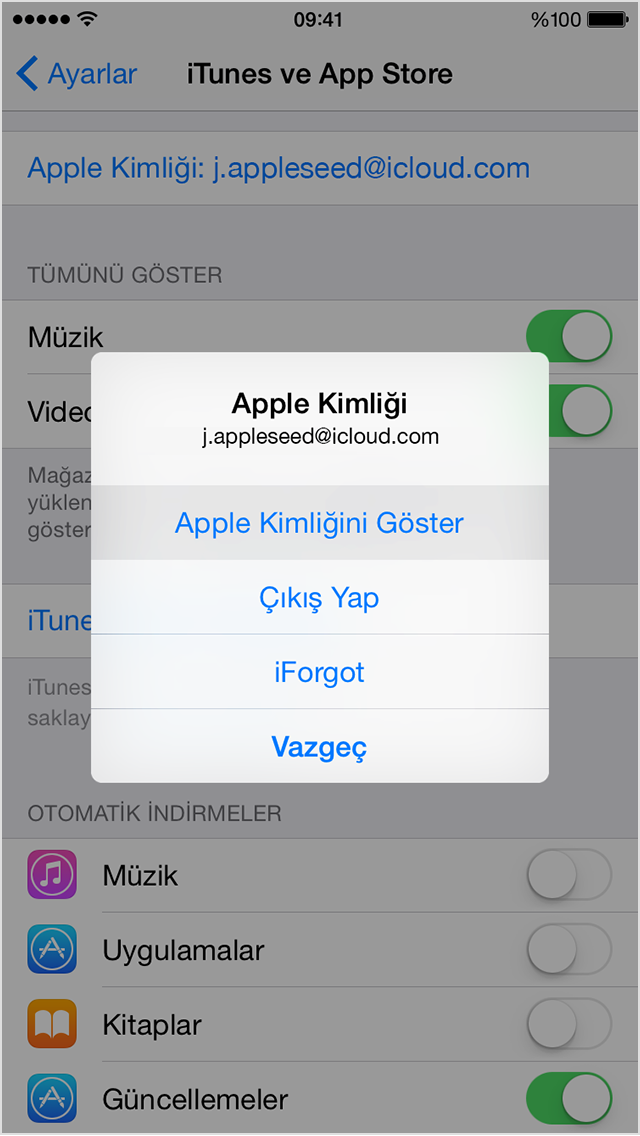 Например, вы можете выбрать фразу «Мой сын родился в больнице Ливерпуля в 2002 году» и взять первую букву каждого слова ( [email protected] ), чтобы создать надежный и легко запоминающийся пароль.
Например, вы можете выбрать фразу «Мой сын родился в больнице Ливерпуля в 2002 году» и взять первую букву каждого слова ( [email protected] ), чтобы создать надежный и легко запоминающийся пароль.
Если вы выберете этот метод, убедитесь, что вы не основываете пароль на общем выражении (например, Tb,on2b,titq). Вот несколько хороших идей:
- IoaBMW,wa5782p. («У меня есть BMW с номерным знаком 5782»).
- Х!Мнпинтд2р! («Эй! Мой новый пароль не так сложно запомнить!»).
- 2015wtyIbm1h. («2015 год был годом, когда я купил свой первый дом»).
Время, необходимое для взлома IoaBMW,wa5782p. пароль: 42 миллиона лет
Использование раскладки клавиатуры
Использование раскладки клавиатуры для создания пользовательского шаблона — еще одна идея надежного пароля. Например, вы можете запомнить что-то простое как имя (например, Джейн Остин), а затем использовать клавиши выше и справа от букв ( 945k9jwp («Центральный вокзал»).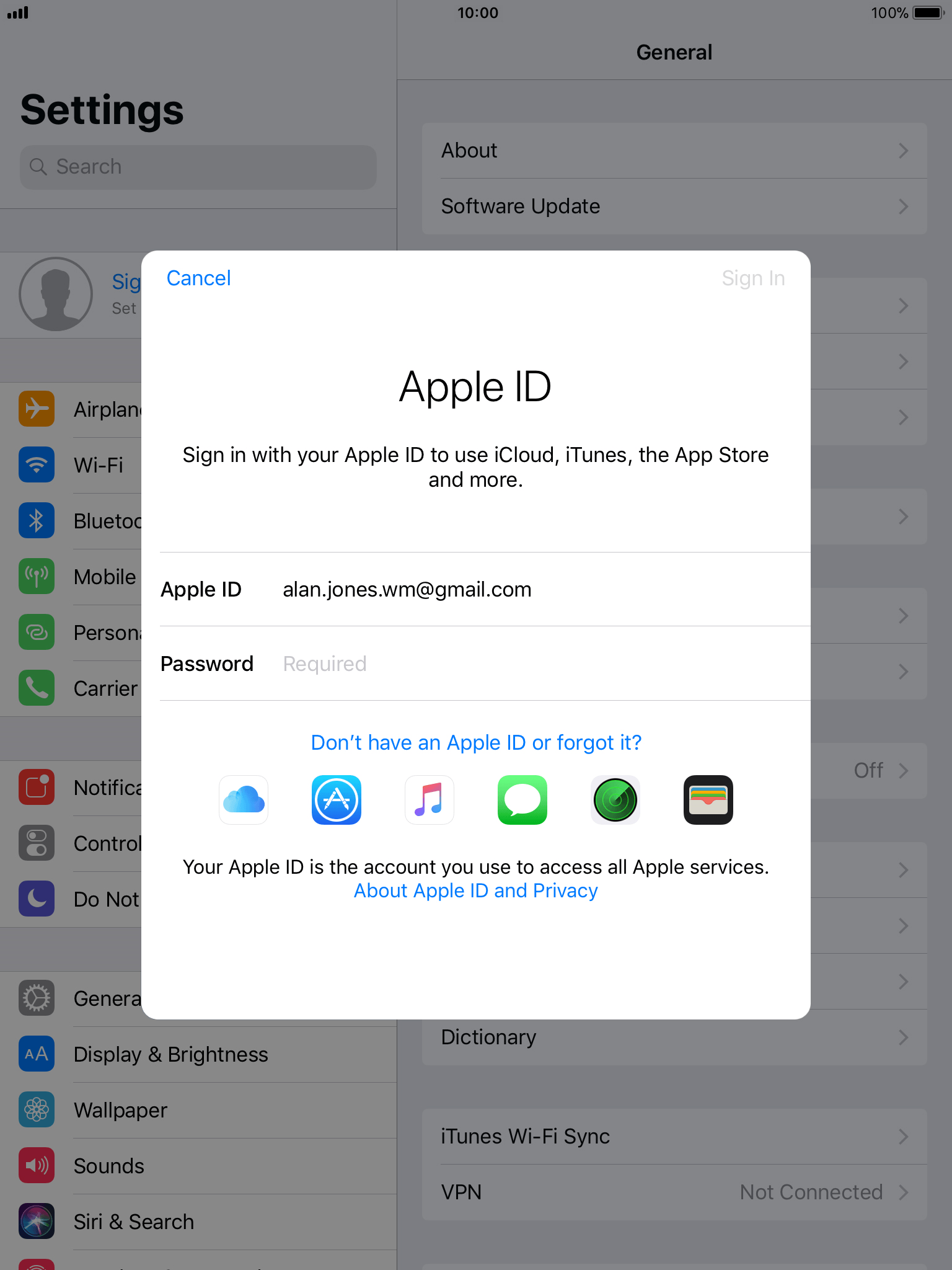
Время, необходимое для взлома P05r 0t 6u4 %9jye пароль: 698 миллионов триллионов лет
Простая формула
Вы можете составить собственную формулу для создания надежного пароля. Например, вы можете взять любую фразу и заменить каждую букву на следующую в алфавите:
- Огурцы вкусные! -> Dvdvncfst бсф убтуз! (время, необходимое для взлома: 762 миллиарда триллионов лет )
Вы также можете взять первую букву каждого слова из припева вашей любимой песни:
- Припев Mamma Mia -> MmhIgammhcIrymmdisammjhmimy (время нужно 904 Crack: 129 миллионов триллионов лет )
Эти примеры могут показаться тарабарщиной, но это именно то, чего вы хотите добиться.
Переключение гласных
Возьмите любую фразу и замените одну гласную на другую (например, А на Е). Как всегда, используйте не менее 12 символов и используйте случайную фразу для максимальной защиты:
Как всегда, используйте не менее 12 символов и используйте случайную фразу для максимальной защиты:
- «Каждый понедельник, я хочу, чтобы это была пятница 🙁» -> Каждый понедельник, я хочу, чтобы это было, Фриди : (
- «Мне нравится паб с политикой открытия бара всю ночь» -> Мне нравится электронный паб с политикой открытия бара всю ночь
- «Я забиваю гвозди, а гвозди забивают доску» -> Я забиваю гвозди, а гвозди забивают бурду
Время, необходимое для взлома Каждый понедельник, я хочу, чтобы это была Фриди : ( пароль: 307 миллионов триллионов лет
Сократите каждое слово
Выберите запоминающуюся фразу и удалите первые три буквы каждого слова (не беспокойтесь, если в процессе будет удалено все слово):
- «Рабочие дни для работы, а выходные для футбола!» -> kdays k, kends tball!
- «Четверг — это хорошо, а пятница — лучше» -> rsdays at, days tter
- «Баскетбол — мой любимый вид спорта после хоккея» -> ключ от кетбола
Время, необходимое для взлома kdays k, kends tball! пароль: 184 миллиарда лет
Метод предложения (метод Брюса Шнайера)
Придумайте случайное предложение и преобразуйте его в пароль, взяв первые две буквы каждого слова. Например:
Например:
- «Хотел бы я иметь больше времени, чтобы придумать пароли получше…» -> IwiIhamotitothofbepa…
- «Проехать мимо Макдональдса и не остановиться требует большой силы воли» -> ДрбьяМакДоанносттаалоофви
- «В конце концов, создать надежный пароль не так уж сложно» -> Crastpaisnothhaafal
Время, необходимое для взлома IwiIhamotitothofbepa … пароль: 1 миллиард лет
Смешайте коды ISO любимых стран графства, которые вы посетили (таким образом, вы можете обновлять свой пароль каждый раз, когда посещаете новую страну). Вы получите что-то вроде этого:
- «Канада, Мексика, Франция, Германия, Япония» -> can mex fra deu jpn
Время, необходимое для взлома пароля «can mex fra deu jpn»: 424 триллиона лет
Математический метод
Вы можете использовать математические символы и уравнения для создания надежного пароля. Эти пароли, как правило, длинные и полные различных символов, что делает их идеальным выбором парольной фразы. Некоторые примеры:
Эти пароли, как правило, длинные и полные различных символов, что делает их идеальным выбором парольной фразы. Некоторые примеры:
- MyDog+MyCat=8legs
- 830-630=двести
- Дети+Рождество=Подарки
Время, необходимое для взлома MyDog+MyCat = 8LEGS Пароль: 9 миллионов лет
Используйте преднамеренное написание
Вы можете намеренно ошибать
Время, необходимое для взлома пароля SuperrmenHatseCryptos : 119 миллионов лет
Если вы решите использовать этот метод, будьте осторожны, чтобы не использовать распространенные орфографические ошибки (например, « вместить »). Хакеры снабжают программы для взлома списками паролей со всеми обычными ошибками в формулировках, поэтому чем более непонятен ваш пароль, тем лучше.
Надежные пароли — это только начало надежной стратегии безопасности. Узнайте, что еще вам нужно учитывать, обратившись к нашей статье о наиболее распространенных типах кибератак.
Узнайте, что еще вам нужно учитывать, обратившись к нашей статье о наиболее распространенных типах кибератак.
Как улучшить существующий пароль
Если у вас есть любимый пароль, который вы уже легко запоминаете, вам не нужно заменять его новой парольной фразой. Вместо этого вы можете улучшить текущий слабый пароль:
- Добавив пробелы или квадратные скобки.
- Добавление дополнительных слов.
- Повторить пароль дважды.
- Преобразование парольной фразы в адрес электронной почты.
- Добавление случайных знаков препинания.
- Добавление смайлов.
- Перестановка букв местами (если в текущем пароле достаточно символов для обеспечения безопасности).
Незначительные изменения пароля также полезны при создании уникальных паролей для нескольких учетных записей. Вместо того, чтобы создавать новый пароль с нуля, вы можете добавить другой код к существующему паролю для каждой онлайн-учетной записи (например, {Andrew,77}EBAY для вашего профиля eBay и {Andrew,77}PPA L для PayPal. учетная запись).
учетная запись).
Чего следует избегать при выборе пароля
Вы должны следовать строгому набору правил при выборе паролей, чтобы избежать уязвимостей, которые может использовать хакер. Надежный пароль никогда не должен содержать:
- менее 12 символов.
- Опираться исключительно на личные данные (имя, фамилия, имя члена семьи, дата рождения, место работы, любимый спортивный клуб и т.д.).
- Содержит запоминающиеся пути клавиатуры (особенно qwerty и asdfgh ).
- Используйте только буквы, символы или цифры.
- Повторное использование для двух (или более) разных учетных записей или веб-сайтов (даже если пароль надежный, один из веб-сайтов, на котором хранится пароль, может взломать и поставить под угрозу все остальные учетные записи).
- Включить последовательные буквы или цифры.
- Быть основанным на обычном слове (на любом языке).
- В целях безопасности используйте базовую замену символов (например, [email protected] или L3tM31n ).

- Содержит соответствующее имя пользователя.
Примеры неверных паролей, которые могут выглядеть как надежные пароли:
- 5404464785 : В этом пароле нет букв или специальных символов, кроме того, он использует номер телефона.
- March201977 : В этом пароле используется личная информация (чей-то день рождения), есть обычное словарное слово (март) и отсутствуют специальные символы.
- [email protected] : Несмотря на то, что пароль состоит из 13 символов, символа, цифр, сочетания букв и не содержит личной информации, компьютер может взломать этот пароль за 0,01 секунды. [email protected] — расхожая фраза, а последовательность 12345 — простая находка для любой программы.
Также разумно держаться подальше от любых паролей, широко используемых другими людьми. Хакеры всегда начинают процесс взлома, пробуя самые популярные парольные фразы, такие как:
- 111111
- 123123
- 12345678
- Иисус
- пустьмейн
- пароль1
- асдф
- QWERTY
- трастно1
- абс123
- дракон
- футбольный мяч
- я люблю тебя
Вы можете использовать Меня обманули? , чтобы проверить, насколько уникален ваш пароль, и убедиться, что ваша кодовая фраза не была частью какой-либо предыдущей утечки данных.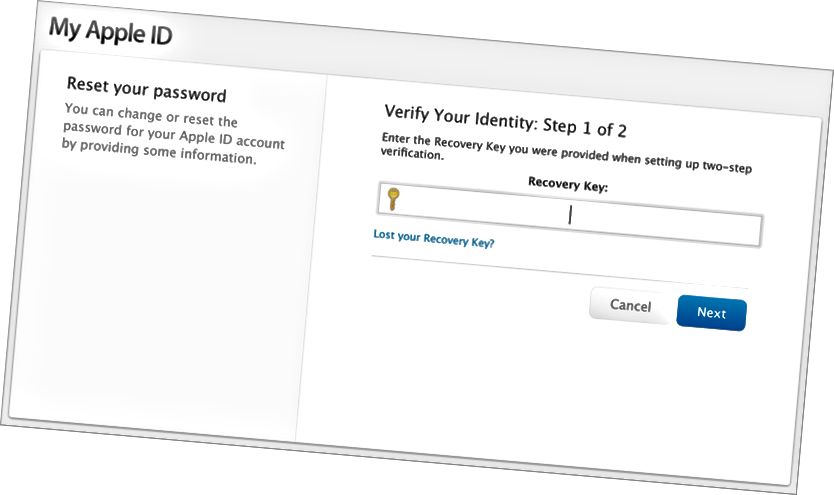
Дополнительные параметры безопасности для защиты ваших паролей
Помимо надежных паролей, вы также можете полагаться на другие методы обеспечения безопасности, чтобы гарантировать безопасность пароля. Приведенные ниже рекомендации полезны как для защиты личных учетных данных, так и для защиты паролей на уровне всей компании.
Многофакторная аутентификация (MFA)
Даже если кто-то украдет ваш пароль, вы все равно можете предотвратить доступ злоумышленника к вашей учетной записи. Многофакторная аутентификация (MFA) добавляет дополнительный уровень безопасности вашей учетной записи, требуя от пользователя предоставить следующее во время входа в систему:
- Имя пользователя и пароль.
- Биометрический скан или физический токен.
Этот двух- или трехэтапный процесс проверки затрудняет доступ киберпреступников и кражу вашей личности.
Если вы хотите защитить свой бизнес от кражи идентификационных данных и паролей, вы можете внедрить MFA через специальное приложение, которое ваши сотрудники устанавливают на свои смартфоны. Google Authenticator и Authy — два отличных бесплатных варианта, оба инструмента генерируют одноразовый PIN-код, который служит дополнительным фактором при входе в систему.
Google Authenticator и Authy — два отличных бесплатных варианта, оба инструмента генерируют одноразовый PIN-код, который служит дополнительным фактором при входе в систему.
Дополнительные идеи и советы по защите вашего бизнеса от киберугроз см. в нашей статье о передовых методах кибербезопасности.
Виртуальные частные сети (VPN)
Вы (и ваши сотрудники) должны всегда использовать VPN при вводе или обмене паролями в общедоступной сети Wi-Fi. VPN гарантирует, что никто не перехватит ваше имя пользователя и пароль, когда вы входите в свою учетную запись.
Общие рекомендации по защите паролем
Даже самый сложный в мире пароль становится бесполезным, если вы не знаете, как его использовать и защищать. Будьте осторожны с парольной фразой, следуя этим рекомендациям:
- Никому не сообщайте свой пароль.
- Если вы храните пароли в Интернете, убедитесь, что веб-сайт не хранит учетные данные в открытом виде.
- Не сохраняйте пароли в онлайн-документах, сообщениях электронной почты или заметках.

- При выборе секретных вопросов на случай забытого пароля выбирайте трудно угадываемые варианты, ответ на которые знаете только вы. Не используйте вопрос, ответ на который легко найти в Интернете или в социальных сетях.
- Регулярно меняйте пароли, не реже одного раза в несколько месяцев.
- Не записывайте пароль и не храните его рядом с рабочей станцией.
- Не храните кодовую фразу в телефоне (ни в виде заметки, ни в виде картинки).
Вы также не должны позволять браузерам сохранять ваш пароль. Несмотря на удобство, эта функция означает, что одна утечка данных мгновенно скомпрометирует все ваши учетные записи.
Менеджеры паролей
Менеджер паролей отслеживает все ваши пароли и запоминает их за вас. Все, что вы помните, — это мастер-пароль, предоставляющий доступ к программе управления (надеюсь, это надежный пароль, защищенный с помощью MFA).
Менеджеры паролей защищают парольные фразы с помощью шифрования. Если кто-то успешно взломает менеджер, хэши паролей будут бесполезны без ключа дешифрования, поэтому надежное управление ключами жизненно важно для этих приложений.
Вы можете использовать программу управления паролями для обеспечения безопасности личных учетных данных или в качестве средства рационализации и защиты способов создания, хранения и использования паролей вашими сотрудниками.
Какие общие методы используются хакерами для взлома вашего пароля?
Хакеры используют множество методов для взлома паролей. Ниже приведен список наиболее распространенных методов, которые киберпреступники могут использовать для компрометации ваших учетных данных.
Атака полным перебором
Атака полным перебором — это простой процесс, в котором программа автоматически перебирает различные возможные комбинации, пока не угадает целевой пароль. Эти программы легко взламывают простые и средние пароли.
В среднем программа грубой силы может выполнить более 15 миллионов попыток ввода ключа в секунду , поэтому 9 минут достаточно, чтобы взломать большинство семисимвольных кодовых фраз. Атаки полным перебором являются основной причиной, по которой мы настаиваем на минимальной длине пароля в 12 символов.
Атака по словарю
В то время как при атаке полным перебором используются все возможные комбинации символов, цифр и букв, атака по словарю пытается взломать пароль с помощью заранее подготовленного списка слов. Эта атака обычно начинается с общих категорий слов, таких как:
- Спортивные команды.
- Имена знаменитостей, членов семьи, друзей, домашних животных, героев фильмов и телепередач и т. д.
- Места (страны, города, достопримечательности и т. д.).
- Хобби.
- Названия животных.
Атака по словарю также пытается заменить буквы символами, например 1 вместо I или @ вместо A . Эта кибератака является основной причиной, по которой ни один человек, заботящийся о безопасности, не должен использовать общие слова в своем пароле.
Фишинговые атаки
Фишинговая атака происходит, когда преступник пытается обмануть или заставить вас непреднамеренно поделиться учетными данными. Эта угроза социальной инженерии часто основана на электронных письмах: хакеры отправляют электронное письмо, выдавая себя за кого-то другого, и направляют пользователей на поддельные страницы входа.
Эта угроза социальной инженерии часто основана на электронных письмах: хакеры отправляют электронное письмо, выдавая себя за кого-то другого, и направляют пользователей на поддельные страницы входа.
Например, вы (или один из ваших сотрудников) можете получить электронное письмо с подробным описанием проблемы со счетом вашей кредитной карты. Электронное письмо ведет на ссылку, ведущую на страницу входа на фальшивом веб-сайте, напоминающем компанию-эмитент вашей кредитной карты. Если жертва попадется на уловку, хакер, создавший фальшивый веб-сайт, получит учетные данные на блюдечке с голубой каемочкой.
Подслушивание
Хакер может перехватить учетные данные, когда жертвы обмениваются паролями через незащищенные сетевые соединения (без VPN и шифрования при передаче). Подслушивание, также известное как sniffing или snooping , позволяет хакеру украсть пароль так, чтобы жертва не заметила, что что-то не так.
Вирусы для регистрации клавиатуры
Вирус для регистрации клавиатуры отслеживает каждое нажатие на клавиатуру, позволяя хакеру записывать ваши пароли (среди прочего).
Dridex и Zeus — два наиболее распространенных вируса кейлоггера. Обе вредоносные программы распространяются через зараженные вложения электронной почты и в первую очередь ищут данные для входа в банк. Чтобы избежать этих вирусов, вы должны:
- Знать, как идентифицировать фишинговые электронные письма.
- Обновляйте программное обеспечение вашего компьютера.
- Установите и используйте надежное антивирусное средство.
- Избегайте сомнительных веб-сайтов и программного обеспечения.
Думаешь, Дридекс и Зевс плохи? Подождите, пока вы не прочитаете о самых опасных примерах программ-вымогателей и их влиянии на бизнес по всему миру.
Повторное использование учетных данных
Повторное использование учетных данных — менее целенаправленная атака, но все же опасная для людей без надежного пароля. Эта тактика использует имена пользователей и пароли, собранные в ходе других взломов, и пробует их на как можно большем количестве случайных платформ и веб-сайтов.
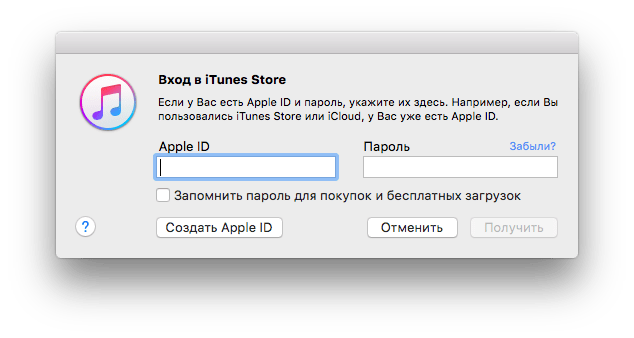
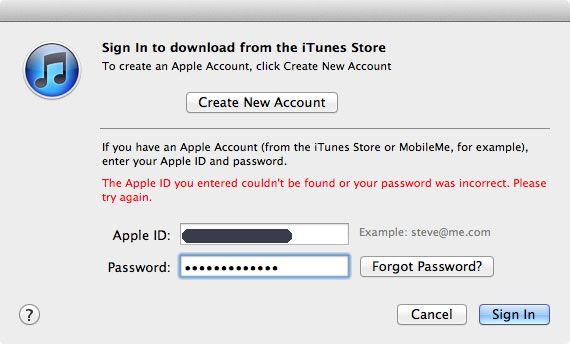


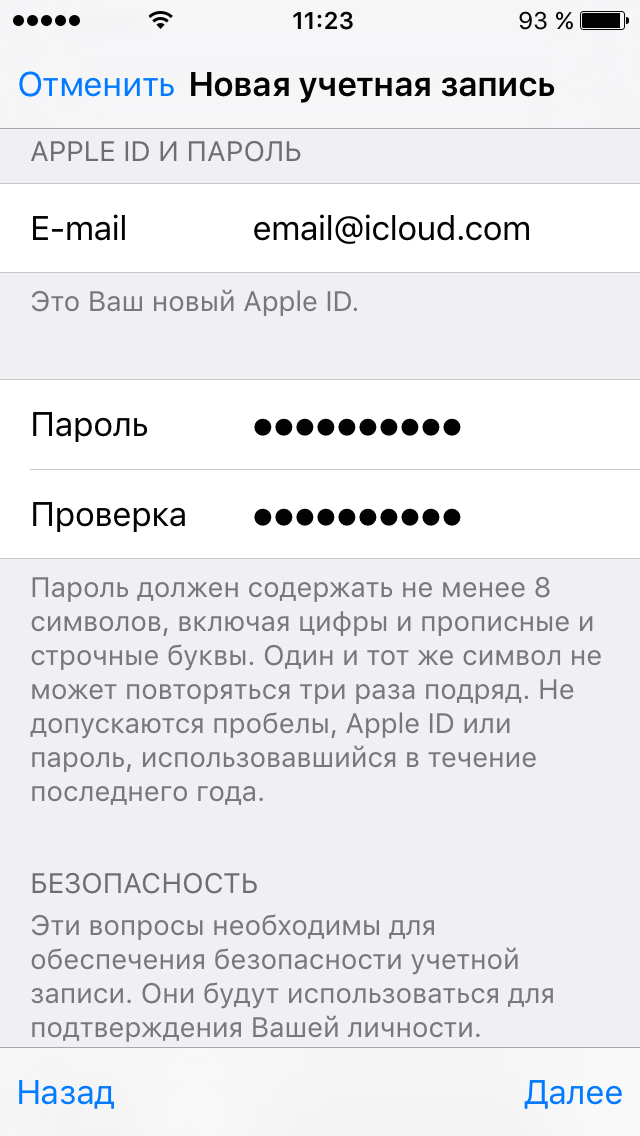
 В большинстве случаев используется «192.168.1.1.» или «192.168.1.0.». На новых моделях TP-link размещен адрес веб-ресурса «tplinklogin.net».
В большинстве случаев используется «192.168.1.1.» или «192.168.1.0.». На новых моделях TP-link размещен адрес веб-ресурса «tplinklogin.net». Заранее посмотрите, каким образом вызывать принудительный перезапуск на вашей модели телефона, он будет отличаться.
Заранее посмотрите, каким образом вызывать принудительный перезапуск на вашей модели телефона, он будет отличаться.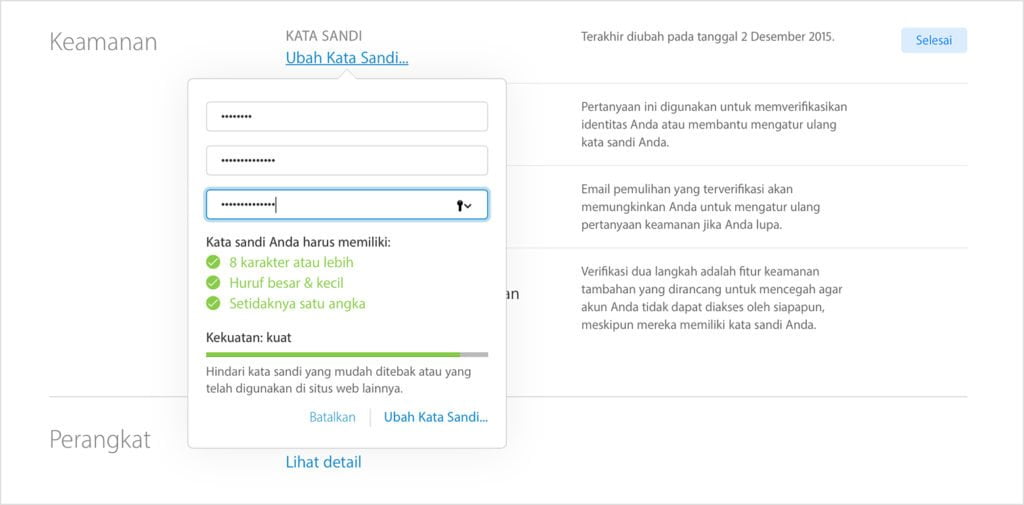 Для запуска процесса нужно нажать кнопки выключения питания и «Домой». Для новых устройств, начиная с iOS 7, после подключения к iTunes выключить IPhone, затем зажать на несколько секунд кнопку включения. Не отпуская ее, нажать кнопку уменьшения громкости, удерживать их вместе 10 секунд, после чего отпустить кнопку включения и держать кнопку уменьшения громкости еще 5 секунд.
Для запуска процесса нужно нажать кнопки выключения питания и «Домой». Для новых устройств, начиная с iOS 7, после подключения к iTunes выключить IPhone, затем зажать на несколько секунд кнопку включения. Не отпуская ее, нажать кнопку уменьшения громкости, удерживать их вместе 10 секунд, после чего отпустить кнопку включения и держать кнопку уменьшения громкости еще 5 секунд.