Содержание
Как переместить треки Apple Music в Google Play Music
Джастин СабринаОбновлено в декабре 17, 2022
Заключение
Ищете решение для переноса Apple Music в Google Play? В этой статье вы узнаете, как загружать треки Apple Music в Google Play Music для воспроизведения, разблокировав DRM из автономных треков Apple Music.
Google Play Music — это потоковая служба, которая позволяет пользователям бесплатно транслировать до 50,000 своих песен на большинстве платформ, в дополнение к тому, что пользователи могут бесплатно слушать избранные станции, а платные пользователи могут транслировать до 40 миллионов песен в своей потоковой библиотеке. . Другими словами, вам даже не нужна подписка на Полный доступ, чтобы они были доступны везде. В этом случае вы можете перейти с службы Apple Music на Google Play Music, и, конечно же, вы можете. Но если вы хотите перенести свою библиотеку Apple Music в Google Play Music, это немного сложно. Поскольку треки Apple Music закодированы в формате M4P с защитой DRM, вы не можете свободно передавать и синхронизировать офлайн-песни Apple Music с Google Play. По истечении срока членства вы не сможете загружать и сохранять треки Apple Music на устройство как обычно. Кроме того, вся загруженная музыка недоступна.
По истечении срока членства вы не сможете загружать и сохранять треки Apple Music на устройство как обычно. Кроме того, вся загруженная музыка недоступна.
Секрет наслаждения потоковой передачей Apple Music в Google Play Music заключается в удалении DRM из файлов Apple Music и преобразовании его в общий аудиоформат, поддерживаемый Google Play. Однако, как выполнить эту задачу? В этой статье упоминается программа, которая помогает обойти блокировки DRM для песен Apple Music и преобразовать эти файлы Apple Music M4P в аудиофайлы без DRM, чтобы пользователи могли воспроизводить преобразованные музыкальные файлы в Google Play и других устройствах.
UkeySoft Apple Music Converter такой инструмент рекомендуется для вас. Это мощная программа для удаления iTunes DRM, а также программа для конвертации аудио. С его помощью вы можете полностью удалить DRM из файлов Apple Music и преобразовать эти файлы Apple Music в незащищенные аудиофайлы, такие как MP3, AAC, WAV и FLAC.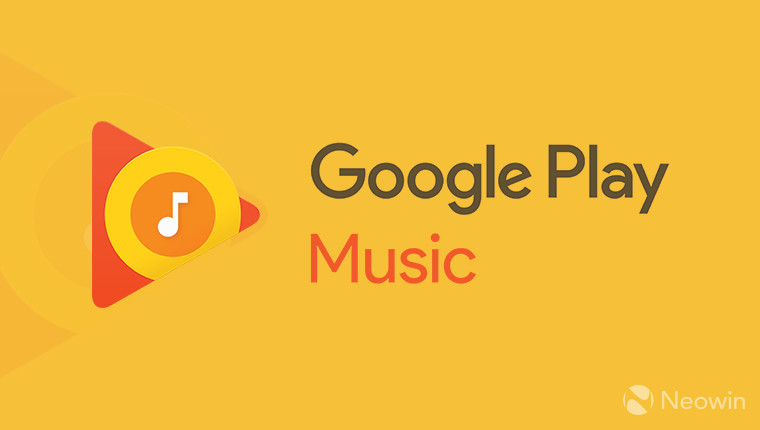 И он способен конвертировать любые файлы Apple Music, музыку iTunes M4P со скоростью 16x с более высокой скоростью и сохранением качества звука без потерь. В результате вы можете плавно загружать преобразованные файлы Apple Music в Google Play Music.
И он способен конвертировать любые файлы Apple Music, музыку iTunes M4P со скоростью 16x с более высокой скоростью и сохранением качества звука без потерь. В результате вы можете плавно загружать преобразованные файлы Apple Music в Google Play Music.
Для того, чтобы хорошо конвертировать песни Apple Music, пользователям сначала нужно бесплатно скачать UkeySoft Apple Music Converter.
XNUMXXNUMX
UkeySoft Apple Music Converter Основные характеристики:
Обход DRM от Apple Music, песен iTunes M4P и аудиокниг.
Конвертируйте Apple Music M4P в незащищенные MP3, AAC, FLAC или WAV.
Конвертируйте файлы Apple Music на 16X быстрее без потери качества.
Потоковая передача музыки Apple в Google Play, Amazon Echo, телефон Android, PS4, iPod, iPad, MP3-плеер и т. Д.
Совместимость с последними версиями iTunes, Windows 10 и macOS Mojave 10.14.
СОДЕРЖАНИЕ
Часть 1: Как удалить DRM из музыкальных композиций Apple
Часть 2: Как загрузить Apple Music в Google Play Music
Часть 1: Как удалить DRM из музыкальных композиций Apple
Шаг 1. Запустите UkeySoft Apple Music Converter
Запустите UkeySoft Apple Music Converter
Установите и запустите UkeySoft Apple Music Converter на своем компьютере, и iTunes автоматически запустится.
Шаг 2. Выберите Apple Music Files
Нажмите первую кнопку «Добавить файлы», чтобы открыть библиотеку Apple Music, и выберите избранную защищенную Apple Music для импорта. Кроме того, вы можете добавлять музыкальные композиции, перетаскивая их.
Шаг 3. Выберите выходной формат
В настоящее время UkeySoft Apple Music Converter поддерживает несколько выходных форматов, таких как MP3, AAC, WAV и FLAC. И MP3 является форматом вывода звука по умолчанию. Кроме того, вы можете настроить параметры вывода, включая формат вывода, путь вывода, скорость передачи аудио, кодек и т. д. по своему усмотрению.
4. Начните удалять Apple Music и конвертировать в MP3
Теперь просто нажмите кнопку «Конвертировать», чтобы начать удаление DRM из треков Apple Music и преобразование файлов M4P с DRM-редакцией в MP3.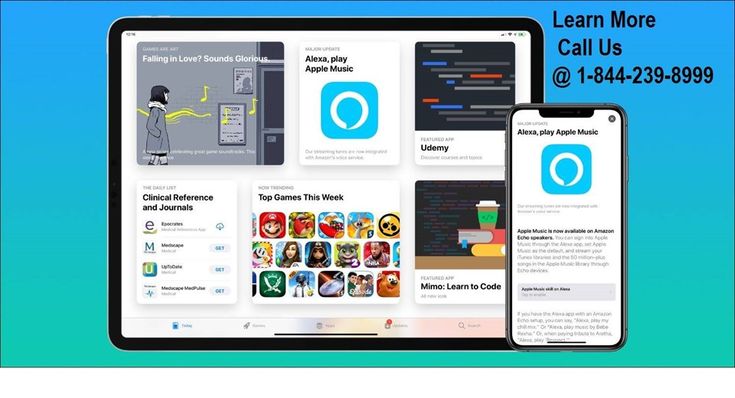
XNUMXXNUMX
Часть 2: Как загрузить Apple Music в Google Play Music
Теперь вы можете загружать эти песни Apple Music без DRM в Google Play без каких-либо ограничений. Для этого есть два разных способа.
Добавьте Apple Music в Google Play с помощью Google Chrome
Шаг 1. Откройте установленный Google Chrome и войдите в тот же аккаунт Google, который вы используете в Google Play Music.
Шаг 2. Войдите в веб-интерфейс Google Play Music и нажмите кнопку меню в верхнем левом углу экрана, рядом с «Слушай сейчас».
Шаг 3. Прокрутите вниз до самого низа меню в левой части главного экрана, затем вы увидите кнопку «Загрузить музыку» и щелкните по ней.
Шаг 4. Нажмите «Выбрать с компьютера», после чего появится новый файловый браузер, в котором вы можете выбрать незащищенную папку Apple Music для удаления или перетащить файл Apple Music прямо в это окно.
Загрузите Apple Music в Google Play с помощью Music Manager
Шаг 1.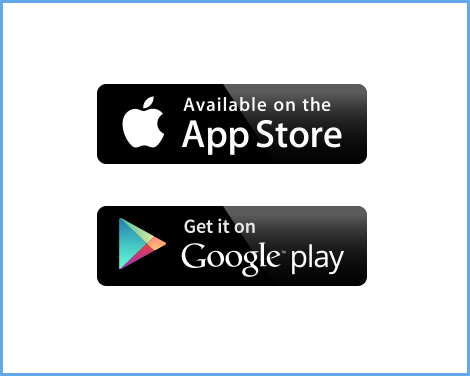 Установите и запустите Google Play Music Manager на своем компьютере.
Установите и запустите Google Play Music Manager на своем компьютере.
Шаг 2. Войдите в свою учетную запись Google, нажмите «Загрузить песни» в Google Play, чтобы найти преобразованные песни Apple Music и выбрать песни, которые вы хотите переместить.
Переместить Apple Music в Google Play Music
Вернуться к >>
Попробуйте!Попробуйте!
Будьте первым, кто оставит отзыв
Комментарии
подскажите: тебе нужно авторизоваться прежде чем вы сможете комментировать.
Еще нет аккаунта. Пожалуйста, нажмите здесь, чтобы зарегистрироваться.
Apple запустит стриминговый сервис с классической музыкой 28 марта
Продолжение сюжета от
Новости
19:19
10 марта 2023
Новости
19:19
10 марта 2023
Кирилл Билык
Редактор отдела «Новости»
Кирилл Билык
Apple запустит еще один стриминговый сервис. Релиз платформы Apple Music Classical запланирован на 28 марта, его специализацией станет классическая музыка. Библиотека стриминга будет считывать более 5 млн композиций.
Релиз платформы Apple Music Classical запланирован на 28 марта, его специализацией станет классическая музыка. Библиотека стриминга будет считывать более 5 млн композиций.
Кирилл Билык
Apple запустит новый стриминговый сервис Apple Music Classical 28 марта. Об этом пишет The Verge.
Специализацией стримингового сервиса станет классическая музыка. Библиотека платформы будет насчитывать более 5 млн композиций. По заявлению Apple, каталог сервиса станет крупнейшим в мире по части классической музыки.
Apple Music Classical будет представлен в виде отдельного приложения в App Store, но доступ к нему будет входить в подписку Apple Music.
На первом этапе Apple Music Classical будет эксклюзивно представлен только в App Store. Apple не исключает, что выпустит версию приложения для Android.
В августе 2021 года Apple купила сервис классической музыки Primephonic.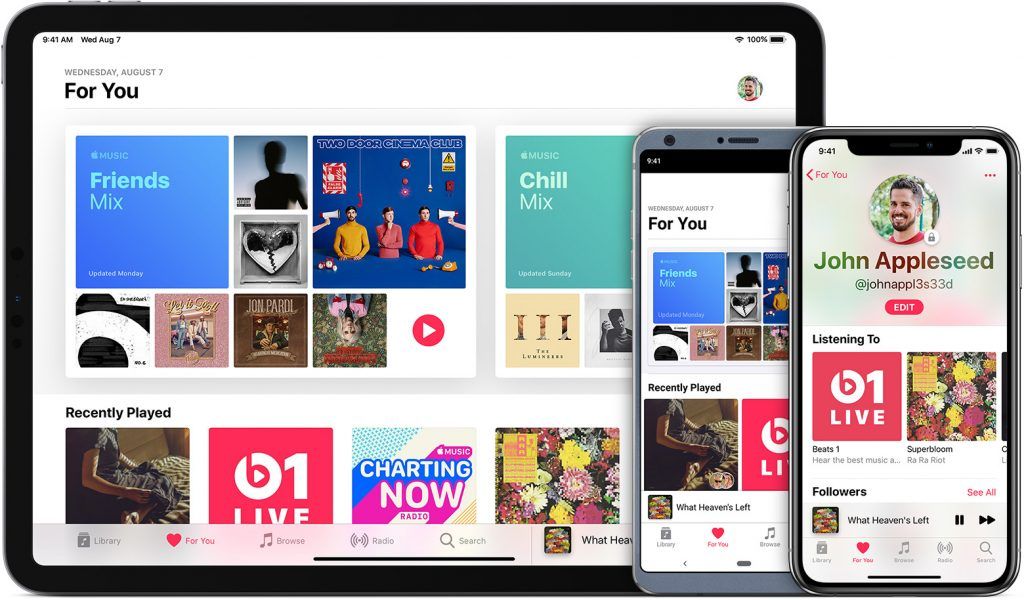 На его базе компания и создала Apple Music Classical.
На его базе компания и создала Apple Music Classical.
Фото на обложке: mrmohock / Shutterstock
Подписывайтесь на наш Telegram-канал, чтобы быть в курсе последних новостей и событий!
- Apple
- Apple Music
- Контент
- Музыка
- streaming
- Мир
Нашли опечатку? Выделите текст и нажмите Ctrl + Enter
Материалы по теме
1
Twitch: как решить проблему с монетизацией и размещаться на платформе в условиях ограничений
2
7 технологических трендов 2016 года
3
«Яндекс.
 Маркет» запустит бесплатный акселератор для блогеров
Маркет» запустит бесплатный акселератор для блогеров4
7 правил блогинга для предпринимателей, которые хотят стать инфлюенсерами
5
23 полезные нейросети — сервисы для перевода, презентаций, аналитики и создания контента
ВОЗМОЖНОСТИ
12 марта 2023
«Проектный руководитель»
14 марта 2023
MARKING HACK
16 марта 2023
Российский венчурный форум
Все ВОЗМОЖНОСТИ
Новости
В России участились случаи угона корейских автомобилей
Аналитика
Нейросеть ChatGPT: новый бесплатный чат-бот с искусственным интеллектом
Новости
Wildberries впервые уступил лидерство по доле новых продавцов
Новости
ChatGPT научился разговаривать и получил лицо благодаря приложению от израильского стартапа
Истории
Подборка: 10 самых популярных ИИ-генераторов изображений
Воспроизведение Apple Music в Google Home и Nest Speaker (без ограничений по регионам)
- Часть 1.
 Воспроизведение Apple Music в Google Home или Nest Speaker в определенных странах
Воспроизведение Apple Music в Google Home или Nest Speaker в определенных странах - Часть 2: TuneMobie Apple Music Converter: еще один способ воспроизведения Apple Music в Google Home или Nest Speaker
- Часть 3: шаги по преобразованию песен Apple Music в MP3, M4A, WAV и т. д.
- Часть 4. Воспроизведение преобразованных музыкальных композиций Apple Music в Google Home или Nest Speaker через Bluetooth
Воспроизведение Apple Music на Google Home или Nest Speaker в определенных странах
Хотя Apple Music можно воспроизводить практически во всем мире, она ограничена 10 странами при воспроизведении через Google Home или Nest Speaker. В декабре 2020 года Apple изначально поддерживала 5 стран, включая США, Великобританию, Германию, Францию и Японию. Год спустя Apple расширила охват и добавила 5 стран, включая Австралию, Канаду, Индию, Мексику и Южную Корею. Это означает, что во многих странах, где доступна Apple Music, пользователи не могут напрямую воспроизводить песни Apple Music на этих устройствах, даже если можно купить Google Home или последующий Nest Speaker.
Если вы уже подписаны на Apple Music, у вас есть iPhone, iPad или устройство Android, вы приобрели Google Home или Nest Speaker и находитесь в списке вышеперечисленных стран, то вам повезло, вы можете использовать Google Home или Nest Speaker Слушайте любимые песни из Apple Music в потоковом режиме. Если вы не знаете, как это сделать, вы можете проверить следующие шаги.
Шаг 1. Установите приложение Google Home из Google Play Store на свое устройство Android или из Apple App Store на iPhone или iPad.
Шаг 2. Коснитесь приложения Google Home на iPhone, iPad или устройстве Android, чтобы запустить его.
Шаг 3: Нажмите «Настройки».
Шаг 4. Нажмите «Музыка».
Шаг 5: Вы увидите список поддерживаемых потоковых сервисов. В разделе «Другие музыкальные сервисы» коснитесь значка «Ссылка» рядом с Apple Music.
Шаг 6. Нажмите «Связать учетную запись».
После настройки вы можете установить Apple Music в качестве музыкального сервиса по умолчанию, чтобы вам не нужно было говорить «в Apple Music» каждый раз, когда вы просите Google воспроизвести песню или плейлист. Теперь вы можете использовать голосовую команду «Окей, Google, включи [название песни]», чтобы воспроизвести песню Apple Music, или «Привет, Google, включи мой [название плейлиста]», чтобы воспроизвести плейлист Apple Music.
Теперь вы можете использовать голосовую команду «Окей, Google, включи [название песни]», чтобы воспроизвести песню Apple Music, или «Привет, Google, включи мой [название плейлиста]», чтобы воспроизвести плейлист Apple Music.
Конвертер Apple Music: еще один способ воспроизведения Apple Music в Google Home или динамике Nest
Как мы упоминали выше, воспроизведение Apple Music в Google Home или динамике Nest доступно только в 10 странах. Если вы находитесь не в этих странах, но у вас также есть подписка на Apple Music и динамик Google Home или Nest, вам может потребоваться найти другое решение. К счастью, TuneMobie Apple Music Converter предоставляет простой в использовании и быстрый способ помочь вам воспроизводить Apple Music на динамике Google Home или Nest без ограничений по стране.
TuneMobie Apple Music Converter может легко конвертировать песни, альбомы и плейлисты Apple Music в MP3, M4A, WAV, AIFF или FLAC в Windows или macOS, после чего вы можете перенести их на свой iPhone, iPad или устройство Android и воспроизводить их в Google Home или динамик Nest через Bluetooth, или вы можете напрямую подключить Google Home или динамик Nest к компьютеру через Bluetooth и воспроизводить песни Apple Music по своему усмотрению.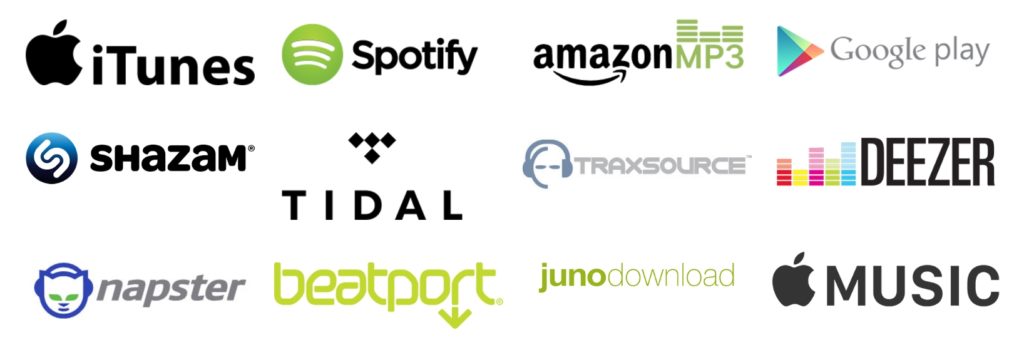 Вот замечательные возможности программы.
Вот замечательные возможности программы.
- Преобразование песен, альбомов и плейлистов Apple Music в формат MP3, M4A, WAV, AIFF или FLAC
- Помогите воспроизвести преобразованные песни Apple Music на ПК, Mac, iOS или Android через Bluetooth
- Пакетное преобразование Apple Music с помощью встроенного веб-плеера без использования iTunes или приложения Music
- Сохранять информацию о музыке, включая название, альбом, исполнителя, номер дорожки и обложку, в выходных музыкальных файлах
- Массовое переименование выходных файлов по названию, альбому, исполнителю, номеру дорожки, дефису, пробелу и т. д.
- Сортировка выходных файлов по папкам по альбомам, исполнителям, исполнителям/альбомам или альбомам/исполнителям.
- Выберите битрейт MP3/M4A в соответствии с вашими требованиями к качеству звука
- Увеличьте скорость преобразования Apple Music в 20 раз как на Windows, так и на macOS
- Полностью совместим с последними версиями Windows и macOS (Intel и Apple Silicon)
Бесплатная пробная версия TuneMobie Apple Music Converter позволяет конвертировать 3 минуты каждой песни и конвертировать 3 файла одновременно. Если вы хотите преобразовать свои любимые песни Apple Music в файлы MP3/M4A/WAV и воспроизвести их на динамике Google Home или Nest, скачайте их и попробуйте.
Если вы хотите преобразовать свои любимые песни Apple Music в файлы MP3/M4A/WAV и воспроизвести их на динамике Google Home или Nest, скачайте их и попробуйте.
32-разрядное DL 64-разрядное DL Бесплатная пробная версия
Шаги по преобразованию песен Apple Music в MP3, M4A, WAV и т. д. разнообразные выходные форматы, гибкие параметры вывода и высококачественные выходные файлы. Ознакомьтесь с руководством пользователя ниже, чтобы узнать, как конвертировать песни Apple Music в несколько кликов.
Шаг 1. Запустите TuneMobie Apple Music Converter и войдите в систему
Запустите TuneMobie Apple Music Converter, и вы увидите встроенный веб-плеер Apple Music. Нажмите кнопку «Войти» в правом верхнем углу, чтобы войти в веб-плеер Apple Music. Вам не нужно будет вводить Apple ID и пароль в следующий раз, если вы не выйдете из системы.
Шаг 2. Выберите формат вывода
Поскольку позже нам нужно воспроизвести преобразованные песни Apple Music на динамике Google Home или Nest, рекомендуется выбрать универсальный формат вывода. Вообще говоря, MP3, M4A или WAV будет достаточно. Учитывая размер выходного файла, MP3 или M4A также лучше, чем WAV. TuneMobie Apple Music Converter использует параметр AUTO в качестве выходного формата по умолчанию, а параметр AUTO — M4A со скоростью 256 кбит/с. Если вас это устраивает, вы можете использовать этот формат напрямую. Или, если необходимо, вы можете щелкнуть значок «Настройки», чтобы открыть диалоговое окно «Настройки», а затем изменить выходной формат на MP3. Есть также несколько более полезных опций, которые вы можете настроить в зависимости от ваших потребностей.
Вообще говоря, MP3, M4A или WAV будет достаточно. Учитывая размер выходного файла, MP3 или M4A также лучше, чем WAV. TuneMobie Apple Music Converter использует параметр AUTO в качестве выходного формата по умолчанию, а параметр AUTO — M4A со скоростью 256 кбит/с. Если вас это устраивает, вы можете использовать этот формат напрямую. Или, если необходимо, вы можете щелкнуть значок «Настройки», чтобы открыть диалоговое окно «Настройки», а затем изменить выходной формат на MP3. Есть также несколько более полезных опций, которые вы можете настроить в зависимости от ваших потребностей.
Шаг 3. Откройте альбом/плейлист Apple Music
Вернитесь во встроенный веб-плеер Apple Music и просмотрите свой любимый альбом или список воспроизведения, затем откройте подробную страницу альбома или списка воспроизведения, и появится список песен. отображается.
Шаг 4: Добавить альбом/плейлист в список конверсии
Вы можете легко найти кнопку в центре справа, наведите указатель мыши на кнопку, и она изменится на кнопку «Добавить в список». Нажмите кнопку «Добавить в список», чтобы добавить все песни из альбома/плейлиста в список конвертации.
Нажмите кнопку «Добавить в список», чтобы добавить все песни из альбома/плейлиста в список конвертации.
Шаг 5: Выберите песни
Все песни будут отмечены по умолчанию. Если вы не хотите конвертировать некоторые песни, вы можете просто снять с них галочку. Вы также можете снять верхний флажок на информационной панели, чтобы снять отметку со всех песен, а затем отметить нужные песни.
Шаг 6: Запустите преобразование Apple Music
Теперь просто нажмите кнопку «Преобразовать», чтобы начать преобразование песен Apple Music в MP3, M4A или WAV. Благодаря скорости преобразования в 20 раз выше, преобразование будет выполнено за короткое время.
Воспроизведение преобразованных песен Apple Music в Google Home или Nest Speaker через Bluetooth
После успешного преобразования песен Apple Music вы можете воспроизводить преобразованные песни Apple Music в Google Home или динамике Nest через Bluetooth на компьютере или мобильном телефоне. устройство. Для iPhone, iPad или Android вам необходимо сначала синхронизировать или скопировать песни на ваше устройство.
устройство. Для iPhone, iPad или Android вам необходимо сначала синхронизировать или скопировать песни на ваше устройство.
Включить режим сопряжения для компьютера
Если вы хотите соединить динамик Google Home или Nest с ПК с Windows, Mac или мобильным устройством, вам необходимо сначала включить режим сопряжения. Шаги, как показано ниже.
Шаг 1. Откройте приложение Google Home на своем iPhone, iPad или устройстве Android.
Шаг 2. Выберите колонку Google Home или Nest.
Шаг 3. Выберите «Сопряжение устройств Bluetooth».
Шаг 4. Нажмите «Включить режим сопряжения».
Соедините Windows 10/11 с динамиком через Bluetooth и воспроизведите Apple Music устройство, вы можете выполнить следующие шаги, чтобы соединить динамик с ПК с Windows. Здесь мы используем Windows 11 в качестве примера. Это похоже на Windows 10.
Шаг 1: Нажмите кнопку «Пуск».
Шаг 2: Щелкните значок «Настройки».
Шаг 3: Нажмите «Bluetooth и устройства».
Шаг 4: Нажмите «Добавить устройство».
Шаг 5: Выберите «Bluetooth».
Шаг 6: Отобразится список обнаруживаемых устройств. Нажмите на динамик Google Home или Nest из списка.
Шаг 7: Windows 11 подключится к вашему динамику Google Home или Nest. Как только это будет сделано, появится сообщение «Ваше устройство готово к работе!».
Шаг 8. Используйте свой любимый медиаплеер или музыкальный проигрыватель в Windows для воспроизведения преобразованных песен Apple Music.
Сопряжение macOS с динамиком через Bluetooth и воспроизведение Apple Music
Если вы используете Mac и включили режим сопряжения на своем мобильном устройстве, шаги будут менее сложными.
Шаг 1: Найдите и щелкните значок Bluetooth в правом верхнем углу панели инструментов.
Шаг 2: Убедитесь, что Bluetooth включен.
Шаг 3. Выберите колонку Google Home или Nest.
Шаг 4. Теперь воспроизводите преобразованные песни Apple Music на своем Mac с помощью вашего любимого приложения для воспроизведения.
Сопряжение мобильного устройства с динамиком с приложением Google Home и Play Apple Music
Шаг 1: Включите параметр «Включить режим сопряжения», о котором упоминалось выше.
Шаг 2. Откройте настройки Bluetooth на своем мобильном устройстве, в разделе «Доступные устройства» коснитесь Google Home, который вы подключили к своему мобильному устройству. Или вы можете сказать «ОК, Google» или «Привет, Google», а затем сказать «Подключиться к Bluetooth».
Шаг 3. Воспроизведите преобразованные песни Apple Music в своем любимом музыкальном приложении прямо сейчас.
Итог
Воспроизведение песен Apple Music с помощью динамика Google Home или Nest доступно только в 10 странах. Кроме того, после отмены подписки Apple Music вы больше не сможете воспроизводить песни Apple Music на динамике Google Home или Nest. С помощью TuneMobie Apple Music Converter вы можете просто конвертировать песни Apple Music в MP3, M4A или WAV, а затем воспроизводить их с помощью динамика Google Home или Nest через Bluetooth на Windows, macOS, iOS и Android.
Если у вас есть действующая подписка на Apple Music и у вас есть динамик Google Home или динамик Google Nest, вам следует попробовать TuneMobie Apple Music Converter.
32-битное DL 64-битное DL Бесплатная пробная версия
Apple Music теперь работает с Google Home и Nest! Вот как это подключить.
Подобно Amazon Echo, Google Home — еще одна популярная и замечательная умная колонка, которая позволяет вам управлять своим умным домом одним лишь голосом. Если быть точным, с Google Assistant, голосом и интеллектом внутри динамика, вы можете использовать голосовые команды для управления более чем 1000 умных домашних устройств, чтобы воспроизводить музыку, транслировать фильмы, читать новости и другие развлечения дома без помощи рук.
Поскольку прослушивание музыки с помощью Google Home является одним из самых больших запросов для большинства людей. Apple Music популярна в настоящее время, если вы являетесь пользователем Apple Music, вы можете задаться вопросом, могу ли я воспроизводить Apple Music в Google Home ? Не волнуйтесь, в этой статье мы покажем вам, как воспроизводить Apple Music в Google Home несколькими способами.
- Часть 1. Работает ли Apple Music с Google Home?
- Часть 2. Как подключить Apple Music к Google Home
- Часть 3. Как воспроизводить Apple Music по запросу в Google Home
- Часть 4. Как воспроизводить музыкальные файлы Apple в Google Home
Часть 1. Работает ли Apple Music с Google Home?
В течение долгого времени Apple Music был одним из самых востребованных музыкальных сервисов для Google Home, и теперь он здесь. По состоянию на декабрь 2020 года Google Home также официально поддерживает Apple Music. Если вы уже платите за индивидуальную подписку Apple Music, теперь вы можете легко подключить ее к Google Home и даже установить в качестве музыкального сервиса по умолчанию. А Apple Music подарит вам наилучшие впечатления от музыки на вашем устройстве.
Если у вас уже есть динамик Google Home или Nest или вы настраиваете его впервые, вот некоторые минимальные требования для подключения Apple Music к вашему устройству.
Apple Music в Google Home — минимальные требования
1. Мобильное устройство Android или iOS
Для начала проверьте, используется ли на устройстве последняя версия ОС. А последняя версия приложения Google Home — одно из необходимых условий для настройки ваших устройств. Просто зайдите в App Store или Google Play, чтобы загрузить или обновить приложение.
2. Подписка на Apple Music
Ваш Apple ID — это учетная запись, которую вы используете для доступа ко всем службам Apple и обеспечения бесперебойной совместной работы всех ваших устройств. Для воспроизведения музыки из каталога Apple Music вам потребуется действующая подписка Apple Music с вашим Apple ID. Apple Music начинается с подписки за $ 10,99 в месяц.
Если вы новичок в Apple Music, вы можете зарегистрироваться в Apple Music, чтобы воспользоваться бесплатной пробной версией Apple Music в течение месяца. Узнайте, как получить ограниченную по времени бесплатную пробную версию Apple Music.
3. Доступ к защищенной сети Wi-Fi
Чтобы избежать ошибки SSL при подключении Apple Music к колонке Google Home или Nest, безопасная сеть Wi-Fi также необходима для обеспечения успешного подключения. Более того, также убедитесь, что выбранная сеть доступна как на телефоне, так и на динамике.
Часть 2. Как подключить Apple Music к Google Home
Поскольку все готово, теперь вы можете легко подключить Apple Music к Google Home.
Как связать Apple Music с Google Home:
Шаг 1. На главном экране устройства откройте последнюю версию приложения Google Home. Если вы впервые настраиваете Google Home в приложении, следуйте инструкциям на экране, чтобы завершить процесс настройки. Если вас попросят выбрать WiFi из доступных сетей, обязательно выберите ту же, которую использует ваш динамик.
Шаг 2. После настройки нажмите Аккаунт в правом верхнем углу экрана.
Шаг 3. Та же самая учетная запись Google , которую вы используете для связи с динамиком, должна отображаться на верхней панели. Если текущий аккаунт не принадлежит вам, переключите аккаунты, выбрав « другой аккаунт » или « Добавить другой аккаунт ».
Та же самая учетная запись Google , которую вы используете для связи с динамиком, должна отображаться на верхней панели. Если текущий аккаунт не принадлежит вам, переключите аккаунты, выбрав « другой аккаунт » или « Добавить другой аккаунт ».
Шаг 4. Вернитесь на главный экран приложения и нажмите «Добавить +» в левом верхнем углу экрана.
Шаг 5. Выберите Музыка и аудио .
Шаг 6. Выберите Apple Music и нажмите Привязать учетную запись , чтобы войти в систему с идентификатором Apple ID, который вы используете с подпиской Apple Music.
Теперь с помощью голоса вы можете запрашивать любой контент из Apple Music по запросу, например песни, альбомы, исполнителей, плейлисты и многое другое. Для этого достаточно использовать голосовые команды: « OK Google, включи Тейлор Свифт в Apple Music ». Если музыка не совпадает, вам может потребоваться установить Apple Music в качестве музыкального сервиса по умолчанию на вашем динамике.
Если музыка не совпадает, вам может потребоваться установить Apple Music в качестве музыкального сервиса по умолчанию на вашем динамике.
Или в случае, если вы предпочитаете воспроизводить Apple Music на Google Home через сопряжение Bluetooth, мы также рассказываем, как это сделать.
Шаг 1. Откройте приложение Google Home, коснитесь Устройства .
Шаг 2. Найдите карту устройства для Google Home, которое вы хотите подключить к Bluetooth.
Шаг 3. Коснитесь меню карты устройства > Настройки > Сопряженные устройства Bluetooth > Включен режим сопряжения .
Шаг 4. Включите Bluetooth на своем мобильном устройстве в разделе Настройки .
Шаг 5. В разделе доступных устройств найдите и выберите Google Home или Nest, чтобы связать их.
Как установить Apple Music в качестве музыкального сервиса по умолчанию в Google Home:
Прежде чем вы сможете использовать Apple Music с динамиком Google Home или Nest, вы можете связать другой потоковый сервис, например Spotify или Pandora, и даже установить его в качестве музыки по умолчанию. сервис, так что вы можете легко слушать любимую музыку.
сервис, так что вы можете легко слушать любимую музыку.
Теперь не стесняйтесь переключаться на Apple Music и использовать его по умолчанию, поэтому вам не нужно говорить « в Apple Music » в конце ваших голосовых команд. Если вы не успели сказать « да », когда Google Home предоставил вам возможность установить Apple Music в качестве музыкального сервиса по умолчанию, вы можете выполнить следующие действия, чтобы настроить его в приложении Google Home.
Шаг 1. Откройте приложение Google Home и перейдите к Аккаунт > Настройки .
Шаг 2. В разделе services найдите и выберите Music .
Шаг 3. Выберите Apple Music и установите его в качестве музыкального сервиса по умолчанию.
Как отключить Apple Music (или другие) от Google Home:
Поскольку вы, возможно, знаете, что приложение Google Home позволяет вам связать до 6 музыкальных сервисов, возможно, вы связали некоторые из своих музыкальных сервисов с динамиком и хотите чтобы отключить их сейчас, особенно если вы перестанете платить за них.
Шаг 1. Откройте приложение Google Home и выберите Аккаунт > Настройки > Музыка .
Шаг 2. Выберите Apple Music или другие и коснитесь ОТКЛЮЧИТЬ .
Часть 3. Как воспроизводить Apple Music по запросу в Google Home
Вот несколько основных голосовых команд, позволяющих либо запрашивать музыку по запросу из потокового каталога Apple Music, либо управлять воспроизведением Apple Music. Сразу после того, как вы скажете «Окей, Google» или нажмете кнопку, чтобы поговорить с Ассистентом, произнесите команду.
Как запросить контент по запросу из Apple Music:
Песни: «Воспроизвести [название песни]». «Включи [название песни] в исполнении [имя исполнителя]». «Включи [название песни] в Apple Music».
Исполнители: «Воспроизвести [имя исполнителя]». «Включи [имя исполнителя] в Apple Music».
Альбомы: «Воспроизвести [название альбома]». «Включи [название альбома] в Apple Music».
«Включи [название альбома] в Apple Music».
Жанр или настроение: «Включи классическую музыку». «Включи музыку для приготовления пищи». «Включи веселую музыку в Apple Music».
Персональные предложения: «Включи музыку».
Как управлять Apple Music с помощью голосовых команд:
Пауза или остановка: «Пауза». «Остановите музыку». «Остановите музыку».
Резюме: «Резюме». «Продолжить играть».
Следующий: «Далее». «Пропускать.» «Следующая песня.»
Предыдущий: «Предыдущий». «Воспроизвести предыдущее».
Найти информацию: «Что играет?»
Часть 4. Как воспроизводить музыкальные файлы Apple в Google Home
С помощью приведенных выше руководств вы можете легко транслировать Apple Music в Google Home. Но у них все же есть некоторые недостатки. Первый способ доступен только тогда, когда устройство находится в сети. А подключение Apple Music и Google Home по Bluetooth не работает с голосовыми командами. Чтобы решить эти проблемы, мы собираемся представить альтернативный способ, который на 100% работает для вас, с помощью которого вы можете легко транслировать Apple Music в Google Home, используя голос без ограничений.
А подключение Apple Music и Google Home по Bluetooth не работает с голосовыми командами. Чтобы решить эти проблемы, мы собираемся представить альтернативный способ, который на 100% работает для вас, с помощью которого вы можете легко транслировать Apple Music в Google Home, используя голос без ограничений.
Вообще говоря, Apple использует технологию шифрования DRM, также известную как FairPlay для кодировать треки в Apple Music. Поэтому вы можете воспроизводить эти защищенные потоки только на авторизованных устройствах, которые не включают Google Home. Чтобы Apple Music можно было легко воспроизводить в Google Home, ключевым моментом является сначала удалить защиту авторских прав DRM от песен Apple Music, а затем загрузить треки в учетную запись Google Play Music, чтобы вы могли управлять Apple Music в Google Home просто с помощью голоса.
К счастью, существует множество инструментов, разработанных для разблокировки DRM от Apple Music. Один из самых профессиональных конвертеров Apple Music известен как ViWizard Audio Converter, который может полностью снять ограничение DRM с песен Apple Music при преобразовании закодированного формата Apple Music в популярный MP3 или другие форматы, которые можно полностью синхронизировать с Google Home.
Основные функции ViWizard Audio Converter
- Преобразование Apple Music в MP3, AAC, WAV и другие форматы для Google Home
- 5-кратная высокая скорость преобразования
- Сохранение и поддержка редактирования тегов ID3
- Сохранение качества вывода без потерь для Google Home
2 000 000+Загрузки
СкачатьЗагрузить
Как загрузить содержимое Apple Music по запросу в MP3 (или другие):
Теперь следующая инструкция покажет вам полный процесс удаления DRM и преобразования песен Apple Music M4P в незащищенные MP3 с помощью ViWizard Apple Music Converter.
Шаг 1. Добавьте песни Apple Music в ViWizard
Запустите ViWizard Apple Music Converter и нажмите вторую кнопку Добавить (+) вверху по центру, чтобы загрузить песни Apple Music из папки библиотеки iTunes с компьютера в ViWizard. Вам также разрешено импортировать файлы путем перетаскивания .
Шаг 2. Настройка параметров вывода
После того, как все песни будут полностью загружены в ViWizard, перейдите на панель Формат и выберите формат MP3 . Затем во всплывающем окне вы можете выбрать выходной формат MP3, AAC, WAV, FLAC и т. д. по своему усмотрению. Вы также можете выбрать настройки формата, включая кодек, канал, частоту дискретизации, битрейт в соответствии с вашими потребностями. Нажмите OK кнопку для сохранения изменений.
Шаг 3. Удаление DRM и преобразование Apple Music в MP3
Нажмите кнопку Преобразовать , чтобы ViWizard Apple Music Converter начал преобразовывать песни M4P в формат MP3 со скоростью до 5 раз выше. После завершения преобразования вы найдете хорошо преобразованные песни Apple Music без DRM, щелкнув значок History .
Как транслировать Apple Music без DRM в Google Home:
Вот простое руководство о том, как транслировать преобразованные песни Apple Music в Google Home или Google Home mini для воспроизведения с помощью голосовых команд.
Шаг 1. Загрузите песни Apple Music без DRM в Google Play Music
Войдите в свою учетную запись Google Play Music и получите доступ к разделу «Моя музыка». Нажмите кнопку Загрузить музыку в правом верхнем углу. Затем вы можете выбрать преобразованные треки Apple Music без DRM и загрузить файлы в свою учетную запись Google Play. После того, как это будет сделано, ваша музыка будет готова к работе.
Примечание: Вам необходимо подписаться на премиум-аккаунт Google Play Music, чтобы воспроизводить музыку и управлять ею в Google Home.
Шаг 2. Настройка устройства Google Home
Подключите Google Home. Установите приложение Google Home, перейдя по адресу g.co/home/setup на мобильном устройстве с поддержкой Google Home. Убедитесь, что ваше устройство подключено к той же сети Wi-Fi, которую вы собираетесь использовать для настройки устройства Google Home. Откройте приложение Google Home, коснувшись значка приложения на своем устройстве.
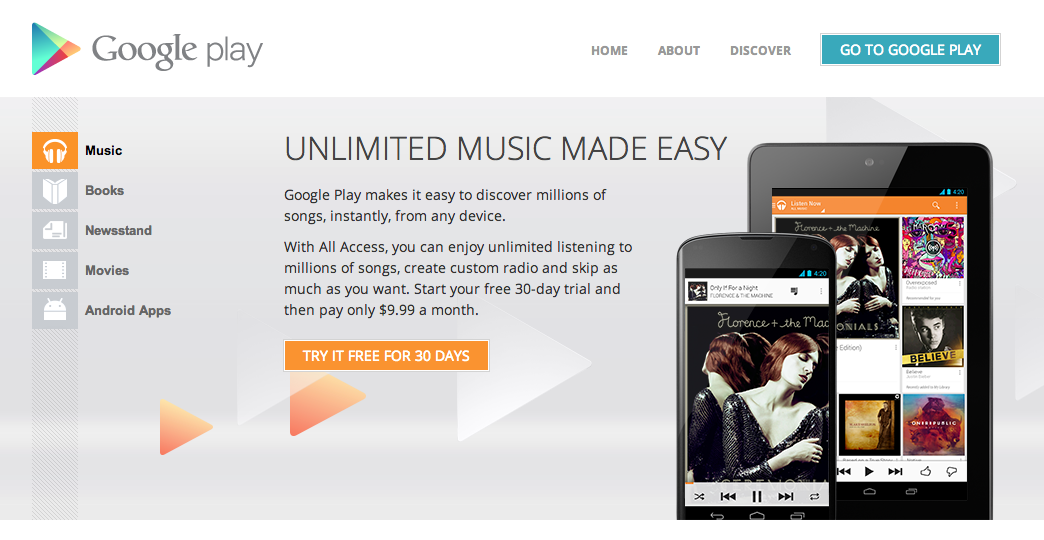 Маркет» запустит бесплатный акселератор для блогеров
Маркет» запустит бесплатный акселератор для блогеров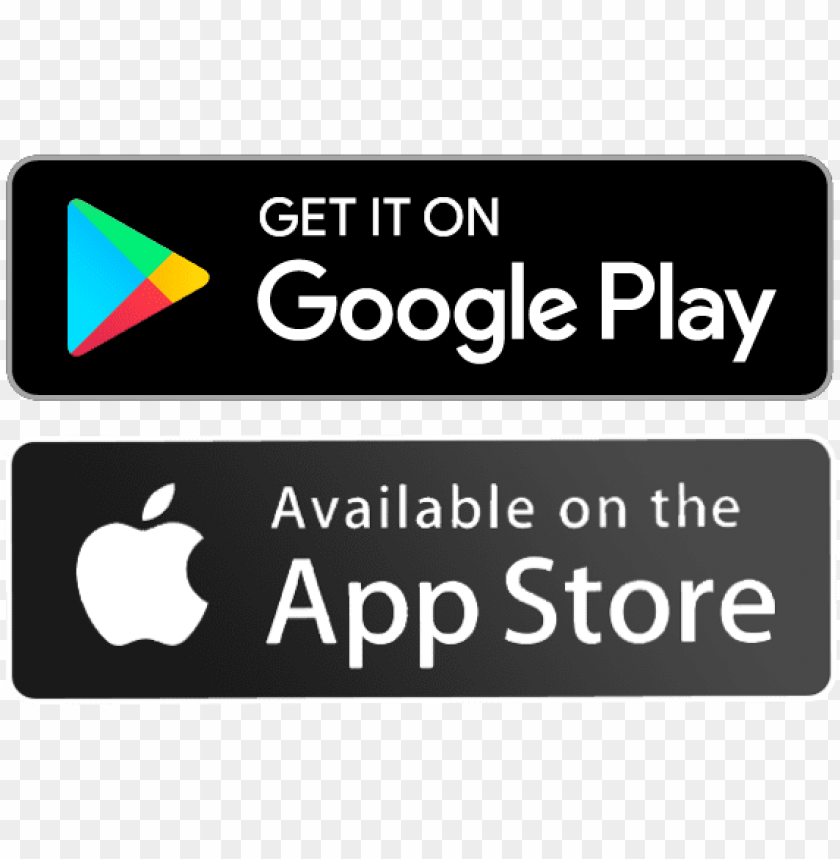 Воспроизведение Apple Music в Google Home или Nest Speaker в определенных странах
Воспроизведение Apple Music в Google Home или Nest Speaker в определенных странах