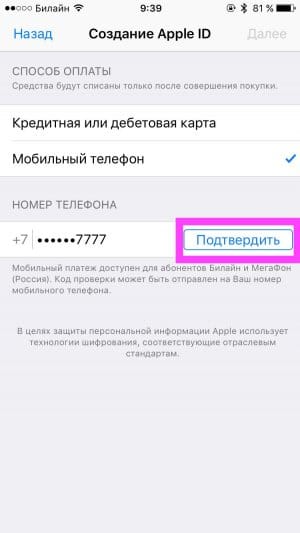Содержание
Как исправить ошибку «Ошибка создания учетной записи компьютера» в M1 Mac • Оки Доки
Недавно выпущенные Apple Mac Mini, MacBook Air и MacBook Pro с чипами Apple M1 были очень хорошо приняты. Новый Apple Silicon предлагает невероятную производительность на ватт, а ноутбуки оцениваются лучше, чем Intel Mac, как в тестах, так и в реальных условиях.
Тем не менее, многие пользователи Mac M1 также сообщают о проблемах, в том числе об ошибке, которая может появиться при настройке Mac M1. Итак, если вы столкнулись с ошибкой «Не удалось создать учетную запись компьютера», не волнуйтесь, вот решение.
Во-первых, немного истории о том, что это за ошибка. Многие пользователи (включая меня) столкнулись с этой проблемой. Итак, когда вы впервые настраиваете свой новый Mac M1, вам необходимо создать учетную запись пользователя.
Во многих случаях создание учетной записи пользователя не работает. Ваш Mac будет оставаться на экране в течение долгого времени, а затем появится следующий экран с ошибкой.
Программы для Windows, мобильные приложения, игры — ВСЁ БЕСПЛАТНО, в нашем закрытом телеграмм канале — Подписывайтесь:)
Теперь в большинстве случаев эта ошибка появляется после сброса и переформатирования M1 Mac. Что еще хуже, если вы перезагрузите свой Mac после этой ошибки, он покажет вашу учетную запись пользователя (ту, которая была указана как неудачная), а затем созданный вами пароль не будет работать. Это действительно очень раздражает и раздражает.
Итак, когда мне удалось, наконец, исправить эту проблему на моем ноутбуке, я решил, что стоит поделиться всем процессом для всех, кто сталкивается с ошибкой на своих устройствах.
Полное решение этой ошибки требует пары шагов. Я описываю шаги ниже.
Примечание. В настоящее время единственный способ решить эту проблему — использовать другой работающий Mac. Если у вас нет другого Mac, вы можете одолжить его у друга или коллеги. В противном случае обратитесь в службу поддержки Apple, и они смогут вам помочь.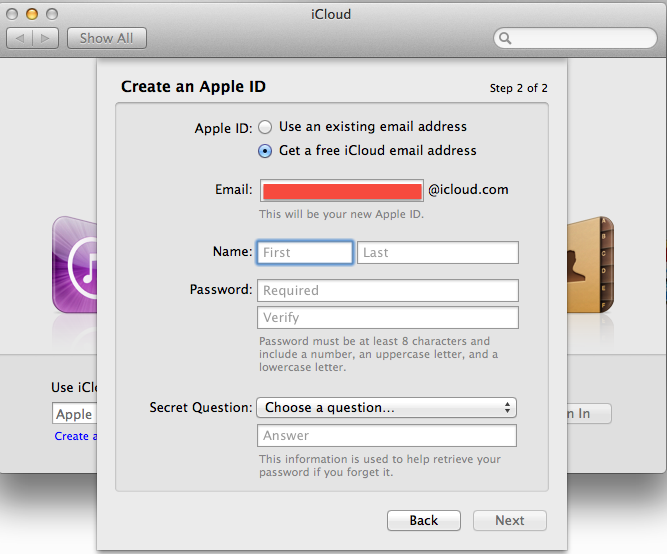
- Настройка Apple Configurator на втором Mac и подключение двух компьютеров Mac.
- Переведите Mac Mini, MacBook Pro или MacBook Air в режим DFU
- Восстановление и переустановка recoveryOS и macOS на Mac M1.
1. Настройка Apple Configurator и подключение обоих компьютеров Mac
- На дополнительном Mac загрузите приложение Apple Configurator 2 ( бесплатно ) из App Store и запустите его.
- Выключите компьютер Mac M1.
- С помощью кабеля USB-C подключите второй Mac к устройству Mac M1.
- Если вы пытаетесь починить Mac Mini M1, подключите кабель USB-C к крайнему левому порту USB-C на задней панели Mac Mini, как показано ниже.
- Если вы ремонтируете MacBook Air M1 или MacBook Pro M1, подключите кабель USB-C к крайнему левому порту USB-C на левой стороне MacBook, как показано ниже.
2. Переведите Mac Mini, MacBook Pro или MacBook Air в режим DFU.
Mac Mini
- Подключите Mac Mini к монитору и отключите Mac Mini от источника питания не менее чем на 10 секунд.

- Нажмите и удерживайте кнопку питания, не подключая кабель питания Mac Mini к розетке.
- Удерживая кнопку питания, подключите Mac Mini к розетке.
- Отпустите кнопку питания. Индикатор состояния на Mac Mini должен быть желтого цвета.
MacBook Air или MacBook Pro
- Нажмите кнопку питания на MacBook
- Удерживая кнопку питания, одновременно нажмите следующие клавиши в течение 10 секунд.
- правая клавиша Shift
- левая клавиша Option
- левая клавиша Control
- Через 10 секунд отпустите три клавиши, но продолжайте удерживать кнопку питания, пока не увидите следующий экран в конфигураторе Apple на втором компьютере Mac.
3. Восстановите и переустановите recoveryOS и macOS.
Теперь наступает часть, которую легко выполнить, но на выполнение которой уйдет много времени. Вот что вам нужно сделать:
- В конфигураторе Apple кликните правой кнопкой мыши и выберите «Восстановить».
 Снова нажмите «Восстановить» во всплывающем окне подтверждения.
Снова нажмите «Восстановить» во всплывающем окне подтверждения.
- Теперь вы увидите систему загрузки Apple Configurator, а затем ее установку на свой Mac M1. Если в это время на вашем Mac M1 отображается логотип Apple, это совершенно нормально. Это может появляться и исчезать случайным образом в течение всего процесса.
- После завершения процесса вы должны увидеть Ассистент настройки macOS на вашем M1 Mac.
Теперь, когда вы продолжите настройку на своем M1 Mac, экран учетной записи пользователя должен работать как обычно и позволить вам создать своего пользователя на Mac.
Устранение проблем с созданием учетной записи на компьютерах Mac M1
К сожалению, новые компьютеры Mac на базе M1 могут столкнуться с такими странными проблемами, как эта, но хорошей новостью является то, что, по крайней мере, есть исправление. Надеюсь, Apple скоро решит эти проблемы, но до тех пор, пока это не произойдет, у пользователей нет другого выхода, кроме восстановления DFU на своих компьютерах Mac.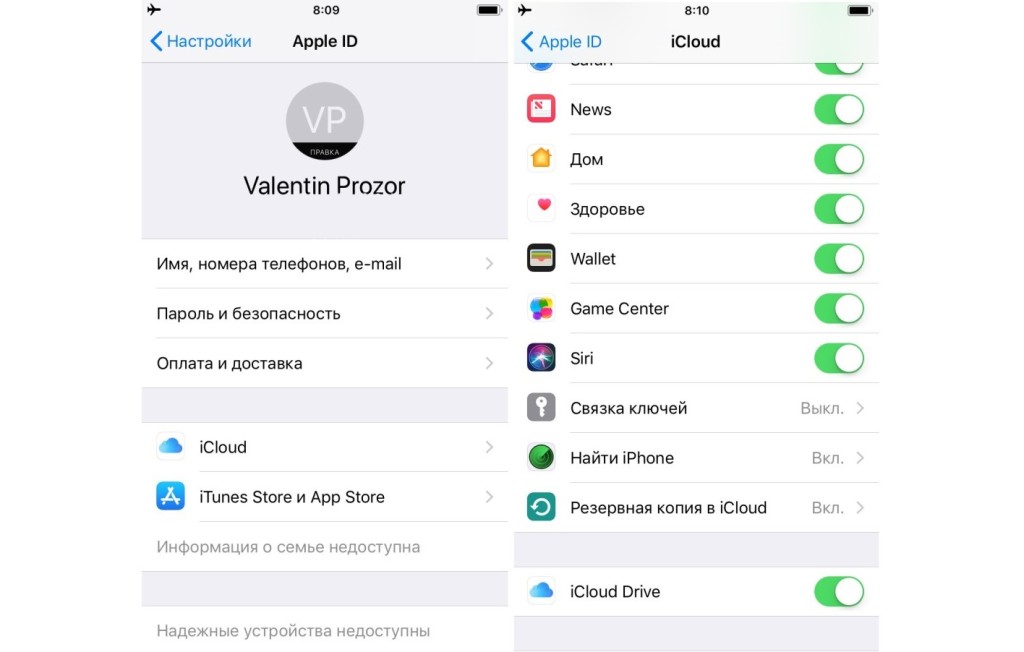
Итак, эта статья помогла вам починить ваш Mac M1 или вы планируете отнести его в магазин Apple? Дайте нам знать об этом в комментариях.
Метки записи:
#M1 Mac
Похожие записи
Программы для Windows, мобильные приложения, игры — ВСЁ БЕСПЛАТНО, в нашем закрытом телеграмм канале — Подписывайтесь:)
Учетная запись не подтверждена iphone. Сбой выполнения входа Apple ID. Как сменить настройки и данные в профиле
Одним из преимуществ компании Apple является единая учетная запись iCloud на всех устройствах, которая позволяет связать компьютер, смартфон, планшет и другие гаджеты корпорации в единую экосистему. Учетная запись iCloud дает пользователям доступ к почте, а также к ряду других сервисов компании Apple. Войти в аккаунт iCloud можно не только с устройства «яблочной» корпорации, но и с любого другого компьютера, планшета или смартфона через браузер. В рамках данной статьи рассмотрим, как создать учетную запись iCloud, восстановить от нее пароль, выполнить в нее вход и другие вопросы.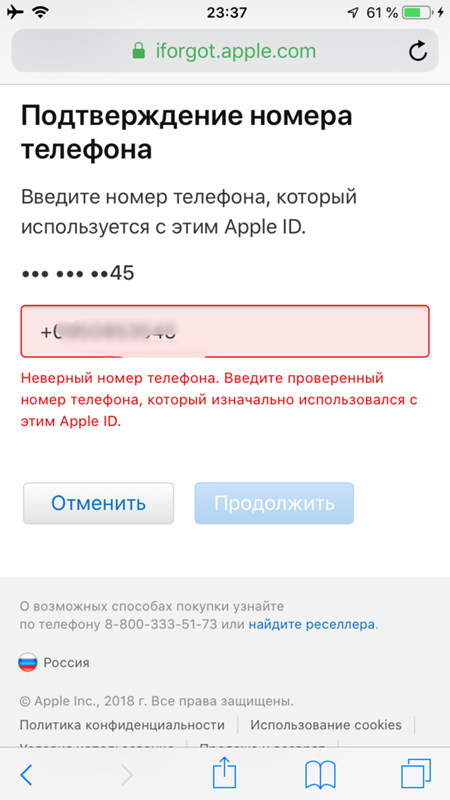
Как создать учетную запись iCloud
Обычно, учетная запись iCloud создается при активации нового устройства компании Apple, будь то iPhone, iPad, MacBook или другое. Несмотря на это, нет никаких ограничений, чтобы создать учетную запись iCloud, которая напрямую связана с Apple ID, с любого другого устройства. Сделать это можно очень просто через официальный сайт компании Apple:
Выполнив описанные выше действия, вы создадите свою собственную учетную запись iCloud, после чего сможете пользоваться всеми преимуществами сервиса. В частности, компания Apple позволяет пользователям iCloud работать бесплатно в браузере с ее офисными приложениями, такими как Pages, Numbers, Keynote и другие
.
Как войти в учетную запись и почту iCloud с компьютера
Чтобы войти в учетную запись iCloud с компьютера, нужно сделать следующее:
Стоит отметить: Если вам нужно войти в почту iCloud, предварительно ее потребуется создать с Apple-устройства. Если вы не создавали почту на вашем Apple ID с iPhone, iPad или MacBook, войти в нее не получится с компьютера через веб-браузер.
Если вы не создавали почту на вашем Apple ID с iPhone, iPad или MacBook, войти в нее не получится с компьютера через веб-браузер.
Как восстановить пароль iCloud
Зачастую пользователи забывают пароли, созданные в различных сервисах. Если пользователь зарегистрировался в iCloud, то есть создал свой Apple ID, а потом забыл от него пароль, его можно с легкостью восстановить. Сделать это можно через сайт iCloud следующим образом:
Как сменить учетную запись Apple ID на iPhone или iPad
Еще один вопрос, который связан с iCloud и Apple ID и вызывает много интереса, это смена аккаунта на мобильном устройстве компании Apple – iPhone или iPad. Рассмотрим, как сменить учетную запись:
Напоминаем, что в процессе использования Apple ID, к учетной записи могут быть привязаны банковские карточки для совершения покупок в цифровых магазинах Apple. Не рекомендуем передавать информацию о вашем Apple ID сторонним пользователям.
А с вами никогда не случался заголовок? Если нет — еще не все потеряно и такая ошибка может возникнуть у любого, даже опытного пользователя, которого термины Apple ID, iCloud и App Store не заводят в тупик.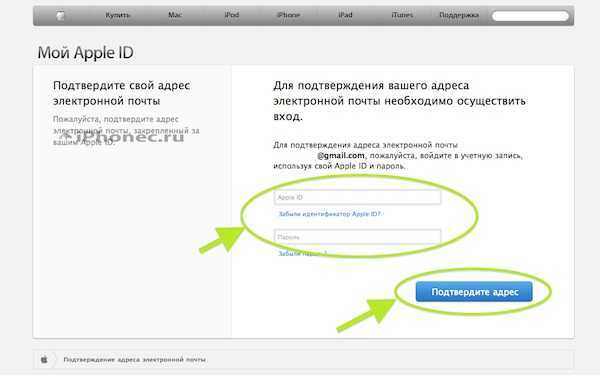 Под катом информация для тех, кто уже столкнулся с обозначенной проблемой (читайте заголовок) и для тех, у кого еще все впереди.
Под катом информация для тех, кто уже столкнулся с обозначенной проблемой (читайте заголовок) и для тех, у кого еще все впереди.
Пишу статью в ответ на читателей, которые не смогли авторизоваться в со новым , у которых возникла ошибка: “”.
У меня, как у человека, который владеет техникой Apple с 2008 года со времен iPhone 2G, подобная проблема никогда не возникала, а значит есть возможность научиться чему-то новому.
В рунете внятного решения проблемы, а тем более ее причины найти не удалось, пошел на запад. Ответ нашел на странице Apple Support Communities . Работает или нет, захотелось проверить самому. Для этого на MacBook Pro в виртуальной машине с установленной Windows 7 создал отдельный Apple ID в веб-браузере.
Для справки
: создать Apple ID можно на любом компьютере, планшете или смартфоне с любой операционной системой на борту (Windows, Mac OS X, Android, iOS). iPhone, iPad и компьютер Mac для этого не обязательны.
На странице регистрации Apple ID заполнил необходимые поля, ввел капчу, подтвердил регистрацию по ссылкам в сообщениях на основной и резервный адрес электронной почты.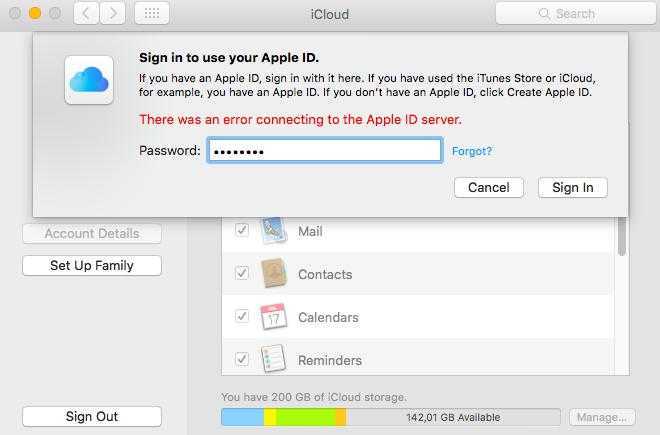 На этом закончилась.
На этом закончилась.
Загрузил и установил (бесплатно!) и попытался авторизоваться с новым Apple ID. Угадайте результат? “Не удается выполнить вход: Это Apple ID действителен, но он не является учетной записью iCloud
”, что в переводе на английский звучит так: “Cannot Sign Up: This Apple ID is valid but is not an iCloud account”.
“Этот Apple ID действителен, но он не является учетной записью iCloud”
Несмотря на то, что компания Apple не ограничивает пользователей Windows и Android в использовании своих продуктов (пользоваться Apple ID можно и без устройств от Apple), получить доступ к службам Apple, к iCloud в том числе, можно только с помощью активированного на iPhone, iPad или компьютере Mac Apple ID.
В противном случае, каждый раз, когда вы захотите подключить не активированную учетную запись в iCloud для Windows или авторизоваться на iCloud.com, будет появляться данная ошибка.
При авторизации в iCloud текст ошибки будет аналогичным: “Настройте iCloud на устройстве, если Вы хотите использовать сайт iCloud.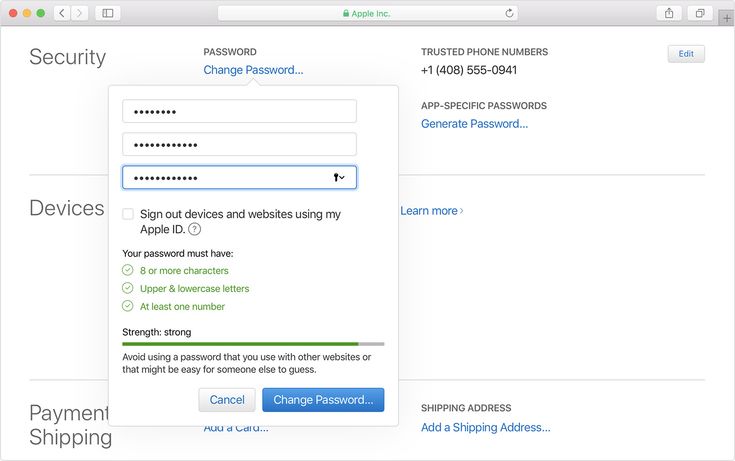 com. Если Вы хотите войти на сайт iCloud.com, настройте iCloud с использованием Вашего Apple ID на iOS-устройстве или компьютере с OS X.
com. Если Вы хотите войти на сайт iCloud.com, настройте iCloud с использованием Вашего Apple ID на iOS-устройстве или компьютере с OS X.
”
Мне стало интересно, что будет, если войти в магазин Apple с не активированным в iOS и OS X Apple ID. Авторизация в iTunes с моим новым Apple ID выявила еще одну проблему, с которой часто сталкиваются владельцы iPhone и iPad, в iTunes появилось сообщение следующего содержания: “”.
Сперва подумал, что ситуация патовая и магазин Apple для не активированных учетных записей тоже недоступен. Но, как оказалось, ошибался. Использовать такой Apple ID в iTunes Store и App Store можно без ограничений. Но для этого, необходимо выбрать страну, принять “Положения и условия и политику конфиденциальности Apple”, заполнить платежную информацию (о кредитной карте) и адрес для выставления счета.
Хочу обратить ваше внимание на то, что кнопка “None” в строке с выбором типа банковской карты не появилась, пришлось указывать реальные данные.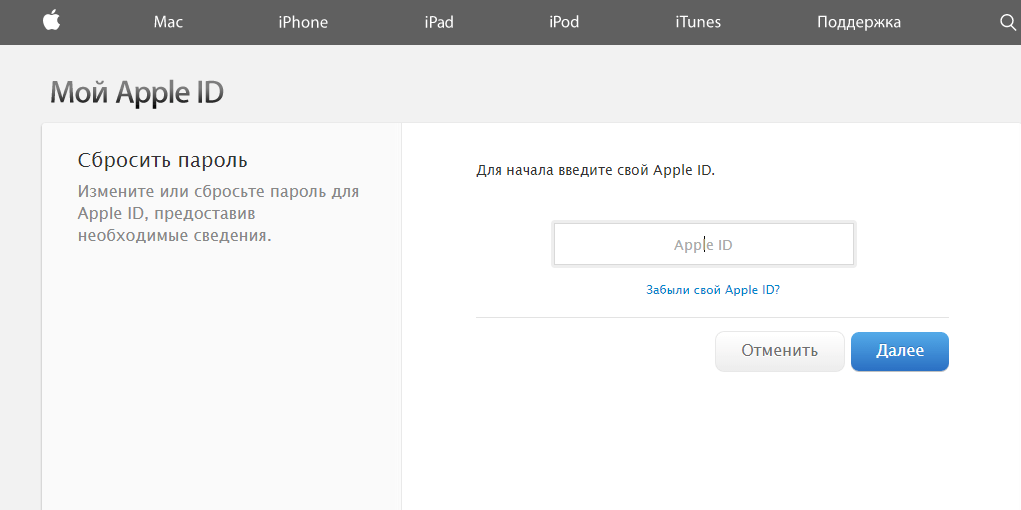 Однако, заветная кнопка все же появилась при повторном просмотре платежной информации в настройках Apple ID в iTunes. Получается, что для того, чтобы , вовсе необязательно создавать учетную запись при загрузке бесплатного , при этом информация о реальной карте потребуется всего один раз.
Однако, заветная кнопка все же появилась при повторном просмотре платежной информации в настройках Apple ID в iTunes. Получается, что для того, чтобы , вовсе необязательно создавать учетную запись при загрузке бесплатного , при этом информация о реальной карте потребуется всего один раз.
В iTunes Store и App Store использовать не активированный на iPhone, iPad и компьютере Mac Apple ID можно без ограничений.
Как активировать Apple ID созданный в Windows для iCloud
Для того, чтобы избежать возникновения злополучной ошибки, необходимо активировать учетную запись на любом устройстве iOS или компьютере Mac. Для этого в настройках iPhone, iPad или Mac необходимо подключить ваш Apple ID в меню iCloud.
После того, как система проверит достоверность введенного идентификатора и пароля, учетная запись активируется, и ее можно использовать для всех служб Apple, в том числе и в iCloud.
Согласен, довольно неоднозначная проблема, которая может поставить в тупик даже опытных пользователей iOS и OS X, но все решается и достаточно просто.
Если у вас есть дополнения или вопросы по изложенному материалу, пишите в комментариях, мы постараемся вам помочь.
Если статья была вам полезна, мы будем очень благодарны за ссылку на нее на вашей странице в социальной сети. Кнопки расшаривания находятся сразу под текстом.
iCloud — облачное хранилище с множеством полезных функций. Вместе с iTunes и прочими сервисами Apple составляет богатый пользовательский инструментарий для владельцев «яблочных» гаджетов всех поколений — iPad, iTunes, iPod.
Возможности iCloud сложно переоценить. Это и удалённый доступ к сохранённым данным под единой учётной записью, и создание резервных копий, и автоматическая синхронизация, и комфортная работа с медиаконтентом.
И всё бы хорошо. Однако пользователей в процессе эксплуатации сервиса могут одолевать характерные проблемы, возникающие, зачастую, по их же вине: не подтверждена электронная почта, не правильно выполнен вход в приложении, на сайте, из-за несоблюдения правил безопасности возникает необходимость разблокировать свой аккаунт и т.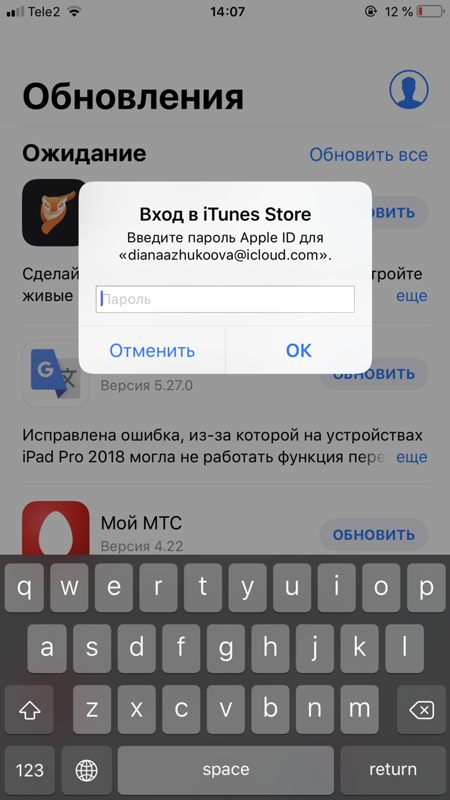 д.
д.
Эта статья призвана помочь вам быстро справиться с этими и другими неприятностями в сервисе iCloud, чтобы, как прежде, в полную силу наслаждаться его технологиями в своей учётной записи.
Давайте подробно разберём решение каждого вопроса по отдельности.
Авторизация
Казалось бы, что может быть сложного в наборе логина и пароля? Но некоторые новички всё-таки умудряются впасть в ступор даже на этом начальном этапе пользования.
Вход на Айклауде осуществляется по единому идентификатору системы Apple. То есть, если вы зарегистрировались в iTunes, этот же аккаунт можно использовать и для авторизации на iCloud.com.
Чтобы войти в сервис:
На сайте
1. На главной странице сайта Айклауд, в первой строке, укажите логин (адрес почты), указанный в учётной записи, а во второй — пароль.
2. Нажмите кнопку «Вход» (стрелочка вправо).
4. По желанию в аккаунте вы можете активировать любой подраздел, а также перейти в настройки профиля.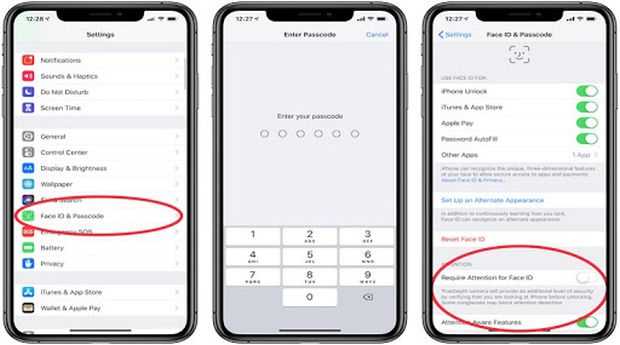
В приложении на компьютере
1. Если у вас на ПК ещё не установлен клиент iCloud, перейдите на страницу https://support.apple.com/ru-ru/HT204283 и клацните кнопку «Загрузить».
2. Проинсталлируйте скачанный дистрибутив в систему:
- в ходе установки под текстом лицензионного соглашения нажмите радиокнопку «Я принимаю условия… »;
- по желанию подключите модуль обновлений: щелчком мыши поставьте флажок в опции «Автоматически обновлять… »;
- кликните кнопку «Установить».
3. Запустите приложение. В открывшейся панели укажите Apple ID (email) и пароль. Клацните «Войти».
На телефоне/планшете
Чтобы поменять настройки синхронизации хранилища, в гаджете:
1. Откройте: Настройки → iCloud.
2. Переместите ползунки вкл./выкл. в соответствующих опциях (Почта, Контакты, Календари и т.д.).
Что делать, если при входе появляется сообщение «Учётная запись не подтверждена»
Закройте панель настроек сервиса, а затем ещё раз откройте и попытайтесь выполнить авторизацию.
Зайдите на email и просмотрите папку «Спам». Возможно почтовый сервис по ошибке заблокировал письмо с ссылкой для активации профиля.
Если сообщение для верификации по каким-либо причинам не пришло на email, в настроечной панели сервиса кликните кнопку «Повторно отправить подтверждение».
Как сменить настройки и данные в профиле?
1. На сайте облачного хранения данных перейдите в раздел «Настройки».
3. В открывшейся вкладке, на сайте https://appleid.apple.com/ru-ru (официальном веб-ресурсе компании Apple), введите Apple ID и пароль.
4. Внесите изменение в соответствующие разделы данных (основной и резервный email, пароль, информация об устройствах, платёжные реквизиты).
Чтобы активировать режим редактирования в поле, используйте соответствующие ссылки (Добавить…, Изменить…, Подробнее…).
Как разблокировать аккаунт?
- «… отключена из соображений безопасности»;
- «Не удалось войти в систему… »;
- «Заблокирована… ».

Необходимо восстановить доступ к аккаунту, то есть разблокировать его, следующим образом:
1. Перейдите на страницу iforgot.apple.com/ru.
2. Наберите в поле свой Apple ID.
4. Выберите способ подтверждения прав на аккаунт (через email или контрольные вопросы): клацните кнопку возле подходящего варианта.
5. Чтобы разблокировать профиль, укажите существующий пароль, либо выполните его сброс и введите новый ключ (о том, ).
Внимание!
После нескольких неудачных попыток восстановить идентификатор, сервис разблокировки по указанному ID становится не доступным. Им можно будет снова воспользоваться через 24 часа. Если в аккаунте была активирована двухфакторная аутентификация, для снятия блокировки вам дополнительно понадобится номер мобильного либо доверенный девайс.
Как удалить профиль в iCloud?
На устройстве iOS
1. Тапните раздел «Настройки».
2. Откройте подраздел «iCloud».
3. Прикосновением пальца активируйте функцию «Выйти».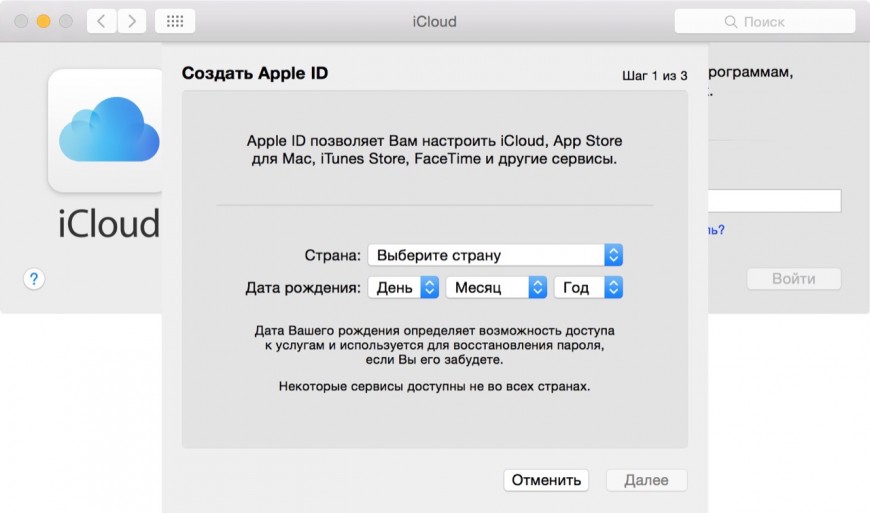
Внимание!
Если в вашем девайсе установлена iOS 7, нажмите пункт «Удалить учётную запись».
4. Повторно запустите команду «Выйти», а потом выберите «Удалить с …».
5. Наберите пароль для входа в профиль системы Apple.
Если нет устройства iOS
Способ №1
- Зайдите под своим Apple ID в сервис icloud.com/find.
- Зайдите в панель устройства.
- Тапните «Стереть».
- После уничтожения данных запустите команду «Удалить из учётной записи».
Способ№2
Если не удаётся восстановить доступ к управлению контентом (выполнить Способ №1), необходимо создать новый пароль для идентификатора. Таким образом, в случае продажи, потери устройства, его владелец уже не сможет удалять контент, хранящийся в вашем аккаунте на iCloud.
Успешной вам настройки сервиса!
Привет всем читателям блога! Сегодня мы разберем с вами, как осуществить в icloud вход в учетную запись. Для начала скажу, что iCloud представляет собой место для хранения файлов и дает пользователям множество возможностей.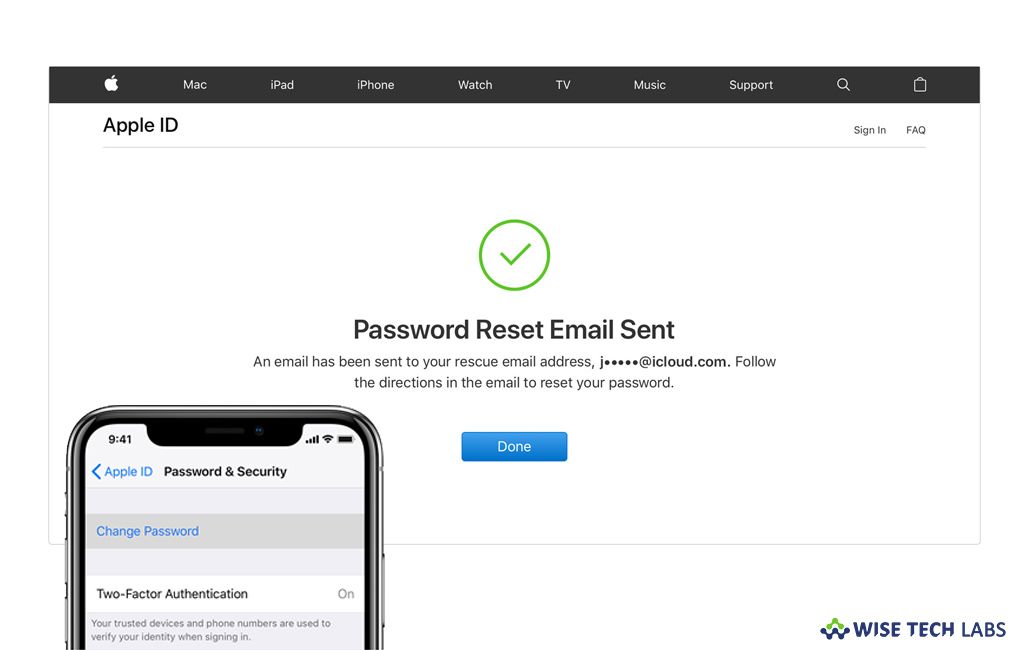 Гаджеты компании Apple в результате представляют хороший пользовательский инструментарий.
Гаджеты компании Apple в результате представляют хороший пользовательский инструментарий.
ICloud действительно стоит внимания, ведь это возможность удаленного доступа, создание резервных копий для разных непредвиденных случаев, удобная работа с медиа файлами.
Казалось бы, все просто и легко, но нет! Не редко у пользователей возникают вопросы по работе сервиса. Зачастую проблемы возникают по вине владельцев устройства. Нарушение правил безопасности, не подтвержденный емейл, некорректный запуск приложения – все это может являться поводом для небольших неприятностей.
Если представить, а что может быть проще, чем выполнить через icloud вход в учетную запись. А ведь некоторым приходится трудно на этом периоде.
Что бы войти в айклауд достаточно иметь один идентификатор. К примеру, это может быть регистрационные данные iTunes.
Для входа в сервис:
1.Сайт
2.Приложение на ПК
3.Телефон или планшет
Ввод или создание ID позволяют сразу же войти в iCloud./article-new/2020/02/createappleidappstore.jpg?lossy)
Для изменения синхронизации хранилища потребуется:
Появление сообщения «Учётная запись не подтверждена»
Совет №1
Закройте и повторно откройте панель настроек для выполнения авторизации
Совет №2
Просмотрите в почтовом ящике папку «Спам».
Может быть письмо со ссылкой было заблокировано email сервисом
Совет №3
Сделайте повторный запрос на сообщение для авторизации. Нажмите в настройках «Повторно отправить подтверждение
».
Смена настроек и данных профиля
Для активации редактирования воспользуйтесь ссылками: добавить, изменить, подробнее.
Разблокировка аккаунта
Пропишите свой действующий пароль или обнулите его и введите новый.
Учтите, что несколько неудачных попыток временно блокируют возможность восстановления идентификатора. Возобновление становится возможным через 24 часа.
Удаление профиля в iCloud
Устройство iOS
- Перейдите в настройки.

- Далее в раздел «iCloud».
- Нажмите на активацию функции «Выйти».
При работе с iOS 7, кликните на «Удалить учётную запись».
- Снова нажмите на «Выйти»,
а затем «Удалить с …».
- Пропишите пароль для входа с систему.
При отсутствии устройства iOS
Вариант №1
- Используя регистрационные данные Apple ID, войдите в com/find.
- Перейдите в панель устройства.
- На экране девайса нажмите «Стереть».
- После очистки данных активируйте команду «Удалить из учётной записи»
.
Вариант №2
Если использование первого способа не принесло результатов, потребуется создание нового пароля. Таким образом, продажа или случай с потерей аппарата, будут означать отсутствие возможности удаление хранящегося контента на iCloud.
Прикрепляю для вас видео, где можно будет посмотреть, как создать учетную запись Apple.
Заключение:
После прочитанного обзора, думаю, вы сможете осуществить в icloud вход в учетную запись.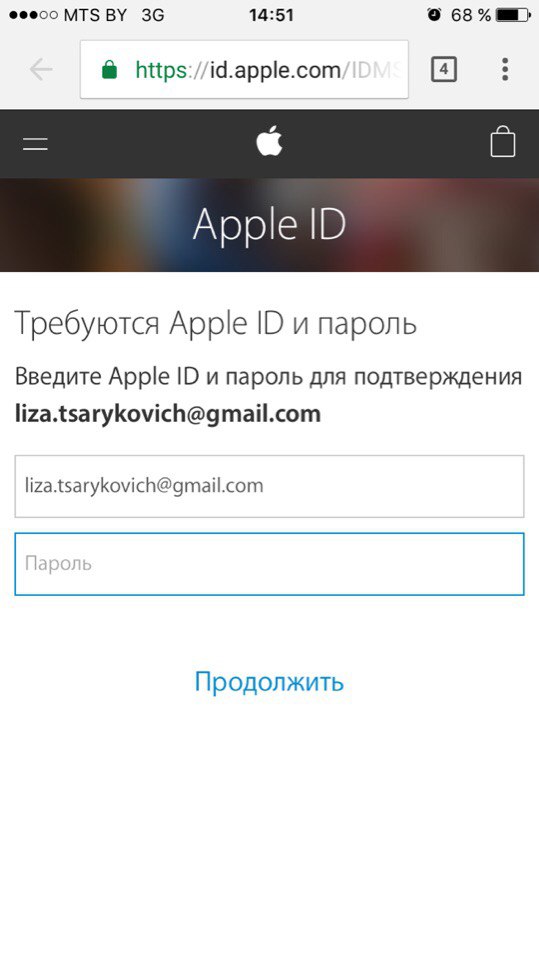 Пишите в комментариях свои результаты или вопросы. Так же не забывайте о лайках, если статья вам понравилась, и делитесь ею со своими друзьями в социальных сетях. Мира и добра вам всем!
Пишите в комментариях свои результаты или вопросы. Так же не забывайте о лайках, если статья вам понравилась, и делитесь ею со своими друзьями в социальных сетях. Мира и добра вам всем!
Как создать Apple ID на Android
Всякий раз, когда пользователи iPhone или iPad переключают свое устройство на Android, они спрашивают, как создать Apple ID на Android. Многие пользователи даже не знают, есть ли такая возможность. А зачем им собственно? Все мы знаем о экстремальных мерах безопасности устройств Apple.
Как освободить место на iPhone
Включите JavaScript
Как освободить место на iPhone
Что ж, к счастью, для этого еще есть возможности. Теперь вы можете интегрировать свою учетную запись iCloud в свое устройство Android. Мало того, вы можете использовать свой Apple ID в смарт-телевизоре, а также в потоковых устройствах.
Если у вас есть доступ в Интернет, вы всегда можете создать Apple ID со своего Android-смартфона или планшета. В этой статье мы расскажем обо всех способах сделать это, а также о некоторых необходимых сведениях об использовании Apple ID на телефонах Android.
В этой статье мы расскажем обо всех способах сделать это, а также о некоторых необходимых сведениях об использовании Apple ID на телефонах Android.
Содержание
Как создать учетную запись iCloud на Android?
При использовании телефона или планшета Android необходимо создать iCloud или Apple ID через приложение веб-браузера. Выполните следующие шаги:
Создание Apple ID на телефоне Android
Откройте любой браузер на своем телефоне Android.
Теперь перейдите на страницу входа, чтобы создать идентификатор Apple.
На этой странице найдите кнопку Create Your Apple ID и нажмите ее.
Введите свое имя и фамилию. Кроме того, выберите свою страну из выпадающего меню. В третьем разделе укажите дату своего рождения.
Затем введите адрес электронной почты, который вы хотите связать, а также введите уникальный пароль. Apple попросит вас предоставить следующие личные данные перед созданием вашего идентификатора.
Введите основную почту, которую вы будете использовать. Убедитесь, что у вас есть полный доступ к этому, так как вы можете получить письмо с подтверждением. И пароль авторизации необходим для завершения процесса создания учетной записи. Обратите внимание, что это будет считаться вашим идентификатором iCloud.
При вводе пароля обязательно вводите более надежный пароль, чтобы никто не мог легко получить к нему доступ.
Вам также потребуется ввести свой номер телефона. Выберите код страны, с которой связан ваш сим. А затем выберите метод проверки из телефонного звонка и текстового сообщения. Убедитесь, что ваш телефон доступен или включен.
После этого вы должны выбрать 3 авторизационных вопроса. Помните, вы всегда можете найти новые вопросы без первых 3.
Наконец-то правильно введите капчу и доработайте свой Apple ID. Вы также можете выбрать или отменить выбор, чтобы подписаться на почту Apple.
На следующем этапе появится всплывающее окно с запросом кода подтверждения, доставленного на указанный вами адрес электронной почты. Зайдите в свою почту и скопируйте код, затем вставьте его сюда. И нажмите Продолжить .
Зайдите в свою почту и скопируйте код, затем вставьте его сюда. И нажмите Продолжить .
Поздравляю! Вы только что успешно создали свой Apple ID в веб-браузере Android. Однако задача еще не закончена.
Настройка Apple ID
Следующий этап посвящен настройке iCloud или Apple ID. Когда регистрация будет завершена, вы можете быть перенаправлены на страницу входа или войти автоматически. Если вы не вошли в систему, просто введите адрес электронной почты и пароль в предпочтительные поля и нажмите клавишу ввода. Следующая страница будет вашей домашней страницей Apple ID.
Как и в случае с учетными записями Google, вы можете добавить вспомогательные службы в свой Apple ID.
Здесь вы должны иметь в виду одну вещь. Поскольку учетная запись не зарегистрирована ни на одном устройстве Apple, вы не сможете использовать остальные службы Apple. Да, к сожалению, это сцена.
Таким образом, вы не можете пользоваться этими услугами. Вместо этого вы можете изменить любую информацию. Перейдите к настройкам учетной записи для этой цели. Вы также можете деактивировать свою учетную запись, когда захотите.
Вместо этого вы можете изменить любую информацию. Перейдите к настройкам учетной записи для этой цели. Вы также можете деактивировать свою учетную запись, когда захотите.
Вход в Apple ID на телефоне или планшете Android
Вы узнали, как создать учетную запись iCloud. Теперь мы обсудим, как добавить идентификатор на ваши устройства Android.
Разблокируйте свой смартфон. Заходим в телефон Настройки потом.
Прокрутите вниз и найдите Accounts . Нажмите здесь.
Затем нажмите на экране Добавить учетную запись .
Из списка параметров учетной записи выберите Личный (IMAP) 9счет 0022.
Теперь вам нужно ввести почту учетной записи iCloud, которую вы только что создали. Нажмите на Далее .
Вам может потребоваться ввести определенный пароль, который вы создали ранее. Введите его, а затем снова нажмите Далее .
Вот и все! На данный момент ваша учетная запись Apple должна быть подключена к вашему телефону Android. Чтобы войти в почтовый ящик Apple, откройте приложение Gmail и выберите учетную запись.
Заключение
Несколько лет назад Apple сама не разрешала своим пользователям доступ к своей учетной записи Apple с других устройств под управлением ОС. Но они поняли, что кроссплатформенная доступность всегда необходима для лучшего взаимодействия с пользователем.
Мы поделились самым простым способом создания идентификатора iCloud на вашем смартфоне. Надеюсь, у вас есть ответ на возникающий вопрос «как создать Apple ID на Android». В сообщении выше также описано, как войти в свой Apple ID из настроек телефона Android.
Возможно, вам также будет интересно узнать:
что еще находится в хранилище Android и как вы можете очистить свой телефон Android,
iothiddenmenu samsung на android
телефон Android
Часто задаваемые вопросы
Можете ли вы создать Apple ID без устройства Apple?
Да, вы можете создать iCloud или Apple ID без устройств Apple.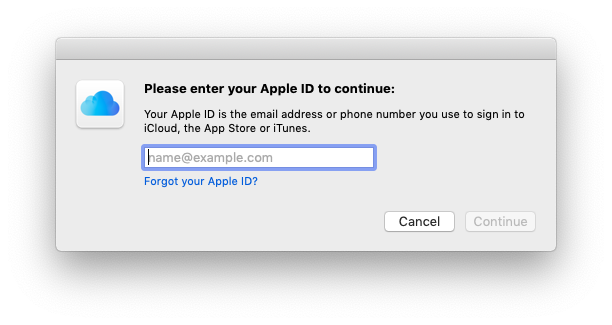 Вам не потребуется ни номер кредитной карты, ни учетная запись iTunes. Вы можете сделать это, используя веб-браузер на вашем устройстве, перейдя по этому адресу.
Вам не потребуется ни номер кредитной карты, ни учетная запись iTunes. Вы можете сделать это, используя веб-браузер на вашем устройстве, перейдя по этому адресу.
Но имейте в виду, что Apple позволяет вам создавать только учетную запись. Однако вы можете пользоваться сопутствующими услугами Apple.
Почему я не могу создать Apple ID?
Возможно, вы видите сообщение об ошибке или уведомление о том, что не удалось создать Apple ID. Что ж, ситуация указывает на то, что вы перешли лимит Apple ID на своем устройстве.
У Apple жесткая политика в отношении создания Apple ID. Вы можете создать определенное количество идентификаторов в год на устройстве Apple. Либо вам нужно сменить телефон, либо выполнить сброс настроек iPhone или iPad, который вы используете. Вы также можете обратиться в справочный центр Apple, чтобы решить проблему.
делает японский аккаунт iTunes незаконным
AlleVideosShoppingBilderMapsNewsBücher
suchoptionen
Технически законно иметь аккаунт jp за пределами Японии? — Reddit
www. reddit.com › DBZDokkanBattle › комментарии
reddit.com › DBZDokkanBattle › комментарии
29.01.2017 · Проблема в том, что для создания японской учетной записи iTunes требуется японский адрес, поэтому, если у вас нет официального японского адреса …
Это незаконно? : r/grandorder — Reddit
[СОВЕТ] Как создать учетную запись iTunes на японском языке без кредита или …
Покупка с учетной записью iTunes на японском языке: r/gachagaming — Reddit
Кто-нибудь готов помочь мне создать/поделиться своим японским iTunes…
Добавить на сайт www.reddit.com
Ähnliche Fragen
Могу ли я создать японский Apple ID?
Как создать учетную запись iTunes для Японии?
Законно ли иметь поддельный Apple ID?
Как мне получить японский аккаунт Iphone?
Японский Apple ID — Apple Community
обсуждений.apple.com › thread
21.01.2021 · Если кто-то не из Японии и создал учетную запись Apple ID для доступа к своему App Store для загрузки бесплатных приложений.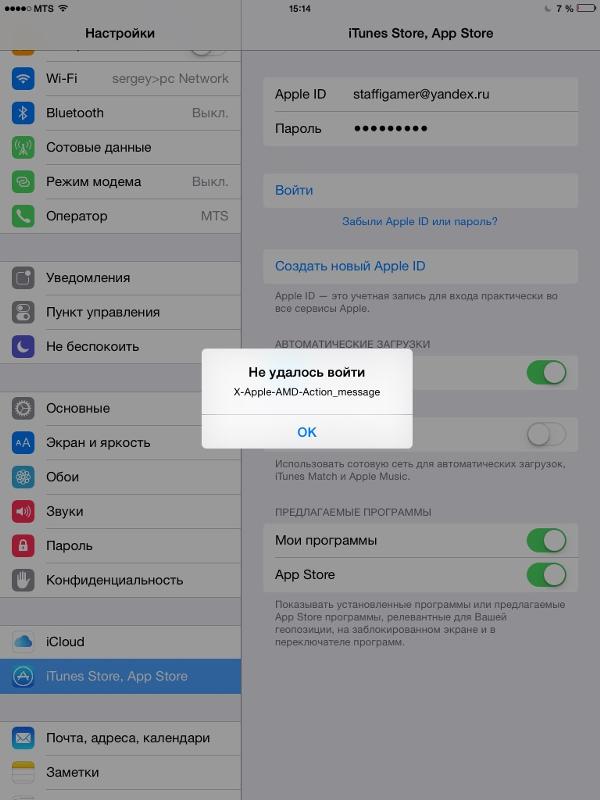 плохой? И что происходит?
плохой? И что происходит?
Запрос на разблокировку моей заблокированной учетной записи — Сообщество Apple
Невозможно купить в iTunes Japan.. — Сообщество Apple
Пополнение счета iTunes из разных… — Сообщество Apple
Apple ID из двух разных стран
Отправить сообщение с обсуждения.apple.com
[Руководство] Как создать учетную запись Apple на японском языке | Fandom
touken-ranbu.fandom.com › …
Выйдите из своей учетной записи iTunes, если вы вошли в нее. Перейдите в магазин. Прокрутите до самого низа, пока не увидите флаг страны. Нажмите здесь.
Es fehlt: незаконный | Muss Folgendes enthalten:незаконный
Делает ли японский аккаунт iTunes незаконным
studiodimedicinanaturale.it › is-making-a-japanese-it…
Закон штата конкретно запрещает регистрацию любого лица… на самом деле прослушивание песни без создания японской учетной записи iTunes.
Является ли создание учетной записи Itunes в США незаконным? — Форумы MacRumors
forums. macrumors.com › Программное обеспечение › Приложения для Mac
macrumors.com › Программное обеспечение › Приложения для Mac
06.01.2011 · Нет. Положения и условия Apple и другие соглашения теперь являются законами, поэтому даже если вы нарушите какое-либо из их условий, это не будет be » …
Является ли незаконным использование американского аккаунта iTunes за пределами страны?
forums.macrumors.com › … › iPad › iPad
26.09.2012 · Могут ли меня не поймать, если я выберу ничего в качестве способа оплаты? Это то, что все делают. Это немного несправедливо по отношению ко мне, поскольку, если его учетная запись получила …
Создайте учетную запись iTunes для японского языка без кредитной или подарочной карты
www.japan-codes.com › tutorials › create-japanese-i…
Если вы просто хотите загрузить несколько бесплатных приложений или игр, вам ничего из этого не нужно. В этом руководстве вы узнаете, как создать учетную запись iTunes на японском языке …
Признак: незаконным | Muss Folgendes enthalten:illegal
Тим Кук поговорил о законах App Store и конфиденциальности пользователей с премьер-министром Японии
appleinsider.

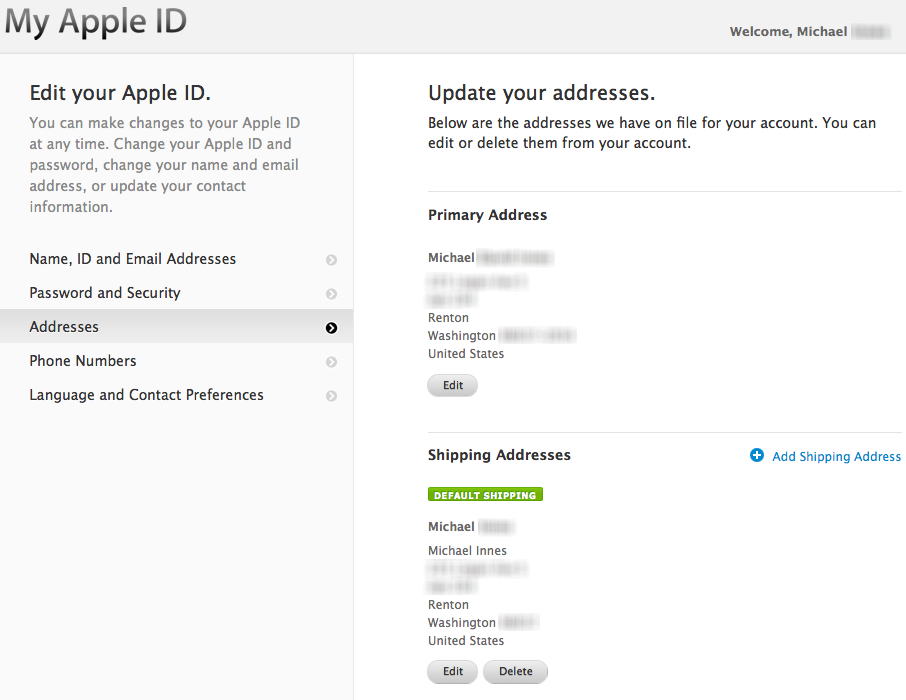 Снова нажмите «Восстановить» во всплывающем окне подтверждения.
Снова нажмите «Восстановить» во всплывающем окне подтверждения.