Содержание
Архивирование сообщений в приложении «Почта» на сайте iCloud.com
Поиск по этому руководству
Руководство пользователя iCloud
Добро пожаловать!
Введение в iCloud
Обзор приложений и функций, использующих iCloud
О хранилище iCloud
Как в iCloud поддерживается актуальность информации
Общий доступ и совместная работа с использованием iCloud
Обзор iCloud+
Возможности iCloud+ и функции «Частный узел iCloud»
Настройка функции «Частный узел iCloud»
Возможности iCloud+ и функции «Скрыть e-mail»
Настройка функции «Скрыть e-mail»
Возможности iCloud+ и функции «Защищенное видео HomeKit»
Настройка функции «Защищенное видео HomeKit»
Возможности iCloud+ и пользовательского домена электронной почты
Настройка пользовательского домена электронной почты
Apple ID и iCloud
Настройка iCloud на устройствах
Обзор раздела «Настройки учетной записи» на сайте iCloud.
 com
comИзменение фотографии
Изменение часового пояса iCloud.com или региональных форматов
Просмотр устройств, использующих iCloud
Запрет на отображение имени пользователя в приложениях
Управление подпиской на iCloud+
Проверка использования хранилища iCloud
Использование iCloud+ вместе с группой семейного доступа
Возможности приложения «Книги» при использовании iCloud
Настройка Книг
Возможности приложения «Календарь» при использовании iCloud
Настройка приложения «Календарь»
Возможности приложения «Контакты» при использовании iCloud
Настройка приложения «Контакты»
Знакомство с приложением «Локатор»
Настройка приложения «Локатор»
Удаление устройств и вещей из приложения «Локатор»
Использование приложения «Локатор» на каждом устройстве
Возможности приложения «Дом» при использовании iCloud
Настройка приложения «Дом»
Что такое резервное копирование в iCloud?
Резервное копирование данных iPhone, iPad или iPod touch
Просмотр резервных копий и управление ими
Возможности iCloud Drive
Настройка iCloud Drive
Возможности приложения «Почта iCloud»
Создание основного адреса электронной почты @icloud.
 com
comНастройка
Возможности приложения Keynote при использовании iCloud
Настройка приложения Keynote
Возможности приложения «Сообщения» при использовании iCloud
Настройка приложения «Сообщения»
Возможности приложения «Заметки» при использовании iCloud
Настройка приложения «Заметки»
Возможности приложения Numbers при использовании iCloud
Настройка приложения Numbers
Возможности приложения Pages при использовании iCloud
Настройка приложения Pages
Возможности службы «Связка ключей iCloud» и паролей iCloud
Настройка служб «Связка ключей iCloud» и «Пароли iCloud».

Возможности приложения «Фото» при использовании iCloud
Настройка фотографий в iCloud
Настройка функции «Общие альбомы»
Возможности приложения «Напоминания» при использовании iCloud
Настройка приложения «Напоминания»
Возможности приложения Safari при использовании iCloud
Настройка Safari
Возможности приложений сторонних разработчиков при использовании iCloud
Настройка приложений сторонних разработчиков
Вход в систему и использование сайта iCloud.
 com
comИспользование приложения «Календарь» на сайте iCloud.com
Создание календаря
Изменение названия или цвета метки календаря
Отображение календаря «Дни рождения»
Отображение даты по китайскому лунному календарю
Изменение часового пояса
Настройка вида календаря
Удаление календаря
Создание события
Добавление, просмотр и удаление вложений
Приглашение пользователей принять участие в событии
Ответ на приглашение принять участие в событии
Удаление и скрытие событий
Перемещение события
Настройка уведомлений
Сообщение о спам-приглашениях, отправленных из календаря
Восстановление календарей и событий
Общий доступ к календарям в iCloud
Общий доступ к календарю
Закрытие общего доступа к календарю
Отслеживание ответов на приглашения
Повторная отправка приглашений
Принятие приглашения присоединиться к общему календарю
Получение сообщений электронной почты об обновлениях общего календаря
Получение уведомлений о приглашениях
Обзор приложения «Контакты» на сайте iCloud.
 com
comПросмотр контактов
Создание или редактирование контактов
Создание групп контактов и управление ими
Поиск контактов
Удаление контактов
Восстановление контактов
Импорт или экспорт vCard
Если не удается создать, импортировать, отредактировать или удалить контакты
Добавление имеющегося домена
Приобретение домена
Добавление или удаление участников
Разрешение на получение всех входящих сообщений
Импорт сообщений электронной почты
Создание и удаление адресов электронной почты
Прекращение использования домена
Обзор приложения «Найти iPhone» на сайте iCloud.
 com
comВход в систему
Обнаружение устройства
Воспроизведение звукового сигнала на устройстве
Использование режима пропажи
Стирание данных устройства
Удаление устройства
Создание и редактирование адресов электронной почты
Прекращение использования или повторная активация адресов
Обзор iCloud Drive на сайте iCloud.com
Загрузка фотографий в iCloud и из iCloud
Систематизация файлов и папок
Переименование файлов и папок
Общий доступ к файлам и папкам
Добавление или удаление общих файлов и папок
Удаление общих файлов или папок
Отправка файлов по электронной почте
Удаление файлов
Восстановление удаленных файлов
Безвозвратное удаление файлов
Keynote
Обзор приложения «Почта» на сайте iCloud.
 com
comДобавление псевдонимов электронной почты и управление ими
Использование пользовательского домена электронной почты в приложении «Почта»
Выбор адреса электронной почты по умолчанию
Использование функции «Скрыть e-mail» в приложении «Почта»
Создание и отправка сообщений электронной почты
Ответ на сообщения и переадресация сообщений
Добавление вложения
Создание подписи к сообщениям
Сохранение и поиск адресов электронной почты
Настройка автоматического ответа
Чтение сообщений
Просмотр всех заголовков электронных сообщений
Загрузка вложений
Автоматическая переадресация сообщений
Управление спамом
Удаление сообщений
Систематизация сообщений по папкам
Поиск, фильтрация и маркировка сообщений флажками
Настройка правил фильтрации
Архивирование сообщений
Присвоение отправителю статуса VIP
Печать сообщений
Сочетания клавиш
Обзор приложения «Заметки» на сайте iCloud.
 com
comСоздание заметок
Добавление или редактирование списков
Добавление или редактирование таблиц
Организация заметок с помощью папок
Просмотр заметок и заблокированных заметок
Просмотр или загрузка вложений
Удаление и восстановление заметок
Поиск заметок
Предоставление доступа к заметкам
Редактирование общих заметок
Удаление общих заметок
Numbers
Pages
Обзор приложения «Фото» на сайте iCloud.
 com
comПросмотр фото и видео
Загрузка фотографий в iCloud и из iCloud
Систематизация фотографий и видеозаписей
Добавление фото и видео в избранное
Удаление и восстановление фотографий и видеозаписей
Общий доступ к фото и видео
Обзор приложения «Напоминания» на сайте iCloud.com
Создание и удаление напоминаний
Добавление и удаление списков напоминаний
Перемещение напоминаний в другой список
Маркировка напоминаний в качестве завершенных или незавершенных
Поиск напоминаний
Восстановление напоминаний
Предоставление общего доступа к списку напоминаний
Ответ на приглашение присоединиться к общему списку напоминаний
Выход из общего списка напоминаний
Восстановление файлов и данных
Использование iCloud на компьютере с Windows
Дополнительная информация об использовании iCloud
Legal notices and acknowledgements
Copyright
Сообщения можно перемещать в папку «Архив», чтобы поддерживать порядок в папке «Входящие». В отличие от сообщений, перенесенных в папку «Корзина», архивированные сообщения хранятся в папке «Архив» до тех пор, пока не будут удалены вручную. Папку «Архив» можно просмотреть в Список почтовых ящиков.
В отличие от сообщений, перенесенных в папку «Корзина», архивированные сообщения хранятся в папке «Архив» до тех пор, пока не будут удалены вручную. Папку «Архив» можно просмотреть в Список почтовых ящиков.
Для быстрого перемещения сообщений в папку «Архив» можно заменить кнопку «Удалить» на кнопку «Архив» в настройках почты.
Архивация электронных сообщений
В приложении «Почта» на сайте iCloud.com выберите одно или несколько сообщений из списка, которые нужно архивировать.
Выполните одно из действий, описанных ниже.
Если выбрано одно сообщение: нажмите в правом верхнем углу, затем нажмите «Архивировать сообщение».
Если выбрано несколько сообщений: нажмите «Переместить», затем «В архив» и «Переместить».
Отображение кнопки «Архив» вместо кнопки «Удалить»
В приложении «Почта» на сайте iCloud.
 com нажмите в верхней части раздела Список почтовых ящиков, затем выберите вариант «Настройки».
com нажмите в верхней части раздела Список почтовых ящиков, затем выберите вариант «Настройки».На вкладке «Основные» установите флажок «Показывать кнопку «Архив» на панели инструментов» и нажмите «Готово».
Чтобы архивировать сообщения, выберите одно или несколько сообщений и выполните одно из следующих действий.
Подробнее об использовании приложения «Почта» на сайте iCloud.com с телефона или планшета.
См. такжеУправление спамом в приложении «Почта» на сайте iCloud.com
Максимальное количество символов:
250
Не указывайте в комментарии личную информацию.
Максимальное количество символов: 250.
Благодарим вас за отзыв.
Удаление и восстановление электронных писем в приложении «Почта» на iPhone
В приложении «Почта» можно удалять ненужные электронные письма или помещать их в архив. Если Вы передумали, удаленные письма можно восстановить.
Удаление электронных писем
Удалять электронные письма можно разными способами. Можно выполнить описанные ниже действия.
Во время просмотра электронного письма. Коснитесь кнопки , затем коснитесь кнопки .
Во время просмотра списка электронных писем. Смахните влево по электронному письму и в меню выберите вариант «В корзину».
Чтобы удалить электронное письмо одним жестом, смахните по нему влево до конца.
Удаление нескольких электронных писем одновременно. Во время просмотра списка электронных писем коснитесь «Изменить», выберите письма, которые необходимо удалить, затем коснитесь «В Корзину».
Чтобы быстро выбрать несколько писем, смахните вниз по флажкам.
Чтобы включить или выключить подтверждение удаления, откройте «Настройки» > «Почта», затем включите или выключите параметр «Подтверждение удаления» (под заголовком «Сообщения»).
Восстановление удаленного электронного письма
Коснитесь кнопки в левом верхнем углу, затем коснитесь ящика «Корзина» учетной записи.

Найдите электронное письмо, которое нужно восстановить, а затем коснитесь .
Коснитесь «Переместить сообщение», затем выберите другой почтовый ящик.
Не удалять, а архивировать
Вместо удаления электронных писем Вы можете их архивировать в почтовом ящике «Архив».
Откройте «Настройки» > «Почта», затем коснитесь «Учетные записи».
Выполните одно из описанных ниже действий.
При использовании учетной записи электронной почты iCloud. Коснитесь «iCloud», еще раз коснитесь «iCloud», коснитесь «Почта iCloud» затем коснитесь «Настройки Почты iCloud».
При использовании другой учетной записи электронной почты. Коснитесь поставщика услуг электронной почты, затем коснитесь своей учетной записи.
Коснитесь меню «Дополнительно», затем смените почтовый ящик для удаляемых электронных писем на «Архив».
После включения данного параметра для удаления (а не архивирования) письма коснитесь кнопки и удерживайте ее, затем выберите «Переместить в Корзину».
Выбор периода хранения удаленных электронных писем
Для некоторых клиентов электронной почты можно настроить период времени, в течение которого будут храниться удаленные письма в ящике «Корзина».
Откройте «Настройки» > «Почта», затем коснитесь «Учетные записи».
Выполните одно из описанных ниже действий.
При использовании учетной записи электронной почты iCloud. Коснитесь «iCloud», еще раз коснитесь «iCloud», коснитесь «Почта iCloud» затем коснитесь «Настройки Почты iCloud».
При использовании другой учетной записи электронной почты. Коснитесь поставщика услуг электронной почты, затем коснитесь своей учетной записи.
Коснитесь меню «Дополнительно», затем коснитесь «Удалить».
Выберите нужный период времени.
Примечание. Некоторые почтовые службы сами корректируют эту настройку. Например, iCloud не хранит удаленные письма дольше 30 дней, даже если Вы выберете значение «Никогда».
См. такжеУпорядочивание электронных писем в почтовых ящикахИзменение настроек электронного письма
Неофициальный архив Apple призван сохранить историю Apple и вдохновить новых создателей
«Я совершенно забыл, что Рианна использовалась в качестве трека для экскурсии по iPad 2. Какой странный год». Сэм Генри Голд информировал меня о том, что со временем станет Архивом Apple. Он только что добрался до 2011 года. Коллекция, составленная из сотен видео и изображений, охватывающих почти 44-летнюю историю Apple, считается одной из самых больших в своем роде, когда-либо доступных. Он запускается сегодня.
Как и Сэм, я не помнил, как Рианна представила приложение iTunes Store на iPad 2. Я также не знал о демонстрационных циклах Apple Store для Power Mac G4. Но мне нравится ролик «Solar», благодаря которому были выпущены первые алюминиевые iMac и который помог пробудить во мне интерес к Apple на всю жизнь. И я никогда не мог забыть рекламу iPod touch третьего поколения «Next Level Fun», которую я смотрел кадр за кадром и пытался воссоздать в своем подвале подростком, у которого больше времени, чем ресурсов.
Вот что такое Архив Apple. Сэм надеется, что собранная им коллекция вдохновит новое поколение дизайнеров, разработчиков и поклонников Apple, сохранив творческое наследие компании. Его первым продуктом Apple стал iPod nano 2005 года выпуска, подаренный ему на четвертый день рождения. Остальное, можно сказать, уже история.
Изображение для прессы запуска интернет-магазина Apple, 1997
«Весь проект начался для меня, когда канал EveryAppleAds на YouTube был закрыт в апреле 2017 года, — говорит Сэм. «В то время я был в Массачусетсе, поэтому начал с того, что зашел на YouTube и набрал «Apple Commercial 19».76», загружая все, что мог, и помещая видео в папку iCloud Drive. Когда я завел канал на YouTube, у меня было всего около сотни видео. Я думаю, что он оставался активным шесть дней, прежде чем мой канал был внезапно удален без следа. Если бы он остался на YouTube, я думаю, что пренебрегал бы архивом гораздо больше, чем раньше».
В июне 2019 года Сэм открыл раннюю версию своего архива в общедоступной папке на Google Диске.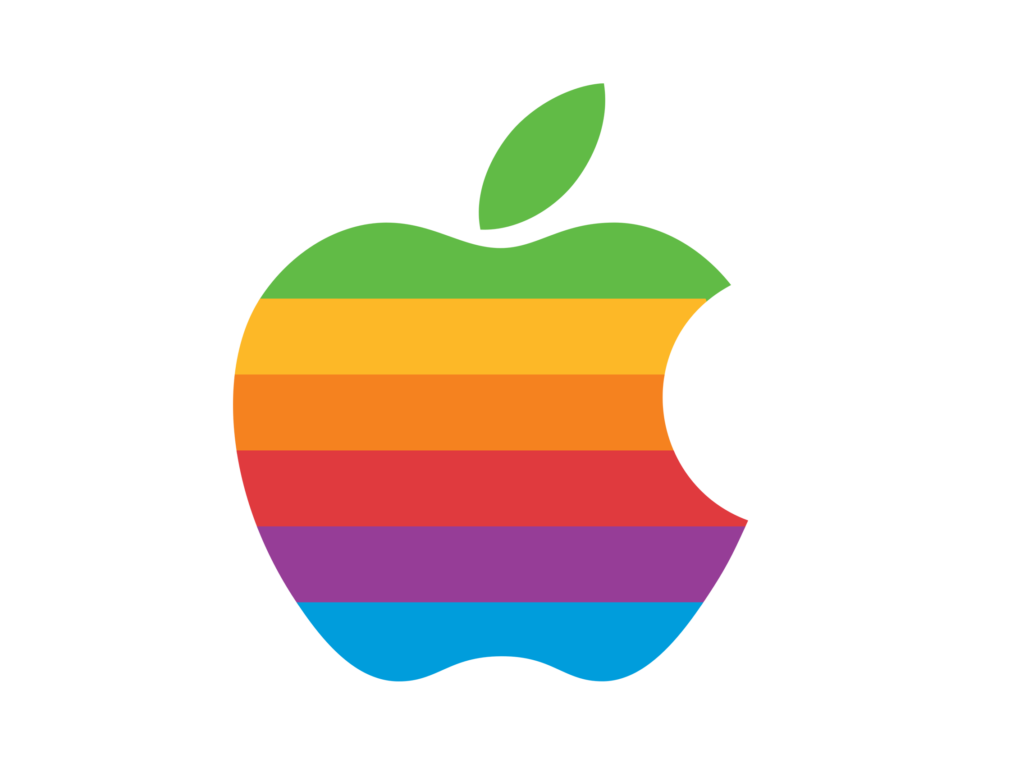 Но проект не состоялся. Квоты на трафик и уязвимости в системе безопасности потопили корабль. Многообещающее сотрудничество с The Internet Archive провалилось, когда Сэму нужно было найти способ помешать людям массово скачивать всю коллекцию. Теперь он нашел решение, которое работает. Vimeo предоставляет заблокированный проигрыватель для предотвращения загрузок и значительно меньшее сжатие видео, чем YouTube. Архив Apple никогда не был посвящен пиратству. Его миссия — сохранение.
Но проект не состоялся. Квоты на трафик и уязвимости в системе безопасности потопили корабль. Многообещающее сотрудничество с The Internet Archive провалилось, когда Сэму нужно было найти способ помешать людям массово скачивать всю коллекцию. Теперь он нашел решение, которое работает. Vimeo предоставляет заблокированный проигрыватель для предотвращения загрузок и значительно меньшее сжатие видео, чем YouTube. Архив Apple никогда не был посвящен пиратству. Его миссия — сохранение.
https://player.vimeo.com/video/375316032
«Гамма» (1080p), 2008
Найти контент для архива было непросто. YouTube завален неорганизованными дубликатами и загрузками в низком разрешении, которые были искажены посредством телефонной онлайн-игры. Многие из клипов и изображений были практически утеряны во времени, пока не были вновь обнаружены в прошлом году (вы когда-нибудь видели рекламу «Снежный шар» 2000 года для iMac G3?). Сэм говорит, что эти неизданные разногласия — одни из его любимых частей. «Хотя я не хочу делиться тем, как я их получил, чтобы защитить свои источники, они были очень любезны с этим очень очаровательным молодым человеком и его увлечением», — добавляет он.
«Хотя я не хочу делиться тем, как я их получил, чтобы защитить свои источники, они были очень любезны с этим очень очаровательным молодым человеком и его увлечением», — добавляет он.
Теперь, когда у Архива Apple есть постоянный дом, дополненный соответствующим образом оформленными титульными карточками для каждого года в хронологии Apple, Сэм предпринимает несколько проектов по расширению и оптимизации коллекции. Видео перекодируются для экономии места и добавляются субтитры для доступности там, где Apple уже создала файлы .vtt.
Печатная реклама iPhone 4s , 2011
Полная коллекция включает более 15 000 файлов и чуть менее 1 ТБ данных. PDF-файлы, печатная реклама, сеансы WWDC, малоизвестные клипы из 80-х и полная коллекция обоев для macOS и iOS — вот некоторые из дополнений, которые все еще находятся в пути. О новом контенте будет объявлено в Twitter.
Поддержание такого крупного проекта требует значительных затрат времени и ресурсов, поэтому Сэм приветствует денежные пожертвования для поддержания работы архива. Пожертвования контента также приветствуются. «Я всегда ищу хорошие копии чего-либо с более высоким разрешением. Я даже готов принять физические носители», — добавляет он. Это приглашение распространяется на креативщиков, которые работали с Apple и могут пожелать анонимно пожертвовать материал.
Пожертвования контента также приветствуются. «Я всегда ищу хорошие копии чего-либо с более высоким разрешением. Я даже готов принять физические носители», — добавляет он. Это приглашение распространяется на креативщиков, которые работали с Apple и могут пожелать анонимно пожертвовать материал.
Сэм знает, что его усилия могут оказаться бесполезными из-за одного слова от Apple. Но он надеется, что дружеский и образовательный характер архива позволит сохранить его онлайн, потому что сообщество Apple заслуживает не меньшего.
«Я думаю, мы видели, как выглядел бы мир без общедоступного архива, мир, захламленный крошечными архивными каналами, может быть, одной или двумя ужасными экранными записями основных докладов с гигантскими водяными знаками *НЕЗАРЕГИСТРИРОВАННАЯ HYPERCAM 2*. Это не тот мир, в котором я хочу жить. Это не тот мир, в котором должен жить каждый. Когда я получил iMac 2006 года моей бабушки, я купил iWork исключительно для того, чтобы воссоздать основные доклады Macworld, которые я смотрел на YouTube, вплоть до перехода между слайдами. Я не знаю, есть ли еще дети, которые делают это, но я надеюсь, что этот проект и последние три года ада управления файлами, в который я себя вверг, помогут этому ребенку с их воссозданием Stevenote».
Я не знаю, есть ли еще дети, которые делают это, но я надеюсь, что этот проект и последние три года ада управления файлами, в который я себя вверг, помогут этому ребенку с их воссозданием Stevenote».
Вы можете отправиться в путешествие по переулку памяти и просмотреть Архив Apple здесь.
FTC: Мы используем автоматические партнерские ссылки, приносящие доход. Подробнее.
Посетите 9to5Mac на YouTube, чтобы узнать больше новостей Apple:
Вы читаете 9to5Mac — экспертов, которые день за днем сообщают новости об Apple и окружающей ее экосистеме. Обязательно заходите на нашу домашнюю страницу, чтобы быть в курсе всех последних новостей, и следите за новостями 9to5Mac в Twitter, Facebook и LinkedIn, чтобы оставаться в курсе событий. Не знаете, с чего начать? Ознакомьтесь с нашими эксклюзивными историями, обзорами, практическими рекомендациями и подпишитесь на наш канал YouTube
Не знаете, с чего начать? Ознакомьтесь с нашими эксклюзивными историями, обзорами, практическими рекомендациями и подпишитесь на наш канал YouTube
больше, чем формат сжатия — The Eclectic Light Company
На этой неделе я отхожу от капризного внешнего хранилища и более подробно изучаю Apple Archive (AA), иногда AppleArchive без места, сжатие впервые открылось в Big Sur , и улучшено шифрованием в Монтерее. Эта статья представляет собой общее введение, прежде чем я углублюсь в то, как вы можете получить максимум от Apple Archive.
Apple впервые представила первичную схему сжатия AA LZFSE (для энтропии конечного состояния Лемпеля-Зива) еще в OS X 10.9., а также предоставлял ограниченный доступ для сжатия образа диска в Mac OS X 10.11. Поскольку он стал широко использоваться в операционных системах Apple, была проделана значительная работа по оптимизации его производительности, особенно в системах ARM, где считается, что он имеет преимущество аппаратной поддержки.
AA впервые был полностью открыт для третьих лиц в Big Sur и классифицируется как часть библиотек Apple Accelerate для высокопроизводительных вычислений. Самый последний отчет об AA в его нынешнем воплощении был сделан Джонатаном Хоггом на WWDC 2021, когда он представил Apple Encrypted Archives.
Самый последний отчет об AA в его нынешнем воплощении был сделан Джонатаном Хоггом на WWDC 2021, когда он представил Apple Encrypted Archives.
AA теперь является основой для сжатия-распаковки, предоставляемой утилитой архивирования, которая спрятана в /System/Library/CoreServices/Applications. Это приложение настолько полезно, что я регулярно помещаю его в Dock, чтобы иметь прямой доступ. Хотя обычно я предпочитаю Archive Utility для работы с Zip-архивами, она может как создавать архивы AA, так и расширять их, хотя пока не поддерживает шифрование.
Monterey также поставляется с тремя командными инструментами, которые обеспечивают удобный доступ к большинству функций AA.
аа — это дедушка, который имеет широкий набор глаголов для архивирования папок и файлов, их извлечения, проверки и преобразования. Compression_tool обеспечивает более простой доступ к функциям сжатия и распаковки AA, включая выбор алгоритма и управление количеством используемых потоков.
aea — это основной инструмент для работы с Apple Encrypted Archives с обширным набором параметров как для сжатия, так и для шифрования.
Архивы, сжатые с помощью AA LZFSE, могут иметь очевидное расширение .lzfse или более старый .aar, и по умолчанию обычно открываются и немедленно распаковываются утилитой архивирования.
Написание собственного кода с использованием AA исключительно хорошо поддерживается примерами, охватывающими большинство случаев использования, и теперь к ним добавлены примеры с использованием шифрования. Хотя в его документации по-прежнему много пробелов, эти примеры должны упростить включение в сторонние приложения.
AA с использованием сжатия LZFSE имеет следующие преимущества при работе с системами Apple:
- поддерживает полный набор файловых атрибутов HFS+ и APFS
- он поддерживает расширенные атрибуты (xattrs), сохраняя так обозначенные
- это многопоточность для оптимальной производительности
- он поддерживает специальные файлы APFS, включая файлы клонов и разреженные файлы, хотя в настоящее время не находится в распаковке
- имеет дополнительную поддержку исправления ошибок, дайджестов и манифестов
- полностью доступен для потоковой передачи.

Если вы сжимаете специальные типы файлов APFS, такие как клоны и разреженные файлы, в отличие от других инструментов сжатия, эти файлы не расширяются до своего полного размера при сжатии, а их компактное состояние сохраняется в архиве. Если бы вы сжимали папку, содержащую один полный файл размером 1 ГБ, его клон и разреженный файл, требующий всего 4 МБ для хранения всего файла размером 10 ГБ, размер архива был бы немного больше, чем требуется для файла размером 10 ГБ. сжатый файл размером 1 ГБ, так как клон и разреженные файлы почти ничего не займут.
К сожалению, это не работает, когда этот архив распаковывается, что приводит к записи файлов клонов и разреженных файлов в их полном размере. Однако их распаковка происходит быстрее, чем если бы эти файлы были распакованы перед сжатием.
Другим заметным ограничением является то, что, хотя архивы AA LZFSE могут передаваться через другие системы, например, в виде вложений электронной почты или храниться на серверах, в настоящее время их нельзя нормально распаковать в операционных системах, отличных от Apple.
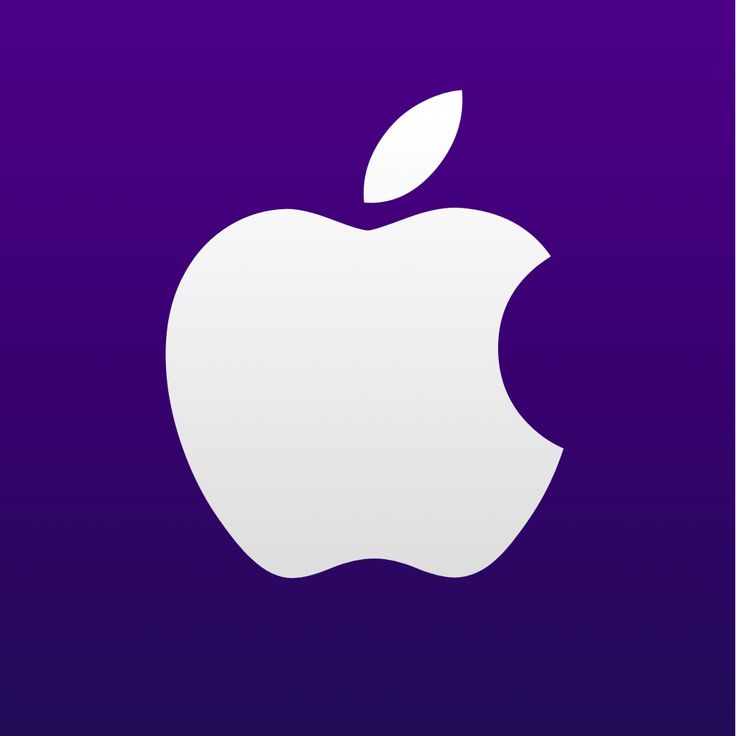 com
com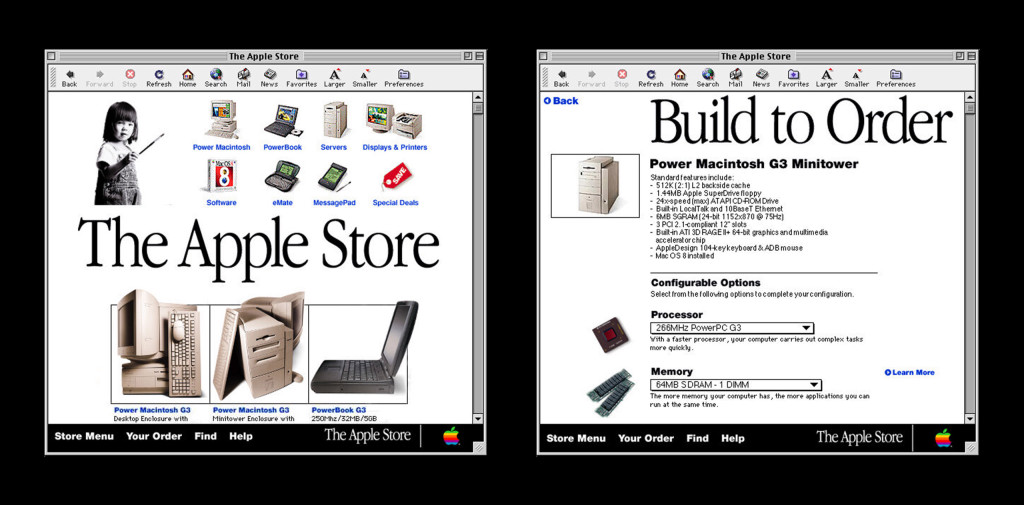
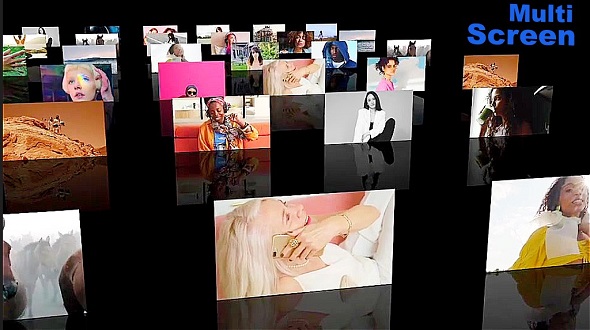 com
com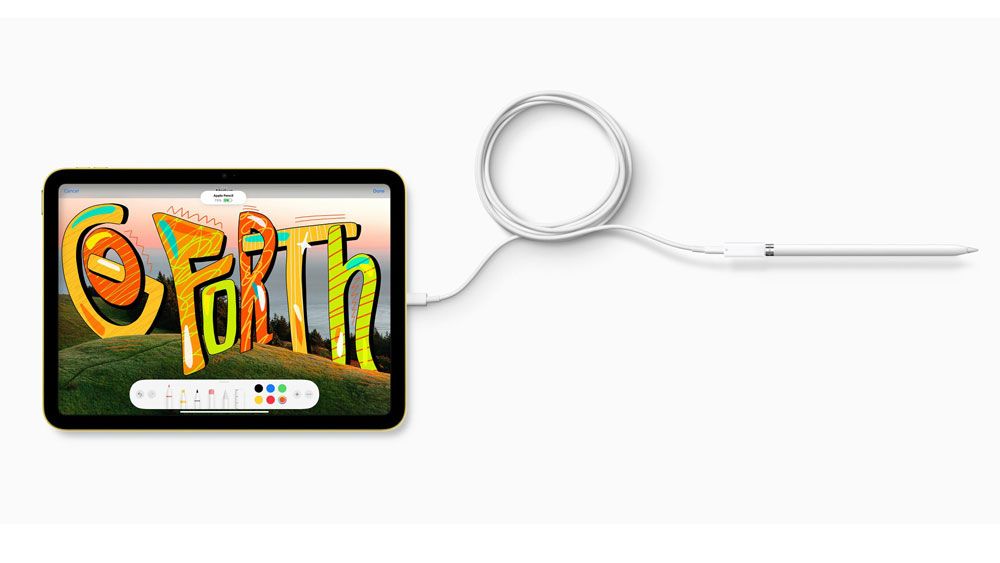 com
com com
com com
com com
com com
com com нажмите в верхней части раздела Список почтовых ящиков, затем выберите вариант «Настройки».
com нажмите в верхней части раздела Список почтовых ящиков, затем выберите вариант «Настройки».