Содержание
Не создается резервная копия iPhone в iCloud — причины и решение
Когда не создается резервная копия iPhone в iTunes или iCloud, устройство выдает ряд ошибок: «Сбой создания резервной копии», «Ошибка в создании…» и т. д. Это делает невозможным продолжение операции, но есть ряд способов, позволяющих бороться с проблемой.
- Устаревшая версия iTunes.
- Закончилось свободное место.
- Неисправность кабеля, подсоединяемого от аппарата к ПК.
- Нестабильное подключение к интернету, недостаток необходимой скорости или трафика.
- Ранее выполнявшийся бэкап прервался, и iTunes не дает возможность продолжить операцию, т. к. уже есть другие аналогичные файлы.
- Проблемы в самом аппарате.
В большинстве случаев достаточно перезагрузки системы, но при повторной ошибке, стоит обратить внимание на другие причины и провести диагностику.
Как понять, из-за чего не удается произвести операцию:
- Подключить аппарат к ПК и посмотреть, отображается ли он в iTunes.
 Если этого не происходит, велика вероятность неполадок в программном обеспечении или поврежден кабель.
Если этого не происходит, велика вероятность неполадок в программном обеспечении или поврежден кабель. - Если есть несколько компьютеров или MAC, можно попробовать выполнить процедуру через них, когда на одном ПК это не удается сделать. Если на других все получается, значит, проблема не в Айфоне.
Когда устройство сообщает, что копия повреждена, желательно обратиться к мастеру, т. к. самостоятельное восстановление файлов может привести к дополнительным ошибкам и потере информации.
Содержание
Перезагрузка
Рестарт является одним из самых простых методов избавления от ошибок при бэкапе, а делается все очень легко:
- Находим кнопку питания и зажимаем ее на 10 секунд.
- Когда на дисплее появится красная кнопка, смахиваем движением пальца в правую сторону.
- Ждем, когда аппарат выключится, затем включаем его посредством нажатия той же клавиши питания.
Если данный вариант не помог, рекомендуется воспользоваться другим способом.
Проверка интернет-соединения
Плохая скорость подключения к интернету также может помешать процедуре. Чтобы ее проверить на ПК, необходимо сделать несколько шагов:
- Зайти на специализированный сайт. Например: speedtest.net/ru
- Выбрать функцию «Начать проверку».
- Подождать одну минуту. В это время программа автоматически проверит скорость соединения, а затем выдаст итоговые результаты. Желательно закрыть все окна в браузере – они могут занизить их, т. к. при открытых сайтах все равно происходит прием и передача данных.
- В конце появится пинг – время реакции соединения, и чем оно меньше, тем лучше. Оптимальное значение – 40м/с. Здесь также отображается скорость передачи и получения данных, измеряемая в Мб или ГБ: здесь все зависит от того, какие показатели заявлены провайдером.
Владельцы Айфонов могут проверить скорость интернета непосредственно на гаджетах. Для этого достаточно скачать приложение Speed Test и воспользоваться им по инструкции, описанной выше. Любое действие в зависимости от ситуации приведет к появлению показателей с точностью до 99%.
Любое действие в зависимости от ситуации приведет к появлению показателей с точностью до 99%.
Если соединение устанавливается с помощью Wi-Fi, виной всему может быть неисправность роутера, и на него тоже необходимо обратить внимание: например, проверить, подключаются ли к точке доступа другие устройства.
Обновление приложения
Если планируется выполнение бэкапа с помощью iTunes, нужно убедиться, что в системе установлена последняя версия программы, из-за устаревшего ПО тоже могут возникать ошибки. Как это сделать:
- Открываем приложение, заходим в раздел «Справка».
- Для поиска последней версии переходим в меню «Обновления».
- Ждем, пока iTunes произведет автоматический поиск обновлений. Если они будут найдены, программа самостоятельно их установит, потребуется только подтверждение.
Такой способ решения эффективен, и после установки обновлений необходимо будет удалить старые резервные копии (если есть), а затем произвести операцию заново.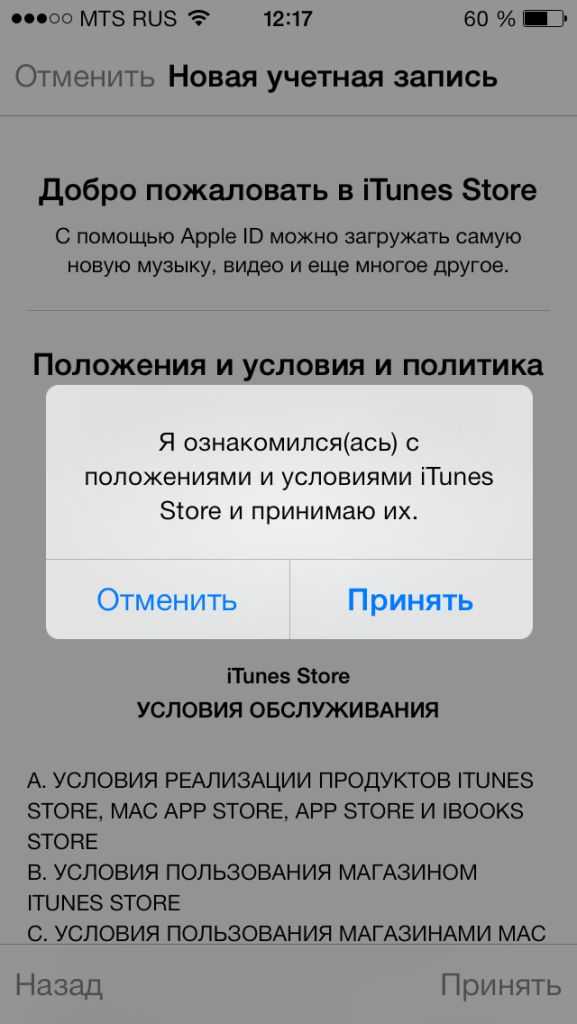
Обновление IOS и программ
После выхода IOS 9.2.1 все приложения обновляются в автоматическом режиме, но у многих по-прежнему возникают проблемы с автообновлением. Чтобы проверить устройство, рекомендуется убедиться в соответствии прошивки последней версии с ОС, а также проверить наличие обновлений:
- Заходим в настройки, выбираем «Основные».
- Передвигаемся вниз и находим раздел «Обновление ПО».
- Система автоматически сканирует наличие обновлений IOS. Если они есть в доступе, будет предложено установить их либо выполнить операцию позднее.
Освобождение места на диске
Емкость облачного диска в iCloud ограничена, и если он заполнен, данную проблему может решить только покупка дополнительного объема. Что для этого нужно:
- Заходим в настройки, далее выбираем «Айклауд», затем – хранилище.
- Нажимаем на «Сменить план хранилища» и выбираем тариф на 20, 20,200, 500 ГБ или 1 ТБ. Цена будет зависеть от выбранного объема.

В редких случаях после приобретения дополнительного пакета емкость диска не увеличивается. Если возникла такая незадача, следует обратиться в службу поддержки Apple и описать ситуацию.
Если копирование производится не через iCloud, а напрямую через ПК, вероятно, на компьютерном жестком диске отсутствует свободное место, поэтому для решения проблемы нужно его освободить. Как все сделать:
- Открываем «Установку и удаление программ».
- Смотрим, какие программы не используются.
- Выполняем деинсталляцию.
Вход в учетную запись Apple ID
При входе в Apple ID может появиться ошибка, и здесь нужно выполнить следующее:
- Заходим в настройки, ищем iCloud, нажимаем на значок.
- Выбираем учетную запись, затем выходим из нее и производим повторный вход, введя логин и пароль.
Удаление старых версий резервных копий
Наличие старых резервных копий в iTunes или Айклауд– наиболее распространенная причина, по которой не удается создать новую.
Как удалить данные из iTunes:
- Открываем программу, переходим в настройки, далее – во вкладку «Устройства».
- В открывшемся окне появится список всех файлов, их необходимо деинсталлировать.
Для удаления бэкапа из iCloud производится ряд действий:
- Через настройки перемещаемся во вкладку «Айклауд».
- После появления информации во вкладке находим кнопку «Управление».
- Кликаем по меню «Резервное копирование», удаляем ненужные файлы.
Все вышеперечисленные способы подходят только для применения с ПК. Для чистки iCloud с Айфона актуальна другая инструкция:
- Нажимаем на «Настройки», через меню iCloud переходим в «Хранилище и копии».
- Заходим в «Хранилище», смотрим на копии всех устройств, отображающиеся в открывшемся списке, и выбираем те, что необходимо удалить.
Иногда для бэкапа не хватает места в облачном сервисе Apple, и тогда нужно удалить ненужные файлы либо купить пакет с дополнительным объемом памяти.
Заключение
Ошибки при создании резервной копии на iPhone через программы – часто встречающая проблема. Для ее решения есть несколько проверенных способов, которые наверняка помогут устранить неполадки за считанные минуты, при этом владельцу Айфона не потребуется много знаний об устройстве и работе программного обеспечения – достаточно следовать инструкции.
Настройка дополнительных возможностей Apple Messages for Business
Перед тем, как отправить подключение канала Apple Messages For Business на верификацию в Apple, мы крайне рекомендуем проверить все обязательные сценарии использования.
Сделать это можно с помощью специального тестового подключения Apple Messages for Business. Тестовое подключение не требует верификации и начинает работать сразу, но, в отличие от коммерческого, в этот канал могут обращаться только с тех Apple ID, которые были внесены как тестировщики.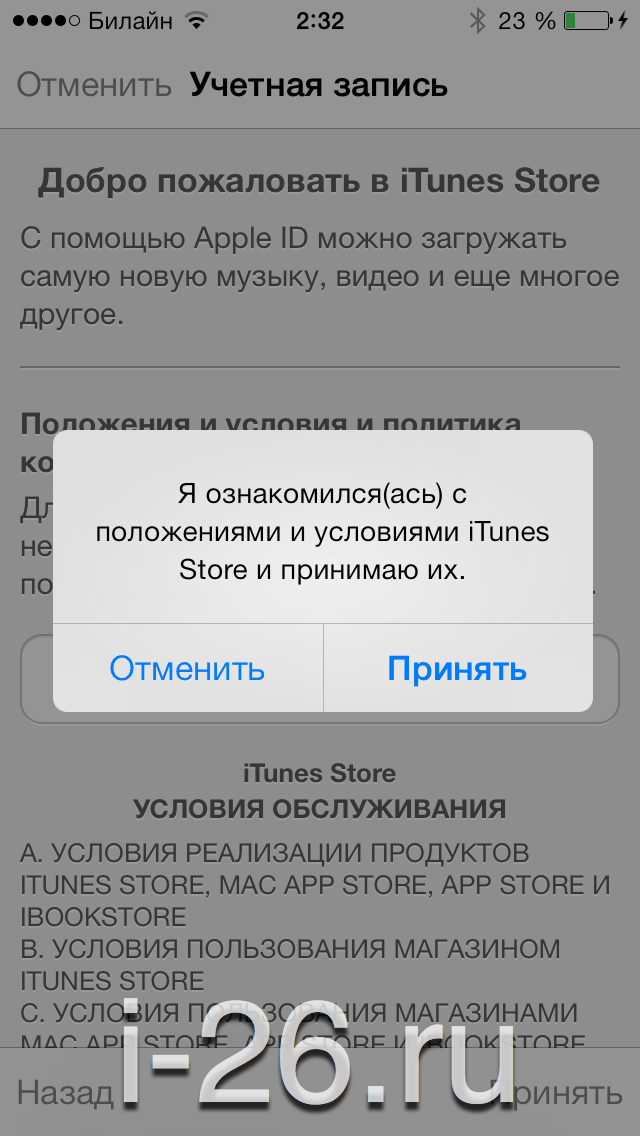
Важно!
Сценарии Apple Messages for Business используют функционал богатых ссылок, поэтому убедитесь, что они включены в вашем Битрикс24 и корректно отображаются на Apple-устройствах.
Облачный Битрикс24
Перейти в раздел Настройки и активировать опцию Включить богатые ссылки:
Коробочный Битрикс24
В административном интерфейсе перейти в Настройки > Настройки продукта > Настройки модулей > Главный модуль > Настройки и активировать опцию Включить богатые ссылки:
Формирование богатой ссылки в чате происходит c помощью специальных мета-тегов страниц вашего сайта в формате Оpen graph.
Если ссылка на ваш сайт, у которого нет тегов Оpen graph, будет отправлена в чат, то богатая ссылка не будет сформирована. Богатые ссылки являются обязательным условием для прохождения модерации подключения Apple Messages for Business.
Создание тестового подключения
Чтобы создать тестовый аккаунт, нужно выбрать на шаге Business Chat Account Type – Internal test Account (подробнее):
Далее на шаге Tester Apple IDs вам понадобится внести Apple ID ваших тестеров – только они смогут писать сообщения iMessage в тестовый чат Apple Messages for Business:
Не забудьте в конце настроек нажать кнопку Send to review. Ваш тестовый аккаунт должен иметь зеленый статус Online:
Процесс подключения тестового профиля может занять некоторое время, даже если стоит статус Online. Проверить, что все подключено можно так – перейти по ссылке Live Chat link из настроек канала Apple Messages for Business на устройстве Apple. Далее отправить тестовое сообщение iMessage – если оно будет доставлено, все хорошо.
Rich features
Для подключения Apple Messages for Business необходимо показать специалисту Apple возможности обработки чатов (Rich features):
- Rich Link – «богатая» ссылка.

- List Picker – список выбора.
- Time Picker – выбор времени.
Это является обязательным условием для прохождения верификации канала в Apple.
Далее даны примеры для ознакомления. CRM-формы c возможностями обработки чатов для прохождения верификации необходимо создавать с данными, приближенными к вашему бизнесу.
1. «Богатые» ссылки (Rich Links)
«Богатые» ссылки в отдельной настройке не нуждаются. Любая внешняя ссылка, отправляемая в мессенджере Битрикс24, получает описание и изображение, и передается в iMessage клиенту. То же самое и в обратном направлении.
Важно! Мы рекомендуем отключать на время верификации автоответ с запросом подтверждения обработки персональных данных в настройках текущей открытой линии (Настройки открытой линии – Соглашения – Отправить предупреждение о сборе персональных данных). Т.к эта локальная ссылка выдается в чат автоматически при первом обращении, и она не является «богатой».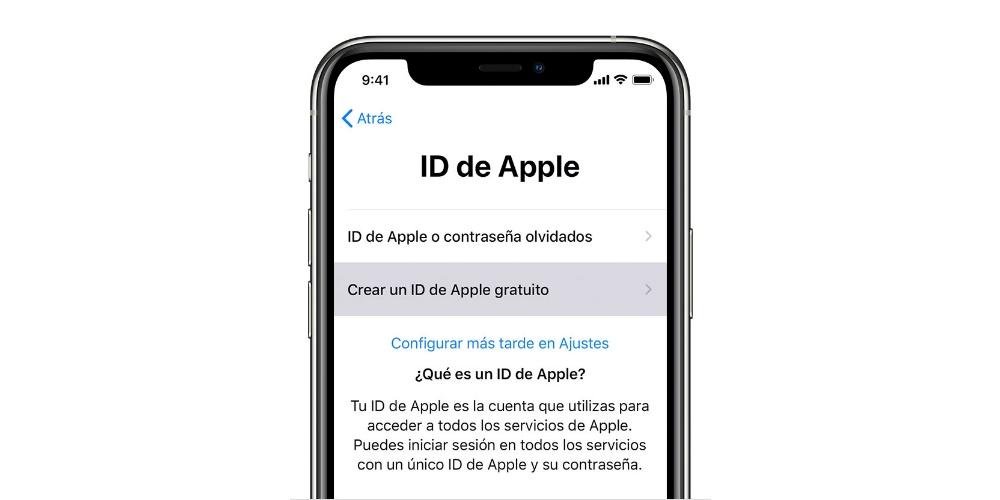 После верификации канала вы можете включить соглашение об обработке персональных данных.
После верификации канала вы можете включить соглашение об обработке персональных данных.
2. Список выбора (List Picker)
Для отправки списков в iMessage нужно создать CRM-форму, где будут только одно поле: или список, или множественный список (с галочками), или выбор товаров. Только такой тип списка в CRM-форме отобразится нативным списком в iMessage. Если будет любое другое поле или несколько полей, то в iMessage отобразится внешняя ссылка на CRM-форму – такой вариант не подходит для прохождения модерации.
Список отправляется оператором через Продажи в чате:
Отправляется форма клиенту только из раздела Форма CRM:
Настройка списков
Простой список
Создаем Пользовательское поле, например, в карточке Лида – Список:
Заполняем элементы списка:
Создаем CRM-форму (в примере – Простой список формы), где указываем созданное поле с простым списком:
Не забудьте сохранить CRM-форму и включить ее в списке форм.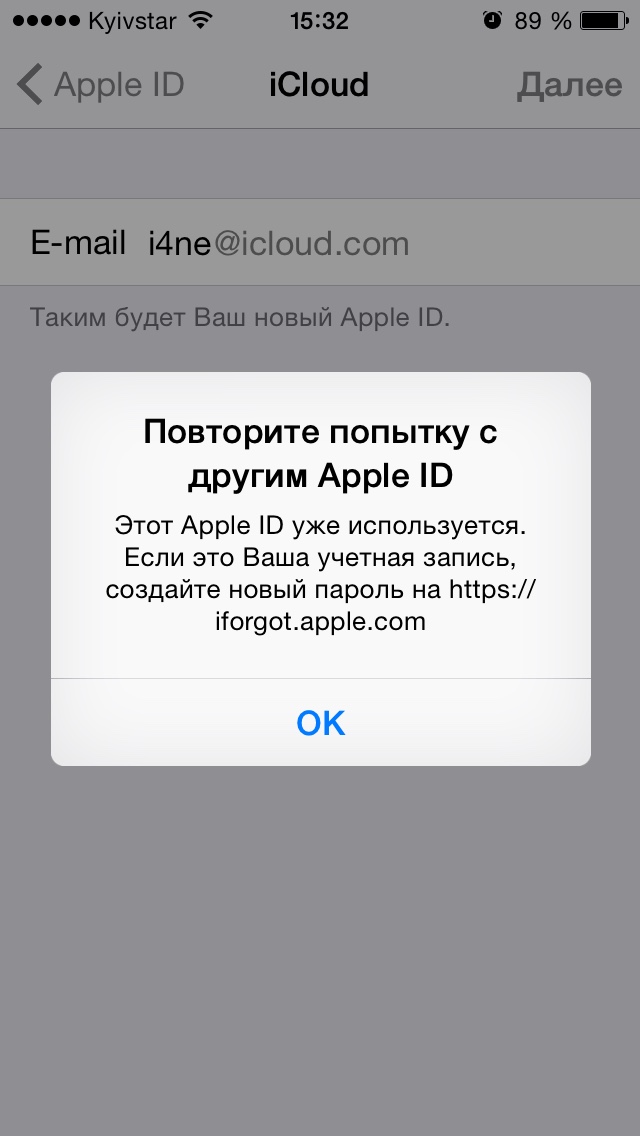
Далее в разделе Центр продаж в блоке Запись на услуги в чате создаем новую страницу из вашей CRM-формы:
Редактируем страницу, выбираем нужную CRM-форму и сохраняем:
Проверяем, что CRM-форма приходит в iMessage нативным списком, а не ссылкой:
Аналогично создается CRM-форма с мультивыбором (с галочками).
Список товаров
Создаем CRM-форму со списком продуктов (в примере – Продажа товаров):
Товары можно выбрать как из каталога, так и добавить строкой вручную:
Не забудьте сохранить CRM-форму и включить ее в списке форм.
Далее в разделе Центр продаж в блоке Запись на услуги в чате создаем новую страницу из вашей CRM-формы:
Редактируем страницу, выбираем нужную CRM-форму и сохраняем:
Проверяем, что CRM-форма приходит в iMessage нативным списком товаров, а не ссылкой:
3.
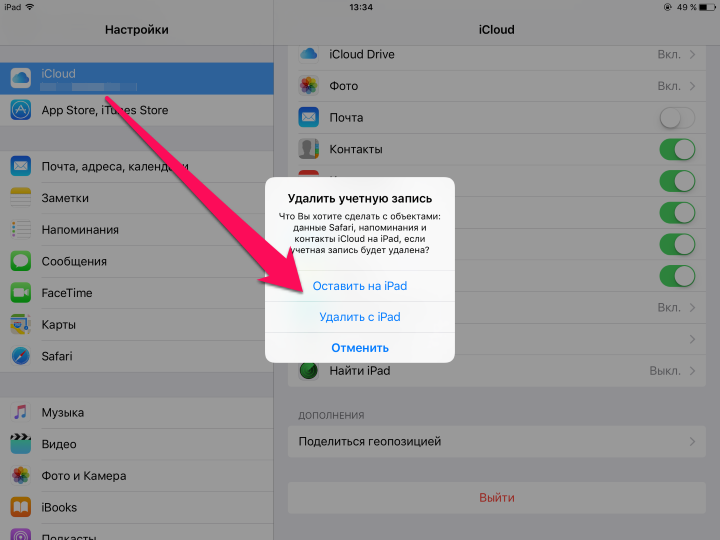 Выбор времени (Time Picker)
Выбор времени (Time Picker)
Выбор времени – это тоже CRM-форма, где размещено только поле бронирования ресурсов. Также это поле должно быть настроено таким образом, чтобы были выставлены значения по умолчанию по бронируемому ресурсу и был выбран один ответственный.
Выбор времени аналогично отправляется оператором через Продажи в чате:
Отправляется форма клиенту только из раздела Форма CRM:
Настройка выбора времени
Создаем Пользовательское поле, например, в карточке Лида – Бронирование ресурсов:
Заполняем пользовательское поля так, чтобы опции Только дата без времени и Добавить услуги и длительность были пустыми:
Создаем CRM-форму (в примере – Бронирование) и переходим к настройке формы:
В настройках CRM-формы обязательно выбираем одного сотрудника, ответственного за эту форму, опция Длительность должна быть пустая:
Не забудьте сохранить CRM-форму и включить ее в списке форм.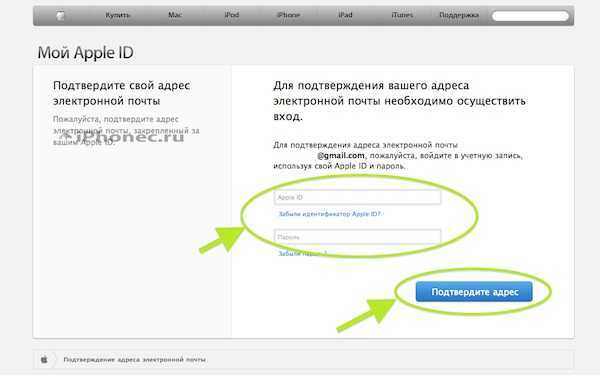
Далее в разделе Центр продаж в блоке Запись на услуги в чате создаем новую страницу из вашей CRM-формы:
Редактируем страницу, выбираем нужную CRM-форму и сохраняем:
Проверяем, что CRM-форма приходит в iMessage нативным списком с выбором времени, а не ссылкой:
После того, как вы создали CRM-формы и протестировали их работу в тестовом аккаунте, можно переходить к настройкам и регистрации коммерческого аккаунта.
Предложение чата (Message Suggest)
Данная возможность не является обязательной, для ее активации вам необходимо связаться с поддержкой Apple либо во время модерации канала Apple Messages for Business, либо в любое удобное время после прохождения модерации.
Ваш клиент касается на устройстве Apple любого из зарегистрированных номеров телефона вашей компании, ему отображается новое окно с функцией выбора – вместо звонка по телефону, клиент может легко начать диалог в Apple Messages for Business.
Подробнее о работе и подключении опции Предложение чата (Message Suggest) читайте в документации Apple RU / EN.
Для помощи подключения и настройки сценариев работы вы можете обратиться к партнерам Битрикс24.
Ссылки по теме:
- Открытые линии: Apple Messages for Business
- Требования к компании для Apple Messages for Business
- Продажи в чате
ios — Для команды
не найдены учетные записи с доступом к iTunes Connect
спросил
Изменено
1 год, 1 месяц назад
Просмотрено
74к раз
В Xcode, когда я пытаюсь Продукт> Архив> Проверить приложение , я получаю сообщение об ошибке:
Для команды «TEAM_NAME» не найдены учетные записи с доступом к iTunes Connect.
Для распространения в App Store требуется доступ к iTunes Connect.
и/или
Для команды «TEAM_NAME» не найдены учетные записи с доступом к App Store Connect. Для распространения App Store Connect требуется доступ к App Store Connect.
и/или
Невозможно пройти аутентификацию в App Store Connect
Как исправить эту проблему и проверить приложение?
- ios
- магазин приложений
- магазин приложений
5
Решение 1:
- Полностью закройте Xcode и снова откройте его, чтобы решить проблему.
Решение 2:
- Убедитесь, что это
профиль распространения App Storeили нет. - Если да, попробуйте войти в Xcode с вашим Apple ID, у которого есть доступ
доiTunes ConnectилиApp Store Connect.
- При проверке файла архива выберите тот же профиль. Это
должно работать нормально.
11
Когда это происходит со мной, полное закрытие Xcode и его повторное открытие решает проблему.
6
Только что столкнулся с этой проблемой. Полное отключение и перезапуск Xcode помогли мне.
2
Просто перезапустите Xcode, и он заработает 🙂
Определенно, он будет работать в Xcode 9. Альтернативный вариант, который вы можете попробовать с помощью Application Loader.
Swift 5, iOS 13
Просто перезапустите Xcode, все работает
Убедитесь, что ваш сетевой брандмауэр не блокирует домен подключения iTunes. Вы можете столкнуться с тем же сообщением, если оно заблокировано.
Для меня доступ к iTunes и AppStore заблокирован на сетевом уровне брандмауэра. Я перезапускаю Xcode и Mac, это сработало как шарм.
Я перезапускаю Xcode и Mac, это сработало как шарм.
1
Перезапустите Xcode или перезагрузите Mac. В моем случае я просто перезапускаю Xcode
1
ОБНОВЛЕНИЕ XCODE 10
Сентябрь 2019 г.
Если закрытие Xcode не работает, попробуйте выйти из системы и войти в нее с учетной записью разработчика Apple , , которая может не совпадать 901 с учетной записью iCloud. много случаев.
Эти два шага устранят 95% этих ошибок.
1
Другое решение, которое работает для меня, — это отключить Автоматически управлять подписью , а затем перезапустить Xcode.
Затем я снова включаю Автоматически управлять подписью для загрузки приложения.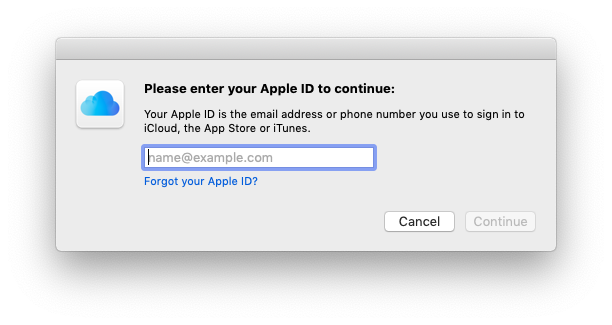
Надеюсь, это поможет.
0
Перейти к: Xcode > Настройки …
- Удалить учетную запись
Повторно добавьте свой Apple ID
1
Для XCode 12 и выше.
Закрытие Xcode и повторное открытие решили проблему.
Просто перезапустите не только Xcode, но и ОС.
Не поверил, но действительно, просто перезагрузился.
Я попробовал эти три решения, и все вернулось на круги своя
Решение 1:
Полностью закройте Xcode и Safari.
Решение 2:
Выйдите и войдите в свою учетную запись разработчика Apple в настройках Xcode
Решение 3:
Перейдите в свою связку ключей и удалите старые сертификаты с истекшим сроком действия.
Убедитесь, что к домену магазина Apple можно получить доступ, в моем случае он был заблокирован сетевым администратором, я обнаружил это после двухдневной борьбы с этим
0
У меня была похожая проблема.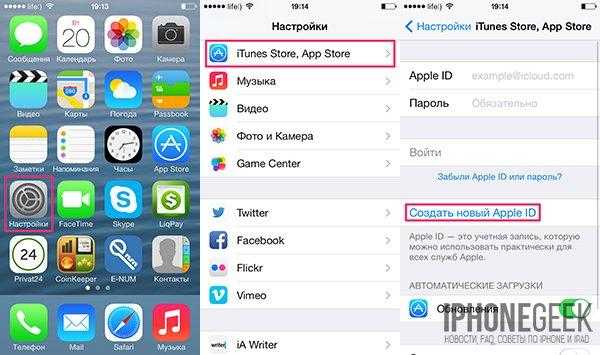 Оказалось, что App Store был заблокирован ИТ (аррргггг!!!). Попробуйте другую сеть или попросите ИТ-специалистов разблокировать, тогда должно сработать, но сначала убедитесь, что вы можете получить доступ к App Store
Оказалось, что App Store был заблокирован ИТ (аррргггг!!!). Попробуйте другую сеть или попросите ИТ-специалистов разблокировать, тогда должно сработать, но сначала убедитесь, что вы можете получить доступ к App Store
Предыдущие ответы не сработали для меня, включая перезапуск, выход из Xcode и обновление профилей.
Отключился от корпоративного VPN и сразу заработал.
Кажется, есть много решений этой проблемы, и ни одно из вышеперечисленных не помогло мне. Что сработало для меня, так это Keychain и удаление некоторых старых сертификатов с истекшим сроком действия.
ОБНОВЛЕНИЕ XCODE 11
Если перезапуск Xcode не работает, попробуйте выйти и снова войти в систему с учетной записью разработчика Apple в xcode.
Процесс:
Xcode > Настройки
Удалите свою учетную запись, нажав кнопку «-»
Добавьте свой Apple ID еще раз, нажав кнопку «плюс» (+)
Я только что столкнулся с этой проблемой.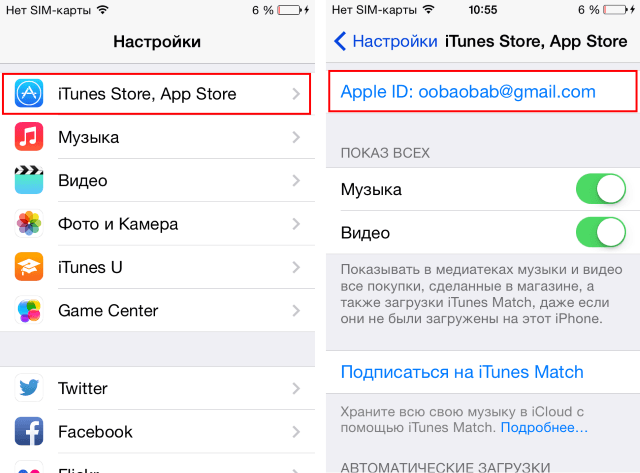
Полное выключение и перезапуск Xcode сделал НЕ сначала помог мне!
Мне также пришлось закрыть браузер Safari, который работал в фоновом режиме.
После полного закрытия Xcode и Safari.
Я открываю Safari и перехожу на страницу «Подключение к магазину приложений» -> войти.
Затем я открыл Xcode -> запустить Архив — Проверить. и это сработало 🙂
Объяснение проблемы возможно.
Я изменил соединения Wi-Fi, из офиса в домашний офис с открытым браузером Xcode и Safari, и они, должно быть, запутались в изменении Wi-Fi и вспомнили старые данные соединения.
1
Сегодня у меня была такая же проблема. Я вошел в систему с идентификатором Apple на устройстве iOS и связался с iCloud, что создавало мне проблемы, поэтому, как только я удалил учетную запись с устройства, у меня все заработало.
Для меня это произошло, когда я добавил один и тот же Apple Id к учетным записям Xcode на двух устройствах.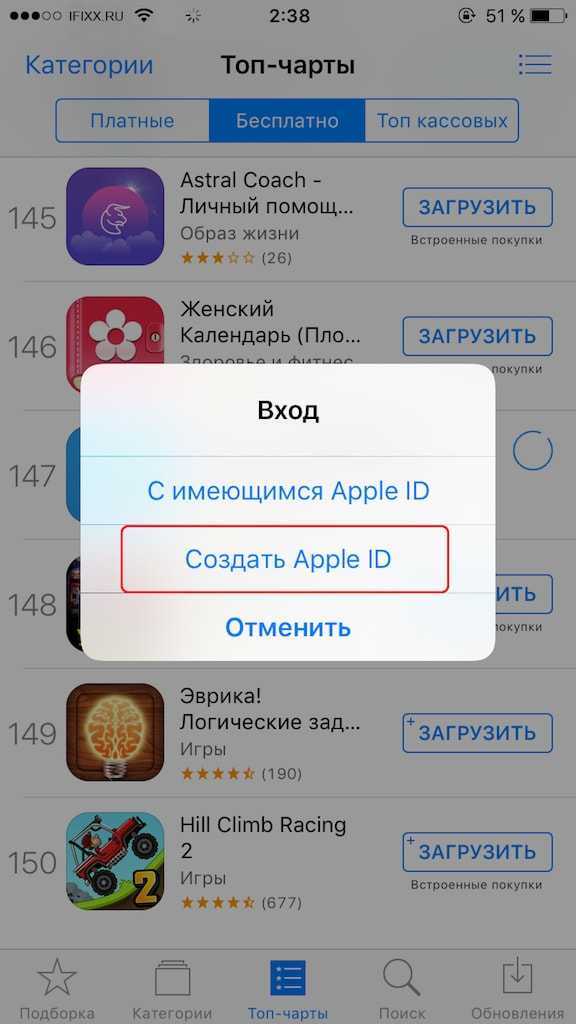 После удаления учетной записи с одного устройства другое может нормально загрузиться в App Store. Я перезапустил Xcode после удаления, не уверен, что это необходимо. Возможно, это больше похоже на истечение сеанса или проблему с подключением.
После удаления учетной записи с одного устройства другое может нормально загрузиться в App Store. Я перезапустил Xcode после удаления, не уверен, что это необходимо. Возможно, это больше похоже на истечение сеанса или проблему с подключением.
Я знаю, что это было решено, но ни одно из перечисленных решений не помогло мне, и если кто-то еще столкнулся с этой проблемой, это может быть связано с отключением двухфакторной аутентификации.
У меня не было проблем с загрузкой сборок в App Store, и в течение 1 часа возникла та же проблема. После того, как я выполнил документацию Apple и включил двухфакторную аутентификацию как для Team Agent моей организации, так и для моей собственной учетной записи разработчика, я перезапустил XCode и снова смог успешно загрузить сборки.
У меня была такая же ошибка. Я пробовал перезагружаться и т. д., и ничего не получалось. Я попытался еще раз через несколько часов, и мне удалось успешно отправить. Я могу только предположить, что служба была недоступна.
Пожалуйста, используйте загрузчик приложений, если все вышеперечисленное не помогло.
Шаг 1: Создайте файл .ipa для распространения в магазине приложений.
Шаг 2: — Войдите в загрузчик приложений с помощью своей учетной записи разработчика Apple, для которой вы загружаете свое приложение.
Шаг 3: Выберите файл .ipa из загрузчика приложений, прочитайте запрашиваемую инструкцию и следуйте инструкциям.
У меня возникла та же проблема, после того, как я потратил много времени и сделал все до единого, но решение не помогло мне, в конце концов я просто загрузил свой файл .ipa в Application Loader. И это работает.
Xcode 10. Авг. 2019
Нажмите «Управление учетной записью», затем увидите напоминание о том, что срок действия моей учетной записи истек.
Повторный вход решает эту проблему.
При разработке с использованием XCode я обнаружил, что многие ошибки решаются только перезапуском XCode и Macbook. Просто перезапустите Macbook, и он исчезнет. Все остальное, кроме перезапуска, не стоит времени. Я пробовал много вещей, чтобы решить эту ошибку. Я снова и снова пытался войти в AppStore, но мне помог только перезапуск MacBook.
Все остальное, кроме перезапуска, не стоит времени. Я пробовал много вещей, чтобы решить эту ошибку. Я снова и снова пытался войти в AppStore, но мне помог только перезапуск MacBook.
Если закрытие Xcode или перезагрузка Mac не помогли, попробуйте удалить производные данные.
Удалить все учетные записи Apple
закрыть xcode
перезагрузить мак
добавить учетную запись яблока
это будет работать
убедитесь, что навигатор проекта находится как в модулях, так и в бегуне, а на вкладке «Подписание и возможности» выбрана команда.
Удаление DerivedData и перезапуск XCode решили проблему.
Как генерировать пароли для приложений с помощью iCloud на iPhone, iPad и Mac
При покупке по ссылкам на нашем сайте мы можем получать партнерскую комиссию. Вот как это работает.
Apple требует, чтобы все сторонние приложения, использующие iCloud для хранения данных, использовали пароли для приложений для дополнительной защиты.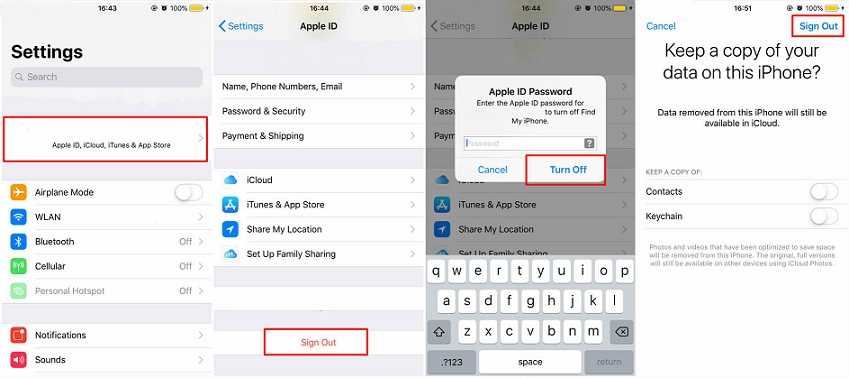
Пароли приложений гарантируют, что ваш Apple ID не будет скомпрометирован, если вам нужно добавить свою учетную запись iCloud в стороннее приложение электронной почты, календарь или диспетчер контактов. Он создает пароль, который будут хранить эти сторонние приложения. Это просто еще один уровень защиты, который гарантирует, что вы защищены от гнусных действий.
Вам необходимо включить двухфакторную аутентификацию, чтобы генерировать пароли для конкретных приложений. Двухфакторная аутентификация отличается от двухэтапной проверки.
Как включить двухфакторную аутентификацию
Примечание: Всякий раз, когда вы меняете свой Apple ID, все ваши пароли для приложений будут автоматически аннулированы, и вам придется заново генерировать новые пароли для каждого приложения.
- Как создать пароль для приложения
- Как просмотреть список паролей для приложения
- Как отменить пароли для приложения
Как создать пароль для приложения
- Перейдите на сайт Appleid.
 apple.com (откроется в новой вкладке) в веб-браузере и войдите в систему, используя свой Apple ID и пароль.
apple.com (откроется в новой вкладке) в веб-браузере и войдите в систему, используя свой Apple ID и пароль. - Подтвердите свою личность с помощью двухфакторной аутентификации.
- В разделе «Безопасность» выберите «Создать пароли». . Если вы не видите параметр для создания паролей для конкретных приложений, вам необходимо включить двухфакторную аутентификацию, которая отличается от двухэтапной проверки.
- Введите метку в качестве пароля. Убедитесь, что имя относится к приложению, для которого вы создаете пароль, например «Outlook» или «Thunderbird».
- Выбрать Создать .
- Скопируйте пароль приложения , который вы сгенерировали.
- Запустите приложение , для которого вам нужен пароль для конкретного приложения.
- Вставьте пароль приложения в поле пароля , которое запрашивает ваш пароль iCloud.

С этого момента приложение, для которого вы только что сгенерировали пароль, будет использовать этот пароль для доступа к iCloud. Если вам каждый раз нужно повторно вводить свой пароль iCloud, снова используйте этот пароль для конкретного приложения.
Как просмотреть список паролей для приложений
Apple позволяет хранить до 25 активных паролей для приложений одновременно. Вы можете просмотреть список паролей, созданных вами для приложений, чтобы убедиться, что они вам все еще нужны. Вы не сможете увидеть фактический пароль, но сможете просмотреть введенную вами метку и дату ее создания.
- Перейдите на сайт Appleid.apple.com (открывается в новой вкладке) в веб-браузере и войдите в систему, используя свой Apple ID и пароль.
- Подтвердите свою личность с помощью двухфакторной аутентификации.
- В разделе «Безопасность» выберите Изменить .
- В разделе Пароли приложений выберите Просмотр истории .

Вы сможете увидеть метку для каждого созданного вами пароля для конкретного приложения. Взгляните на список, чтобы убедиться, что вы все еще используете iCloud с этими сторонними приложениями.
Как отозвать пароли для приложений
Если у вас есть пароли для приложений, которые вы больше не используете, вы можете отозвать пароль, что также аннулирует доступ стороннего приложения к iCloud. Если вы хотите снова использовать это стороннее приложение, вам нужно будет сгенерировать новый пароль для конкретного приложения.
- Перейдите на сайт Appleid.apple.com (откроется в новой вкладке) в веб-браузере и войдите в систему, используя свой Apple ID и пароль.
- Подтвердите свою личность с помощью двухфакторной аутентификации.
- В разделе «Безопасность» выберите Изменить .
- В разделе Пароли приложений выберите Просмотр истории .
- Выберите значок Удалить рядом с паролем, который вы хотите отозвать.
 Похоже на X.
Похоже на X. - Выберите Отменить , чтобы подтвердить, что вы хотите отозвать доступ к паролю приложения.
- Выберите Готово , когда закончите.
Вы также можете выбрать Отменить все , чтобы отозвать доступ ко всем созданным вами паролям для приложений.
Защитите свой iPhone
Магнитные чехлы для iPhone помогут защитить ваши инвестиции на долгие годы, включая следующие:
(открывается в новой вкладке)
Чехол-бумажник Dockem Luxe M2 (открывается в новой вкладке) (15 долларов США на Amazon) уникальная отделка. Металлическая пластина скрыта в верхней части корпуса, чтобы не мешать беспроводной зарядке или хранению карты.
(открывается в новой вкладке)
Прозрачный чехол JIDUO для iPhone XR (открывается в новой вкладке) (11 долларов на Amazon)
Этот прозрачный чехол идеально подходит для демонстрации ярких цветов вашего iPhone.


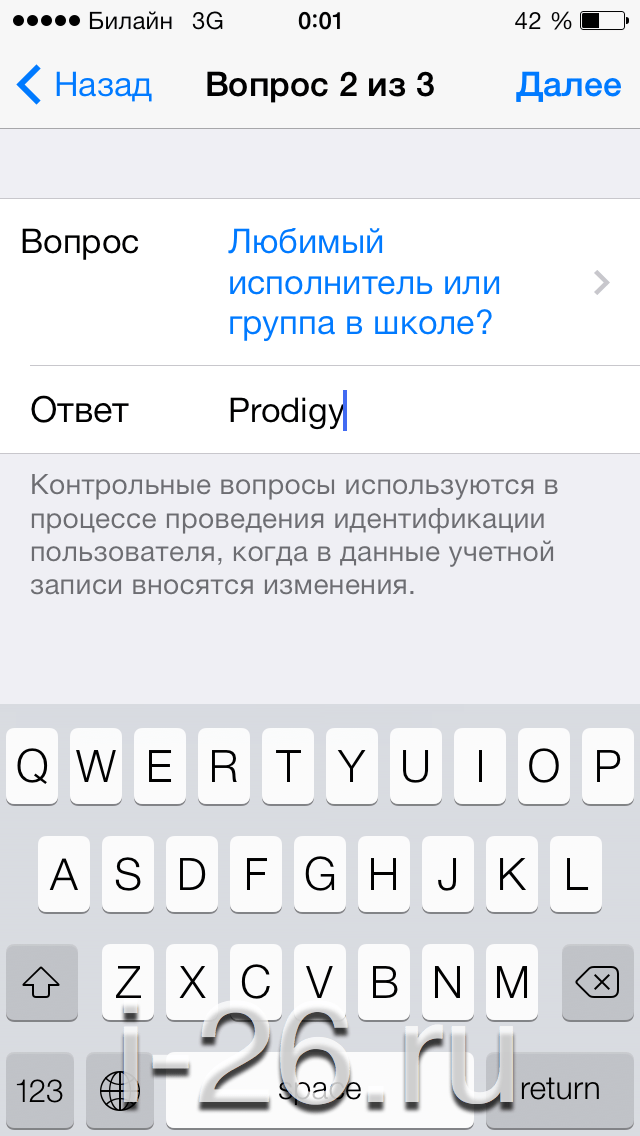 Для распространения в App Store требуется доступ к iTunes Connect.
Для распространения в App Store требуется доступ к iTunes Connect.
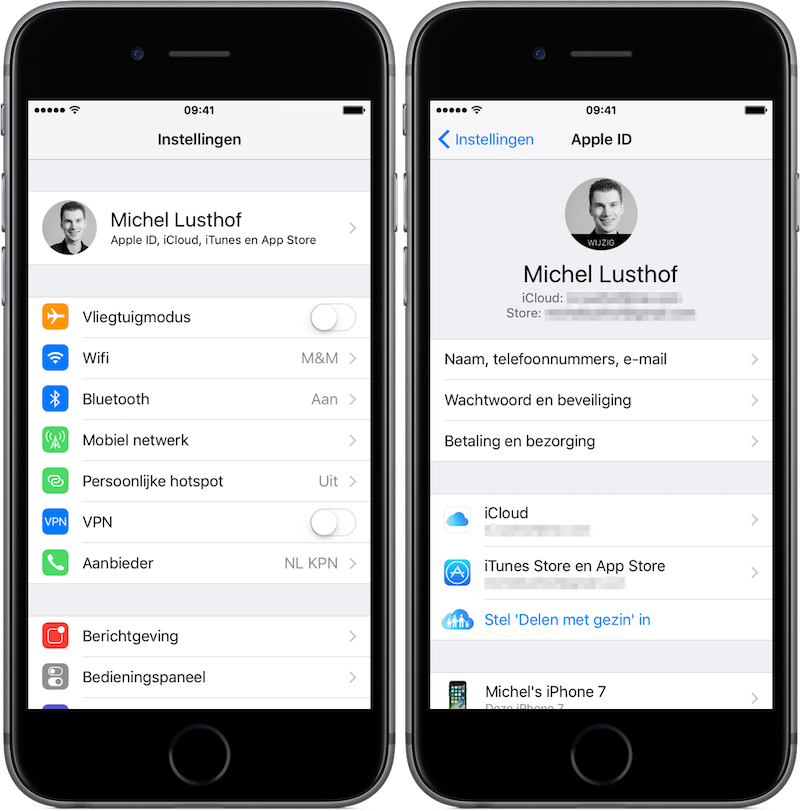 apple.com (откроется в новой вкладке) в веб-браузере и войдите в систему, используя свой Apple ID и пароль.
apple.com (откроется в новой вкладке) в веб-браузере и войдите в систему, используя свой Apple ID и пароль.

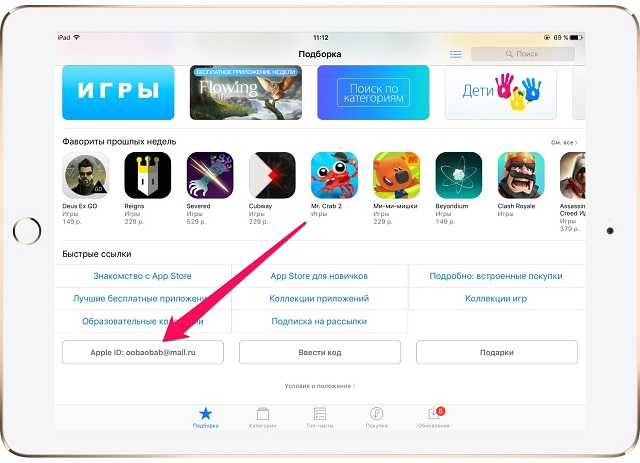 Похоже на X.
Похоже на X.