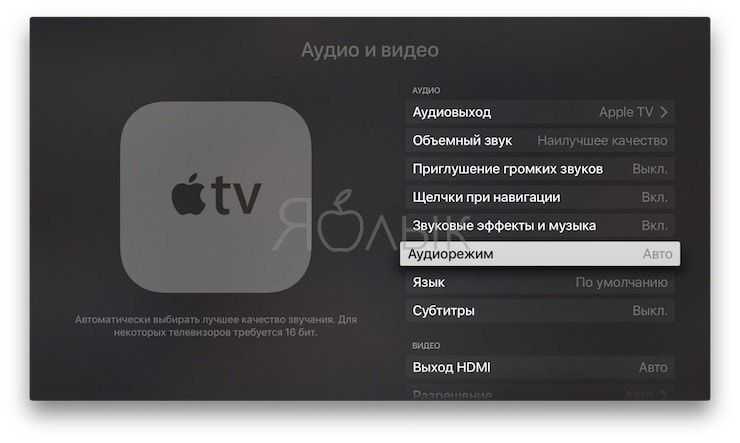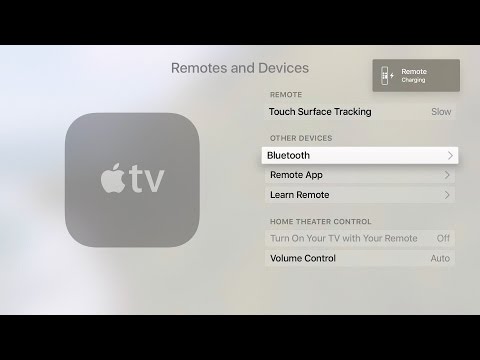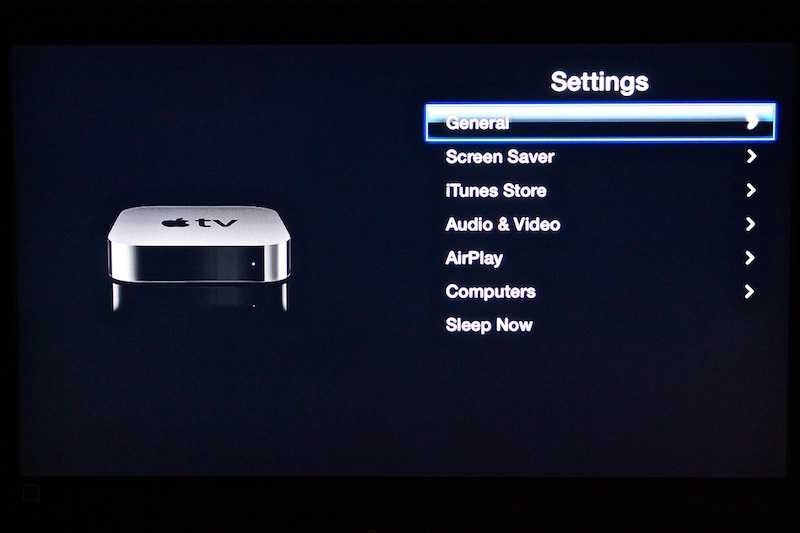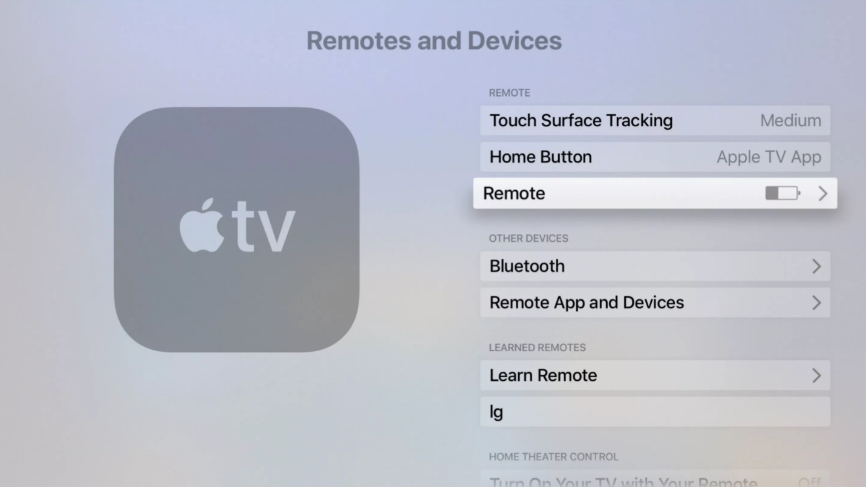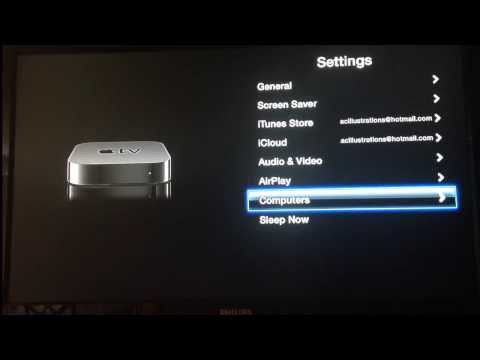Содержание
Что делать, если не работает AirPlay
Если спросить многолетнего фаната Apple, какие функции iOS он считает самыми полезными, в числе прочего он наверняка назовёт AirPlay. Одна из опций экосистемы Apple позволяет транслировать музыку или изображение с iPhone или iPad на внешний монитор или телевизор без проводов и даже дополнительных приложений по беспроводной сети. К сожалению, даже в iOS 15 эта функция иногда работает некорректно, поэтому у пользователей возникает логичный вопрос: как это можно исправить? Вроде делал все по инструкции, но AirPlay не работает на iPhone, не подключается на телевизоре или тормозит. Вот несколько способов, как это исправить.
Разбираемся, что делать, если не работает AirPlay
❗️ ПОДПИСЫВАЙТЕСЬ НА НАШ ЯНДЕКС.ДЗЕН ПРЯМО СЕЙЧАС
Содержание
- 1 AirPlay не видит телевизор
- 2 Не работает повтор экрана на Айфоне
- 3 Не работает AirPlay на Mac
- 4 Тормозит AirPlay — что делать
AirPlay не видит телевизор
В большинстве случаев мы используем AirPlay для того, чтобы с его помощью подключить iPhone к телевизору. Например, для того, чтобы без переноса файлов и дополнительных манипуляций просмотреть какой-нибудь контент на большом экране. При этом смартфон не подсоединяется к телевизору, хотя оба устройства подключены к Wi-Fi.
Например, для того, чтобы без переноса файлов и дополнительных манипуляций просмотреть какой-нибудь контент на большом экране. При этом смартфон не подсоединяется к телевизору, хотя оба устройства подключены к Wi-Fi.
Что делать, если AirPlay не видит телевизор
- Обратите внимание, чтобы оба устройства были подключены к одной и той же точке доступа Wi-Fi. Отключите сотовую связь на iPhone или iPad.
- Телевизор — стационарное устройство, поэтому иногда он плохо ловит сигнал Wi-Fi. Попробуйте запустить YouTube на ТВ, а если проблемы продолжились, то просто раздайте интернет для телевизора через режим модема на iPhone.
- Телевизор не поддерживает AirPlay: увы, такое встречается на некоторых современных моделях с Android TV. В них есть Chromecast — аналог AirPlay для Android, а вот подключить iPhone сложнее. Написали о том, как это сделать, в нашей статье.
- В конце концов, важно, чтобы телевизор или монитор был включен: iPhone или другое устройство с AirPlay не найдет выключенный экран.

Если в телевизоре все-таки есть поддержка AirPlay, то лучше всего выключить устройство с пульта, затем полностью из розетки, подождать 10-15 секунд и запустить его заново. Телевизоры со Smart TV не идеальны и чувствительны даже к самым мелким сбоям.
Правда ли, что Galaxy Watch 5 круче Apple Watch 7. Есть о чем подумать
Не работает повтор экрана на Айфоне
AirPlay не работает на iPhone. Что делать?
Кроме того, многие могут обратить внимание на то, что функция, расположенная в Пункте управления под названием «Повтор экрана», попросту не работает. При нажатии не ищется необходимое устройство, к которому нужно подключить смартфон. Как быть?
- Зайдите в Настройки на iPhone и выберите «AirPlay и HandOff»: в пункте «Авто-AirPlay на ТВ» включите Авто, чтобы смартфон сам подключался к телевизору без уведомления.
- Убедитесь, что оба гаджета находятся рядом друг с другом. Впритык подходить не нужно, просто не следует находиться в другой комнате.

- Перезагрузите Wi-Fi на Айфоне. Но делайте это через Настройки, а не Пункт управления.
Перезагрузите оба устройства. Если iPhone не может подключиться к телевизору через AirPlay, не исключен сбой в системе, который лечится с помощью перезапуска.
Как работает гарантия Apple в России в 2022 году
Не работает AirPlay на Mac
Не только телевизор, но и на сам MacBook можно транслировать изображение
Не только iPhone или iPad поддерживают AirPlay, но и компьютеры Mac. Если хотите передать изображение с iPhone на MacBook, но у вас не получается, необходимо проверить следующее.
Обновите свой Mac. Дело в том, что новые версии ПО содержат улучшения или исправления багов предыдущих апдейтов. Вероятно, пришло время обновиться, даже если вы этого не очень-то и хотели.
Что полезного купить на Алиэкспресс по низким ценам и с быстрой доставкой
Тормозит AirPlay — что делать
Если же ваше устройство все же подключилось через AirPlay к внешнему монитору или блютуз-колонке, вы можете заметить, что звук или изображение могут подвисать.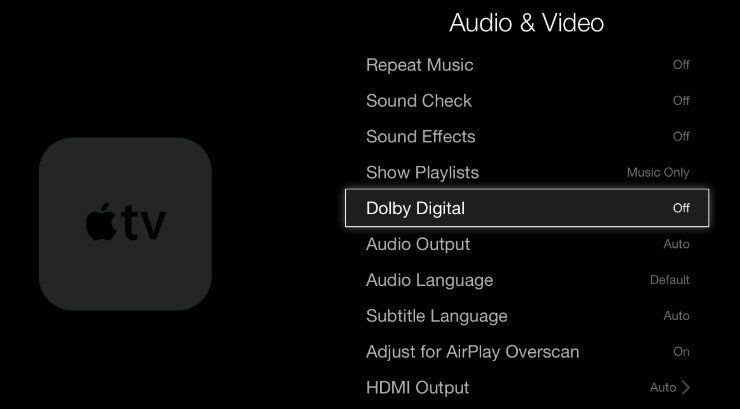 Так быть, естественно, не должно. Вот, что можно сделать.
Так быть, естественно, не должно. Вот, что можно сделать.
Изображение по AirPlay может тормозить
- Проверить соединение и отключить от него другие устройства: умные колонки, смартфоны или компьютеры, которым в данный момент не требуется подключение к Сети.
- Если подключаетесь к телевизору, проверьте, чтобы на нем были закрыты неиспользуемые приложения. Особенно, если это недорогой телевизор на Android TV.
- Если тормозит звук на колонке, попробуйте отключить iPhone от других устройств: смарт-часов, наушников, фитнес-браслетов.
- Иногда подвисания звука — предвестник того, что колонка скоро разрядится. Поставьте ее на зарядку.
Некоторые эксперты рекомендуют отключить AirDrop или Bluetooth на iPhone: для этого откройте Пункт управления, зажмите значок «Сотовые данные», коснитесь AirDrop и нажмите «Прием выкл.».
❗️ Присоединяйтесь к нашему чату в Телеграм
В новой iPadOS 16 появится долгожданная функция Stage Manager.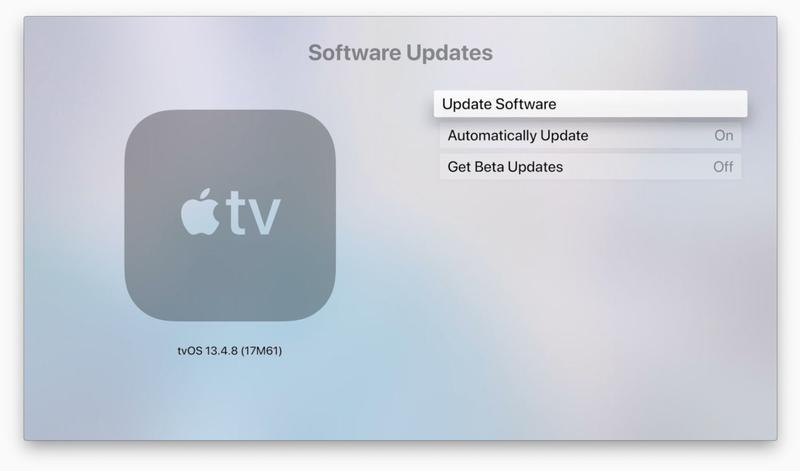 Рассказали в отдельной статье, как ее включиться и пользоваться.
Рассказали в отдельной статье, как ее включиться и пользоваться.
AirPlayMacBook AirСоветы по работе с Apple
Зависание или закрытие Netflix
Если приложение Netflix зависает или закрывается и вы возвращаетесь в меню устройства или к эфирному телевидению, обычно это означает, что хранящиеся на вашем устройстве данные необходимо обновить.
Чтобы устранить проблему, выполните следующие действия на своем устройстве.
Телевизоры и приставки Streaming Stick
Smart TV
Перезапуск устройства
Выключите устройство. Если у вашего устройства есть шнур питания, отключите его от электросети.
Убедитесь, что устройство полностью выключено, а не перешло в спящий режим или режим ожидания.
Перед тем как включить устройство, подождите 15 секунд.
Включите устройство и попробуйте запустить Netflix еще раз.

Выход из Netflix
На главном экране Netflix перейдите влево, чтобы открыть меню.
В нижней части меню перейдите вправо и нажмите Получить помощь.
Нажмите Выйти.
Снова войдите в аккаунт и попробуйте запустить Netflix еще раз.
Если на экране сообщение об ошибке:
Выберите Данные аккаунта.
Нажмите Выйти или Сбросить.
Снова войдите в аккаунт и попробуйте запустить Netflix еще раз.
Если вы не можете найти кнопку Выйти, нажмите на кнопки пульта ДУ в следующей последовательности: вверх, вверх, вниз, вниз, влево, вправо, влево, вправо, вверх, вверх, вверх, вверх. Затем выберите Выйти, Сбросить или Деактивировать.
Обратитесь к производителю устройства
Для устранения проблемы обратитесь к производителю устройства и попросите помочь.
В результате следующих действий все сохраненные данные и настройки устройства могут быть удалены. Перед совершением этих действий убедитесь, что у вас имеется название сети Wi-Fi и пароль, а также данные для входа в Netflix.
Если производителю не удается вам помочь или предложенные действия безрезультатны, вам необходимо uиспользовать другое устройство для просмотра Netflix.
Fire TV/Stick
Перезапустите устройство
На пульте управления Amazon Fire TV нажмите кнопку Домой.
Выберите Settings (Настройки).
Нажмите My Fire TV (Мой Fire TV).
Нажмите Restart (Перезапустить).
Попробуйте запустить Netflix еще раз.

Удалите данные приложения Netflix
На пульте управления Amazon Fire TV нажмите кнопку Домой.
Прокрутите вправо и выберите Settings (Настройки).
Прокрутите вправо и выберите Applications (Приложения).
Выберите Manage installed applications (Управление установленными приложениями).
Найдите и выберите приложение Netflix.
Прокрутите вниз и нажмите Clear data (Удалить данные).
Еще раз нажмите Clear data (Удалить данные).
Прокрутите вниз и выберите Clear cache (Очистить кеш).
Отключите Amazon Fire TV от источника питания на 30 секунд.
Снова подключите Amazon Fire TV к источнику питания и попробуйте запустить Netflix еще раз.

Переустановите приложение Netflix
Чтобы удалить Netflix:
На пульте управления Fire TV нажмите кнопку Домой .
Откройте приложение Netflix и нажмите кнопку Параметры .
Выберите Uninstall.
Выберите Uninstall еще раз для подтверждения.
Чтобы переустановить Netflix:
На пульте управления Fire TV нажмите кнопку Netflix.
Выберите Download и затем выберите Open.
Попробуйте запустить Netflix еще раз.
Отключите HDMI CEC
Выберите пункт Настройки на главном экране.
Выберите Экран и звуки.

Прокрутите страницу вниз до пункта Управление устройством HDMI CEC и выберите Выкл.
Попробуйте запустить Netflix еще раз.
Попробуйте другой блок питания
Для Amazon Fire TV/Stick требуется блок питания с силой тока не менее 2,1 А. Попробуйте использовать блок питания USB, соответствующий этим требованиям, и снова запустите Netflix.
Roku TV/Stick
Перезапуск устройства
Выключите устройство. Если у вашего устройства есть шнур питания, отключите его от электросети.
Убедитесь, что устройство полностью выключено, а не перешло в спящий режим или режим ожидания.

Перед тем как включить устройство, подождите 15 секунд.
Включите устройство и попробуйте запустить Netflix еще раз.
Удаление и повторное добавление Netflix
Нажмите кнопку Домой на пульте управления Roku.
Выберите приложение Netflix и нажмите звездочку (*).
Выберите Удалить канал > Удалить.
Выберите на главном экране Каналы для стриминга.
Выберите Кино и ТВ > Netflix > Добавить канал.
Выберите Перейти к каналу.
Попробуйте запустить Netflix еще раз.
Мобильные телефоны и планшеты
Телефон или планшет с Android
Выключите устройство и снова включите его
Выключите устройство Android.
 Убедитесь, что вы отключили питание, а не просто заблокировали устройство.
Убедитесь, что вы отключили питание, а не просто заблокировали устройство.Включите устройство.
Попробуйте запустить Netflix еще раз.
Обновление приложения Netflix
Если вы пользуетесь телефоном или планшетом с Android, откройте страницу Netflix в Google Play и нажмите Обновить.
Обновить приложение также можно следующим образом:
Откройте приложение Google Play. Если у вас его нет, возможно, вам нужно устранить проблему с Google Play.
В поле Поиск введите «Netflix».
В результатах поиска выберите приложение Netflix. Если вам не удается найти приложение Netflix, выполните эти действия.
Нажмите Обновить. Если вы не видите эту кнопку, приложение не требует обновления.
Обновите прошивку устройства Linksys RE6500 AC1200 Wireless Range Extender
Если в вашей домашней сети используется устройство Linksys RE6500 AC1200 Wireless Range Extender, загрузите последнюю версию встроенного ПО для вашего региона. Это должна быть версия 1.0.06.011 или выше. Если у вас возникнут проблемы с обновлением, обратитесь в службу поддержки Linksys.
Это должна быть версия 1.0.06.011 или выше. Если у вас возникнут проблемы с обновлением, обратитесь в службу поддержки Linksys.
Если в вашей домашней сети не используется это устройство для увеличения диапазона беспроводной сети или если обновление прошивки не решает проблему, переходите к следующим шагам.
iPhone или iPad
Выйти из всех недавно открытых приложений
Откройте Меню приложений, дважды нажав на кнопку Домой.
Примечание.
На устройствах без кнопки Домой пролистните экран снизу вверх и удерживайте нажатие.
Чтобы закрыть каждое приложение из списка, следует пролистнуть его экран вверх.
Попробуйте запустить Netflix еще раз.
Действия для выхода из приложения могут отличаться в зависимости от устройства. Действия для вашего устройства можно найти на сайте поддержки Apple.
Перезапуск iPhone или iPad
Нажмите и удерживайте одновременно боковую кнопку и одну из кнопок регулировки громкости, пока не появятся ползунки. Сдвиньте верхний ползунок, чтобы полностью выключить устройство.
Если ползунки не отображаются, нажмите и удерживайте кнопку Sleep/Wake, пока не появится красный ползунок, а затем сдвиньте его.
Через 10 секунд нажмите кнопку Sleep/Wake.
После включения устройства попробуйте открыть Netflix снова.
Обновление приложения Netflix
На главном экране нажмите значок App Store.
Выберите Поиск и введите в строке поиска «Netflix».
Выберите Netflix, затем нажмите Обновить.
После обновления попробуйте снова открыть Netflix.

Переустановка приложения Netflix
При удалении приложения Netflix будут удалены все фильмы и сериалы на вашем устройстве, а также будет выполнен выход из вашего аккаунта.
На главной странице устройства нажмите и удерживайте значок приложения Netflix.
Нажмите Удалить приложение > Удалить приложение > Удалить.
Откройте App Store и выполните поиск по запросу «Netflix».
Нажмите на Netflix, а затем на значок облака, чтобы скачать приложение.
По запросу введите Apple ID и пароль. Если вы не помните свой Apple ID или пароль, перейдите на сайт поддержки Apple, чтобы сбросить их.
После установки попробуйте запустить Netflix.
Если вам не удается найти приложение Netflix в App Store, перейдите на сайт поддержки Apple, чтобы получить помощь.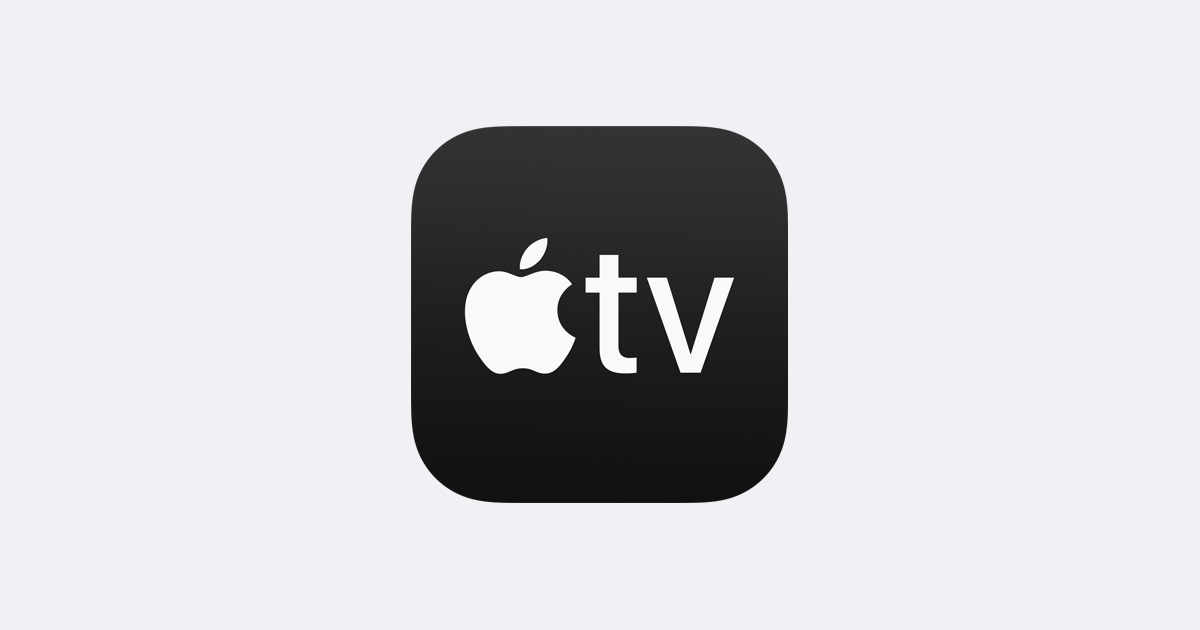
Планшет Fire
Обновление приложения Netflix
Откройте приложение Appstore.
В левом верхнем углу экрана нажмите на меню , а затем нажмите Обновления приложения.
Найдите в списке приложение Netflix и нажмите Обновить. Если приложения Netflix нет в списке, оно уже обновлено до последней версии.
По завершении обновления нажмите Открыть и попробуйте запустить Netflix еще раз.
Перезапуск устройства
Выключите устройство. Если у вашего устройства есть шнур питания, отключите его от электросети.
Убедитесь, что устройство полностью выключено, а не перешло в спящий режим или режим ожидания.
Перед тем как включить устройство, подождите 15 секунд.
Включите устройство и попробуйте запустить Netflix еще раз.

Обновите прошивку устройства Linksys RE6500 AC1200 Wireless Range Extender
Если в вашей домашней сети используется устройство Linksys RE6500 AC1200 Wireless Range Extender, загрузите последнюю версию встроенного ПО для вашего региона. Это должна быть версия 1.0.06.011 или выше. Если у вас возникнут проблемы с обновлением, обратитесь в службу поддержки Linksys.
Если в вашей домашней сети не используется это устройство для увеличения диапазона беспроводной сети или если обновление прошивки не решает проблему, переходите к следующим шагам.
Декодеры
Apple TV 4/4K
Перезапуск устройства
Выключите устройство. Если у вашего устройства есть шнур питания, отключите его от электросети.
Убедитесь, что устройство полностью выключено, а не перешло в спящий режим или режим ожидания.
Перед тем как включить устройство, подождите 15 секунд.

Включите устройство и попробуйте запустить Netflix еще раз.
Как переустановить приложение Netflix
Удалите Netflix
Выделите приложение Netflix на главном экране Apple TV.
Нажмите на середину сенсорной поверхности пульта управления или кликпада и удерживайте палец, пока значок Netflix не начнет трястись.
Нажмите кнопку Воспроизведение/пауза, чтобы удалить приложение.
Нажмите Удалить, чтобы подтвердить действие.
Снова установите Netflix
На главном экране Apple TV выберите App Store.
Найдите приложение Netflix и нажмите Установить.
Попробуйте запустить Netflix еще раз.

Обновите устройство Apple TV
На главном экране Apple TV выберите Настройки.
Выберите Система > Обновления ПО, затем выберите Обновление ПО.
Нажмите Загрузить и установить, если эта кнопка присутствует. Если вы не видите эту кнопку, устройство не требует обновления.
Попробуйте запустить Netflix еще раз.
Возможно, на вашем устройстве для обновления нужно выполнить другие действия. Узнать, как обновить ПО на вашем Apple TV, можно на сайте поддержки Apple.
Apple TV 2/3
Протестируйте свое подключение к интернету
В главном меню Apple TV выберите Настройки.
Выберите Общие.
Выберите Сеть.
Выберите Тестировать сеть.

Выберите OK.
Выберите Да.
Выберите скорость загрузки, которую ожидаете от своего подключения к интернету.
В случае неудачного теста посетите сайт поддержки Apple, чтобы узнать, как устранить неполадки с подключением Apple TV к вашей домашней сети. Если тест завершается успешно, переходите к следующему шагу.
Обновите прошивку своего устройства Apple TV
В главном меню Apple TV выберите Настройки.
Выберите Общие.
Выберите Обновления ПО.
Выберите Обновить ПО/Обновлять автоматически.
Выберите Загрузить и установить.
После обновления попробуйте открыть Netflix снова.

Примечание.
Если на вашем устройстве Apple TV отображается сообщение Ваше устройство Apple TV обновлено и вы используете версию ниже 6.2.1, мы рекомендуем обратиться в Apple или посетить сайт поддержки Apple для получения помощи. Чтобы проверить версию встроенного ПО, выполните следующие действия.
В главном меню Apple TV выберите Настройки.
Выберите Общие.
Выберите О программе.
Убедитесь, что используется версия программного обеспечения 6.2.1 или выше.
Перезапустите домашнюю сеть
Выключите устройство, а затем отключите модем и роутер от электросети.
Через 30 секунд снова включите модем и роутер.
Подождите 1 минуту, затем включите устройство.

Попробуйте запустить Netflix еще раз.
Примечание.
Некоторые модели устройств, модемов и роутеров требуют больше времени для повторного подключения к интернету.
Примите Правила использования
Если вам будет предложено принять Правила использования Netflix, вы должны выбрать Соглашаюсь, чтобы использовать приложение Netflix.
Если вы не принимаете Правила использования, выберите Не соглашаюсь. После этого приложение Netflix закроется и вы не сможете смотреть Netflix.
Сбросьте все настройки вашего устройства Apple TV
Примечание.
При сбросе всех настроек Apple TV («сброс до заводских настроек») могут быть удалены сохраненные на нем данные и пароли (в том числе пароли от Wi-Fi). Выполняйте эти действия осторожно и только если ничто другое не помогает.
Нажмите и удерживайте кнопку Меню на пульте дистанционного управления Apple TV, пока не откроется главный экран.

Выберите Настройки.
Выберите Общие.
Выберите Сброс.
Выберите Сброс всех настроек.
Подтвердите свой выбор.
Настройки вашего устройства Apple TV будут сброшены, и вы перейдете к процедуре установки. После завершения установки войдите в приложение Netflix и попробуйте запустить трансляцию снова.
Blu-ray-плеер
Перезапуск устройства
Отключите устройство от электросети.
Нажмите кнопку питания на устройстве один раз, затем подождите 1 минуту или оставьте устройство отключенным от электросети на 3 минуты.
Подключите устройство к электросети.
Включите устройство и попробуйте открыть Netflix снова.

Обратитесь к производителю устройства
Для устранения проблемы обратитесь к производителю устройства и попросите помочь.
В результате следующих действий все сохраненные данные и настройки устройства могут быть удалены. Перед совершением этих действий убедитесь, что у вас имеется название сети Wi-Fi и пароль, а также данные для входа в Netflix.
Если производителю не удается вам помочь или предложенные действия безрезультатны, вам необходимо uиспользовать другое устройство для просмотра Netflix.
NVIDIA Shield
Обновите приложение Netflix
На главном экране Shield запустите Магазин Google Play.
Прокрутите экран до раздела Мои приложения.
Запустите приложение Netflix.

Выберите Обновить и попробуйте снова запустить Netflix.
Если обновление для Netflix недоступно или обновление Netflix не решило проблему, продолжайте устранение неполадок, как описано ниже.
Перезапуск устройства
Выключите устройство. Если у вашего устройства есть шнур питания, отключите его от электросети.
Убедитесь, что устройство полностью выключено, а не перешло в спящий режим или режим ожидания.
Перед тем как включить устройство, подождите 15 секунд.
Включите устройство и попробуйте запустить Netflix еще раз.
Все остальные декодеры
Перезапуск устройства
Отключите устройство от электросети.

Нажмите кнопку питания на устройстве один раз, затем подождите 1 минуту или оставьте устройство отключенным от электросети на 3 минуты.
Подключите устройство к электросети.
Включите устройство и попробуйте открыть Netflix снова.
Выход из Netflix
На главном экране Netflix перейдите влево, чтобы открыть меню.
В нижней части меню перейдите вправо и нажмите Получить помощь.
Нажмите Выйти.
Снова войдите в аккаунт и попробуйте запустить Netflix еще раз.
Если на экране сообщение об ошибке:
Выберите Данные аккаунта.
Нажмите Выйти или Сбросить.

Снова войдите в аккаунт и попробуйте запустить Netflix еще раз.
Если вы не можете найти кнопку Выйти, нажмите на кнопки пульта ДУ в следующей последовательности: вверх, вверх, вниз, вниз, влево, вправо, влево, вправо, вверх, вверх, вверх, вверх. Затем выберите Выйти, Сбросить или Деактивировать.
Все остальные устройства
Приложение для Windows
Обновление версии Windows
Следуя инструкциям по ссылкам ниже, обновите операционную систему до самой актуальной версии, а затем попробуйте снова открыть Netflix.
Windows 11
Windows 10
Windows 8 или 8.1
Windows 7, XP или Vista
Проверьте свое антивирусное ПО
Если вы используете ПО безопасности
Приведенные далее инструкции предназначены для опытных пользователей ПК.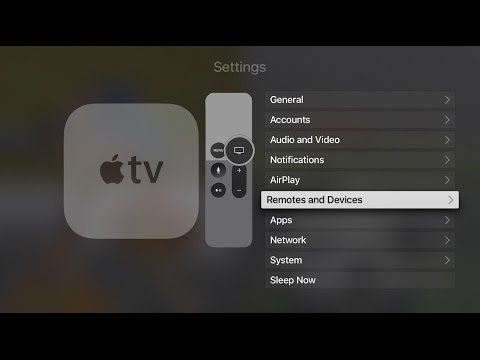
Установите обновления для ПО безопасности.
Временно отключите ПО безопасности и откройте Netflix снова.
Если проблема решилась при отключении ПО безопасности, возможно, ПО устарело или ненамеренно вмешивается в работу Netflix. Активируйте его снова, а затем обратитесь за помощью к производителю ПО.
Xbox One
Удаление приложения Netflix:
Перейдите в Панель управления Xbox.
Выберите Игры и приложения.
Примечание.
Если вы не видите эту опцию, прокрутите страницу вниз.
Слева нажмите пункт Приложения.
Выделите приложение Netflix и нажмите кнопку Меню на геймпаде.
Нажмите Управление приложениями.

Нажмите Удалить все.
Нажмите Удалить все снова, чтобы подтвердить действие.
Переустановка приложения Netflix:
Перейдите на главный экран Xbox One.
Прокрутите вправо, чтобы войти в Магазин.
В разделе Приложения выберите Netflix.
Примечание.
Если вы не видите Netflix, нажмите Искать все приложения, чтобы найти Netflix.
Нажмите Установить.
После окончания загрузки приложения нажмите Запустить, чтобы войти и попробовать открыть Netflix снова.
Другие статьи по теме
Мой Apple TV продолжает падать? Как исправить
Когда речь заходит о брендах телевизионных приставок, Apple TV считается одним из лучших на рынке.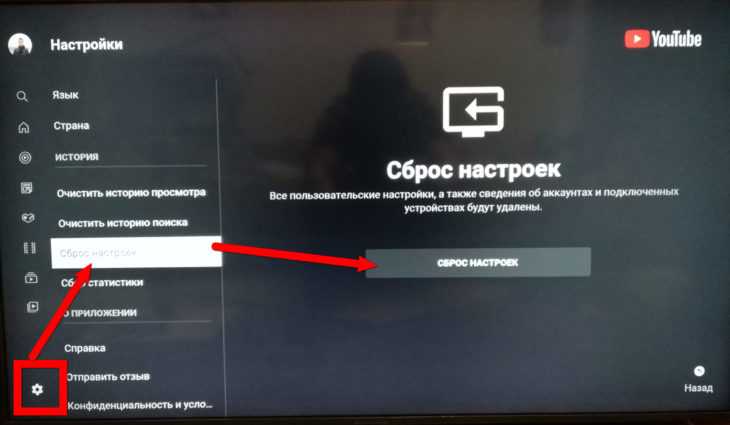 Однако его высший рейтинг не является гарантией того, что устройство идеально. Как и любое другое устройство, ваш Apple TV подвержен проблемам; один из них падает.
Однако его высший рейтинг не является гарантией того, что устройство идеально. Как и любое другое устройство, ваш Apple TV подвержен проблемам; один из них падает.
Хотя эта ситуация расстраивает, хорошая новость заключается в том, что вам не нужно беспокоиться, если ваш Apple TV продолжает давать сбой. Все, что вам нужно сделать, это включить некоторые методы для решения проблемы. Ниже выделены и объяснены пять шагов, которые вы можете использовать, чтобы исправить свои Apple TV постоянно дает сбой проблема.
- Метод 1. Перезапустите Apple TV
- Метод 2. Обновите Apple TV
- Способ 3. Восстановить Apple TV
- Метод 4. Устранение сбоев Apple TV с помощью стороннего инструмента
- Метод 5. Обратитесь в службу поддержки Apple за помощью
1. Перезагрузите Apple TV
Часто пользователи вынуждены перезапускать электронику, как только эти инструменты обнаруживают какие-либо ненормальные функции.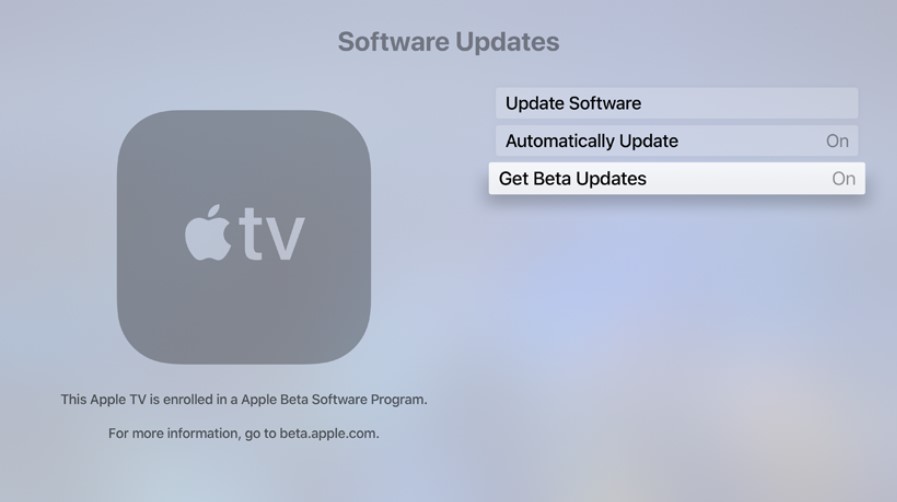 Ну, угадайте что? Тот же метод применим, когда ваш Apple TV продолжает падать. Так что же делать, если вы хотите перезагрузить телевизор и устранить проблему сбоя? Это просто! Просто следуйте этим трем процедурам:
Ну, угадайте что? Тот же метод применим, когда ваш Apple TV продолжает падать. Так что же делать, если вы хотите перезагрузить телевизор и устранить проблему сбоя? Это просто! Просто следуйте этим трем процедурам:
Шаг 1: На вашем телевизоре перейдите в раздел Настройка , перейдите к местоположению System ;
Шаг 2: Из всех параметров, отображаемых на системной странице, выберите параметр «Перезагрузить», который находится в конце отображаемых параметров.
Важно отметить, что этот метод лучше всего работает для простых проблем сбоя Apple TV. Если вы выполняете эту процедуру по отдельности и у вас нет положительных результатов, специалисты рекомендуют рассмотреть следующие варианты.
2. Обновите прошивку Apple TV
Знаете ли вы, что прошивка Apple TV устарела? Если вы не знали, будьте в курсе, что не только прошивка Apple TV подвержена устареванию. Их устаревшее состояние также вызывает сбой вашего телевизора. В результате следующее решение проблемы сбоя Apple TV — это обновление его прошивки с помощью следующих простых рекомендаций:
В результате следующее решение проблемы сбоя Apple TV — это обновление его прошивки с помощью следующих простых рекомендаций:
Шаг 1: Перейдите в «Настройки» на своем телевизоре и выберите вариант 9.0007 Система ;
Шаг 2: На странице системы выберите параметр Software Updates . После этого нажмите на кнопку Update Software ;
Шаг 3: После этого появится экран с указанием доступного обновления прошивки. Примечательно, что вам будет предложено загрузить и установить новую прошивку и выбрать этот вариант. Дождитесь завершения процесса загрузки и установки и проверьте свой Apple TV, чтобы убедиться, что проблема сбоя была решена.
3. Восстановите Apple TV
Пробовали два описанных выше метода, но ваш Apple TV 4k продолжает давать сбой? Не переживайте, потому что вы еще не зашли в тупик. Вы все еще можете решить проблему с помощью опции восстановления Apple TV.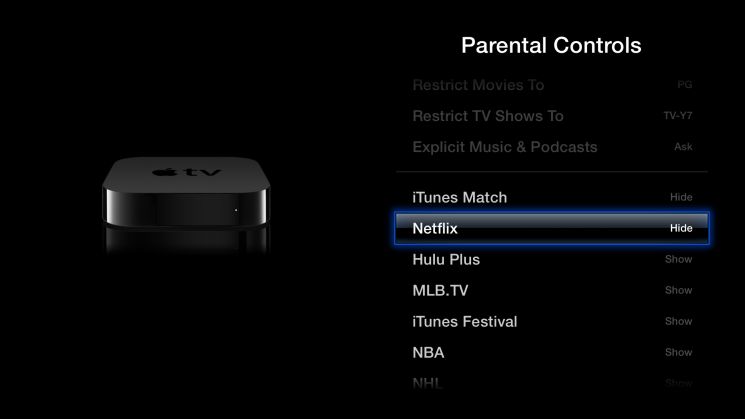 Здесь все, что вам нужно сделать, это четыре простых шага:
Здесь все, что вам нужно сделать, это четыре простых шага:
Шаг 1: Перейдите на свой компьютер и откройте iTunes. С помощью кабеля micro USB или USB подключите Apple TV к компьютеру;
Советы. Если вы используете Apple TV 2-го поколения, не отключайте телевизор от сети; Если вы используете Apple TV 3-го или 4-го поколения, оставьте шнур питания подключенным к розетке.
Шаг 2: После того, как вы сделаете все вышеперечисленное в соответствии с используемой моделью Apple TV, в iTunes обязательно появится сводная страница Apple TV. Нажмите на нее и выберите опцию Restore Apple TV… ;
Шаг 3: Подождите, пока Apple TV автоматически восстановится, отсоедините кабели и перезагрузите устройство.
Примечание: Восстановление Apple TV приведет к удалению всех настроек и данных на вашем устройстве. Если вы не хотите потери данных, вы можете перейти к следующему решению.
4. Воспользуйтесь Tuneskit iOS System Recovery [без потери данных]
Существует множество причин, по которым Apple TV продолжает сбоить, одна из которых связана с программным обеспечением. В результате лучший способ решить эту проблему — использовать универсальное программное обеспечение или программу. Рекомендуемая программа для исправления вашего устройства — Tuneskit iOS System Recovery.
Это умный, но профессиональный инструмент для восстановления tvOS, предназначенный для устранения всех видов системных проблем tvOS на Apple TV 2-го поколения, 3-го поколения, HD или 4K. Лучшая часть TunesKit iOS System Recovery заключается в том, что он может надежно решить вашу системную проблему, не вызывая потери данных.
Возможности TunesKit iOS System Recovery:
- Устранение проблемы с Apple TV без потери данных
- Эффективное устранение всех типов проблем tvOS или iOS бесплатный режим восстановления
- Подходит для Apple TV 2nd/3rd, HD, 4K
Попробуйте бесплатно
600 000+ загрузок
Попробуйте бесплатно
600 000+ загрузок
Чтобы использовать эту программу, вы должны установить и запустить ее на своем компьютере.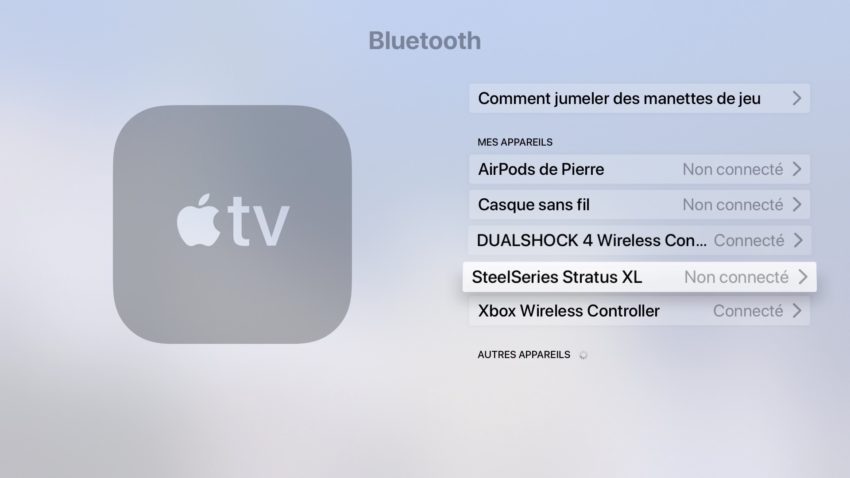 Убедившись, что установка завершена, выполните следующие три простых шага:
Убедившись, что установка завершена, выполните следующие три простых шага:
Шаг 1. Запустите TunesKit iOS System Recovery
Откройте программу и выберите вариант «Стандартный режим», который вы видите. Приступайте к подключению телевизора к компьютеру, ожидая, пока он будет обнаружен TunesKit OS System Recovery. Убедитесь, что программа работает, пока вы участвуете в этом процессе.
Шаг 2. Загрузите пакет прошивки
После того, как программа обнаружит ваш телевизор и укажет на экране компьютера, выберите появившийся вариант загрузки.
Шаг 3. Начните исправлять сбой Apple TV
Нажмите кнопку Восстановить , которая появится после завершения процесса загрузки прошивки. Это инициирует решение проблемы, и, прежде чем вы это узнаете, проблема уже устранена!
Видеоруководство: как исправить проблемы с Apple TV
Пользователи стесняются использовать программы для устранения проблем с устройством, потому что этот процесс может стать сложным.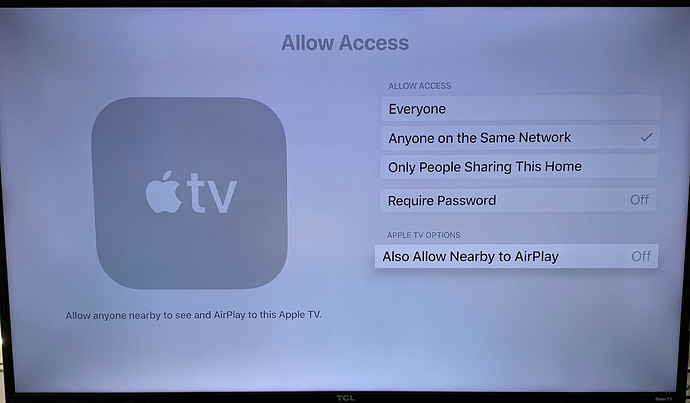 К счастью для TunesKit iOS System Recovery, интерфейс прост в использовании любым, включая новичка. Кроме того, программа совместима со всеми версиями iOS и, что важно, выполняет свою работу без потери данных.
К счастью для TunesKit iOS System Recovery, интерфейс прост в использовании любым, включая новичка. Кроме того, программа совместима со всеми версиями iOS и, что важно, выполняет свою работу без потери данных.
5. Свяжитесь с Центром поддержки Apple
Возможно, после того, как вы опробовали все вышеперечисленные варианты, ваше устройство все еще продолжает давать сбой. Однако не стоит терять надежду, потому что остается один вариант. Это предполагает общение напрямую с центром поддержки Apple. Вы можете сделать это, позвонив им напрямую, отправив им сообщение на их активных страницах в социальных сетях или посетив их магазины.
Прежде чем сделать это, вам нужно лучше понять происхождение проблемы, как долго она существует, а также информацию о вашем телевизоре для облегчения связи с командой. Чтобы связаться с центром поддержки Apple, просто посетите их веб-сайт и выберите предпочтительный канал связи.
Заключение
Почему мой Apple TV продолжает давать сбой? Это, вероятно, то, что вы спрашивали себя.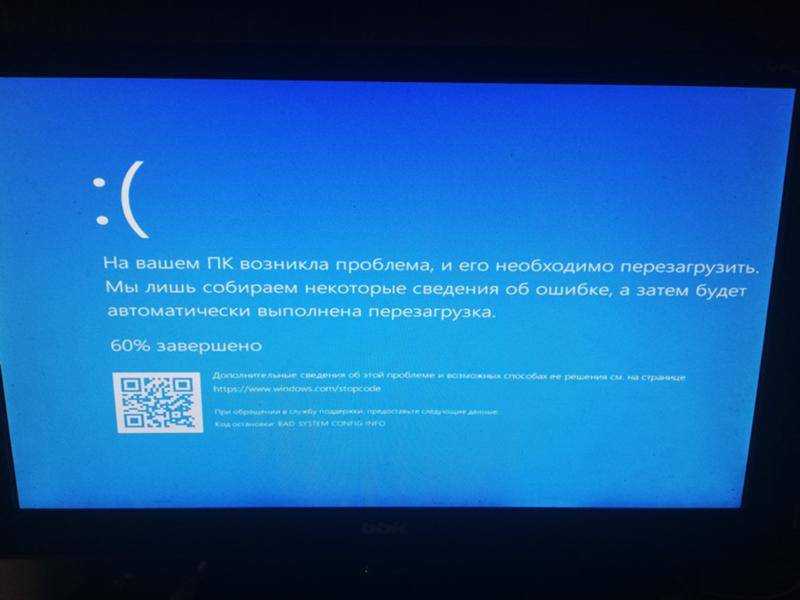 С этими данными вариантами вы можете быть уверены, что сможете решить проблему в кратчайшие сроки. Также не стоит расстраиваться и винить себя за произошедшее. Причина в том, что сбой Apple TV был назван большинством пользователей серьезной проблемой. Таким образом, это должно сказать вам, что проблема является чем-то общим. Поделитесь с нами своим опытом, если у вас также есть эта проблема.
С этими данными вариантами вы можете быть уверены, что сможете решить проблему в кратчайшие сроки. Также не стоит расстраиваться и винить себя за произошедшее. Причина в том, что сбой Apple TV был назван большинством пользователей серьезной проблемой. Таким образом, это должно сказать вам, что проблема является чем-то общим. Поделитесь с нами своим опытом, если у вас также есть эта проблема.
Netflix дает сбой или закрывается
Если приложение Netflix дает сбой или закрывается и возвращает вас к экрану меню вашего устройства или прямой трансляции, это обычно означает, что данные, хранящиеся на вашем устройстве, необходимо обновить.
Чтобы устранить проблему, выполните действия для своего устройства.
Телевизоры и флешки
Smart TV
Перезагрузите устройство
Выключите устройство. Если у вашего устройства есть кабель питания, отключите его.
Убедитесь, что ваше устройство полностью выключено, а не только находится в режиме сна или ожидания.

Оставьте устройство выключенным на 15 секунд.
Включите устройство и снова попробуйте Netflix.
Выход из Netflix
На главном экране Netflix перейдите влево, чтобы открыть меню.
В нижней части меню идите вправо и выберите Получить помощь.
Выберите Выйти.
Войдите снова, затем снова попробуйте Netflix.
Если вы находитесь на экране ошибки:
Выберите «Подробнее».
Выберите «Выход» или «Сброс».

Войдите снова, затем снова попробуйте Netflix.
Если вы не можете найти Выход, нажмите эти кнопки по порядку на пульте дистанционного управления: Вверх, Вверх, Вниз, Вниз, Влево, Вправо, Влево, Вправо, Вверх, Вверх, Вверх, Вверх. Затем выберите Выйти, Сбросить,
или Деактивировать.
Обратитесь к производителю устройства
Чтобы решить эту проблему, вам необходимо обратиться за помощью к производителю устройства.
Эти действия могут привести к удалению данных и настроек, сохраненных на вашем устройстве. Прежде чем выполнять эти шаги, убедитесь, что у вас есть имя и пароль Wi-Fi, а также данные для входа в Netflix.
Если производитель не может решить проблему или эти шаги не работают, вам потребуется использовать другое устройство для просмотра Netflix.
Fire TV/Stick
Перезагрузите устройство
На пульте Amazon Fire TV нажмите кнопку «Домой».

Выберите Настройки.
Выберите Мой Fire TV.
Выберите «Перезагрузить».
Попробуйте еще раз Netflix.
Очистить данные приложения Netflix
На пульте Amazon Fire TV нажмите кнопку «Домой».
Прокрутите вправо и выберите Настройки.
Прокрутите вправо и выберите Приложения.
Выберите Управление установленными приложениями.

Найдите и выберите приложение Netflix.
Прокрутите вниз и выберите Очистить данные.
Еще раз выберите Очистить данные.
Прокрутите вниз и выберите Очистить кэш.
Отключите Amazon Fire TV от источника питания на 30 секунд.
Снова подключите Amazon Fire TV, затем снова попробуйте Netflix.
Переустановите приложение Netflix
Чтобы удалить Netflix:
Используя пульт дистанционного управления Fire TV, нажмите «Домой» .

Перейдите в приложение Netflix и нажмите «Параметры» .
Выберите Удалить.
Выберите Удалить еще раз для подтверждения.
Чтобы переустановить Netflix:
Используя пульт дистанционного управления Fire TV, нажмите кнопку Netflix.
Выберите «Загрузить», затем выберите «Открыть».
Попробуйте еще раз Netflix.
Отключить HDMI CEC
На главном экране выберите «Настройки».
Выберите «Экран и звуки».

Прокрутите вниз до пункта Управление устройством HDMI CEC и выберите Выкл.
Попробуйте еще раз Netflix.
Попробуйте другой источник питания
Для Amazon Fire TV/Stick требуется источник питания не менее 2,1 А. Попробуйте использовать блок питания USB, соответствующий этим требованиям, а затем снова попробуйте Netflix.
Roku TV/Stick
Перезагрузите устройство
Выключите устройство. Если у вашего устройства есть кабель питания, отключите его.

Убедитесь, что ваше устройство полностью выключено, а не только находится в режиме сна или ожидания.
Оставьте устройство выключенным на 15 секунд.
Включите устройство и снова попробуйте Netflix.
Удалить и повторно добавить Netflix
Нажмите кнопку «Домой» на пульте Roku.
Выделите приложение Netflix и нажмите кнопку со звездочкой (*).
Выберите Удалить канал > Удалить.
На главном экране выберите «Потоковые каналы».
Выберите «Фильмы и ТВ» > «Netflix» > «Добавить канал».

Выберите Перейти к каналу.
Попробуйте еще раз Netflix.
Мобильные телефоны и планшеты
Телефон или планшет Android
Выключите и снова включите устройство
Выключите Android. Убедитесь, что он выключен, а не просто заблокирован.
Включите его снова.
Попробуйте еще раз Netflix.
Обновите приложение Netflix
Если вы используете телефон или планшет Android, откройте страницу Netflix в Play Store, затем нажмите «Обновить».
Вы также можете обновить приложение, выполнив следующие действия:
Откройте приложение Play Store.
 Если у вас его нет, вам может потребоваться решить проблему с Play Store.
Если у вас его нет, вам может потребоваться решить проблему с Play Store.В строке поиска введите «Netflix».
В результатах поиска коснитесь приложения Netflix. Если вы не можете найти приложение Netflix, выполните следующие действия.
Коснитесь «Обновить». Если вы не видите эту опцию, приложение уже обновлено.
Обновите микропрограмму на усилителе беспроводного сигнала Linksys RE6500 AC1200
Если в вашей домашней сети используется расширитель беспроводного сигнала Linksys RE6500 AC1200, загрузите последнюю версию микропрограммы для вашего региона. это будет версия
1.0.06.011 или новее. Если у вас возникли проблемы с установкой этого обновления, обратитесь в службу поддержки Linksys.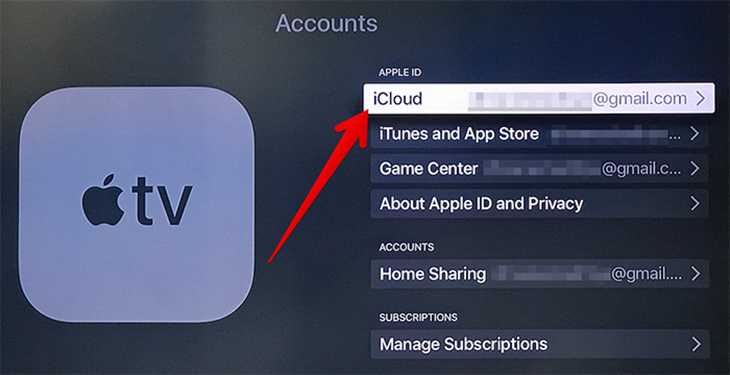
Если ваша домашняя сеть не использует этот усилитель беспроводного сигнала или если обновление микропрограммы не решает проблему, продолжайте устранение неполадок, описанное ниже.
iPhone или iPad
Закрыть все недавние приложения
Откройте переключатель приложений, дважды нажав кнопку «Домой».
Примечание:
Для устройств без кнопки «Домой» проведите вверх от нижнего края экрана и удерживайте.
Для каждого приложения в списке проведите пальцем вверх по приложению, чтобы выйти из него.
Попробуйте еще раз Netflix.
Действия по выходу из приложения могут отличаться для вашего устройства. Чтобы получить инструкции для своего устройства, перейдите на сайт поддержки Apple.
Перезагрузите iPhone или iPad
Одновременно нажмите и удерживайте боковую кнопку и одну из кнопок громкости, пока не появятся ползунки.
 Перетащите верхний ползунок, чтобы полностью выключить устройство.
Перетащите верхний ползунок, чтобы полностью выключить устройство.Через 10 секунд нажмите кнопку «Режим сна/Пробуждение».
После включения устройства снова попробуйте Netflix.
Обновление приложения Netflix
На главном экране коснитесь значка App Store.
Коснитесь «Поиск», затем введите «Netflix» в поле поиска.
Коснитесь Netflix, затем коснитесь «Обновить».
После завершения обновления попробуйте снова использовать Netflix.
Переустановите приложение Netflix
Удаление приложения приведет к удалению всех телепередач и фильмов, загруженных на ваше устройство, и выходу из вашей учетной записи.
На главном экране нажмите и удерживайте приложение Netflix.
Нажмите Удалить приложение > Удалить приложение > Удалить.
Откройте App Store и и найдите «Netflix».
Коснитесь Netflix, затем коснитесь значка облака, чтобы получить приложение.
При появлении запроса введите свой Apple ID и пароль. Если вы забыли свой пароль, перейдите на сайт поддержки Apple, чтобы сбросить его.
После установки снова попробуйте Netflix.
Если вы не можете найти приложение Netflix в App Store, обратитесь за помощью на сайт поддержки Apple.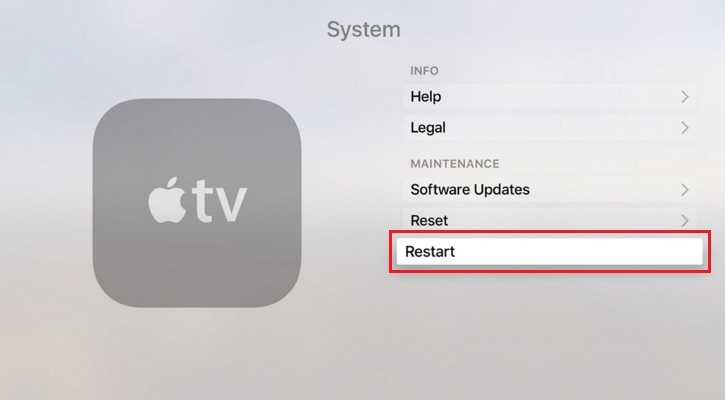
Планшет Fire
Обновление приложения Netflix
Откройте приложение Appstore.
В левом верхнем углу коснитесь меню , затем коснитесь «Обновления приложений».
В списке найдите приложение Netflix и нажмите «Обновить». Если приложения Netflix нет в списке, оно уже обновлено.
После завершения обновления нажмите «Открыть» и снова попробуйте Netflix.
Перезагрузите устройство
Выключите устройство. Если у вашего устройства есть кабель питания, отключите его.
Убедитесь, что ваше устройство полностью выключено, а не только находится в режиме сна или ожидания.

Оставьте устройство выключенным на 15 секунд.
Включите устройство и снова попробуйте Netflix.
Обновите микропрограмму на усилителе беспроводного сигнала Linksys RE6500 AC1200
Если в вашей домашней сети используется расширитель беспроводного сигнала Linksys RE6500 AC1200, загрузите последнюю версию микропрограммы для вашего региона. это будет версия
1.0.06.011 или новее. Если у вас возникли проблемы с установкой этого обновления, обратитесь в службу поддержки Linksys.
Если ваша домашняя сеть не использует этот усилитель беспроводного сигнала или если обновление микропрограммы не решает проблему, продолжайте устранение неполадок, описанное ниже.
Приставки
Apple TV 4/4K
Перезагрузите устройство
Выключите устройство.
 Если у вашего устройства есть кабель питания, отключите его.
Если у вашего устройства есть кабель питания, отключите его.Убедитесь, что ваше устройство полностью выключено, а не только находится в режиме сна или ожидания.
Оставьте устройство выключенным на 15 секунд.
Включите устройство и снова попробуйте Netflix.
Переустановите приложение Netflix
Удалить Netflix
На главном экране Apple TV выделите приложение Netflix.
Нажмите и удерживайте центр сенсорной поверхности или сенсорной панели пульта дистанционного управления, пока значок Netflix не начнет дрожать.
Нажмите кнопку «Воспроизведение/Пауза», чтобы удалить приложение.

Выберите Удалить еще раз для подтверждения.
Переустановите Netflix
На главном экране Apple TV откройте App Store.
Введите Netflix , чтобы найти приложение, затем выберите «Установить».
Попробуйте еще раз Netflix.
Обновите Apple TV
На главном экране Apple TV выберите «Настройки».
Выберите «Система» > «Обновления ПО», затем выберите «Обновить ПО».
Если доступно, выберите «Загрузить и установить».
 Если вы не видите эту опцию, ваше устройство обновлено.
Если вы не видите эту опцию, ваше устройство обновлено.Попробуйте еще раз Netflix.
Эти действия по обновлению могут отличаться для вашего устройства. Чтобы получить инструкции для своего устройства, следуйте инструкциям Apple по обновлению программного обеспечения Apple TV.
Apple TV 2/3
Проверьте подключение к Интернету
В главном меню Apple TV перейдите в «Настройки».
Выберите Общие.
Выберите Сеть.
Выберите тестовую сеть.
Выберите ОК.
Выберите Да.

Выберите скорость загрузки, которую вы ожидаете от вашего интернет-соединения.
Если проверка подключения не удалась, посетите сайт поддержки Apple, чтобы получить помощь в устранении неполадок подключения Apple TV к домашней сети. Если испытание пройдет успешно,
переходите к следующему шагу.
Обновите прошивку на Apple TV
В главном меню Apple TV выберите «Настройки».
Выберите Общие.
Выберите «Обновления программного обеспечения».
Выберите Обновить ПО/Обновить автоматически.
Выберите «Загрузить и установить».

После завершения обновления попробуйте снова использовать Netflix.
Примечание:
Если на Apple TV отображается сообщение «Ваш Apple TV обновлен» и у вас установлена версия ниже 6.2.1, мы рекомендуем обратиться в Apple или посетить сайт поддержки Apple для получения помощи. Чтобы проверить версию встроенного ПО, выполните следующие действия.
В главном меню Apple TV выберите «Настройки».
Выберите Общие.
Выберите О программе.
Убедитесь, что версия вашего программного обеспечения 6.2.1 или выше.
Перезапустите домашнюю сеть
Выключите устройство, затем отключите модем и маршрутизатор от питания.

Через 30 секунд подключите модем и маршрутизатор.
Подождите 1 минуту, затем включите устройство.
Попробуйте еще раз Netflix.
Примечание:
Некоторым устройствам, модемам и маршрутизаторам может потребоваться больше времени для повторного подключения к Интернету.
Принять условия использования
Если вас попросят принять условия использования Netflix, вы должны выбрать «Согласен», чтобы использовать приложение Netflix.
Если вы не хотите соглашаться, выберите Не согласен. После этого приложение Netflix закроется, и вы не сможете смотреть Netflix.
Сброс всех настроек на Apple TV
Примечание:
Сброс всех настроек на Apple TV (также известный как «жесткий сброс») может привести к удалению всех сохраненных данных или паролей (включая пароли Wi-Fi), сохраненных в данный момент. на Apple TV. Выполняйте эти шаги с осторожностью, если другие способы устранения неполадок
на Apple TV. Выполняйте эти шаги с осторожностью, если другие способы устранения неполадок
шаги не решили проблему.
Нажмите и удерживайте кнопку «Меню» на пульте Apple TV, пока не попадете на главный экран.
Выберите Настройки.
Выберите Общие.
Выберите Сброс.
Выберите Сбросить все настройки.
Подтвердите, что хотите сбросить все настройки.
Ваш Apple TV перезагрузится и проведет вас через процесс первоначальной настройки. После завершения настройки войдите в приложение Netflix и повторите попытку потоковой передачи.
Проигрыватель Blu-ray
Перезагрузите устройство
Отключите устройство от источника питания.
Нажмите кнопку питания на устройстве один раз и подождите 1 минуту или вместо этого оставьте его отключенным от сети на 3 минуты.
Снова подключите устройство.
Включите устройство и снова попробуйте Netflix.
Обратитесь к производителю устройства
Чтобы решить эту проблему, вам необходимо обратиться за помощью к производителю устройства.
Эти действия могут привести к удалению данных и настроек, сохраненных на вашем устройстве. Прежде чем выполнять эти шаги, убедитесь, что у вас есть имя и пароль Wi-Fi, а также данные для входа в Netflix.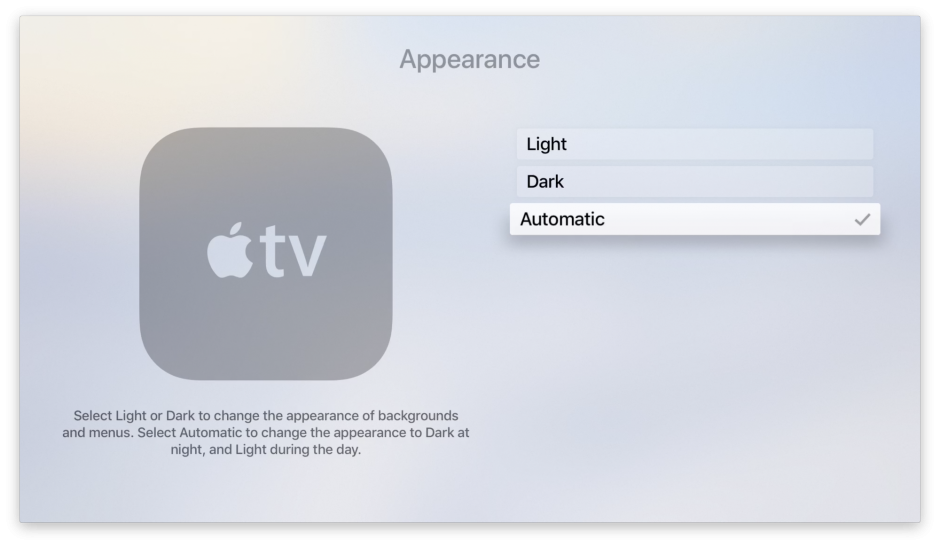
Если производитель не может решить проблему или эти шаги не работают, вам потребуется использовать другое устройство для просмотра Netflix.
NVIDIA Shield
Обновите приложение Netflix
На главном экране Shield запустите Google Play Store.
Прокрутите вниз до Мои приложения.
Выберите приложение Netflix.
Выберите «Обновить», затем снова попробуйте Netflix.

Если для Netflix не было доступных обновлений или если обновление Netflix не решило проблему, продолжайте устранение неполадок ниже.
Перезагрузите устройство
Выключите устройство. Если у вашего устройства есть кабель питания, отключите его.
Убедитесь, что ваше устройство полностью выключено, а не только находится в режиме сна или ожидания.
Оставьте устройство выключенным на 15 секунд.
Включите устройство и снова попробуйте Netflix.
Все остальные приставки
Перезагрузите устройство
Отключите устройство от источника питания.

Нажмите кнопку питания на устройстве один раз и подождите 1 минуту или вместо этого оставьте его отключенным от сети на 3 минуты.
Снова подключите устройство.
Включите устройство и снова попробуйте Netflix.
Выйти из Netflix
На главном экране Netflix перейдите влево, чтобы открыть меню.
В нижней части меню идите вправо и выберите Получить помощь.
Выберите Выйти.
Войдите снова, затем снова попробуйте Netflix.
Если вы находитесь на экране ошибки:
Выберите «Подробнее».

Выберите «Выход» или «Сброс».
Войдите снова, затем снова попробуйте Netflix.
Если вы не можете найти Выход, нажмите эти кнопки по порядку на пульте дистанционного управления: Вверх, Вверх, Вниз, Вниз, Влево, Вправо, Влево, Вправо, Вверх, Вверх, Вверх, Вверх. Затем выберите Выйти, Сбросить,
или Деактивировать.
Все остальные устройства
Приложение для Windows
Обновите версию Windows
Обновите до последней версии, используя ссылки ниже, затем снова попробуйте Netflix:
Windows 11
Windows 10
Windows 8 или 8.1
Windows 7, XP или Vista
Проверьте свое программное обеспечение безопасности
Если вы используете программное обеспечение безопасности
Эти шаги предназначены для опытных пользователей компьютеров.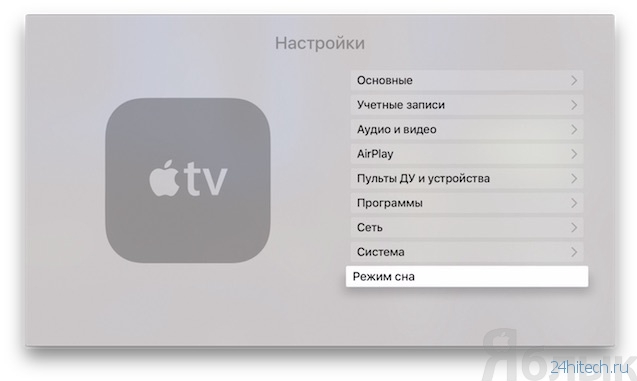
Установите все обновления для вашего программного обеспечения безопасности.
Временно отключите программное обеспечение безопасности и снова попробуйте Netflix.
Если проблема устранена при отключении программного обеспечения безопасности, возможно, оно устарело или непреднамеренно мешает работе Netflix. Повторно активируйте его, затем обратитесь за помощью к производителю программного обеспечения.
Xbox One
Удаление приложения Netflix:
Начните с панели управления Xbox.
Выберите Мои игры и приложения.
Примечание:
Вам может потребоваться прокрутить вниз, чтобы увидеть эту опцию.

Выберите Приложения из вариантов слева.
Выделите приложение Netflix и нажмите кнопку «Меню» на контроллере.
Выберите Управление приложением.
Выберите «Удалить все».
Выберите Удалить все еще раз для подтверждения.
Переустановите приложение Netflix:
Начните с главного экрана Xbox One.
Прокрутите вправо, чтобы получить доступ к Магазину.
В разделе «Приложения» выберите Netflix.

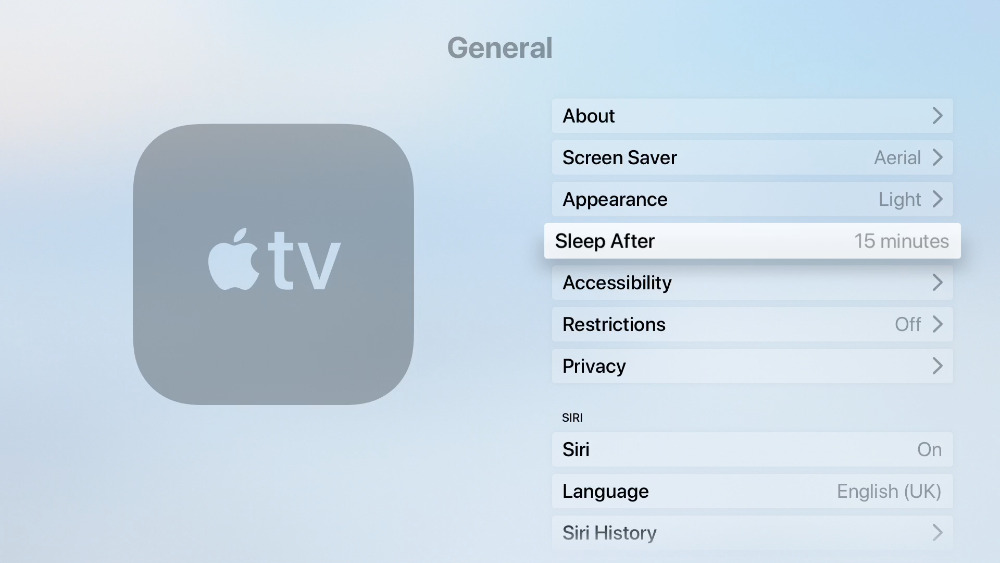
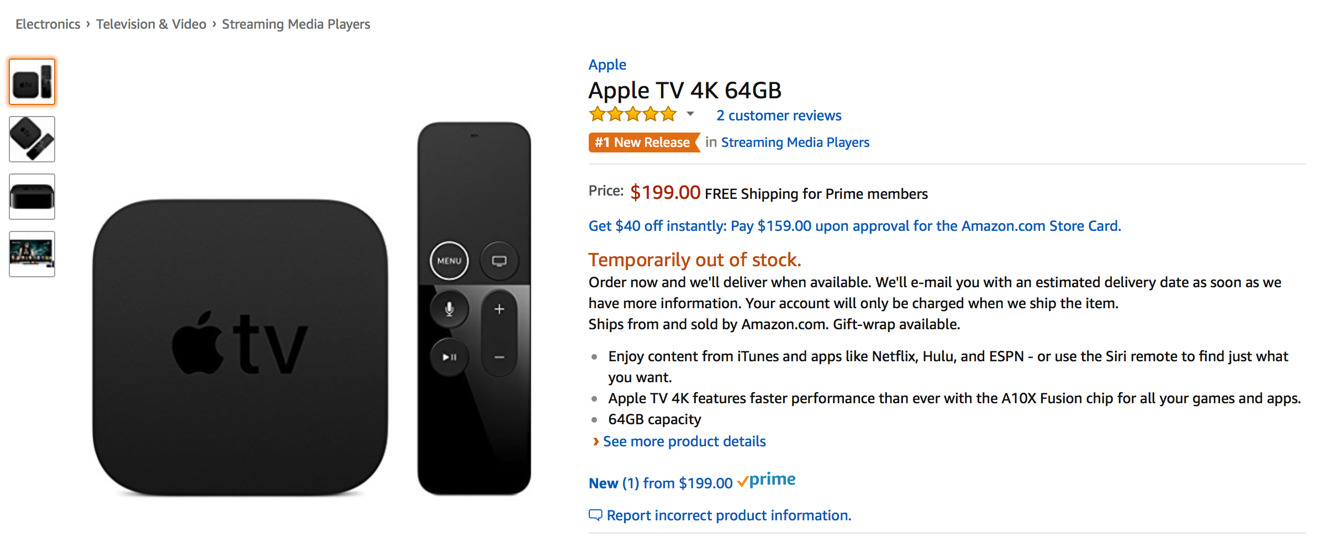
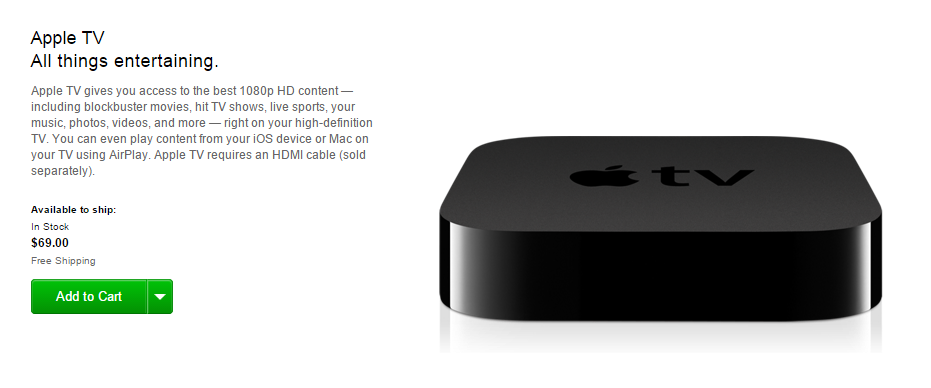

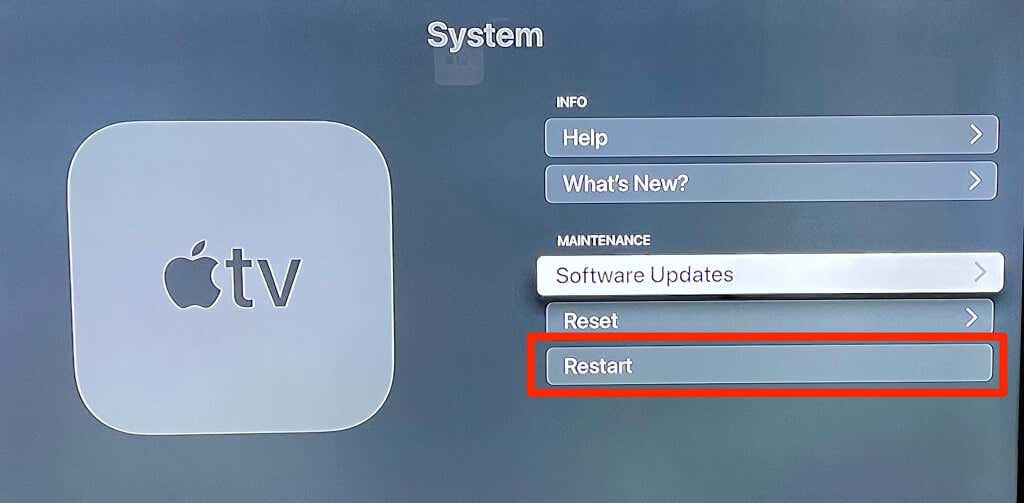
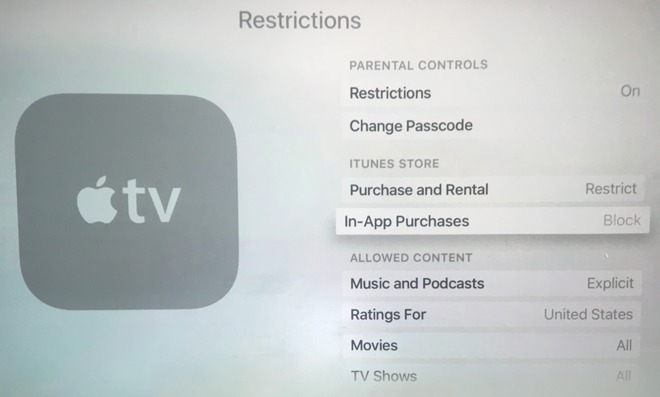
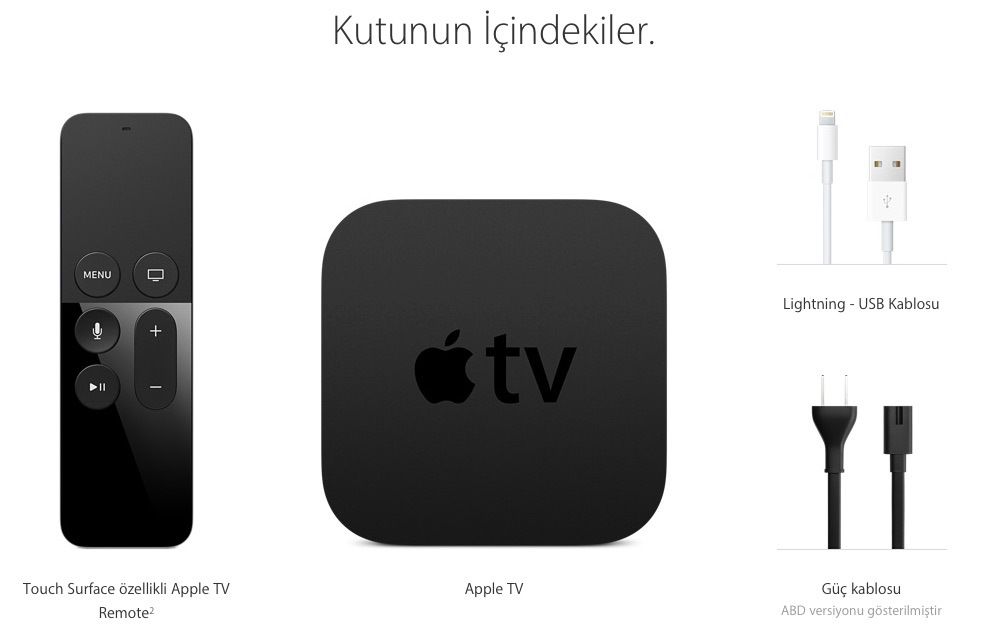
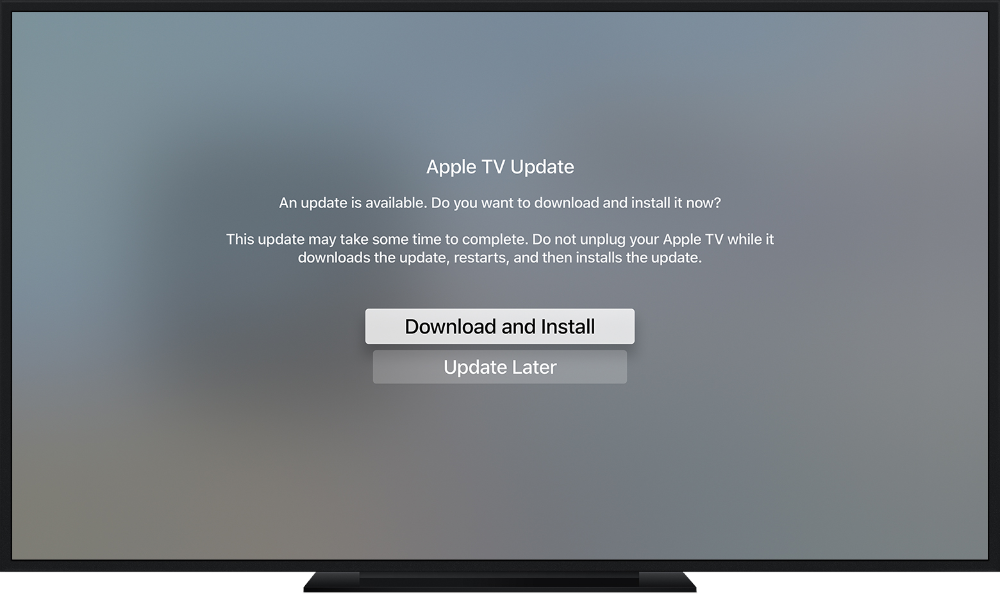 Убедитесь, что вы отключили питание, а не просто заблокировали устройство.
Убедитесь, что вы отключили питание, а не просто заблокировали устройство.

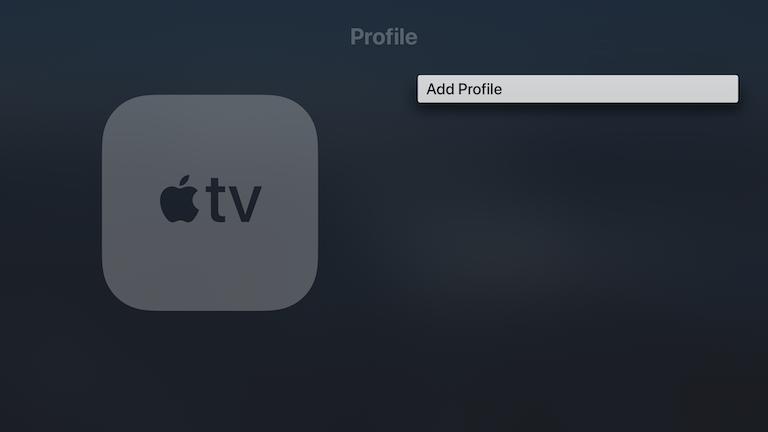

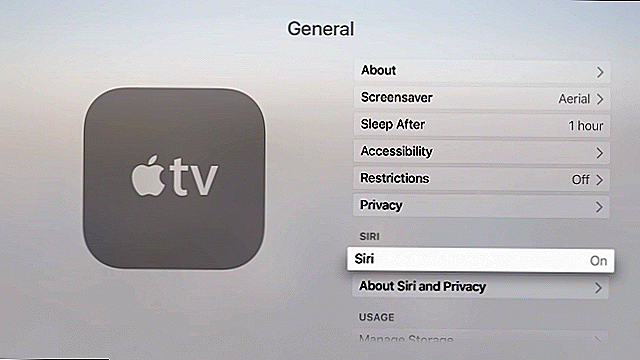

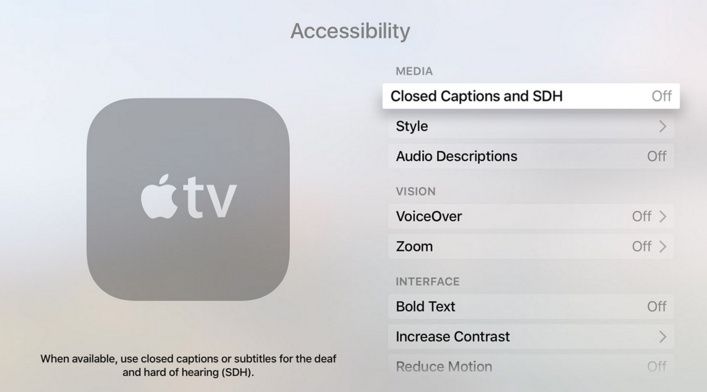

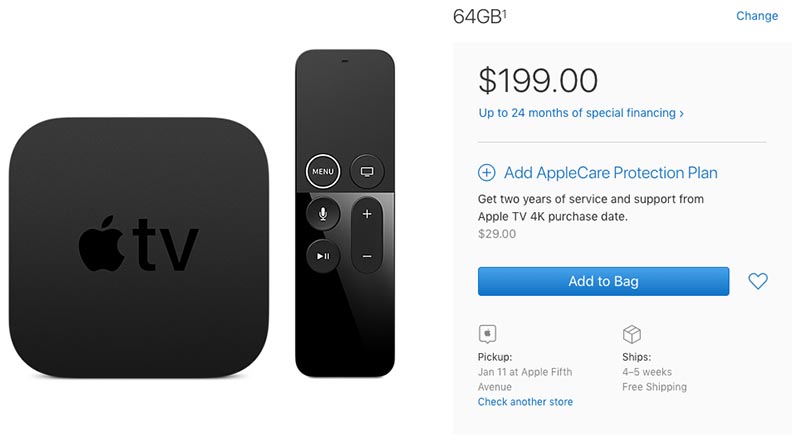
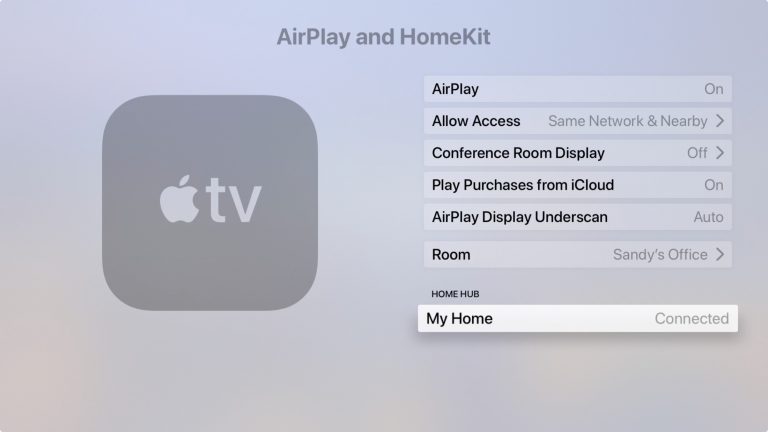
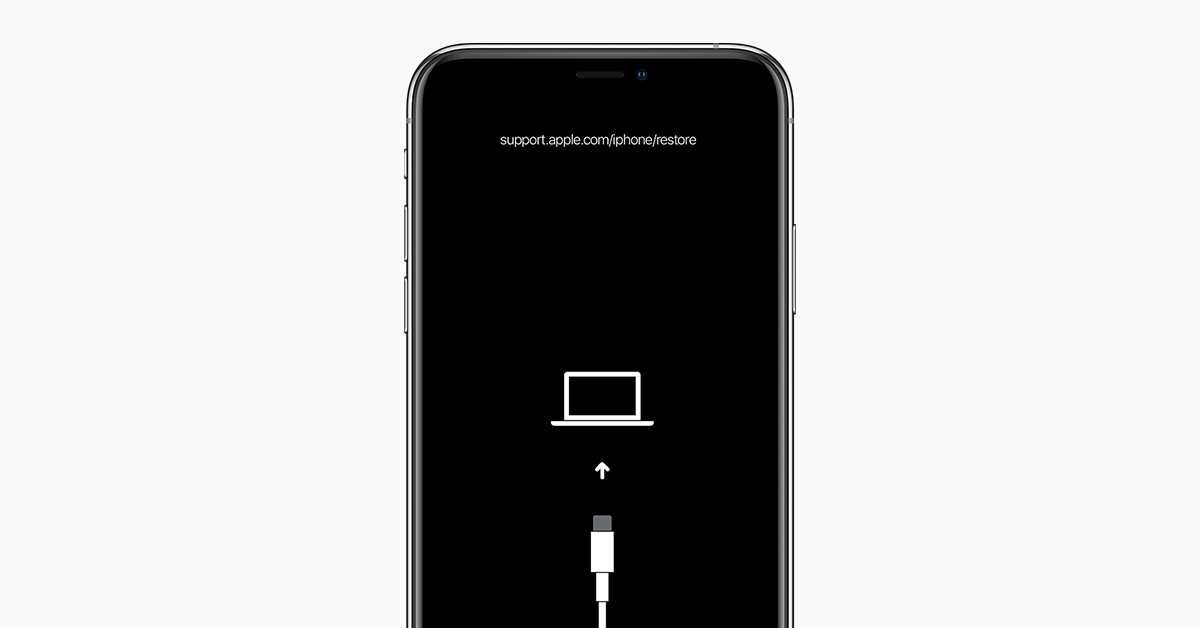
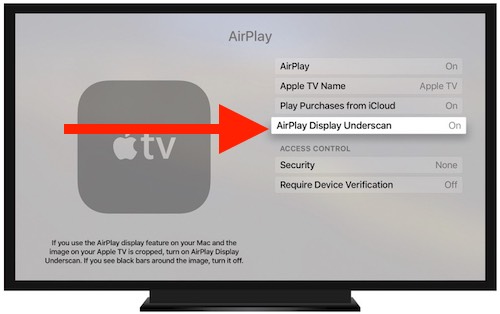


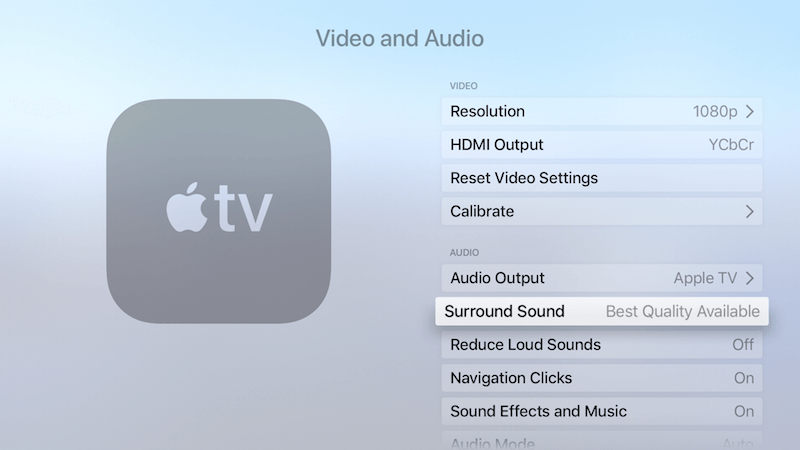

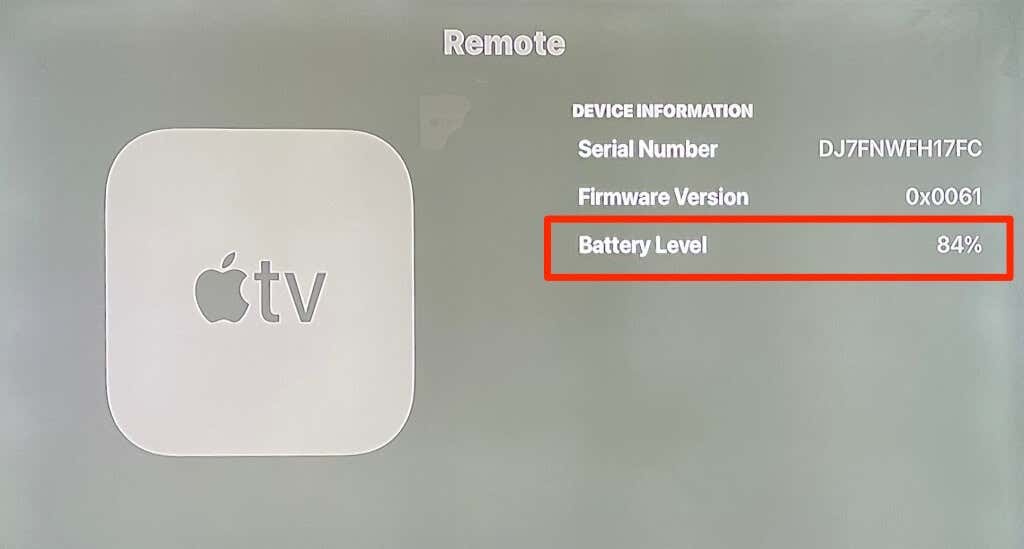
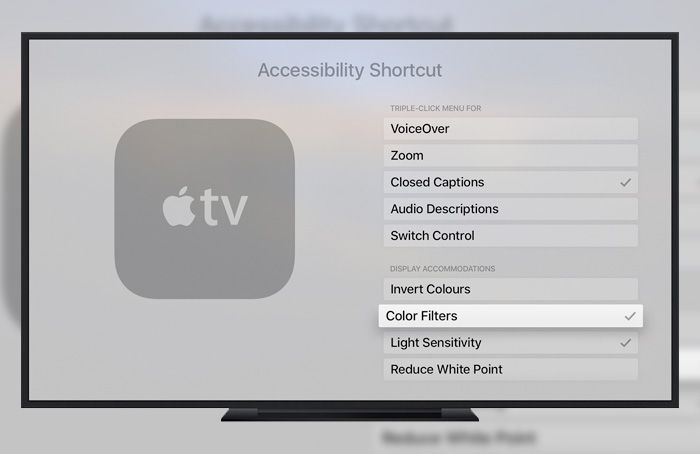
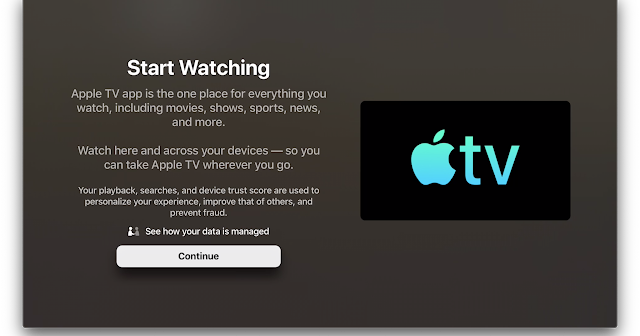
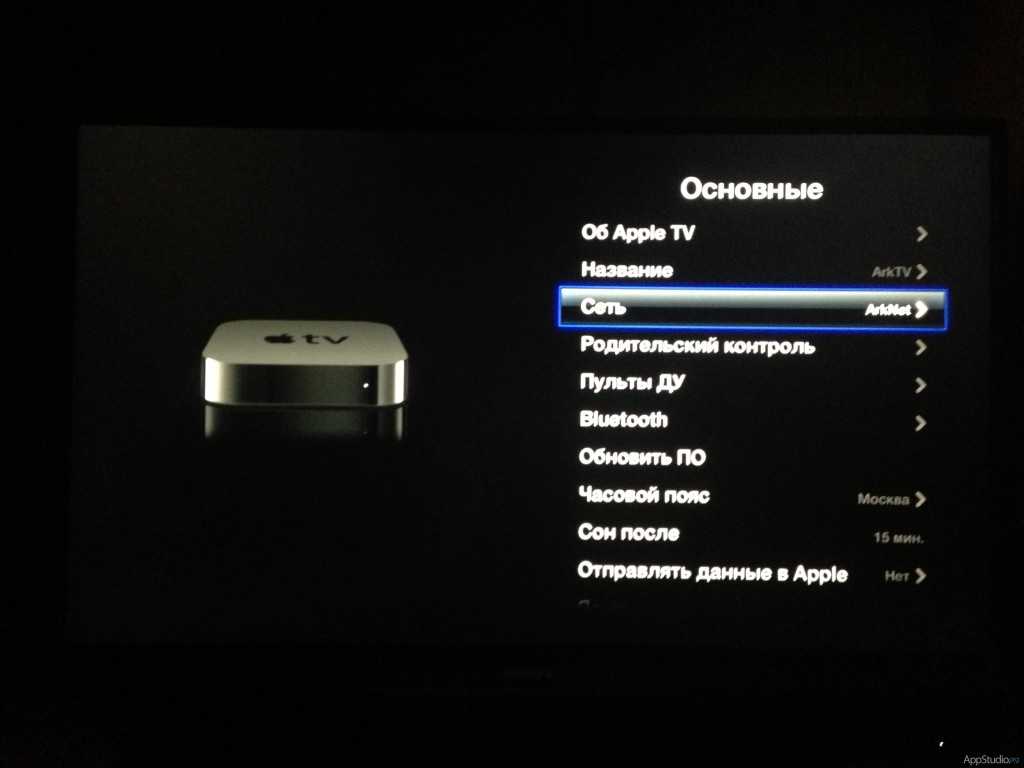

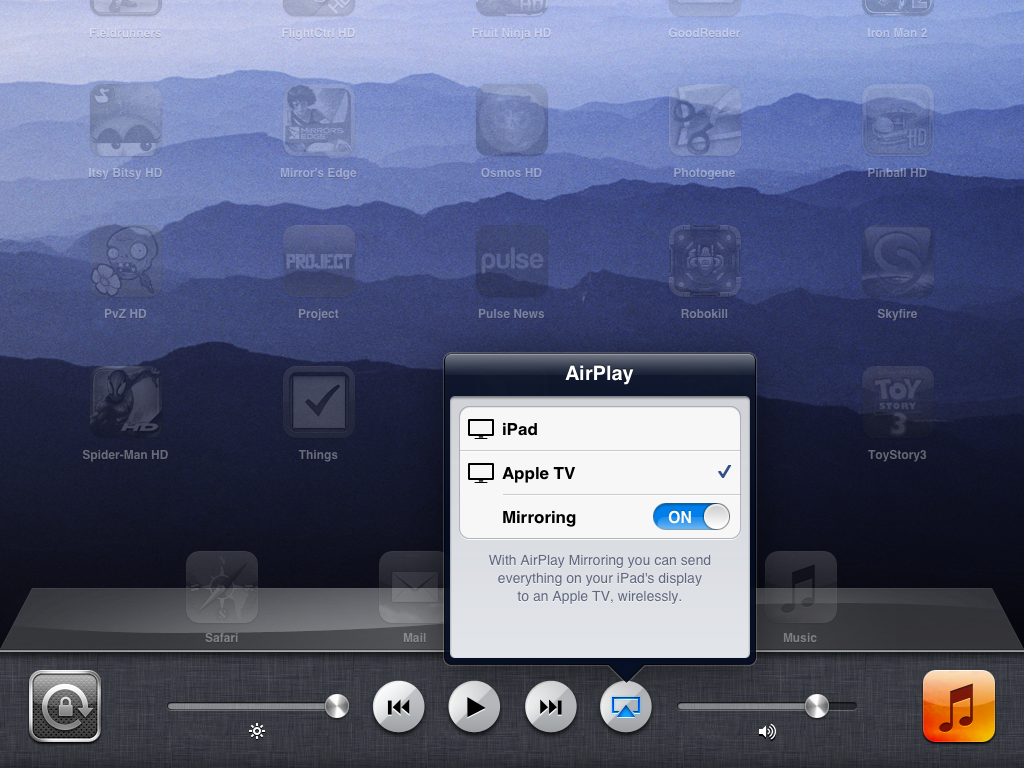 Если у вас его нет, вам может потребоваться решить проблему с Play Store.
Если у вас его нет, вам может потребоваться решить проблему с Play Store. Перетащите верхний ползунок, чтобы полностью выключить устройство.
Перетащите верхний ползунок, чтобы полностью выключить устройство.
 Если у вашего устройства есть кабель питания, отключите его.
Если у вашего устройства есть кабель питания, отключите его.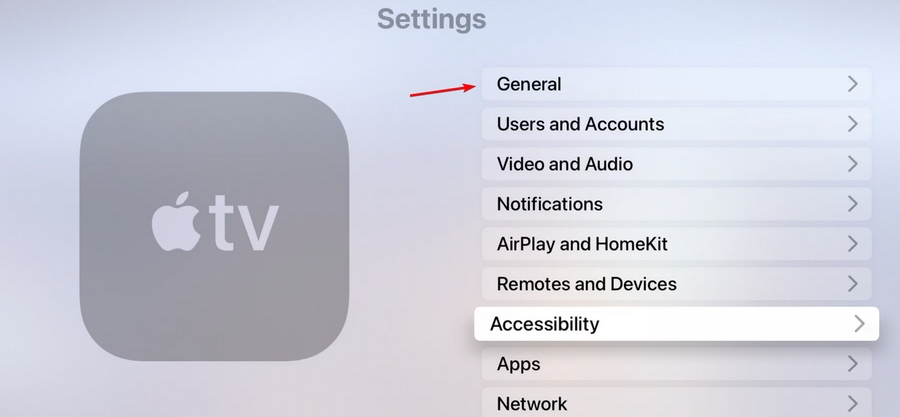
 Если вы не видите эту опцию, ваше устройство обновлено.
Если вы не видите эту опцию, ваше устройство обновлено.