Содержание
Если вы считаете, что ваш идентификатор Apple ID скомпрометирован
Вы беспокоитесь, что кто-то мог получить несанкционированный доступ к вашему идентификатору Apple ID? Выяснить, так ли это, и вернуть контроль над своей учетной записью помогут следующие действия.
Признаки компрометации идентификатора Apple ID
Идентификатор Apple ID может быть скомпрометирован, если вам приходит уведомление от Apple об изменении, которого вы не вносили, или если вы замечаете в учетной записи данные или изменения, которых не должно быть. Например:
- Вы получили по электронной почте сообщение или уведомление о том, что ваш идентификатор Apple ID использован для входа с устройства, которое вы не узнаете или с которого вы не выполняли вход в последнее время (например, «Ваш идентификатор Apple ID был использован для входа в iCloud на компьютере с ОС Windows»).
- Вы получаете по электронной почте подтверждение от Apple о том, что ваш пароль или данные учетной записи Apple ID обновлены, но вы не помните, что вносили подобные изменения.

- Ваше устройство заблокировано или переведено в режим пропажи не вами, а кем-то другим.
- Вы видите сообщения, которых не отправляли, или объекты, которых не удаляли.
- Вы видите счета и уведомления, связанные с покупками, которых вы не совершали. Узнайте, что делать, если вы видите незнакомые платежи iTunes Store или App Store в выписке по своей кредитной или дебетовой карте.
- Ваш пароль больше не работает, был изменен или заблокирован.
- Вы не узнаете некоторые или все данные в учетной записи.
Если вы получили электронное письмо, текстовое сообщение или телефонный звонок, в достоверности которого вы не уверены и которое, по вашему мнению, может быть фактом фишинга, ознакомьтесь с советами по определению легитимности сообщений и звонков.
Восстановите контроль над своим идентификатором Apple ID
Если вы полагаете, что ваш идентификатор Apple ID скомпрометирован, выполните следующие действия, чтобы восстановить полный контроль и проверить данные учетной записи.
- Перейдите на страницу учетной записи Apple ID. Если вам не удается выполнить вход или при попытке входа выводится сообщение о том, что учетная запись заблокирована, попробуйте сбросить пароль или разблокировать свою учетную запись.
- Измените пароль идентификатора Apple ID, выбрав надежный пароль.
- Просмотрите все личные данные и сведения о безопасности в учетной записи. Обновите неправильную или незнакомую информацию, включая следующие данные:
- Ваше имя.
- Ваш основной адрес электронной почты Apple ID.* Если необходимо изменить адрес электронной почты, обновите функции и службы, используемые вместе с идентификатором Apple ID, чтобы для каждой из них использовался обновленный идентификатор Apple ID.
- Все дополнительные адреса электронной почты, резервные адреса электронной почты и телефонные номера.
- Устройства, связанные с вашим идентификатором Apple ID, если двухфакторная аутентификация уже настроена.
- Контрольные вопросы и ответы.
 Если вы считаете, что они слишком простые для угадывания, следует изменить контрольные вопросы.
Если вы считаете, что они слишком простые для угадывания, следует изменить контрольные вопросы.
- Обратитесь к своему поставщику услуг электронной почты*, чтобы убедиться в том, что вы контролируете все адреса электронной почты, связанные с идентификатором Apple ID. Если вы не контролируете адрес электронной почты, связанный с идентификатором Apple ID, следует изменить его пароль или использовать другой адрес.
- Настройте двухфакторную аутентификацию для идентификатора Apple ID. Эта дополнительная функция безопасности призвана предотвратить доступ посторонних пользователей к вашей учетной записи, даже если им известен ваш пароль.
* В континентальном Китае и Индии в качестве идентификатора Apple ID можно использовать номер телефона.
Если вы выполнили перечисленные выше действия и считаете, что учетная запись по-прежнему может быть скомпрометирована, обратитесь в службу поддержки Apple.
Проверьте, с каким именно идентификатором Apple ID выполнен вход на вашем устройстве
Если на устройстве выполнен вход с идентификатором Apple ID, который вы не знаете, выполните следующие действия, чтобы выйти, а затем снова войти с другим идентификатором Apple ID. Чтобы убедиться, что на ваших устройствах выполнен вход в надежные идентификаторы Apple ID, которые контролируете только вы, проверьте следующие настройки на каждом устройстве.
Чтобы убедиться, что на ваших устройствах выполнен вход в надежные идентификаторы Apple ID, которые контролируете только вы, проверьте следующие настройки на каждом устройстве.
iPhone, iPad или iPod touch:
- «Настройки» > [Ваше имя]
- «Настройки» > [ваше имя] > «iTunes Store и App Store»
- «Настройки» > «Сообщения» > «Отправка/прием»
- «Настройки» > FaceTime
Mac:
- «Системные настройки» > Apple ID
- «Системные настройки» > «Учетные записи Интернета»
- «Сообщения» > «Настройки» > «Учетные записи»
- FaceTime > «Настройки» > «Настройки»
- «Почта» > «Настройки» > «Учетные записи»
- «Календарь» > «Настройки» > «Учетные записи»
Также следует проверить настройки iCloud для Windows, AirPort Time Capsule или другой AirPort Base Station и Apple TV (для службы Фотографий или Семейного доступа iCloud).
Убедитесь, что ваш идентификатор Apple ID защищен
Идентификатор Apple ID используется для большого количества продуктов и услуг Apple, поэтому следует обеспечить максимальную безопасность идентификатора Apple ID.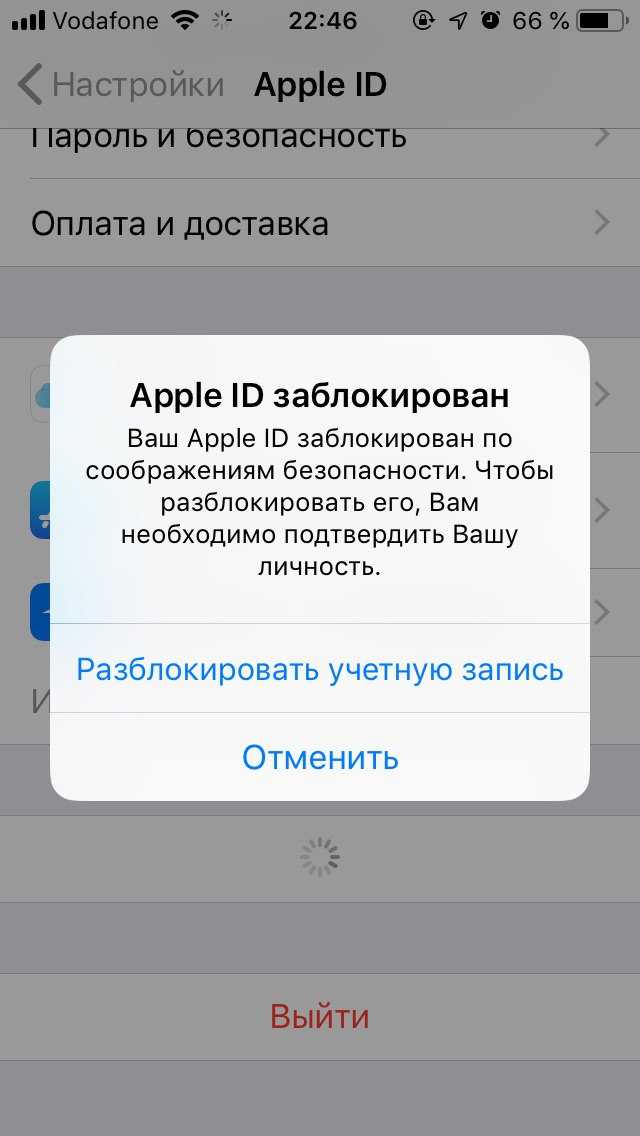 Пароль к учетной записи должен быть только у вас, и только вы должны иметь доступ к идентификатору Apple ID. Если кто-то, кого вы не знаете или кому вы не доверяете, может выполнить вход, используя ваш идентификатор Apple ID, значит, его безопасность скомпрометирована.
Пароль к учетной записи должен быть только у вас, и только вы должны иметь доступ к идентификатору Apple ID. Если кто-то, кого вы не знаете или кому вы не доверяете, может выполнить вход, используя ваш идентификатор Apple ID, значит, его безопасность скомпрометирована.
Ваш идентификатор Apple ID может быть недостаточно защищен по следующим причинам:
- Кто-то другой создал идентификатор Apple ID от вашего имени либо вы используете идентификатор Apple ID, в который уже был выполнен вход, когда вы получили свое устройство.
- Вы используете идентификатор Apple ID совместно с семьей или друзьями. Ваш идентификатор Apple ID — это ваша личная учетная запись. Если вы хотите делиться приобретенным содержимым с членами семьи, используйте функцию «Семейный доступ». Функция «Семейный доступ» позволяет предоставить общий доступ к календарю, фотографиям, напоминаниям и другому содержимому, не сообщая другим ваш идентификатор Apple ID.
- Вы не узнаете идентификатор Apple ID, в который выполнен вход на устройстве.

- Вы намеренно или ненамеренно сообщили кому-то свой пароль. Например, кто-то другой установил для вас пароль, вы сообщили свой пароль другому или ввели его на фишинговом сайте.
- Вы не контролируете адрес электронной почты или номер телефона, связанный с вашим идентификатором Apple ID.
- Ваш пароль слабый или взломан.
- Вы делитесь своими устройствами с кем-то другим, ваши устройства не защищены кодом-паролем или ваш код-пароль легко угадать.
Если любое из перечисленного выше верно, следует как можно скорее сбросить пароль и проверить данные учетной записи
Дата публикации:
Просмотр списка устройств, на которых выполнен вход с помощью идентификатора Apple ID
Узнайте, какие устройства отображаются в списке устройств, на которых выполнен вход с помощью идентификатора Apple ID, как найти данные вашего устройства (в том числе, если это доверенное устройство) и как удалить устройство.
Воспользуйтесь приведенными ниже инструкциями, чтобы определить устройства, на которых вы выполнили вход со своим идентификатором Apple ID.
Просмотр списка устройств, на которых выполнен вход, на iPhone, iPad, iPod touch или Apple Watch
- Перейдите в меню «Настройки» > [ваше имя] и прокрутите вниз.
- Выберите имя устройства, чтобы отобразить сведения о нем, например его модель, серийный номер, версию ОС, а также сведения о том, является ли это устройство доверенным и может ли оно использоваться для получения кодов проверки идентификатора Apple ID. Сведения могут различаться в зависимости от типа устройства. Для просмотра сведений об устройствах нужно будет ответить на контрольные вопросы.
Просмотр списка устройств, на которых выполнен вход, на компьютере Mac
- Выберите меню Apple > «Системные настройки». В macOS Monterey или более ранней версии выберите меню Apple > «Системные настройки».
- Выберите свое имя.
 В macOS Monterey или более ранней версии нажмите Apple ID.
В macOS Monterey или более ранней версии нажмите Apple ID. - Щелкните название устройства, чтобы отобразить сведения о нем, например его модель, серийный номер и версию ОС. Сведения могут различаться в зависимости от типа устройства. Для просмотра сведений об устройствах нужно будет ответить на контрольные вопросы.
Просмотр списка устройств, на которых выполнен вход, на компьютере с Windows
- Откройте приложение iCloud для Windows.
- Щелкните «Учетная запись», а затем — «Управление Apple ID».
- Щелкните название устройства, чтобы отобразить сведения о нем, например его модель, серийный номер и версию ОС. Сведения могут различаться в зависимости от типа устройства.
Просмотр списка устройств, на которых выполнен вход, через Интернет
В разделе «Устройства» страницы учетной записи Apple ID отображаются все устройства, на которых сейчас выполнен вход в вашу учетную запись Apple ID, в том числе устройства с Android, приставки и телевизоры Smart TV:
- Выполните вход в appleid.
 apple.com* и выберите «Устройства».
apple.com* и выберите «Устройства». - Если устройства не отображаются сразу, щелкните «Подробнее» и ответьте на контрольные вопросы.
- Нажмите имя устройства, чтобы отобразить сведения о нем, например, его модель, серийный номер, версию ОС, а также сведения о том, является ли это устройство доверенным и может ли оно использоваться для получения кодов проверки идентификатора Apple ID. Сведения могут различаться в зависимости от типа устройства.
* В зависимости от того, как был создан идентификатор Apple ID, может потребоваться предоставить дополнительные сведения.
Добавление устройства в список
Чтобы добавить устройство в список, необходимо выполнить вход с идентификатором Apple ID. После входа на устройстве с использованием идентификатора Apple ID это устройство появится в списке. Вход требуется в следующих приложениях:
- На устройстве с iOS или iPadOS выполните вход в iCloud, iMessage, FaceTime, iTunes Store, App Store или Game Center.
 Кроме того, в списке могут присутствовать объединенные в пару часы Apple Watch.
Кроме того, в списке могут присутствовать объединенные в пару часы Apple Watch. - На устройстве с macOS или Windows 10 и более поздними версиями выполните вход в iCloud.
- На устройстве Apple TV HD и более поздних версий выполните вход в iTunes Store и App Store.
- На устройстве Apple TV (3-го поколения) и более ранних версий выполните вход в iTunes Store.
Наушники AirPods отображаются в приложении «Локатор», но не входят в список устройств, связанных с идентификатором Apple ID. Чтобы удалить наушники AirPods из учетной записи, воспользуйтесь приложением «Локатор». Устройства с iOS 7 и более ранними версиями, OS X Mavericks и более ранними версиями не будут отображаться в списке устройств.
Удаление устройства из списка
Если ваше устройство не отображается, вы можете воспользоваться функцией «Локатор» чтобы найти свое устройство и принять дополнительные меры по восстановлению устройства и обеспечения безопасности данных.
Если устройство больше не используется, или вы не распознаете указанное устройство, то может потребоваться удалить его из списка.
Если вы настроили двухфакторную аутентификацию для своего идентификатора Apple ID, удаление устройства гарантирует, что оно больше не сможет отображать коды проверки. Оно также не будет иметь доступа к iCloud и другим сервисам Apple, включая Локатор, до тех пор, пока вы снова не войдете в систему с использованием двухфакторной аутентификации. Устройство снова отобразится в списке только после повторного входа.
Вы также можете безвозвратно удалить устройство со страницы учетной записи
Удаление устройства с помощью iPhone или iPad
- Выберите нужное устройство, чтобы открыть сведения о нем, а затем нажмите «Удалить из учетной записи».
- Просмотрите отобразившееся сообщение, после чего нажмите еще раз, чтобы подтвердить необходимость удаления устройства.
Удаление устройства с помощью компьютера Mac
- Выберите меню Apple > «Системные настройки». В macOS Monterey или более ранней версии перейдите в меню Apple > «Системные настройки».

- Выберите свое имя. В macOS Monterey или более ранней версии нажмите Apple ID.
- Щелкните устройство, чтобы просмотреть сведения о нем, затем выберите «Удалить из учетной записи».
- Просмотрите отобразившееся сообщение, после чего щелкните еще раз, чтобы подтвердить необходимость удаления устройства.
Удаление устройства с помощью компьютера с Windows
- Откройте приложение iCloud для Windows.
- Щелкните «Учетная запись», а затем — «Управление Apple ID».
- Щелкните устройство, чтобы просмотреть сведения о нем, затем выберите «Удалить из учетной записи».
- Просмотрите отобразившееся сообщение, после чего щелкните еще раз, чтобы подтвердить необходимость удаления устройства.
Удаление устройства на веб-сайте
- Выполните вход в appleid.apple.com и выберите «Устройства».
- Выберите устройство, чтобы просмотреть его данные, а затем выберите «Удалить из учетной записи».
- Прочтите сообщение.

- Щелкните еще раз, чтобы подтвердить удаление устройства.
Безвозвратное удаление устройства со страницы учетной записи
Если вы по-прежнему работаете на устройстве под вашим идентификатором Apple ID, устройство может отобразиться на странице учетной записи при следующем подключении его к Интернету. Чтобы безвозвратно удалить устройство со страницы учетной записи, выйдите из iCloud, iTunes Store, App Store, iMessage, FaceTime и Game Center на этом устройстве или сотрите данные с него.
Дата публикации:
Войти с помощью Apple на iPhone
С помощью функции «Войти с Apple» вы можете входить на участвующие веб-сайты и в приложения, используя свой Apple ID. Вам не нужно создавать и запоминать новые пароли, а ваша учетная запись защищена двухфакторной аутентификацией.
Функция входа с помощью Apple разработана с учетом вашей конфиденциальности. Веб-сайты и приложения могут запрашивать только ваше имя и адрес электронной почты для настройки вашей учетной записи, и Apple не будет отслеживать вас, когда вы их используете.
Веб-сайты и приложения могут запрашивать только ваше имя и адрес электронной почты для настройки вашей учетной записи, и Apple не будет отслеживать вас, когда вы их используете.
Для входа с помощью Apple требуется двухфакторная аутентификация для вашего Apple ID. Это защищает ваш Apple ID, учетные записи приложений и содержимое вашего приложения.
Настройте или обновите учетную запись для входа с помощью Apple
Когда участвующий веб-сайт или приложение попросит вас настроить или обновить учетную запись, выполните следующие действия:
Нажмите «Войти с Apple».
Следуйте инструкциям на экране.
Некоторые приложения (и веб-сайты) не запрашивают ваше имя и адрес электронной почты. В этом случае вы просто проходите аутентификацию с помощью Face ID или Touch ID (в зависимости от вашей модели), а затем начинаете использовать приложение.
Другие могут запросить ваше имя и адрес электронной почты для настройки персональной учетной записи. Когда приложение запрашивает эту информацию, функция «Вход с Apple» отображает ваше имя и личный адрес электронной почты из вашей учетной записи Apple ID, чтобы вы могли просмотреть их.
Когда приложение запрашивает эту информацию, функция «Вход с Apple» отображает ваше имя и личный адрес электронной почты из вашей учетной записи Apple ID, чтобы вы могли просмотреть их.
Чтобы изменить свое имя, коснитесь его, затем внесите изменения с помощью клавиатуры.
Чтобы указать адрес электронной почты, выполните одно из следующих действий:
Используйте свой личный адрес электронной почты: Нажмите «Поделиться моей электронной почтой».
Если с вашим Apple ID связано несколько адресов электронной почты, выберите нужный адрес.
Скрыть свой адрес электронной почты: Нажмите «Скрыть мой адрес электронной почты».
Этот параметр позволяет получать электронную почту из приложения, не сообщая свой личный адрес электронной почты. Когда вы выбираете этот вариант, Apple создает для вас уникальный случайный адрес электронной почты, и любое электронное письмо, отправленное из приложения на этот адрес, перенаправляется на ваш личный адрес.

После того, как вы просмотрите свою информацию и выберите вариант электронной почты, нажмите «Продолжить», выполните аутентификацию с помощью Face ID или Touch ID (в зависимости от вашей модели), затем начните использовать приложение.
Войдите, чтобы получить доступ к своей учетной записи
После того, как вы настроили учетную запись на веб-сайте или в приложении с помощью функции «Войти с Apple», вам обычно не нужно снова входить в нее на вашем iPhone. Но если вас попросят войти (например, после выхода из учетной записи), выполните следующие действия:
Коснитесь «Вход с Apple».
Проверьте появившийся Apple ID и нажмите «Продолжить».
Аутентификация с помощью Face ID или Touch ID (в зависимости от модели).
Изменить адрес, используемый для пересылки электронной почты
Если вы решили скрыть свой адрес электронной почты при создании учетной записи и у вас есть более одного адреса, связанного с вашим идентификатором Apple ID, вы можете изменить адрес, который получает пересылаемую электронную почту.
Выберите «Настройки» > [ ваше имя ] > Имя, Номера телефонов, Электронная почта > Переслать.
Выберите другой адрес электронной почты, затем нажмите «Готово».
Просмотрите или измените параметры входа с помощью Apple для веб-сайтов и приложений
Откройте «Настройки» > [ ваше имя ] > «Пароль и безопасность».
Нажмите Приложения, использующие ваш Apple ID.
Все приложения, использующие функцию «Войти через Apple», отображаются в списке.
Чтобы изменить настройку для приложения, выберите приложение, а затем выполните одно из следующих действий:
Вход с помощью Apple также работает на других ваших устройствах — iPad, Apple Watch, Mac, Apple TV и iPod. touch, где вы вошли в систему с тем же Apple ID.
Чтобы войти в систему из приложения для Android, приложения для Windows или любого веб-браузера, коснитесь «Войти через Apple», затем введите свой Apple ID и пароль.
Дополнительные сведения см. в статье службы поддержки Apple «Что такое вход с помощью Apple?».
Как использовать «Вход с Apple»
Узнайте, как использовать «Вход с Apple», чтобы создать учетную запись для стороннего приложения или веб-сайта на iPhone, iPad, iPod touch или в веб-браузере.
Создание учетной записи с помощью функции «Войти через Apple» на iPhone, iPad, iPod touch или Mac
- Нажмите кнопку «Войти через Apple» в приложении или на веб-сайте, участвующем в программе.*
- Если вас попросят указать ваше имя и адрес электронной почты, функция «Вход с Apple» автоматически введет информацию из вашего Apple ID. При желании вы можете изменить свое имя и выбрать «Поделиться электронной почтой» или «Скрыть мою электронную почту». Узнайте больше о Скрыть мою электронную почту.
- Нажмите «Продолжить» и подтвердите вход с помощью Face ID, Touch ID или кода-пароля вашего устройства. Если у вас не настроены Face ID, Touch ID или код-пароль, введите свой пароль Apple ID.

В любое время, когда вам нужно войти в это приложение или на веб-сайт, просто нажмите кнопку «Войти с Apple» и подтвердите Face ID, Touch ID или пароль. Вход с помощью Apple работает таким же образом на других ваших устройствах Apple, на которые вы вошли с тем же Apple ID.
* Вам необходимо войти в систему, используя свой Apple ID, выбрав «Системные настройки» > «Apple ID» на Mac или «Настройки» > [ваше имя] на iPhone, iPad или iPod touch. Также необходимо включить двухфакторную аутентификацию.
Создайте учетную запись Apple для входа на других платформах
Вы также можете использовать функцию «Вход с Apple» для участвующих приложений и веб-сайтов в Интернете и на других платформах, таких как Android или Windows.
- Нажмите кнопку «Войти через Apple» в приложении или на веб-сайте, участвующем в программе.
- Когда вы увидите безопасную веб-страницу, размещенную на Apple, введите свой Apple ID и пароль.
- При первом входе вам будет предложено ввести код подтверждения с доверенного устройства Apple или номера телефона.
 Проверьте свое устройство и введите код. В Интернете вы можете пропустить этот шаг в течение 30 дней после первоначального входа, выбрав доверенный браузер, который вы используете в данный момент.
Проверьте свое устройство и введите код. В Интернете вы можете пропустить этот шаг в течение 30 дней после первоначального входа, выбрав доверенный браузер, который вы используете в данный момент. - Если вас попросят указать ваше имя и адрес электронной почты, функция «Вход с Apple» автоматически введет информацию из вашего Apple ID. При желании вы можете изменить свое имя и выбрать «Поделиться электронной почтой» или «Скрыть мою электронную почту». Узнайте больше о Скрыть мою электронную почту.
- Нажмите «Продолжить», чтобы завершить процесс входа.
Обновите существующую стороннюю учетную запись до входа с Apple
Участвующие сторонние приложения и веб-сайты могут дать вам возможность обновить существующую учетную запись до входа с Apple. Вы можете сделать это через меню настроек приложения или веб-сайта.
В iOS 14 и iPadOS 14 или более поздних версиях вам также может быть предложено перейти на «Войти через Apple», если вы используете легко угадываемый, повторно используемый или скомпрометированный пароль в участвующем приложении или на веб-сайте.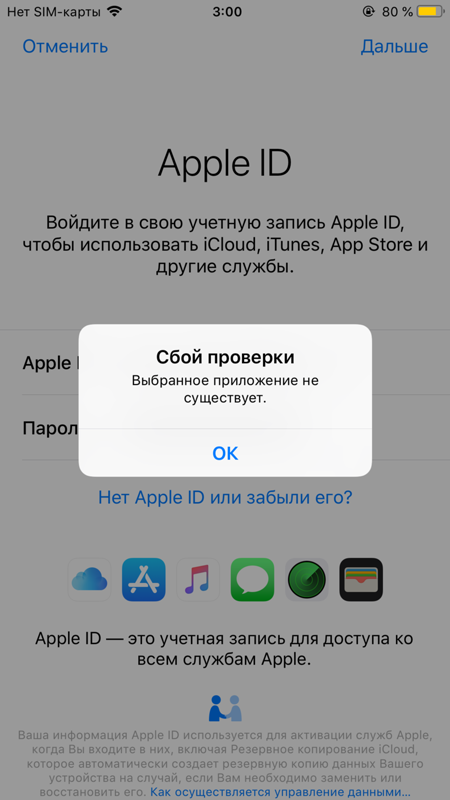

 Если вы считаете, что они слишком простые для угадывания, следует изменить контрольные вопросы.
Если вы считаете, что они слишком простые для угадывания, следует изменить контрольные вопросы.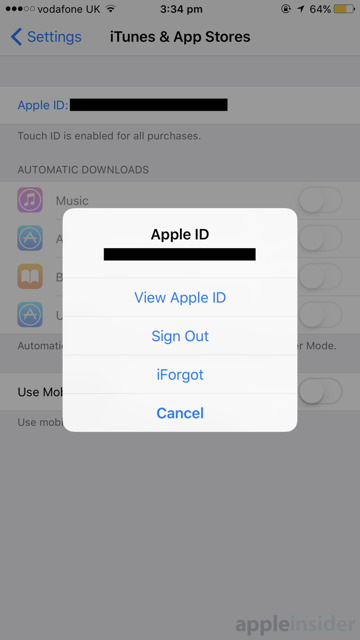
 В macOS Monterey или более ранней версии нажмите Apple ID.
В macOS Monterey или более ранней версии нажмите Apple ID.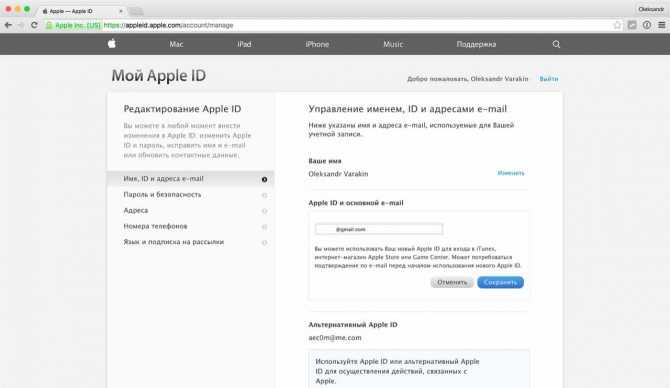 apple.com* и выберите «Устройства».
apple.com* и выберите «Устройства». Кроме того, в списке могут присутствовать объединенные в пару часы Apple Watch.
Кроме того, в списке могут присутствовать объединенные в пару часы Apple Watch.
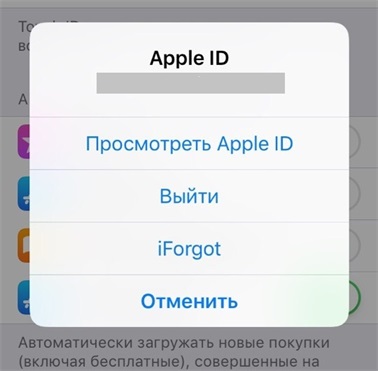
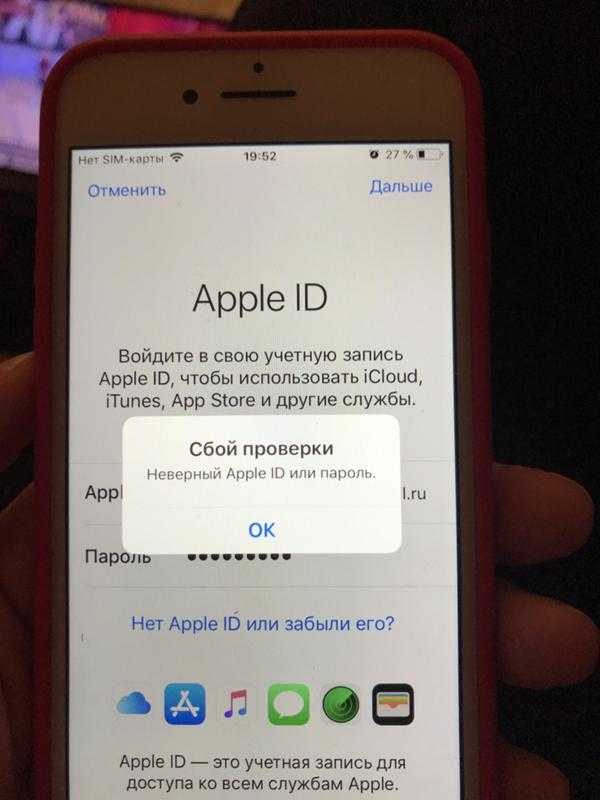
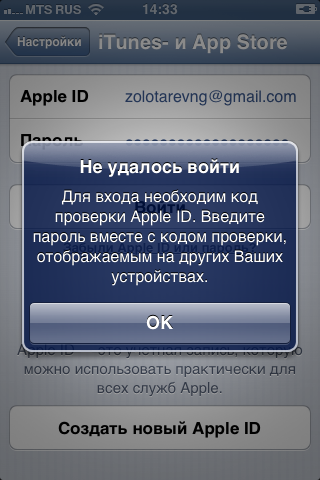
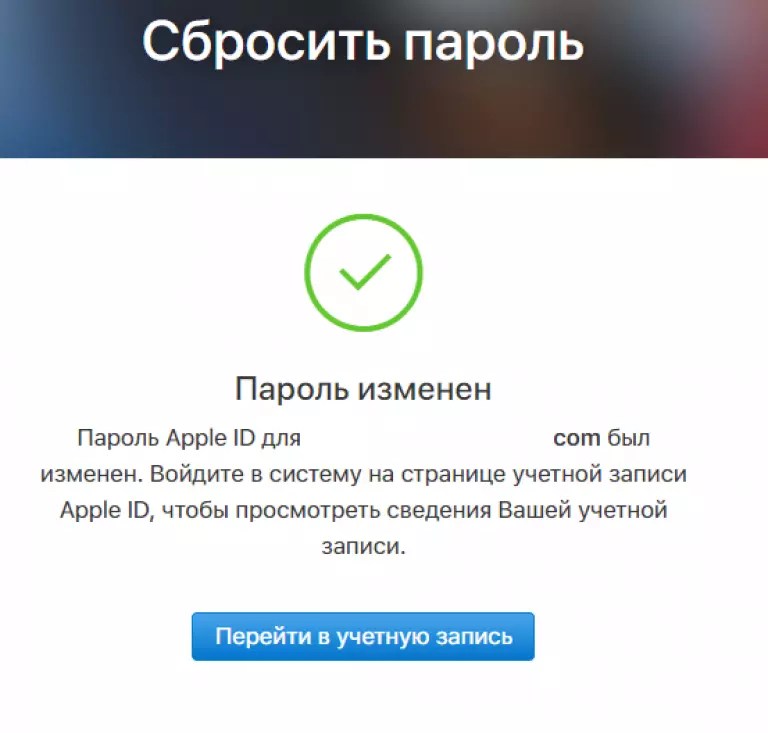 Проверьте свое устройство и введите код. В Интернете вы можете пропустить этот шаг в течение 30 дней после первоначального входа, выбрав доверенный браузер, который вы используете в данный момент.
Проверьте свое устройство и введите код. В Интернете вы можете пропустить этот шаг в течение 30 дней после первоначального входа, выбрав доверенный браузер, который вы используете в данный момент.