Содержание
5 Лучших Принтеров для iPhone
Если вы сохраняли документы и фотографии на свой iPhone 6, вам не нужно передавать их на компьютер для печати, если у вас есть принтер для iPhone 6. Вы можете просто распечатать файлы прямо со своего iPhone по беспроводной сети или через USB-соединение. Чтобы приобрести лучший принтер для iPhone, прочтите эту статью.
- # 1. Canon SELPHY CP910
- # 2. Epson Expression Premium XP-830
- # 3. HP Envy 5540
- # 4. Canon Pixma MG 6821
- # 5. Polaroid Grey Label GL10
5 Лучших Принтеров для iPhone
1. Canon SELPHY CP910
Canon SELPHY CP910 — это принтер для iPhone 6/6s/7/7s/8/X, который может печатать фотографии прямо с вашего iPhone. Он имеет отличные функции, поддерживающие качественную печать фотографий. Например, у него есть функция от края до края без полей, которая помогает пользователям печатать фотографии размером с открытку или кредитную карту. Он поддерживает мобильную печать, которая позволяет печатать прямо с вашего iPhone и других смартфонов. Вы можете легко печатать со своего iPhone через Wi-Fi без установки драйверов. С помощью этого принтера вы можете установить беспроводное соединение через одноранговую сеть принтера. Кроме того, Canon SELPHY CP910 совместим с различными наборами чернил/бумаги. Преимущество этого принтера в том, что он прост в использовании, легкий и портативный. Он также не дорогой, и в нем есть дополнительный аккумулятор. Цена на этот принтер составляет $99.99, и вы можете приобрести его на Amazon.
Вы можете легко печатать со своего iPhone через Wi-Fi без установки драйверов. С помощью этого принтера вы можете установить беспроводное соединение через одноранговую сеть принтера. Кроме того, Canon SELPHY CP910 совместим с различными наборами чернил/бумаги. Преимущество этого принтера в том, что он прост в использовании, легкий и портативный. Он также не дорогой, и в нем есть дополнительный аккумулятор. Цена на этот принтер составляет $99.99, и вы можете приобрести его на Amazon.
2. Epson Expression Premium XP-830
Epson Expression Premium XP-830 — беспроводной струйный принтер, который поддерживает печать прямо с вашего устройства iPhone. Он также может копировать, отправлять факсы, сканировать и подключаться к онлайн-службам. Он обеспечивает заметное качество печати фотографий, но не обеспечивает качественной печати документов. Тем не менее, принтер производит отличные фотопечати с превосходной детализацией и качеством цвета. Принтер имеет дизайн с пятью картриджами четырех разных цветов, включая голубой, желтый, пурпурный и черный. Он также имеет пятый пигмент в черном картридже, который обеспечивает лучшую печать фотографий, чем стандартные черные чернила. Epson Expression Premium XP-830 имеет лоток для бумаги емкостью: лоток на 100 страниц и лоток на 20 листов. Цена на него $263.64.
Он также имеет пятый пигмент в черном картридже, который обеспечивает лучшую печать фотографий, чем стандартные черные чернила. Epson Expression Premium XP-830 имеет лоток для бумаги емкостью: лоток на 100 страниц и лоток на 20 листов. Цена на него $263.64.
3. HP Envy 5540
HP Envy 5540 — это беспроводной принтер, поддерживающий печать с iPhone, Ipad и iPod touch. Он имеет отличное качество печати как для черно-белой, так и для цветной печати. Он печатает документы с четким текстом и четким распределением чернил. Скорость печати для этого принтера составляет 9,5 стр./мин для черно-белых документов, 7,5 стр./мин для цветной печати и 1,3 фотографии в минуту. Напечатанные фотографии имеют хорошее качество цвета и детализацию. Емкость лотка для бумаги — 125 страниц, а также лоток для фотобумаги на 15 листов. Принтер поддерживает печать по Wi-Fi, что означает отсутствие проводной сети, то есть вы можете печатать только через Wi-Fi со своих iPhone и iPad. Текущая цена на этот принтер $72. 40.
40.
4. Canon Pixma MG 6821
Canon Pixma MG 6821 — лучший принтер для iPhone для тех, кому нужна простая печать. Он помогает печатать документы и фотографии с превосходным качеством. Canon Pixma MG 6821 позволяет печатать документы с четким, читаемым текстом. В нем есть услуги копирования и сканирования, но отсутствуют параметры факса. В принтере есть второй картридж с черными чернилами, содержащий черный пигмент, подходящий для лучшей фотопечати. Стоимость пяти картриджей составляет 18 центов за страницу при покупке у производителя. Кроме того, у него есть лоток для бумаги на 100 страниц и для фотобумаги на 20 листов. Он поддерживает службы AirPrint. Это означает, что вы можете легко подключить свой iPhone и без труда печатать. Текущая цена Canon Pixma MG 6821 составляет $6.59, что вполне доступно.
5. Polaroid Grey Label GL10
Polaroid Grey Label GL10 — портативный принтер для iPhone. Он мгновенно создает фотографии без полей и может печатать цветные изображения размером 3×4 дюйма. Кроме того, в принтере улучшена технология печати ZINK Zero Ink, которая позволяет пользователям печатать без чернил. Более того, помимо устройства iPhone, этот инструмент совместим с множеством мобильных телефонов и помогает печатать без проводов через Bluetooth. Тем не менее, вы также можете печатать со своего Mac через USB-кабель, и на него распространяется ограниченная гарантия сроком на один год. Преимущества этого принтера заключаются в том, что он водостойкий, устойчивый к разрыву, отслаиванию и смазыванию, а также позволяет печатать качественные фотографии непосредственно с компьютеров, камер PictBridge и соединений Bluetooth. Цена на этот принтер $ 169.99.
Кроме того, в принтере улучшена технология печати ZINK Zero Ink, которая позволяет пользователям печатать без чернил. Более того, помимо устройства iPhone, этот инструмент совместим с множеством мобильных телефонов и помогает печатать без проводов через Bluetooth. Тем не менее, вы также можете печатать со своего Mac через USB-кабель, и на него распространяется ограниченная гарантия сроком на один год. Преимущества этого принтера заключаются в том, что он водостойкий, устойчивый к разрыву, отслаиванию и смазыванию, а также позволяет печатать качественные фотографии непосредственно с компьютеров, камер PictBridge и соединений Bluetooth. Цена на этот принтер $ 169.99.
Упростите Cвою Работу с Помощью Эффективного Редактора PDF
Wondershare PDFelement — Редактор PDF-файлов предлагает полное решение для ваших нужд редактирования и создания PDF. PDFelement отвечает вашим потребностям в редактировании PDF, позволяя изменять стиль, тип и размер шрифта без потери форматирования. Это программное обеспечение также позволяет легко редактировать, защищать, подписывать, штамповать и добавлять в закладки ваши PDF-файлы. Кроме того, он имеет мощное Оптическое Распознавание Символов, которое помогает превратить отсканированные PDF-файлы в документы с возможностью выбора, редактирования и поиска на более чем 20 языках. В нем также есть проверка орфографии, которая позволяет исправлять опечатки и другие мелкие ошибки, которые выделены для вас.
Это программное обеспечение также позволяет легко редактировать, защищать, подписывать, штамповать и добавлять в закладки ваши PDF-файлы. Кроме того, он имеет мощное Оптическое Распознавание Символов, которое помогает превратить отсканированные PDF-файлы в документы с возможностью выбора, редактирования и поиска на более чем 20 языках. В нем также есть проверка орфографии, которая позволяет исправлять опечатки и другие мелкие ошибки, которые выделены для вас.
Скачать Бесплатно
Скачать Бесплатно
КУПИТЬ СЕЙЧАС
КУПИТЬ СЕЙЧАС
Более того, вы можете создавать PDF-файлы из более чем 300 форматов, включая PowePoint, Excel и Word. Вы также можете объединять документы из файлов разных форматов в один PDF-файл и реорганизовывать страницы. Более того, с помощью PDFelement вы можете конвертировать PDF-файлы в другие форматы файлов, такие как HTML, изображения, Excel, PowerPoint, Word и многие другие. Наконец, вы можете разделять большие PDF-файлы на несколько документов и сохранять их как отдельные.
Печать документа или конверта в Pages на iPhone
Pages
Поиск по этому руководству
Руководство пользователя Pages для iPhone
Добро пожаловать!
Основные сведения о приложении Pages
Текстовый документ или документ с макетом страницы?
Основные сведения об изображениях, диаграммах и других объектах
Создание первого документа
Основные сведения о создании книги
Использование шаблонов
Поиск документов
Открытие документа
Сохранение документа и присвоение ему имени
Печать документа или конверта
Отмена и повтор изменений
Как избежать случайных правок
Быстрая навигация
Основные сведения о знаках форматирования
Отображение линейки
Просмотр расположенных рядом страниц
Быстрое форматирование текста и объектов
Просмотр оптимизированной версии документа
Копирование текста и объектов из одних приложений в другие
Основные жесты на сенсорном экране
Создание документа с помощью VoiceOver
Просмотр комментариев и отслеживание изменений с помощью VoiceOver
Выбор текста и размещение точки вставки
Добавление и замена текста
Копирование и вставка текста
Добавление, изменение или удаление поля слияния
Изменение информации об отправителе
Добавление, изменение и удаление исходного файла в Pages на iPhone
Заполнение и создание нескольких версий документа
Форматирование документа для другого языка
Использование фонетической транскрипции
Использование двунаправленного текста
Использование вертикального текста
Добавление математических уравнений
Закладки и ссылки
Добавление ссылок
Изменение внешнего вида текста
Выбор шрифта по умолчанию
Изменение регистра текста
Использование стилей текста
Копирование и вставка стиля текста
Автоматическое форматирование дробей
Лигатуры
Добавление буквиц
Надстрочные и подстрочные символы
Форматирование текста (китайский, японский, корейский)
Формат тире и кавычек
Установка межстрочного интервала и интервала между абзацами
Установка полей для абзаца
Форматирование списков
Установка табуляторов
Выравнивание текста по краям и по ширине
Добавление разрывов строк и страниц
Форматирование столбцов текста
Связывание текстовых блоков
Задание размера бумаги и ориентации
Установка полей для документа
Настройка разворота
Шаблоны страниц
Добавление страниц
Добавление и форматирование разделов
Изменение порядка страниц или разделов
Дублирование страниц или разделов
Удаление страниц или разделов
Оглавление
Постраничные и заключительные сноски
Верхние и нижние колонтитулы
Добавление номеров страниц
Изменение фона страницы
Добавление границы вокруг страницы
Добавление водяных знаков и фоновых объектов
Добавление изображения
Добавление галереи изображений
Редактирование изображения
Добавление и редактирование фигуры
Объединение или разъединение фигур
Сохранение фигуры в медиатеке фигур
Добавление и выравнивание текста внутри фигуры
Добавление линий и стрелок
Добавление и редактирование рисунков
Добавление аудио и видео
Запись видео и звука
Редактирование аудио- и видеофайлов
Выбор формата фильма
Размещение и выравнивание объектов
Размещение объектов с текстом
Использование направляющих линий
Наложение, группировка и закрепление объектов
Изменение прозрачности объекта
Заливка фигуры или текстового блока цветом или изображением
Добавление границы объекта
Добавление подписи или заголовка
Добавление отражения или тени
Использование стилей объектов
Изменение размеров, поворот и зеркальное отражение объектов
Добавление и удаление таблицы
Выбор таблиц, ячеек, строк и столбцов
Добавление и удаление строк и столбцов таблицы
Перемещение строк и столбцов таблицы
Изменение размера строк и столбцов таблицы
Объединение и разделение ячеек таблицы
Изменение внешнего вида текста в таблице
Отображение, редактирование и скрытие заголовка таблицы
Изменение линий сетки и цветов таблицы
Использование стилей таблицы
Изменение размера, перемещение и открепление
Добавление и редактирование содержимого ячейки
Форматирование дат, значений валют и других типов данных
Форматирование таблиц с двунаправленным текстом
Условное выделение ячеек
Сортировка по алфавиту и сортировка данных таблицы
Добавление или удаление диаграммы
Изменение одного типа диаграммы на другой
Изменение данных диаграммы
Перемещение, изменение размера и поворот диаграммы
Изменение внешнего вида серий данных
Добавление легенды, линий сетки и других меток
Изменение внешнего вида текста и меток на диаграмме
Добавление рамки и фона к диаграмме
Использование стилей диаграммы
Проверка правописания
Поиск определения слова
Поиск и замена текста
Автоматическая замена текста
Просмотр количества слов и другой статистики
Добавление аннотаций в документ
Задание имени автора для комментариев
Выделение текста цветом
Добавление и печать комментариев
Отслеживание изменений
Отправка документа
Публикация книги в Apple Books
Основные сведения о совместной работе
Приглашение к совместной работе
Совместная работа над общим документом
Просмотр последних действий пользователей в общем документе
Изменение настроек общего документа
Закрытие общего доступа к документу
Общие папки и совместная работа
Использование Box для совместной работы
Использование режима доклада
Использование iCloud Drive с приложением Pages
Экспорт в Word, PDF или другой формат
Восстановление более ранней версии документа
Перемещение документа
Удаление документа
Защита документа паролем
Создание собственных шаблонов и управление ими
Перенос документов с помощью AirDrop
Перенос документов с помощью Handoff
Перенос документов через Finder
Сочетания клавиш
Символы сочетаний клавиш
Авторские права
Документ или конверт можно распечатать на любом принтере, настроенном для работы с iPhone или iPad. Инструкции по настройке принтера см. в руководстве пользователя устройства или в статье службы поддержки Apple О технологии AirPrint.
Инструкции по настройке принтера см. в руководстве пользователя устройства или в статье службы поддержки Apple О технологии AirPrint.
Печать документа
Эти инструкции применимы, если принтер уже настроен для работы с Вашим устройством и включен.
Откройте документ, в панели инструментов коснитесь имени документа, затем коснитесь «Напечатать».
Если принтер не выбран, коснитесь элемента «Выбрать принтер», затем выберите принтер.
Устройство автоматически ищет ближайшие принтеры AirPrint.
Выберите параметры печати (страницы, количество копий и т. д.).
Если документ содержит смарт-аннотации, комментарии или фоны страниц, сначала Вам будет предложено включить их в печатаемый документ.
Коснитесь «Печать» в правом верхнем углу.
Печать конверта
Используя шаблоны конвертов в Pages, можно печатать конверты стандартного размера.
В менеджере документов коснитесь в верхней части экрана.
Прокрутите вниз до раздела «Конверты» и коснитесь шаблона конверта.
Коснитесь текста-заполнителя в поле адреса получателя и введите адрес получателя.
При необходимости можно добавить или удалить строки.
Дважды коснитесь текста в поле обратного адреса, затем введите свой адрес.
Обратный адрес вводится в текстовом блоке. Перетяните манипуляторы, если нужно изменить его размеры.
В панели инструментов коснитесь имени документа, затем коснитесь «Напечатать».
Если принтер не выбран, коснитесь элемента «Выбрать принтер», затем выберите принтер.
Устройство автоматически ищет ближайшие принтеры AirPrint.
Коснитесь элемента «Напечатать».
См. такжеЗадание размера бумаги и ориентации в Pages на iPhone
Максимальное количество символов:
250
Не указывайте в комментарии личную информацию.
Максимальное количество символов: 250.
Благодарим вас за отзыв.
6 лучших фотопринтеров для iPhone — весна 2023: обзоры
- Содержание
- вступление
- Лучший принтер
- Лучший верхний средний диапазон
- Лучший средний уровень
- Лучший бюджет
- Лучший дешевый
- Лучший портативный компьютер
- Известные упоминания
- Недавние обновления
- Все отзывы
- Обсуждения
Обновлено 31 января 2023 г., 10:21.
Автор Ryan Lim
Если вы пользуетесь iPhone и хотите печатать фотографии прямо с телефона, вам может быть сложно выбрать то, что вам нужно, поскольку существует множество моделей. Чтобы помочь вам принять решение о покупке, мы составили список принтеров с лучшим качеством печати для каждого ценового сегмента.
 Эти принтеры имеют возможность подключения к Wi-Fi, поэтому вы можете легко подключить свой iPhone, и все они поддерживают Apple AirPrint, что позволяет печатать без установки каких-либо драйверов или сторонних приложений. Некоторые модели даже имеют дополнительные функции в мобильном приложении принтера, которые недоступны для других устройств, таких как смартфоны Android.
Эти принтеры имеют возможность подключения к Wi-Fi, поэтому вы можете легко подключить свой iPhone, и все они поддерживают Apple AirPrint, что позволяет печатать без установки каких-либо драйверов или сторонних приложений. Некоторые модели даже имеют дополнительные функции в мобильном приложении принтера, которые недоступны для других устройств, таких как смартфоны Android.Мы протестировали более 120 принтеров, и ниже приведены наши рекомендации по лучшим фотопринтерам для iPhone, которые вы можете купить. Чтобы узнать о других вариантах, ознакомьтесь с нашей подборкой лучших домашних принтеров, лучших МФУ и лучших струйных принтеров.
Лучший фотопринтер для iPhone
Canon imagePROGRAF PRO-300
ПОСМОТРЕТЬ ЦЕНУ
Amazon.de
Недоступно
Отсутствует магазин
Фото
8,9
Тип
Только принтер
Технология
Струйный
Супертанк
Нет
Цвет
Да
Беспроводная связь
Да
Посмотреть все результаты наших испытаний
Лучшим фотопринтером для iPhone, который мы тестировали, является Canon imagePROGRAF PRO-300, устройство профессионального уровня, которое производит невероятно детализированные и красочные фотографии.
 Вы можете подключить свой iPhone к принтеру через Wi-Fi, и, поскольку он поддерживает Apple AirPrint, вы можете сразу начать печать без необходимости установки каких-либо драйверов или сторонних приложений. Существует мобильное приложение Canon PRINT Inkjet/SELPHY, которое позволяет, среди прочего, печатать, копировать, выполнять задачи по обслуживанию и заказывать чернила. Canon также поддерживает печать без полей и различные форматы бумаги до 13 x 19 дюймов.».
Вы можете подключить свой iPhone к принтеру через Wi-Fi, и, поскольку он поддерживает Apple AirPrint, вы можете сразу начать печать без необходимости установки каких-либо драйверов или сторонних приложений. Существует мобильное приложение Canon PRINT Inkjet/SELPHY, которое позволяет, среди прочего, печатать, копировать, выполнять задачи по обслуживанию и заказывать чернила. Canon также поддерживает печать без полей и различные форматы бумаги до 13 x 19 дюймов.».Итак, качество печати потрясающее, в чем подвох? Во-первых, это модель только для печати, то есть у нее нет сканера, так что вам придется приобрести отдельный сканер, если вы хотите оцифровать фотографии. Во-вторых, он очень медленный: для печати фотографии размером 4 x 6 дюймов требуется почти две минуты. точно дешево, так что это может стать дорого, если вы печатаете много.Тем не менее, если вы ищете только лучшее качество печати, это то, что вам нужно.0035
См. наш обзор
Лучший фотопринтер для iPhone верхнего среднего уровня
Epson EcoTank Фото ET-8550
ПОСМОТРЕТЬ ЦЕНУ
Amazon.
 de
deНедоступно
Отсутствует магазин
Фото
8,8
Тип
Все в одном
Технология
Струйный
Супертанк
Да
Цвет
Да
Беспроводная связь
Да
Посмотреть все результаты наших испытаний
Если вы печатаете фотографии только для личного пользования и вам не нужна модель профессионального уровня, приобретите вместо этого Epson EcoTank Photo ET-8550 — один из лучших протестированных нами принтеров для iPhone. Это многофункциональное устройство оснащено сканером, который производит высококачественные сканы, поэтому он отлично подходит для оцифровки ваших старых фотографий. Мобильное сопутствующее приложение Epson даже имеет функции, которые доступны только в версии для iOS, позволяя вам изменять такие настройки, как тип и размер бумаги, источник бумаги и цветовое пространство (Adobe RGB или sRGB).
 Существует также дополнительное приложение под названием Epson Creative Print, которое вы можете использовать для создания коллажей и применения специальных эффектов к своим фотографиям перед печатью.
Существует также дополнительное приложение под названием Epson Creative Print, которое вы можете использовать для создания коллажей и применения специальных эффектов к своим фотографиям перед печатью.Помимо характеристик, основное отличие этой модели от нашего лучшего выбора Canon imagePROGRAF PRO-300 заключается в точности цветопередачи. Он по-прежнему производит очень хорошие и подробные фотографии; он просто не так точен в цвете, поскольку имеет тенденцию перенасыщать цвета, чтобы они выглядели более яркими. Что касается затрат на техническое обслуживание, то об этом вам не придется беспокоиться, поскольку это модель супертанка, которая дает тысячи отпечатков, а сменные чернила дешевы. Наконец, эта модель также поддерживает форматы бумаги до 13 x 19 дюймов.». Если вам не нужно печатать размером с таблоид и вы хотите сэкономить немного денег, есть вариант меньшего размера, который работает одинаково, но поддерживает только бумагу до 8,5 x 11 дюймов, Epson EcoTank Photo ET-8500.

См. наш обзор
Лучший фотопринтер для iPhone среднего класса
Эпсон ЭкоТанк ET-2800/ET-2803
ПОИСК
Amazon.de
Недоступно
Пропавший магазин
Фото
8,0
Тип
Все в одном
Технология
Струйный
Супертанк
Да
Цвет
Да
Беспроводная связь
Да
Посмотреть все результаты наших испытаний
Наш средний выбор — Epson EcoTank ET-2800. Это также универсальная модель супербака с высоким ресурсом страниц и дешевыми чернилами, что означает, что вам не придется беспокоиться о высоких затратах на обслуживание.
 Он воспроизводит очень мелкие детали и широкий диапазон цветов, а цвета достаточно точны. Единственная претензия к качеству печати — фотографии выглядят немного зернистыми. По скорости он довольно медленный. Печать одной фотографии размером 4 x 6 дюймов занимает около полутора минут, так что это не лучший вариант для массовой печати.
Он воспроизводит очень мелкие детали и широкий диапазон цветов, а цвета достаточно точны. Единственная претензия к качеству печати — фотографии выглядят немного зернистыми. По скорости он довольно медленный. Печать одной фотографии размером 4 x 6 дюймов занимает около полутора минут, так что это не лучший вариант для массовой печати.Вы можете подключиться к принтеру через Wi-Fi, и да, вы по-прежнему получаете поддержку Apple AirPrint и совместимость с мобильным приложением Epson. Сканер выдает качественные сканы. Однако, если вы хотите оцифровать фотографии, знайте, что у него есть проблемы с захватом мелких деталей, и он имеет тенденцию немного повышать контраст и насыщенность, поэтому вам может потребоваться выполнить некоторые ретуши, если вы хотите, чтобы отсканированное изображение было как можно ближе к оригиналу. максимально оригинально. Он поддерживает печать без полей, но, в отличие от наших вариантов выше, он может печатать только на бумаге размером до 8,5 x 11 дюймов.

См. наш обзор
Лучший бюджетный фотопринтер для iPhone
Epson Expression Premium XP-7100
ПОСМОТРЕТЬ ЦЕНУ
Amazon.de
Недоступно
Отсутствует магазин
Фото
7,8
Тип
Все в одном
Технология
Струйный
Супертанк
Нет
Цвет
Да
Беспроводная связь
Да
Посмотреть все результаты наших испытаний
Если вы делаете покупки с ограниченным бюджетом, обратите внимание на Epson Expression Premium XP-7100.
 Это хорошо сложенное устройство «все в одном» с большим сенсорным дисплеем на передней панели, сканером с автоподатчиком документов, функцией двустороннего сканирования и беспроводным подключением. Его качество печати очень похоже на Epson EcoTank ET-2800 выше, поэтому вы по-прежнему получаете высококачественные, подробные и красочные фотографии. Качество сканирования также выдающееся, но имеет тенденцию повышать контрастность и насыщенность, что может вам не понравиться, если вы ищете точность.
Это хорошо сложенное устройство «все в одном» с большим сенсорным дисплеем на передней панели, сканером с автоподатчиком документов, функцией двустороннего сканирования и беспроводным подключением. Его качество печати очень похоже на Epson EcoTank ET-2800 выше, поэтому вы по-прежнему получаете высококачественные, подробные и красочные фотографии. Качество сканирования также выдающееся, но имеет тенденцию повышать контрастность и насыщенность, что может вам не понравиться, если вы ищете точность.Основным недостатком этой модели является то, что в ней используются чернильные картриджи, которые печатают очень мало страниц, поэтому вам придется часто заменять картриджи, если вы много печатаете. Стоимость печати по-прежнему низкая, поскольку картриджи относительно дешевы; это неудобно из-за повышенного обслуживания. Вы можете приобрести картриджи XL, которые прослужат дольше, но они не будут давать столько отпечатков, как модели Supertank, которые мы рекомендуем выше. С другой стороны, он печатает фотографии довольно быстро, для печати изображения размером 4 x 6 дюймов требуется всего около 55 секунд.

См. наш обзор
Лучший дешевый фотопринтер для iPhone
Canon PIXMA MG3620
ПОСМОТРЕТЬ ЦЕНУ
Amazon.de
Недоступно
Отсутствует магазин
Фото
7,7
Тип
Все в одном
Технология
Струйный
Супертанк
Нет
Цвет
Да
Беспроводная связь
Да
Посмотреть все результаты наших испытаний
Если вам нужен недорогой принтер для печати случайных фотографий, вам может подойти Canon PIXMA MG3620. Он печатает фотографии хорошего качества с большим количеством мелких деталей и приличной точностью цветопередачи, а также довольно быстро: для печати изображения размером 4 x 6 дюймов требуется всего 50 секунд.
 Он имеет планшетный сканер, который хорошо подходит для оцифровки фотографий, подключение к Wi-Fi и поддержку Apple AirPrint. Опять же, он печатает без полей, но только на бумаге размером до 8,5 x 11 дюймов.
Он имеет планшетный сканер, который хорошо подходит для оцифровки фотографий, подключение к Wi-Fi и поддержку Apple AirPrint. Опять же, он печатает без полей, но только на бумаге размером до 8,5 x 11 дюймов.К сожалению, в этой модели используется двухкартриджная система с одним черным и одним трехцветным картриджем. Эти чернильные картриджи дают только около 200 отпечатков, а это означает, что вам придется часто их заменять, а поскольку в нем только один цветной картридж, вам придется заменять весь картридж, если заканчивается только один цвет, что расточительно. Картриджи дешевы, поэтому ваши долгосрочные затраты на техническое обслуживание не будут расти слишком быстро.
См. наш обзор
Лучший портативный фотопринтер для iPhone
Canon PIXMA TR150
ПОСМОТРЕТЬ ЦЕНУ
Amazon.de
Недоступно
Отсутствует магазин
Фото
7.
 1
1Тип
Только принтер
Технология
Струйный
Супертанк
Нет
Цвет
Да
Беспроводная связь
Да
Посмотреть все результаты наших испытаний
Для фотопечати на ходу приобретите Canon PIXMA TR150. Вы можете подключиться к принтеру через USB или Wi-Fi, а благодаря поддержке Apple AirPrint вы можете начать печать без установки каких-либо драйверов или сторонних приложений. Несмотря на некоторую зернистость, фотографии, которые он производит, выглядят детализированными и красочными. Он печатает на глянцевой бумаге и поддерживает различные форматы бумаги, включая 4 x 6 дюймов, 5 дюймов x 7 дюймов и 8 дюймов x 10 дюймов.
Чернильные картриджи рассчитаны примерно на 190 цветных отпечатков, поэтому их придется часто заменять; тем не менее, они относительно дешевы, поэтому ваши расходы на техническое обслуживание не вырастут слишком сильно, если вы будете печатать много.
 Поскольку это портативный принтер, он имеет встроенную аккумуляторную батарею, позволяющую печатать в любом месте, даже при отсутствии электрической розетки. Аккумулятор рассчитан примерно на 330 отпечатков, а для полной зарядки требуется около двух часов.
Поскольку это портативный принтер, он имеет встроенную аккумуляторную батарею, позволяющую печатать в любом месте, даже при отсутствии электрической розетки. Аккумулятор рассчитан примерно на 330 отпечатков, а для полной зарядки требуется около двух часов.См. наш обзор
Известные упоминания
- Canon PIXMA TR8620a:
Canon PIXMA TR8620a — хорошая альтернатива Epson Expression Premium XP-7100. Он имеет лучшую точность цветопередачи, чем Epson, но его цветовой диапазон не такой широкий. Это также немного дороже.
Смотрите наш обзор - Epson EcoTank Pro ET-5850:
Epson EcoTank Pro ET-5850 — один из лучших принтеров для iPhone, которые мы тестировали. Однако его цветовая гамма не так хороша, как у Epson EcoTank Photo ET-8550, и он дороже.
Смотрите наш обзор
Последние обновления
31 января 2023 г.
 :
:
Незначительные изменения текста для повышения ясности. Заменил Canon PIXMA TR8620a на Epson Expression Premium XP-7100, потому что Canon больше не продается и стоит дороже.02 декабря 2022 г.:
Проверенная точность отмычек; никаких изменений в рекомендациях.
Все обзоры
Наши рекомендации – это то, что мы считаем в настоящее время лучшим фотопринтером для iPhone для большинства людей. Мы учитываем цену, отзывы наших посетителей и доступность.
Если вы хотите сделать выбор самостоятельно, вот список всех наших обзоров принтеров. Будьте осторожны, чтобы не слишком зацикливаться на деталях. Хотя ни один принтер не идеален для любого использования, большинство из них достаточно хороши, чтобы понравиться почти всем, и различия часто незаметны, если вы не ищете их по-настоящему.

Подключить принтер к iPhone | Центр поддержки Square
О чем эта статья?
Подключите поддерживаемый принтер к приложению Square Point of Sale на совместимом iPhone или iPod Touch. Если у вас возникли проблемы с подключением после выполнения описанных ниже действий, узнайте, как устранить неполадки с принтером. После подключения принтера чеков узнайте больше о печати чеков и заказа билетов.
Прежде чем начать, убедитесь, что ваш iPhone или iPod touch совместим с Square.
Подключение Ethernet-принтеров и iPhone
Для начала:
Убедитесь, что принтер оснащен интерфейсом Ethernet. Вы можете заказать сменные интерфейсы, но обязательно запросите тип соединения Ethernet на вашем принтере.
Найдите беспроводной маршрутизатор с портом Ethernet.
Убедитесь, что у вас сильный сигнал Wi-Fi.
Убедитесь, что принтер чеков и устройство iOS подключены к одной и той же сети Wi-Fi.

Проверьте разрешения вашего устройства, чтобы Square могла получить доступ к вашей локальной сети. Переключите на для локальной сети в настройках вашего устройства > Square > Local Network , чтобы включить доступ, затем перезапустите приложение Square.
Для подключения принтера с интерфейсом Ethernet:
Подсоедините один конец кабеля Ethernet к задней панели принтера, а другой конец кабеля — к порту Ethernet маршрутизатора беспроводной сети.
В приложении Square нажмите Еще > Настройки > Оборудование > Принтеры > Создать Printer Station .
Выберите Принтер и выберите свой принтер.
Коснитесь Тест печати , чтобы убедиться, что ваше устройство и принтер подключены.
В разделе Использовать этот принтер для выберите, что вы хотите печатать в зависимости от ваших потребностей: Квитанции , Билеты для личных заказов , Корешки билетов для заказов и Недействительные билеты .

Коснитесь Сохранить .
Узнайте больше о создании станций печати.
Чтобы подключить более одного iPhone/iPod touch к одному Ethernet-принтеру, повторите эти шаги для каждого мобильного устройства. Если вы хотите использовать один iPhone/iPod touch с несколькими принтерами, выполните те же действия, что и выше, для каждого принтера.
Подключите Bluetooth-принтеры и iPhone
Для начала убедитесь:
Аккумулятор заряжен, устройство подключено к розетке переменного тока.
Загружена совместимая бумага для чеков.
Принтер включен.
Для получения дополнительной информации о первоначальной настройке принтера см. руководство производителя для вашей модели: Star Micronics SM-S220i и Star Micronics SM-T300i.
Для подключения чекового принтера Bluetooth:
Посетите настройки вашего устройства iOS. Нажмите Настройки > Bluetooth > включите Bluetooth.

Откройте приложение Square и нажмите Еще .
Выберите Настройки > Оборудование > Принтеры > Создать Printer Station .
Введите имя вашего принтера и коснитесь Принтер не выбран .
Выберите Подключите Bluetooth-принтер и следуйте инструкциям на экране.
После сопряжения принтера вернитесь в приложение Square и коснитесь Тест печати .
В разделе Используйте этот принтер для , выберите то, что вы хотите распечатать, в зависимости от ваших потребностей: Чеки , Билеты для личных заказов , Корешки билетов для заказа и Аннулированные билеты .
Коснитесь Сохранить .
Примечание. Bluetooth-принтеры совместимы только с устройствами, работающими под управлением последней версии Apple iOS.
Узнайте больше о создании станций печати.

Подходящая ширина бумаги
На устройствах iOS у вас есть возможность изменить размер рулона бумаги.
Вы можете выбрать ширину принтера через приложение Square Point of Sale:
Нажмите Еще > Настройки .
Коснитесь Оборудование и выберите принтер.
В разделе Настройки принтера > Размер бумаги коснитесь Изменить .
Примечание. Изменение ширины принтера на 40 или 58 мм, а затем обратно на 80 мм может привести к повреждению принтера. Перед изменением размера бумаги ознакомьтесь с рекомендациями производителя принтера.
Подключить поддержку AirPrint на iOS
Поддержка AirPrint на iOS облегчает интеграцию с любым принтером, поддерживающим протокол Airprint. Теперь вы можете подключаться к популярным кухонным принтерам с поддержкой Air Print и принтерам чеков из POS, например:
StarTSP654II, Brother QL-1110 и StarTSP847II.

- Лучший портативный компьютер
- Лучший дешевый
- Лучший бюджет
- Лучший средний уровень
- Лучший верхний средний диапазон
 Эти принтеры имеют возможность подключения к Wi-Fi, поэтому вы можете легко подключить свой iPhone, и все они поддерживают Apple AirPrint, что позволяет печатать без установки каких-либо драйверов или сторонних приложений. Некоторые модели даже имеют дополнительные функции в мобильном приложении принтера, которые недоступны для других устройств, таких как смартфоны Android.
Эти принтеры имеют возможность подключения к Wi-Fi, поэтому вы можете легко подключить свой iPhone, и все они поддерживают Apple AirPrint, что позволяет печатать без установки каких-либо драйверов или сторонних приложений. Некоторые модели даже имеют дополнительные функции в мобильном приложении принтера, которые недоступны для других устройств, таких как смартфоны Android. Вы можете подключить свой iPhone к принтеру через Wi-Fi, и, поскольку он поддерживает Apple AirPrint, вы можете сразу начать печать без необходимости установки каких-либо драйверов или сторонних приложений. Существует мобильное приложение Canon PRINT Inkjet/SELPHY, которое позволяет, среди прочего, печатать, копировать, выполнять задачи по обслуживанию и заказывать чернила. Canon также поддерживает печать без полей и различные форматы бумаги до 13 x 19 дюймов.».
Вы можете подключить свой iPhone к принтеру через Wi-Fi, и, поскольку он поддерживает Apple AirPrint, вы можете сразу начать печать без необходимости установки каких-либо драйверов или сторонних приложений. Существует мобильное приложение Canon PRINT Inkjet/SELPHY, которое позволяет, среди прочего, печатать, копировать, выполнять задачи по обслуживанию и заказывать чернила. Canon также поддерживает печать без полей и различные форматы бумаги до 13 x 19 дюймов.». de
de Существует также дополнительное приложение под названием Epson Creative Print, которое вы можете использовать для создания коллажей и применения специальных эффектов к своим фотографиям перед печатью.
Существует также дополнительное приложение под названием Epson Creative Print, которое вы можете использовать для создания коллажей и применения специальных эффектов к своим фотографиям перед печатью.
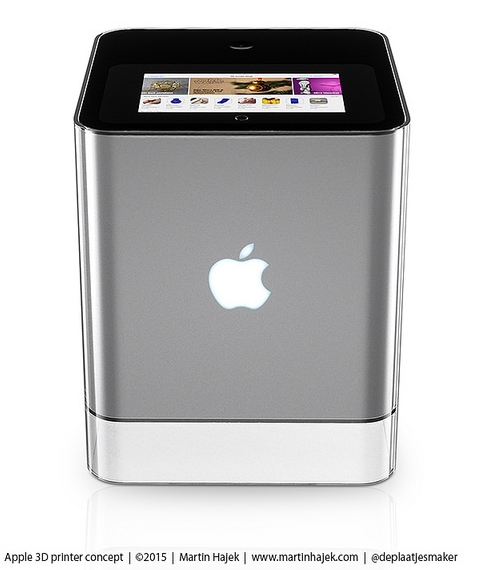 Он воспроизводит очень мелкие детали и широкий диапазон цветов, а цвета достаточно точны. Единственная претензия к качеству печати — фотографии выглядят немного зернистыми. По скорости он довольно медленный. Печать одной фотографии размером 4 x 6 дюймов занимает около полутора минут, так что это не лучший вариант для массовой печати.
Он воспроизводит очень мелкие детали и широкий диапазон цветов, а цвета достаточно точны. Единственная претензия к качеству печати — фотографии выглядят немного зернистыми. По скорости он довольно медленный. Печать одной фотографии размером 4 x 6 дюймов занимает около полутора минут, так что это не лучший вариант для массовой печати.
 Это хорошо сложенное устройство «все в одном» с большим сенсорным дисплеем на передней панели, сканером с автоподатчиком документов, функцией двустороннего сканирования и беспроводным подключением. Его качество печати очень похоже на Epson EcoTank ET-2800 выше, поэтому вы по-прежнему получаете высококачественные, подробные и красочные фотографии. Качество сканирования также выдающееся, но имеет тенденцию повышать контрастность и насыщенность, что может вам не понравиться, если вы ищете точность.
Это хорошо сложенное устройство «все в одном» с большим сенсорным дисплеем на передней панели, сканером с автоподатчиком документов, функцией двустороннего сканирования и беспроводным подключением. Его качество печати очень похоже на Epson EcoTank ET-2800 выше, поэтому вы по-прежнему получаете высококачественные, подробные и красочные фотографии. Качество сканирования также выдающееся, но имеет тенденцию повышать контрастность и насыщенность, что может вам не понравиться, если вы ищете точность.
 Он имеет планшетный сканер, который хорошо подходит для оцифровки фотографий, подключение к Wi-Fi и поддержку Apple AirPrint. Опять же, он печатает без полей, но только на бумаге размером до 8,5 x 11 дюймов.
Он имеет планшетный сканер, который хорошо подходит для оцифровки фотографий, подключение к Wi-Fi и поддержку Apple AirPrint. Опять же, он печатает без полей, но только на бумаге размером до 8,5 x 11 дюймов. 1
1 Поскольку это портативный принтер, он имеет встроенную аккумуляторную батарею, позволяющую печатать в любом месте, даже при отсутствии электрической розетки. Аккумулятор рассчитан примерно на 330 отпечатков, а для полной зарядки требуется около двух часов.
Поскольку это портативный принтер, он имеет встроенную аккумуляторную батарею, позволяющую печатать в любом месте, даже при отсутствии электрической розетки. Аккумулятор рассчитан примерно на 330 отпечатков, а для полной зарядки требуется около двух часов. :
:




