Содержание
7 исправлений: сбой проверки «Произошла ошибка при подключении к серверу Apple ID»
Вы когда-нибудь пытались загрузить видеоигру или послушать музыку из магазина Apple и сталкивались с всплывающим окном «Проверка не удалась»? Много раз наши устройства страдали от неудачных проверок устройств Apple. В таких случаях вы, как правило, сталкиваетесь с проблемами на сервере Apple ID.
Но беспокоиться не о чем. Теперь вы можете исправить неудачную проверку с помощью очень простых шагов.
Это сообщение об ошибке отображает статус ошибки проверки «произошла ошибка при подключении к серверу Apple ID».
Эта ошибка связана с неудачным подключением к серверу Apple ID с помощью iPhone. Эта проблема может возникнуть, если вы выйдете из своего MacBook Pro или других устройств, а затем попытаетесь подключиться к серверу Apple ID.
Сервер Apple, ваш интернет-провайдер или ваше устройство могут быть придирчиво обвинены одновременно.
Кроме того, в результате вы не сможете войти в свой магазин iTunes, и вы можете продолжать видеть эту ошибку при подключении при попытке сделать это.
Было зарегистрировано, что несколько пользователей получили оповещения «ошибка проверки» при попытке подключения к iCloud или iTunes и Apple Store на iPhone, iPad или Mac.
«Проверка не удалась», — говорится в уведомлении об ошибке. Соединение с сервером Apple ID было потеряно». Вы видите это предупреждение на своем iPhone? Не паникуй.
Вы можете выполнить шаги, указанные ниже, чтобы устранить проблемы с проверкой.
Вот как проверить, что проверка не удалась «Произошла ошибка подключения к серверу Apple iD»
- Изучите свой VPN-сервер
- Найдите страницу состояния системы Apple
- Обновите свое устройство
- Выйдите, а затем снова войдите
- Следите за временем и датой
- Код подтверждения
- Пароль должен быть изменен
Проверьте свой телефон, если аутентификация Apple ID не удалась.
Если эта проблема возникает на вашем iPhone, вы можете сразу же проверить несколько вещей.
- Есть ли у вас доступ к интернет-соединению?
Службы Apple требуют надежного подключения к Интернету.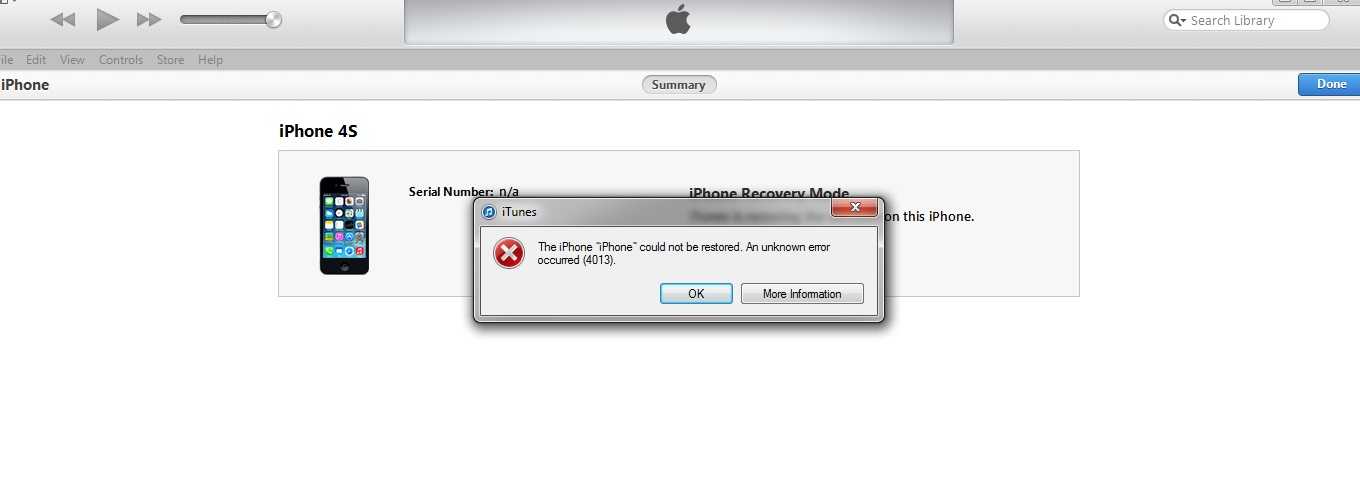 Сервер Apple id не будет работать, если ваш iPhone и другие устройства Apple не подключены к Интернету. Вы можете переключиться на сотовые данные, если ваша сеть Wi-Fi не работает эффективно.
Сервер Apple id не будет работать, если ваш iPhone и другие устройства Apple не подключены к Интернету. Вы можете переключиться на сотовые данные, если ваша сеть Wi-Fi не работает эффективно.
Первым шагом в ответ на предупреждение Apple ID Verification Failed является проверка вашего интернет-соединения. Если проблема не устранена, несмотря на то, что вы подключены к Интернету, попробуйте методы, перечисленные ниже.
- Настройки сети должны быть сброшены.
Эта ошибка подключения может быть вызвана кешированием данных предыдущего использования сети или несовместимостью настроек с вашим текущим сетевым подключением.
Нажмите «Сбросить настройки сети», чтобы решить проблему.
Обычно сообщается, что этот подход работает в обстоятельствах, когда пользователь ранее настроил определенные пользовательские параметры сети, которые могли вызвать проблемы с некоторыми компонентами iOS.
- Пошаговые инструкции по сбросу настроек сети см.
 в инструкциях ниже:
в инструкциях ниже:
Эта процедура не оставляет никаких данных в памяти вашего телефона. Ваши пароли Wi-Fi и сетевые настройки будут единственной вещью, которую вы потеряете.
- Прежде всего, перейдите в меню «Настройки» на главном экране и выберите «Основные».
- Выберите раздел «Сброс» внизу страницы.
- Затем выберите «Сбросить настройки сети» в меню параметров на экране.
- Наконец, нажмите «Сбросить настройки сети» во всплывающем диалоговом окне, чтобы подтвердить свои действия.
- Подождите, пока это не исправится, затем перезагрузите устройство iOS, чтобы определить, решена ли проблема.
1. Изучите свой VPN-сервер
Вы подключены к VPN-серверу? У вас могут возникнуть проблемы, если вы ответите «да». Выключите и снова включите VPN-подключение, чтобы посмотреть, поможет ли оно.
Это может решить вашу проблему. Если это не так, не паникуйте; продолжайте читать дальше.
2. Найдите страницу состояния системы Apple
Есть большая вероятность, что проблема исходит не с вашей стороны.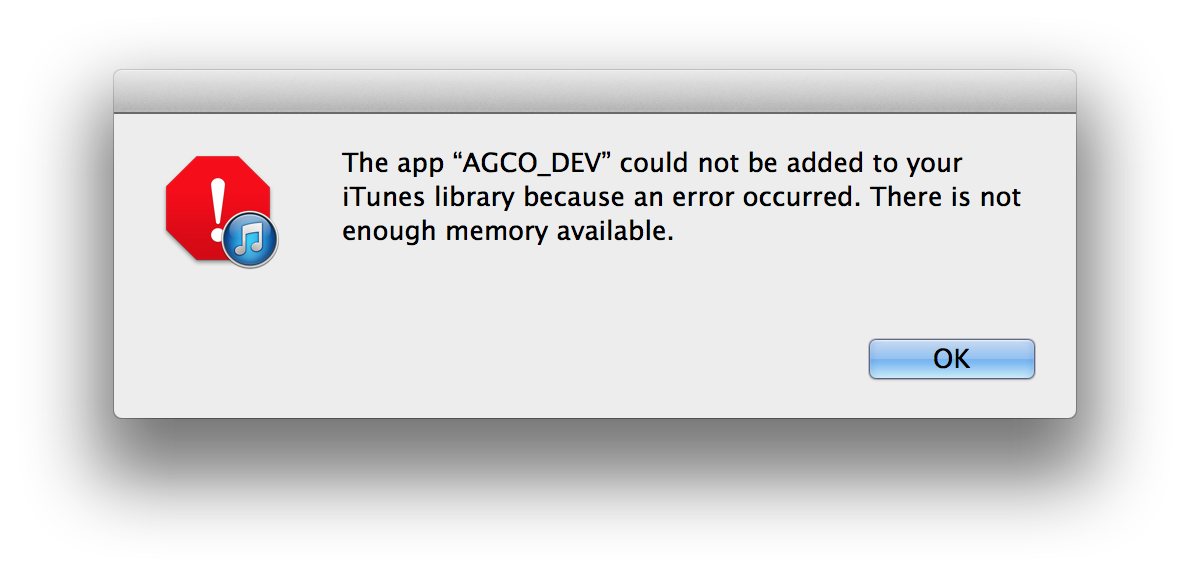 Однако со стороны Apple. Чтобы проверить, какие службы доступны, перейдите на страницу состояния системы Apple. Зеленая точка рядом с сервером Apple указывает на то, что он работает.
Однако со стороны Apple. Чтобы проверить, какие службы доступны, перейдите на страницу состояния системы Apple. Зеленая точка рядом с сервером Apple указывает на то, что он работает.
Попробуйте выполнить некоторые из приведенных ниже рекомендаций, если служба, к которой вы пытаетесь получить доступ, отмечена зеленой точкой рядом с ней.
Запустить снова
iPhone легко перезагрузить, к тому же он работает. Перезагрузка компьютера может решить вашу проблему. Чтобы перезагрузить устройство, выполните шаги, указанные ниже:
Для моделей iPhone X, 11 или новее и iPad с Face ID:
- Удерживайте кнопку уменьшения громкости или кнопку увеличения громкости и боковые кнопки одновременно, пока не появится ползунок выключения питания.
- После этого перетащите ползунок. Подождите минуту или около того.
Другие модели iPhone и iPad имеют кнопку «Домой»:
- Удерживайте боковую или верхнюю кнопку, пока не появится ползунок отключения питания.
 После этого перетащите ползунок.
После этого перетащите ползунок. - Затем нажмите и удерживайте боковую или верхнюю кнопку в течение 1 минуты, пока не появится логотип Apple.
- Удерживайте кнопку уменьшения громкости и боковые кнопки одновременно, пока не появится ползунок выключения. После этого перетащите ползунок. Подождите минуту или около того.
3. Обновите свое устройство
Проверьте, соответствует ли ваш гаджет актуальной версии. Если нет, вы можете быстро обновить программное обеспечение iOS, iPadOS или macOS до самой последней версии.
Проверить наличие обновлений можно следующими способами:
- На iPhone перейдите в «Настройки» > «Основные» > «Обновление ПО».
- Если доступно обновление, установите его, следуя инструкциям на экране. Вы также можете подключить свой гаджет к компьютеру, чтобы обновить его.
- Примечание. Возможно, вы захотите включить автоматическое обновление в меню «Настройки» > «Основные» > «Обновление ПО».
Проверьте наличие обновлений на вашем Mac:
- Перейдите в меню Apple, выберите «Системные настройки», а затем «Обновление программного обеспечения».

- Следуйте инструкциям на экране, чтобы загрузить и установить все доступные обновления.
- Вы можете снова активировать автоматические обновления.
4. Выйдите, а затем снова войдите
Попробуйте выйти и снова войти. Это может помочь вам решить вашу проблему. Вот как это сделать:
- Просто зайдите в «Настройки» > затем нажмите «iTunes & App Store» > ваш Apple ID и выберите «Выйти» на iPhone, iPad или iPod touch.
- Затем, используя свой Apple ID и пароль, войдите в систему.
- Откройте App Store на Mac, выберите «Магазин» в строке меню, затем «Выйти». После этого войдите в систему.
5. Следите за временем и датой
Пожалуйста, еще раз проверьте правильность настроек даты и времени на вашем устройстве. Вот как исправить дату iPhone.
На устройстве iOS или iPadOS перейдите в «Настройки» > «Основные» > «Дата и время». Вы знаете, в каком часовом поясе вы находитесь? Переключатель «Установить автоматически» также должен быть включен.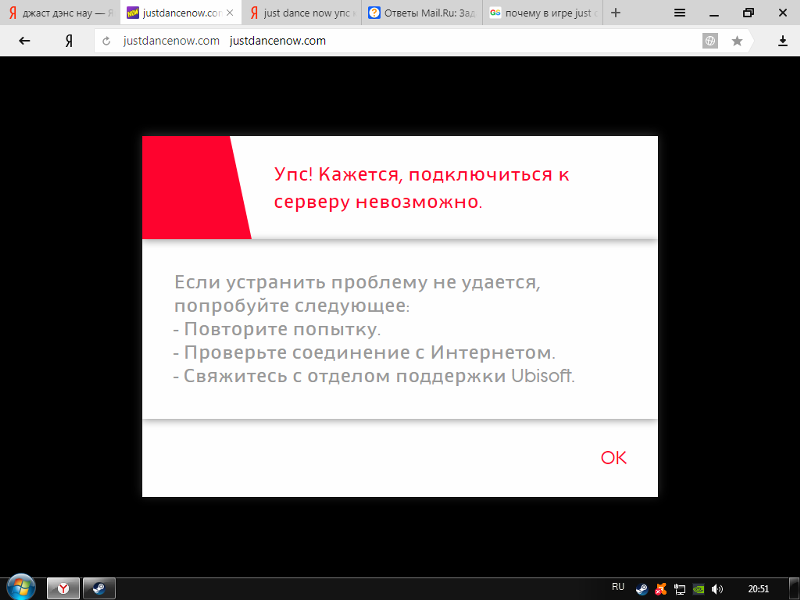
Нажмите «Установить автоматически», чтобы избежать хлопот.
На устройстве macOS перейдите в меню Apple, «Системные настройки» и «Дата и время».
Все ли на своих местах? Щелкните значок замка и введите пароль администратора, если вам нужно что-то изменить. Вы должны снова выбрать опцию «настроить дату и время автоматически», чтобы изменить дату iPhone.
6. Код подтверждения
Вы можете получить код подтверждения, который поможет вам войти в систему. Если у вас много устройств Apple, вы можете сделать это.
Вот как это делается:
- Убедитесь, что ваш Apple ID один и тот же на всех ваших устройствах.
- Проверьте, подключен ли ваш гаджет к вашей беспроводной сети.
- Создайте код подтверждения на другом принадлежащем вам устройстве iOS или macOS. Чтобы создать код, сначала:
- Настройки > [ваше имя] > Пароль и безопасность > Получить код подтверждения для iOS и iPadOS.
Для macOS:
- Выберите Apple ID в меню Apple > перейдите в «Системные настройки».

- Получите код подтверждения из Password & Security.
- Введите код подтверждения в устройство, которое вызывает проблему.
7. Пароль необходимо изменить
Еще одна лучшая попытка решить эту проблему — изменить пароль Apple ID. Вы можете восстановить старые пароли, сбросив свой пароль Apple ID, если вы забыли старые пароли.
После смены пароля Apple-ID попробуйте выполнить процедуру, которая привела к ошибке «Проверка не удалась: если первый подход не удался, перейдите к следующему.
Подводить итоги
Услуги наших телефонов важны для того, чтобы прожить наши дни. Однако сбои в этих службах, особенно в случае с iPhone, бывает трудно исправить. Вот почему мы собрали все возможные решения проблемы проверки Apple ID в одном месте. Вы можете легко решить свою проблему этими способами.
Рекомендации Apple включают в себя лучшую попытку решить проблемы с ошибкой проверки, чтобы активно связаться со службой поддержки Apple из вашего веб-браузера.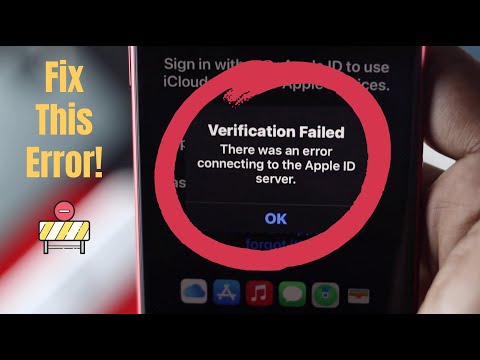
Часто задаваемые вопросы
Сколько времени занимает проверка Apple ID?
В зависимости от того, какую точную информацию об учетной записи вы можете предоставить для подтверждения своей личности, восстановление доступа к вашей учетной записи может занять несколько дней или больше.
Возникли проблемы с вводом кода подтверждения Apple ID?
Вы должны выйти из настроек (сдвинув настройки вверх после двойного нажатия кнопки «Домой») и снова открыть их. Введите свой пароль Apple ID и 6-значный проверочный код в поле пароля один за другим.
Пароль для ICloud и Apple ID один и тот же?
Пароль iCloud совпадает с паролем Apple ID. Служба поддержки Apple объясняет, что делать, если вы изменили адрес электронной почты или пароль Apple ID. Пароль iCloud совпадает с паролем Apple ID.
Как я могу разблокировать свой Apple ID, если мой адрес электронной почты больше не действителен?
Чтобы сбросить пароль для старого Apple ID, ответьте на контрольные вопросы, которые не требуют доступа к старой учетной записи электронной почты.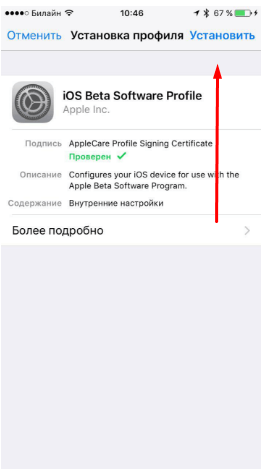
Исправлено: «Ошибка подключения к серверу Apple ID» в Windows 10
Сталкиваетесь ли вы с ошибкой при подключении к серверу Apple ID в Windows 10?Даже после установки последних версий iTunes и iCloud многие пользователи не могут войти ни в одну учетную запись Apple с ПК.Чтобы избавиться от проблемы, все ваши попытки, такие как перезагрузка компьютера, переустановка программ или смена пароля, не увенчались успехом.Из-за этой ошибки вы не можете получить доступ к iTunes, его магазину и купить здесь медиафайлы.Здесь мы представляем вам некоторые решения, которые могут помочь вам решить эту проблему с сервером APPle ID.
Windows 10 позволяет пользователям получать доступ к функциям Apple с рабочего стола.Вместо того, чтобы иметь последнюю версию iTunes и iCloud, ошибка при подключении к серверу Apple ID в Windows 10 широко освещается.Каждый раз, когда вы пытаетесь войти в систему, появляется следующее сообщение:
«Ошибка проверки» — «Произошла ошибка подключения к серверу Apple ID».
Обходной путь-1: изменить настройки прокси-сервера
Шаг 1: щелкните правой кнопкой мыши значок WiFi или Ethernet на панели задач и выберите «Открыть настройки сети и Интернета» (см. снимок экрана).
Шаг 2: На левой панели навигации следующего экрана выберите раздел «Прокси».Сдвиньте вправо и выключите автоматическое определение настроек.
Шаг 3: Затем перейдите в раздел «Ручная настройка прокси» и убедитесь, что параметр «Использовать прокси-сервер» отключен.
Следуйте нашему другому руководству, чтобы исправить: что-то не так с прокси-сервером в Windows 10.
Обходной путь-2: сброс сетевого адаптера
Сброс сетевого адаптера также может быть причиной ошибки подключения к серверу Apple ID в Windows 10.Для этого выполните указанную серию шагов:
Шаг 1. Перейдите в поле поиска рядом с меню «Пуск» на своем ПК и введите cmd.
Шаг 2: Когда командная строка появится сверху, щелкните ее правой кнопкой мыши.Из нескольких вариантов нажмите «Запуск от имени администратора».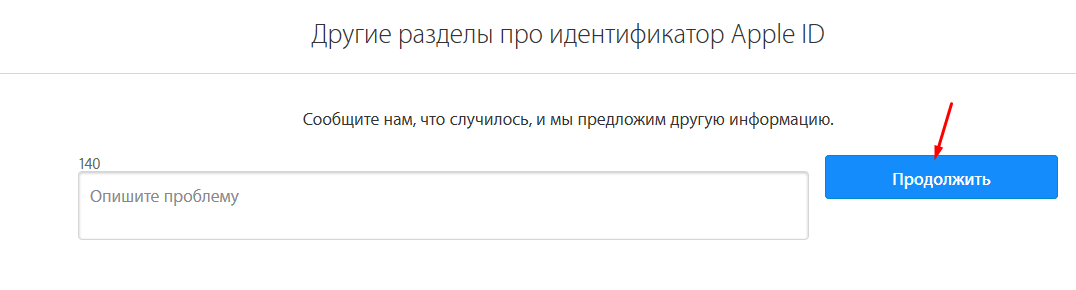 По запросу UAC выберите вариант «Да», чтобы продолжить.
По запросу UAC выберите вариант «Да», чтобы продолжить.
Шаг 3: Введите или скопируйте/вставьте следующую команду рядом с мигающим курсором:
netsh сброс винсока
Шаг 3: Нажмите кнопку «Ввод» и после запуска команды перезагрузите компьютер.
Для многих простой сброс сетевого адаптера творит чудеса.К сожалению, если вы все еще можете найти сообщение об ошибке, попробуйте следующее решение.
Чтобы узнать больше об этом, ознакомьтесь с нашим полным руководством о том, как сбросить настройки сети до значений по умолчанию в Windows 10.
Обходной путь-3: проверка подключения к маршрутизатору
Маршрутизатор обеспечивает постоянное и простое подключение для передачи данных.Ошибка подключения к серверу Apple ID в Windows 10 может появиться и в случае проблем с маршрутизатором.
Если вы обнаружите, что маршрутизатор не обслуживает вас должным образом, вы можете попробовать перезагрузить его или сбросить настройки.Это в конечном итоге заставит его работать быстрее.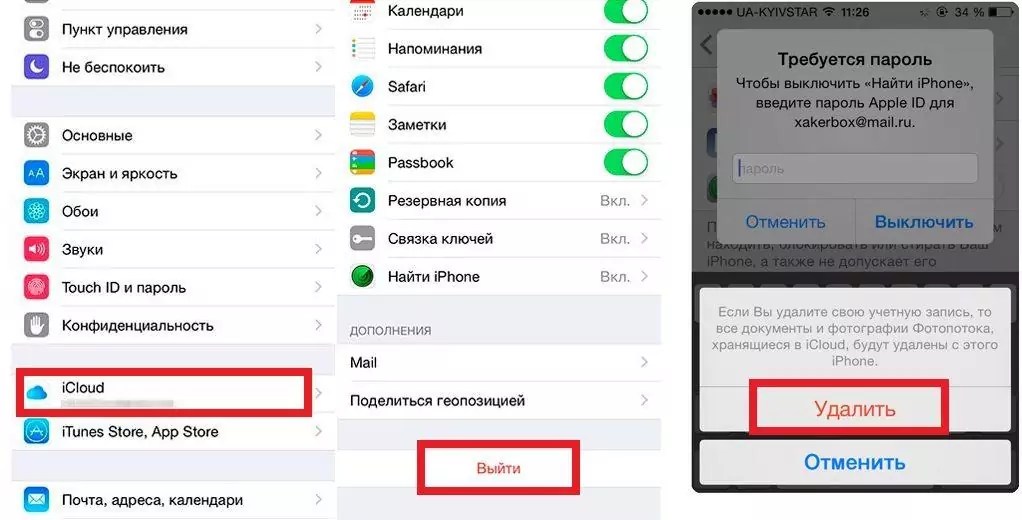 Наконец, попробуйте войти в свою учетную запись Apple и посмотреть, продолжает ли появляться ошибка или нет.
Наконец, попробуйте войти в свою учетную запись Apple и посмотреть, продолжает ли появляться ошибка или нет.
Обходной путь-4: удалить антивирус
Установка определенного антивирусного решения в вашей ОС Windows 10 может быть основной причиной ошибки.Существует множество сторонних антивирусных программ, которые блокируют серверы Apple без вашего ведома.Если продукт безопасности, который вы используете, прошел недавнее обновление, есть вероятность, что вы получите ошибку «Ошибка подключения к серверу Apple ID» в Windows 10.
Таким образом, окончательное решение — удалить антивирусное программное обеспечение с вашего ПК с Windows 10.После удаления вы не должны получать сообщение об ошибке.
Обходной путь-5: Настройте брандмауэр Windows
Если вы не укажете iTunes специально в брандмауэре Windows, это может помешать ему получить доступ к Интернету.В этом случае вы, скорее всего, получите сообщение об ошибке при подключении к серверу Apple ID в Windows 10.Итак, просто убедитесь, что брандмауэр на вашем ПК не блокирует эту медиатеку, выполнив указанные шаги.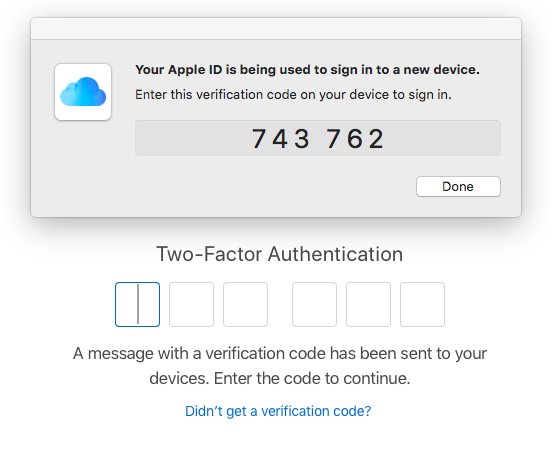
Шаг 1 – Нажмите логотип Windows + клавиши Q и в текстовом поле Cortana введите разрешить брандмауэр и нажмите Enter.
Шаг 2. В окне «Разрешенные приложения» нажмите кнопку «Изменить настройки», как показано на рисунке.
Для справки прочтите Разрешить приложениям обмениваться данными через брандмауэр в Windows 10.
Шаг 3. Убедитесь, что в списке выбраны iTunes и Bonjour.Если нет, то выберите их и нажмите ОК.
Обходной путь-6: проверьте порты и серверы
iTunes для Windows устанавливает определенные процессы, которые остаются активными в фоновом режиме во время работы программного обеспечения.Итак, вам следует убедиться, что программное обеспечение безопасности на вашем ПК настроено правильно.В зависимости от настройки некоторые фоновые процессы могут отображаться некорректно.
Вы можете узнать больше о портах и серверах только на их официальном сайте.Просмотрите список и обратитесь к своему интернет-провайдеру.Убедитесь, что все эти порты и серверы включены для вашей сети.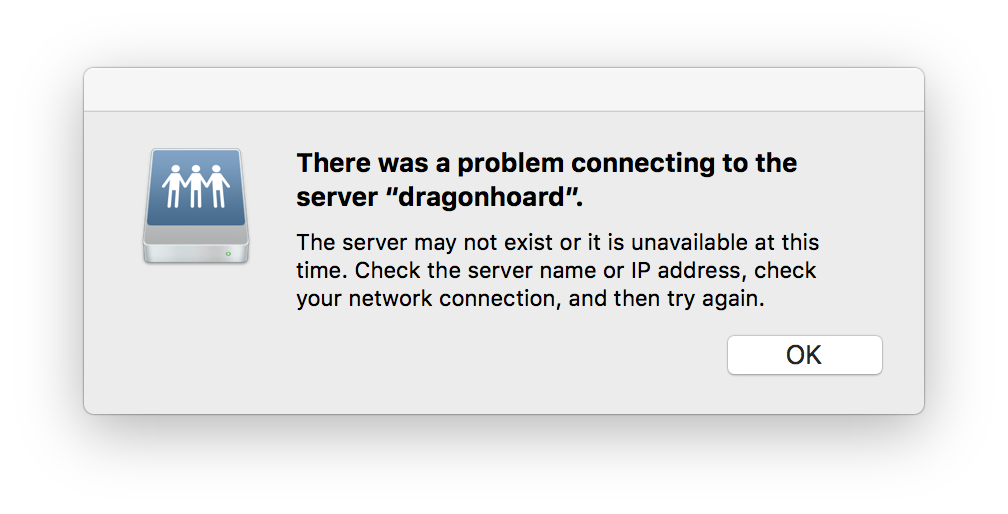
Как упоминалось ранее, эта надоедливая ошибка не позволяет пользователям входить в iTunes Store, а также подключаться к iCloud, и сообщения продолжают появляться неоднократно.Мы представили некоторые из эффективных процессов для устранения ошибки подключения к серверу Apple ID в Windows 10.
Вывод
Сбой при подключении к серверу Apple ID, несомненно, является раздражающей проблемой.Вам нужно исправить ошибку подключения к серверу Apple ID в Windows 10 для успешного входа.Поэтому мы обсудили некоторые действительно полезные процессы для этого.Применяйте по одному, пока ошибка не будет полностью устранена.Если у вас есть дополнительные советы, которые могут решить эту проблему, напишите их нам в разделе комментариев.
ошибка при подключении к серверу Apple ID.
В этом руководстве показано, как исправить ошибку Проверка не удалась: произошла ошибка при подключении к серверу Apple ID на вашем iPhone или iPad. Вы можете увидеть это при настройке нового iPhone или при попытке установить обновление для iPhone.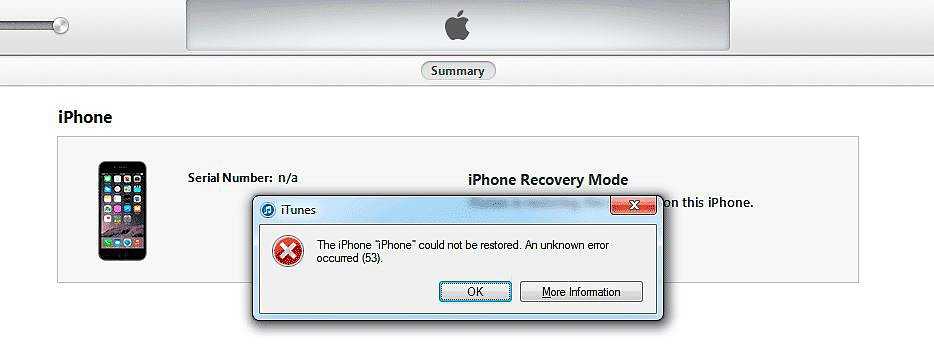
Мы видели это совсем недавно при настройке iPhone 8 Plus и установке обновления iOS 11, но Вы можете увидеть это на любом iPhone или iPad. В большинстве случаев есть способы, которыми вы можете это быстро исправить, но вам понадобится доступ к другой сети Wi-Fi или к компьютеру, в зависимости от того, когда вы это видите.
Как исправить досадную ошибку сервера Apple ID Server на iPhone или iPad.
Вот что делать, если вы продолжаете получать ошибку «Ошибка проверки» при попытке подключиться к серверу Apple ID на вашем iPhone или iPad. Попробуйте выполнить эти четыре шага, прежде чем говорить с Apple, поскольку они просто скажут вам то же самое после долгого удержания;
- Перезагрузите iPhone или iPad.
- Перезагрузите маршрутизатор и модем.
- Попробуйте другую сеть Wi-Fi
- Обновите свой iPhone с помощью iTunes
Во многих случаи перезапуска вашего iPhone и вашего маршрутизатора или модема не будут работать, но время от времени это решит проблему.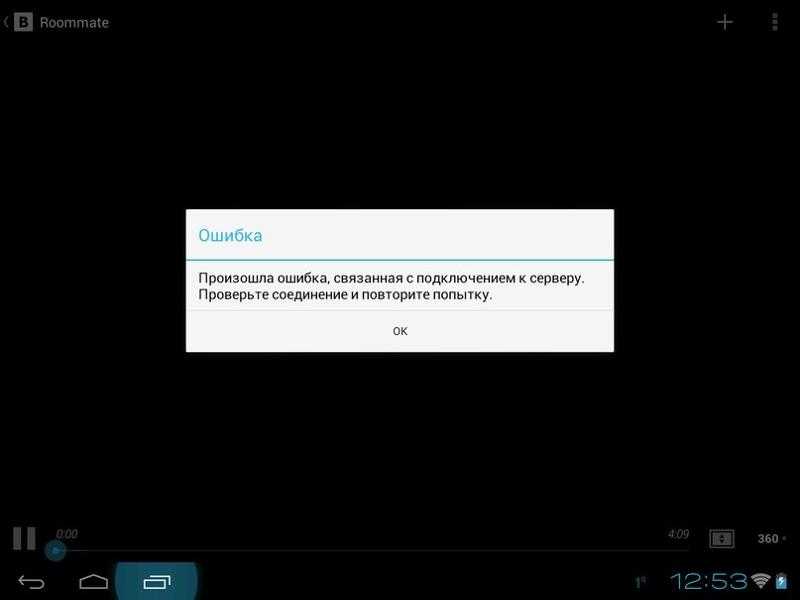 Нам не удалось отключить Wi-Fi и попытаться использовать LTE, чтобы завершить настройку или найти обновление.
Нам не удалось отключить Wi-Fi и попытаться использовать LTE, чтобы завершить настройку или найти обновление.
Исправляем ошибку «Сбой проверки, не удалось выполнить вход»
Большинство обладателей современных гаджетов сталкиваются с некоторыми ошибками во время процесса пользования девайсом. Пользователи устройств на системе iOS исключением не стали. Проблемы с устройствами от Apple не редко заключаются в невозможности войти в свой Apple ID.
Apple ID — единый аккаунт, который используется для связи между всеми сервисами компании Apple (iCloud, iTunes, App Store и т.д.). Однако очень часто возникают трудности с подключением, регистрацией или входом в свой аккаунт. Ошибка «Сбой проверки, не удалось выполнить вход» — одна из таких трудностей. Данная статья укажет на пути решения появившейся ошибки, избавление от которой позволит использовать возможности устройства на сто процентов.
Учетная запись
Мы видим — произошла ошибка подключения к серверу Apple ID.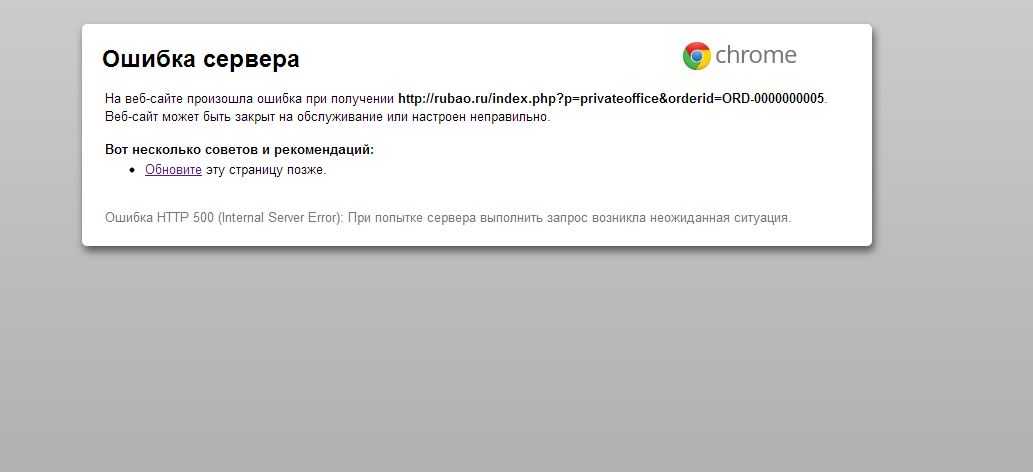 Необходимо проверить, является ли используемый идентификатор действительным и корректным, то есть работающим в данный момент. Для этого отправляемся на официальный ресурс Apple и указываем данные учетной записи. Если при этом аккаунт не открывается, регистрируем новый.
Необходимо проверить, является ли используемый идентификатор действительным и корректным, то есть работающим в данный момент. Для этого отправляемся на официальный ресурс Apple и указываем данные учетной записи. Если при этом аккаунт не открывается, регистрируем новый.
Если учетная запись работает, а сообщение «Произошла ошибка подключения к серверу Apple ID» не пропало, следует найти другую причину сбоя. Отметим, что неполадка может возникнуть на iPhone и iPad.
Проблема может поджидать на этапе активации. Можно попробовать произвести эту операцию через компьютер, применив iTunes. Кроме того, можно пропустить создание ID. Это делается после устройства.
Устранение ошибки «Сбой проверки, не удалось выполнить вход»
Ошибка возникает при попытке входа в аккаунт при использовании официальных приложений Apple. Существует несколько способов, которыми можно решить появившуюся проблему. Заключаются они, в основном, в проведении стандартных процедур по оптимизации некоторых настроек вашего устройства.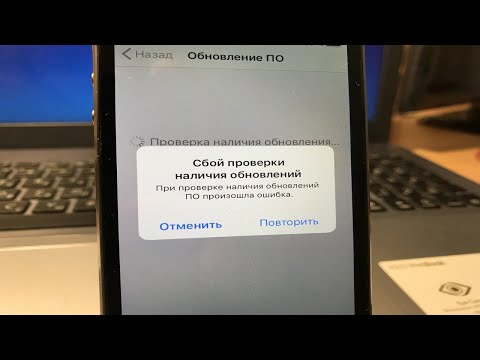
Способ 1: Перезагрузка
Стандартный метод решения большинства проблем, не вызывающий никаких вопросов и трудностей. В случае с обсуждаемой ошибкой, перезагрузка позволит перезапустить проблемные приложения, через которые производится вход в аккаунт Apple ID.
Способ 2: Проверка серверов Apple
Подобная ошибка часто появляется в том случае, если на серверах Apple ведутся какие-то технические работы или если сервера временно отключены в связи с неправильной работой. Проверить работоспособность серверов довольно просто, для этого необходимо:
- Перейти через браузер в раздел «Состояние системы», который находится на официальном сайте Apple.
- Найти среди многочисленных сервисов необходимый нам Apple ID и проверить его работоспособность. В случае, если с серверами все хорошо — значок рядом с названием будет зеленого цвета. Если же сервера находятся на технических работах или временно не функционируют, то иконка будет красного цвета и тогда придется искать решение через другие способы.

Способ 3: Проверка соединения
Проверьте ваше интернет-соединение. Сделать это можно различными методами, самый простой — зайти в любое другое приложение, требующее постоянное подключение к интернету. При условии, что проблема действительно кроется в плохом соединении, достаточно будет узнать причину нестабильной работы интернета, а настройки устройства можно будет и не трогать вовсе.
Способ 4: Проверка даты
Неправильные установки даты и времени на устройстве могли повлиять на работоспособность Apple ID. Для проверки существующих установок даты и дальнейших изменений необходимо:
- Открыть «Настройки» из соответствующего меню.
- Найти раздел «Основные» и зайти в него.
- Пролистать список вниз до пункта «Дата и время», нажать на этот пункт.
- Проверить, действительно ли на устройстве стоят неактуальные настройки даты и времени и в случае чего поменять их на действительные. При желании, можно оптимизировать этот аспект автоматически, достаточно тапнуть по соответствующей кнопке.

Способ 5: Проверка версии приложения
Ошибка может возникнуть из-за устаревшей версии приложения, через которое производится вход в Apple ID. Проверить, обновлено ли приложение до последней версии довольно легко, для этого необходимо сделать следующее:
- Открыть «App Store» на своем устройстве.
- Перейти во вкладку «Обновления».
- Напротив необходимого приложения нажать на кнопку «Обновить», тем самым установив последнюю версию программы.
Способ 6: Проверка версии iOS
Для нормальной работы многих приложений необходимо периодически проверять устройство на наличие новых обновлений. Обновить операционную систему iOS можно, если:
- Открыть «Настройки» из соответствующего меню.
- Найти раздел «Основные» и зайти в него.
- Нажать на пункт «Обновление ПО».
- Следуя инструкции, произвести обновление устройства до актуальной версии.
Способ 7: Вход через сайт
Определить, в чем именно заключается неисправность — в приложении, через которое производится вход в аккаунт, или в самой учетной записи, можно очень просто.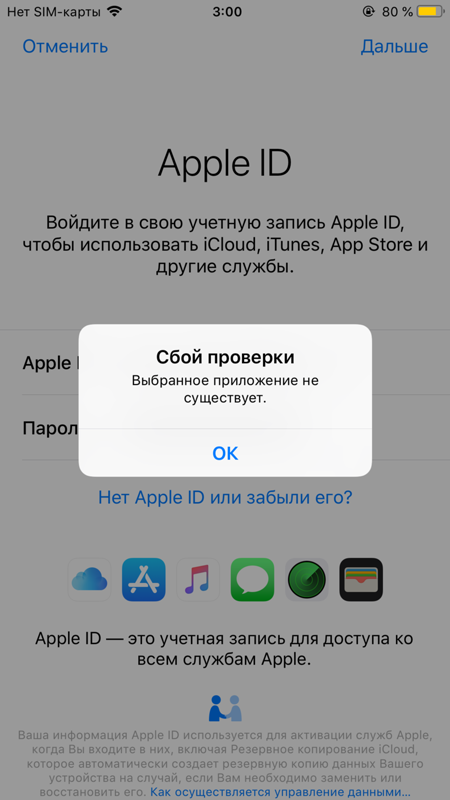 Для этого требуется:
Для этого требуется:
- Перейти на официальный сайт компании Apple.
- Произвести попытку входа в свой аккаунт. В случае, если вход был успешно выполнен, то проблема исходит со стороны приложения. Если же войти в свой аккаунт не получилось, то следует обратить внимание на свою учетную запись. На этом же экране можно воспользоваться кнопкой «Забыли Apple ID или пароль?», которая поможет восстановить доступ к аккаунту.
iTunes
Эти способы предназначены для тех пользователей, которые получают уведомления об ошибке во время использования приложения iTunes на своем персональном компьютере или MacBook.
Способ 1: Проверка соединения
В случае с iTunes, примерно половина проблем появляется из-за плохого интернет-соединения. Нестабильность сети может вызвать различные ошибки при попытке подключения к сервису.
Способ 2: Отключение антивируса
Антивирусные утилиты могут нарушать работоспособность приложения, тем самым провоцируя появление ошибок. Для проверки следует на время выключить весь антивирусный софт, после чего совершить попытку входа в аккаунт.
Для проверки следует на время выключить весь антивирусный софт, после чего совершить попытку входа в аккаунт.
Способ 3: Проверка версии iTunes
Наличие актуальной версии приложения необходимо для нормальной работы. Проверить наличие новых обновлений iTunes можно, если:
- Найти в верхней части окна кнопку «Справка» и нажать на нее.
- Нажать во всплывающем меню на пункт «Обновления», после чего проверить наличие новой версии приложения.
Все описанные методы помогут при появлении ошибки подключения к серверу Apple ID. Надеемся, что статья смогла помочь вам. Мы рады, что смогли помочь Вам в решении проблемы.Опишите, что у вас не получилось. Наши специалисты постараются ответить максимально быстро.
Помогла ли вам эта статья?
В определенных случаях можно столкнуться с сообщением «Произошла ошибка подключения к серверу Apple ID». Что делать в такой ситуации, мы рассмотрим далее. Описанная ситуация может произойти при попытке войти в учетную запись после обновления iPhone.
Возможные ошибки, связанные с Apple ID
Есть несколько типов ошибок, которые могут возникнуть при работе с Apple ID:
Ошибка подключения к серверу Apple ID — может появиться при попытке входа в аккаунт через IPhone, IPad, IPod touch или компьютер под управлением Mac OS или Windows.
Во-первых, она может возникнуть из-за того, что на серверах Apple действительно ведутся какие-то технические работы, но шанс этого очень мал. Скорее всего, причина в следующем:
- В неправильно введенном логине или пароле;
- неактуальной версии прошивки устройства;
- неактуальной версии приложения, через которое вы пытаетесь авторизоваться;
- неточно выставленных настройках даты и времени;
- проблемах, связанных с интернетом;
- возможно, ошибка может появиться после взлома прошивки устройства посредством Джейлбрейка.
Сбой проверки — эта ошибка возникает при использовании официальных приложений от Apple — ITunes, App Store, Apple Music, ICloud и т. п. Причины возникновения у нее те же, что и у предыдущей ошибки.
п. Причины возникновения у нее те же, что и у предыдущей ошибки.
Сбой выполнения входа или ошибка «Этот Apple ID не поддерживается» — возникает данная проблема при попытке авторизации в сервисах Apple и означает, что использовать это приложение через ваш аккаунт Apple ID нельзя. То есть, есть некоторые аккаунты, которые не поддерживаются системой, возможно, они устарели или были зарегистрированы некорректно.
Ошибка «Apple ID не найден» или «Apple ID не является актуальным» — может появиться, если ваш аккаунт неактуален или заблокирован. Возможно, вы не подтвердили учетную запись через письмо, пришедшее на электронную почту после окончания регистрации.
Не удается войти в аккаунт из-за уведомления о необходимости аутентификации — возникает на компьютерах, если вы пытаетесь зайти в ITunes или ICloud, не имея прав администратора.
Обновите iOS
Обновление iOS может устранить множество проблем при ошибках программного обеспечения, перед тем как начать сделайте резервную копию.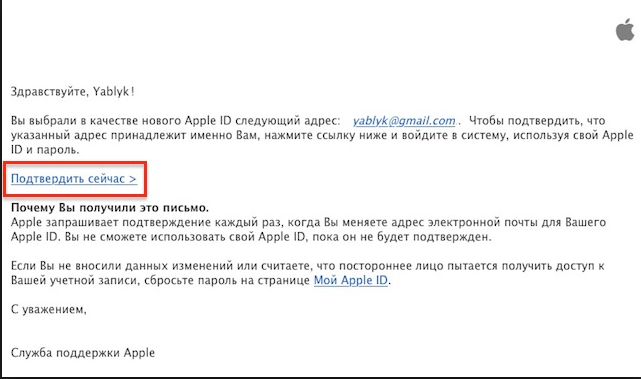
- Щелкните «Настройки», затем нажмите «Общие».
- Выберите «Обновление программного обеспечения».
- Затем, нажмите «Установить сейчас».
Что делать если iPhone не видит обновление iOS?
Во время восстановления резервной копии, если вас попросят ввести свой предыдущий пароль Apple ID, пропустите запрос. Как только ваше устройство будет восстановлено, войдите в свой iCloud.
Устранения ошибок (в том числе при подключении к серверу)
Перед тем как перейти к индивидуальному устранению каждой из возможных ошибок поочередно, попробуйте выполнить следующие действия.
Перезагрузка устройства
Возможно, простая перезагрузка решит проблему, так как все процессы и приложения перезагрузятся вместе с устройством и начнут работать корректно. То есть, этот вариант подходит в том случае, если ошибка возникает из-за самого приложения.
Вход в учетную запись через официальный сайт
Это действие производится для того, чтобы выяснить в чем причина возникновения ошибки — в самом аккаунте или приложении, в которое не получается войти.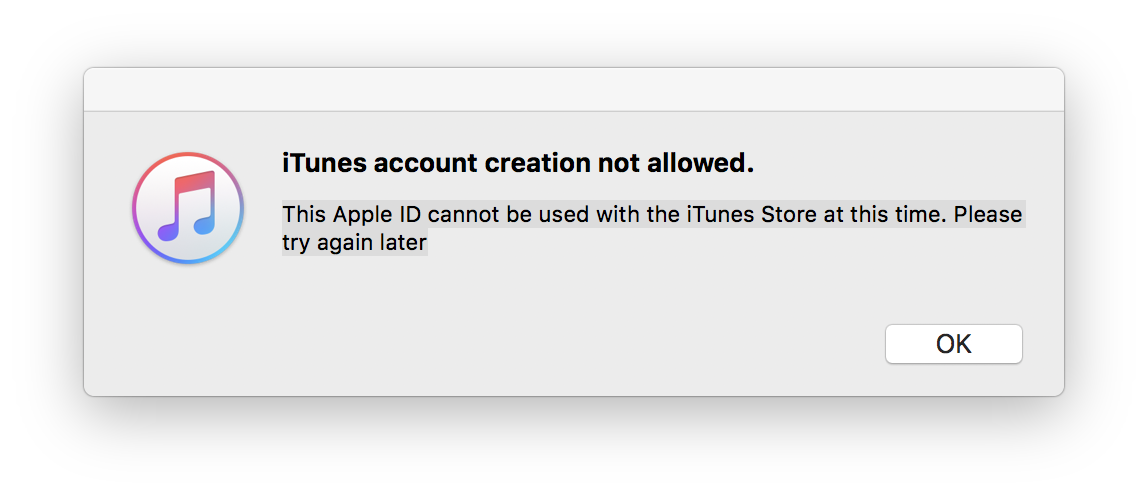 Перейдите на официальный сайт Apple ID (https://appleid.apple.com/ru/) и попробуйте войти с помощью своего уникального логина и пароля. Если авторизация пройдет успешно, то все дело в приложении, если произойдет какой-то сбой, то проблема с учетной записью.
Перейдите на официальный сайт Apple ID (https://appleid.apple.com/ru/) и попробуйте войти с помощью своего уникального логина и пароля. Если авторизация пройдет успешно, то все дело в приложении, если произойдет какой-то сбой, то проблема с учетной записью.
Проверка работоспособности серверов Apple
Если у вас появляется уведомление «Ошибка подключения к серверу Apple ID», то есть способ, с помощью которого можно проверить, действительно ли сервера в данный момент не работают, или же проблема в учетной записи. Переходим по этой ссылке
https://www.apple.com/ru/support/systemstatus/ и в открывшемся списке находим сервис, в который у вас не получается зайти. Данные постоянно обновляются в автоматическом режиме и, если напротив выбранного сервиса вы увидите красный кубик, то это значит, что сейчас он недоступен, необходимо подождать какое-то время. Если же с сервисом все в порядке, проблема кроется в учетной записи.
Положение дел
Итак, устройство сообщает «Произошла ошибка подключения к серверу Apple ID».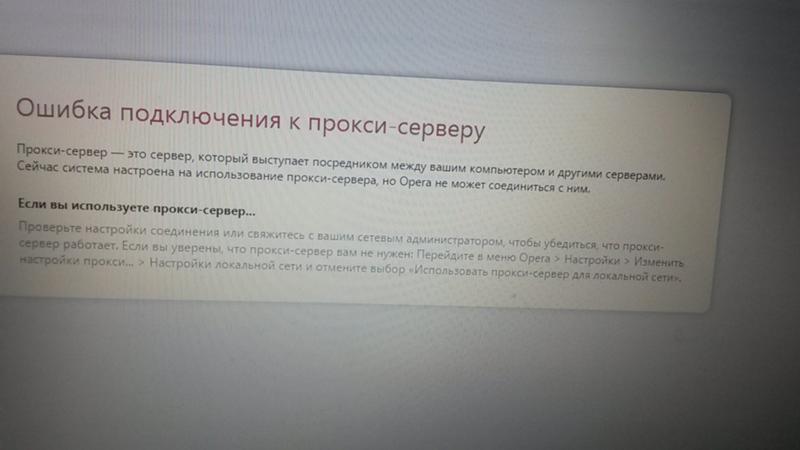 Как устранить ее, рассмотрим поэтапно. Из-за этого из функций телефона можно пользоваться практически только звонками. Сервисы Apple становятся недоступны. К примеру, нельзя воспользоваться App Store.
Как устранить ее, рассмотрим поэтапно. Из-за этого из функций телефона можно пользоваться практически только звонками. Сервисы Apple становятся недоступны. К примеру, нельзя воспользоваться App Store.
Кроме того, если устройство выдает сообщение: «Произошла ошибка подключения к серверу Apple ID», iCloud также активировать не удастся. Существует несколько вариантов устранения указанной неполадки.
Как избежать проблем с Apple ID в будущем
Чтобы ошибки, связанные с авторизацией в сервисах Apple при помощи Apple ID, больше не возникали, достаточно придерживаться нескольких простых правил:
- Всегда помните ответы на контрольные вопросы и другие дополнительные пароли для восстановления доступа к аккаунту. Не забудьте указать в настройках аккаунта запасную почту, чтобы при утере доступа к основной, не потерять доступ к Apple ID.
- Следите за актуальностью версии прошивки устройства и приложения, через которое пытаетесь авторизоваться.
- Не сообщайте никому пароль от учетной записи, не вводите его на подозрительных сайтах, для работы которых это необходимо.

- Перед тем как решать возникшую ошибку, узнайте, в чем именно причина (в устройстве, приложении, учетной записи, серверах Apple или интернет-соединение), иначе можете сделать только хуже.
При использовании серверов Apple могут возникнуть различные ошибки, связанные с единой учетной записью Apple ID, но любую из них можно решить самостоятельно. Если по каким-то причинам проблему устранить не получилось, вы всегда можете обратиться в официальную службу поддержки Apple и получить помощь квалифицированных специалистов.
Источник
Сброс настроек
Сброс настроек может решить нашу проблему. Чтобы это сделать, вам необходимо:
- Перейдите в раздел «Настройки» и нажмите «Общие».
- Пролистайте страницу вниз и нажмите «Сброс».
- Наконец, выберите «Сбросить все настройки».
Вы также можете попробовать сбросить настройки без стирания данных. Если iPhone по-прежнему запрашивает пароль Apple ID, переходите к следующему решению.
Ошибка подключения к серверу Apple ID — как исправить сбой?
Приветствую! Сегодня, сразу же после обновления iPhone (при попытке войти со своей учетной записью), я столкнулся с необычной ошибкой. Телефон мне радостно сообщил что это не возможно, и написал приблизительно следующее — «Сбой проверки, не удалось выполнить вход. Произошла ошибка подключения к серверу Apple ID». Самое интересное, что из-за этого телефон фактически превращается в обычную «звонилку», ведь невозможно пользоваться всеми сервисами Apple — в App Store не зайти, игру или приложение не скачать, iCloud тоже не активировать, ну и т.д.
Проверьте iCloud/iMessage/FaceTime
Всегда важно проверять свою учетную запись iCloud. Чаще проверяйте, настроена ли она надлежащим образом. Проследите, вышли ли вы из своей учетной записи, когда удаляли её. Прежде чем сделать это, вам нужно подготовить все резервные копии файлов для iCloud и iTunes.
Когда вы перейдете в «Настройки», коснитесь поля учетной записи, стерев ранее написанный пароль, введите новый. После этого попробуйте авторизоваться. Это должно исправить проблему.
После этого попробуйте авторизоваться. Это должно исправить проблему.
Если проблема (Айфон постоянно запрашивает пароль Apple ID) всё ещё не исправлена, вам необходимо проверить настройки и . Эти два приложения всегда используют ваш Apple ID, даже если вы не запустили их.
В этом случае могут возникнуть проблемы с активацией вашей учетной записи или с её информацией. Вы должны повторно авторизоваться в и с помощью нового идентификатора Apple и пароля.
Ошибка возникает на iPhone и iPad
Проблема подключения к серверам Apple может поджидать Вас уже на этапе активации. И здесь есть всего два варианта, которые можно предпринять:
- Попробовать выполнить активацию через компьютер, с использованием iTunes. Хотя и здесь могут возникать трудности, но об этом чуть ниже.
- Просто пропустить создание Apple ID и сделать это уже позже, после включения аппарата.
В случае, когда на уже загруженном устройстве не удается выполнить вход в свой Apple ID или же наоборот, вход осуществлен, но App Store и другие сервисы не работают по причине сбоя серверов, то следует обратить внимание на:
- А все ли действительно ли все нормально с этими самыми серверами Apple? Бывают такие моменты, когда в их функционировании возникают трудности.
 Как об этом узнать можно прочитать здесь.
Как об этом узнать можно прочитать здесь. - Обязательно нужно, чтобы была корректно выставлена дата и время. Укажите вручную, если автоматическое определение невозможно.
- Убедитесь, что версия iOS последняя и конечно же не является бетой. В случае бета-тестирования Вы сознательно устанавливаете еще не «полностью готовое» ПО, поэтому ошибки очень даже возможны.
- Проверьте подключение к интернету, как при помощи Wi-Fi, так и мобильных данных. У меня, например, проблема была именно в Wi-Fi соединении — оно просто перестало работать (хотя показывало хороший сигнал) и из-за этого был сбой подключения к Apple ID. Как справиться с неработающим Wi-Fi в iPhone я уже писал, повторяться не буду.
- Пробуем выйти из Apple ID (Настройки — iTunes Store, App Store — нажать на учетную запись — Выход), перезагрузить iPhone или iPad, и войти с использованием своего идентификатора заново.
- Жесткий сброс (удалить все), в качестве самого последнего средства. Создайте резервную копию в iCloud или на ПК в iTunes перед этим!
Кстати, джейлбрейк также может стать причиной подобных проблем.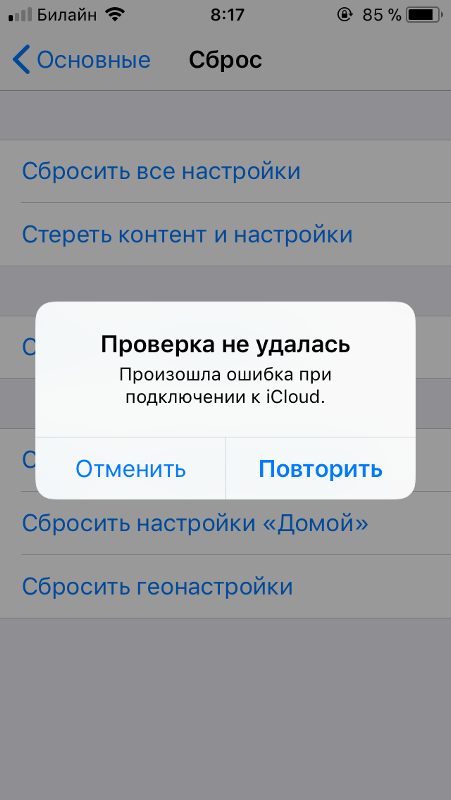 Поэтому, если предыдущее методы не помогают, и вход в Apple ID по прежнему не осуществить, избавляемся от джейла. Напомню, что сделать это правильно можно только через восстановление iPhone.
Поэтому, если предыдущее методы не помогают, и вход в Apple ID по прежнему не осуществить, избавляемся от джейла. Напомню, что сделать это правильно можно только через восстановление iPhone.
Проверка обновлений приложений
Все, что вам нужно сделать, это открыть App Store и проверить историю приобретенных приложений. Убедитесь, что нет ничего, что в данный момент загружается, либо обновляется. Они могут не отображаться на вашем главном экране, поэтому лучший способ – это проверить всё собственноручно.
Затем вы можете открыть свои настройки записи в iTunes и App Store («Настройки» → «iTunes» → «App Store») и передать отчет о вашем Apple ID. После этого, еще раз зарегистрируйте его. Это может помочь вам найти проблему и отследить причину её появления.
Во время входа в систему, если вы обнаружите, что не можете войти в свою учетную запись, значит, с вашим паролем Apple ID есть какие-то проблемы. В этом случае попробуйте сбросить пароль и снова войдите в систему с помощью iPhone или iPad.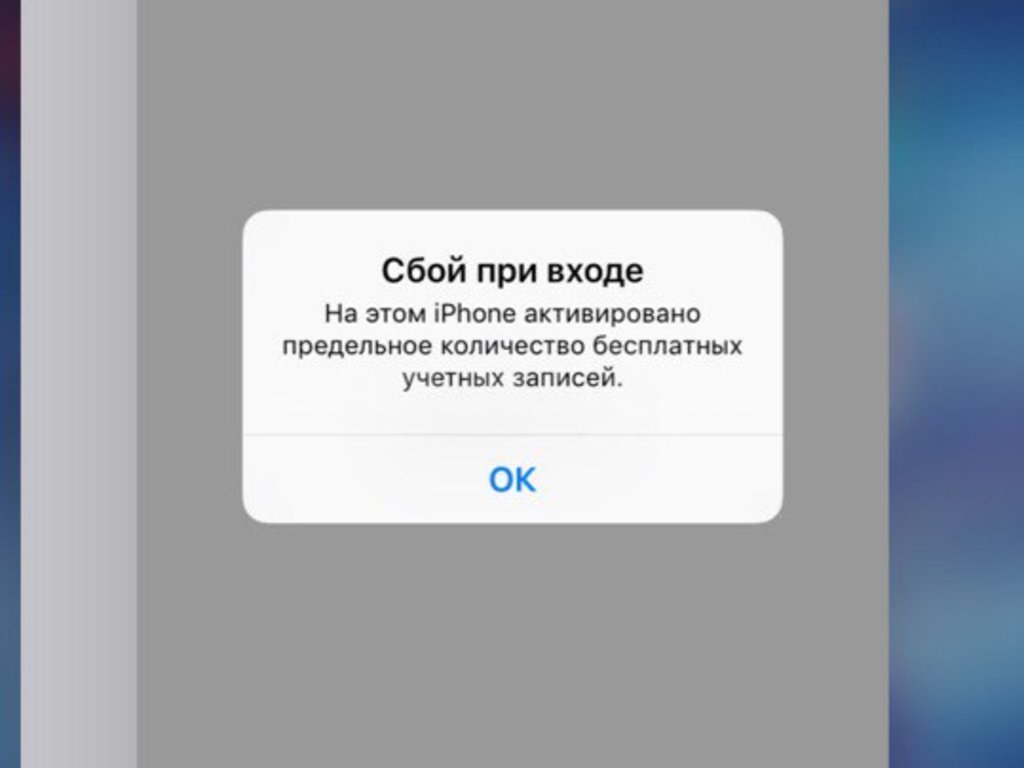
Если требуется дополнительная помощь
Если вам по-прежнему нужна помощь со входом в iCloud, обновите устройство iPhone, iPad или iPod touch до последней версии iOS либо iPadOS и компьютер Mac до последней версии macOS. Дополнительные сведения см. в статье Системные требования для iCloud.
Информация о продуктах, произведенных не компанией Apple, или о независимых веб-сайтах, неподконтрольных и не тестируемых компанией Apple, не носит рекомендательного или одобрительного характера. Компания Apple не несет никакой ответственности за выбор, функциональность и использование веб-сайтов или продукции сторонних производителей. Компания Apple также не несет ответственности за точность или достоверность данных, размещенных на веб-сайтах сторонних производителей. Обратитесь к поставщику за дополнительной информацией.
Источник
Произошла ошибка при подключении к серверу Apple ID
Произошла ошибка при подключении к серверу Apple ID на iPhone/mac — это ошибка, которую вы можете увидеть при попытке доступа к App Store , сервису iCloud или iTunes.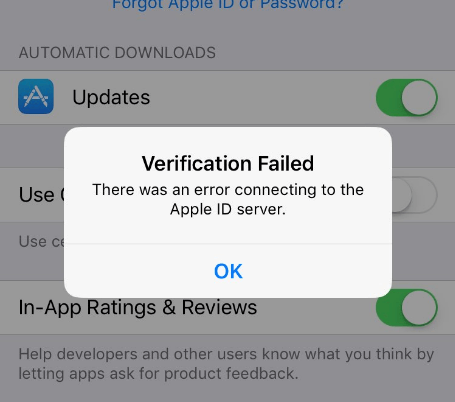 Ошибка при подключении к Apple ID обычно может быть устранена относительно легко.
Ошибка при подключении к Apple ID обычно может быть устранена относительно легко.
Хотя эта ошибка возникает не слишком часто, она может быть очень неприятной, если вы столкнетесь с ней, поскольку она может повлиять на многие службы и приложения Apple, из-за чего вы не сможете их использовать. Хорошая новость заключается в том, что это редко бывает вызвано какой-либо серьезной проблемой, с которой трудно справиться. Большинство исправлений этой ошибки легко выполнить, и их может выполнить любой. Однако обычно неясно, в чем причина этой ошибки, поэтому вам, возможно, придется пройти через несколько различных возможных исправлений, пока вы не найдете тот, который решит ее за вас. Мы включили их все в руководство в конце этого поста.
Содержание
Проверка не удалась, произошла ошибка при подключении к серверу Apple ID
Проверка не удалась, произошла ошибка при подключении к серверу Apple ID. простое исправление. Ошибка проверки может быть связана с нестабильным соединением Wi-Fi , ошибкой macOS, использованием VPN и т.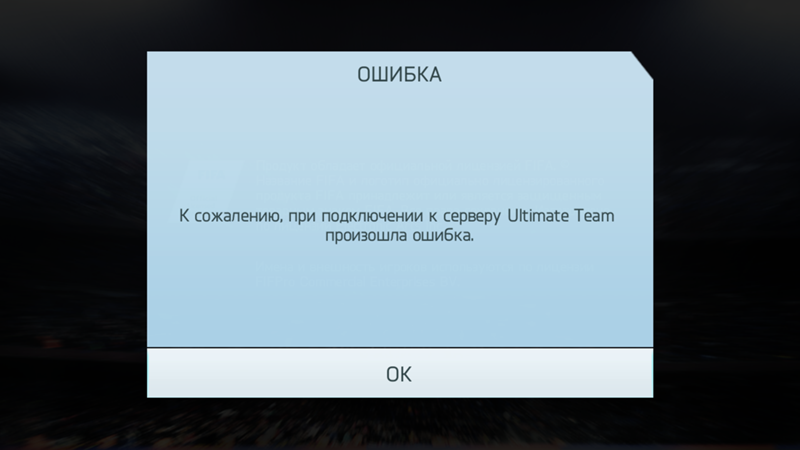 д. Это. Однако, если другие методы, перечисленные ниже, не помогают вам, возможно, вам придется переустановить macOS, и если даже это не решит проблему с подключением, вам рекомендуется обратиться в службу поддержки Apple для получения дополнительной помощи. Сотрудники службы поддержки свяжутся с вами и помогут решить проблему.
д. Это. Однако, если другие методы, перечисленные ниже, не помогают вам, возможно, вам придется переустановить macOS, и если даже это не решит проблему с подключением, вам рекомендуется обратиться в службу поддержки Apple для получения дополнительной помощи. Сотрудники службы поддержки свяжутся с вами и помогут решить проблему.
Произошла ошибка при подключении к серверу Apple ID на iPhone/mac fix
Метод fix для Произошла ошибка при подключении к серверу Apple ID на iPhone/mac зависит от причины проблема. Вот некоторые из вещей, которые вы можете попробовать:
- Проверить текущий статус служб Apple.
- Проверьте стабильность и силу вашего интернет-соединения.
- Отключите службу VPN.
- Выйдите, а затем войдите в свой Apple ID.
- Получите код подтверждения Apple.
- Изменить настройки даты и времени и пароль.
- Обновите/переустановите macOS.

Для каждого из этих возможных исправлений мы предоставили инструкции по их выполнению, которые вы можете найти ниже. Мы советуем вам попробовать каждый предложенный метод в том порядке, в котором они даны, пока один из них не устранит проблему Произошла ошибка подключения к серверу Apple ID на iPhone/mac .
Способ 1: проверить статус служб Apple
Посетите эту веб-страницу и посмотрите в списке текущий статус службы Apple, которая вызывает ошибку при подключении к серверу Apple ID . Если статус рассматриваемой службы отображается как « недоступен » или что-то еще, что указывает на наличие проблемы с ней, вы будете знать, что вызывает проблему с подключением. В таком случае все, что вы можете сделать, это подождать, пока Apple исправит проблему. Обычно, если возникает проблема с данной службой, Apple предоставляет ссылку на этой странице, по которой вы можете перейти, чтобы узнать больше о проблеме.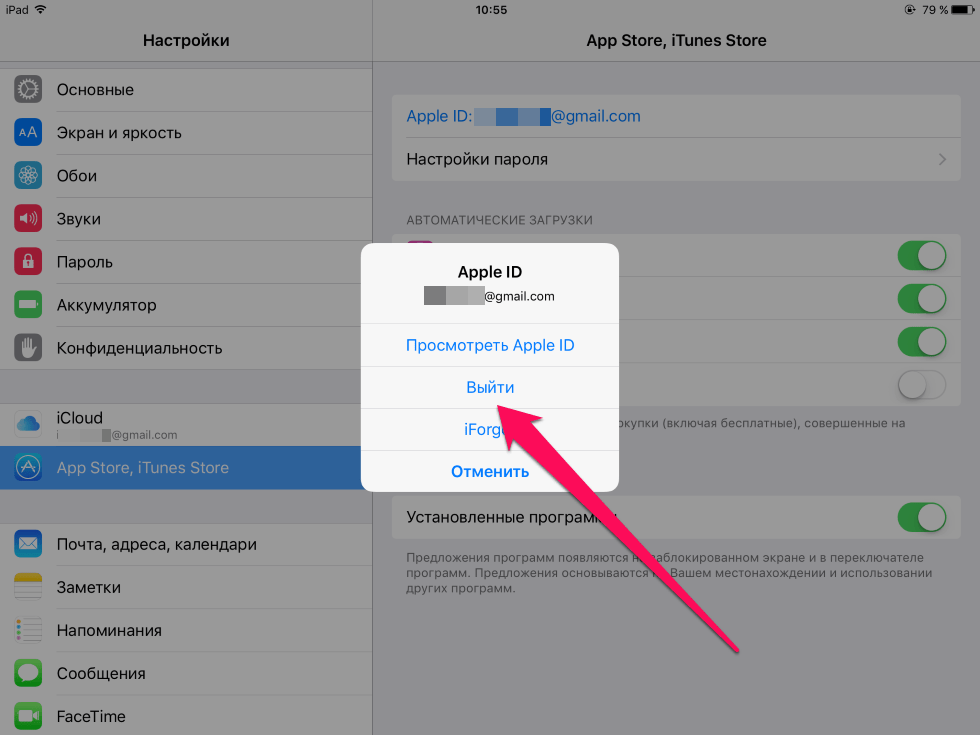
Если проблем со службой нет, перейдите к следующим шагам.
Способ 2: Проверьте свой Wi-Fi
Откройте браузер и введите в Google (или другой надежной поисковой системе) « Проверка подключения к Интернету ». Откройте любой из лучших результатов и воспользуйтесь выбранным сервисом интернет-тестирования, чтобы проверить скорость и силу соединения.
После завершения теста сравните результаты с цифрами, указанными в договоре с вашим интернет-провайдером, и если есть существенная разница, свяжитесь с провайдером, сообщив ему о проблеме.
Способ 3: отключить VPN
Также возможно, что ваша служба VPN (если вы ее используете) может мешать подключению к вашему Apple ID. Поэтому, если вы сейчас используете VPN, временно отключите его и посмотрите, исчезнет ли проблема с подключением к вашему Apple ID. Если это исправит проблему, рассмотрите возможность использования другого VPN или просто отключите текущий каждый раз, когда вы будете получать эту ошибку в будущем.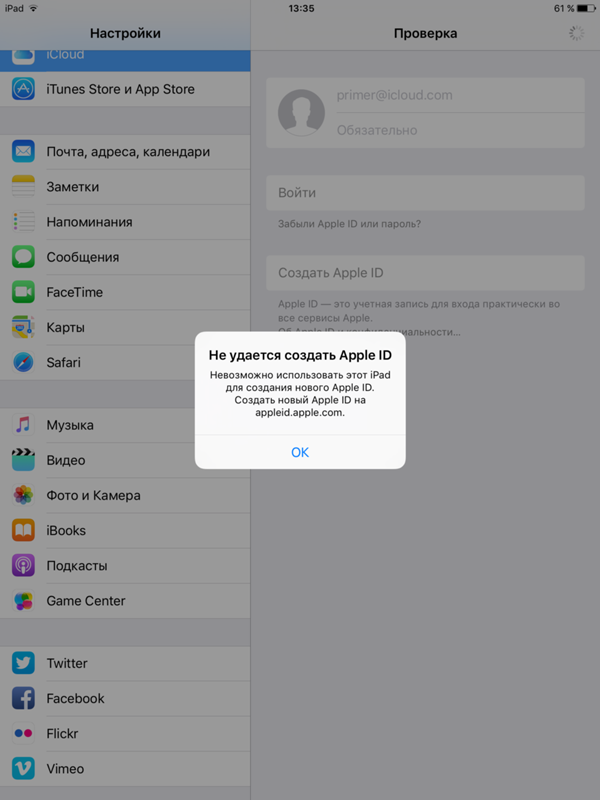
Способ 4: Выйти и войти
Это может показаться слишком простым решением, чтобы оно работало, но попробовать все же стоит. Во многих случаях таким способом можно исправить временные ошибки, поэтому мы рекомендуем вам сделать следующее:
- Перейдите в меню Логотип Apple , выберите Системные настройки , и затем выберите свой Apple ID .
- Перейдите на вкладку Обзор на левой панели и выберите Выйти .
- Если приложение спросит вас, хотите ли вы сохранить его данные перед выходом, нажмите Сохраните копию .
- Теперь снова войдите в систему и проверьте, решена ли проблема с подключением.
Способ 5. Получите код подтверждения от Apple
Вы можете запросить код подтверждения от Apple, а затем использовать его для входа в свою учетную запись Apple ID на iCloud.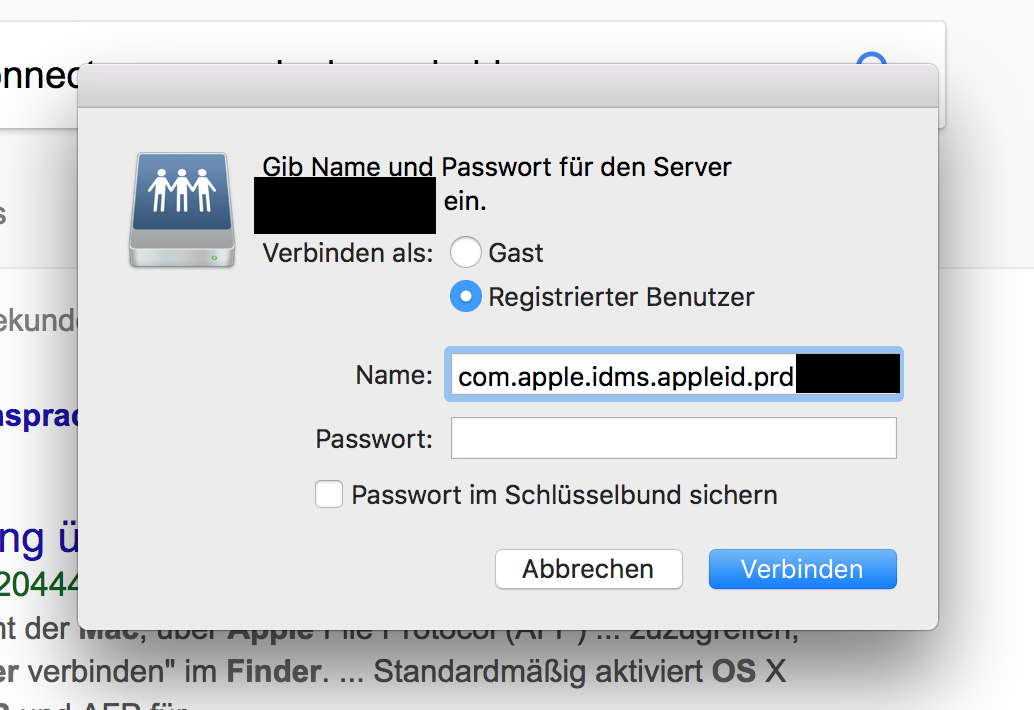 com .
com .
- Сначала выберите Apple Menu в левом верхнем углу и перейдите в Системные настройки .
- Выберите Apple ID , затем Вкладка «Пароль и безопасность» и выберите Получить проверочный код .
- В верхней части экрана должно появиться всплывающее окно с кодом подтверждения – скопируйте код из него.
- Перейдите на iCloud.com и используйте код подтверждения для входа в свою учетную запись Apple ID.
Способ 6. Измените свой пароль
Если есть ошибка аутентификации, которая вызывает проблемы с подключением, вы можете попробовать изменить свой пароль Apple ID, так как это приведет к сбросу Apple ID, что может решить проблему.
- Вернитесь к Системные настройки > Apple ID > Пароль и безопасность .
- Нажмите Изменить пароль , введите текущий пароль и продолжайте.

- Затем дважды введите новый пароль и выберите Изменить , чтобы сохранить его.
Способ 7. Изменение даты и времени на автоматический проблема.
- Открыть Системные настройки > Время и дата .
- Установите флажок Установить дату и время автоматически .
- Перезагрузите Mac и повторите попытку подключения.
Способ 8. Обновите или переустановите macOS
Последнее, что мы рекомендуем вам попробовать, если ни один из предыдущих методов не сработал, — обновить/обновить macOS или, если нет доступных обновлений, которые не был установлен на вашем Mac, вы можете попробовать переустановить macOS, чтобы избавиться от ошибок.
- Чтобы узнать, доступны ли какие-либо обновления для macOS, щелкните логотип Apple , перейдите в Системные настройки и выберите Обновление программного обеспечения .

- Если доступно обновление, нажмите Обновить сейчас и завершите процесс установки.
- Если на компьютере нет обновлений, которые не были установлены, единственное, что осталось сделать, чтобы решить проблему с подключением, — это переустановить macOS. На этой странице вы можете найти подробные инструкции о том, как это сделать.
Мартина Николова
Мартина любит вникать в суть технологий завтрашнего дня, от дизайна продукта до решений, основанных на безопасности. Давний пользователь Mac и разработчик, она обладает опытом и стремится дать новое понимание
Как исправить ошибку проверки Apple ID на iPhone и iPad
Некоторые ошибки iPhone могут лишить вас доступа к основным функциям на вашем iPhone. И это расстраивает! Невозможность подключиться к серверу Apple ID — одна из таких досадных ошибок.
Если «Проверка не удалась», вы не сможете устанавливать приложения, транслировать Apple Music или входить в приложения, используя свой Apple ID.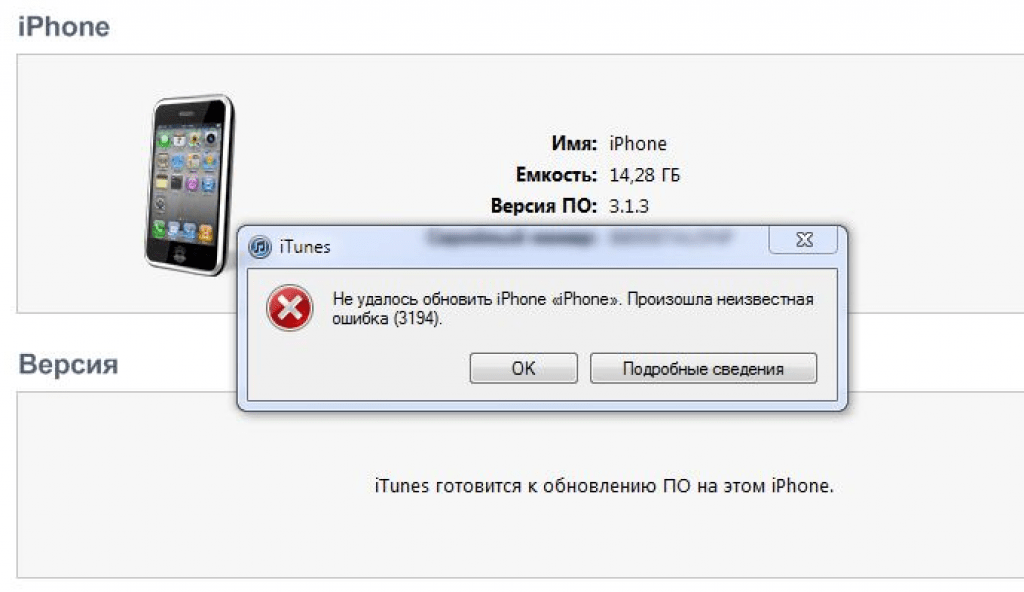 Я понимаю, что ущерб может быть обширным. Но не беспокойтесь. Ты не одинок. Следующие решения являются проверенными способами исправить ошибку с ошибкой проверки и оживить ваш Apple ID с сервера Apple.
Я понимаю, что ущерб может быть обширным. Но не беспокойтесь. Ты не одинок. Следующие решения являются проверенными способами исправить ошибку с ошибкой проверки и оживить ваш Apple ID с сервера Apple.
- Проверьте маршрутизатор и мобильное соединение для передачи данных
- Включите и выключите режим полета
- Принудительно перезагрузите iPhone
- Проверьте состояние системы Apple
- Обновите версию программного обеспечения
- Обновите настройки даты и времени
- Сброс настроек сети
- Деактивируйте сторонние VPN и прокси-серверы
- Сбросьте настройки iPhone
- Обратитесь в службу поддержки Apple
30010
В конце концов, ошибка может быть вызвана простой проблемой подключения к Интернету. Если вы находитесь в личной сети Wi-Fi, первым шагом к устранению ошибки подключения к серверу Apple ID является проверка того, находится ли ваш интернет-маршрутизатор в пределах досягаемости. Это включает в себя обеспечение того, чтобы ваш iPhone подключался к правильной точке доступа маршрутизатора.
Кроме того, ваш Wi-Fi мог поймать неправильный сигнал. Как правило, вы также хотите решить распространенные проблемы с Wi-Fi на своем iPhone. Чтобы проверить маршрутизатор, обслуживающий ваш iPhone, перейдите на iPhone Настройки → Wi-Fi . Здесь вы увидите точку доступа, подключенную к вашему iPhone. В качестве быстрого решения вы также можете попробовать отключить и включить Wi-Fi, чтобы проверить, работает ли он.
Если вместо этого вы используете мобильную сеть, проверьте, активно ли подключение для передачи данных вашего iPhone. Затем убедитесь, что ваш iPhone не находится в режиме сохранения данных:
- Перейдите на свой iPhone Настройки → Мобильные данные .
- Tap Параметры мобильных данных .
- Затем отключите Режим низкого объема данных .
2. Включение и выключение режима полета
Выключение и включение режима полета на iPhone помогает обновить сеть и может восстановить потерянные соединения.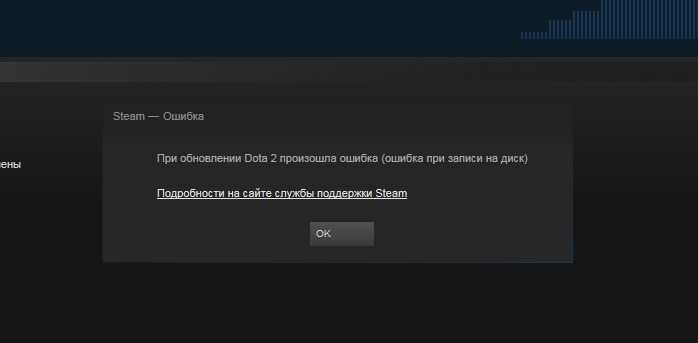 Для входа в свой Apple ID требуется надежное подключение к Интернету, которое может быть потеряно или ослаблено.
Для входа в свой Apple ID требуется надежное подключение к Интернету, которое может быть потеряно или ослаблено.
Чтобы включить или выключить режим полета, перейдите в Центр управления вашего iPhone (проведите пальцем вниз от правого верхнего угла). Затем выключите и включите Значок самолета .
3. Принудительно перезагрузите iPhone
Иногда перезапуск iPhone помогает решить многие проблемы. Таким образом, принудительная перезагрузка вашего iPhone работает, если вы пытаетесь в сотый раз и все еще не можете подключиться к серверу Apple ID. Помимо решения проблем с подключением, перезапуск может помочь устранить основные проблемы, вызывающие сбой подключения к серверу Apple ID.
Проверка состояния системы Apple очень важна, так как неисправность может выйти за рамки того, что вы можете устранить. Это сообщает, не работает ли какой-либо из сервисов Apple, и избавляет вас от стресса, когда вы ходите вокруг да около и находите решение, которое находится вне вашего контроля.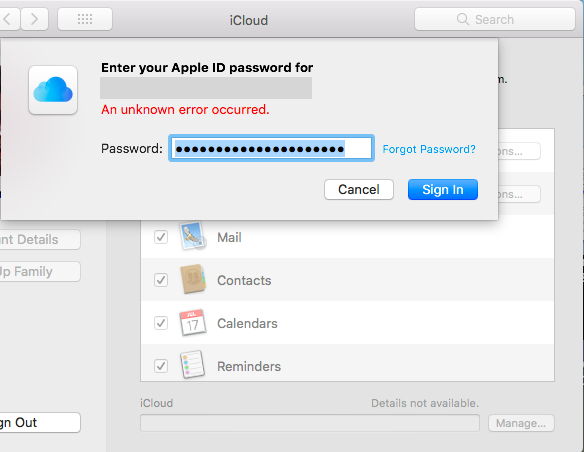
Перейдите на страницу статуса системы поддержки Apple: зеленая точка указывает на работающую службу. Однако если вы видите желтую или красную точку, возможно, проблема связана с сервером Apple. К сожалению, вы ничего не можете сделать со своей стороны, кроме как ждать, пока Apple восстановит свою систему. Так что продолжайте проверять. Затем повторите попытку подключения к своему Apple ID после восстановления.
5. Обновите версию программного обеспечения
Устаревшее программное обеспечение может помешать работе вашего iPhone должным образом. И это включает в себя вход в свой Apple ID. Хотя в этом нет никакого смысла, для некоторых людей это работает. Если вы используете более раннюю версию iOS, чем 1OS 15, вероятно, пришло время наверстать упущенное и обновить iOS до последней версии.
6. Обновление настроек даты и времени
Настройка времени iPhone, безусловно, является одной из распространенных причин сбоя подключения к серверу Apple ID. Это может произойти, если ваш iPhone использует ручные настройки времени вместо автоматического определения часового пояса.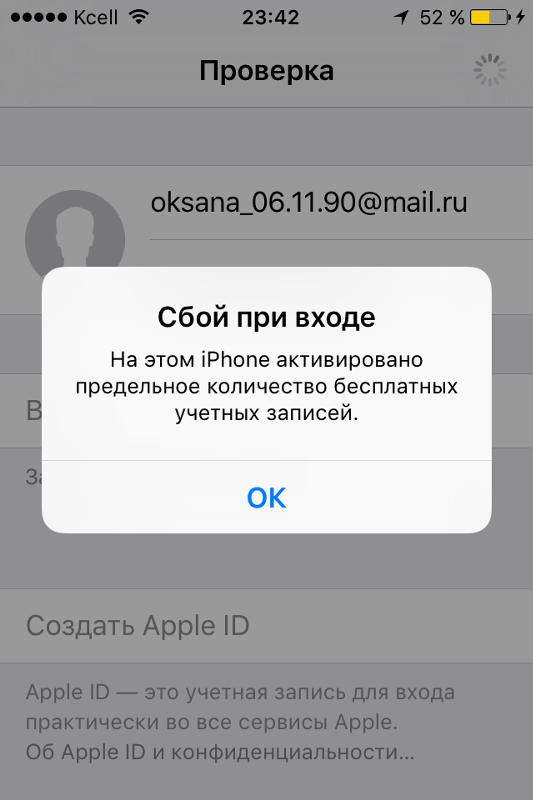
И, как и большинство веб-серверов, сервер Apple никак не может определить ваш часовой пояс, если настройки времени вашего iPhone не совпадают с вашим местоположением.
Однако перед установкой автоматического определения часового пояса убедитесь, что служба определения местоположения вашего iPhone активна. Для этого откройте «Настройки iPhone» → Конфиденциальность → Службы определения местоположения . Затем включите Службы геолокации .
Чтобы изменить часовой пояс iPhone:
- Откройте «Настройки iPhone» → Общие → Данные и время .
- Включить Установить автоматически .
- Иногда работает переключение на 24-часовой формат времени. Поэтому вы также можете включить 24-часовой формат .
Теперь попробуйте снова войти в свой Apple ID, чтобы проверить, работает ли он. Если это все еще не работает, не беспокойтесь.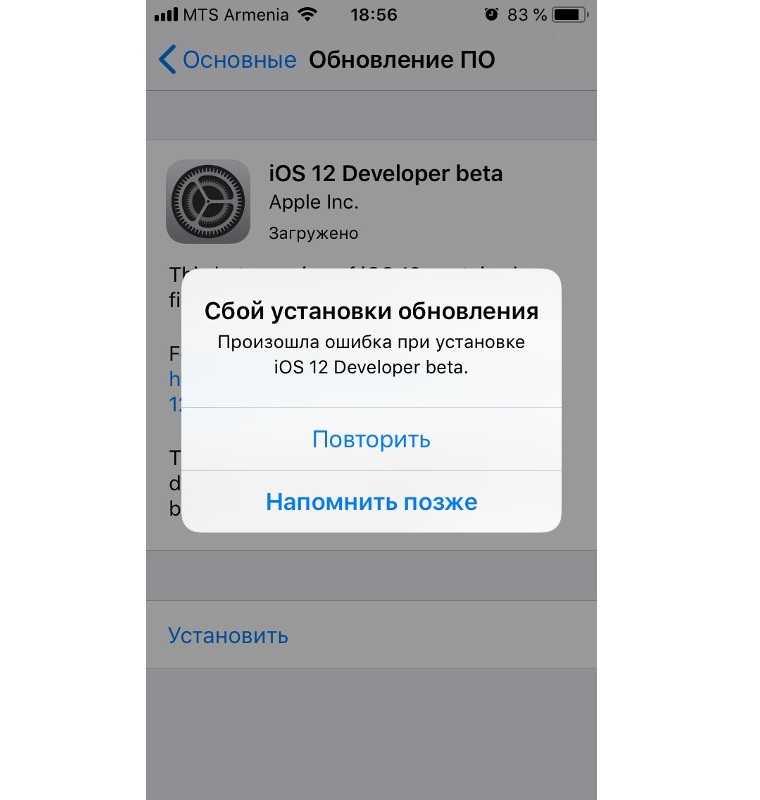 Это еще пара трюков, которые работают.
Это еще пара трюков, которые работают.
7. Сброс настроек сети
Сброс сети кажется окончательным решением причин любого сбоя подключения, связанных с Интернетом. Когда вы сбрасываете сеть iPhone, он обновляет ваше интернет-соединение, включая Wi-Fi или мобильное соединение для передачи данных.
Он также удаляет все базовые настройки VPN и ранее использовавшиеся сети, которые могут ограничивать подключение к Интернету. Таким образом, он наводит порядок в вашей сети и может дать ей толчок. Чтобы сбросить настройки сети iPhone:
- Откройте настройки iPhone → Общие → Перенос или сброс iPhone .
- Коснитесь Сброс → выберите Сброс настроек сети из вариантов.
- Введите код доступа к iPhone, чтобы завершить процесс.
8. Деактивируйте сторонние VPN и прокси-серверы
VPN и прокси-сервисы определяют ваше местоположение, часто маскируя ваш IP-адрес. К сожалению, серверу Apple ID необходимо определить ваше текущее местоположение, чтобы доставлять контент из ближайшей к вам сети доставки контента (CDN).
К сожалению, серверу Apple ID необходимо определить ваше текущее местоположение, чтобы доставлять контент из ближайшей к вам сети доставки контента (CDN).
Таким образом, использование VPN для переключения геолокаций или маскировка вашего IP-адреса с помощью прокси-серверов неизменно скрывает IP-адрес вашего iPhone от Apple Server. Таким образом, ваше устройство может не получить информацию о вашем Apple ID с сервера, что приведет к сбою подключения.
Если вам необходимо использовать службу VPN или прокси, обязательно отключите ее перед входом в свой Apple ID. Затем вы можете повторно активировать его после входа в систему.
9. Сбросьте настройки iPhone
Так что обычно это лучшее решение, когда все остальное не помогает. Я надеюсь, что для вас не требуется сброс настроек iPhone, так как для некоторых этот процесс может показаться утомительным. Но не беспокойтесь, сброс не повредит вашим данным, если вы создадите резервную копию данных iPhone в iCloud или на своем компьютере.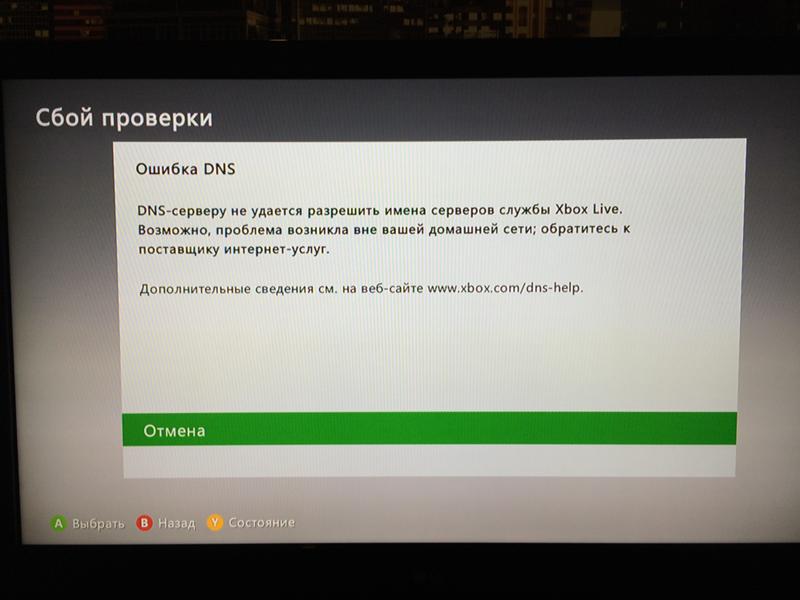
После резервного копирования данных вы можете сбросить настройки iPhone. Этот процесс удалит установленные приложения, сохраненные контакты, заметки и фотографии, а также другие файлы. К счастью, вы всегда можете восстановить резервную копию, чтобы восстановить их все.
Хотя другие решения (особенно перезагрузка iPhone) часто устраняют ошибку подключения к серверу Apple ID, вам следует обратиться в службу поддержки Apple, если проблема не устранена. Хотя вы, возможно, пробовали несколько вещей со своей стороны, служба поддержки Apple может помочь найти основную причину ошибки, и вы устраните ее, прежде чем узнаете об этом.
Хотя я показал вам, как устранить ошибку при подключении к серверу Apple ID, имейте в виду, что ни одно решение не подходит для всех. Возможно, вам придется попробовать несколько перечисленных решений, чтобы восстановить соединение с сервером Apple ID.
Устранена ли проблема с подключением к серверу Apple ID на вашем iPhone? Что сработало для вас? Дайте мне знать в разделе комментариев ниже.
Подробнее:
- Исправить ошибку «Визуальная голосовая почта в настоящее время недоступна»
- Как исправить ошибку активации iPhone
- Микрофон iPhone не работает? Вот исправление!
Автор
Идову — заядлый технический писатель и специалист по программному обеспечению, который любит заполнять пробелы в знаниях о потребительском программном обеспечении, включая все, что связано с iPhone. Что ж, когда он не читает и не изучает новые вещи, вы обнаружите, что Идову храбро проигрывает на твердой шахматной доске или виртуально на Lichess.
Fix Verification Failed Ошибка подключения к серверу Apple ID
Вы когда-нибудь пытались загрузить игру или послушать музыку на своем телефоне только для того, чтобы вас приветствовало уведомление об ошибке, которое гласит: Ошибка проверки при подключении к серверу Apple ID? Когда iOS выдает вам ошибку, это необычно.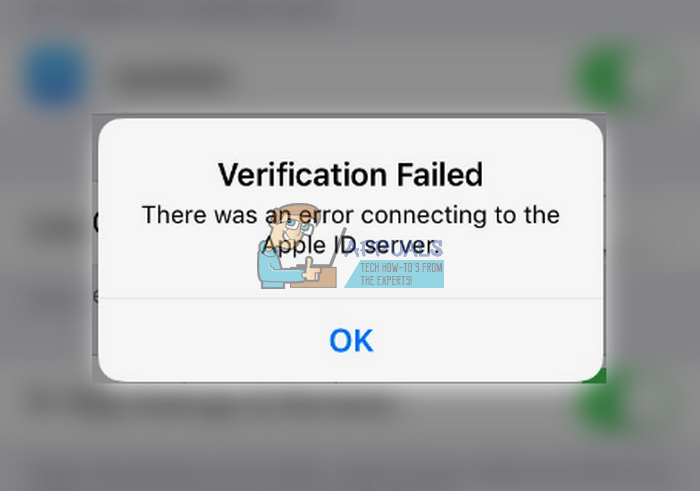 Большинство из них просты и понятны в обращении. Ошибка проверки уведомления об ошибке при подключении к серверу Apple ID является исключением из этой нормы, которая на протяжении многих лет сбивала с толку многих клиентов. Рассмотрим самые эффективные решения.
Большинство из них просты и понятны в обращении. Ошибка проверки уведомления об ошибке при подключении к серверу Apple ID является исключением из этой нормы, которая на протяжении многих лет сбивала с толку многих клиентов. Рассмотрим самые эффективные решения.
Содержание
- Как исправить ошибку «Не удалось выполнить проверку» при подключении к серверу Apple ID
- Почему возникает ошибка подключения к серверу Apple ID?
- Предварительная проверка
- Способ 1: принудительный перезапуск
- Способ 2. Используйте подключение Wi-Fi
- Способ 3. Повторное подключение к сети Wi-Fi
- Метод 4: отключить VPN
- Способ 5: сброс настроек сети
- Метод 6: обновление времени и даты
- Метод 7: выход из iTunes и App Store
- Метод 8: измените свой пароль Apple ID
- Метод 9: используйте код подтверждения
- Метод 10: выполнить обновление программного обеспечения
- Метод 11: обратитесь в службу поддержки Apple
У многих людей возникают проблемы со входом в iCloud и восстановлением из резервных копий после обновления до iOS 9. Проблема не в утерянном или неправильном пароле или имени пользователя. Учетные данные для входа также безупречны. Когда пользователи пытаются войти в iCloud, они видят эту ошибку. Хотя ошибка проверки при подключении к серверу Apple ID не требует пояснений, есть несколько возможностей.
Проблема не в утерянном или неправильном пароле или имени пользователя. Учетные данные для входа также безупречны. Когда пользователи пытаются войти в iCloud, они видят эту ошибку. Хотя ошибка проверки при подключении к серверу Apple ID не требует пояснений, есть несколько возможностей.
- При попытке доступа к iCloud, iTunes или App Store у некоторых пользователей macOS и iOS возникают проблемы со входом в систему.
- В результате этой проблемы с ошибкой проверки при подключении к серверу Apple ID, некоторые клиенты считают, что их логин или пароль Apple ID неверны .
- Имейте в виду, что существует большая вероятность того, что ваш Apple ID исправен. Эта проблема может быть вызвана несколькими факторами, в том числе неисправное соединение .
- Хотя проблема может быть связана с вашим Apple ID, она также может быть вызвана подключением к Wi-Fi, настройками даты и времени, вмешательством VPN или ошибкой операционной системы .
 Вот все ваши варианты борьбы с этим.
Вот все ваши варианты борьбы с этим.
Не волнуйтесь, если у вас возникли проблемы с подключением к серверу Apple ID, эта статья научит вас, что делать. Если вы видите сообщение об ошибке проверки Apple ID, у вас есть девять вариантов устранения неполадок. Прежде всего, проверьте, где используются все ваши Apple ID, и выйдите из всех других устройств. Прежде всего, проверьте, где используются все ваши Apple ID, и выйдите из всех других устройств.. Давайте начнем эту вечеринку.
Почему возникает ошибка подключения к серверу Apple ID?
Это время от времени случалось с несколькими владельцами iPhone. Когда пользователи пытаются войти в iTunes и Apple Store из настроек своего iPhone, они получают уведомление об ошибке, в котором говорится, что проверка не удалась, ошибка при подключении к серверу Apple ID. Это предупреждение неудобно, и оно может заставить вас предположить, что ваш Apple ID взломан. . Читатели часто видят это предупреждение после восстановления или обновления iOS.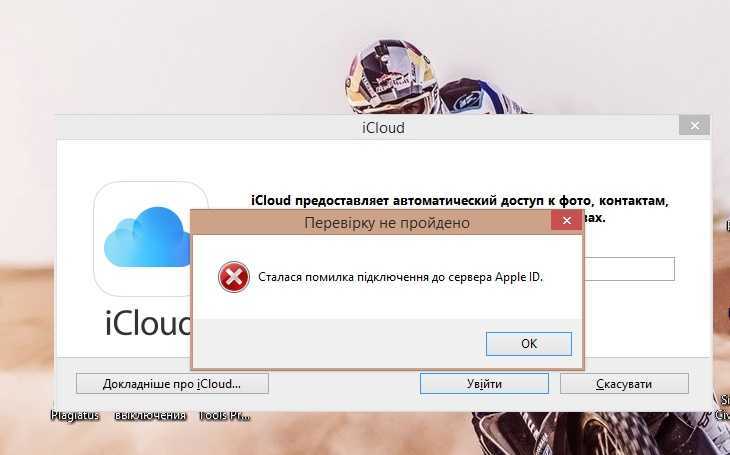
В большинстве случаев эта проблема связана с трудностями, не связанными с вашим Apple ID. Вот как вы можете попытаться решить проблему с ошибкой проверки при подключении к серверу Apple ID.
Предварительная проверка
Если вы не можете войти в свой Apple ID, первое, что вы должны сделать, это убедиться, что проблема не вызвана чем-то, что полностью находится вне вашего контроля, например, отключением серверов Apple:
1. Посетите службу поддержки Apple 9Страница состояния системы 0004 для получения дополнительной информации.
2. Убедитесь, что все необходимые вам службы (например, App Store и iCloud) отмечены зеленым цветом. Если недавно возникла проблема со службой, Apple обычно предоставляет интерактивную ссылку, по которой вы можете узнать о ней больше.
Способ 1: Принудительный перезапуск
Если ничего не помогает, попробуйте перезапустить iDevice с самого начала. Попробуйте выполнить приведенные ниже инструкции, если вы не знакомы с техникой принудительной перезагрузки:
- iPhone 6S/6S Plus, iPod Touch и iPad с iOS 7.
 0 или более поздней версии: Удерживайте нажатыми одновременно кнопки «Питание» и «Домой», пока не появится логотип Apple.
0 или более поздней версии: Удерживайте нажатыми одновременно кнопки «Питание» и «Домой», пока не появится логотип Apple. - iPhone 7/7 Plus: Нажмите и удерживайте одновременно клавиши уменьшения громкости и питания на iPhone 7 или iPhone 7 Plus. Удерживайте обе кнопки не менее 10 секунд, пока на экране не появится логотип Apple.
- iPhone X, iPhone 8 и iPhone 8 Plus и новее: Быстро нажимается и удерживается кнопка увеличения громкости. Затем нажмите и удерживайте кнопку уменьшения громкости в течение нескольких секунд. Нажмите и удерживайте кнопку питания, пока на экране не появится логотип Apple.
Проверьте, вернулось ли ваше устройство в нормальное состояние после выполнения этого шага.
Способ 2. Используйте соединение Wi-Fi
При попытке войти в свою учетную запись iCloud убедитесь, что вы подключены к Интернету через Wi-Fi. По словам нескольких потребителей, переключение с данных 3G/4G на Wi-Fi решило проблему с ошибкой проверки при подключении к серверу Apple ID.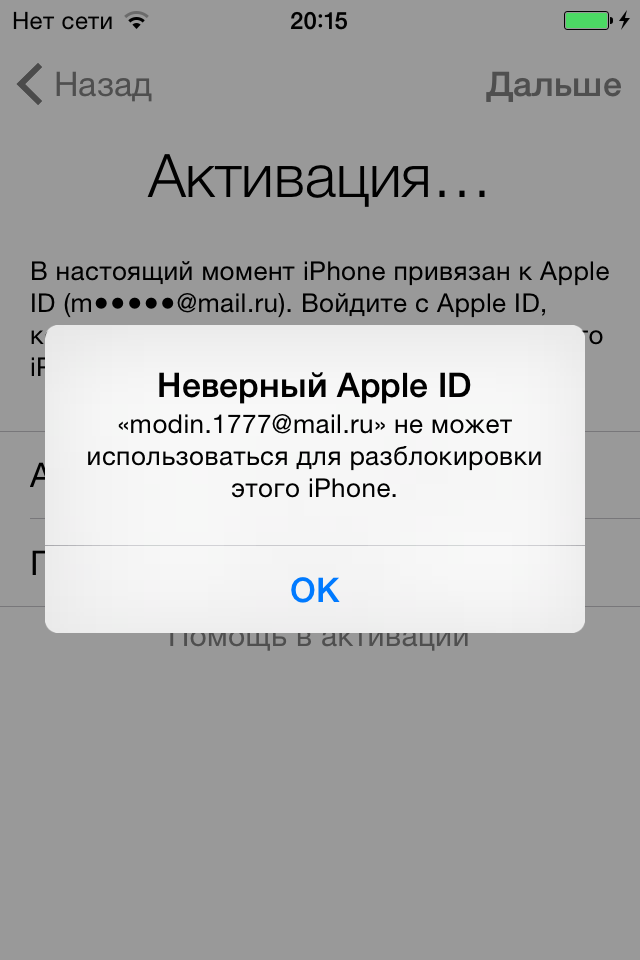 Убедитесь, что ваш VPN также отключен.
Убедитесь, что ваш VPN также отключен.
Если у вас все еще есть проблемы, перейдите в строку меню и включите или выключите WiFi. Вы также можете включать и выключать переключатель на задней панели, чтобы перезапустить маршрутизатор. Затем, чтобы узнать, насколько быстр ваш Wi-Fi, сделайте следующее:
1. Посетите веб-сайт Speedtest .
2. Нажмите кнопку Go , чтобы увидеть, насколько быстро вы можете двигаться.
3. Проверьте скорость интернета. Свяжитесь с вашим интернет-провайдером (ISP), если значения намного ниже, чем указано в вашем контракте.
Читайте также: Исправить отключение AirPods от iPhone
Способ 3. Повторное подключение к Wi-Fi
Попробуйте эту процедуру, если последняя не помогла решить вашу проблему. Забудьте о своем Wi-Fi-соединении на некоторое время, а затем снова войдите в систему.
1. Чтобы подключиться к Wi-Fi, перейдите в Настройки .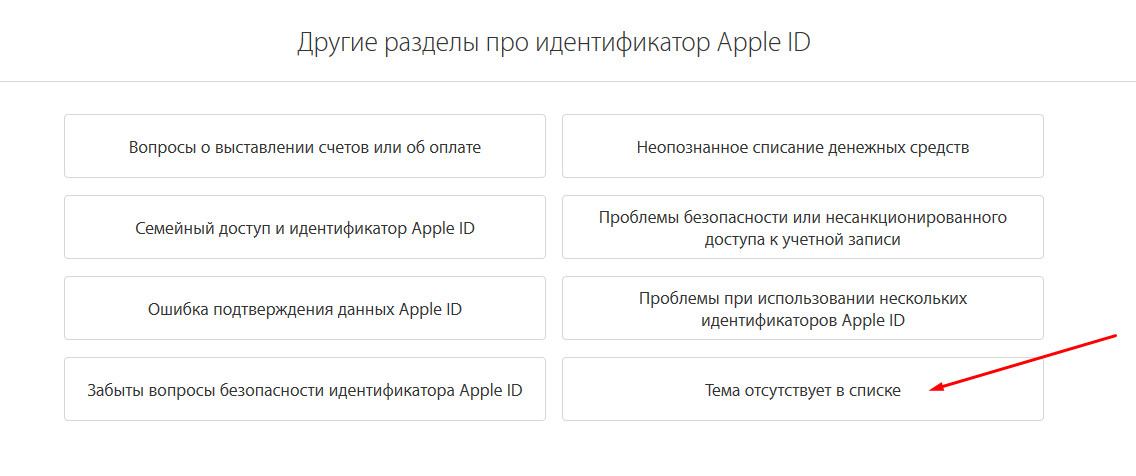
2. Перейдите к Wi-Fi в меню настроек.
3. Нажмите кнопку info рядом с вашей сетью Wi-Fi.
4. Нажмите Забыть эту сеть .
5. При появлении запроса на подтверждение активности выберите Забыть .
6. Выключите Wi-Fi , подождите несколько секунд, а затем снова включите его.
7. При появлении сетей Wi-Fi выберите ту же самую.
8. Войдите в систему, используя свои учетные данные Wi-Fi , если они необходимы.
9. Вернитесь в iCloud и повторите попытку входа после выполнения этих инструкций.
Метод 4. Отключение VPN
Сегодня все больше людей используют виртуальные частные сети (VPN) для защиты своей конфиденциальности, и это хорошо. Однако при попытке обновить настройки Apple ID или изменить пароль Apple ID ваша VPN может случайно помешать. Отключите VPN и повторите попытку, если это произойдет.
Отключите VPN и повторите попытку, если это произойдет.
Читайте также: Как отключить всплывающие окна в Safari на iPhone
Метод 5: сброс настроек сети
Если вы не можете войти в свои службы Apple, потому что ваш смартфон не подключается к Интернету, пришло время сделать сброс настроек сети. Вам придется снова присоединиться к любой сети Wi-Fi, к которой вы ранее присоединялись, после очистки настроек сотовой связи.
Примечание: Этот процесс не удаляет данные из памяти вашего телефона. Будут удалены только ваши учетные данные Wi-Fi и сетевые настройки.
1. Перейдите к своему телефону Настройки .
2. Теперь нажмите General .
3. Выберите Перенос или сброс iPhone внизу страницы.
4. Нажмите Сброс .
5. Нажмите Сброс Настройки сети во всплывающем диалоговом окне, чтобы подтвердить свое решение.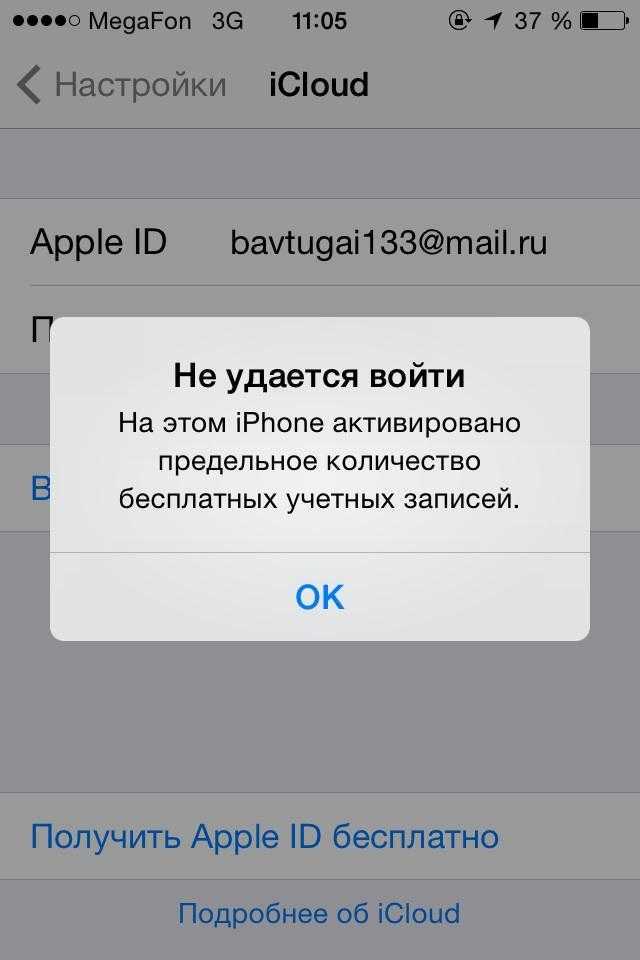
6. При появлении запроса введите код доступа .
Способ 6: время и дата обновления
В некоторых случаях эта проблема может появиться на вашем iPhone после обновления iOS. Эта проблема время от времени возникает на старых устройствах iPhone. Настройки даты и времени системы устройства по какой-либо причине не синхронизируются. Может возникнуть проблема, если ваша дата и время отличаются от тех, которые, по мнению сервера Apple ID, должны быть. В настройках iPhone убедитесь, что включена функция «Автоматически устанавливать дату и время», чтобы исправить ошибку с ошибкой проверки при подключении к серверу Apple ID.
1. Чтобы изменить настройки даты и времени, перейдите в свой телефон Настройки .
2. Нажмите на General теперь .
3. Нажмите Дата и время .
4. Включите телевизор. Переключите и дважды проверьте, что вы находитесь в правильном часовом поясе автоматически.
Читайте также: Как исправить iPhone 7 или 8, который не выключается
Метод 7:
Выйти из iTunes и App Store
Поскольку вы видите ошибку при подключении к серверу Apple ID, а мы уже знаем, что серверы Apple запущены и работают, вы можете попробовать выйти из своего Apple ID, а затем снова войти, чтобы увидеть, устраняет ли это какие-либо проблемы. вопросы.
1. Даже если у вас возникли проблемы со входом в iCloud , откройте приложение Настройки .
2. Нажмите на Параметры профиля .
3. Проведите вниз и коснитесь Выход вариант.
4. Введите свой пароль и выйдите из своего Apple ID.
5. Теперь перейдите на iCloud и снова войдите в систему.
Способ 8. Измените пароль Apple ID
Сообщение об ошибке подключения к серверу Apple ID может быть связано с проверкой подлинности.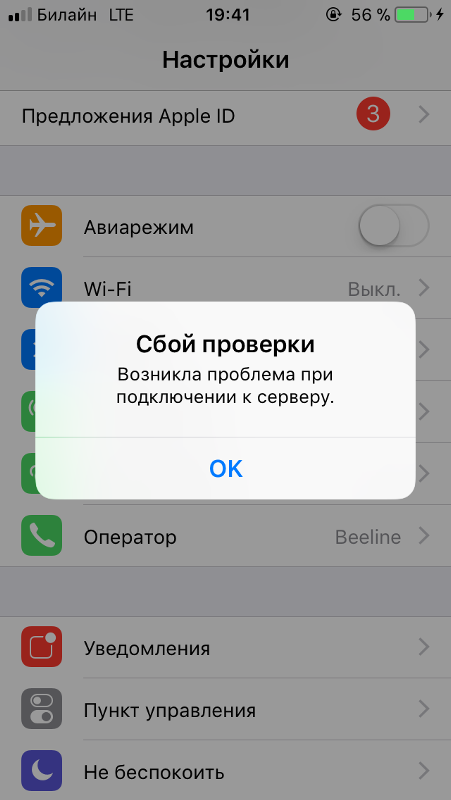 Если вы не обновляли свой пароль Apple ID в течение длительного времени, он может оказаться недостаточно надежным для выполнения требований Apple. Это может быть причиной проблемы с проверкой. К счастью, вы можете изменить его с любого устройства, имеющего доступ к Интернету. Чтобы сбросить пароль Apple ID, выполните следующие действия:
Если вы не обновляли свой пароль Apple ID в течение длительного времени, он может оказаться недостаточно надежным для выполнения требований Apple. Это может быть причиной проблемы с проверкой. К счастью, вы можете изменить его с любого устройства, имеющего доступ к Интернету. Чтобы сбросить пароль Apple ID, выполните следующие действия:
1. Перейдите на страницу Apple ID . Нажмите на Войти .
2. Войдите в систему, используя свой Apple ID .
3. Нажмите на пароль .
4. Выберите новый пароль и введите текущий пароль . Вам придется ввести новый пароль дважды, чтобы убедиться, что он правильный.
5. Вам нужно будет обновить его на всех ваших устройствах, как только страница примет его.
Теперь ваша учетная запись iCloud должна быть доступна с любого устройства Apple.
Читайте также: Fix App Store отсутствует на iPhone
Метод 9: используйте код подтверждения
Вполне возможно, что проблема с подключением к серверу Apple ID связана с кратковременным сбоем.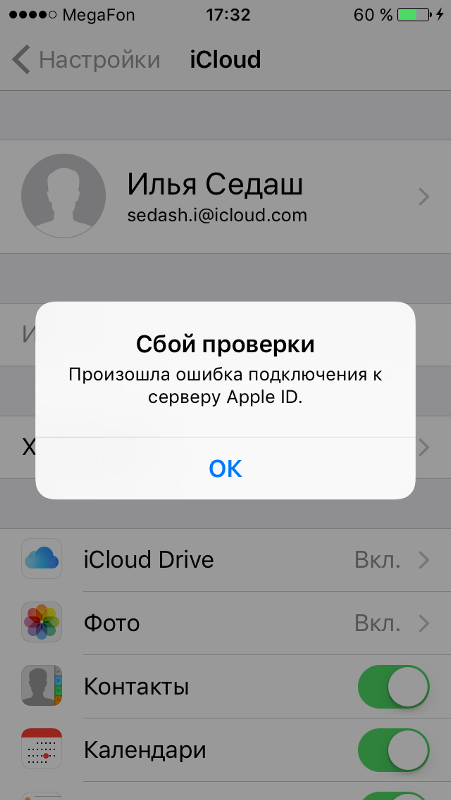 Ваш iPhone может не всегда корректно синхронизироваться с сервером Apple. Эта проблема может быть вызвана невозможностью корректной синхронизации iPhone с вашим Apple ID. В результате мы будем использовать проверочный код для проверки нашего входа на этом этапе.
Ваш iPhone может не всегда корректно синхронизироваться с сервером Apple. Эта проблема может быть вызвана невозможностью корректной синхронизации iPhone с вашим Apple ID. В результате мы будем использовать проверочный код для проверки нашего входа на этом этапе.
1. На любом другом iPhone войдите в систему, используя свой Apple ID .
2. Перейдите к Настройки .
3. Нажмите на свой профиль .
4. Затем нажмите Пароль и безопасность .
5. Затем нажмите Получить код подтверждения в разделе «Пароль и безопасность».
6. Чтобы полностью решить проблему, введите этот код подтверждения в iPhone, на котором отображается ошибка.
7. Кроме того, удалите все VPN , OpenDNS или Cisco Umbrella , которые вы могли установить на своем устройстве, поскольку они могут запретить вам подключаться к серверам Apple.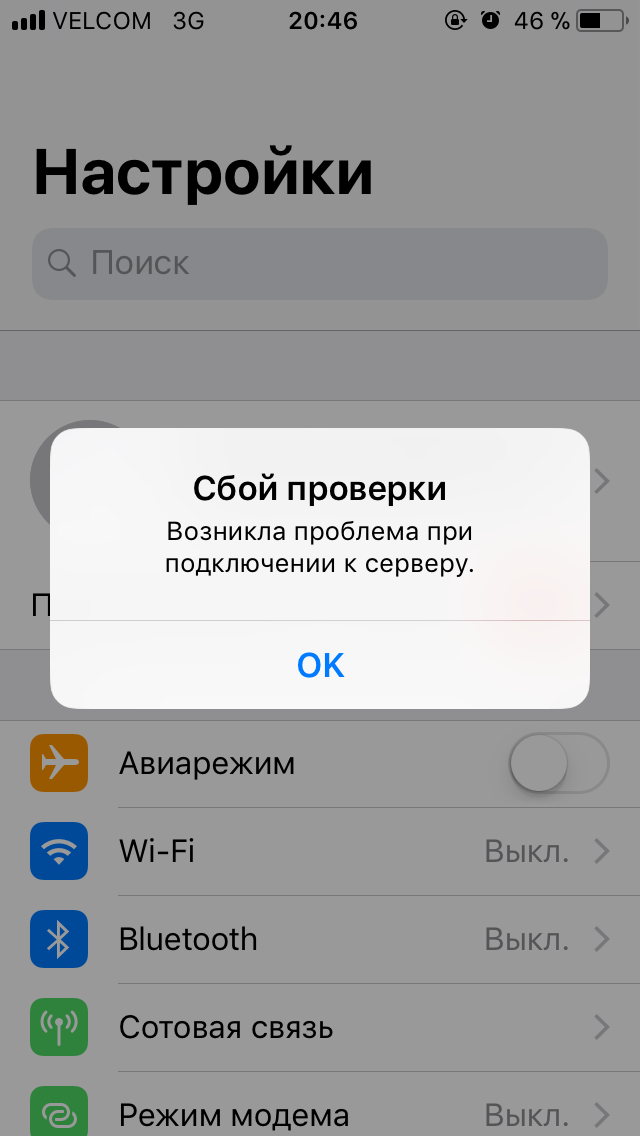
Способ 10. Выполните обновление программного обеспечения
Проверьте, соответствует ли ваш гаджет последней версии. Если это не так, вы можете просто обновить программное обеспечение iOS до последней версии. Вот как выполнить обновление программного обеспечения, чтобы исправить ошибку с ошибкой проверки при подключении к серверу Apple ID.
1. Перейдите в меню Настройки .
2. Выберите Общие .
3. На вашем iPhone перейдите к Software Update .
4. Если доступно обновление, установите его, следуя инструкциям на экране .
Читайте также: Почему мой iPhone зависает и не выключается или не перезагружается
Способ 11. Обратитесь в службу поддержки Apple
Если ничего не помогает, служба поддержки Apple всегда готова помочь. Вы можете связаться со специалистом Apple по телефону, электронной почте или в чате, если перейдете по ссылке поддержки и щелкнете или нажмете на используемом устройстве.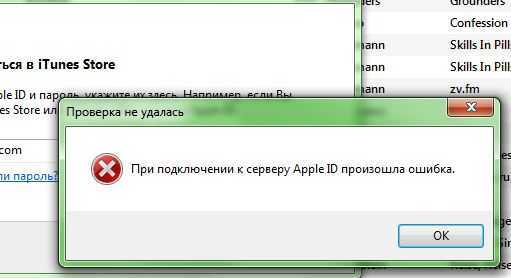 Вы также можете зайти в магазин Apple Store и попросить о помощи, если живете достаточно близко.
Вы также можете зайти в магазин Apple Store и попросить о помощи, если живете достаточно близко.
Часто задаваемые вопросы (FAQ)
Q1. Почему моя проверка Apple ID не проходит?
Ответ: Ошибка подтверждения Apple ID также может быть вызвана проблемой с настройками времени и местоположения вашего телефона. Эта проблема возникает, когда дата, время или местоположение вашего iPhone отличаются от данных на сервере Apple. В результате дважды проверьте правильность даты и времени на вашем устройстве.
Q2. Что это означает, если возникла проблема с подключением к серверу?
Ответ: Именно это и подразумевается. Причин, по которым ваш компьютер не может взаимодействовать с сервером/компьютером, существует множество, и их трудно оценить без отладки. Ваше интернет-соединение может быть отключено. Если вы находитесь в сети, часть оборудования может быть сломана.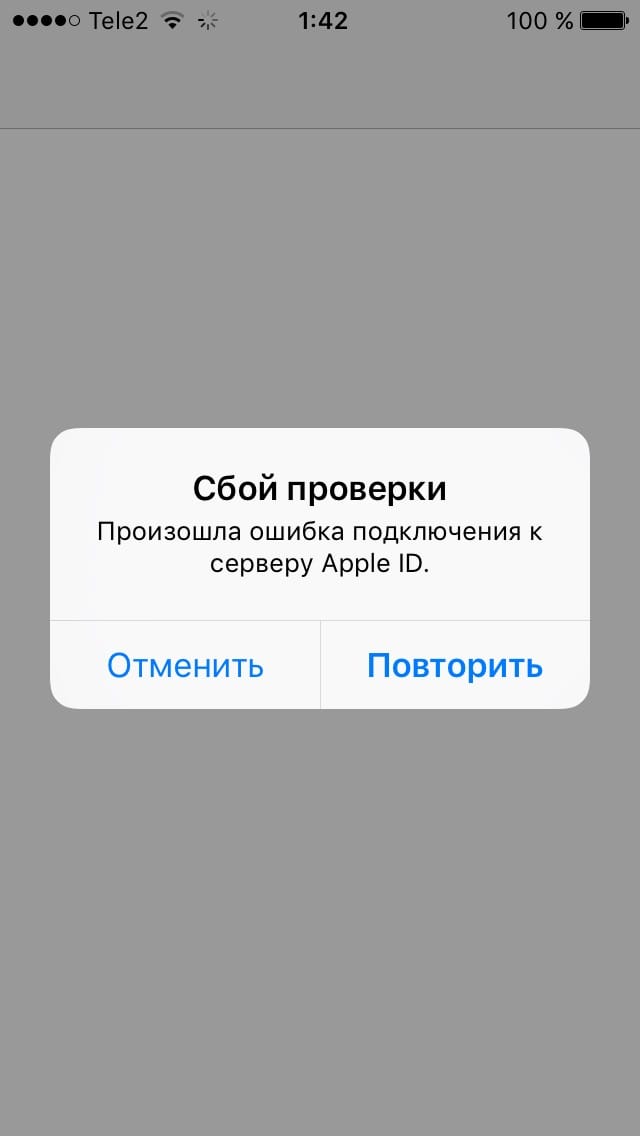
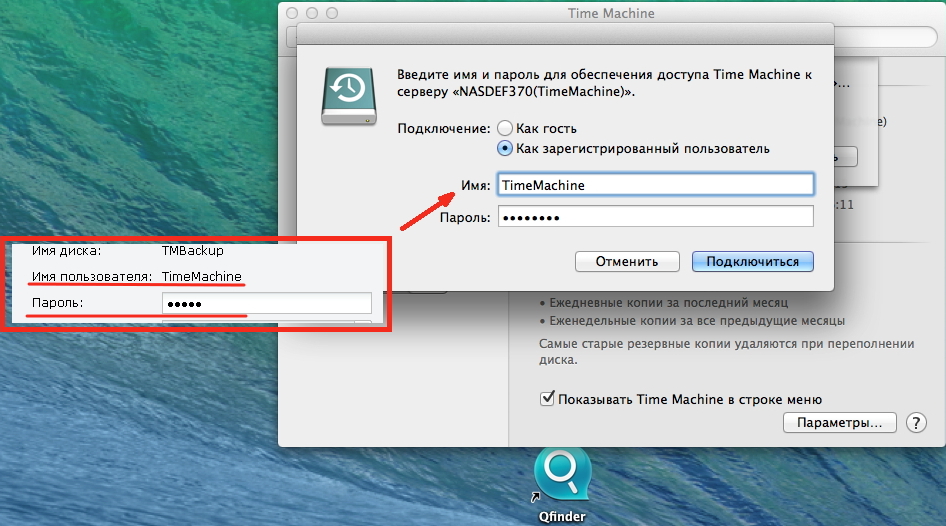 в инструкциях ниже:
в инструкциях ниже: После этого перетащите ползунок.
После этого перетащите ползунок. 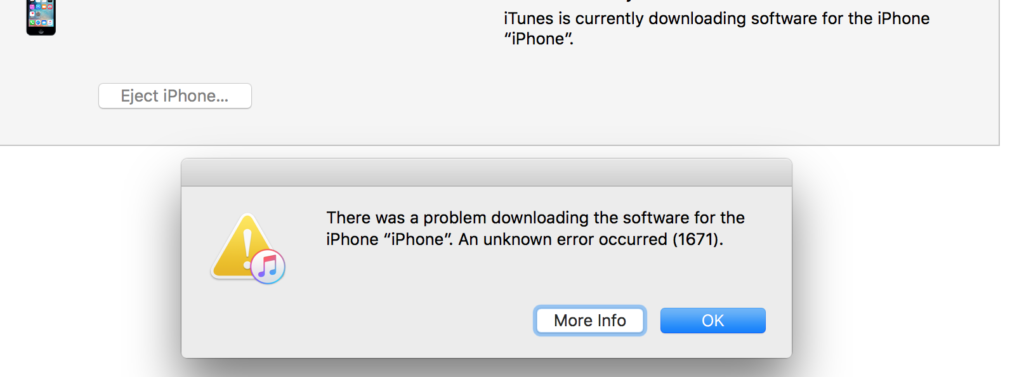



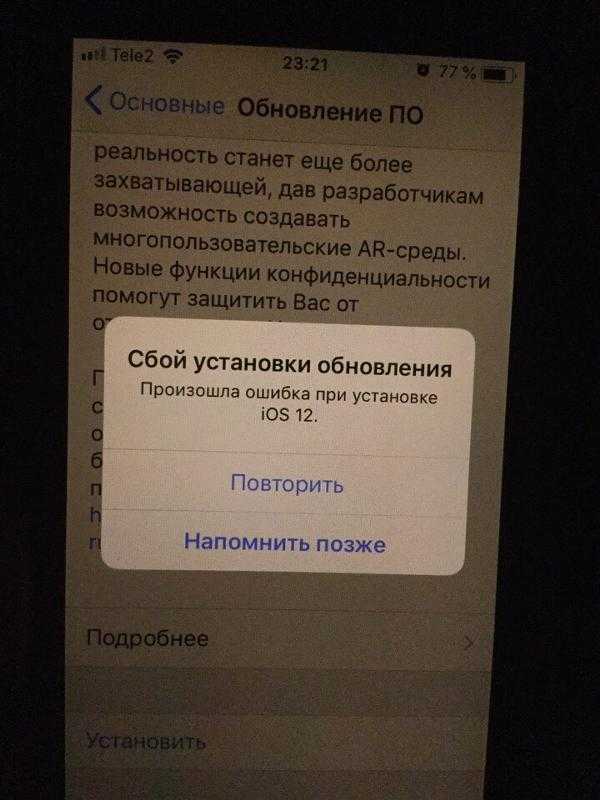
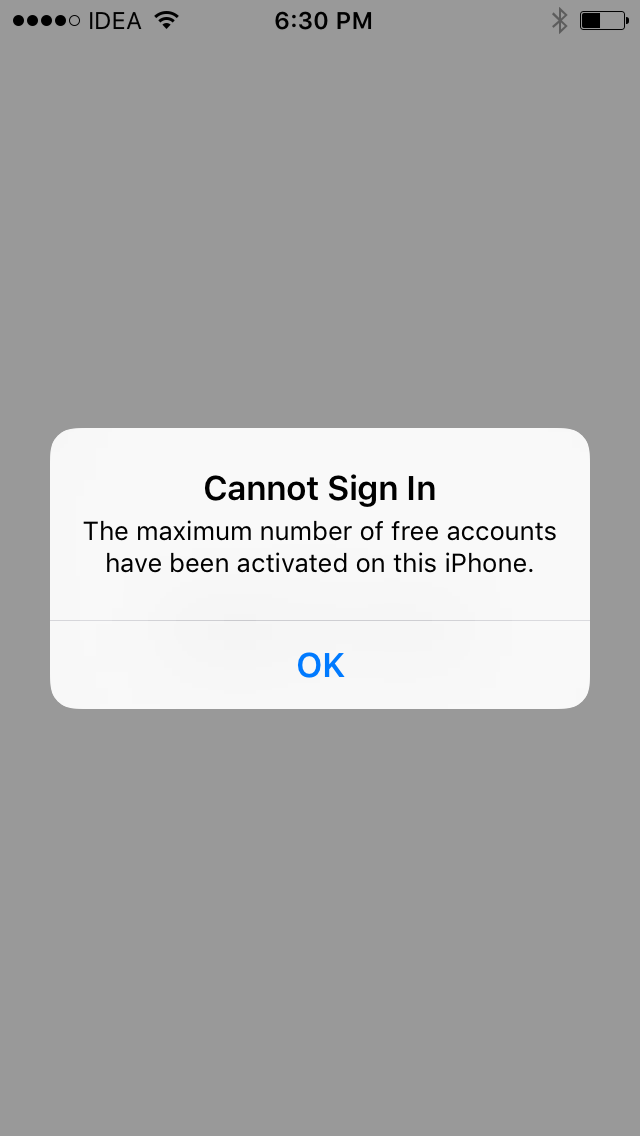
 Как об этом узнать можно прочитать здесь.
Как об этом узнать можно прочитать здесь.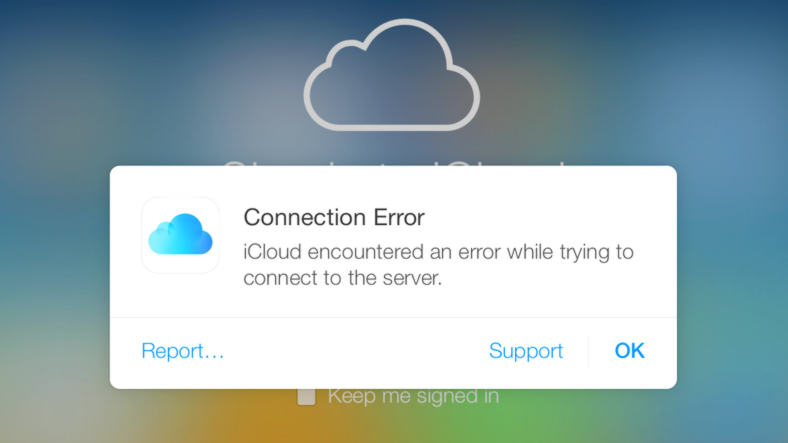
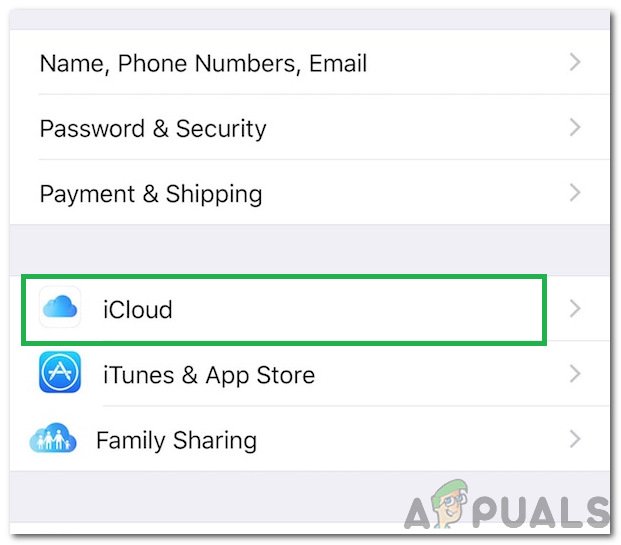
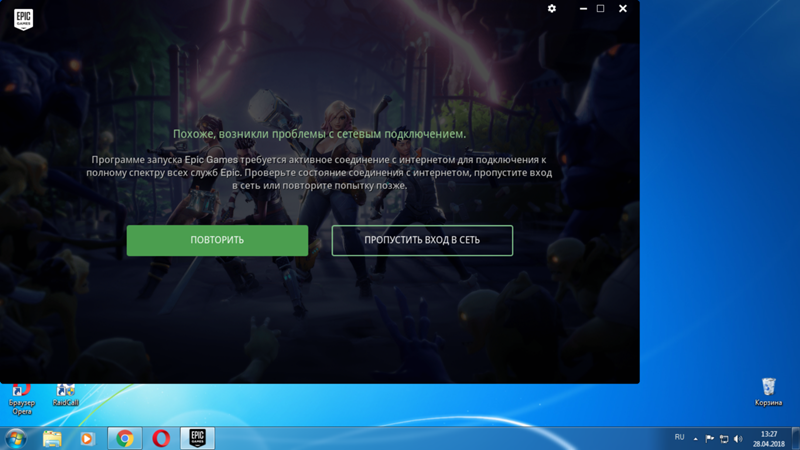
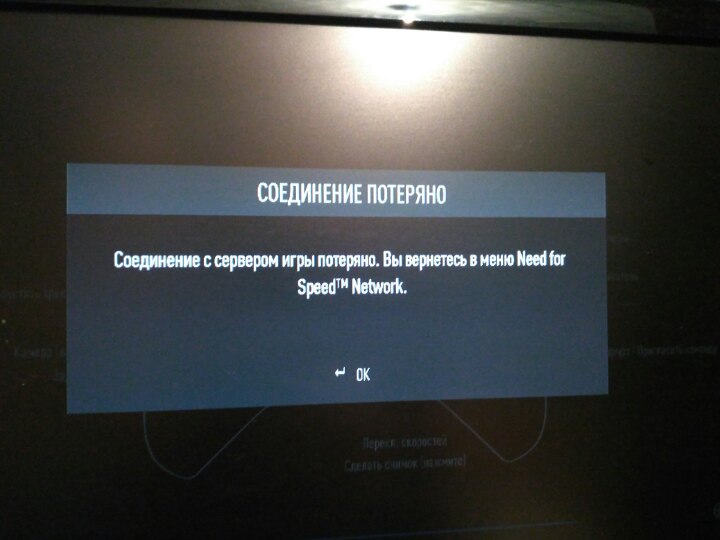 Вот все ваши варианты борьбы с этим.
Вот все ваши варианты борьбы с этим.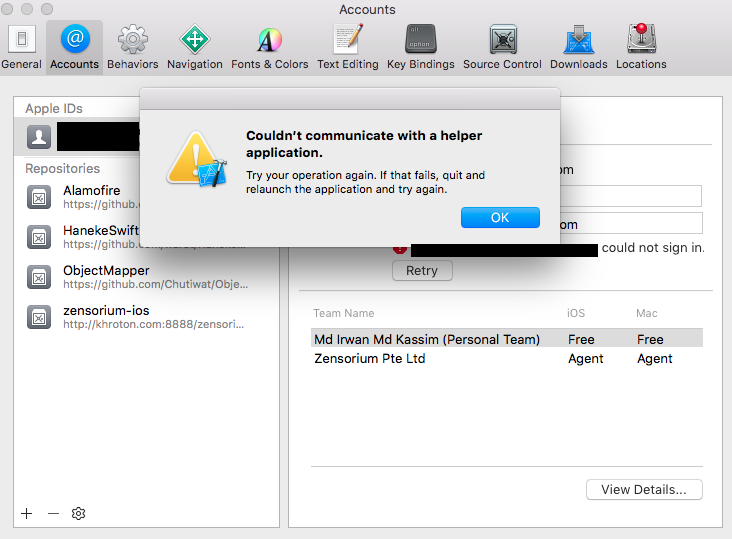 0 или более поздней версии: Удерживайте нажатыми одновременно кнопки «Питание» и «Домой», пока не появится логотип Apple.
0 или более поздней версии: Удерживайте нажатыми одновременно кнопки «Питание» и «Домой», пока не появится логотип Apple.