Содержание
Как удалить Apple ID с iPhone SE 3 без пароля
Не могу вспомнить пароль к вашему Яблоко Я БЫ? Apple обеспечивает безопасность своих устройств с помощью различных проверок паролей. Вы не можете получить доступ к функциям вашего устройства без ввода пароля. Если вы забудете свой пароль Apple ID, будет очень сложно удалить Apple ID без пароля, чтобы вы могли получить доступ к чему-либо на своем устройстве Apple. С другой стороны, если ваш Apple ID каким-либо образом заблокирован, если ваш Apple ID каким-либо образом скомпрометирован, вы потеряете доступ ко всем своим iPhoneособенности.
Как удалить Apple ID без пароля?
Если вы забыли свой пароль и не знаете, как удалить Apple ID с вашего iPhone без пароля, то больше не беспокойтесь!
Есть несколько способов разблокировать iPhone в обход Apple ID без ввода пароля. Мы собрали самые эффективные способы сделать это. Прочитайте руководство ниже и узнайте сами.
Xiaomi Poco F1 Review | Beginning o…
Please enable JavaScript
Xiaomi Poco F1 Review | Beginning of a New Era in Mid Range Smartphone Segment
Способ 1:
Разблокировка iPhone PassFab
PassFab iPhone Unlocker — один из лучших инструментов для разблокировки iPhone. Он использует расширенные функции, которые помогут вам разблокировать свой Apple ID без необходимости пароля.
Он использует расширенные функции, которые помогут вам разблокировать свой Apple ID без необходимости пароля.
Вот что вам нужно сделать, чтобы удалить Apple ID с помощью Разблокировка iPhone PassFab:
Шаг 1: установка и запуск Разблокировка iPhone PassFab
Шаг 2. Выберите режим разблокировки Apple ID.
На главном экране PassFab вы найдете режим «Разблокировать Apple ID». Нажмите на нее, чтобы начать.
Шаг 3: подключите устройство к ПК
Подключите заблокированное устройство iPhone к компьютеру, на котором установлен PassFab iPhone Unlocker.
Чтобы программное обеспечение доверяло устройству, нажмите «Доверять» на iPhone и введите пароль, чтобы доверять компьютеру.
Шаг 4. Обход Apple ID
Теперь нажмите кнопку «Начать удаление» на экране, чтобы начать процесс обхода.
Вариант 1: найти мой iPhone отключен
Если функция «Найти iPhone» отключена на iOS устройство, PassFab iPhone Unlocker быстро распознает Apple ID и разблокирует его, не стирая никаких данных.
Подождите несколько минут, пока ваш Apple ID не будет удален. Теперь вы можете использовать свой новый Apple ID для входа и использования всех функций.
Вариант 2: функция «Найти мой iPhone» включена
Если ваш «Найти мой iPhone» включен, убедитесь в следующем, чтобы удалить Apple ID.
У вас должен быть ранее установленный экранный пароль и двухфакторная аутентификация. В противном случае ваше устройство не будет поддерживаться.
Загрузите соответствующую прошивку, нажав «Нажмите здесь» в нижней части экрана.
После того, как вы загрузили прошивку, нажмите «Начать удаление». Подождите некоторое время, и ваш Apple ID будет удален с устройства.
Способ 2: iTunes
Если вы не помните свой пароль Apple ID, не говоря уже о том, что на вашем устройстве включена функция «Найти мой iPhone», вы не сможете получить к нему доступ. Единственное возможное решение — удалить Apple ID и перезагрузить телефон, чтобы создать новый.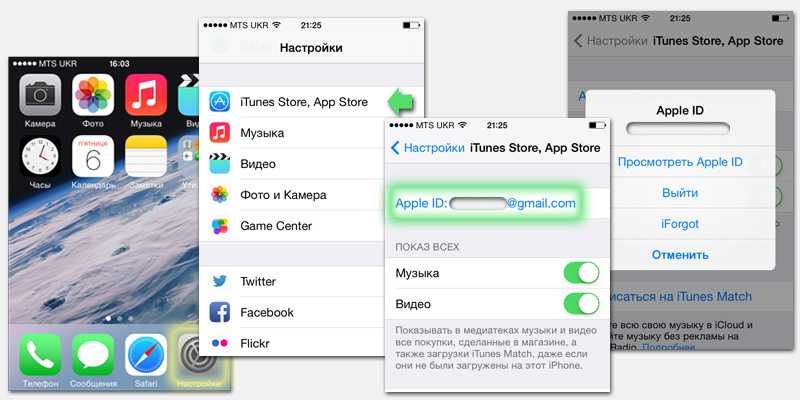
Вот как вы можете удалить свой Apple ID без пароля с помощью iTunes:
Шаг 1: подключение iPhone к компьютеру
Запустите iTunes на своем компьютере, а затем подключите заблокированный iPhone.
Шаг 2: войти в режим восстановления
У устройств Apple есть разные комбинации клавиш для входа в режим восстановления. В соответствии с вашим устройством вам необходимо войти в режим восстановления (для iPhone SE нажмите кнопку «Домой» + кнопку питания).
Шаг 3: Восстановите ваше устройство
Нажмите на значок телефона в приложении iTunes. Вам будет предложено обновить или восстановить, выберите «Восстановить» и нажмите «Восстановить и обновить».
Шаг 4. Подождите, пока iTunes завершит восстановление
Подождите несколько минут, пока iTunes восстановит ваше устройство Apple.
Устройству Apple потребуется некоторое время для запуска, когда iTunes завершит восстановление.
Шаг 5: Удалить Apple ID
iTunes предложит вам либо настроить его как новое устройство, либо восстановить самую последнюю резервную копию Apple ID. Настройте его как новое устройство, если хотите. Предыдущий Apple ID теперь деактивирован. Теперь вы можете настроить уникальный Apple ID и получить доступ к своему iPhone.
Способ 3: iCloud (найти мой iPhone)
Используя метод iCloud (Найти мой iPhone), вы можете удалить свой Apple ID. Вот что вам нужно сделать:
Шаг 1: Войдите в iCloud
Перейдите в «Настройки» > «iCloud». Вам будет предложено ввести пароль, введите что-нибудь в поле и нажмите «Готово». Затем всплывающее окно сообщит вам, что вы ввели неправильный пароль. Нажмите «ОК», а затем «Готово».
Шаг 2. Сотрите описание
Вернитесь в свою учетную запись iCloud, но на этот раз сотрите описание, прежде чем нажать «Готово».
Шаг 3. Удалите Apple ID.
Вы заметите, что вам не нужно будет вводить пароль, когда вы вернетесь на страницу iCloud на своем iPhone, а функция «Найти мой iPhone» будет автоматически отключена. Прокрутите вниз и удалите Apple ID со своего устройства.
Прокрутите вниз и удалите Apple ID со своего устройства.
Способ 4: изменить пароль, чтобы удалить старый Apple ID с iPhone
Если вы покупаете подержанный iPhone, на котором заблокирован Apple ID, и вы не знаете, как удалить Apple ID с iPhone без пароля, то вы не сможете получить доступ к устройству. Однако есть способ изменить пароль и удалить Apple ID. Выполните следующие действия:
Шаг 1. Откройте веб-сайт Apple.
Введите свой Apple ID на странице iforgot.apple.com и нажмите «Продолжить».
Шаг 2. Сброс проверки
Выберите «Сбросить пароль» и выберите либо подтверждение Gmail, либо контрольные вопросы. После этого нажмите «Продолжить».
Шаг 3: Сбросить пароль
Введите новый пароль, который вы хотите использовать, затем нажмите «Сбросить пароль». Затем вы можете войти в старый Apple ID, используя новый пароль.
Что нужно знать об айфоне
Q1: Что произойдет, если вы слишком много раз введете неправильный пароль Apple ID в iPhone?
У Apple есть несколько функций безопасности для своих устройств.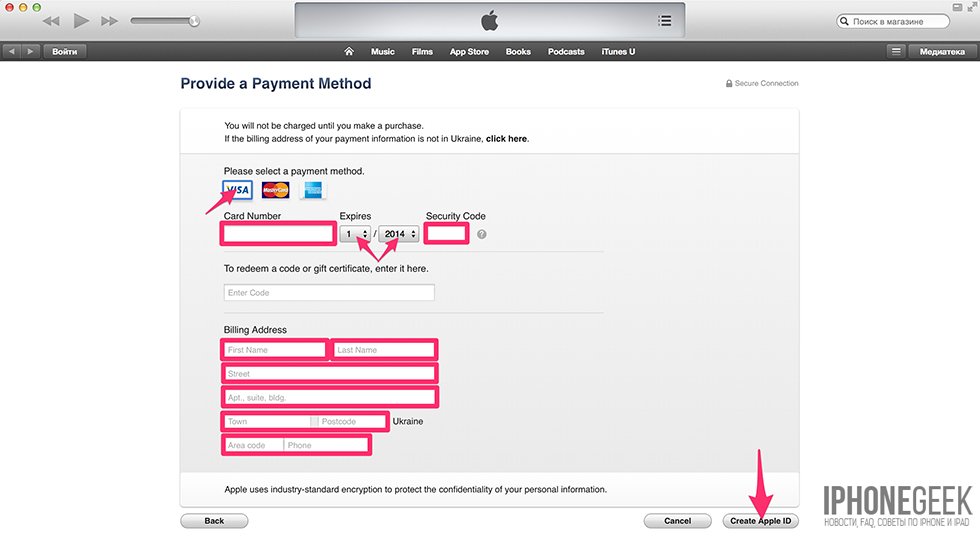 Следовательно, чтобы обеспечить безопасность учетной записи Apple, она автоматически блокирует ее при слишком большом количестве неверных вводов пароля.
Следовательно, чтобы обеспечить безопасность учетной записи Apple, она автоматически блокирует ее при слишком большом количестве неверных вводов пароля.
Всякий раз, когда вы вводите неправильный пароль Apple ID в iPhone несколько раз, вы можете получить одно из следующих сообщений:
- «Вы не можете войти, потому что ваша учетная запись была отключена по соображениям безопасности».
- «Этот Apple ID был отключен по соображениям безопасности».
- «Этот Apple ID заблокирован по соображениям безопасности.
Если это произойдет с вами, вы можете потерять доступ к функциям вашего устройства. Более того, ваши данные Apple ID находятся под угрозой. Поэтому, если вы забыли свой пароль, используйте инструмент разблокировки или эффективный метод для защиты своей учетной записи.
Ответы на вопросы по работе с ВТБ Онлайн
Пользуйтесь ВТБ Онлайн на смартфоне — в отличие от приложения его не нужно скачивать и обновлять.
Войти в ВТБ Онлайн можно за 1 клик:
Шаг 1. В браузере Safari перейдите на сайт online.vtb.ru. В нижнем меню нажмите на иконку «Поделиться»
В браузере Safari перейдите на сайт online.vtb.ru. В нижнем меню нажмите на иконку «Поделиться»
Шаг 2. Выберите «На экран “Домой”».
Шаг 3. Нажмите «Добавить».
Шаг 4. Иконка появится на экране смартфона. Войдите через нее в ВТБ Онлайн.
Шаг 5. Подключите вход по биометрии.
Как войти в интернет-банк за 1 клик
Как войти в интернет-банк за 1 клик
2,75 Мб
Как войти в ВТБ Онлайн, если вы помните свой пароль?
Введите в строке браузера адрес: online.vtb.ru
Войдите в учетную запись с помощью логина или номера карты. Если вы не помните логин, позвоните по номеру 1000 с телефона, который указывали в банке при заключении договора, и скажите «логин для ВТБ Онлайн».
Введите пароль и нажмите на кнопку «Войти».

Введите код подтверждения, который вы получите в СМС. Код придет на номер, указанный в договоре с банком.
Вы увидите заставку «Добро пожаловать в ВТБ Онлайн». Теперь вы можете пользоваться им на смартфоне.
Как войти в ВТБ Онлайн, если вы не помните свой пароль?
Введите в строке браузера адрес: online.vtb.ru
Нажмите на кнопку «Восстановить пароль».
Укажите логин, номер карты или УНК. Если вы не помните логин, позвоните по номеру 1000 с телефона, который указывали в банке при заключении договора, и скажите «логин для ВТБ Онлайн».
Введите код подтверждения, который получите в СМС. Код придет на номер, указанный в договоре с банком.
Установите постоянный пароль. Пароль для доступа к ВТБ Онлайн должен содержать от 6 до 20 символов, включая цифры.
Для повышения надежности пароля используйте:
хотя бы одну заглавную латинскую букву A-Z
хотя бы одну строчную латинскую букву a-z
минимум один спецсимвол !?@#$%*_=()
Нажмите «Сохранить».
Вы увидите заставку «Добро пожаловать в ВТБ Онлайн». Теперь вы можете пользоваться им на смартфоне.
Инструкция для клиентов, которые помнят пароль от интернет-банка
Инструкция для клиентов, которые помнят пароль от интернет-банка
5,19 Мб
Инструкция для клиентов, которые не помнят пароль от интернет-банка
Инструкция для клиентов, которые не помнят пароль от интернет-банка
5,62 Мб
Как выйти из чужого Apple ID без пароля
В некоторых случаях вы можете обнаружить, что на вашем iPhone зарегистрирован чужой Apple ID, и вы не можете выйти из него, потому что не знаете пароль . Например:
- Apple ID вашей бывшей девушки зарегистрирован на вашем iPhone.
- Кто-то без вашего ведома вошел в свой Apple ID на вашем iPhone.
- Вы получили подержанный iPhone с Apple ID предыдущего владельца.

Когда вы обнаружите, что на вашем iPhone выполнен вход с чужим Apple ID, вы должны выйти из него как можно скорее, иначе ваш iPhone может быть заблокирован этим идентификатором и его нельзя будет использовать. Так как же выйти из чужого Apple ID на своем iPhone без пароля? В этой статье будут представлены эффективные решения.
- Решение 1. Используйте iSumsoft iLock Refixer
- Решение 2. Обратитесь к владельцу Apple ID
- Решение 3. Восстановите iPhone с помощью iTunes
.
Решение 1. Используйте iSumsoft iLock Refixer
iSumsoft iLock Refixer — это специализированный инструмент для удаления iCloud, который помогает пользователю полностью удалить учетную запись iCloud (Apple ID) на iPhone без пароля. Инструмент работает для iOS 9/10/11/12/13/14. Это самое безопасное и эффективное решение, которое поможет вам избавиться от чужого Apple ID с вашего iPhone.
Вам необходимо загрузить и установить iSumsoft iLock Refixer на свой компьютер, а затем выполнить следующие действия.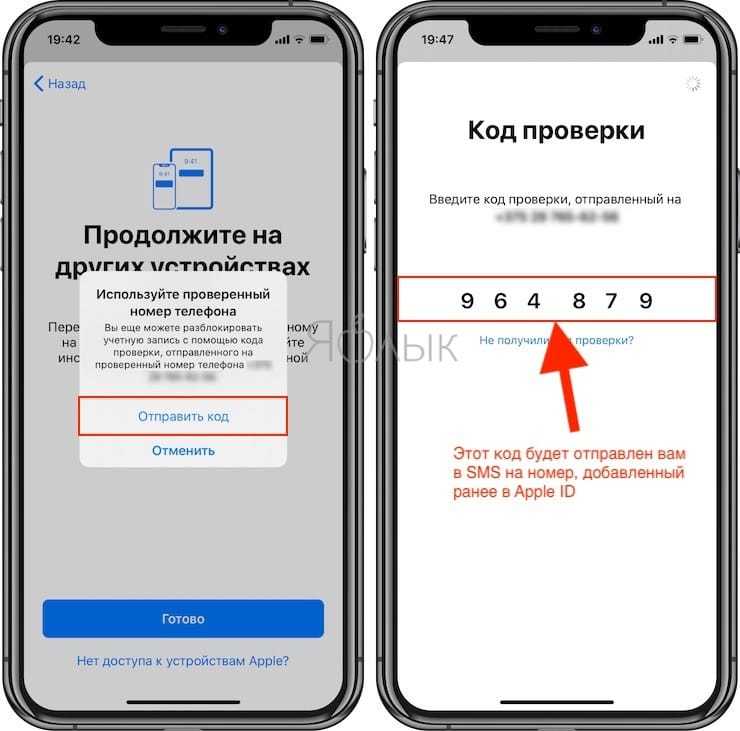
Шаг 1: Сделайте джейлбрейк iPhone.
Во-первых, вам необходимо сделать джейлбрейк вашего iPhone. Не волнуйтесь, джейлбрейк — это временно. Вы можете просто перезагрузить iPhone после успешного выхода из Apple ID, чтобы удалить джейлбрейк.
Вы можете использовать программу checkra1n для быстрого джейлбрейка вашего iPhone на Mac, если он у вас есть.
Если вы используете ПК с Windows, вы можете создать USB-накопитель для джейлбрейка с помощью iSumsoft iLock Refixer для джейлбрейка вашего iPhone. Вот шаги.
- Запустите iSumsoft iLock Refixer, нажмите «Записать», а затем нажмите «Пуск», чтобы создать USB-накопитель для джейлбрейка.
- Убедитесь, что iPhone подключен к ПК с помощью USB-кабеля Apple Lightning.
- Загрузите компьютер с USB-накопителя и следуйте инструкциям на экране, чтобы сделать джейлбрейк iPhone.
Шаг 2. Отключите сеть на iPhone.
После взлома iPhone отключите на нем сеть, в том числе Wi-Fi и сотовые данные.
Шаг 3: Выйдите из Apple ID без пароля.
Убедитесь, что iPhone подключен к компьютеру с помощью кабеля Lightning-USB, а затем нажмите «Доверие» на экране iPhone, если будет предложено.
- Откройте iSumsoft iLock Refixer на своем ПК и выберите параметр «Отключить FMI».
- Нажмите «Пуск», и инструмент автоматически обнаружит iPhone и начнет отключать функцию «Найти iPhone» на устройстве без запроса пароля Apple ID.
- После завершения отключения функции «Найти iPhone» вы увидите страницу «Проверить состояние функции «Найти [устройство]». Оставьте страницу там. Затем скопируйте серийный номер своего iPhone и вставьте его на этот сайт, чтобы запросить статус «Найти iPhone».
- Если результат запроса показывает, что функция «Найти iPhone» выключена, вернитесь на страницу «Проверить состояние функции «Найти [устройство]», выберите «ВЫКЛ.» в раскрывающемся меню и нажмите «Подтвердить».
- Нажмите «Да» при появлении запроса, и инструмент немедленно начнет удалять Apple ID с вашего iPhone без запроса пароля.
 Этот процесс также удалит другие пользовательские данные на iPhone, такие как приложения, фотографии, контакты и т. д.
Этот процесс также удалит другие пользовательские данные на iPhone, такие как приложения, фотографии, контакты и т. д.
- Когда вы получаете сообщение об успешном завершении, ваш iPhone успешно избавился от чужого Apple ID, и вы можете войти в iCloud, используя свой собственный Apple ID.
Решение 2. Обратитесь к владельцу Apple ID. Если вы можете связаться с владельцем Apple ID, вам просто нужно попросить его ввести пароль Apple ID на вашем iPhone, чтобы выйти из iCloud.
Если он не может прийти к вам, вы также можете попросить его позвонить по номеру
через приложение «Найти iPhone». Он должен выполнить эти шаги.
Шаг 1. На любом компьютере или мобильном телефоне войдите на веб-сайт www.icloud, используя идентификатор Apple ID, который зарегистрирован на вашем iPhone.
Шаг 2. После входа в систему щелкните значок «Найти iPhone», чтобы войти в веб-приложение «iCloud Find My iPhone».
Шаг 3. На странице iCloud «Найти iPhone» выберите iPhone и нажмите «Стереть iPhone», чтобы стереть все данные с iPhone.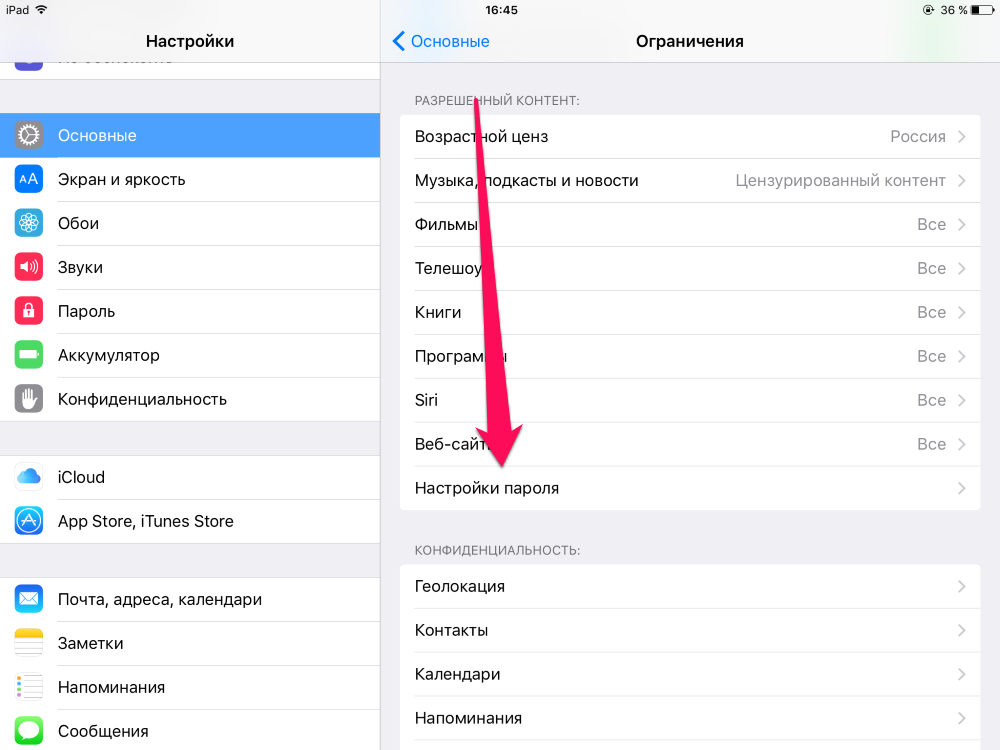 полностью
полностью
удалить iPhone из учетной записи iCloud.
Шаг 5: После этого вы можете сбросить настройки iPhone с помощью собственного идентификатора Apple iCloud.
Решение 3. Восстановите iPhone с помощью iTunes
Еще один способ, который может помочь выйти из чужого Apple ID без пароля, — восстановить заводские настройки iPhone с помощью iTunes. Однако не рекомендуется выбирать этот метод, если вы не уверены, что для Apple ID включена двухэтапная аутентификация.
Шаг 1. Убедитесь, что на iPhone установлен пароль блокировки экрана. Если нет, перейдите в «Настройки» > «Face ID и код-пароль» > «Включить код-пароль», чтобы установить код-пароль.
Шаг 2. Подключите iPhone к ПК с помощью USB-кабеля Apple Lightning, а затем переведите iPhone в режим восстановления.
Шаг 3. Откройте iTunes на ПК, выберите «Восстановить» во всплывающем диалоговом окне и следуйте инструкциям на экране, чтобы восстановить заводские настройки iPhone.
Шаг 4: После того, как ваш iPhone был восстановлен и перезагружен, вам необходимо заново настроить его. Однако в процессе настройки вы увидите экран блокировки активации с запросом чужого Apple ID и пароля.
Однако в процессе настройки вы увидите экран блокировки активации с запросом чужого Apple ID и пароля.
Шаг 5: На экране блокировки активации нажмите «Разблокировать с помощью пароля» и введите пароль, используемый для разблокировки iPhone. После этого блокировка активации будет снята, и вы сможете настроить свой iPhone со своим собственным Apple ID.
Примечание: Параметр «Разблокировать с помощью пароля» отображается на экране блокировки активации только в том случае, если для Apple ID, связанного с iPhone, включена двухфакторная аутентификация. В противном случае нет возможности разблокировать блокировку активации, и ваш iPhone будет навсегда заблокирован чужим Apple ID.
Заключение
Если на вашем iPhone зарегистрирован чужой Apple ID (учетная запись iCloud), а у вас нет пароля, могут возникнуть сложности. Если вы можете связаться с владельцем Apple ID, это не будет проблемой. Но что делать, если вы не можете связаться с владельцем Apple ID? Восстановление iPhone — это вариант, но он работает не для всех пользователей. К счастью, iSumsoft iLock Refixer здесь, чтобы помочь. Благодаря этому инструменту. Это позволяет выйти из чужого Apple ID на iPhone без пароля.
Но что делать, если вы не можете связаться с владельцем Apple ID? Восстановление iPhone — это вариант, но он работает не для всех пользователей. К счастью, iSumsoft iLock Refixer здесь, чтобы помочь. Благодаря этому инструменту. Это позволяет выйти из чужого Apple ID на iPhone без пароля.
Читайте также: Часы Apple Series 7 и их удивительные циферблаты /7/6S без пароля [Обновление iOS 15]
- Всесторонний разблокировщик
- Как удалить Apple ID с iPhone без пароля
Ваш Apple ID — это основная учетная запись, которую вы используете для доступа ко всем вашим
Устройства и сервисы Apple, включая App Store, Apple Music, iCloud, iMessage, FaceTime
и более. Если вы забыли адрес электронной почты или номер телефона, который вы используете со своим Apple ID или
вы хотите отвязать свой iPhone от текущего Apple ID, вы можете обратиться к этой статье руководства
чтобы узнать, как удалить Apple ID с iPhone без пароля, шаг за шагом.
Стефан
Корреа
21 марта 2022 г.
·
3 минуты чтения
Получить Omni Unlocker —
Лучший iPhone Apple ID Remover
Apple ID на iPhone?
ID на iPhone без пароля?
Айфон с паролем?
без пароля?
Часть 1: Что происходит после удаления Apple ID на iPhone?
Удалить Apple ID на iPhone легко. Но как это
соединяет все контактные, платежные данные и данные безопасности, которые вы используете в службах Apple,
результат удаления Apple ID далеко идущий, и вам лучше полностью понять и контролировать
личная информация, которую вы используете с Apple ID. Есть несколько основных результатов, которые
происходит, когда ваша учетная запись Apple ID удаляется на iPhone?
Как удалить Apple ID с iPhone без пароля
Что произойдет, если вы удалите Apple ID из iPhone:
1
Удалить Apple ID Результат 1: Вы не сможете
доступ к вашему iTunes Store, Apple Books, покупкам в App Store и всем Apple
список услуг ниже.
2
Удаление Apple ID Результат 2: После удаления Apple ID
на iPhone ваши фото, видео и документы, хранящиеся в iCloud, будут
навсегда удалены.
2
Удаление Apple ID Результат 2: После удаления Apple ID
на iPhone ваши фото, видео и документы, хранящиеся в iCloud, будут
навсегда удалены.
3
Удалить Apple ID Результат 3: Вы больше не можете получать
сообщения, отправленные на вашу учетную запись Apple через iMessage, FaceTime или iCloud Mail
после удаления Apple ID.
4
Удалить Apple ID Результат 4: Все Apple онлайн и в розницу
сервисы, такие как iCloud, iTunes, Apple Books, App Store, Apple Pay,
Доступ к iMessage, FaceTime и «Найти iPhone» больше недоступен.
5
Удалить Apple ID Результат 5: Ваши личные данные и
приобретенный контент, связанный с сервисами Apple, будет навсегда
удален.
6
Удалить Apple ID Результат 6: Удаление Apple ID не
отменить любой ремонт или заказы Apple Store. Тем не менее, любые ваши встречи
Тем не менее, любые ваши встречи
запланированные в Apple Store, будут отменены, а все открытые заявки Apple Care
будет навсегда закрыт и недоступен после удаления вашей учетной записи.
Омни
Unlocker — удалить Apple ID без пароля
Получить Omni Unlocker
Лучший набор инструментов для удаления Apple ID
Часть 2: Что делать перед удалением Apple ID без пароля
При удалении учетной записи Apple ID на iPhone с или без
пароль, все данные вашей учетной записи, купленный контент и данные, связанные с вашим
Apple ID навсегда удаляются с серверов Apple. Фотографии ,
Видео, Контакты ,
Документы и другой контент, который вы сохранили в iCloud, также удаляются навсегда. Его
рекомендуется выполнить несколько шагов, прежде чем запрашивать удаление вашего Apple ID на вашем
айфон.
Что делать перед удалением Apple ID на iPhone без пароля:
1
Шаг 1: Сделайте резервную копию не только вашего iPhone, но и данных
которые вы храните в iCloud, включая контент для любых Apple или сторонних
приложения, которые хранят данные с помощью iCloud, в место, где не используется ваш Apple ID
для доступа.
2
Шаг 2: Загрузите контент, к которому у вас больше нет доступа
без Apple ID, включая все покупки без DRM, iTunes Match отслеживает
у вас нет копий и любой другой музыки и медиа.
3
Шаг 3: Просмотрите все активные подписки. Когда ваш
Учетная запись Apple ID удалена на iPhone, помните, что ваши подписки будут
отменены в конце расчетных циклов.
4
Шаг 4: Сохраняйте копии любой информации, связанной с Apple
которые вам в настоящее время нужны или могут понадобиться.
5
Шаг 5: Перед удалением Apple ID на iPhone без
пароль, убедитесь, что вы вышли из всех своих устройств Apple, чтобы избежать
проблемы с приложениями, которые используют вашу учетную запись Apple ID или iCloud.
6
Шаг 6: После удаления вашей учетной записи вы не сможете подписать
из iCloud отключите функцию «Найти iPhone» или обойдите
Блокировка активации на ваших устройствах.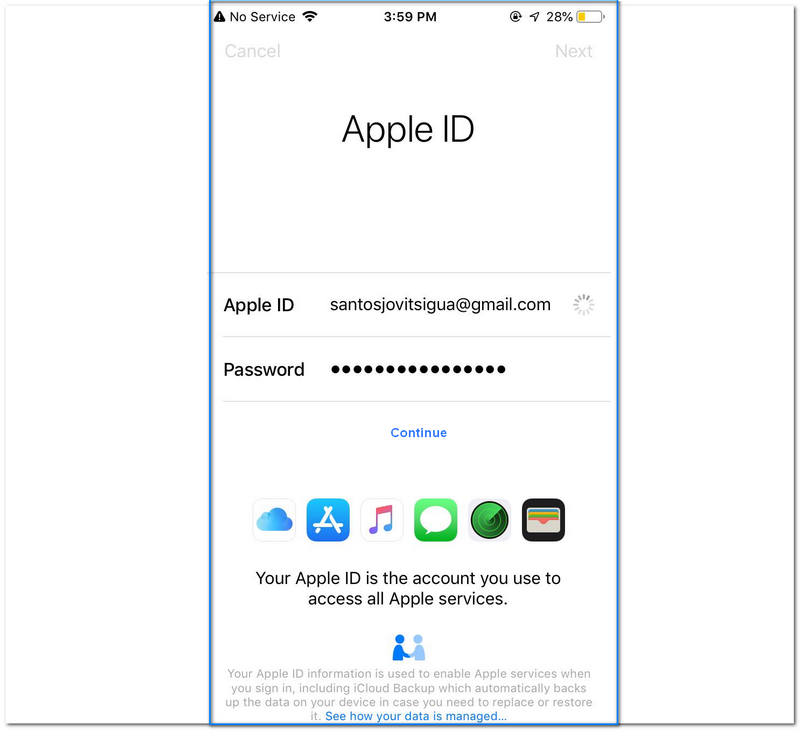 Если вы забыли выйти,
Если вы забыли выйти,
вы не сможете использовать свое устройство, когда ваша учетная запись будет удалена.
Получить
Омни
Разблокировщик
— Удалить Apple ID с iPhone без пароля
Получить Omni Unlocker
Лучший набор инструментов для разблокировки iPhone
Часть 3: Как удалить Apple ID с iPhone с паролем [Обновление iOS 15]
Единственный способ, чтобы ваш iPhone незаметно подключался к вашим любимым приложениям,
фотографии, контакты, документы и все данные iOS связывают его с вашей учетной записью Apple ID. Если вы
планируете обновить свой iPhone или продать его кому-то другому, необходимо удалить
Apple ID с вашего iPhone. Вот подробные инструкции о том, как удалить Apple ID с iPhone.
С паролем.
Практические шаги по удалению Apple ID с iPhone без пароля с помощью Find My
iPhone:
1
Шаг 1: На вашем iPhone коснитесь приложения «Настройки»
значок, чтобы открыть его.
2
Шаг 2: В верхней части экрана нажмите [Ваше имя] >
Прокрутите вниз > Нажмите Выйти .
Как удалить Apple ID с iPhone без
Пароль
3
Шаг 3: Введите свой пароль Apple ID и нажмите Повернуть
Выкл . Забыли пароль от Apple ID? Не беспокойтесь. Перейти к следующему
Сессия, чтобы узнать Как
Чтобы удалить Apple ID с iPhone без пароля .
Как удалить Apple ID с iPhone без
Пароль
4
Шаг 4: Переключите перечисленные параметры, чтобы включить данные
копию которого вы хотите сохранить на этом iPhone > Коснитесь Выйти .
Как удалить Apple ID с iPhone без
Пароль
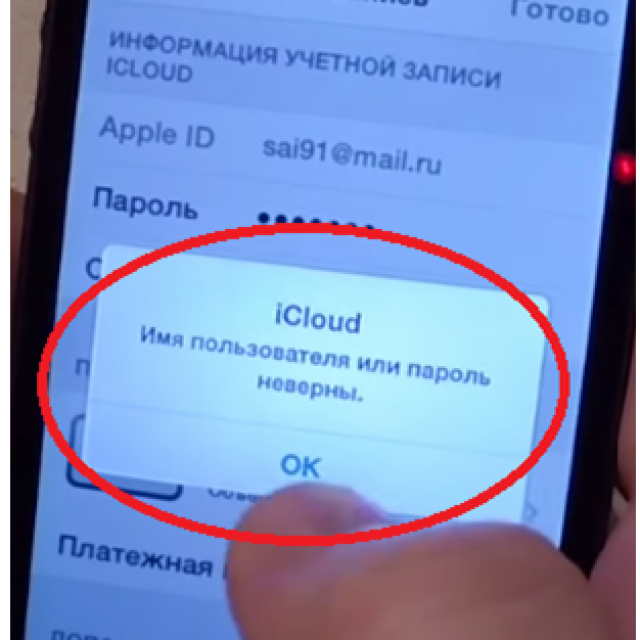
5
Шаг 5: Коснитесь Выйти еще раз, чтобы подтвердить, что вы хотите выйти из iCloud. Таким образом, он удалит Apple ID с вашего iPhone с паролем.
Как удалить Apple ID с iPhone без
Пароль
Получить
Омни
Разблокировщик
— Удалить Apple ID с iPhone без пароля
Получить Omni Unlocker
Лучший набор инструментов для разблокировки iPhone
Часть 4: Как удалить Apple ID с iPhone без пароля
Еще раз напомним, что удаление Apple ID с iPhone — это постоянное действие. После удаления вашей учетной записи вы НЕ МОЖЕТЕ повторно открыть или повторно активировать свою учетную запись или восстановить свои данные любым способом. Одна из основных головных болей заключается в том, что если у вас возникли проблемы с удалением Apple ID с вашего iPhone, нет обычного способа сделать это, если вы не можете вспомнить пароль.
После удаления вашей учетной записи вы НЕ МОЖЕТЕ повторно открыть или повторно активировать свою учетную запись или восстановить свои данные любым способом. Одна из основных головных болей заключается в том, что если у вас возникли проблемы с удалением Apple ID с вашего iPhone, нет обычного способа сделать это, если вы не можете вспомнить пароль.
Omni Unlocker — эксперт Apple ID Remover
программное обеспечение для удаления Apple ID с вашего iPhone без пароля. Если вы меняете свой телефон или продаете его кому-то другому, но не можете вспомнить свой пароль Apple ID, вы можете выполнить следующие шаги, чтобы узнать, как удалить Apple ID с iPhone без пароля.
У вас есть веские причины использовать Omni Unlocker:
удостоенное наград средство для удаления Apple ID
инструмент, Omni Unlocker может разблокировать Экран iPhone
Код доступа / Apple
ID / МДМ
блокировка / Активация iCloud
Блокировка / Время экрана
пароль .

все модели айфонов.
помогает удалить Apple ID с вашего iPhone, даже если вы забыли коды доступа, за 3 простых шага, без технических
необходимые знания.
самый высокий показатель успешности разблокировки iPhone/удаления Apple ID благодаря 9-летнему лидерству в отрасли
опыт и технологии.
Omni Unlocker , удалить Apple ID на iPhone iPad
без пароля.
100% бесплатно и
Безопасная загрузка
Практические шаги по удалению Apple ID с iPhone без пароля:
1
Шаг 1: Загрузите и установите Omni Unlocker на свой
компьютер > Выберите Apple ID Unlocker на главном экране.
Как удалить Apple ID с iPhone без
Пароль с помощью Omni Unlocker
2
Шаг 2: На панели Apple ID Remover нажмите Start , чтобы продолжить.
Как удалить Apple ID с iPhone без
Пароль Шаг 2
3
Шаг 3: Подключите iPhone к компьютеру с помощью кабеля, сертифицированного Apple > Разблокируйте экран iPhone и подтвердите доверие к компьютеру.
Как удалить Apple ID с iPhone без
Пароль с помощью Omni Unlocker
4
Шаг 4: После подключения устройства нажмите Start Remove , чтобы начать процесс удаления Apple ID с iPhone без пароля.
Как удалить Apple ID с iPhone без
Пароль с помощью Omni Unlocker
Обратите внимание:
Если функция «Найти iPhone» отключена:
Если функция «Найти iPhone» включена:
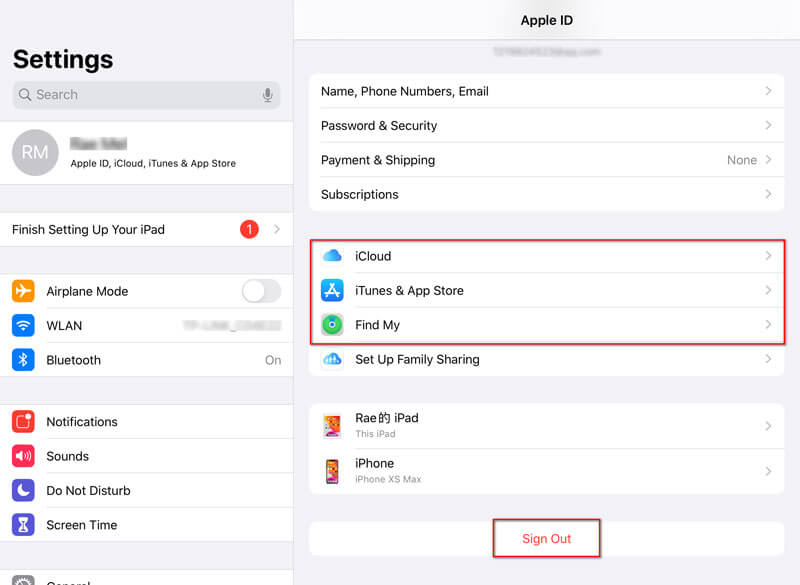
Важное напоминание:
5
Шаг 5: Вскоре учетная запись Apple ID/iCloud будет удалена с вашего iPhone без ввода пароля. После этого вы можете настроить свое устройство с новым Apple ID или создать новый Apple ID.
Как удалить Apple ID с iPhone без
Пароль с помощью Omni Unlocker
Получить
Омни
Разблокировщик
— Удалить Apple ID с iPhone без пароля
Получить Omni Unlocker
Лучший набор инструментов для разблокировки iPhone
Получить Omni Recover
Получить Лучшее восстановление данных iPhone
Приложение для восстановления удаленных фотографий, сообщений, контактов и многого другого!
Скачать бесплатно
Узнать больше
Заключение
Ни один из этих шагов не может решить проблему удаления Apple ID с iPhone без
Нужен пароль, а ваш iPhone все еще заблокирован Apple ID? Вы можете получить поддержку по телефону от Apple или пойти
в Apple Store за очной помощью.
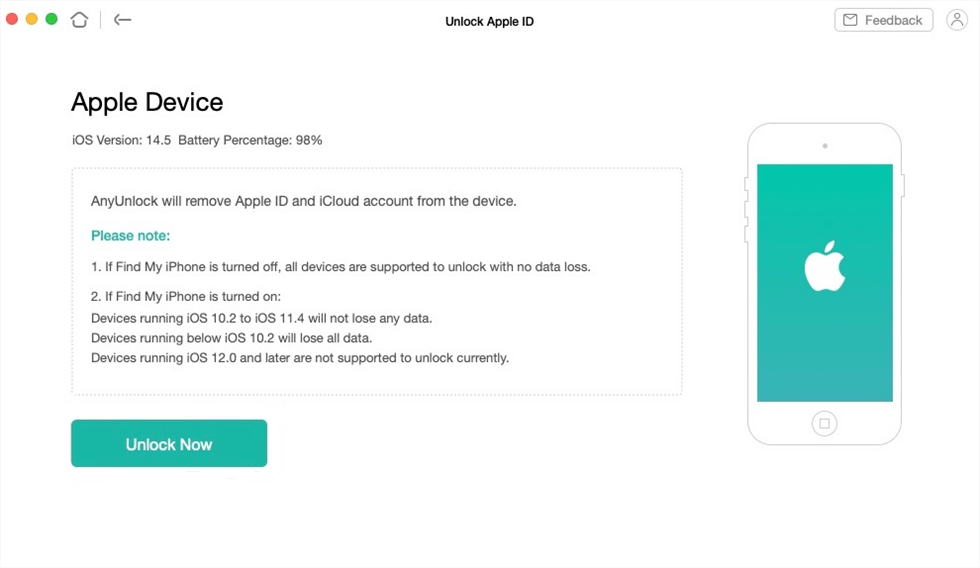

 Этот процесс также удалит другие пользовательские данные на iPhone, такие как приложения, фотографии, контакты и т. д.
Этот процесс также удалит другие пользовательские данные на iPhone, такие как приложения, фотографии, контакты и т. д.