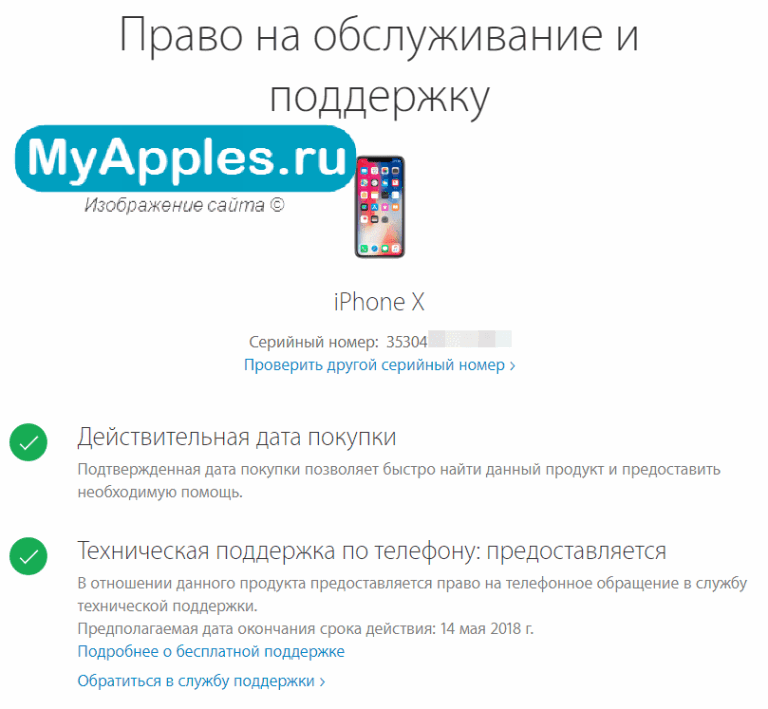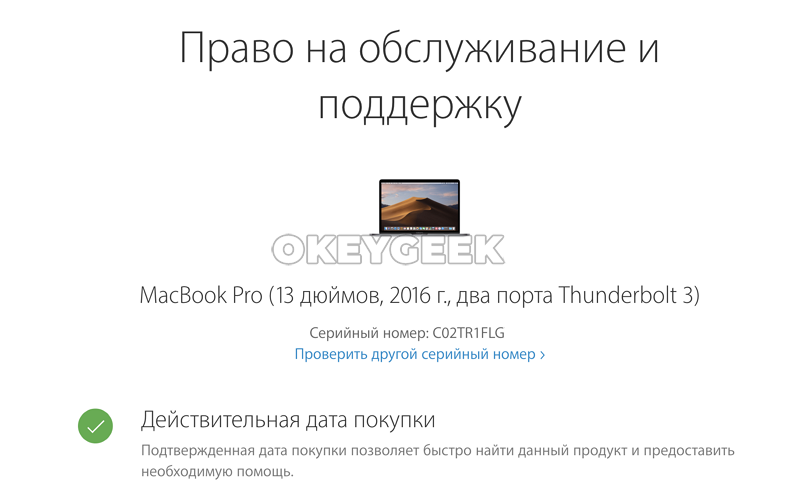Содержание
Определение модели MacBook — Служба поддержки Apple (RU)
Информация в этой статье поможет вам определить модель своего MacBook и ее место в соответствующем семействе компьютеров.
Компьютер Mac оснащен рядом средств, помогающих определить его модель. Самое простое средство — окно «Об этом Mac», которое можно открыть в меню Apple в левом верхнем углу экрана. Еще одно — приложение «Информация о системе». Узнайте, как использовать эти инструменты для определения модели компьютера Mac.
Если компьютера Mac нет под рукой или он не запускается, воспользуйтесь одним из следующих решений.
- Найдите серийный номер, напечатанный на нижней панели Mac, рядом с маркировкой о соответствии стандартам. Он также указан на оригинальной упаковке, рядом с наклейкой со штрихкодом. Чтобы определить модель своего компьютера, введите этот серийный номер на странице Проверить право на сервисное обслуживание или Технические характеристики.
- На оригинальной упаковке также может быть напечатан артикул Apple, например MNYF2xx/A (xx — эти символы различаются в зависимости от страны или региона).
 Чтобы узнать модель компьютера, найдите соответствующий артикул Apple в приведенном ниже списке.
Чтобы узнать модель компьютера, найдите соответствующий артикул Apple в приведенном ниже списке.
В этой статье перечислены только модели MacBook. Вы можете найти аналогичную информацию для MacBook Pro и MacBook Air.
Модели упорядочены по году выпуска, начиная с самых новых. Модели, выпущенные в 2017 г. или позднее, поддерживают последнюю версию macOS. Для более ранних моделей указывается последняя совместимая операционная система.
2017 г.
MacBook (с дисплеем Retina, 12 дюймов, 2017 г.)
Цвета: «розовое золото», «серый космос», золотой, серебристый
Идентификатор модели: MacBook10,1
Артикулы: MNYF2XX/A, MNYG2XX/A, MNYh3XX/A, MNYJ2XX/A, MNYK2XX/A, MNYL2XX/A, MNYM2XX/A, MNYN2XX/A
Технические характеристики: MacBook (с дисплеем Retina, 12 дюймов, 2017 г.)
С 2018 г. эта модель MacBook доступна в цвете «серый космос», серебристом и показанном здесь золотом.
2016 г.
MacBook (с дисплеем Retina, 12 дюймов, начало 2016 г.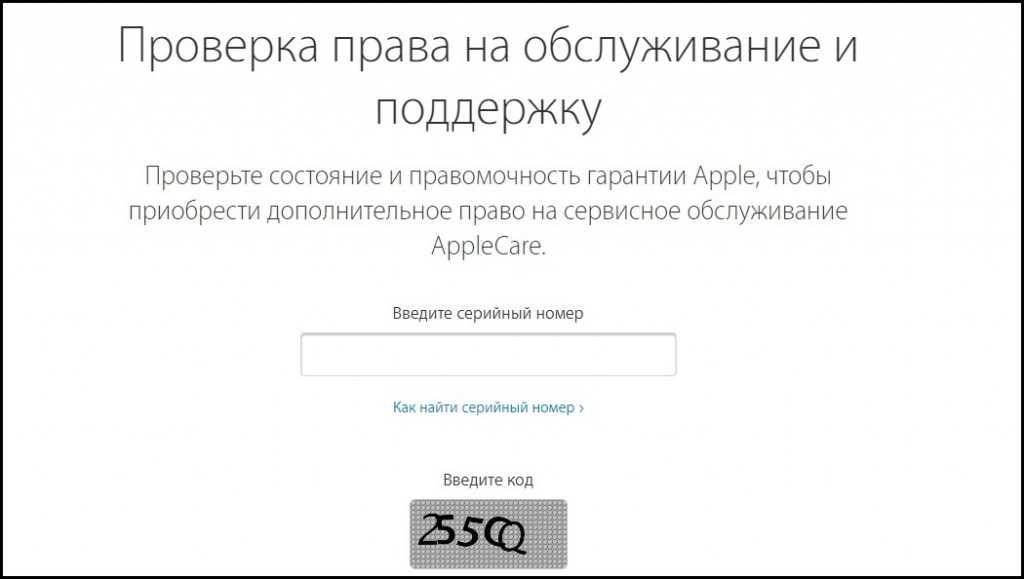 )
)
Цвета: «розовое золото», «серый космос», золотой, серебристый
Идентификатор модели: MacBook9,1
Последняя совместимая версия операционной системы: macOS Monterey
Артикулы: MLH72xx/A, MLH82xx/A, MLHA2xx/A, MLHC2xx/A, MLHE2xx/A, MLHF2xx/A, MMGL2xx/A, MMGM2xx/A
Технические характеристики: MacBook (с дисплеем Retina, 12 дюймов, начало 2016 г.)
2015 г.
MacBook (с дисплеем Retina, 12 дюймов, начало 2015 г.)
Цвета: «серый космос», золотой, серебристый
Идентификатор модели: MacBook8,1
Артикулы: MF855xx/A, MF865xx/A, MJY32xx/A, MJY42xx/A, MK4M2xx/A, MK4N2xx/A
Последняя совместимая версия операционной системы: macOS Big Sur
Технические характеристики: MacBook (с дисплеем Retina, 12 дюймов, начало 2015 г.)
2010 г.
MacBook (13 дюймов, середина 2010 г.)
Идентификатор модели: MacBook7,1
Артикулы: MC516xx/A
Последняя совместимая версия операционной системы: macOS High Sierra 10.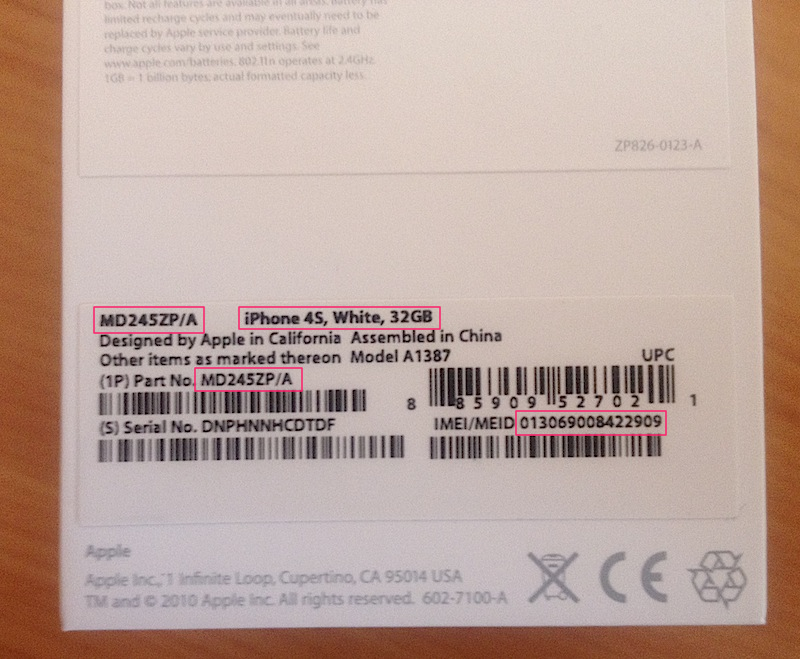 13.6
13.6
Технические характеристики: MacBook (13 дюймов, середина 2010 г.)
2009 г.
MacBook (13 дюймов, конец 2009 г.)
Идентификатор модели: MacBook6,1
Артикулы: MC207xx/A
Последняя совместимая версия операционной системы: macOS High Sierra 10.13.6
Технические характеристики: MacBook (13 дюймов, конец 2009 г.)
MacBook (13 дюймов, середина 2009 г.)
Идентификатор модели: MacBook5,2
Артикулы: MC240xx/A
Последняя совместимая версия операционной системы: OS X El Capitan 10.11.6
Технические характеристики: MacBook (13 дюймов, середина 2009 г.)
MacBook (13 дюймов, начало 2009 г.)
Идентификатор модели: MacBook5,2
Артикулы: MB881xx/A
Последняя совместимая версия операционной системы: OS X El Capitan 10.11.6
Технические характеристики: MacBook (13 дюймов, начало 2009 г.)
Дата публикации:
Как узнать модель MacBook
Выбирая компьютер, мы обычно тщательно изучаем все существующие виды и характеристики, чтобы купить для себя оптимальный. Но после долгого использования мы забываем такие подробности и помним лишь название марки. В некоторых случаях этого недостаточно, например, если вы хотите выполнить обновление, либо проверить возможность и стоимость ремонта в сервисном центре, либо продать свой Макбук, то вам понадобится точно узнать модель MacBook.
Буки Эппл выпускаются в разных вариациях, у каждой из которых своя модель, плюс они между собой различаются по конфигурации. На корпусе обычно отображается лишь разновидность Mac, остальную информацию можно получить из документов, чеков или на самом ноутбуке.
Если вы забыли, какая модель вашего Mac — мы расскажем, как ее определить
Разновидности Макбуков
Макбуки выпускаются в классическом варианте, Pro и Air. Отличаются они как внешне, так и технически. Все современные Макбуки работают на Mac OS Sierra.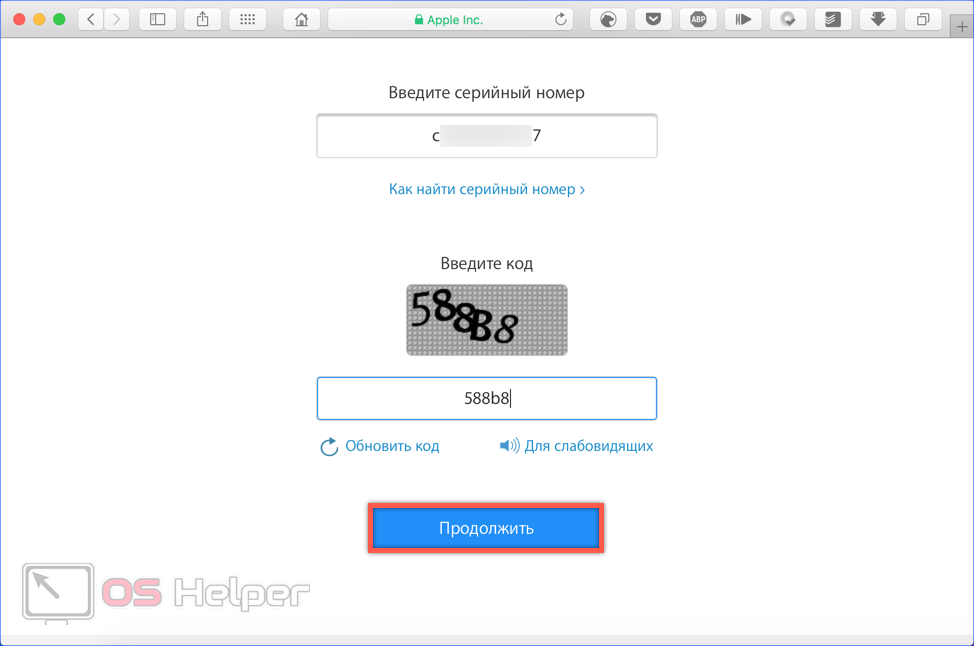
MacBook — компактный на процессоре Intel шестого поколения с дисплеем 12 дюймов (модели 2016 года) с разрешением более 3 млн пикселей, 1,3 см толщиной. Способен работать до 10 часов без подзарядки. Ориентирован на максимально беспроводную работу, оснащён универсальным скоростным портом USB-C.
Pro — более быстрый и мощный, обладает экраном с наилучшей цветопередачей. Оснащён стеклянной сенсорной панелью, дисплеем 13 или 15 дюймов (модели 2016 года), технологией Touch ID (не во всех конфигурациях), высокоскоростным портом Thunderbolt 3, мощным графическим процессором и улучшенными динамиками.
Air — лёгкий и тонкий, с процессорами Intel 5-го поколения, способный работать до 12 часов без подзарядки, корпус 1,7 см толщиной, вес 1,35 кг, поддержкой новейшей технологии Wi-Fi 802.11ac, быстрым флеш-накопителем вместо традиционного жёсткого диска.
Лэптопы от Apple отличаются как внешне, так и начинкой
MacBook Air является средним между обычным и Pro по техническим характеристикам, поэтому Air очень популярен среди любителей техники Эппл.
Способы определения
Apple выпускает MacBook, Pro и Air. Они различаются по техническим характеристикам и внешне, но в управлении они похожи и способы проверить модель у них одинаковы:
- Зайдите в Меню, окно «Об этом Mac». Там сразу будет указана модель. По серийному номеру можно определить ещё и технические характеристики. Номер также указан в этом окне. Введите серийный номер в окне поиска на сайте Apple, на странице «Технические характеристики» https://support.apple.com/ru_RU/specs/, после чего получите нужную информацию.
В этом окне вы увидите название модели и серийный номер
Для получения более полной информации зайдите из этого окна в «Отчёт о системе», где будет отображён идентификатор, по которому на сайте Эппл также можно определить модель.
Определить её по серийному номеру можно также на странице проверки права на техническое обслуживание компании Apple: https://checkcoverage.apple.com/ru/ru/. - Переверните MacBook и на нижней стороне корпуса должен быть указан серийник.
 По нему вы сможете получить подробную информацию о спецификации, как указано в пункте выше.
По нему вы сможете получить подробную информацию о спецификации, как указано в пункте выше.Серийный номер так же указан на обратной стороне корпуса
- Если вы сохранили упаковку или чек от Макбука, то серийник будет указан на наклейке рядом со штрих-кодом. А также на упаковке вы можете найти артикул, зная который вы сможете узнать модель по специальной таблице на сайте Эппл.
Минусом использования идентификатора является то, что вы не узнаете точной конфигурации. А тот же MacBook Air выпускается в разных вариантах процессора и памяти.
Поэтому лучше всего узнать эту информацию по серийному номеру на сайте компании Apple, введя в специальное поле поиска.
Как узнать серийный номер, модель, название, год и т. д. вашего Mac
В этом руководстве показаны различные способы получения уникального серийного номера вашего Mac, а также названия модели и года выпуска.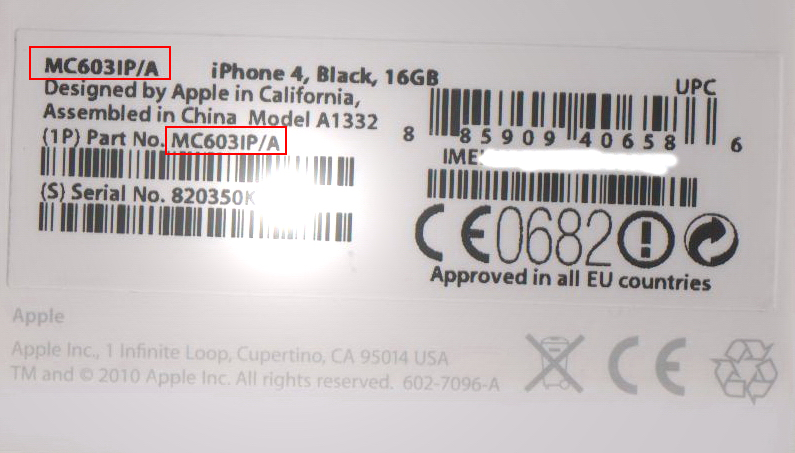
Когда вы можете использовать эти
8 способов узнать серийный номер, модель и год выпуска вашего Mac
1. Используйте «Об этом Mac»
2. В настройках системы
3. В системной информации
4. Используйте терминал
5. Посмотрите на сам Mac
6. На сайте Apple
7. Используйте другое устройство Apple
8. На коробке вашего Mac
Используйте серийный номер вашего Mac, чтобы определить модель
Используйте номер модели/артикул, чтобы узнать больше о своем Mac
Как узнать, когда был изготовлен ваш Mac
Приведенные здесь методы применимы ко всем компьютерам и ноутбукам Apple, таким как Mac Pro, Mac mini, Mac Studio, iMac, MacBook Air и MacBook Pro.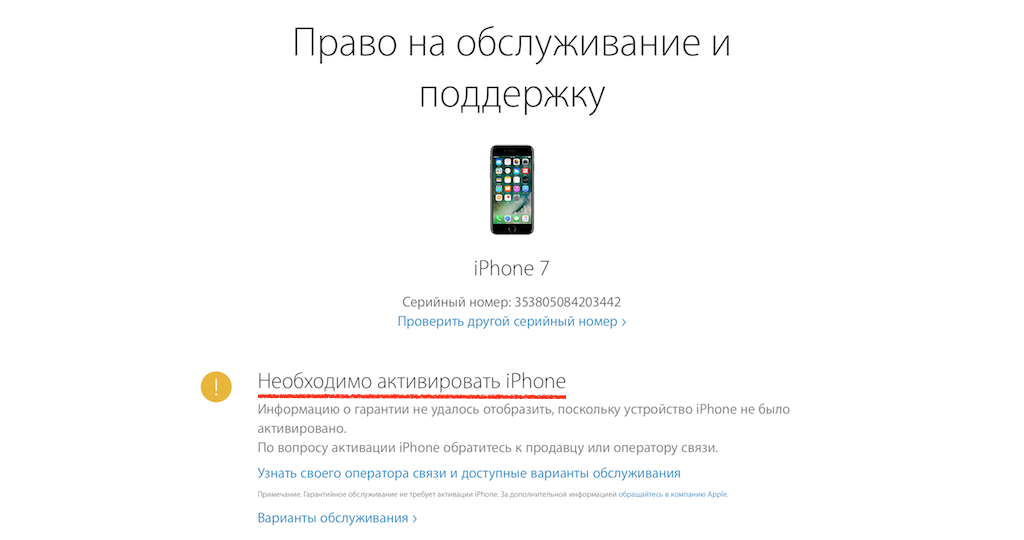
Когда вы можете использовать эти
Серийный номер:
- Помогает идентифицировать ваш компьютер
- Может потребоваться при получении поддержки в чате, по телефону или в магазине от Apple
- Может использоваться для проверки подлинности Mac
Название модели и год выпуска:
- Может использоваться для проверки совместимости функций и аксессуаров
8 способов узнать серийный номер, модель и год выпуска вашего Mac
Первые пять приведенных ниже способов работают, если ваш Mac с вами, а остальные применимы, даже если ваш компьютер потерян, украден или отключен на.
1. Использование «Об этом Mac»
- Включите Mac.
- Щелкните значок Apple в левом верхнем углу и выберите Об этом Mac .
- Вверху вы увидите название модели и год выпуска вашего Mac, а затем другие сведения, такие как чип/процессор, объем оперативной памяти, серийный номер и установленную версию macOS.

2. В Системных настройках
- Щелкните значок Apple и выберите Системные настройки в macOS Ventura и более поздних версиях.
- Перейти к Общие > О .
- Здесь вы увидите название модели вашего Mac, год выпуска, серийный номер и другие важные сведения, такие как статус гарантии, разрешение экрана, доступное внутреннее хранилище и многое другое.
3. В системной информации
- Удерживая ключ опции , щелкните значок Apple и выберите Информация о системе .
- Нажмите Оборудование на левой боковой панели.
- На этом экране будет отображаться название модели вашего Mac, идентификатор модели, номер модели (номер детали), серийный номер и некоторые другие сведения.
- Совет: Нажмите Command + 4 или выберите «Файл» > «Произнести серийный номер», и ваш Mac объявит свой серийный номер.

Примечание: В оригинальной картонной коробке Mac, Деталь № (например, MMFJ3**/A ) и Модель № (например, A2686 ) упоминаются отдельно как разные вещи. Однако в разделе «Информация о системе» или «Терминал» в поле «Номер модели» отображается тот же номер ( MMFJ3**/A ), который указан в качестве номера детали на коробке этого Mac. На коробке также указан артикул (складской блок) ( MMFJ3**/A ), который совпадает с номером модели, указанным в информации о системе или терминале.
4. Используйте терминал
- Откройте Terminal на вашем Mac.
- Введите или скопируйте и вставьте
system_profiler SPHardwareDataTypeв терминал и нажмите клавишу ввода/возврата . - Он покажет название модели и серийный номер вашего Mac, а также некоторую другую полезную информацию, такую как номер модели/номер детали.

5. Посмотрите на сам Mac
Серийный номер печатается на ваших компьютерах Mac. Например, я вижу его внизу своего MacBook и Mac mini.
6. На веб-сайте Apple
- Посетите сайт appleid.apple.com и войдите в систему, используя свой Apple ID и правильный пароль.
- Выберите Устройства и щелкните имя вашего Mac .
- Здесь вы увидите название модели и серийный номер вашего Mac.
7. Используйте другое устройство Apple
- На iPhone или iPad: Откройте «Настройки» > ваше имя сверху > прокрутите вниз и выберите свой Mac.
- На другом Mac: Откройте «Настройки системы» > свой Apple ID сверху > выберите свой Mac в разделе «Устройства».
- Здесь вы увидите название продукта, серийный номер и текущую версию установленного программного обеспечения.
8. На коробке вашего Mac
Если у вас есть оригинальная упаковка вашего Mac, возьмите ее и посмотрите сзади или сбоку.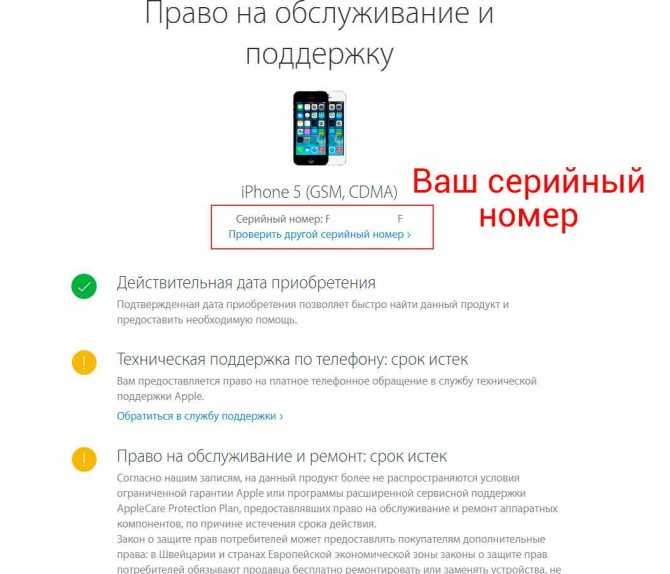 Здесь вы найдете название модели, чип, оперативную память, внутреннюю память, номер детали, номер модели и серийный номер.
Здесь вы найдете название модели, чип, оперативную память, внутреннюю память, номер детали, номер модели и серийный номер.
Используйте серийный номер вашего Mac, чтобы определить модель
- Скопируйте серийный номер вашего Mac, используя любой из способов, упомянутых выше.
- Затем посетите официальную страницу Apple Check Coverage или Tech Specs и введите здесь свой серийный номер, чтобы найти свой Mac и узнать о нем больше.
Используйте номер модели/номер детали, чтобы узнать больше о вашем Mac
Получив номер модели или номер детали вашего Mac (например, MMFJ3**/A ), посетите один из этих официальных сайтов и сопоставьте модель/ номер детали для идентификации вашего компьютера:
- Макбук Про
- Макбук Эйр
- Макбук
- Мак мини
- Mac Студия
- Мак Про
- iMac и iMac Pro
Как узнать, когда был изготовлен ваш Mac
Посмотрите на наклейку на оригинальной упаковке вашего Mac, чтобы узнать точный месяц и год его изготовления (не выпуска), а также страну происхождения и страну импорта.
Найдите серийный номер вашего:
- iPhone или iPad
- Apple TV и пульт Siri Remote
- HomePod
- AirPods
- AirTag
Как проверить характеристики вашего Macbook Pro по серийному номеру
Добро пожаловать в ваш путеводитель по MacBook Pro! MacBook Pro — один из самых мощных и универсальных доступных ноутбуков, и неудивительно, что этот ноутбук привлекает так много людей. В этой статье мы обсудим некоторые особенности, которые выделяют MacBook Pro, а также как проверить характеристики Macbook Pro по серийному номеру.
Прежде всего: давайте посмотрим, что делает MacBook Pro таким особенным. Одна вещь, которая отличает его от других ноутбуков, — это его мощность. Последняя модель MacBook Pro оснащена процессорами Intel Core i7 до 10-го поколения и оперативной памятью до 32 ГБ, что позволяет вам работать в многозадачном режиме, как никогда раньше. Он также имеет до 4 ТБ дискового пространства, так что вы можете хранить все свои важные файлы, не беспокоясь о том, что места не хватит.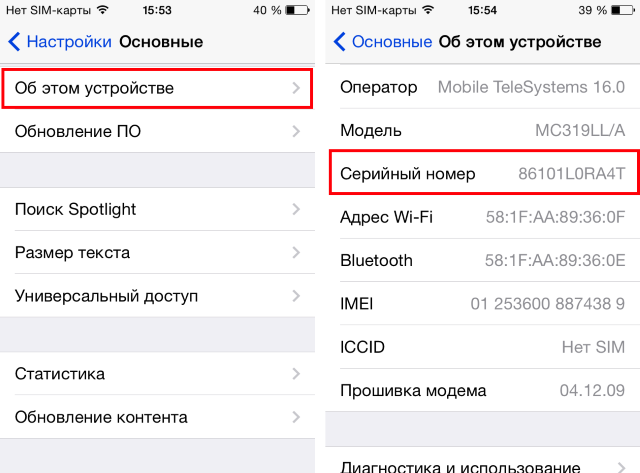
В дополнение к впечатляющим возможностям производительности, MacBook Pro также предлагает множество портов и вариантов подключения. Благодаря двум портам Thunderbolt 3, четырем портам USB Type-A, полноразмерному порту HDMI и устройству чтения карт SDXC у вас есть доступ практически к любому типу подключения, который вам может понадобиться для внешних устройств или дисплеев. Вы даже можете использовать Wi-Fi 6 для более высокой скорости беспроводной сети.
Еще одна важная особенность, отличающая MacBook Pro от других ноутбуков, — потрясающий дисплей Retina. Каждый экран содержит более 5 миллионов пикселей, а пиковая яркость некоторых моделей достигает 500 нит, поэтому вы сможете наслаждаться прекрасным изображением с реалистичной детализацией и точным воспроизведением цветов. Технология True Tone регулирует баланс белой точки дисплея в зависимости от окружающего освещения, что также делает просмотр более комфортным!
Теперь, когда мы обсудили некоторые функции, которые делают MacBook Pro великолепным, давайте поговорим о том, как проверить характеристики Macbook Pro по серийному номеру.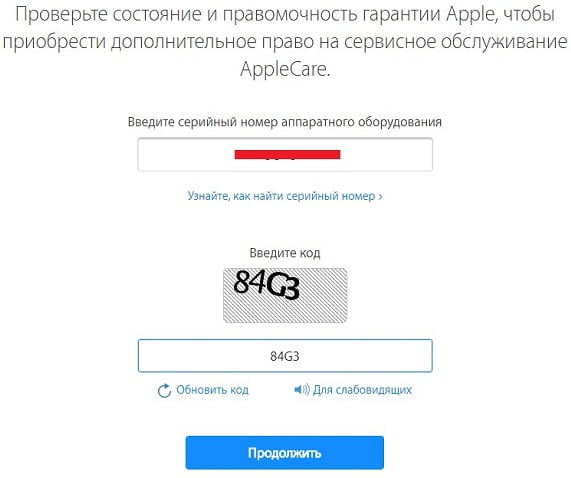 Вы можете найти эту информацию, нажав и удерживая Option, нажав «Об этом Mac» в меню Apple (или перейдя непосредственно в «Информацию о системе»). Это вызовет ваш системный отчет, где вы можете найти название вашей модели и серийный номер в разделе «Оборудование» в правой части окна. Отсюда вы можете найти конкретную информацию о своем ноутбуке, такую как тип процессора, объем памяти, характеристики видеокарты и т. д.
Вы можете найти эту информацию, нажав и удерживая Option, нажав «Об этом Mac» в меню Apple (или перейдя непосредственно в «Информацию о системе»). Это вызовет ваш системный отчет, где вы можете найти название вашей модели и серийный номер в разделе «Оборудование» в правой части окна. Отсюда вы можете найти конкретную информацию о своем ноутбуке, такую как тип процессора, объем памяти, характеристики видеокарты и т. д.
Мы надеемся, что это руководство помогло вам понять, что делает MacBook Pro таким замечательным, а также узнать, как проверить характеристики MacBook Pro по серийному номеру! Спасибо за прочтение!
Проверка характеристик MacBook Pro
Чтобы проверить характеристики MacBook Pro, откройте системный отчет. Для этого сначала откройте Системные настройки, выбрав меню Apple > Системные настройки. Затем нажмите «Общие» на боковой панели (возможно, потребуется прокрутить вниз) и нажмите «О программе» справа. Наконец, нажмите Системный отчет. Кроме того, вы можете нажать и удерживать клавишу Option, а затем выбрать меню Apple > «Информация о системе», чтобы открыть системный отчет. Попав в Системный отчет, вы сможете просмотреть информацию о своем MacBook Pro, такую как название модели и скорость процессора.
Попав в Системный отчет, вы сможете просмотреть информацию о своем MacBook Pro, такую как название модели и скорость процессора.
Проверка характеристик MacBook Pro без входа в систему
Чтобы проверить характеристики MacBook Pro без входа в систему, сначала загрузитесь на экран приветствия и откройте меню Apple в левом верхнем углу (оно будет скрыто, пока вы не переместите туда мышь). Затем удерживайте нажатой клавишу Option, и «Об этом Mac» изменится на «Информация о системе». Это откроет обычный системный профилировщик, который содержит подробные характеристики вашего MacBook Pro. Здесь вы можете найти такую информацию, как тип процессора, объем оперативной памяти, тип видеокарты, доступное место для хранения и многое другое.
Проверка оперативной памяти и твердотельного накопителя на MacBook Pro
Чтобы проверить оперативную память и твердотельный накопитель на MacBook Pro, откройте приложение Activity Monitor на своем Mac. В приложении «Мониторинг активности» нажмите «Память» (или используйте сенсорную панель). График нагрузки на память покажет вам, насколько эффективно ваш компьютер использует свою оперативную память. Если график зеленый, это означает, что ваш компьютер эффективно использует всю оперативную память. Вы также можете проверить вкладку «Хранилище», чтобы увидеть подробную информацию о вашем жестком диске, в том числе о том, сколько места используется и доступно на вашем SSD.
График нагрузки на память покажет вам, насколько эффективно ваш компьютер использует свою оперативную память. Если график зеленый, это означает, что ваш компьютер эффективно использует всю оперативную память. Вы также можете проверить вкладку «Хранилище», чтобы увидеть подробную информацию о вашем жестком диске, в том числе о том, сколько места используется и доступно на вашем SSD.
Проверка модели MacBook Pro
Чтобы проверить модель MacBook Pro, сначала нажмите и удерживайте клавишу Option на клавиатуре при выборе меню Apple ? > Информация о системе из строки меню. Когда откроется окно «Информация о системе», выберите «Оборудование» на боковой панели. Информация о модели должна быть указана непосредственно справа от нее. Вы также можете найти свой серийный номер в этом же представлении.
Проверка характеристик Mac по серийному номеру
Да, вы можете проверить характеристики своего Mac по серийному номеру. Для этого найдите серийный номер на нижней стороне вашего Mac рядом с нормативной маркировкой или найдите его напечатанным на оригинальной упаковке рядом с этикеткой со штрих-кодом. Получив этот серийный номер, вы можете ввести его либо на странице «Проверить покрытие», либо на странице «Технические характеристики», чтобы получить доступ к подробной информации о вашей модели Mac.
Получив этот серийный номер, вы можете ввести его либо на странице «Проверить покрытие», либо на странице «Технические характеристики», чтобы получить доступ к подробной информации о вашей модели Mac.
Проверка ЦП и ОЗУ на Mac
Чтобы проверить ЦП и ОЗУ на Mac, начните с нажатия значка Apple в левом верхнем углу экрана. Это откроет выпадающее меню; выберите «Об этом Mac». Появится новое окно, которое предоставит вам подробную информацию об оборудовании внутри вашего компьютера, включая информацию о скорости процессора, памяти и видеокарте. Вы также можете просмотреть другую подробную информацию, такую как серийные номера, версию микропрограммы и другие сведения о системе. Если вы нажмете на вкладку «Хранилище» в верхней части этого окна, вы также сможете просмотреть разбивку того, сколько памяти используется на вашем Mac. Наконец, если вы нажмете «Системный отчет» в нижней части этого окна, вы сможете просмотреть еще более подробный отчет обо всех аспектах оборудования вашего Mac.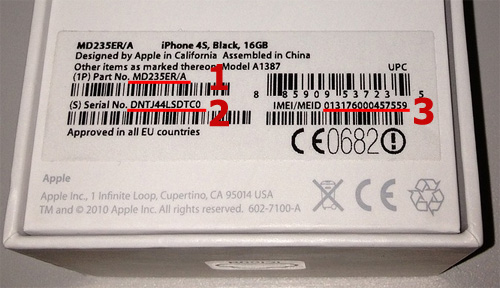
Поиск полных характеристик моего Mac
Чтобы найти полные характеристики своего Mac, сначала откройте Системный отчет, выбрав меню Apple > «Системные настройки», затем щелкнув «Основные» на боковой панели и «О программе» справа. Вы также можете нажать и удерживать клавишу Option, а затем выбрать меню Apple > «Информация о системе», чтобы открыть системный отчет. После того, как вы откроете системный отчет, вы сможете увидеть полный список характеристик вашего Mac, включая скорость процессора, объем памяти, емкость хранилища, серийный номер и многое другое.
Проверка характеристик ноутбука без входа в систему
Проверить характеристики ноутбука без входа в систему можно с помощью окна командной строки. Чтобы получить доступ к этому окну, нажмите Windows + R, чтобы открыть окно «Выполнить», затем введите cmd и нажмите Enter. Это откроет окно командной строки. Открыв его, введите в командной строке systeminfo и нажмите Enter. Ваш компьютер покажет вам все характеристики вашей системы — просто пролистайте результаты, чтобы найти то, что вам нужно.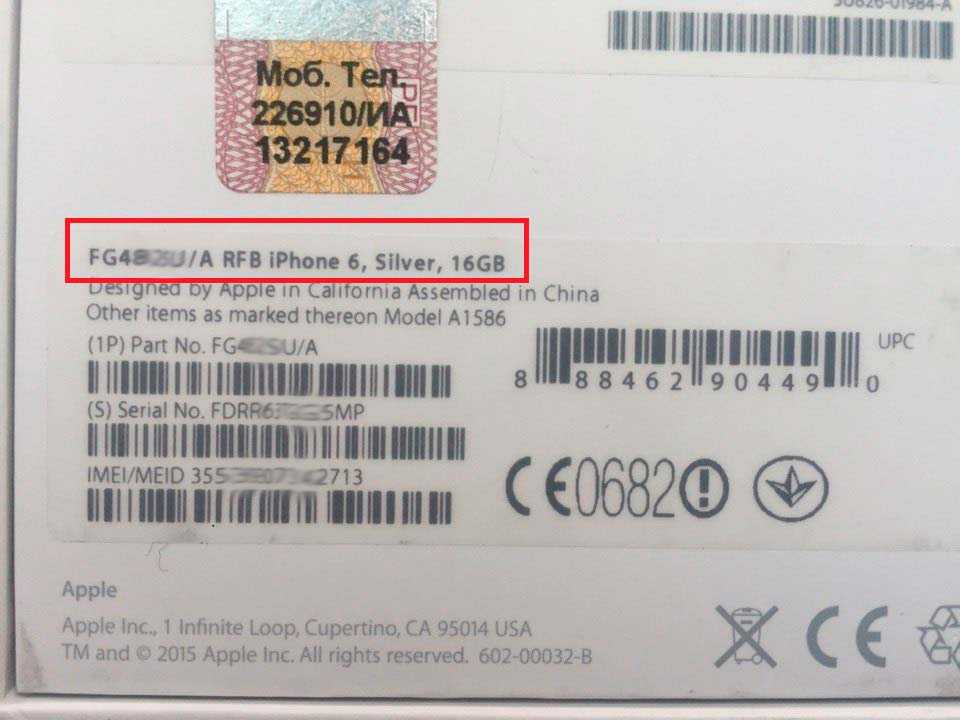
Проверка системных характеристик без доступа администратора
Чтобы проверить характеристики вашей системы без доступа администратора, вы можете использовать программу «Информация о системе». Эта программа предоставляет подробную информацию об аппаратном и программном обеспечении вашего компьютера, включая тип и скорость процессора, объем установленной оперативной памяти, тип жесткого диска и его емкость, версию установленной ОС и другую информацию. Чтобы открыть программу «Информация о системе», нажмите клавиши Windows + R на клавиатуре, чтобы открыть окно «Выполнить». Затем введите msinfo32 в окно «Выполнить» и нажмите Enter. Вы также можете нажать «Пуск» и ввести «Информация о системе» в строке поиска, чтобы найти ее. После того, как вы открыли программу «Информация о системе», вы можете подробно просмотреть все характеристики вашей системы.
Проверка характеристик ОЗУ
Чтобы проверить характеристики ОЗУ, вы можете запустить Диспетчер задач, нажав Ctrl + Shift + Esc, или щелкнув правой кнопкой мыши панель задач и выбрав Диспетчер задач.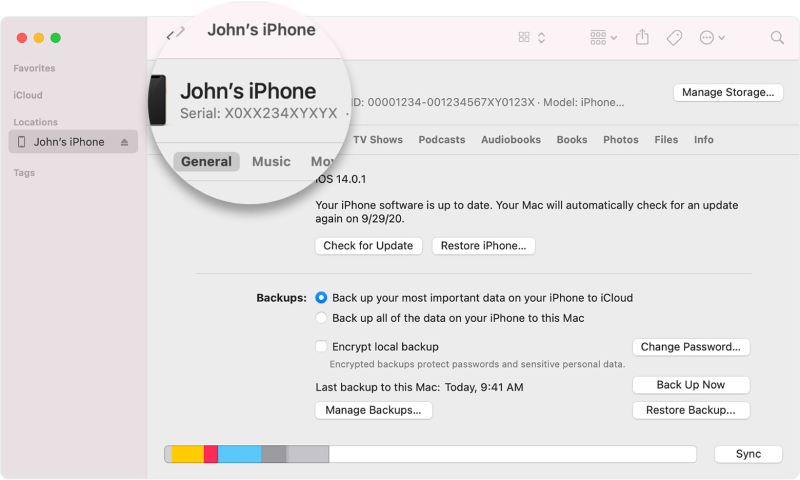 После открытия диспетчера задач выберите вкладку «Производительность», затем нажмите «Память» на левой панели, чтобы открыть окно «Память». В этом окне вы можете просмотреть сведения о текущем использовании ОЗУ, скорости ОЗУ и других аппаратных характеристиках памяти. Эта информация может помочь вам диагностировать проблемы с производительностью или определить, необходимо ли обновление для повышения производительности системы.
После открытия диспетчера задач выберите вкладку «Производительность», затем нажмите «Память» на левой панели, чтобы открыть окно «Память». В этом окне вы можете просмотреть сведения о текущем использовании ОЗУ, скорости ОЗУ и других аппаратных характеристиках памяти. Эта информация может помочь вам диагностировать проблемы с производительностью или определить, необходимо ли обновление для повышения производительности системы.
Определение того, есть ли у Mac SSD или HDD
Чтобы узнать, есть ли у вашего Mac твердотельный накопитель (SSD) или жесткий диск (HDD), выполните три шага:
1. Нажмите на логотип Apple в верхнем левом углу экрана.
2. Выберите «Об этом Mac» в раскрывающемся меню.
3. Откроется новое окно, в верхней части которого находится вкладка «Хранилище».
4. Нажмите на эту вкладку, и вы увидите изображение дисковода в левой части этого окна с указанием типа диска под ним.
5. Если указано «SSD», значит, на вашем Mac установлен твердотельный накопитель; если он говорит «HDD», значит, ваш Mac имеет жесткий диск.
Определение типа хранилища на Mac
Чтобы проверить, есть ли на вашем Mac твердотельный накопитель (SSD) или жесткий диск (HDD), откройте меню Apple и выберите «Об этом Mac». На вкладке «Обзор» окна «Об этом Mac» нажмите «Системный отчет». На левой боковой панели системного отчета прокрутите вниз и нажмите «Хранилище». В разделе «Устройства хранения» вы увидите список дисков, подключенных к вашему Mac. Если вы видите элемент с надписью «Твердотельный накопитель» или «Флэш-накопитель», значит, на вашем Mac установлен твердотельный накопитель. Если вы видите только элементы с надписью «Жесткий диск» или «Жесткий диск», значит, на вашем Mac установлен жесткий диск.
Какую информацию можно найти по серийному номеру Apple?
Серийный номер Apple может многое рассказать о вашем устройстве. Это уникальный код, по которому можно узнать модель, год выпуска, место изготовления и даже цвет устройства. Каждый символ в серийном номере имеет определенное значение и при расшифровке может дать точное описание вашего продукта Apple.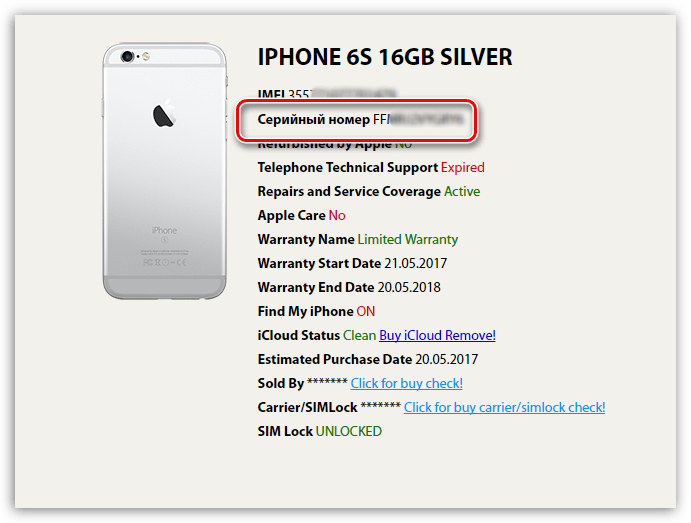
 Чтобы узнать модель компьютера, найдите соответствующий артикул Apple в приведенном ниже списке.
Чтобы узнать модель компьютера, найдите соответствующий артикул Apple в приведенном ниже списке.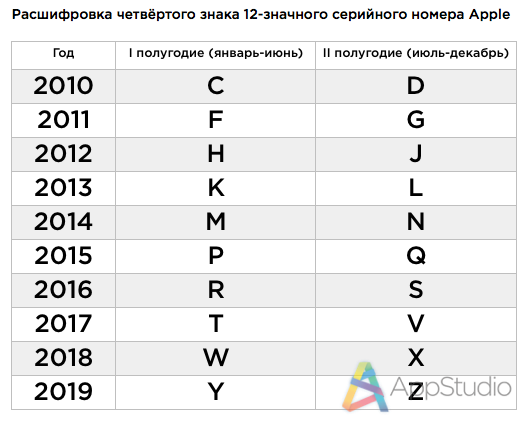 По нему вы сможете получить подробную информацию о спецификации, как указано в пункте выше.
По нему вы сможете получить подробную информацию о спецификации, как указано в пункте выше.