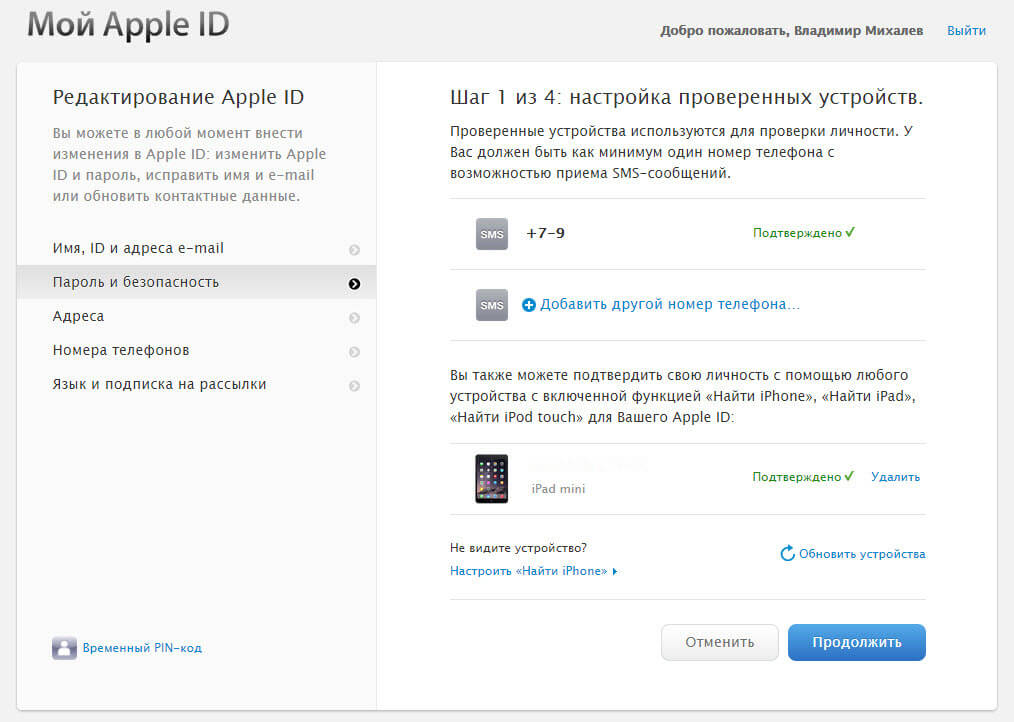Содержание
Как Проверить Apple Id? — Электромотоциклы и электроскутеры Skaut
Чтобы проверить на iPhone или iPad зайдите в меню «Настройки» и выберите ваше имя или «Настройки», затем «iTunes и App Store» — «Apple ID: [ваш e-mail]» — «Просмотреть Apple ID» — вы попадете в настройки своей учетной записи.
Где посмотреть Apple ID и пароль?
Перейдите в меню Apple > «Системные настройки» и нажмите Apple ID. Щелкните « Пароль и безопасность». Если необходимо ввести пароль для Apple ID, нажмите «Забыли Apple ID или пароль?» и следуйте инструкциям на экране.
Как узнать кто заходил на Apple ID?
Просмотр списка устройств на компьютере с Windows
- Откройте приложение iCloud для Windows.
- Щелкните «Учетная запись», а затем — «Управление Apple ID ».
- Щелкните название устройства, чтобы отобразить сведения о нем, например его модель, серийный номер и версию ОС.
Как вспомнить Apple ID по IMEI?
Чтобы узнать IMEI, нужно набрать на устройстве комбинацию *#06#, далее вызов — код появится на экране, UDID же прописывается в iTunes (вкладка «Обзор», клик по строчке «Серийный номер»).
Как проверить есть ли синхронизация на айфоне?
Как посмотреть привязанные устройства и отвязать их прямо на iPhone или iPad?
- Откройте приложение Настройки и перейдите в раздел iCloud.
- Нажмите на учетную запись (Имя, Фамилия, email).
- Прокрутите открывшуюся страницу до списка устройств.
- Выберите необходимое устройство из списка привязанных к данному Apple ID.
Что такое Apple ID и пароль?
Apple ID — это учетная запись для доступа к таким службам Apple, как App Store, Apple Music, iCloud, iMessage, FaceTime и другим. Она включает адрес электронной почты и пароль для входа, а также контактные и платежные сведения и параметры безопасности, применяемые при использовании служб Apple.
Какой пароль поставить на Apple ID?
Каким должен быть пароль для Apple ID?
- Он должен содержать минимум одну заглавную букву.
- И по крайней мере хотя бы одну цифру.
- Подряд одинаковые символы вводить нельзя.
- Не совпадать с именем учетной записи.
- Минимум 8 символов.
- Должен не совпадать со старым, если таковой имелся.
Как узнать кто сидит через мой Айклауд?
Как посмотреть устройства подключенные к AppleID?
- Запустите iTunes.
- Зайдите в iTunes Store (или App Store)
- Перейдите в настройки вашего аккаунта
- Там вы увидите пункт Manage Devices (Управление устройствами)
- Зайдя туда вы увидите все устройства авторизованные для работы с вашим AppleID.
Кто то пытается войти в Apple ID?
Перейдите на страницу учетной записи Apple ID. Если вам не удается выполнить вход или при попытке входа выводится сообщение о том, что учетная запись заблокирована, попробуйте сбросить пароль или разблокировать свою учетную запись. Измените пароль идентификатора Apple ID, выбрав надежный пароль.
Измените пароль идентификатора Apple ID, выбрав надежный пароль.
Как отвязать iPhone от Apple ID не зная пароля и логина?
ШАГ 1 — Перейдите на сайт icloud.com и авторизуйтесь под Apple ID, к которому привязан iPhone. ШАГ 2 — Перейдите в раздел «Найти iPhone », затем выберите «Все устройства» для отображения списка устройств привязанных к данному аккаунту. Кликните по устройству, которое необходимо удалить.
Как узнать Apple ID без почты?
Зайдите в меню Apple – «Системные настройки» — iCloud или «Учетные записи Интернета» и там поищите учетные записи iCloud. Также можно проверить учетные записи в iTunes. Для этого откройте iTunes — «Учетная запись» — «Просмотреть».
Как узнать привязан ли iPhone к iCloud по IMEI?
1. Откройте эту страницу (сайт icloud.com, внизу страницы пункт Проверка состояния блокировки активации). 2. Укажите серийный номер и IMEI устройства (указаны на коробке, на корпусе смартфона, в меню Настройки – Основные – Об устройстве – совпадать должно везде) в соответствующие графы и нажмите Проверить.
Как разблокировать Apple ID без почты и вопросов?
Перейдите на страницу https://iforgot. apple.com/password/verify/ appleid.
- Введите свой идентификатор Apple ID и нажмите кнопку «Продолжить».
- Выберите нужный вариант, чтобы сбросить контрольные вопросы, затем выберите «Продолжить».
- Введите свой пароль Apple ID и нажмите кнопку «Продолжить».
Как узнать есть ли Айклауд?
Для этого делаем следующее:
- Входим в раздел «Настройки» — « iCloud » и проверяем название учётной записи. Этот способ простой и занимает пару секунд.
- Для второго способа требуется войти в сервис iCloud, и там в разделе «Проверка состояния блокировки и активации устройства» ввести IMEI или серийный номер гаджета.
Как узнать куда заходили на айфоне?
Как посмотреть историю своих путешествий
- Откройте «Настройки».
- Перейдите в раздел «Конфиденциальность» (значок с белой рукой на синем фоне).
- Выберите «Службы геолокации».

- Прокрутите список до конца и выберите «Системные службы».
- Внизу списка вы найдете раздел «Значимые места».
Как проверить подключение к Айклауд?
Как узнать, какие устройства подключены на данный момент в iCloud. Находим и запускаем «Настройки». В самом верху будет раздел iCloud с названием учетной записи. Чуть ниже можно будет увидеть список всех подключенных устройств.
Проверка Apple ID постоянно: лучшие способы решения проблемы
Опубликовано: Автор: Дмитрий Просветов
Представьте ситуацию. На Айфоне постоянно отображаются сообщения о необходимости прописать пароль от Apple ID. Они появляются даже после правильного написания пароля. Рассмотрим подробнее, что предпринять, если проверка Apple ID постоянно происходит.
Содержание
- Почему так происходит
- Пароль
- Второй способ
- Перезагрузка
- Проверка системы Apple
- Обновление
- Деактивируйте запрос ввода пароля для загрузок
- Деактивируйте на время Face ID или Touch ID для Айтюнс и AppStore
- Отключение геолокации
- Обратитесь в техподдержку
- Восстановление Айфона
- Код проверки Apple ID не приходит
- Используйте код на доверенном устройстве
- Нерабочая SIM карта
- Вывод
Почему так происходит
После авторизации на телефоне при помощи Apple ID, ОС работает в фоновом режиме.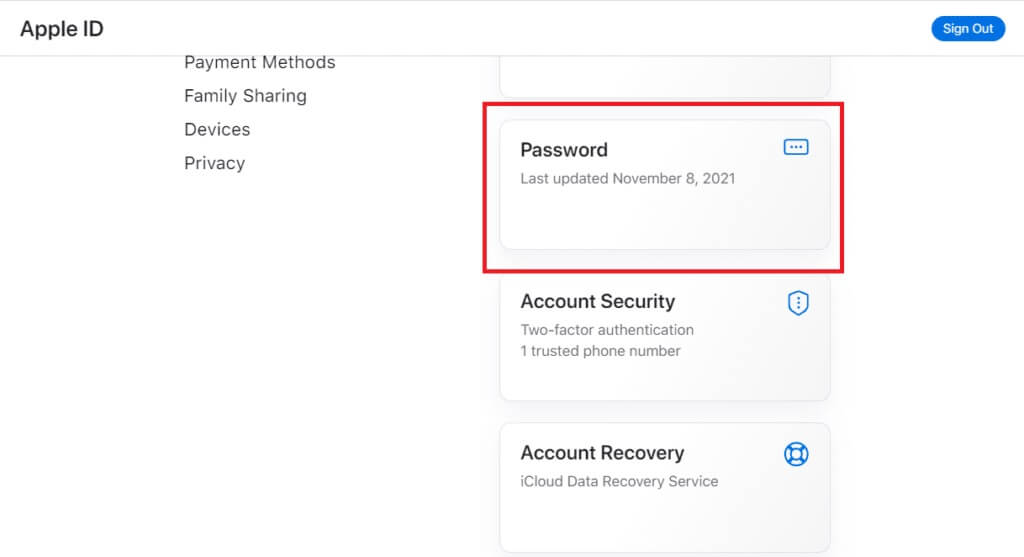 Сообщения о проверке появляются в результате:
Сообщения о проверке появляются в результате:
- Был изменен пароль от Apple ID на сайте или других гаджетах;
- Системный баг. Возможен сбой проверки, отображается неизвестная ошибка. Возникает если ОС не обновлена;
- Зависла загрузка программ, музыки, или была отменена. Для продолжения работы нужен ввод пароля;
- Поменялась почта, телефонный номер или учетные записи;
- Неполадки с iCloud;
- В Айтюнс или AppStore остались приостановленные загрузки.
Рассмотрим подробнее что предпринять.
Пароль
Проверьте правильность его написания. Уведомление не показывает, что он прописан неправильно. В настройках пропишите пароль от Apple ID, скопируйте его. Перейдите по адресу https://www.icloud.com/. При использовании на ПК обозревателя Safari будет предложено авторизоваться с помощью Touch ID. Не используйте этот способ. Пропишите пароль вручную. Если удалось авторизоваться, напишите этот пароль на устройстве, где появляется сообщение о проверке.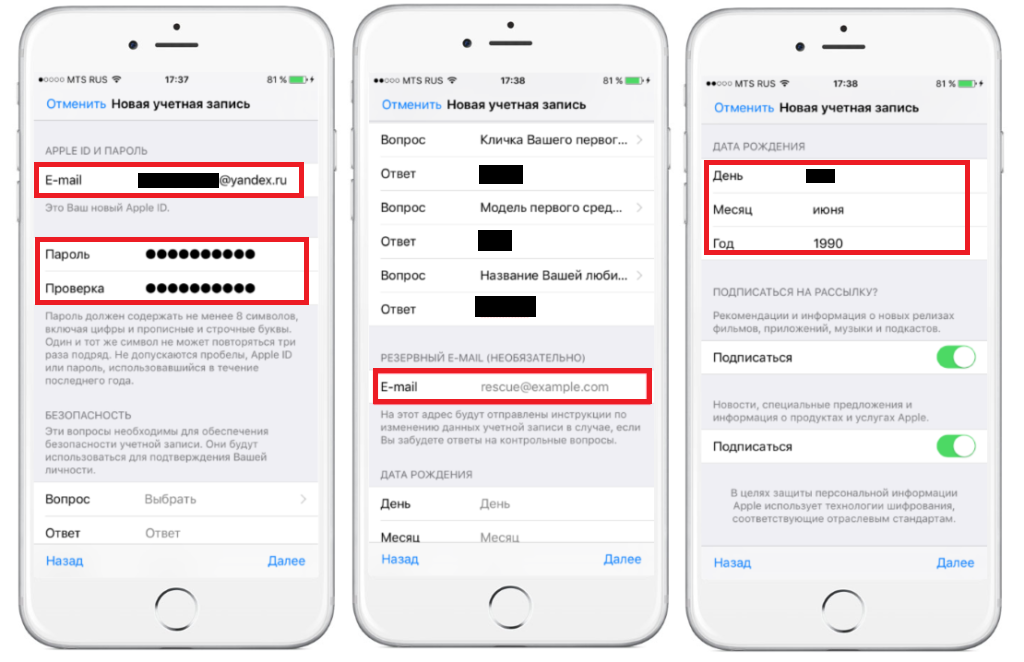
Второй способ
В настройках гаджета нажмите «Обновить Apple ID». Пропишите скопированный выше пароль.
Перезагрузка
Смартфон может не принимать правильный пароль. Выключите устройство. Подождите минуту. Включите его. Используйте способ, если код проверки завис.
Проверка системы Apple
Возможно, причина в самой системе. Как это проверить? Перейдите по адресу: https://www.apple.com/ru/support/systemstatus/. Посмотрите, чтобы напротив пунктов AppStore, AppleID, iCloud, iTunes отображались зеленые точки. Если желтая или красная, подождите пока Apple устранит проблему.
Обновление
Зажмите иконку AppStore. Выберите «Обновить». Для приложений установятся свежие версии. Способ используйте, если код некуда вводить.
Для обновления ОС, в настройках перейдите «Основные»-«Обновление ПО». Если есть свежие обновления скачайте и установите их. Способ используйте если код проверки Apple ID долго грузится.
Деактивируйте запрос ввода пароля для загрузок
Перейдите:
Напротив пункта «Запрашивать» установите переключатель в неактивное положение.
Деактивируйте на время Face ID или Touch ID для Айтюнс и AppStore
В настройках перейдите:
Установите переключатель в неактивное положение. Перезагрузите Айфон.
Отключение геолокации
В настройках в разделе «Конфиденциальность» перейдите:
Обратитесь в техподдержку
Перейдите по адресу: https://support.apple.com/ru-ru. Подробно опишите проблему. Способ используйте если при авторизации возникает неизвестная ошибка.
Восстановление Айфона
Сбросьте настройки до заводских. Как это сделать подробно описано в статье: «Готовим iPhone к продаже». Далее заново настройте телефон или восстановите из резервной копии. Как это сделать смотрите в статье: «Как восстановить контакты на Айфоне». Рассмотренные выше способы используйте если проверка не удалась.
Код проверки Apple ID не приходит
Проверьте, достаточно и памяти на Айфоне для приема SMS. Если ее недостаточно. Удалите старые сообщения. Перезагрузите устройство.
Используйте код на доверенном устройстве
Выполните на нем вход с использованием идентификатора. На доверенное устройство придет уведомление о входе. Нажмите «Разрешить» для получения проверочного кода.
Пропишите его на устройстве, с которого не получилось выполнить вход.
Нерабочая SIM карта
Сообщения приходить не будут, связь работает некорректно. Замените карту в ближайшем салоне сотовой связи.
Вывод
Мы рассмотрели, что делать, если не удалась проверка Apple ID. Чтобы избежать возникновения такой ошибки, следите за актуальностью обновления приложений. Не прописывайте пароли на подозрительных сайтах.
Как проверить и удалить устройства, подключенные к вашему Apple ID, чтобы удалить элементы, которые вы больше не используете « iOS и iPhone :: Гаджеты
- Автор: Даниэль Зепеда
- Конфиденциальность и безопасность
- Советы и рекомендации по ОС
- Безопасность iOS 101
С ростом списка продуктов, предлагаемых Apple, количество устройств, подключенных к вашему Apple ID, может стать довольно большим. Подключив все эти устройства к вашему Apple ID, вы сможете отслеживать их, но когда придет время отказаться от Apple TV или Apple Watch, эти устройства по-прежнему можно будет подключить к вашему Apple ID. В некоторых случаях это может повлиять на общую безопасность вашей учетной записи.
Для удобства вы можете управлять своим списком устройств Apple прямо с вашего iPhone. Я бы посоветовал всем делать это время от времени, чтобы проверить, какие устройства подключены к вашей учетной записи, и вы поймете, почему через секунду.
Почему вы должны проверить свой список устройств Apple ID
Если у вас больше нет одного из перечисленных устройств, независимо от того, было ли оно украдено, потеряно, продано или подарено, нет смысла привязывать их к вашему Apple ID. Вы даже можете найти устройства, которые вы вообще не узнаете. В таких случаях их лучше удалить.
Вы даже можете найти устройства, которые вы вообще не узнаете. В таких случаях их лучше удалить.
С точки зрения безопасности, если вы больше не используете устройство и для вашего Apple ID настроена двухфакторная аутентификация, еще важнее удалить устройства, поскольку они могут использоваться для получения кодов подтверждения 2FA при входе в систему. Службы Apple или iCloud с нового устройства.
Элементы, которые отображаются в вашем списке устройств Apple ID
Устройства, которые вы можете просматривать и удалять в своей учетной записи Apple ID, включают почти все основные продукты Apple: iPhone, iPad, iPod touch, Mac, Apple Watch и Apple TV. AirPods не включены, поскольку они не подключаются к вашему Apple ID, хотя они будут отображаться в программе «Найти iPhone», чтобы вы могли отследить их в случае потери.
Что касается устройств, не принадлежащих Apple, вы также можете просмотреть компьютеры с Windows 10, с помощью которых вы вошли в iCloud, например Surface Laptop 2 или Surface Go. Вместо просмотра изображения устройства на компьютерах с Windows 10 и более поздних версий будет отображаться значок с четырьмя серыми ромбами внутри более крупного ромба.
Вместо просмотра изображения устройства на компьютерах с Windows 10 и более поздних версий будет отображаться значок с четырьмя серыми ромбами внутри более крупного ромба.
Удаление элементов из вашего списка устройств Apple
Удаление устройств из вашего списка можно выполнить с iCloud.com, но в этом посте мы сосредоточимся только на том, чтобы сделать это с iPhone, поскольку для большинства пользователей Apple это будет самым простым способом удаления устройств. со своего счета. Это наиболее полезно, когда вы продаете, отдаете или просто теряете устройство.
Не путайте это с процессом отключения устройств от вашей учетной записи iTunes, который очень похож, но совершенно отличается. Авторизованные устройства с iTunes предназначены только для iTunes, и вы можете разрешить использование iTunes на чужих устройствах, поэтому их удаление в iTunes не приведет к их удалению из вашей учетной записи Apple ID.
Шаг 1. Откройте настройки Apple ID
Откройте «Настройки», затем коснитесь своего имени, в котором содержится вся важная информация об Apple, включая настройки Apple ID, iCloud, iTunes и App Store. Устройства, подключенные к вашей учетной записи, будут перечислены по порядку в самом низу меню. Первое устройство в списке (пример: «Этот iPhone») будет устройством, которое вы используете, а остальные будут другими вашими устройствами Apple.
Устройства, подключенные к вашей учетной записи, будут перечислены по порядку в самом низу меню. Первое устройство в списке (пример: «Этот iPhone») будет устройством, которое вы используете, а остальные будут другими вашими устройствами Apple.
Шаг 2. Удалите устройства, которые вам больше не нужны
Чтобы удалить устройства, которые вы больше не используете, коснитесь их имени. В меню Информация об устройстве перейдите в самый низ и нажмите на опцию «Удалить из учетной записи». Вы получите приглашение подтвердить, что хотите удалить его, поэтому нажмите «Удалить».
После того, как вы удалите устройство, оно никогда больше не появится в вашем списке устройств Apple, если оно не подключится к Интернету с вашим Apple ID, вошедшим в систему. Это может раздражать, если вы пытаетесь полностью удалить его из списка, поэтому вам нужно сначала убедиться, что вы вышли из своего Apple ID на устройстве.
Также стоит отметить, что в этом меню Информация об устройстве вы также получите доступ к другой важной информации, например, включена ли функция «Найти iPhone» (или iPad, iPod или Mac).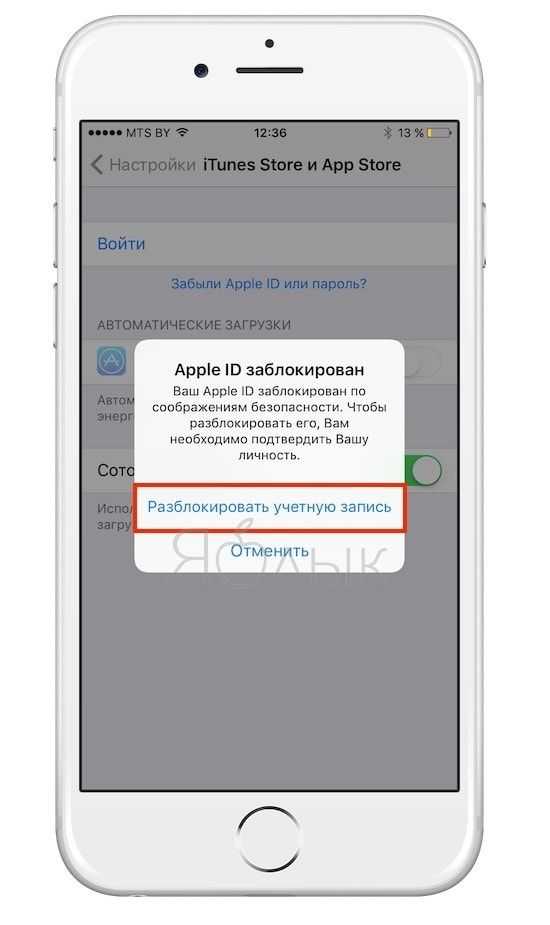 Если это устройство, которое вы используете, вы также получите переключатель для него.
Если это устройство, которое вы используете, вы также получите переключатель для него.
Другие данные здесь могут включать «Отправить последнее местоположение», название модели, версию программного обеспечения, серийный номер, IMEI, номер телефона и карты Apple Pay, последние из которых можно отключить для каждого устройства. Это служит простым способом отслеживать важную информацию об устройстве, которая может вам когда-нибудь понадобиться.
Важные моменты, которые следует учитывать при удалении устройств
Если вы передаете устройство члену семьи, возможно, будет достаточно выйти из iCloud, iTunes, iMessage, FaceTime и Game Center. При продаже устройства Apple, такого как iPhone или iPad, рекомендуется стереть устройство, что удалит вашу информацию Apple ID и отключит функцию «Найти iPhone» и блокировку активации.
Если это устройство Apple было утеряно или украдено, прежде чем удалить его из списка устройств Apple, вы можете использовать функцию «Найти iPhone», чтобы пометить его как утерянное, чтобы никто другой не мог его использовать.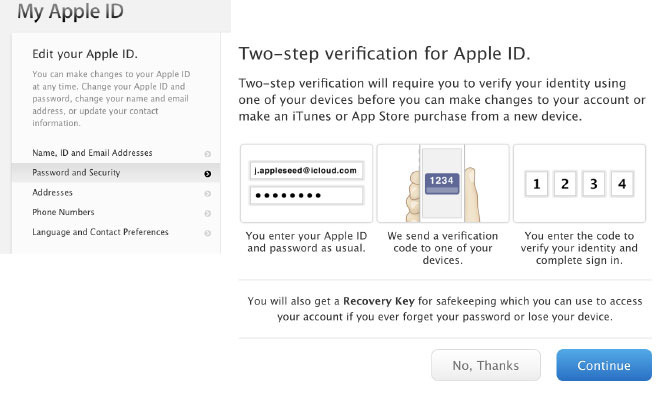 Затем дистанционно стереть его. Таким образом, блокировка активации не позволит любому, кто попытается войти в свою учетную запись на устройстве, является мерой безопасности, предназначенной для сдерживания воров и других поставщиков краденого. После этого вы можете удалить устройство, как описано выше, или непосредственно в программе «Найти iPhone» после удаленной очистки.
Затем дистанционно стереть его. Таким образом, блокировка активации не позволит любому, кто попытается войти в свою учетную запись на устройстве, является мерой безопасности, предназначенной для сдерживания воров и других поставщиков краденого. После этого вы можете удалить устройство, как описано выше, или непосредственно в программе «Найти iPhone» после удаленной очистки.
Если вы удаляли устройство, которое было утеряно, украдено или неизвестно вам, в качестве дополнительной меры предосторожности вы можете рассмотреть возможность изменения пароля Apple ID.
Не пропустите: что делать после того, как ваш iPhone утерян или украден — полное руководство
Защитите свое соединение без ежемесячного счета . Получите пожизненную подписку на VPN Unlimited для всех своих устройств, совершив разовую покупку в новом магазине гаджетов, и смотрите Hulu или Netflix без региональных ограничений, повышайте безопасность при просмотре в общедоступных сетях и многое другое.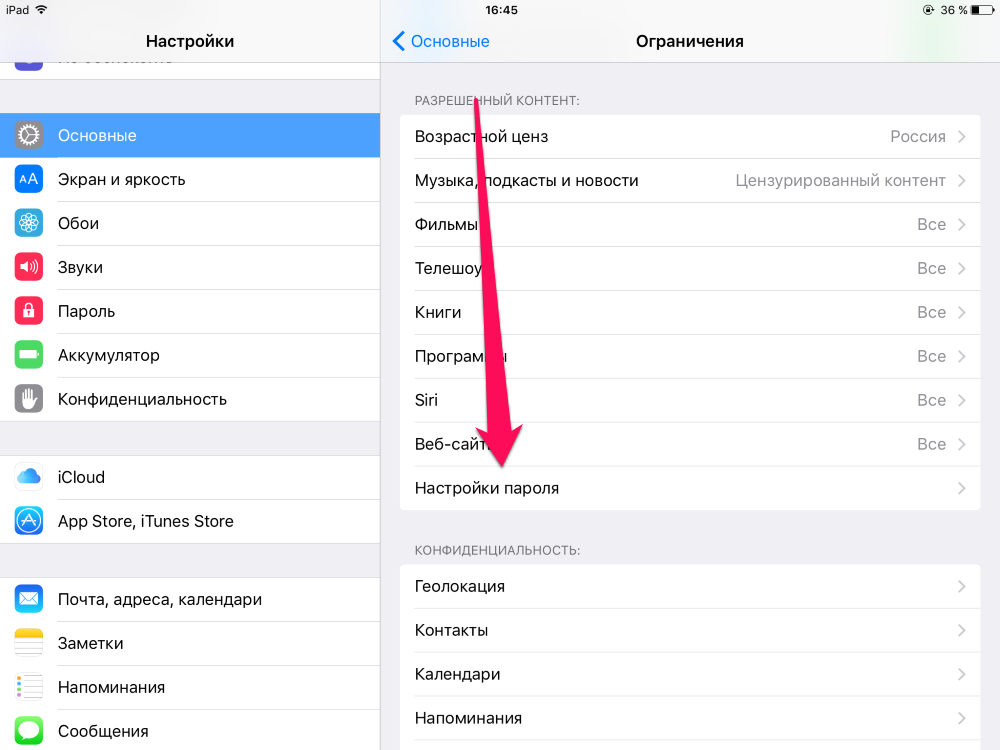
Купить сейчас (скидка 80%) >
Другие выгодные предложения:
- Скидка 41% на домашний анализатор Wi-Fi bootcamp
- Скидка 59% на редактор фонового видео XSplit VCam
Фото на обложке: Джастин Мейерс/Gadget Hacks; Скриншоты Дэнни Зепеды/Gadget Hacks
Прокомментируйте первым
- Горячий
- Последние
Как увидеть каждый Mac, iPad и iPhone, связанный с вашим Apple ID
Мой Apple ID видел многое. За эти годы я использовал много компьютеров Mac и устройств iOS и просмотрел еще кучу. В результате я получил некоторое представление обо всех списках, которые Apple ведет о вашем личном созвездии оборудования Apple. Это немного сбивает с толку, так как есть несколько списков с разными ограничениями, измеряющими разные вещи! Вот как Apple подсчитывает, что у вас есть, и что она позволяет вам делать с этими списками.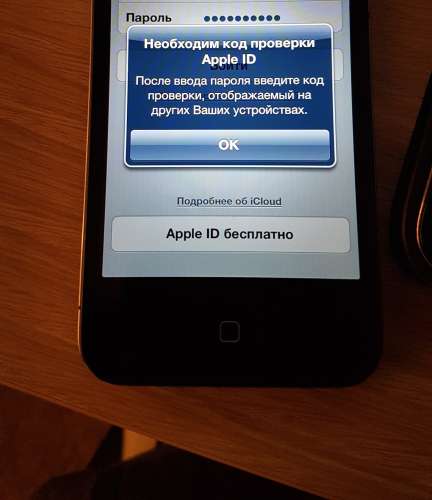
Авторизация iTunes
Когда Apple запустила iTunes Music Store в 2003 году, вы могли воспроизводить музыку iTunes только на трех разных компьютерах, но на неограниченном количестве iPod. Вскоре это число было увеличено до пяти компьютеров. Яблоко
исключила управление цифровыми правами из продаж музыки в 2009 году, но ограничение по-прежнему существует для других цифровых медиа, которые Apple продает, в первую очередь для видео.
Если вы выберете «Учетная запись » > «Просмотреть мою учетную запись » в iTunes, iTunes сообщит вам, сколько у вас авторизаций компьютеров. Это число представляет собой количество компьютеров Mac или ПК, которые явно авторизовали iTunes. К
авторизовать или деавторизовать свой Mac, посмотрите в подменю Account: Authorizations. (Попытка воспроизвести файл с DRM-контролем, такой как купленный фильм, также вызовет диалоговое окно авторизации, заставив вас войти в систему, прежде чем вы сможете воспроизвести файл.)
После авторизации ваш Mac сможет воспроизводить защищенные от копирования видео как в iTunes, так и в QuickTime. Если вы готовы рвать на себе волосы из-за того, что у вас нет пяти компьютеров Mac, но Apple говорит, что вы достигли своего предела, вы можете сдаться и начать с нуля — один раз в год вы можете
Если вы готовы рвать на себе волосы из-за того, что у вас нет пяти компьютеров Mac, но Apple говорит, что вы достигли своего предела, вы можете сдаться и начать с нуля — один раз в год вы можете
нажмите кнопку Деавторизовать все, а затем повторно авторизуйте компьютеры по одному.
Если вам нужен список этих пяти компьютеров, то его нет. Не совсем. Вместо этого вам нужно найти список из все ваши авторизованные устройства iTunes…
iTunes в облаке
«iTunes в облаке» — странная фраза, одна из многих озадачивающих фраз, которые вы найдете в сложных задних коридорах iCloud. На экране вашей учетной записи в iTunes вы найдете iTunes в разделе «Облако», который позволяет вам видеть всех устройств, которые вы авторизовали для подключения к защищенным от копирования цифровым носителям от Apple. Просто нажмите кнопку «Управление устройствами», и вы увидите
со списком.
На появившемся экране вы можете увидеть все устройства, авторизованные для воспроизведения носителей с защитой от копирования, с их типом (iPad, iPhone, Mac) и уникальным именем, которое вы ему дали. (Сейчас самое время добавить, чтобы вы назвали каждое принадлежащее вам устройство чем-то уникальным. Выйти на этот экран и увидеть «iPhone (iPhone Джейсона)» в списке три раза бесполезно.) Он также сообщает вам, когда вы связали каждое устройство со своим Apple ID, что может помочь определить, какое устройство есть какое, если вы не уверены.
(Сейчас самое время добавить, чтобы вы назвали каждое принадлежащее вам устройство чем-то уникальным. Выйти на этот экран и увидеть «iPhone (iPhone Джейсона)» в списке три раза бесполезно.) Он также сообщает вам, когда вы связали каждое устройство со своим Apple ID, что может помочь определить, какое устройство есть какое, если вы не уверены.
Вот куда ушли старые «пять компьютеров Mac и неограниченное количество iPod». Новое ограничение составляет всего 10 устройств, включая устройства iOS, причем не более пяти из них являются компьютерами. Если вы спросите меня, эта цифра слишком мала, и Apple нужно заставить своих медиа-партнеров раскрыть немного больше информации.
Согласно Apple, устройство добавляется на этот экран, когда вы пытаетесь загрузить старые покупки из iTunes Store, App Store, iBooks Store или Mac App Store; при включении автоматических загрузок или семейного доступа; или при подписке на iTunes Match. Если вам не хватает места, одним из вариантов может быть использование семейного доступа для создания второй учетной записи для некоторых из ваших устройств, и если у вас большая семья, вы быстро исчерпаете этот лимит, поэтому воспользоваться этой функцией.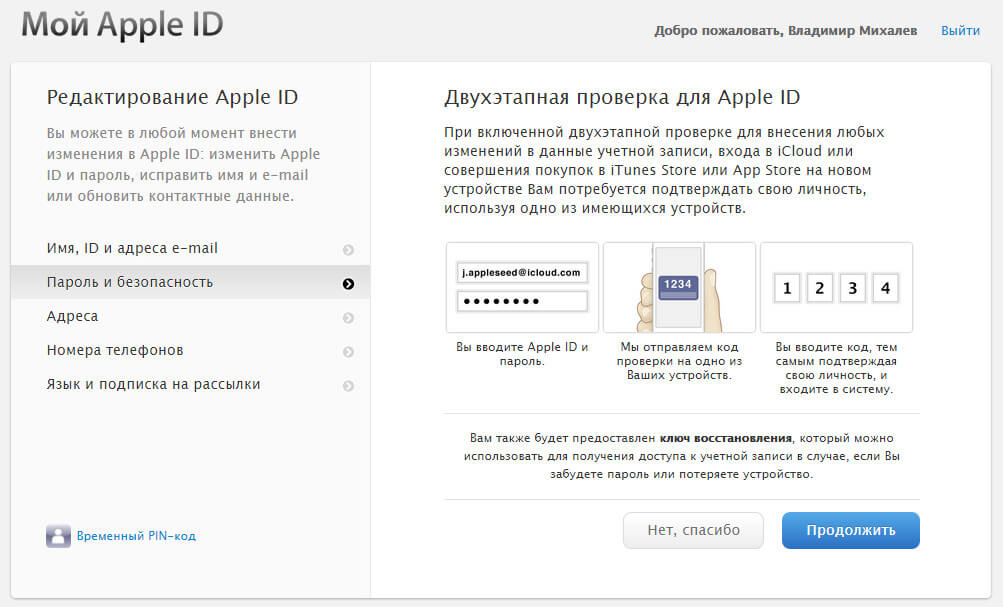 Это
Это
может быть не идеальным, но это лучше, чем отсутствие возможности использовать кучу функций на некоторых ваших устройствах.
Еще одна особенность этого списка заключается в том, что вы можете связать устройство с другим Apple ID только один раз в 90 дней. Поэтому, если вы переместите iPad своего ребенка на его собственный Apple ID, вам нужно будет удерживать его в течение 90 дней, прежде чем продать кому-то другому, иначе он не сможет войти в iTunes. Это воняет, но это ограничение предназначено для предотвращения циклического использования многих устройств с разными идентификаторами Apple ID в целях пиратства или мошенничества.
Если кнопка «Удалить» неактивна, это означает, что ваше устройство активно подключалось к вашему Apple ID в течение последнего месяца. Перейдите на это устройство и выйдите из iTunes, чтобы активировать кнопку «Удалить».
Список устройств Apple ID
Но, вероятно, нет более полного списка устройств Apple, чем
тот, который вы найдете в списке устройств Apple ID.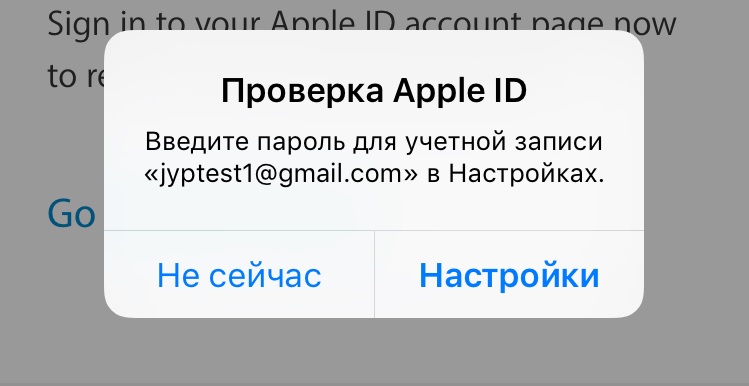 Если вы вошли в свой Apple ID с устройства, вы найдете его по адресу
Если вы вошли в свой Apple ID с устройства, вы найдете его по адресу
appleid.apple.com. Просто войдите на сайт Apple ID и загляните в подраздел «Устройства», и вы увидите все устройства, которые в настоящее время связаны с вашим Apple ID.
Этот вид намного дружелюбнее, чем в iTunes. У него есть изображения, конкретные номера моделей, названия, зарегистрированы ли они в Apple Pay, и — если вы нажмете на них — версии ОС и серийные номера. Отсюда вы также можете удалить устройства из своего Apple ID, хотя они просто появятся снова, если они в данный момент работают и вошли в систему.
До того, как я перешел на новый Apple
двухфакторная аутентификация, каждый раз, когда я использовал старую двухэтапную систему аутентификации Apple, она предлагала мне список устройств для аутентификации, большинство из которых были старыми устройствами, в которые я не входил месяцами или даже больше года . Я всегда был озадачен тем, откуда берется этот список и как удалить из него старые устройства, но оказалось, что ответом является веб-сайт Apple ID.