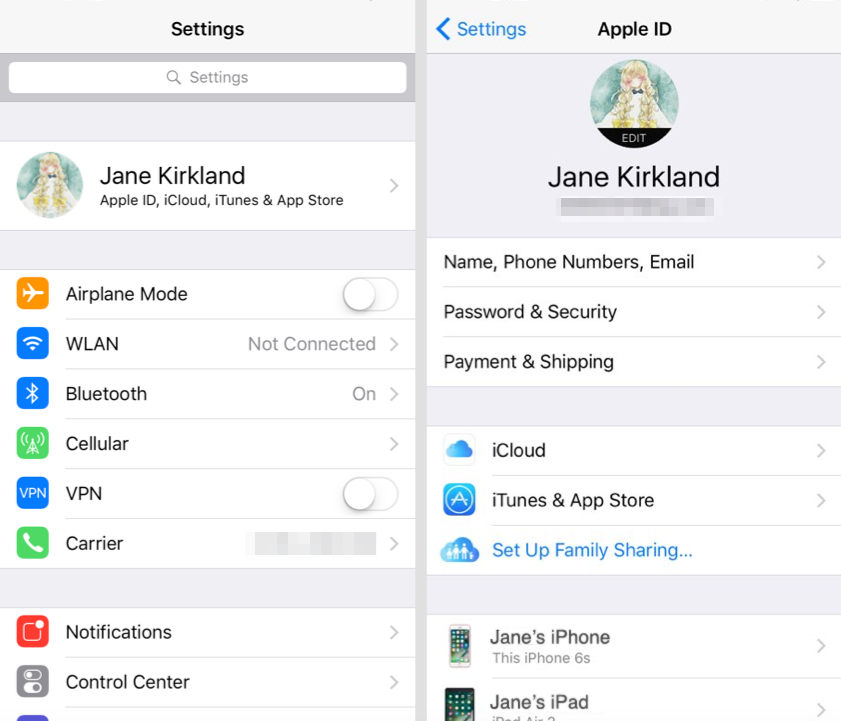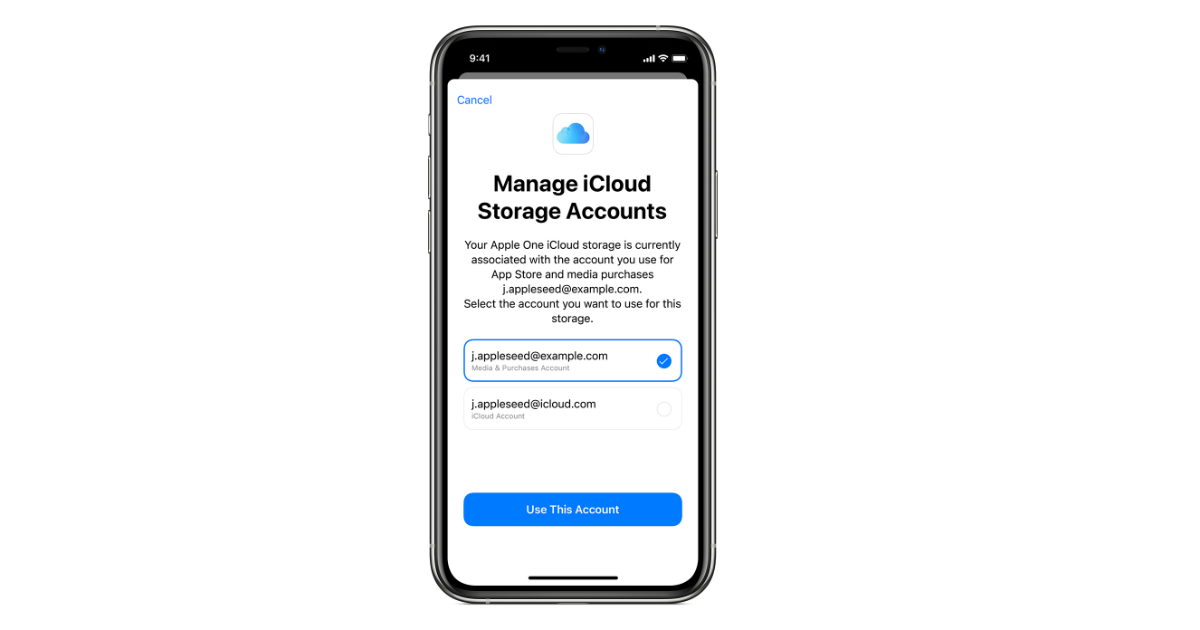Содержание
Apple ID или iCloud неактивны в настройках? 10 исправлений, которые стоит попробовать
Ваш Apple ID отображается серым цветом в настройках iPhone, iPad или iPod touch? Когда это происходит, вы не можете управлять своим Apple ID или выходить из него. Хуже того, это может вызвать проблемы с такими службами Apple, как iMessage, FaceTime и App Store.
Apple ID отображается серым цветом по нескольким причинам. Например, серверы Apple могут быть отключены, или может быть ограничение Экранного времени или профиль конфигурации, препятствующий управлению вашим Apple ID. Воспользуйтесь приведенными ниже предложениями и решениями, чтобы исправить проблемы с серым цветом Apple ID в приложении «Настройки» на iPhone и iPad.
1. Проверьте состояние системы Apple
Все функции управления Apple ID на вашем iPhone требуют доступа к серверам Apple. Поэтому, если ваш Apple ID или определенные параметры отображаются серым цветом, это может быть связано с проблемой на стороне сервера. Чтобы проверить, так ли это, посетите страницу состояния системы Apple.
Чтобы проверить, так ли это, посетите страницу состояния системы Apple.
Если категория Apple ID недоступна (в этом случае вы увидите красную точку рядом с ней), подождите, пока Apple решит проблему. Вы сможете получить доступ к своему Apple ID, как только серверы вернутся в сеть.
2. Отключите ограничение экранного времени
Если на вашем iPhone настроено время экрана, возможно, это связано с определенным ограничением, которое не позволяет вам получить доступ к настройкам Apple ID. Чтобы проверить и отключить его:
- Откройте приложение «Настройки» на своем iPhone и нажмите «Экранное время».
- Нажмите «Контент и ограничения конфиденциальности».
- Прокрутите вниз до раздела «Разрешить изменения» и нажмите «Изменения учетной записи».
- Введите код доступа к экранному времени (если ваш iPhone попросит вас об этом).
Не можете вспомнить пароль для Экранного времени? Узнайте, как сбросить забытый пароль Экранного времени на iPhone.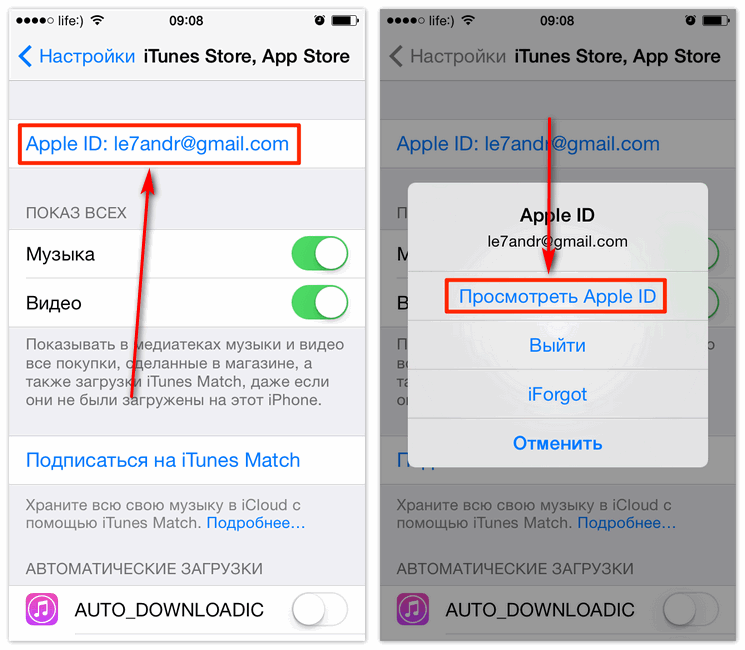
- Если параметр «Не разрешать» в разделе «Изменения учетной записи» активен, измените его на «Разрешить».
- Несколько раз нажмите «Назад», чтобы выйти с главной страницы настроек. Если вам пришлось внести изменения на предыдущем шаге, ваш Apple ID больше не должен быть выделен серым цветом.
3. Настройки принудительного выхода и перезапуска
Следующее исправление требует, чтобы вы принудительно закрыли и перезапустили приложение «Настройки». Это может решить проблемы, препятствующие предоставлению приложению доступа к вашему Apple ID или учетной записи iCloud.
Для этого проведите пальцем вверх от нижней части экрана. Если на вашем iPhone есть кнопка «Домой», вместо этого дважды щелкните ее. Когда появится переключатель приложений, найдите и перетащите карту настроек вверх и за пределы экрана.
Затем выйдите из переключателя приложений и снова откройте приложение «Настройки».
4. Перезагрузите iPhone
Если принудительный выход и повторное открытие приложения «Настройки» не помогает, рассмотрите возможность выключения и перезагрузки iPhone.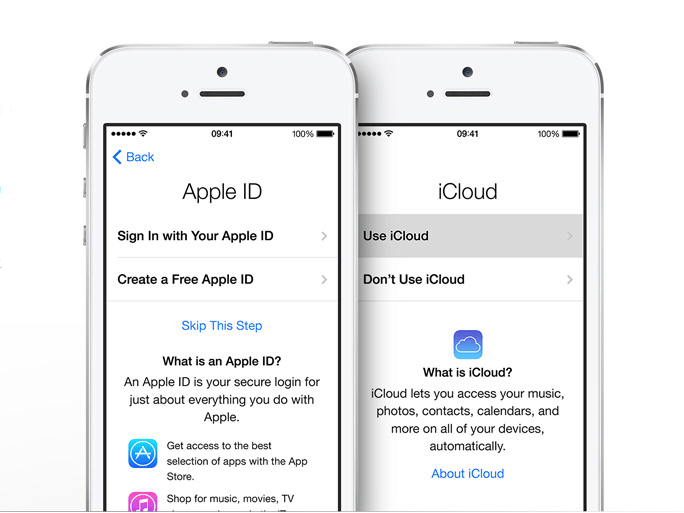 Обычно перезагрузка устройства помогает решить различные проблемы, связанные с приложением.
Обычно перезагрузка устройства помогает решить различные проблемы, связанные с приложением.
Если вы используете iPhone X или более новую модель iPhone с Face ID:
- Нажмите и отпустите кнопки увеличения и уменьшения громкости одну за другой.
- Нажмите и удерживайте боковую кнопку, пока не появится экран Slide to Power Off.
- Перетащите ползунок вправо.
- Подождите 30 секунд.
- Нажмите и удерживайте боковую кнопку, пока не увидите логотип Apple.
На iPhone SE (любого поколения), iPhone 8 или более старых моделях устройств просто нажмите и удерживайте кнопку питания, чтобы отобразился экран Slide to Power Off. Затем выключите устройство и снова включите его.
5. Проверьте подключение к Интернету
Возможно, вы не сможете управлять различными аспектами своего Apple ID, если на вашем iPhone слабые данные сотовой связи или соединение Wi-Fi. Быстрый способ решить проблемы с подключением — включить или выключить режим полета.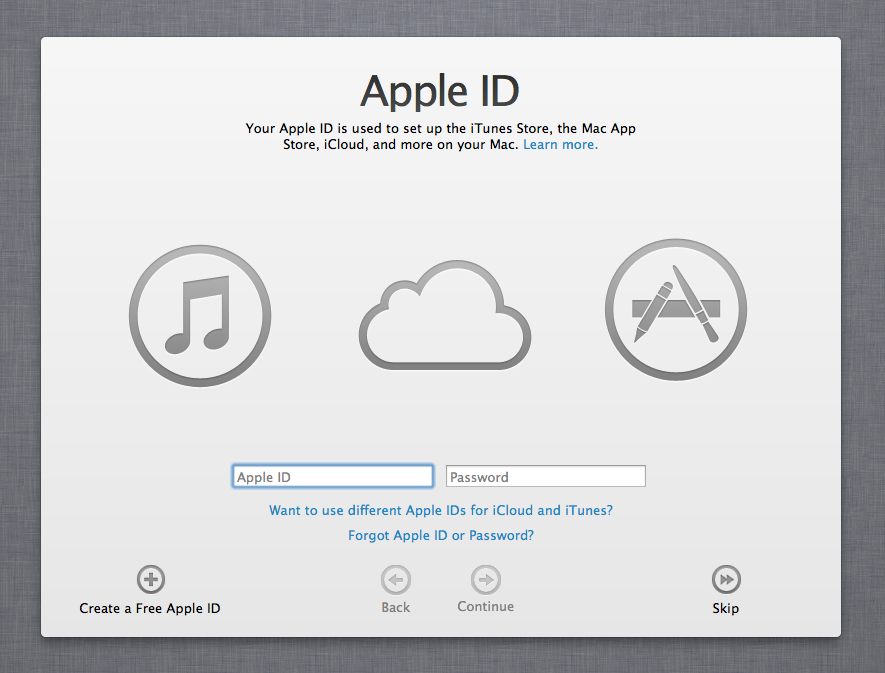 Это помогает перезагрузить Wi-Fi и сотовые радиостанции, устраняя мелкие проблемы с ними обоими.
Это помогает перезагрузить Wi-Fi и сотовые радиостанции, устраняя мелкие проблемы с ними обоими.
Для этого проведите пальцем вниз от правого верхнего угла экрана и коснитесь значка «Режим полета». Как только он станет оранжевым, подождите 10 секунд и коснитесь его снова.
Если это не поможет, узнайте о других способах исправить медленное подключение к сети Wi-Fi или мобильному интернету.
6. Проверьте часы вашего iPhone
Неточные часы iPhone — еще одна причина неактивного Apple ID или учетной записи iCloud. Чтобы проверить это, перейдите в «Основные» > «Дата и время» в приложении «Настройки».
Если переключатель рядом с «Установить автоматически» активен, но дата, время и часовой пояс отображаются неправильно, настройте часы iPhone вручную.
7. Обновите iOS до последней версии
Устаревшие версии системного программного обеспечения iPhone содержат серьезные ошибки, которые приводят к сбоям в работе собственных приложений, таких как «Настройки».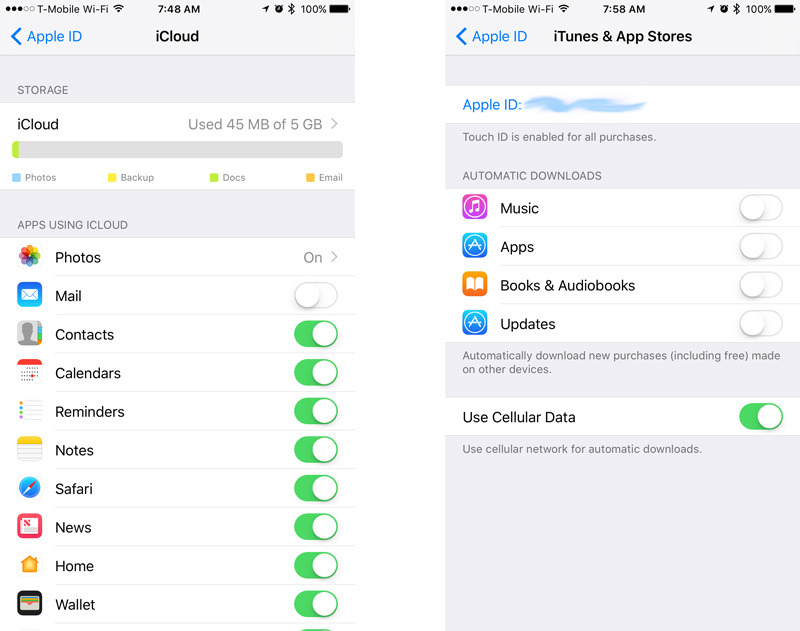 Аналогичным образом, ранние версии новых выпусков iOS (например, iOS 16.0) также содержат множество ошибок, глюков и других проблем. Установка последних обновлений iOS может помочь решить их.
Аналогичным образом, ранние версии новых выпусков iOS (например, iOS 16.0) также содержат множество ошибок, глюков и других проблем. Установка последних обновлений iOS может помочь решить их.
Перейдите в «Основные» > «Обновление ПО» через приложение «Настройки». Затем нажмите «Загрузить и установить», если есть ожидающее обновление.
Если ваш iPhone зарегистрирован в программе бета-тестирования программного обеспечения Apple, узнайте, как снова переключить устройство iOS на общедоступный канал.
8. Сбросить настройки сети на iPhone
Ваш Apple ID или учетная запись iCloud могут отображаться серым цветом в приложении «Настройки» на вашем iPhone или iPad из-за неправильной конфигурации настроек сети. Чтобы это исправить:
- Откройте приложение «Настройки» и нажмите «Основные» > «Перенести или сбросить iPhone».
- Нажмите «Сброс» > «Сбросить настройки сети» и введите пароль устройства.
- Нажмите «Сбросить настройки сети» для подтверждения.

После сброса настроек сети снова подключитесь к любым сетям Wi-Fi вручную (эта процедура стирает все ранее запомненные сети) или используйте сотовые данные и подтвердите, можете ли вы без проблем получить доступ к своим функциям управления Apple ID.
9. Сбросить все настройки на iPhone
Если сброс настроек сети вашего iPhone не помог решить проблему с серым цветом Apple ID, рассмотрите возможность сброса всех настроек в следующий раз. Вы не потеряете никаких данных, но перед этим лучше создать резервную копию iCloud или локальную резервную копию Finder (Mac)/iTunes (PC).
Чтобы сбросить все настройки на вашем iPhone, просто повторите описанные выше шаги, но выберите опцию «Сбросить все настройки».
Если сброс всех настроек устраняет проблему, не забудьте настроить параметры доступа, конфиденциальности и безопасности с нуля. Вы также должны снова добавить карты, ключи и пропуски в свой Apple Wallet.
10. Проверьте профили конфигурации
Если вы используете iPhone, принадлежащий организации, MDM (управление мобильными устройствами) или профиль конфигурации могут помешать вам получить доступ к вашему Apple ID или настройкам iCloud.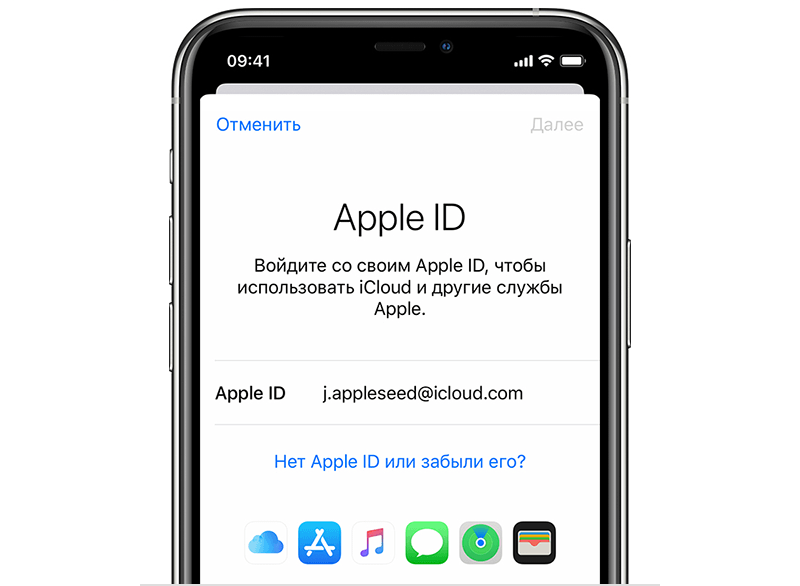
Чтобы проверить, перейдите в «Настройки» > «Основные» > «VPN и управление устройствами». Если в списке есть профиль, не удаляйте его. Вместо этого обратитесь за помощью в ИТ-отдел вашей организации.
Исправлена ошибка, из-за которой настройки Apple ID и iCloud отображались серым цветом
Функциональные функции управления Apple ID на iPhone и iPad имеют решающее значение для конфиденциальности и безопасности. Надеюсь, указатели в этом руководстве по устранению неполадок помогут вам снова получить к ним доступ.
Обычно проблема возникает из-за проблемы с сервером Apple или ограничения времени экрана, запрещающего вам вносить изменения в свой Apple ID. Продолжайте работать над остальными исправлениями, если это не так.
Если проблема с серым цветом Apple ID не устранена, обратитесь в службу поддержки Apple или посетите магазин Apple Store, и они смогут решить проблему.
Как изменить адрес электронной почты ICloud через Apple ID
- Вы можете изменить свой адрес электронной почты iCloud, изменив адрес электронной почты, связанный с вашей учетной записью Apple ID.

- Адрес электронной почты, связанный с вашей учетной записью iCloud, всегда совпадает с адресом, связанным с вашим Apple ID.
- Если в качестве идентификатора Apple ID указан адрес @icloud.com, изменить его нельзя, но можно добавить в учетную запись второй адрес электронной почты.
Иногда возникает необходимость изменить адрес электронной почты. Возможно, вы долгое время использовали свою рабочую электронную почту, но с тех пор ушли с работы и вам нужно изменить ее. Может быть, вы использовали один и тот же неловкий адрес электронной почты со средней школы.
Независимо от причины, изменение основного адреса электронной почты во всех ваших учетных записях может вызвать много головной боли.
По крайней мере, есть несколько сайтов и сервисов, которые позволяют очень легко изменить адрес электронной почты, и сервис Apple iCloud — один из них.
Ваша электронная почта iCloud связана с вашей учетной записью Apple ID на всех ваших устройствах.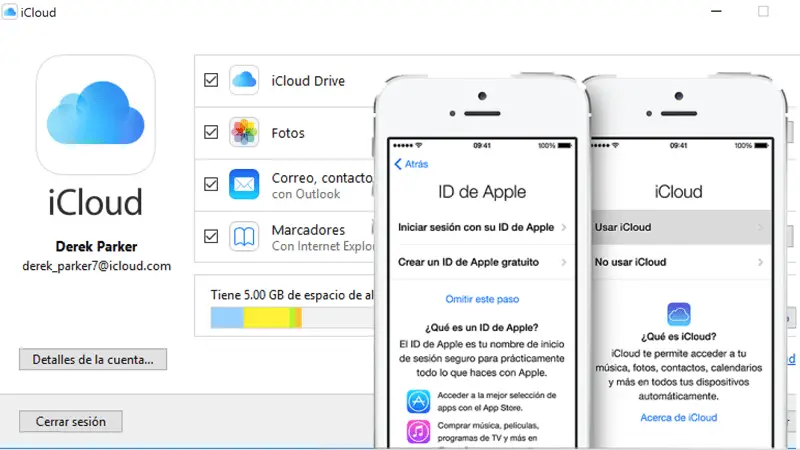 Поэтому, если вы хотите изменить адрес электронной почты iCloud, вам необходимо изменить адрес электронной почты, связанный с вашим Apple ID. Если ваш адрес электронной почты Apple ID является адресом @icloud.com, вы не можете изменить его, однако вы можете добавить до трех дополнительных адресов электронной почты в свою учетную запись.
Поэтому, если вы хотите изменить адрес электронной почты iCloud, вам необходимо изменить адрес электронной почты, связанный с вашим Apple ID. Если ваш адрес электронной почты Apple ID является адресом @icloud.com, вы не можете изменить его, однако вы можете добавить до трех дополнительных адресов электронной почты в свою учетную запись.
Как изменить основной адрес электронной почты iCloud с помощью Apple ID
1. Перейдите на веб-сайт Apple ID и войдите в систему.
2 . Нажмите маленькую кнопку «Изменить» рядом с разделом «Учетная запись» на веб-сайте.
Рядом с разделом «Учетная запись» нажмите «Изменить».
Мелани Вейр/Business Insider
3.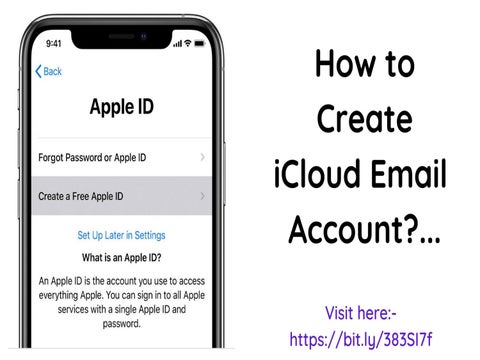 В самом верху меню учетной записи щелкните гиперссылку «Изменить Apple ID…»
В самом верху меню учетной записи щелкните гиперссылку «Изменить Apple ID…»
4. Введите адрес электронной почты, который вы хотите использовать, затем нажмите «Продолжить».
Нажмите ссылку «Изменить Apple ID», введите адрес электронной почты, который вы хотите использовать, и нажмите «Продолжить».
Мелани Вейр/Business Insider
5. Если вы изменили свой Apple ID на адрес, не принадлежащий Apple, проверьте это электронное письмо на наличие кода подтверждения, а затем введите код.
6. После подтверждения просто зайдите на веб-сайт iCloud и войдите, используя новый адрес электронной почты.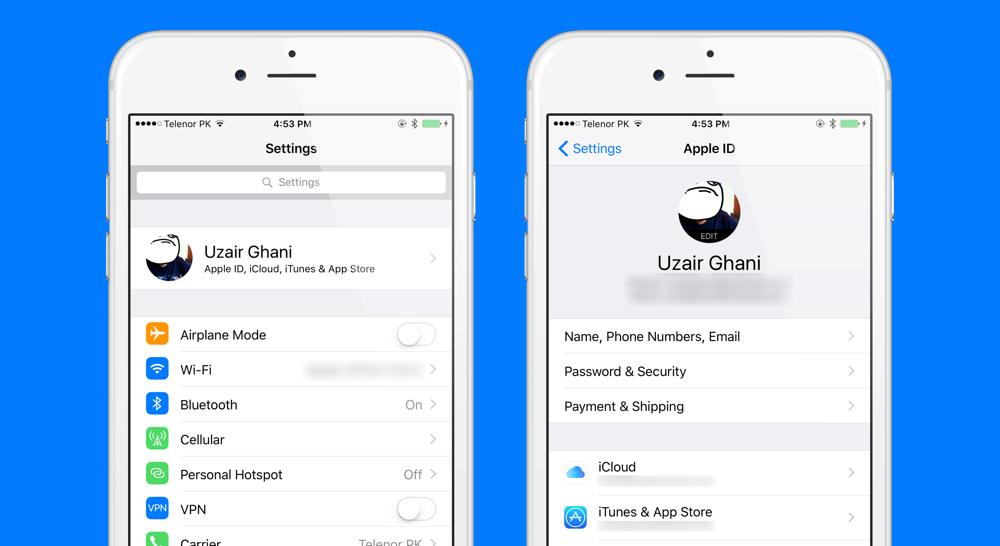
Как изменить дополнительный адрес электронной почты iCloud с помощью Apple ID
1. Перейдите на веб-сайт Apple ID и войдите в систему. раздел на сайте.
3. Прокрутите вниз до того места, где написано «Доступно в», и щелкните гиперссылку «Добавить еще».
4. Щелкните поле электронной почты и введите адрес, который хотите использовать. Когда вы закончите, нажмите «Продолжить».
В разделе «Доступен по» нажмите «Добавить еще», установите флажок для адреса электронной почты и введите новый адрес.
Мелани Вейр/Business Insider
5. Перейдите в папку «Входящие» этого электронного письма и найдите электронное письмо с подтверждением. Введите код на сайте, и ваш адрес электронной почты будет добавлен в вашу учетную запись.
Перейдите в папку «Входящие» этого электронного письма и найдите электронное письмо с подтверждением. Введите код на сайте, и ваш адрес электронной почты будет добавлен в вашу учетную запись.
Как поделиться хранилищем iCloud с друзьями или семьей с помощью iPhone, iPad или Mac
Как выйти из учетной записи iCloud на компьютере Mac на вашем iPhone для защиты вашей конфиденциальности
Как изменить учетную запись iCloud на вашем iPhone и использовать отдельную учетную запись для покупок в iTunes и App Store
Как отключить хранилище iCloud на iPhone двумя способами, либо полностью, либо для отдельных приложений
Мелани Вейр
Внештатный автор
Мелани Вейр — внештатный автор для Insider, в основном занимающийся разделом технической справки, но иногда также пишущий статьи о стиле жизни и развлечениях.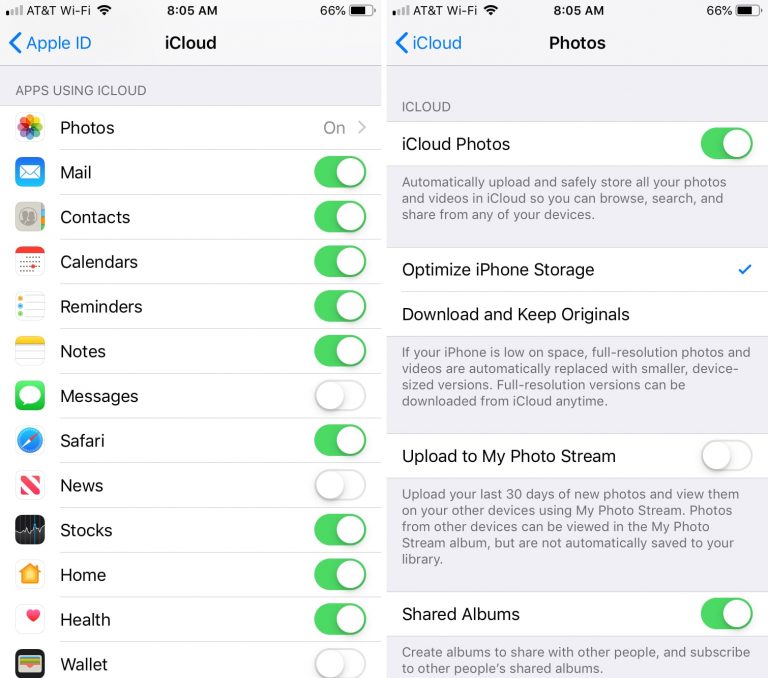 Она также является внештатным автором для ScreenRant и ведущим редактором новостей выходного дня на TheThings.com. В свободное время она пишет пьесы как для сцены, так и для экрана. С ней можно связаться по адресу melanie.weir1008@gmail.com или через LinkedIn.
Она также является внештатным автором для ScreenRant и ведущим редактором новостей выходного дня на TheThings.com. В свободное время она пишет пьесы как для сцены, так и для экрана. С ней можно связаться по адресу melanie.weir1008@gmail.com или через LinkedIn.
ПодробнееПодробнее
Использование одной учетной записи iCloud для функции «Найти iPhone»
В: У нас с женой и у обоих наших детей-подростков есть iPhone с отдельными идентификаторами Apple ID, а также пара iPad и iPad mini на двоих. Мне интересно, есть ли способ настроить приложение «Найти iPhone» для отслеживания местоположения всех наших идентификаторов Apple ID в одном месте, вместо того, чтобы постоянно переключаться между учетными записями. Было бы здорово, если бы я мог видеть всю информацию на одной карте, но я бы согласился на простой способ сохранения разных идентификаторов Apple ID в приложении «Найти iPhone». Какие-либо предложения?
– Ив
Рекламные объявления
О: Приложение «Найти iPhone» работает только с одним Apple ID одновременно и не позволяет объединять информацию о местоположении из более чем одного Apple ID.
Хорошей новостью является то, что вы можете настроить отдельную общую учетную запись iCloud исключительно для функции «Найти iPhone» на всех своих устройствах, не затрагивая основную учетную запись iCloud, которая используется для других функций, таких как резервное копирование, Photo Stream, контакты, календари и т.д. По сути, вы просто добавляете вторая учетная запись iCloud для каждого устройства, которая может быть либо вашей собственной учетной записью iCloud, либо совершенно новой учетной записью iCloud, созданной специально для этой цели.
Реклама
Для этого просто зайдите в приложение iOS Настройки и выберите Почта, Контакты, Календари и добавьте новую учетную запись iCloud.
Отсюда вы можете либо ввести существующий Apple ID, либо создать новый, отдельный Apple ID. Если вы единственный, кто будет использовать «Найти iPhone», вы можете просто использовать свой собственный Apple ID, чтобы упростить задачу, но имейте в виду, что вторая учетная запись может быть включена для календаря, контактов и электронной почты.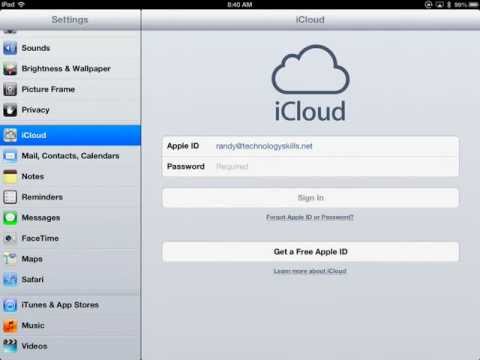 поэтому, если вы беспокоитесь о конфиденциальности этой информации, вы можете вместо этого создать новую пустую учетную запись iCloud.
поэтому, если вы беспокоитесь о конфиденциальности этой информации, вы можете вместо этого создать новую пустую учетную запись iCloud.
Реклама
После того, как вы введете Apple ID, вам будет показан список служб, которые можно включить для дополнительной учетной записи iCloud. Обратите внимание, что не все службы iCloud доступны для вашей второй учетной записи iCloud — такие функции, как «Фотопоток», «Документы и данные» и «Резервные копии iCloud», можно использовать только с первой учетной записью iCloud, настроенной на вашем устройстве iOS.
Вам следует ВЫКЛЮЧИТЬ все показанные здесь службы, поскольку вы на самом деле не хотите синхронизировать другие данные, а затем включить службу «Найти iPhone». Вам будет показано приглашение, указывающее, что это отключит «Найти мой iPhone» для основной учетной записи, поскольку эту функцию можно использовать только с одной учетной записью iCloud одновременно.
Рекламные объявления
После того, как вы это сделаете, эти устройства будут использовать эту альтернативную учетную запись iCloud для функции «Найти iPhone», и вы сможете войти в приложение «Найти iPhone», используя эту конкретную учетную запись, чтобы отслеживать все ваши устройства в одно место.