Содержание
Этот Mac связан с Apple ID? Быстрые исправления здесь
от Jenefey Aaron Обновлено 14 июля 2021 г. / Обновление для Mac OS
Привет! Я пытаюсь войти на свой Mac с другим Apple ID, но он отклоняет запрос на вход, говоря: «Этот Mac связан с Apple ID». Проблема в том, что я забыл свой первоначальный пароль Apple ID и больше не мог войти в него из-за постоянного ввода неправильных паролей. Есть ли какое-нибудь решение, которое я могу исправить и повторно активировать свой Mac, так как мне отчаянно нужно его продать? И, кажется, застрял в моем Apple ID, который я уже не помню. Пожалуйста, помогите мне».
Эй, сэр! Мы записали вашу проблему, и этот блог поможет вам решить проблему с входом в систему с помощью идентификатора и исправить учетную запись, связанную с Apple, на вашем Mac, поэтому прокрутите вниз, чтобы просмотреть всю процедуру.
- Часть 1. Почему этот Mac привязан к Apple ID?
- Часть 2: Как исправить этот Mac связан с Apple ID?
- Часть 3: Этот iPhone/iPad привязан к Apple ID, как исправить?
Часть 1.
 Почему этот Mac привязан к Apple ID?
Почему этот Mac привязан к Apple ID?
Итак, наш клиент спросил нас: почему этот Mac связан с другим Apple ID? Ну, есть несколько причин, по которым ваш Apple ID связан с вашим Mac. Во-первых, это был Apple ID по умолчанию, с которым вы вошли на свой Mac. Ваш iCloud связан с этим ноутбуком, и из-за строгих соображений конфиденциальности Apple он не может удалить Apple ID с ноутбука, если вы не удалите его из iCloud.
Итак, если вы хотите отвязать свой Apple ID от ноутбука, вам сначала нужно войти в свой iCloud, удалить Mac из списка связанных устройств, а затем перейти к выходу из системы.
Другая причина заключается в том, что вы забыли пароль своего Apple ID и не можете его восстановить, потому что забыли контрольные вопросы или любую другую альтернативную форму восстановления.
При повторном входе в систему ваш идентификатор будет заблокирован, а ваш Mac не будет принимать никакой другой Apple ID, что сделает ваш Mac полностью непригодным для использования. Если вы попытаетесь снова войти в систему, вы получите сообщение «Ошибка сервера». Но не волнуйтесь, всегда есть решение для учетных записей, связанных с Apple ID.
Если вы попытаетесь снова войти в систему, вы получите сообщение «Ошибка сервера». Но не волнуйтесь, всегда есть решение для учетных записей, связанных с Apple ID.
Часть 2: Как исправить, что этот Mac связан с Apple ID?
Если вы получаете сообщение «Этот Mac связан с Apple ID». Обход его был бы первым приоритетом, который вы бы сделали. Вот некоторые из вещей, которые вы можете попробовать исправить, связывая Apple ID с вашим Mac.
Способ 1: сброс Apple ID с помощью любого доверенного iDevices
Если ваш Apple ID заблокирован и вы хотите сбросить его, вы можете воспользоваться помощью любого друга или члена семьи, используя их доверенные устройства iDevices. Вы должны убедиться, что ваша двухфакторная аутентификация включена; в противном случае этот метод не работал бы.
Это работает следующим образом: вы входите в новое устройство, вводите пароль и 6-значный проверочный код. Затем вы входите и доверяете устройству. Вы можете доверять устройству любого друга или семьи.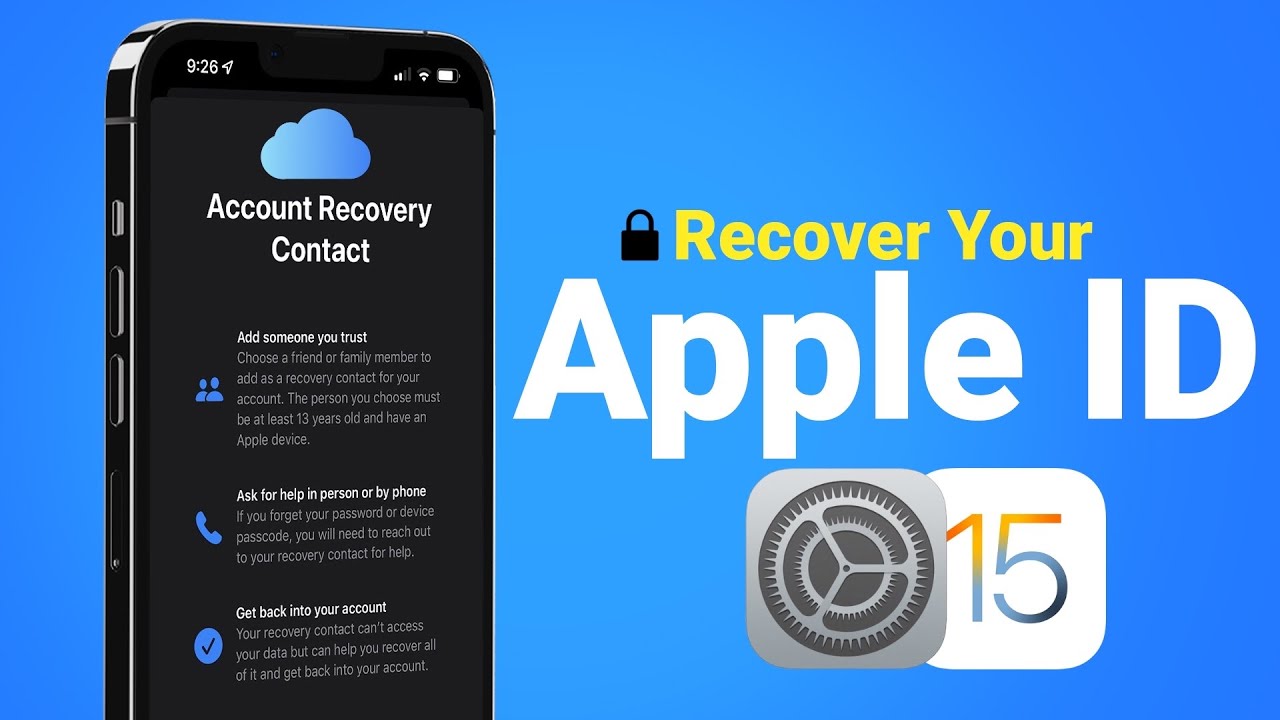 Вам не потребуется повторная проверка с устройства для входа в систему, и вы можете легко сбросить пароль.
Вам не потребуется повторная проверка с устройства для входа в систему, и вы можете легко сбросить пароль.
Вот что вам нужно сделать:
- Перейдите в приложение поддержки Apple, которое предназначено для забытых паролей. Введите связанный Apple ID и нажмите «Продолжить».
- Отобразится список связанных телефонных номеров. Вы можете указать номер телефона, который вы использовали для своего Apple ID, и нажать «Продолжить».
- Ваши доверенные устройства уведомят вас о входе в систему. Вы можете нажать «Разрешить» в разделе «Сброс пароля».
- Вы можете ввести пароль администратора macOS и нажать «Продолжить». Затем вы можете повторно ввести другой пароль Apple ID. После проверки пароль вашего Apple ID изменится. Сообщение «Этот Mac связан с другим Apple ID» перестанет отображаться.
Способ 2. Запрос на восстановление учетной записи
Клиент спросил нас: «Как обойти блокировку активации на Macbook Pro?» Ну, вы можете запросить запрос на восстановление вашей учетной записи. Это просто!
Это просто!
- Перейти на сайт iForgot. Веб-сайт запросит столько информации, сколько необходимо для восстановления вашего Apple ID. Они подтвердят, что учетная запись принадлежит вам.
- Процесс проверки может занять довольно много времени. После проверки служба поддержки Apple отправит электронное письмо с подтверждением. Он будет включать дату и время, когда вы сможете получить доступ к учетной записи.
- Желательно восстановить свой ID с помощью другого устройства. После отправки запроса на восстановление избегайте использования других устройств, связанных с вашим Apple ID. iForgot сообщит вам, сколько времени осталось на восстановление. Тем временем вы можете попытать удачу и снова войти в систему; это может помочь.
- После этого вы получите звонок или сообщение от службы поддержки Apple. Инструкции будут предоставлены, поэтому следуйте им, чтобы восстановить учетную запись. Ваш аккаунт будет восстановлен в кратчайшие сроки.
Часть 3.
 Этот iPhone/iPad привязан к Apple ID, как исправить?
Этот iPhone/iPad привязан к Apple ID, как исправить?
Если ваш iPhone/iPad привязан к Apple ID, вы можете легко это исправить.
3.1 Что означает это сообщение?
Это сообщение означает, что ваш iPhone или iPad был сброшен до заводских настроек без отключения функции «Найти iPhone». И ваш iPhone застрял на блокировке активации. Вы не сможете активировать, если не войдете в систему с исходным Apple ID и паролем.
3.2 Как избавиться от «Этот iPhone связан с Apple ID»?
Если вы хотите избавиться от привязки к Apple ID, вам очень поможет инструмент Tenorshare 4MeKey. Он быстрый, легко разблокируется и даже удаляет iCloud.
Загрузите/запустите 4MeKey на своем ПК и нажмите «Снять блокировку активации iCloud».
Ваш iPhone также сделает джейлбрейк, поэтому подключите его к ПК, доверьтесь ему и нажмите «Начать джейлбрейк», чтобы сделать это.
Когда это будет сделано, подтвердите информацию об устройстве.
 Нажмите «Начать удаление», чтобы удалить iCloud в течение нескольких минут. Примечание. После запуска процесса вы не сможете отправлять сообщения, звонить и т. д.
Нажмите «Начать удаление», чтобы удалить iCloud в течение нескольких минут. Примечание. После запуска процесса вы не сможете отправлять сообщения, звонить и т. д.Однако имейте в виду, что весь этот процесс займет несколько минут, так что сохраняйте спокойствие в течение всего процесса.
Заключение
Если ваш Mac связан с Apple ID, вы можете использовать службу поддержки Apple или приложение iForgot, чтобы устранить проблему. Но если вы хотите удалить их быстро, используйте Tenorshare 4MeKey, так как это бесплатно, быстро и эффективно.
➤Как восстановить пароль Apple ID 🕹
Через двухфакторную аутентификацию
Самое простое решение для восстановить пароль Apple ID — продолжить восстановление того же двухфакторной аутентификации : это решение позволяет установить новый пароль с помощью любого устройства, связанного с вашим Apple ID. Разумеется, для восстановления пароля должна быть включена двухфакторная аутентификация./cdn.vox-cdn.com/uploads/chorus_asset/file/23845278/ios15_iphone_12_pro_settings_apple_id_password_security_change_password.jpeg)
Если вы хотите восстановить свой пароль Apple ID с помощью iPhone или iPad , нажмите на sull’icona della rotella d’ingranaggio для каждого доступа Настройки iOS и нажмите на свое имя , затем нажмите на голос Пароль и безопасность e fai tap sull’opzione смените пароль .
Если код безопасности (тот, который вы используете для открытия экрана) и вас просят ввести его, введите его в соответствующее поле на экране Введите код [устройства] , затем введите новый пароль в полях New e Verifica и нажмите на пункт Modification в правом верхнем углу, чтобы подтвердить свое намерение.
Если, с другой стороны, код не активен, будет запущена процедура двухфакторной аутентификации: затем получите доступ ко второму устройству, связанному с вашим Apple ID, нажмите кнопку Разрешить , появившуюся на экране, отмечает проверку код из 6 цифр и нажимает кнопку конец , затем введите проверочный код на вашем iPhone / iPad и, на экране смените пароль , нажмите на пункт Вы забыли свой пароль? .
Теперь введите свой номер телефона в соответствующее поле, нажмите кнопку СЛЕДУЮЩИЙ в альт дестру и выберите голос Reimposta с номером телефона , затем введите код безопасности используемого устройства (если вы его не помните, нажмите на пункт Забыли код [устройства]? ), введите новый ключ доступа в поля Пароль e Подтверждение и нажмите кнопки СЛЕДУЮЩИЙ e конец .
Вы используете Mac для восстановления пароля Apple ID? Если это так, щелкните значок rotella d’ingranaggio на панели Dock, выберите параметр iCloud e pulsing sul pulsating Account Details .
В открывшемся новом окне нажмите на запись Безопасность , pigia sul pulsating измените пароль и введите пароль вашего Mac в соответствующее поле, затем введите новый ключ доступа, который будет связан с Apple ID в полях Новый пароль e Подтверждение и нажмите пульсирующий Модификация . Наконец, нажмите кнопку Выход , чтобы принудительно закрыть все устройства и веб-сайты, использующие ваш Apple ID, в противном случае нажмите на запись Не выходить , чтобы завершить процедуру восстановления пароля.
Наконец, нажмите кнопку Выход , чтобы принудительно закрыть все устройства и веб-сайты, использующие ваш Apple ID, в противном случае нажмите на запись Не выходить , чтобы завершить процедуру восстановления пароля.
По электронной почте или с контрольными вопросами
Если на вашем устройстве не включена двухфакторная аутентификация, вы можете приступить к восстановлению пароля, подключившись к официальному сайту Apple и запустив процедуру восстановления пароля с помощью электронная почта o контрольные вопросы .
Чтобы продолжить, подключитесь к веб-сайту Apple и нажмите на запись Забыли идентификатор Apple или пароль? . На странице Проблемы со входом? , введите адрес электронной почты, связанный с вашим Apple ID, в поле name@example.com e pulsing sul pulsating Продолжить , затем поставьте галочку рядом с пунктом пароль , чтобы указать, что вы намерены восстановить свой Apple ID пароль и нажмите кнопку Продолжить .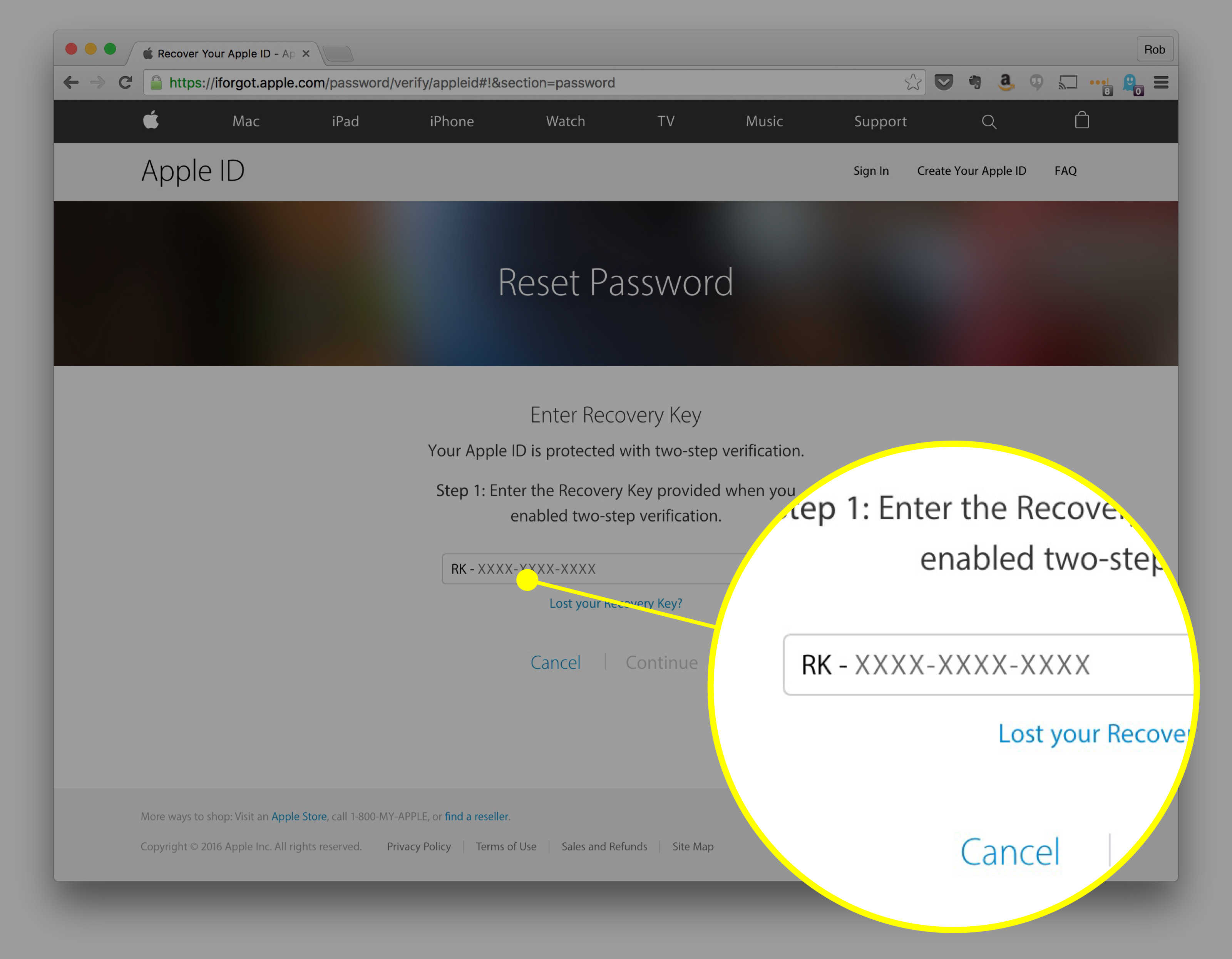
На экране Выберите способ сброса пароля , установите флажок рядом с параметром Получить сообщение по электронной почте , чтобы получить пароль, используя адрес электронной почты, связанный с вашим Apple ID, или рядом с параметром Ответьте на контрольные вопросы , чтобы восстановить пароль, ответив на два из трех контрольных вопросов, заданных при создании Apple ID. Сделав свой выбор, нажмите кнопку Продолжить .
Если вы выбрали получение инструкций по восстановлению пароля через электронная почта , сообщение Электронная почта для сброса пароля, отправленная , подтвердит, что электронная почта была отправлена. Нажмите кнопку end , нажмите на пункт Reset , содержащийся в полученном электронном письме, и на открывшейся новой странице введите новый пароль вашего Apple ID (он должен быть не менее 8 символов, содержать цифру и не менее одна строчная и заглавная буквы) в полях Новый пароль e Подтверждение пароля , dopodiché pigia sul pulsnte Сброс пароля Вот и все. сообщение Пароль изменен подтвердит, что ваш ключ доступа был изменен.
сообщение Пароль изменен подтвердит, что ваш ключ доступа был изменен.
Если, с другой стороны, вы решили сбросить свой пароль с помощью контрольных вопросов , сначала введите свою дату рождения в готовое поле и пульсирующий пигмент Продолжить , затем на странице Ответьте на контрольные вопросы , введите ответы на два вопроса, указанные в полях ответ и нажмите на кнопку Продолжить . Теперь введите новый пароль в поля . Новый пароль. . e . Подтвердите пароль.
Двухэтапная проверка
La Двухэтапная проверка — еще одно решение для восстановления пароля Apple ID. Эта процедура доступна для тех устройств, которые не могут быть обновлены до iOS 9.или macOS El Capitan и, соответственно, не имеют функции двухфакторной аутентификации.
Если это ваш случай и вы хотите приступить к восстановлению своего пароля Apple ID, подключенного к официальному сайту компании «укушенное яблоко», нажмите на пункт Забыли ID Apple или пароль? , введите свой Apple ID в поле name@example. com под заголовком Введите свой Apple ID, чтобы начать e pulsing sul pulsating Продолжить .
com под заголовком Введите свой Apple ID, чтобы начать e pulsing sul pulsating Продолжить .
На открывшейся странице поставьте галочку рядом с опцией , пароль и нажмите sul pulsating Продолжить , затем введите ключ восстановления (14-значный код), предоставленный при включении двухэтапного проверки и нажимает кнопку Продолжить . Наконец, выберите одно из устройств, связанных с вашим Apple ID, чтобы получить код подтверждения из 4 цифр, затем введите полученный код в соответствующее поле и введите новый пароль в поля 9.0003 Новый пароль e Подтвердите пароль . Нажмите кнопку Сбросить пароль , чтобы завершить восстановление пароля Apple ID.
В случае возникновения проблем
Если, следуя инструкциям, которые я дал вам в предыдущих пунктах, вам еще не удалось восстановить пароль от Apple ID, вы можете обратиться к Клиенту компании «Укушенное яблоко».
Сначала рекомендую скачать приложение Служба поддержки Apple , с помощью которого вы можете следовать указаниям мастера восстановления пароля и, в случае возникновения проблем, вызывать сотрудника Apple. После запуска соответствующего приложения нажмите на опцию Получить поддержку в меню ниже, нажмите на пункт Apple ID и войдите в раздел Забыли пароль Apple ID .
Теперь нажмите на элемент Руководство по началу работы и следуйте инструкциям на экране, чтобы попытаться изменить пароль самостоятельно. Если проблемы сохраняются, нажмите на пункт Поговорите с нами сейчас , введите свой номер телефона в поле Пожалуйста, введите свой номер телефона e pulsing sul pulsating Позвоните сейчас , чтобы поговорить с оператором в реальном времени. Если, с другой стороны, вы хотите запланировать звонок, выберите опцию Запланировать звонок , укажите день и l по часовой стрелке куда вы хотите позвонить, укажите ваш номер телефона в готовом поле и пульсирующий пигмент Запланируйте звонок .
Таким же образом вы можете действовать и с компьютера, подключившись к сайту Apple. Затем напишите идентификатор пароля Apple в поле Найдите службу поддержки , выберите параметр Если вы забыли свой пароль Apple ID и на новой открытой странице прочитайте и попытайтесь применить на практике предоставленные указания.
Если же вы предпочитаете немедленно связаться со службой поддержки Apple, возьмите телефон и наберите бесплатный номер 9.0003 800 915 904 , работает с понедельника по пятницу с 08:00 до 19:45.
Прослушав приветственное сообщение, внимательно следуйте указаниям записанного голоса и произнесите его сначала У меня его нет чтобы указать, что у вас нет открытой практики и после Apple ID чтобы указать тему, по которой вы желают получить помощь. Подождите несколько секунд, и ваш звонок будет переадресован консультанту Apple, который поможет вам сбросить пароль и устранить любые проблемы, с которыми вы столкнетесь.
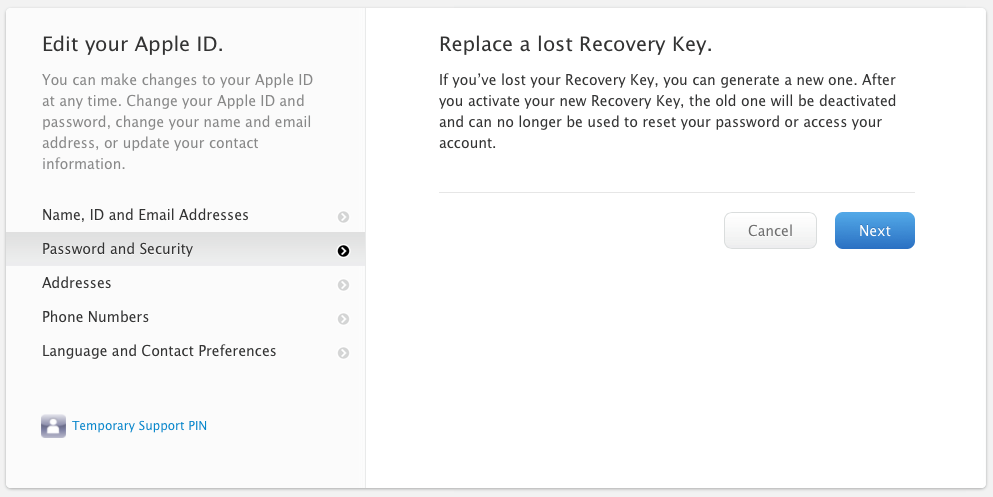 Нажмите «Начать удаление», чтобы удалить iCloud в течение нескольких минут. Примечание. После запуска процесса вы не сможете отправлять сообщения, звонить и т. д.
Нажмите «Начать удаление», чтобы удалить iCloud в течение нескольких минут. Примечание. После запуска процесса вы не сможете отправлять сообщения, звонить и т. д.