Содержание
Ремонт беспроводной клавиатуры Apple, не разрушая ее., ремонт за 11 шагов ⚙️ [Инструкция с фото]
У меня была беспроводная клавиатура Apple с двумя неработающими клавишами. Это было связано с повреждением от разлива.
Разобрать эту клавиатуру, не разрушив ее, очень сложно, потому что в логической плате есть только один винт — удерживающий. Все остальное приклеено и заварено. Но есть способ войти и отремонтировать его, чтобы его можно было собрать заново без каких-либо признаков снаружи.
Навигация
- Шаг 1: Отсоединение платы логики
- Шаг 2: Извлечение платы логики
- Шаг 3: Готовимся к сносу.
- Шаг 4: Жесткий бит — Снятие нижней крышки.
- Шаг 5: Это хуже, чем клей.
- Шаг 6: Снятие алюминиевой фольги.
- Шаг 7: Удаление поврежденной мембраны
- Шаг 8: Выявление неисправности
- Шаг 9: Исправление ошибки
- Шаг 10: Попробуй это
- Шаг 11: Закрытие
Лента довольно тонкая, поэтому, если вы столкнетесь с сопротивлением при ее отсоединении, остановитесь и убедитесь, что разъем разблокирован. Не тяните в сторону или по диагонали, так как вы можете порвать ленту.
Не тяните в сторону или по диагонали, так как вы можете порвать ленту.
Теперь найдите этот единственный винт в этой клавиатуре. Обращаясь с ним с величайшим уважением, аккуратно открутите его и отложите в сторону — смакуя момент — потому что позже вам захочется, чтобы их было больше.
Выдвиньте сборку из клавиатуры через конец с помощью кнопки питания. Если вы столкнетесь с сопротивлением, попробуйте слегка повернуть доску, пока она не выскользнет легко.
При этом старайтесь не допускать попадания тонкого ленточного кабеля во избежание его случайного повреждения.
Поставьте клавиатуру в духовку при температуре 100-150 ° C и запекайте до золотистого цвета. (Чтобы уточнить, не оставляйте это так долго!). Дайте всей клавиатуре разогреться и оставайтесь там в течение 5 минут, затем выньте ее из духовки. Осторожно, жарко!
Теперь используйте инструмент для снятия, чтобы отделить крышку от размягченного клея, удерживая ее. Не поддавайтесь искушению потянуть или согнуть его, этот пластиковый чехол очень тонкий АБС и будет искажать.
Это то место, где входит ваше сверло. Просверлите все сварные швы, стараясь не сверлить слишком глубоко и не повредить видимые снаружи края.
Ваши отверстия для сверления не должны быть достаточно глубокими, чтобы иметь прямые стороны, поэтому они вообще не должны быть отверстиями. Подойдет только глубина зенковки.
Если вы столкнулись со сварным швом, который все еще застрял, остановите и снова просверлите его. Снова не торопитесь и не поддавайтесь искушению потянуть и согнуть тарелку.
Теперь, когда вы сняли металлическую пластину, вам будет предоставлена мембрана, которую нам нужно починить.
Ленточный кабель более ранней версии является его частью, и его необходимо выловить через крошечное отверстие, прежде чем вы сможете извлечь мембрану. Там может быть немного клея, удерживающего мембрану, и в этом случае потяните медленно под небольшим углом, чтобы освободить ее.
Под мембраной находится лист с тактильными куполами, которые служат для прижимания подушек к мембране. Этот лист может остаться здесь, так как он нас не касается.
Этот лист может остаться здесь, так как он нас не касается.
Используйте тонкое лезвие, чтобы отделить слои в углу (это помогает начать в углу, ближайшем к неисправным клавишам) и очень медленно отслоите слои друг от друга. Вам, вероятно, не нужно будет отделять их полностью, достаточно, чтобы раскрыть область дефектного ключа.
Внутри вы найдете беспорядок белых линий и точек. Это проводящие следы. Отыщите две площадки, которые совмещены под ключ (-ами), с которыми у вас возникли проблемы.
С помощью мультиметра, настроенного на измерение непрерывности, проверьте, нет ли разрывов в дорожках между рассматриваемой площадкой и ее соседями. Вы можете следить за линиями, чтобы увидеть, какие из них должны быть электрически связаны. Некоторые области покрыты пластиком, поэтому вам придется обходить их.
Попробуйте найти точную точку, где трек сломан, и запишите, где он находится. Маркер страницы отлично подходит для этого.
Используйте тонкую кисть или палочку для коктейля, чтобы нанести небольшой тонкий слой краски прямо на область (и) с обнаруженной вами неисправностью. Если у вас есть ручка, это будет работать еще лучше.
Если у вас есть ручка, это будет работать еще лучше.
Подождите не менее 24 часов, чтобы высохнуть.
Если в вашей недавно нанесенной краске есть зазоры, нанесите второй слой и подождите еще 24 часа, чтобы он высох.
Теперь проверьте ту же область с вашим мультиметром. Если это работает, больше не должно быть ошибки. Так что берите напиток и празднуйте! На этом все закончилось. Если это не сработало, используйте мультиметр, чтобы найти точное место, где дорожка все еще повреждена, и добавьте еще один слой краски.
Положите мембрану обратно на место, убедившись, что она правильная, и вставьте ленточный кабель обратно через слот в отсек платы логики.
Следуйте инструкциям в шаге 3, 2 и 1 в обратном порядке и переустановите плату логики и батареи. Вам не нужно снова ставить серую пластиковую крышку.
Подключите клавиатуру к компьютеру Mac и аккуратно нажмите на каждую площадку, чтобы проверить работу соответствующей клавиши.
Если вы найдете какой-либо ключ, который все еще не работает, вам придется вернуться к мультиметру и найти неисправность. Помните, что это может быть на любой стороне мембраны, и это может быть не видно на глаз,
Помните, что это может быть на любой стороне мембраны, и это может быть не видно на глаз,
Это займет некоторое время, но это стоит делать правильно, потому что эти сварные швы были важны! Они не давали выскочить всей клавиатуре при нажатии клавиши. Суперклей будет достаточным, и, кроме того, он легко удаляется, если вам нужно повторно войти в клавиатуру.
Если клей на обратной стороне пластины все еще находится в довольно хорошем состоянии, вы сможете снова приклеить белую пластиковую крышку. Если нет, используйте немного клея.
Теперь вы можете переустановить серую пластиковую крышку и все клавиши на клавиатуре. Для этого надавите двумя пальцами на зажимы, один на нижней стороне. Это остановит клей от разрушения.
Это оно! Проверьте это снова, чтобы убедиться, что это работает. Если это так, вы можете начать использовать его снова. Просто помните, что структура была скомпрометирована. Удар кулаками по клавишам в любое время отменит вашу работу, склеивая ее вместе.
Омск. Замена и ремонт клавиатуры Apple MacBook
Мастер приедет и решит Вашу проблему в Омске уже сегодня в 12 — 00
Вызвать мастера
С клавиатуры ноутбука пользователь начинает свою работу ежедневно и при ее поломке ноутбук утрачивает значимость. Наиболее распространенной причиной выхода клавиатуры из строя является попадание на поверхность жидкости. Пролитая жидкость отрицательно воздействует на токопроводящие дорожки. Через определенный промежуток времени дорожки перестают проводить ток, а пленка клавишной панели уничтожается. Ремонт клавиатуры Apple MacBook в Омске доступен в нашем сервисном центре Позитив.
Ремонт клавиатуры выгоден лишь при небольших повреждениях токопроводящих дорожек. Восстанавливаются последние в результате применения специального клея. При значительных повреждениях дорожек рациональнее заменить клавишную панель на новую.
Замена клавиатуры на Apple МacBook в Омске происходит за короткий временной промежуток у нас в сервис-центре.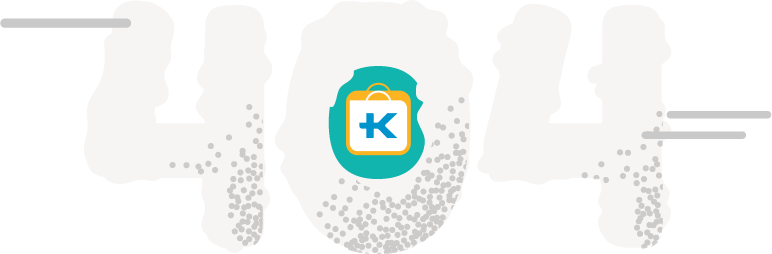
При эксплуатации клавишной панели может терять работоспособность отдельная клавиша. В случае большого количества сильных нажатий клавиша ломается и требует замены. Наша компания, занимающаяся ремонтом клавиатуры, быстро заменит поврежденную клавишу.
Кнопки клавишной панели меняются в присутствии клиента и эта процедура не отнимает много времени.
По желанию заказчика выполняется гравировка клавиш лазером. Это мероприятие весьма востребовано при отсутствии русских букв на клавиатуре. Клиент самостоятельно подбирает цвет и шрифт букв, а прибор наносит заданные русские символы. Работа по восстановлению клавиатуры трудна и требует выработанных навыков специалистов. Самостоятельный ремонт клавишной панели сопряжен с высоким риском дальнейших поломок.
Грамотные специалисты в Омске обладают необходимыми знаниями, навыками и большим опытом, а сервис центр оснащен современным оборудованием и набором инструментов. Кроме того, наша фирма даёт гарантии на ремонтные работы. Поэтому вам намного выгоднее обратиться за высокопрофессиональной помощью.
О том, какая клавиатура подойдёт именно к вашей модели и как её заменить в Омске по вашей просьбе подробно покажет и расскажет наш специалист по приезду к вам на адрес, либо в нашем сервисном центре
Даем гарантию
Лишнего не берем
Работаем быстро
Наши услуги в Омске:
- Чистка ноутбука
- Замена матрицы на Apple MacBook
- Ремонт Apple MacBook
- Главная
- Ремонт ноутбуков
- Клавиатура
- Apple
Гарантия на все виды работ !
Apple заплатит до 395 долларов людям со сломанной клавиатурой MacBook Butterfly [обновлено]
эффект бабочки —
org/Person»>
Эндрю Каннингем
—
Увеличить / Самая первая клавиатура с переключателем «бабочка», представленная в 12-дюймовом MacBook 2015 года.
Обновление, 17:20 по восточноевропейскому времени: иск, связался с Ars, чтобы уточнить, что выплаты покроют пострадавших покупателей MacBook в любом штате США, а не только семь, первоначально участвовавших в судебном процессе, как мы первоначально заявили.
Определение класса в приказе об утверждении (PDF) распространяется на «всех физических и юридических лиц в Соединенных Штатах, которые приобрели один или несколько компьютеров класса, кроме как для перепродажи».
Оригинальная история : Если вы купили MacBook с одной из низкопрофильных клавиатур Apple с переключателем типа «бабочка» и если вам когда-либо приходилось ремонтировать эту клавиатуру, хорошие новости! Судья утвердил урегулирование коллективного иска в размере 50 миллионов долларов, на которое Apple согласилась в июле, а это означает, что выплаты пострадавшим пользователям (и вовлеченным адвокатам) могут начаться в ближайшее время.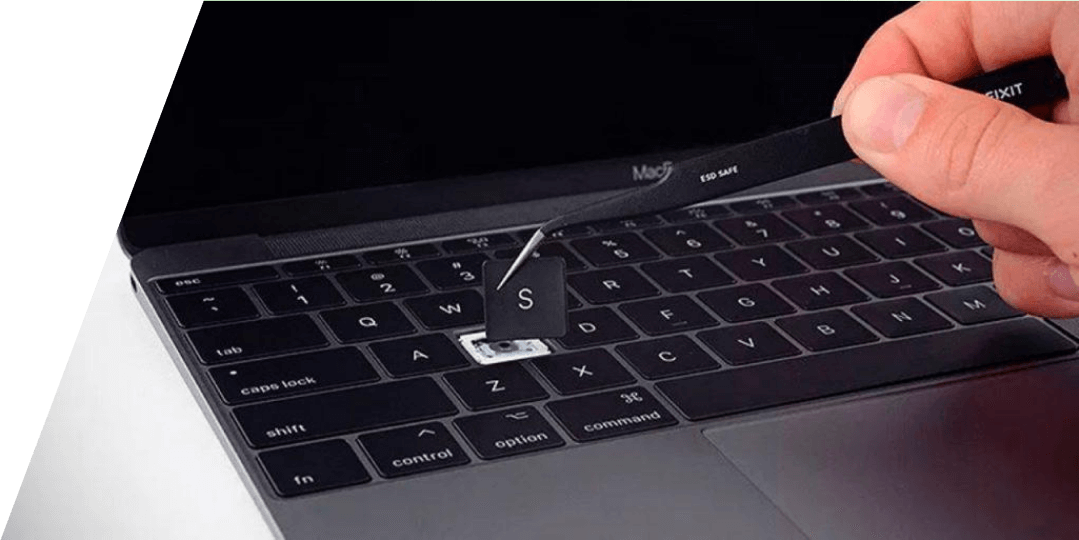
Согласно Macworld, будет три уровня выплат: 50 долларов для людей, у которых были заменены отдельные клавиши, 125 долларов для людей, у которых была одна замена клавиатуры, и 395 долларов для людей, которым пришлось заменить две или более замен.
Для тех, кто не знает, в MacBook, представленных в период с 2015 по 2019 год, использовалась новая низкопрофильная клавиатура с механизмом переключения «бабочка», который экономил место, но также приводил к более прочным клавишам, которые двигались меньше, чем раньше. Ранние жалобы были в основном субъективными и касались ощущения клавиатуры по сравнению с предыдущими конструкциями ножничного переключателя. Но со временем стало ясно, что клавиатуры с переключателем-бабочкой выходят из строя чаще, чем конструкции с ножничным переключателем. Эти проблемы сохранялись, несмотря на как минимум четыре основных изменения механизма переключателя-бабочки.
Реклама
Хотя компания никогда не признавала вину (и утверждает, несмотря на коллективный иск, что не сделала ничего плохого), в 2018 году Apple запустила программу ремонта, которая предлагала четыре года бесплатного ремонта владельцам всех моделей MacBook с клавиатуры бабочки. Что характерно, эта программа охватила все модели MacBook с переключателем , в том числе те, которые были представлены после того, как была запущена программа ремонта, предполагая, что в конструкции были недостатки, которые Apple не могла исправить с помощью аппаратных версий. Apple повторно представила модифицированную клавиатуру с ножничным переключателем в 16-дюймовом MacBook Pro в конце 2019 года., и все MacBook, представленные с тех пор, по-прежнему используют конструкцию ножничного переключателя.
Что характерно, эта программа охватила все модели MacBook с переключателем , в том числе те, которые были представлены после того, как была запущена программа ремонта, предполагая, что в конструкции были недостатки, которые Apple не могла исправить с помощью аппаратных версий. Apple повторно представила модифицированную клавиатуру с ножничным переключателем в 16-дюймовом MacBook Pro в конце 2019 года., и все MacBook, представленные с тех пор, по-прежнему используют конструкцию ножничного переключателя.
Утвержденное сегодня мировое соглашение стало результатом судебного процесса, которому в марте 2021 года был присвоен статус коллективного иска. Если вам заменили клавиатуру через Apple, с вами автоматически свяжутся по поводу выплаты, но вы сможете найти дополнительную информацию на KeyboardSettlement.com, когда сайт работает.
Для пользователей, которые в настоящее время используют сломанную клавиатуру с переключателем-бабочкой, программа обслуживания клавиатуры Apple все еще активна, хотя количество моделей, которые она охватывает, с течением времени постепенно сокращается. Программа «распространяется на подходящие модели MacBook, MacBook Air и MacBook Pro в течение 4 лет после первой розничной продажи устройства», что на данный момент в основном исключает первую волну компьютеров Mac с клавиатурой-бабочкой, представленных в период с 2015 по 2017 год.
Программа «распространяется на подходящие модели MacBook, MacBook Air и MacBook Pro в течение 4 лет после первой розничной продажи устройства», что на данный момент в основном исключает первую волну компьютеров Mac с клавиатурой-бабочкой, представленных в период с 2015 по 2017 год.
Эндрю Каннингем
Эндрю — старший репортер по технологиям в Ars Technica с более чем десятилетним опытом работы в потребительских технологиях, охватывающих все: от ПК до компьютеров Mac, смартфонов и игровых консолей. Его работы публиковались в Wirecutter и AnandTech в New York Times. Он также записывает еженедельный книжный подкаст под названием Overdue.
Как восстановить клавиатуру Apple Mac, если клавиша не работает
На каком-то этапе использования компьютера любой пользователь Mac может столкнуться с неработающей клавиатурой. С вашим Apple Mac это может быть немного сложнее, чем со многими другими клавиатурами, поскольку существует только один тип клавиатуры. Все клавиатуры настольных компьютеров Apple имеют одинаковый дизайн и раскладку.
Все клавиатуры настольных компьютеров Apple имеют одинаковый дизайн и раскладку.
Одной из наиболее распространенных проблем с клавиатурой Mac является заедание клавиш. Поэтому, если у вас Apple Mac и несколько клавиш не работают или отсутствуют, не паникуйте. Существуют простые способы исправить проблемы с клавиатурой, выполнив следующие действия.
Причины неисправности клавиатуры MacBook
У многих пользователей MacBook Air и MacBook Pro время от времени возникают проблемы с клавиатурой. Это особенно актуально для бывших клавиатур «бабочка». Вы когда-нибудь беспокоились о том, почему ноутбуки Apple такие хрупкие? Это включало функцию клавиатуры-бабочки, тогда как большинство клавиатур имеют ножничный процесс, который оказывает давление на клавиши, так что они возвращаются в исходное положение, как только вы закончите печатать.
Его название связано с дизайном минималистской кнопки Apple, изящной и тонкой, как бабочка. К сожалению, клавиатура-бабочка довольно хлипкая. Даже самая маленькая пыль под ключом или внутри механизма может привести к таким проблемам, как повторение ключа, заклинивание или даже отсутствие обнаружения ударов.
Даже самая маленькая пыль под ключом или внутри механизма может привести к таким проблемам, как повторение ключа, заклинивание или даже отсутствие обнаружения ударов.
Возможны проблемы даже с новой клавиатурой. Наиболее заметной из них является пыль, которая сильно скапливается на вашей клавиатуре, но могут быть и другие, менее очевидные проблемы, такие как неисправное оборудование. Вы можете определить и устранить любую проблему с помощью следующих предложений.
Как восстановить клавиатуру на MacBook?
Это отличный способ связаться с авторизованным поставщиком услуг Apple, чтобы отремонтировать вашу клавиатуру, если она немедленно перестала работать. Но почему бы не попробовать? Большинство проблем с клавиатурой на удивление просто устранить. Вот руководство по его устранению.
Шаг 1. Проверьте альтернативный порт USB
Проверьте другой порт USB после отключения клавиатуры от существующего. Вы можете повторить это в исходном порту, если это удастся. Возможно, вы захотите сбросить USB-устройства вашего компьютера, если они работают только с одним из портов.
Возможно, вы захотите сбросить USB-устройства вашего компьютера, если они работают только с одним из портов.
Шаг 2. Снимите клавиатуру
Начните тщательную очистку клавиатуры, поскольку пыль и другие частицы являются наиболее частыми причинами выхода из строя клавиатур MacBook. Apple предлагает следующий порядок действий:
- Расположите MacBook под углом 75 градусов на столе или полу так, чтобы основание было параллельно поверхности.
- Попробуйте использовать соломинку для направления сжатого воздуха; дуйте между клавишами сверху вниз и слева направо.
- Поверните MacBook так, чтобы правая сторона двигалась вниз, затем снова подуйте в том же направлении, что и раньше — слева направо и сверху вниз.
- Сохраняя наклон MacBook на 75 градусов, снова поверните его левой стороной вниз и подуйте, как в первый раз.
Шаг 3. Изучите системный анализ
При устранении неполадок клавиатуры Apple Mac необходимо изучить системный анализ. Системный анализ поможет вам определить, есть ли проблема с компьютером или с клавиатурой. Системный анализ также поможет вам устранить любые ошибки, которые вы можете получить на клавиатуре Apple Mac.
Системный анализ поможет вам определить, есть ли проблема с компьютером или с клавиатурой. Системный анализ также поможет вам устранить любые ошибки, которые вы можете получить на клавиатуре Apple Mac.
Выберите любой из этих компьютеров Mac в меню Apple (в верхней части экрана), затем нажмите кнопку «Отчет о системе». Нажмите на USB в области «Оборудование» на левой боковой панели после появления окна «Системный отчет».
Шаг 4. Продолжайте обновлять macOS
Вы можете обновить свой Mac, выполнив следующие действия:
Выберите меню Apple > «Системные настройки». Щелкните Обновление программного обеспечения. Если для вашего компьютера доступны обновления, они будут перечислены здесь. Нажмите кнопку «Обновить», чтобы начать загрузку обновления, или нажмите «Позже», если вы не хотите его загружать или уже загрузили более раннюю версию.
Шаг 5. Убедитесь, что клавиши мыши и медленные клавиши отключены
Если у вас есть клавиатура Apple с включенной мышью или медленными клавишами, эти функции могут вызвать проблемы с вашей клавиатурой. Чтобы решить эту проблему, отключите обе настройки, выбрав «Системные настройки» > «Клавиатура» > «Клавиши-модификаторы» и снимите флажок рядом с «Медленные клавиши» и «Клавиши мыши». Если эти параметры отключены, попробуйте снова использовать клавиатуру.
Чтобы решить эту проблему, отключите обе настройки, выбрав «Системные настройки» > «Клавиатура» > «Клавиши-модификаторы» и снимите флажок рядом с «Медленные клавиши» и «Клавиши мыши». Если эти параметры отключены, попробуйте снова использовать клавиатуру.
Шаг 6. Сброс настроек клавиатуры
Если отключение медленных клавиш и клавиш мыши не решило проблему, сброс настроек клавиатуры также может быть хорошей идеей. Перезагрузите компьютер, удерживая нажатыми клавиши Shift + Option + Command + R на клавиатуре, пока не услышите три сигнала звукового сигнала запуска (около 15 секунд). После этого нажмите один раз и посмотрите, решит ли это проблему со встроенной клавиатурой вашего Mac или нет.
Шаг 7. Удаление настроек
Документы с расширениями .plist используются macOS для хранения настроек. Восстановив настройки, которые могут быть причиной проблемы, удаление записей .plist может помочь решить множество проблем. Однако на всякий случай вы можете выполнить резервное копирование Time Machine вашего Mac перед удалением любых файлов .