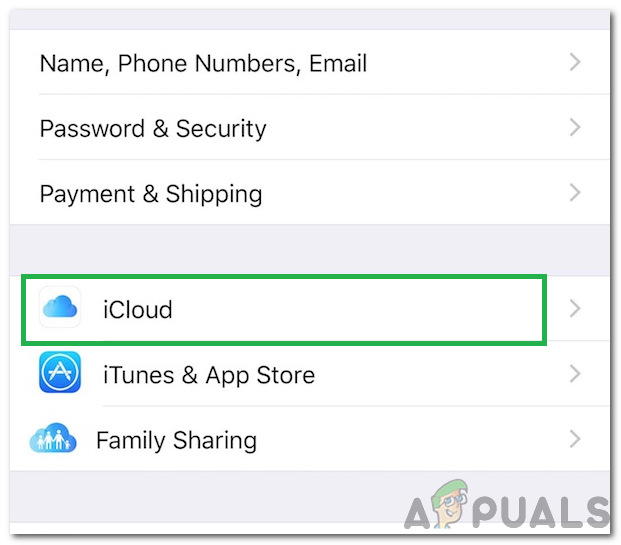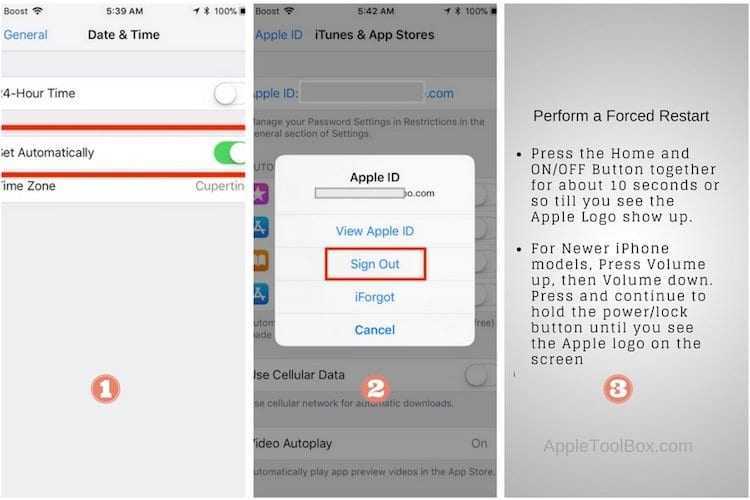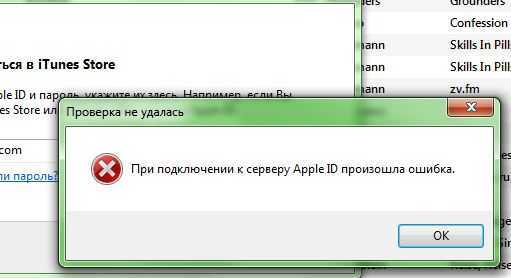Содержание
Ошибка при подключении к iCloud. Что делать?
На днях пользователи техники Apple массово столкнулись с проблемами при синхронизации данных с iCloud. Одним не удавалось войти в свой аккаунт Apple ID, другие не могли воспользоваться функцией резервного копирования данных, у третьих не работали отдельные приложения, использующие облачное хранилище. Большинство устройств выдавало ошибку следующего характера: Проверка не удалась. Произошла ошибка при подключении к iCloud. В статье предлагаю разобраться в том, что вообще происходит и как быть, если подобная ситуация случится в будущем.
Пользователи столкнулись с проблемами работы iCloud. В чем проблема?
Оказалось, что с проблемами подключения к iCloud столкнулись пользователи по всему миру. На зарубежных форумах начали появляться разные сообщения, описывающие подобный недуг. По сути, iCloud встало. Ни приложения, ни фото, ни резервное копирование не работали. Понятно, что каждый подумал на проблемы с собственным устройством, но все оказалось чуть сложнее.
Apple отказалась от обновлений безопасности для старых версий iOS.
Содержание
- 1 Проверка Apple ID не удалась
- 2 При подключении к серверу Apple ID произошла ошибка
- 2.1 Проверить сервера Apple
- 2.2 Забыл пароль от Apple ID
- 2.3 Не работает iCloud. Что делать
Проверка Apple ID не удалась
Ошибки в работе iCloud возникает не так часто, однако подобные случаи — не самое приятное из того, что может произойти с вашей техникой. Из всех причин, по которым это могло произойти выделим следующие:
- Сбои в серверах Apple.
- Проблемы с подключением к интернету на вашем устройстве.
- Введен неправильный пароль Apple ID.
- На устройстве неправильно установлена дата и время.
Вчера проблема возникла исключительно техническая. Сначала это подтвердила мониторинговая группа NetBlocks, затем сама Apple. В компании подчеркнули, что ошибка возникла у пользователей по всему миру и не привязана к определенным странам.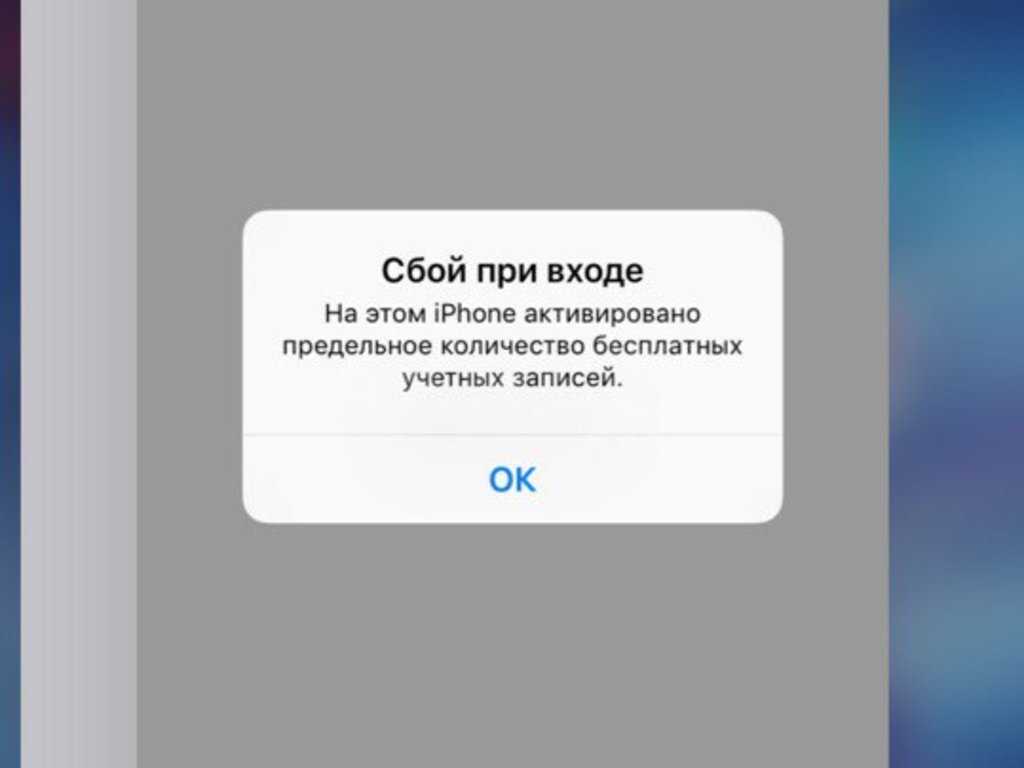
Вот такое уведомление начало появляться на устройствах Apple.
Чаще всего подобные ошибки исправляются в самое короткое время, так что ждать долго не приходится. В этот раз все решилось буквально за несколько часов. Лично я с проблемой вообще не столкнулся. Вся техника, включая iPhone, iPad, Mac и Apple Watch работали в штатном режиме. Единственное, что Apple Watch с утра показали уведомление: Возникли проблемы с подключением. Повторите попытку позже. Я нажал на колесико Digital Crown и все заработало пуще прежнего.
Вот такое уведомление показали мои Apple Watch.
О проблеме заявили и владельцы компьютеров Mac. Их преследовало уведомление с текстом: этот компьютер Mac не может подключиться к iCloud из-за проблемы a***@gmail.com. Далее система предлагала перейти в Настройки Apple ID, и ошибка повторялась вновь.
Вот такое уведомление появилось на компьютерах Mac.
Подписывайтесь на нас в Яндекс.Дзен, там много интересного!
При подключении к серверу Apple ID произошла ошибка
Надо сказать, что подобные проблемы возникают не так уж и редко. На официальном форуме Apple мне удалось найти сообщения с информацией об ошибке датируемые 2020 годом. А под кнопкой «У меня тоже возник такой вопрос» подписалось больше 11к пользователей.
На официальном форуме Apple мне удалось найти сообщения с информацией об ошибке датируемые 2020 годом. А под кнопкой «У меня тоже возник такой вопрос» подписалось больше 11к пользователей.
Проверить сервера Apple
Если вы столкнулись с подобными проблемами, первое, что необходимо сделать — проверить сервера Apple.
Для этого:
- Определиться, с каким именно сервисом у вас возникли неполадки.
- Перейдите на страницу Состояние системы Apple, и убедиться, что в настоящее время нет никаких перебоев.
- Если индикатор напротив сервиса горит желтым или красным, это значит, что проблема кроется здесь. В таком случае остается только ждать пока купертиновцы не исправят неполадки.
Вот так вчера выглядела страница Состояния системы на сайте Apple.
Забыл пароль от Apple ID
Далее убедитесь, что вы вошли в учетную запись iCloud с использованием одного и того же пароля от Apple ID на всех ваших устройствах. Имейте в виду, что если вы пытались зайти в iCloud, используя неправильный пароль Apple ID, автоматически блокируется.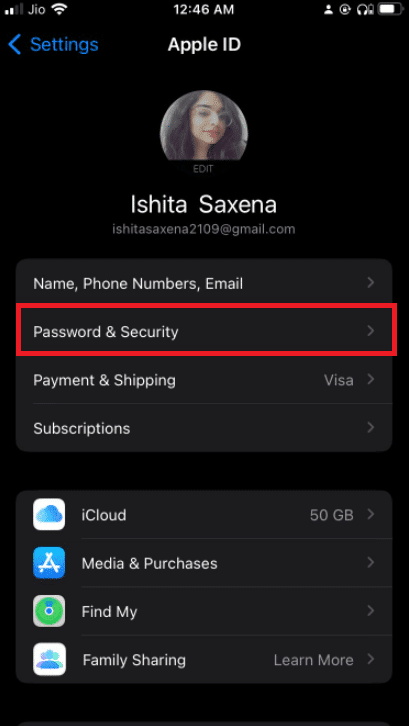
Чтобы сбросить пароль от Apple ID, вам понадобится:
- Зайдите на сайт авторизации в Apple ID через компьютер.
- Нажмите на кнопку Забыли Apple ID или пароль в нижней части страницы.
- Введите почту, которая привязана к учетной записи Apple ID.
- Введите номер телефона, привязанный к учетной записи.
- Подтвердите сброс на любом устройстве Apple.
- Введите новый пароль и подтвердите процедуру.
Восстановление пароля Apple ID.
Понятно, что это далеко не единственный способ сброса пароля Apple ID, но мне лично он нравится больше всего. Подробнее о том, как разблокировать Айфон, если забыл Apple ID, писал автор AppleInsider.ru Иван Кузнецов. Коллега подробно описал несколько способов разблокировки и дал рекомендации. Рекомендую к прочтению.
Не работает iCloud. Что делать
Если с серверами Apple все хорошо, пароль от iCloud вы помните, то проверьте подключение к интернету на вашем устройстве. Переодически такие проблемы могут возникать при перебоях в работе сотовой сети. Если вы используете Mac — проверьте подключение к Wi-Fi, если iPhone или iPad — перейдите в Настройки, Сотовые данные и проверьте, включен ли тумблер напротив.
Переодически такие проблемы могут возникать при перебоях в работе сотовой сети. Если вы используете Mac — проверьте подключение к Wi-Fi, если iPhone или iPad — перейдите в Настройки, Сотовые данные и проверьте, включен ли тумблер напротив.
Если вы настраиваете новый смартфон и вам выдает сообщение Не удалось создать Apple ID или Не удалось настроить iCloud, то это значит, что в течение года вы создали более 5 новых аккаунтов Apple ID на одном устройстве.
Что делать, если закончилась память в iCloud.
Стокнулись ли вы с похожим недугом? Как долго сервисы были недоступны? Дайте обратную связь в нашем Телеграм-чате или в комментариях ниже. Будет интересно прочесть.
iCloudПроблемы AppleСоветы по работе с Apple
Ошибка подключения к серверу Apple ID? Вот как это исправить
— Я не могу подключиться к iCloud со своего MacBook… он говорит, что произошла ошибка при подключении к серверу Apple ID ».
— Я не могу подключиться к своему Apple ID с любого телефона. Я получаю сообщение об ошибке при подключении к серверу Apple ID iPad… «
— Когда я пытаюсь войти в свой iTunes и App Store в своих настройках, я продолжаю получать сообщение «Сбой проверки». При подключении к серверу постоянно возникала ошибка. Я не знаю, как это решить «.
Будучи одним из преданных поклонников Apple, независимо от того, сколько продуктов Apple выпущено, вы просто не можете перестать их покупать. В результате вы можете иметь все виды ошибок, включая Ошибка сервера Apple ID, Чтобы быть более точным, вы не можете войти в iCloud, iTunes или App Store со своим Apple ID на новых телефонах, Mac и любом цифровом продукте. Если вы страдаете от вышеперечисленных ситуаций или подобных проблем с ошибками сервера Apple ID, вы можете выполнить следующие шаги, чтобы легко исправить ошибку соединения
- Метод 1: проверьте, не работают ли серверы Apple
- Метод 2: убедитесь, что у вас стабильное подключение к Интернету
- Метод 3: избежать ошибок из любых других приложений
- Метод 4: выход из учетной записи Apple iTunes
- Метод 5: настройки даты, времени и языка
- Метод 6: жесткий сброс iPhone
- Метод 7: Исправьте «Ошибка подключения к серверу Apple ID» с помощью восстановления системы iOS
Метод 1: Проверьте, не работают ли серверы Apple
Шаг 1, Откройте сайт статуса сервера Apple ID
Откройте официальный сайт Apple. Найдите его меню «Поддержка» и введите «Состояние системы». Затем вы можете нажать гиперссылку под первым выбором. После этого вы можете просматривать все доступные сервисы Apple, магазины и iCloud.
Найдите его меню «Поддержка» и введите «Состояние системы». Затем вы можете нажать гиперссылку под первым выбором. После этого вы можете просматривать все доступные сервисы Apple, магазины и iCloud.
Шаг 2, Проверьте состояние системы
Apple отображает все службы, включая Apple ID, Siri, Game Center и т. Д. Если вы видите зеленую точку с левой стороны, это означает, что этот сервер Apple ID работает нормально. Некоторые люди сообщают, что помимо сервисов Apple есть желтый, красный или оранжевый. Что ж, это указывает на то, что сервер Apple ID не работает, неисправен или не работает должным образом.
Метод 2: Убедитесь, что у вас стабильное подключение к Интернету
Плохое подключение к Интернету может привести к ошибке подключения к серверу Apple ID на ПК, Mac, iPhone, iPad и iPod. Таким образом, вам нужно проверить его интернет-соединение стабильно или нет. Например, вам нужно открыть настройки сети Wi-Fi на вашем цифровом устройстве, чтобы увидеть, подключено ли оно к беспроводной сети.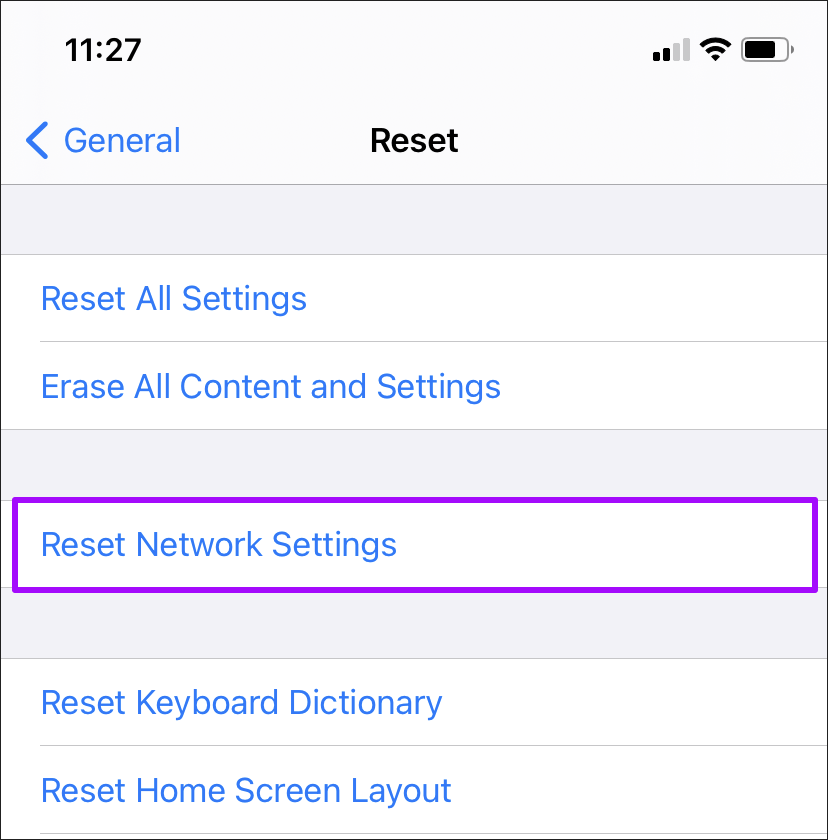
Позже вы можете открыть любую веб-страницу или видео, чтобы проверить скорость Wi-Fi и состояние подключения. Чтобы устранить распространенные проблемы с Wi-Fi, вам лучше перезагрузить маршрутизатор или изменить другое стабильное подключение к Интернету. В противном случае вы можете получить уведомление «Произошла ошибка при подключении к ПК-серверу Apple ID».
Метод 3: Избежать ошибок из любых других приложений
Вы также должны проверить приложения, работающие в фоновом режиме, чтобы предотвратить сбои системы и сбои. Распространенным решением является очистка кеша внутри ваших приложений. Кроме того, вы можете принудительно завершить или переустановить приложения, чтобы избежать ошибки сервера Apple ID.
Шаг 1, Доступ ко всем приложениям
Откройте приложение «Настройки» на iPhone. Прокрутите вниз, чтобы нажать «Приложения», а затем нажмите на название приложения.
Шаг 2, Очистить кэш
Вы можете нажать «Хранилище» и нажать «Очистить кеш», чтобы очистить место для хранения, Это полезный способ избежать переполнения сервера Apple ID.
Метод 4: Выйти из учетной записи Apple iTunes
Шаг 1, Выйти из учетной записи iTunes
Нажмите «Магазин приложений и iTunes» в настройках iPhone. Выберите свою учетную запись и нажмите «Выйти», чтобы выйти из своей учетной записи Apple iTunes. Вы также можете выполнить аналогичные операции, чтобы выйти из App Store.
Шаг 2, Войдите в учетную запись Apple iTunes снова
Затем снова войдите в учетную запись Apple iTunes, используя свои учетные данные. В результате вы можете исправить «Произошла ошибка при подключении к серверу Apple ID iTunes Windows 7» и аналогичные проблемы.
Метод 5: Настройки даты, времени и языка
Шаг 1. Открыть страницу времени и языка
Откройте приложение «Настройки» из меню «Пуск» на компьютере с Windows, которое выглядит как значок шестеренки. Нажмите «Время и язык» в меню настроек Windows.
Шаг 2, Проверьте и исправьте данные, время и языковые настройки
Найдите раздел «Дата и время» и убедитесь, что вы включили «Установить время автоматически» и «Установить часовой пояс автоматически».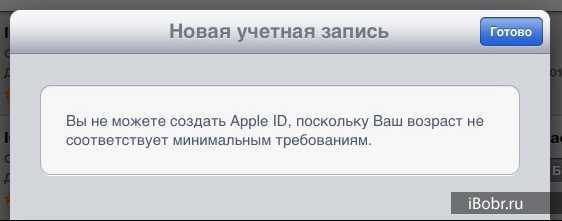 Вы также можете установить дату и время, часовой пояс, дополнительные календари и другие параметры вручную. Позже выберите «Регион и язык» на левой панели, чтобы настроить языковые настройки. Таким образом, вы можете эффективно решить проблему с отключением сервера Apple ID.
Вы также можете установить дату и время, часовой пояс, дополнительные календари и другие параметры вручную. Позже выберите «Регион и язык» на левой панели, чтобы настроить языковые настройки. Таким образом, вы можете эффективно решить проблему с отключением сервера Apple ID.
Метод 6: Жесткий сброс iPhone
Хард ресет iPhone 6s и более ранние версии iOS:
Удерживайте и одновременно нажмите кнопку «Домой» и кнопку питания и удерживайте их около 10 секунд. Не отпускайте их, пока не увидите логотип Apple.
Жесткий сброс iPhone 7 / 7 Plus:
Удерживайте кнопку питания и кнопку уменьшения громкости около 10 секунд или около того. Не отпускайте две кнопки, пока не появится логотип Apple для перезагрузки iPhone 7 / 7 Plus.
Аппаратный сброс iPhone X / 8 / 8 Plus:
Быстро нажмите и отпустите кнопку увеличения громкости, а затем быстро нажмите кнопку уменьшения громкости. Нажмите кнопку «Power», чтобы принудительно перезагрузить iPhone X / 8/8 Plus и исправить ошибку iPhone при подключении к серверу Apple ID.
Метод 7: Исправить «Ошибка подключения к серверу Apple ID» при восстановлении системы iOS.
Самый простой и безопасный способ исправить проблему «Произошла ошибка при подключении к серверу Apple ID iPad, iPhone, MacBook, Windows…» — это использовать Apeaksoft. Восстановление системы iOS, Все ваши системные ошибки могут быть исправлены без потери данных. Все идет хорошо с простыми в использовании фильтрами. Таким образом, вы можете легко исправить ошибку подключения к серверу Apple ID с помощью iOS System Recovery.
- фиксированный iPhone завис в режиме DFU, режим восстановления, зависание, синий экран и другие нештатные ситуации возвращаются в нормальное состояние.
- Поддержка всех моделей iOS, таких как iPhone X / 8 Plus / 8 / 7 Plus / 7 / SE / 6S Plus / 6S / 6 Plus / 6 / 5S / 5C / 5 / 4S и т. Д.
- Простой в использовании и достаточно безопасный, чтобы не потерять данные при восстановлении системы iOS на Mac или ПК.
Шаг 1, Запустите iOS Восстановление системы
Бесплатно загрузите и установите программное обеспечение для восстановления системы iPhone на свой компьютер с Windows или Mac. Запустите его и нажмите «Восстановление системы iOS», чтобы получить доступ к его главному интерфейсу.
Запустите его и нажмите «Восстановление системы iOS», чтобы получить доступ к его главному интерфейсу.
Free Download Free Download
Шаг 2, Подключите iPhone к ПК
Подключите iPhone к компьютеру через молниеносный USB-кабель. Помните, что ваше устройство iOS будет восстановлено, а затем обновлено до последней версии по умолчанию.
Шаг 3, Войдите в режим DFU
Нажмите кнопку «Пуск» и следуйте инструкциям на экране, чтобы вставить iPhone в Режим DFU, Тогда iOS System Recovery сможет полностью обнаружить ваше устройство Apple.
Шаг 4, Проверьте и исправьте обнаруженную информацию iPhone
Когда вы увидите обнаруженную информацию об iPhone, сравните ее с точной информацией об iPhone. В противном случае вы не сможете восстановить свой iPhone.
Шаг 5, Ремонт системы iOS
Нажмите кнопку «Восстановить», чтобы начать загрузку и автоматическое исправление ошибки отключения сервера Apple ID.
После проверки и исправления ошибок сервера Apple ID вы можете вернуть свое цифровое устройство в исходное состояние.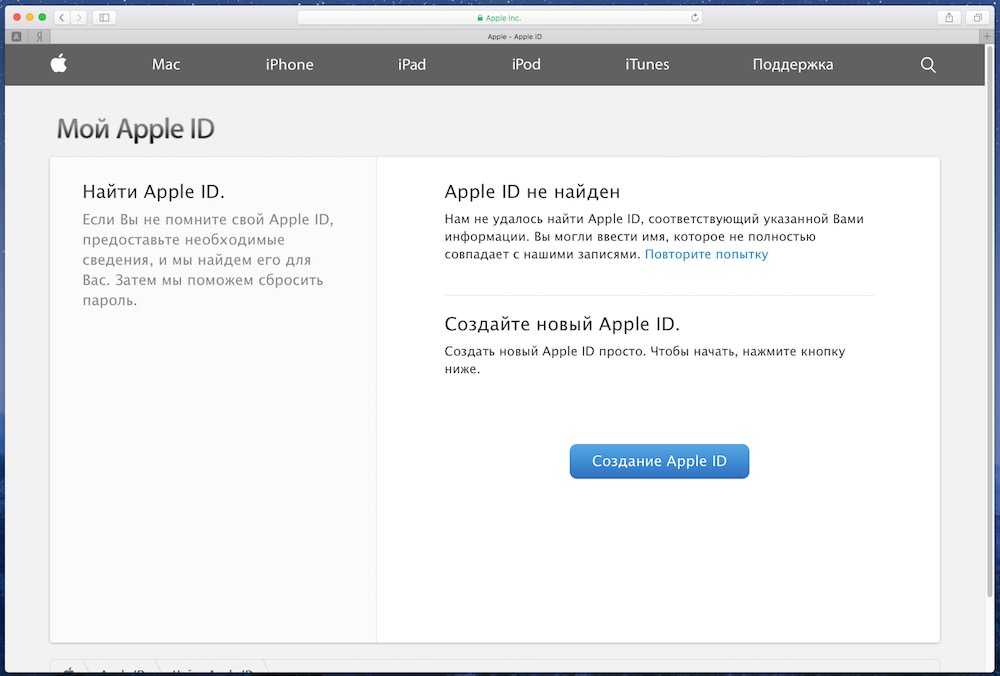 В результате, в следующий раз, когда вы получите уведомление об ошибке подключения к серверу Apple ID, вы можете воспользоваться приведенными выше решениями, чтобы легко решить эту проблему.
В результате, в следующий раз, когда вы получите уведомление об ошибке подключения к серверу Apple ID, вы можете воспользоваться приведенными выше решениями, чтобы легко решить эту проблему.
Как исправить ошибку проверки Apple ID
mama_mia/Shutterstock
Моника Дж. Уайт/Обновлено: 18 апреля 2022 г., 11:54 по восточному поясному времени
Ваш Apple ID вызывает у вас головную боль? Многие пользователи сталкиваются с ошибкой проверки при попытке войти в iCloud или другие службы. Если вы получаете сообщение «Произошла ошибка при подключении к серверу Apple ID», вы можете попробовать несколько способов, чтобы вернуть устройство в рабочее состояние.
Ошибка проверки Apple ID может возникать на iPhone и других устройствах Apple. Помимо iCloud, могут быть затронуты и многие другие сервисы, использующие Apple ID. Часто ошибка появляется один или два раза, а затем исправляется сама собой, но она может быть постоянной и требует устранения неполадок.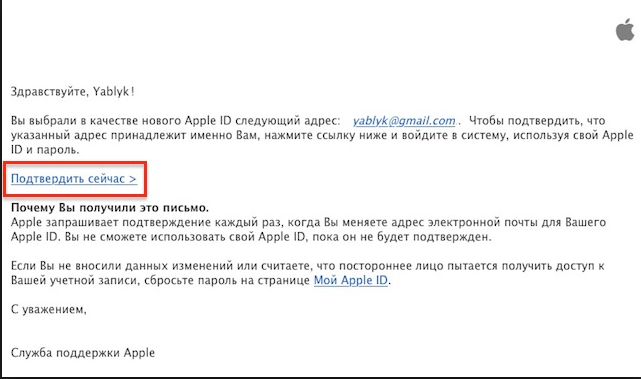 К счастью, большинство способов решения проблемы просты и занимают всего минуту или две.
К счастью, большинство способов решения проблемы просты и занимают всего минуту или две.
Как исправить ошибку проверки Apple ID на iPhone
Физкес/Shutterstock
Прежде чем вы приступите к более длительным формам устранения неполадок, сначала проверьте несколько быстрых шагов. У вас могут возникнуть проблемы со входом в Apple ID по разным причинам, и некоторые из них будут с вашей стороны, но Apple также может испытывать проблемы. Не изменяйте никакие настройки телефона, пока не проверьте следующее:
1. Убедитесь, что ваш телефон в данный момент подключен к Интернету. Wi-Fi предпочтительнее, если вы находитесь в месте, где мобильный интернет нестабилен.
2. Если ваш телефон подключен к интернету, проверьте стабильность соединения. В случае низкой скорости передачи или отключения ваш Apple ID мог выбрать неподходящий момент для входа в систему. Проверьте стабильность и скорость вашего соединения с помощью такого инструмента, как Speedtest, или просто попробуйте запустить другое приложение и посмотрите, быстро ли оно загружается. .
.
3. Помните, что вина может лежать на стороне Apple. У компании есть веб-сайт состояния системы, который позволяет вам проверить, доступна ли выбранная вами услуга в настоящее время. Если в службе возникли проблемы, попробуйте войти позже.
Если вы используете стабильное соединение и службы Apple запущены и работают, пришло время попробовать другие исправления. Ниже мы перечислили несколько методов, которые вы можете попробовать.
Ошибка проверки Apple ID: Основные исправления
KT Stock photos/Shutterstock
Большинству пользователей удается исправить эту ошибку, выполнив несколько простых шагов. Начните с опробования всех методов, перечисленных ниже, а затем переходите к дополнительным параметрам, только если это необходимо. Убедитесь, что ваш телефон остается подключенным к Интернету, пока вы устраняете неполадки, потому что после каждой попытки вы должны снова пытаться подключиться к Apple ID.
1. Проверьте и при необходимости обновите время и дату на телефоне. Сделайте это, открыв «Настройки» и выбрав «Основные» > «Дата и время». Возможно, вам придется изменить часы на 24-часовые, а не на 12-часовые — для некоторых пользователей на форумах разработчиков Apple это помогло.
Проверьте и при необходимости обновите время и дату на телефоне. Сделайте это, открыв «Настройки» и выбрав «Основные» > «Дата и время». Возможно, вам придется изменить часы на 24-часовые, а не на 12-часовые — для некоторых пользователей на форумах разработчиков Apple это помогло.
2. Убедитесь, что у вас установлена последняя версия iOS. Телефоны, которые долгое время не получали обновления, могут начать работать со сбоями. Если вы не знаете, как это сделать, не беспокойтесь — у нас есть руководство по обновлению iOS здесь. Пользователям Mac следует ознакомиться с руководством Apple, чтобы обновить свой настольный компьютер или ноутбук.
3. Выйдите из iTunes и Apple App Store, а также из любых других приложений, которые могут использовать Apple ID. Для этого откройте приложение «Настройки», перейдите в iTunes и App Store и коснитесь своего Apple ID в верхней части экрана. Выберите «Выйти», а затем попробуйте снова войти в систему.
4. Перезагрузите устройство.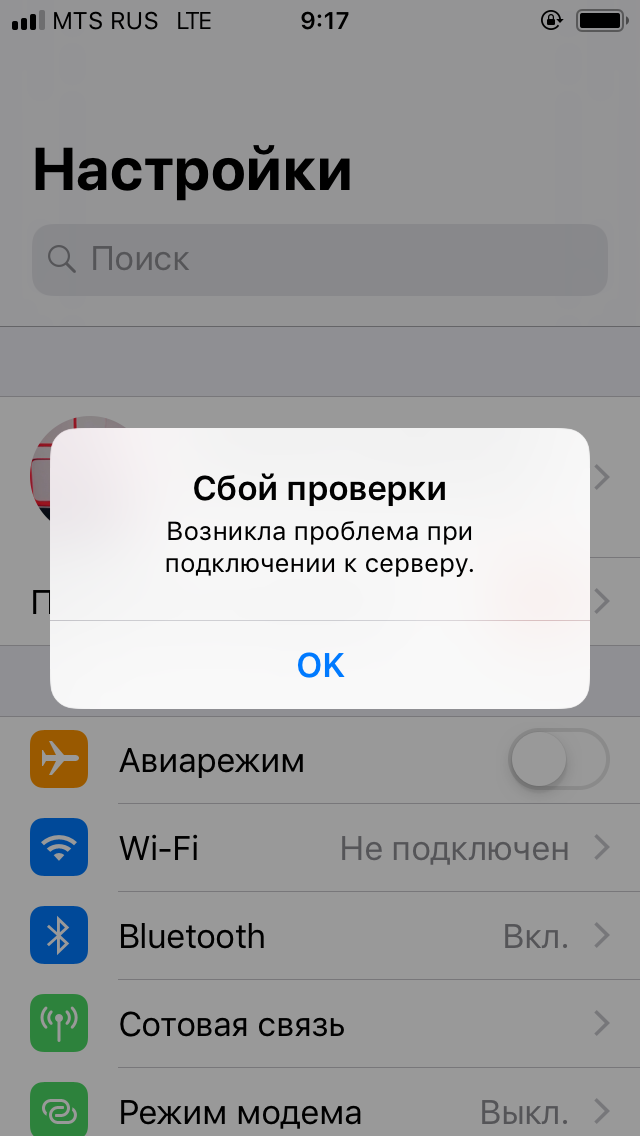 Вы можете (и должны) сначала попробовать обычный перезапуск — это само по себе может помочь. Однако, если после перезапуска вы все еще сталкиваетесь с этой проблемой, попробуйте принудительно перезапустить. На устройстве iOS это можно сделать, быстро нажав и отпустив кнопку увеличения громкости, затем кнопку уменьшения громкости и, наконец, удерживая боковую кнопку. Отпустите его только тогда, когда появится логотип Apple. На сайте Apple есть инструкция, как это сделать.
Вы можете (и должны) сначала попробовать обычный перезапуск — это само по себе может помочь. Однако, если после перезапуска вы все еще сталкиваетесь с этой проблемой, попробуйте принудительно перезапустить. На устройстве iOS это можно сделать, быстро нажав и отпустив кнопку увеличения громкости, затем кнопку уменьшения громкости и, наконец, удерживая боковую кнопку. Отпустите его только тогда, когда появится логотип Apple. На сайте Apple есть инструкция, как это сделать.
5. Измените свой пароль Apple ID. Вы можете сделать это, перейдя в «Настройки», нажав свое имя, а затем «Пароль и безопасность». Вам будет предложено ввести текущий пароль. После этого просто нажмите «Изменить пароль» и попробуйте войти снова. Обратитесь к руководству Apple по этому вопросу, если вам нужна дополнительная помощь.
Проверьте и перезапустите подключение к Интернету
NYC Russ/Shutterstock
Большое количество пользователей, которые испытывают проблемы с Apple ID, на самом деле имеют проблемы с интернетом.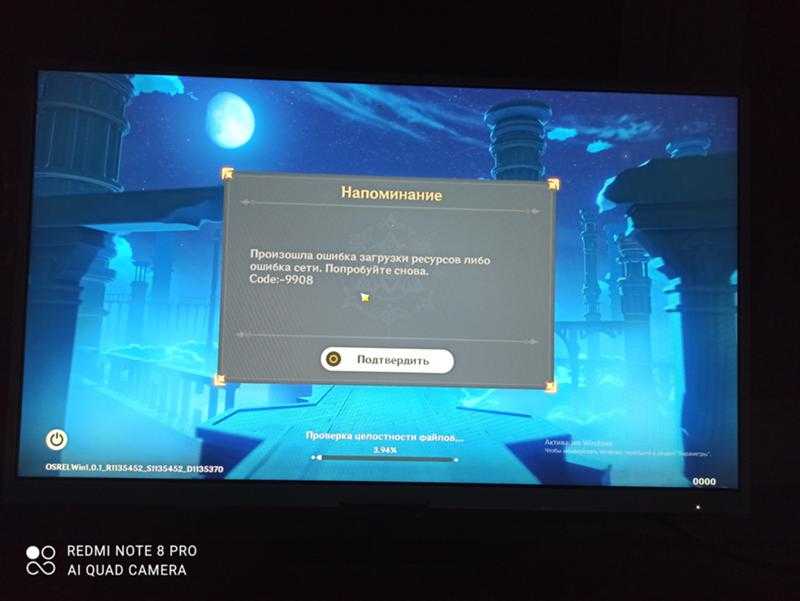 Вы можете проверить свое соединение, посетив различные веб-сайты и убедившись, что ваш интернет не отключается и не блокируется. Однако на вашем iPhone есть много настроек, связанных с подключением, и изменение одной из них может помочь. Как упоминалось выше, попробуйте использовать Wi-Fi, а не сотовые данные, чтобы обеспечить лучшую скорость и стабильность.
Вы можете проверить свое соединение, посетив различные веб-сайты и убедившись, что ваш интернет не отключается и не блокируется. Однако на вашем iPhone есть много настроек, связанных с подключением, и изменение одной из них может помочь. Как упоминалось выше, попробуйте использовать Wi-Fi, а не сотовые данные, чтобы обеспечить лучшую скорость и стабильность.
Сначала попробуйте выйти из сети Wi-Fi. Иногда достаточно удалить и снова добавить сеть Wi-Fi, чтобы Apple ID заработал. Убедитесь, что вы знаете свое имя и пароль Wi-Fi, прежде чем пытаться сделать это, иначе у вас могут возникнуть проблемы со входом в систему.
1. Откройте «Настройки» и нажмите «Wi-Fi».
2. Коснитесь маленького значка информации рядом с сетью, к которой вы подключены.
3. Выберите «Забыть эту сеть». Ваш Wi-Fi полностью на несколько секунд.
яблоко
После того, как ваша текущая сеть будет забыта, вы должны снова войти в систему. Добавьте сеть обратно, выполнив следующие действия:
1. Снова включите Wi-Fi и дайте iPhone просканировать доступные сети.
Снова включите Wi-Fi и дайте iPhone просканировать доступные сети.
2. Нажмите на название своей сети и введите пароль.
Обновите настройки сети и перезапустите соединение
Teerasan Phutthigorn/Shutterstock
Если простой перезапуск Wi-Fi не решил проблему с проверкой Apple ID, следующим вариантом будет сброс сетевых настроек телефона. Хотя это может показаться рутиной, iOS делает это довольно легко. Имейте в виду, что это снова удалит вашу сеть Wi-Fi и забудет о ней. Вам придется повторно добавить соединение, используя шаги, описанные выше.
1. Откройте «Настройки», а затем «Основные».
2. Найдите раздел Сброс.
3. Нажмите «Сбросить настройки сети».
4. Введите свой пароль или пароль для подтверждения.
Когда это будет сделано, рекомендуется перезагрузить телефон. Затем снова подключитесь к Wi-Fi и попробуйте использовать свой Apple ID еще раз. Если это не помогло, возможно, вам придется попробовать пойти другим путем и перезагрузить маршрутизатор или модем.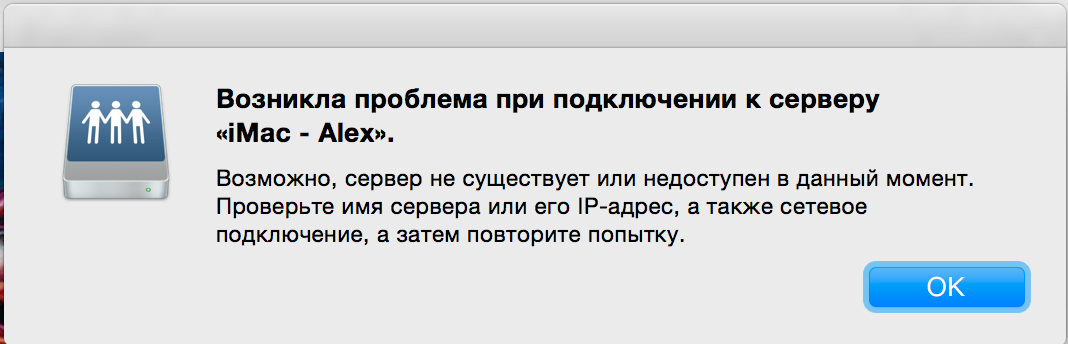 Существует небольшая вероятность того, что проблема может заключаться в том, что ваш маршрутизатор не распознает ваше устройство Apple, а не сам Apple ID.
Существует небольшая вероятность того, что проблема может заключаться в том, что ваш маршрутизатор не распознает ваше устройство Apple, а не сам Apple ID.
Перезагрузите модем или маршрутизатор
Albert Pego/Shutterstock
Перезагрузить iPhone, iPad или Mac — это одно, и вы обязательно должны это сделать, но сделать то же самое для модема или маршрутизатора — совсем другое. Это применимо только в том случае, если вы подключены через Wi-Fi или кабель Ethernet, а не через сотовую связь. Использование 4G или 5G-интернета вашего смартфона не требует дополнительных перезапусков — достаточно простой перезагрузки телефона. Если вы не используете мобильный Интернет, попробуйте выполнить следующие действия, чтобы сбросить соединение и, возможно, вернуть к жизни свой Apple ID.
В зависимости от вашего интернет-провайдера и имеющегося у вас оборудования у вас будет либо модем и маршрутизатор, либо только модем. Если у вас есть оба, вы можете перезапустить их оба. Перезапустить любое из этих устройств легко.
Перезапустить любое из этих устройств легко.
1. Найдите свой модем/маршрутизатор
2. Нажмите кнопку питания и удерживайте ее в течение 10-30 секунд, пока не погаснут все индикаторы.
3. Отсоедините шнур питания от устройства.
4. Подождите минуту или две с выключенным устройством.
5. Снова подключите устройство и нажмите кнопку питания, чтобы включить его.
Вам придется подождать некоторое время, пока соединение не будет восстановлено. Большинство модемов и маршрутизаторов имеют полезные световые индикаторы, которые сообщают вам, все ли в порядке, поэтому, прежде чем перезапускать свой, проверьте, сколько индикаторов горит. Подождите, пока все не вернется в норму, перезагрузите продукт Apple на всякий случай и попробуйте еще раз войти в Apple ID.
Использовать второе устройство для получения кода подтверждения
Shahid Jamil/Shutterstock
Если у вас есть доступ к другому устройству Apple под управлением OS X El Capitan и более поздних версий, iOS 9 и более поздних версий, iPad OS 13 и более поздних версий или watchOS 6 и более поздних версий, вы можете получить на него код подтверждения как надежное устройство.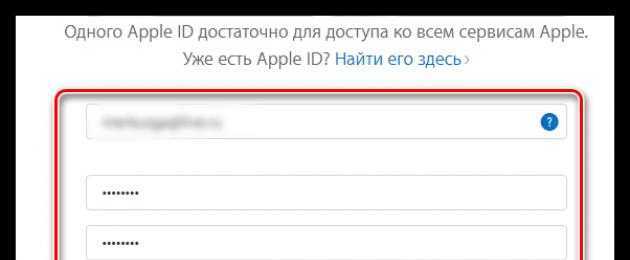 Используя этот код, вы можете войти в систему со своим Apple ID. Подготовьте оба устройства и выполните следующие действия.
Используя этот код, вы можете войти в систему со своим Apple ID. Подготовьте оба устройства и выполните следующие действия.
1. Используйте новое устройство для входа, используя свой Apple ID и пароль.
2. На основном устройстве появится уведомление, подтверждающее, что попытка входа была вашей. Нажмите Разрешить.
Apple
3. Получив код подтверждения, введите его, чтобы подтвердить попытку входа в систему.
4. Если ваше доверенное устройство успешно входит в систему, попробуйте снова войти в систему на своем iPhone или другом устройстве Apple, чтобы узнать, устранено ли сообщение об ошибке.
Мы надеемся, что наше руководство помогло вам показать, как исправить ошибку «Сбой проверки Apple ID». Однако, если у вас все еще есть проблемы, рекомендуется посетить официальный раздел поддержки Apple. У компании есть надежный раздел часто задаваемых вопросов по устранению именно этой проблемы, поэтому проверьте его, чтобы убедиться, что нет никаких подсказок для конкретных устройств, которые вы могли бы попробовать. В крайнем случае вы всегда можете обратиться в службу поддержки Apple за дополнительной помощью.
В крайнем случае вы всегда можете обратиться в службу поддержки Apple за дополнительной помощью.
Активировать или отключить VPN
Primakov/Shutterstock
Даже если вы пробовали и проверяли подключение всеми возможными способами, все равно может возникнуть проблема с подключением, в частности, к серверу Apple. Это означает, что, хотя ваш интернет в целом работает нормально, где-то между вами и Apple может быть ошибка. Исправление может заключаться в том, чтобы начать использовать виртуальную частную сеть (VPN) в первый раз или отключить VPN, которую вы сейчас используете. VPN перенаправляет ваше соединение через другой сервер, поэтому он может быть решением вашей проблемы так же легко, как и источником. Выполните приведенные ниже шаги в зависимости от вашего текущего статуса.
Если вы в настоящее время не используете VPN-клиент, выполните следующие действия:
1. Загрузите приложение/клиент VPN. В зависимости от вашего устройства это будет программа, которую вы установите на свой Mac, или приложение для iPhone/iPad.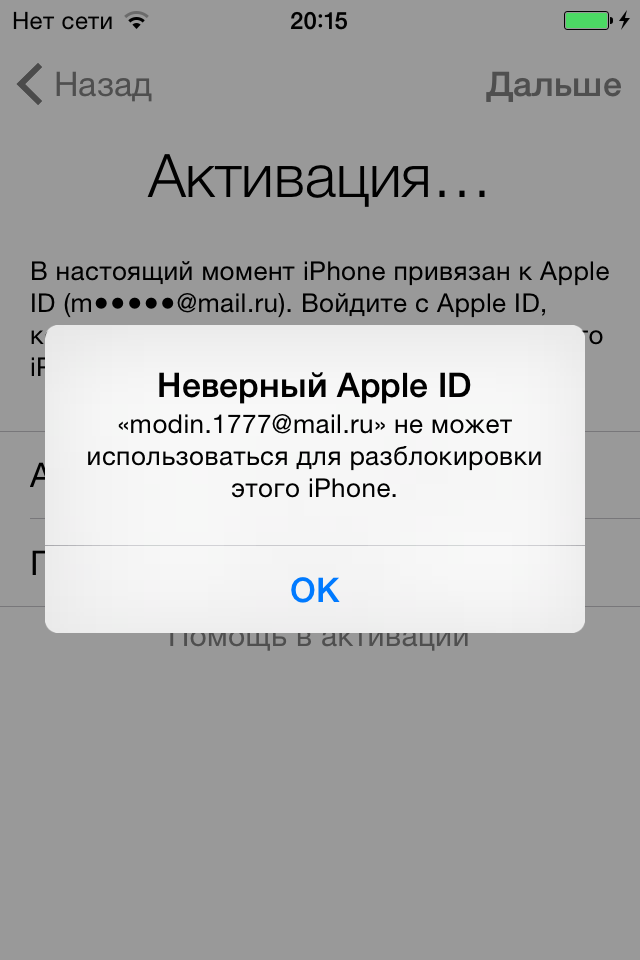 Бесплатный безопасный VPN-клиент — ProtonVPN, но есть и платные варианты, такие как NordVPN и ExpressVPN.
Бесплатный безопасный VPN-клиент — ProtonVPN, но есть и платные варианты, такие как NordVPN и ExpressVPN.
2. Запустите приложение и следуйте инструкциям по его установке.
3. Пришло время выбрать сервер для подключения. Выберите один как можно ближе к вашему фактическому местоположению. Это гарантирует, что скорость вашего интернета не сильно пострадает, а задержка останется приемлемой.
4. При работающем VPN попробуйте подключиться к Apple ID. Если это не помогло, вам придется попробовать один из наших других вариантов. В качестве альтернативы попробуйте другой сервер, который все еще находится недалеко от вас.
Если вы используете клиент VPN, выполните следующие действия:
1. Полностью отключитесь от VPN.
2. Перезагрузите устройство, чтобы убедиться, что соединение восстановлено до исходного состояния.
3. Попробуйте подключиться к Apple ID после повторного включения устройства.
Возможно, вам потребуется активировать или деактивировать VPN с помощью настроек VPN и управления устройствами вашего iPhone.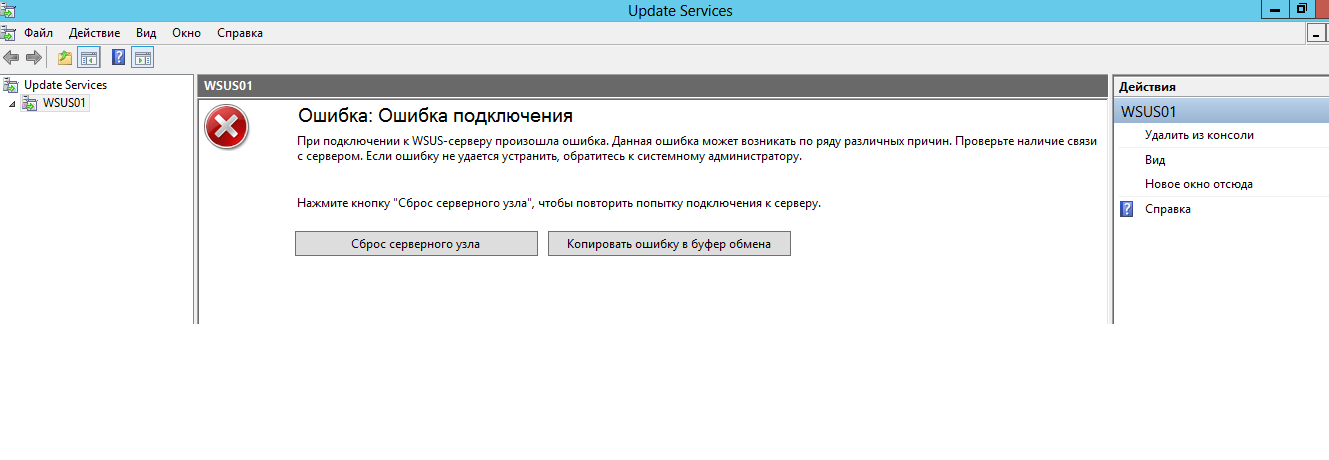 Откройте «Настройки», «Основные», «VPN и управление устройствами» и выполните вход или выход соответственно. Эти настройки обычно используются только тогда, когда вам нужно войти в свою сеть вручную или использовать рабочую или учебную учетную запись.
Откройте «Настройки», «Основные», «VPN и управление устройствами» и выполните вход или выход соответственно. Эти настройки обычно используются только тогда, когда вам нужно войти в свою сеть вручную или использовать рабочую или учебную учетную запись.
рекомендуемые
8 способов исправить ошибку Apple ID «Ошибка проверки»
Автор Kevin Arrows17 марта 2023 г.
7 минут чтения0003
Кевин — сертифицированный сетевой инженер
После установки последнего обновления iOS многие пользователи не могут войти в iCloud или восстановить данные из резервных копий. Даже если учетные данные для входа введены правильно, появляется следующее сообщение об ошибке:
« Проверка не удалась: произошла ошибка при подключении к серверу Apple ID. »
Ошибка проверки на iPhone
После тщательного изучения этой проблемы выяснилось, что существует несколько различных сценариев, которые могут прямо или косвенно вызвать « Проверка не удалась: произошла ошибка при подключении к серверу Apple ID.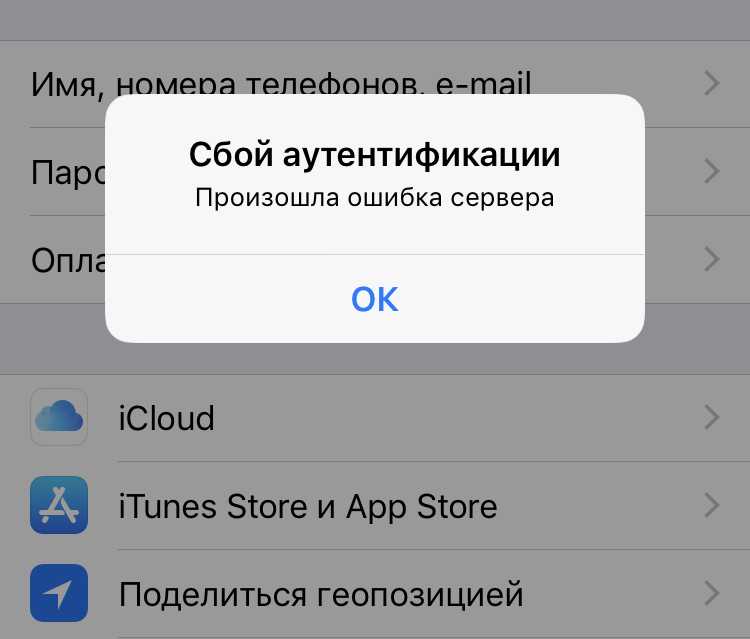 »ошибка в iOS:
»ошибка в iOS:
- Несовместимая дата и время . Имейте в виду, что при попытке восстановления из облачной резервной копии или создания новой ваш телефон запрограммирован на перекрестную проверку даты и времени устройства по сравнению с дата и время облачных серверов. Если они не совпадают, ожидайте, что попытка завершится ошибкой и вы увидите сообщение об ошибке, обсуждаемое в этой статье. Чтобы исправить это, вам нужно убедиться, что вы используете правильную дату и время на своем устройстве iOS.
- Сбой токена аутентификации iTunes . Другой известный сценарий, вызывающий эту проблему, — это когда телефон долгое время бездействовал, но при этом был подключен к iTunes. Это может привести к появлению сбоя токена аутентификации, который можно устранить, выйдя из iTunes и App Store.
- iPhone использует мобильные данные . Несмотря на то, что Apple прямо не говорит об этом, МНОГИЕ пользователи сообщают, что они исправили проблему сразу после переключения с данных 3G, 4G или 4G на Wi-Fi.
 и повторил операцию резервного копирования. Кажется, это предполагает возможность того, что протокол передачи резервных копий каким-то образом прерывается на мобильных данных.
и повторил операцию резервного копирования. Кажется, это предполагает возможность того, что протокол передачи резервных копий каким-то образом прерывается на мобильных данных. - Сбой сети Wi-Fi . Как оказалось, старые методы iPhone могут быть затронуты этой странной проблемой, когда протокол резервного копирования перестает работать после длительного периода подключения к сети Wi-Fi. Если вы проводите слишком много времени дома или на работе, вы можете исправить это, выйдя из системы и вернувшись к своему Wi-Fi.
- Несоответствие сетевых настроек . В зависимости от ваших обстоятельств эта проблема также может быть связана с поврежденными или недействительными кэшированными данными, созданными при использовании вашей сети. Другой сценарий — несовместимый параметр, который вы ранее установили для текущего сетевого подключения. Чтобы решить эту проблему, вам необходимо очистить текущие настройки сети.
- Неверный пароль Apple ID .
 Не отбрасывайте эту возможность, даже если вы на 100% уверены, что используете правильный пароль. Потратьте время, чтобы убедиться, что вы вводите правильный пароль Apple ID, и при необходимости измените его, чтобы обойти ошибку.
Не отбрасывайте эту возможность, даже если вы на 100% уверены, что используете правильный пароль. Потратьте время, чтобы убедиться, что вы вводите правильный пароль Apple ID, и при необходимости измените его, чтобы обойти ошибку. - Сбой iOS . Как оказалось, некоторым пострадавшим пользователям удалось решить проблему, просто принудительно перезагрузив свои устройства. Если вы еще не пробовали это, перезагрузите устройство iOS и попытайтесь восстановить ранее созданную резервную копию после загрузки системы.
- Отсутствует код подтверждения . Имейте в виду, что в зависимости от характера вашего уровня безопасности iOS вам может быть предложено использовать код подтверждения для восстановления из резервной копии iCloud. Если это так, убедитесь, что вы правильно следуете инструкциям.
Теперь, когда мы рассмотрели все потенциальные причины, давайте рассмотрим список проверенных исправлений, которые другие затронутые пользователи iOS успешно использовали, чтобы разобраться в этой проблеме.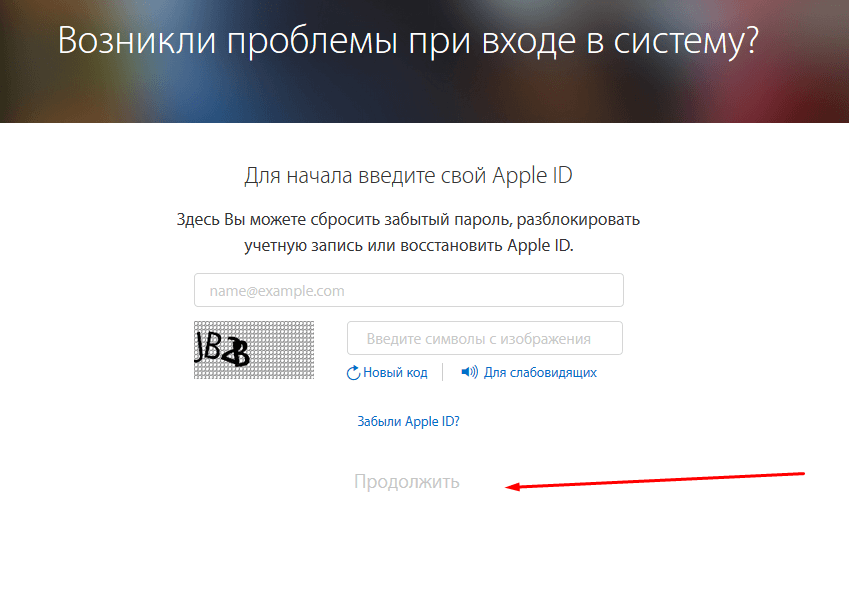
1. Обновите время и дату до правильных значений
Важно помнить, что когда вы пытаетесь создать новую облачную резервную копию или восстановить существующую, ваш телефон сверяет дату и время устройства с датой и временем на Облачные серверы.
Если они не совпадают, вы, вероятно, увидите сообщение об ошибке, описанное в этой статье. Если это сценарий приложения на вашем конкретном устройстве iOS (поскольку вы видите, что дата и время отключены), вы можете исправить это, обновив время и дату до правильных значений.
Следуйте инструкциям по установке правильной даты и времени на устройстве iOS:
- Разблокируйте устройство iOS и коснитесь значка Настройки на главном экране.
Доступ к меню «Настройки» на iOS
- В меню «Настройки» коснитесь вкладки «Общие» .
- На вкладке Общие нажмите Дата и время.
- Прокрутите вниз список доступных параметров и убедитесь, что переключатель с именем Установить автоматически включен.

Автоматическая установка даты и времени
- После внесения этого изменения перезагрузите телефон и посмотрите, сможете ли вы восстановить данные из существующей резервной копии iCloud.
Если вы все еще имеете дело с sam « Проверка не удалась: произошла ошибка при подключении к серверу Apple ID. », перейдите к следующему способу ниже.
2. Выйдите из iTunes и App Store
Одной из возможных причин этого сбоя является то, что телефон некоторое время был неактивен, но все еще подключен к iTunes. Это может привести к проблеме с токеном аутентификации, которую можно устранить, выйдя из App Store и iTunes.
Несколько затронутых пользователей, которые также столкнулись с этой конкретной проблемой, подтвердили, что проблема была решена простым выходом из iTunes и App Store, а затем повторным входом.
Если вы ищете инструкции о том, как это сделать, выполните следующие действия:
- Запустите приложение Настройки и откройте iTunes и App Store — даже если у вас возникли проблемы при входе в iCloud.

- В iTunes коснитесь своего Apple ID вверху, и появится всплывающее окно.
Выход из Apple ID из iTunes и App Store
- Затем нажмите на выход из только что появившегося окна.
- Повторите шаги 2 и 3 также для Apple Store.
- Войдите снова, используя свой Apple ID, затем повторите операцию резервного копирования и посмотрите, устранена ли проблема.
Если та же проблема не устранена, перейдите к следующему способу ниже.
3. Используйте соединение Wi-Fi
Пользователи Apple обнаружили, что переключение с данных 3G, 4G или 4G на Wi-Fi и повторение операции резервного копирования немедленно устраняют проблему. Это говорит о том, что протокол резервной передачи каким-то образом прерывается на мобильных данных.
Если вы в настоящее время подключены к Интернету через Мобильные данные на устройстве iOS, переключитесь на соединение Wi-Fi, прежде чем пытаться снова использовать резервную копию iCloud. и пока вы это делаете, также убедитесь, что ваш VP выключен.
и пока вы это делаете, также убедитесь, что ваш VP выключен.
Следуйте приведенным ниже инструкциям для подключения к сети Wi-Fi:
- Чтобы присоединиться к сети Wi-Fi с главного экрана, перейдите в Настройки > Wi-Fi и включите Wi-Fi. Включение Wi-Fi и подключение к сети
Примечание. После этого ваше устройство автоматически выполнит поиск доступных сетей.
2. Коснитесь имени сети, к которой вы хотите присоединиться. В зависимости от сети может потребоваться ввести пароль или принять условия, прежде чем вы сможете подключиться. - После подключения к сети Wi-Fi повторите попытку резервного копирования.
Если проблема все еще не устранена, перейдите к следующему способу ниже.
4. Повторное подключение к сети Wi-Fi
Использование старых методов iPhone может прерываться из-за странной проблемы, когда протокол резервного копирования перестает отвечать после длительного подключения к сети Wi-Fi.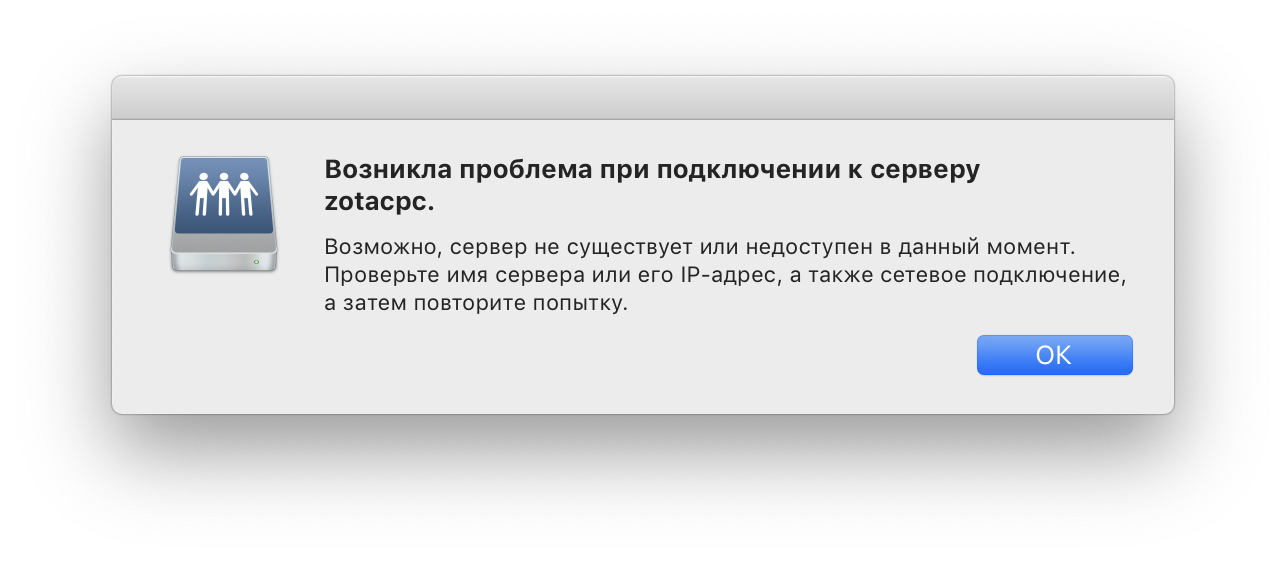 Если вы проводите много времени дома или на работе, попробуйте решить проблему, выйдя из системы и снова подключившись к сети Wi-Fi.
Если вы проводите много времени дома или на работе, попробуйте решить проблему, выйдя из системы и снова подключившись к сети Wi-Fi.
Несколько затронутых пользователей подтвердили, что после того, как они заставили ОС «забыть» о Wi-Fi и снова подключиться к нему, « Проверка не удалась: произошла ошибка при подключении к серверу Apple ID. ” ошибка перестала возникать:
- Чтобы изменить настройки Wi-Fi, перейдите в Настройки > Wi-Fi .
- Если вы хотите забыть сеть Wi-Fi , нажмите кнопку info рядом с названием сети, а затем нажмите Забыть эту сеть.
Доступ к информационной кнопке
- Появится сообщение с просьбой подтвердить ваше действие; выберите Забудьте , когда увидите подсказку.
- Выключение и повторное включение Wi-Fi часто может устранить незначительные проблемы с подключением. Для этого отключите Wi-Fi, подождите пару секунд и снова включите его.

- Когда появятся сети Wi-Fi, выберите ту же сеть, к которой вы пытались подключиться изначально.
- В зависимости от сети может потребоваться ввести пароль (также называемый ключом).
- Если сеть защищена паролем, введите пароль и нажмите Присоединиться или Войти.
Если этот метод не сработал в вашем случае, перейдите к 5-му исправлению ниже.
5. Сбросьте настройки сети
Эта проблема может быть вызвана кешированием данных об использовании сети или несовместимостью настроек вашего текущего сетевого подключения. Чтобы решить эту проблему, вам следует очистить текущие настройки сети.
Обычно сообщается, что этот метод эффективен в ситуациях, когда пользователь ранее установил некоторые пользовательские сетевые параметры, которые в конечном итоге повлияли на определенные компоненты iOS.
Следуйте приведенным ниже пошаговым инструкциям по сбросу настроек сети:
Примечание: Эта процедура НЕ удалит данные из памяти вашего телефона.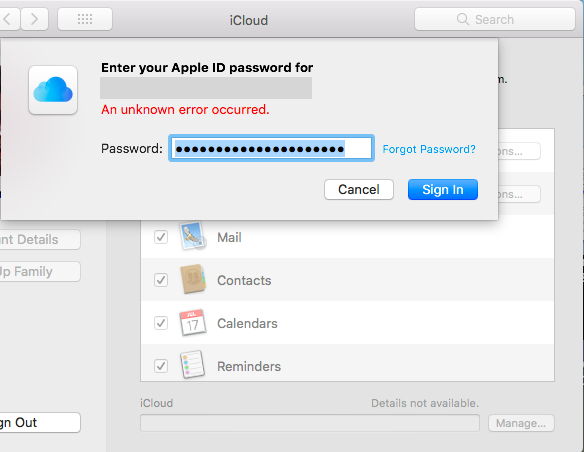 Он удалит только ваши пароли Wi-Fi и сетевые настройки.
Он удалит только ваши пароли Wi-Fi и сетевые настройки.
- Прежде всего, откройте меню Настройки на главном экране, затем перейдите к Общие.
Доступ к меню общих настроек2. Прокрутите вниз и выберите Сброс 9раздел 0155.
3. Затем выберите Сброс сети Настройки из группы настроек, доступных на экране.Сброс настроек сети
Примечание: В зависимости от настроек безопасности вам может быть предложено ввести пароль.
4. Наконец, подтвердите свои действия, нажав Сброс настроек сети во всплывающем диалоговом окне. - Дождитесь завершения операции, затем перезапустите устройство iOS и посмотрите, устранена ли проблема после завершения следующего запуска.
6. Измените свой пароль Apple ID
Вы не должны игнорировать возможность того, что вы используете неправильный пароль, даже если вы полностью уверены, что у вас есть правильный пароль. Убедитесь, что вы вводите правильный пароль Apple ID, и при необходимости измените его, чтобы обойти сообщение об ошибке.
Убедитесь, что вы вводите правильный пароль Apple ID, и при необходимости измените его, чтобы обойти сообщение об ошибке.
Кроме того, если ваш пароль устарел, он может не соответствовать стандартам надежности Apple. Это может быть причиной того, что у вас возникли проблемы с проверкой. К счастью, вы можете изменить его на любом устройстве с подключением к Интернету.
Вот что вам нужно сделать, чтобы изменить свой пароль Apple ID:
- Зайдите на официальный веб-сайт Apple ID и войдите в систему с той же учетной записью, которая активна на устройстве iOS, затронутом этой проблемой.
Вход с помощью Apple ID
- Нажмите Управление своим Apple ID, введите свой Apple ID и пароль, и затем нажмите Пароль a nd Security , расположенный в левом меню.
- Ответьте на контрольные вопросы, чтобы подтвердить свою личность, или введите код, который Apple отправляет на ваше мобильное устройство.

- Нажмите Изменить пароль, , и откроется новая страница.
Примечание: Введите свой текущий (старый) пароль и выберите новый, который вам нужно будет ввести дважды для подтверждения. - Затем, как только страница примет его, вам нужно будет обновить его на всех ваших iDevices.
После того, как пароль Apple-ID был изменен, попытайтесь повторить операцию, которая привела к « Проверка не удалась: произошла ошибка при подключении к серверу Apple ID. » и перейти к следующему методу, если этот оказался неэффективным.
7. Принудительный перезапуск
Если у вас возникли проблемы с восстановлением резервной копии из iCloud, некоторые пользователи обнаружили, что перезагрузка их устройства может решить проблему. Если вы еще не пробовали это, перезагрузите устройство iOS и попытайтесь восстановить ранее созданную резервную копию после загрузки системы.
Имейте в виду, что принудительный перезапуск немного отличается от того, как вы обычно перезагружаете телефон.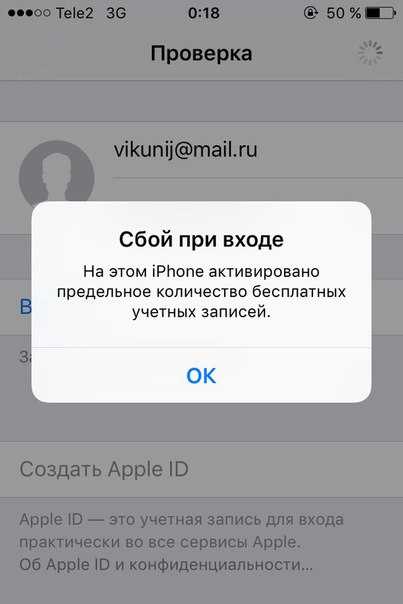
Следуйте приведенным ниже инструкциям:
- Чтобы выключить устройство, нажмите и удерживайте одновременно кнопку громкости (расположенную на левой стороне устройства) и боковую кнопку (расположенную справа) до тех пор, пока появится ползунок отключения питания.
Нажмите кнопку громкости + питания на iPhone
- Перетащите ползунок, чтобы завершить процесс выключения.
- После выключения подождите 30 секунд перед попыткой снова включить его. Подождите это время, чтобы убедиться, что силовые конденсаторы разряжены.
Примечание: Если ваше устройство зависло или не отвечает, вам может потребоваться принудительная перезагрузка устройства. - Чтобы снова включить устройство после успешного завершения работы, нажмите и удерживайте боковую кнопку (на правой стороне iPhone), пока не появится логотип Apple.
- Попытка восстановить резервную копию, которая ранее вызывала ошибку «Проверка не удалась: произошла ошибка подключения к серверу Apple ID».

Если проблема все еще не устранена, перейдите к последнему способу ниже.
8. Используйте код подтверждения
Помните, что в зависимости от настроек безопасности на вашем устройстве iOS вам может потребоваться ввести код подтверждения для восстановления из резервной копии iCloud.
Если ваш iPhone не синхронизируется должным образом с вашим Apple ID, возможно, поэтому возникает эта проблема. Итак, на этом этапе мы будем использовать проверочный код для подтверждения нашего входа в систему.
В этом случае обязательно внимательно следуйте этим инструкциям:
- Чтобы войти в любой другой iPhone, используйте свой Apple ID .
- Откройте Настройки, , затем iCloud.
Доступ к iCloud
- Выберите iCloud, , затем Пароль и Безопасность.
- Нажмите Создать проверочный код.
- Введите этот проверочный код в iPhone с ошибкой, чтобы полностью ее исправить.

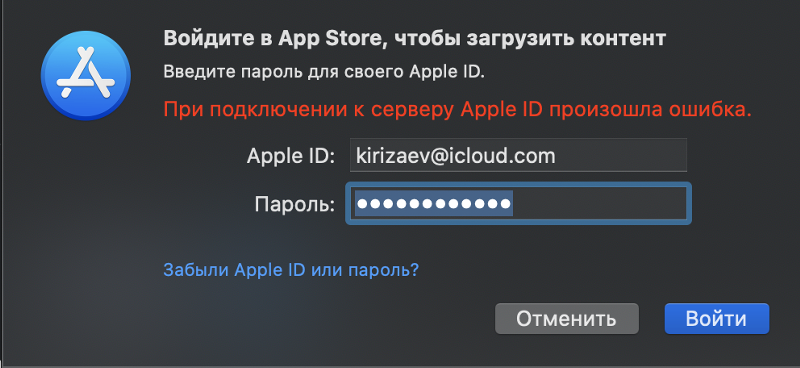
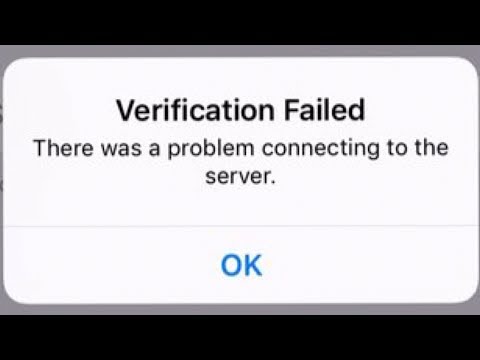 и повторил операцию резервного копирования. Кажется, это предполагает возможность того, что протокол передачи резервных копий каким-то образом прерывается на мобильных данных.
и повторил операцию резервного копирования. Кажется, это предполагает возможность того, что протокол передачи резервных копий каким-то образом прерывается на мобильных данных.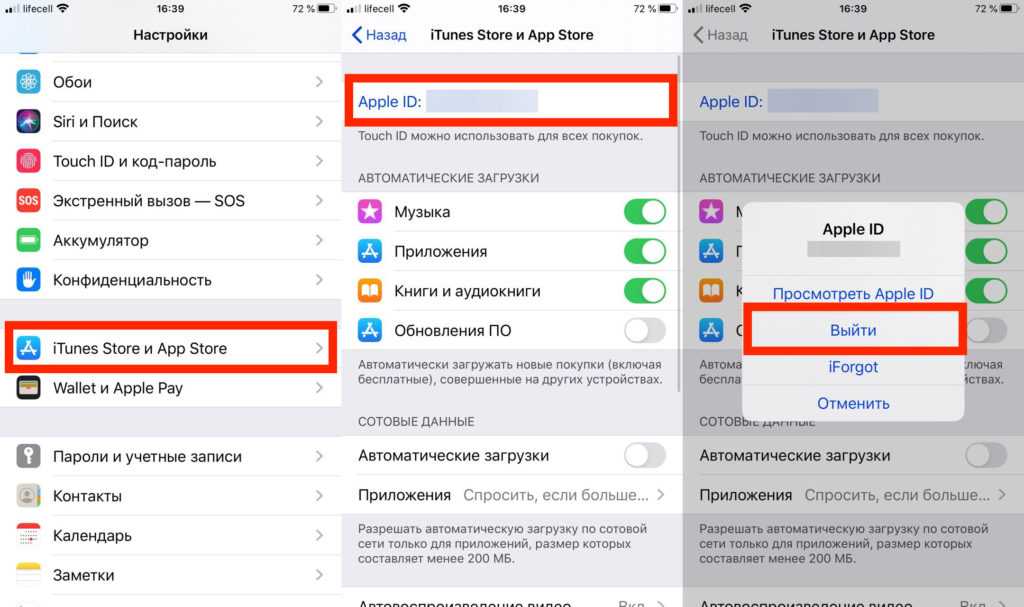 Не отбрасывайте эту возможность, даже если вы на 100% уверены, что используете правильный пароль. Потратьте время, чтобы убедиться, что вы вводите правильный пароль Apple ID, и при необходимости измените его, чтобы обойти ошибку.
Не отбрасывайте эту возможность, даже если вы на 100% уверены, что используете правильный пароль. Потратьте время, чтобы убедиться, что вы вводите правильный пароль Apple ID, и при необходимости измените его, чтобы обойти ошибку.