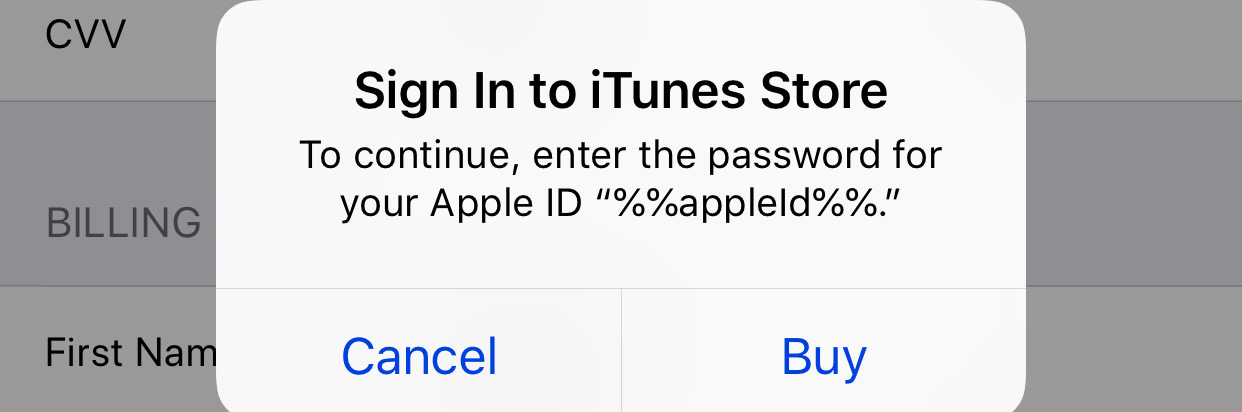Содержание
Как исправить проблему «Обновить настройки Apple ID» на iPhone
После изменения пароля Apple ID или обновления iPhone вы можете получить сообщение, в котором говорится: «Обновите настройки Apple ID. Некоторые службы учетной записи будут недоступны, пока вы снова не войдете в систему.«Вы не одиноки! Несколько человек столкнулись с этой проблемой в 2020 году.
Самый простой способ решить эту проблему — нажать «Продолжить» и ввести пароль Apple ID. Однако в редких случаях уведомление может не исчезнуть.
Мы собрали самые эффективные решения, чтобы помочь вам. Но сначала давайте поймем причину этого.
Почему iPhone постоянно просит «Обновить настройки Apple ID»
Возможными причинами этого могут быть:
Программы для Windows, мобильные приложения, игры — ВСЁ БЕСПЛАТНО, в нашем закрытом телеграмм канале — Подписывайтесь:)
- Вы изменили пароль Apple ID или внесли некоторые изменения в учетные данные Apple ID.
- Некоторая информация Apple ID неполна или не обновлена.

- Вы изменили пароль устройства текущего iPhone или другого iPhone, iPad или Mac, связанного с вашим Apple ID.
- Вы добавили новые отпечатки пальцев для Touch ID или новый внешний вид для Face ID.
- Недавно вы обновились до более новой версии iOS.
- Иногда это уведомление появляется случайно и остается постоянно. Это может быть из-за временной ошибки в iOS или ошибки, зарегистрированной при повседневном использовании.
Давайте перейдем к исправлениям!
7 советов по исправлению ошибки «Обновить настройки Apple ID» на iPhone
- Перезагрузка или принудительный перезапуск
- Убедитесь, что Apple ID правильный
- Проверить статус сервера Apple
- Выйдите из iCloud и войдите снова
- Обновите необходимую информацию Apple ID
- Обновите свой iPhone до последней версии iOS
- Сбросить все настройки
1. Перезагрузка или принудительный перезапуск
Для некоторых пользователей уведомление остается даже после ввода правильного пароля Apple ID.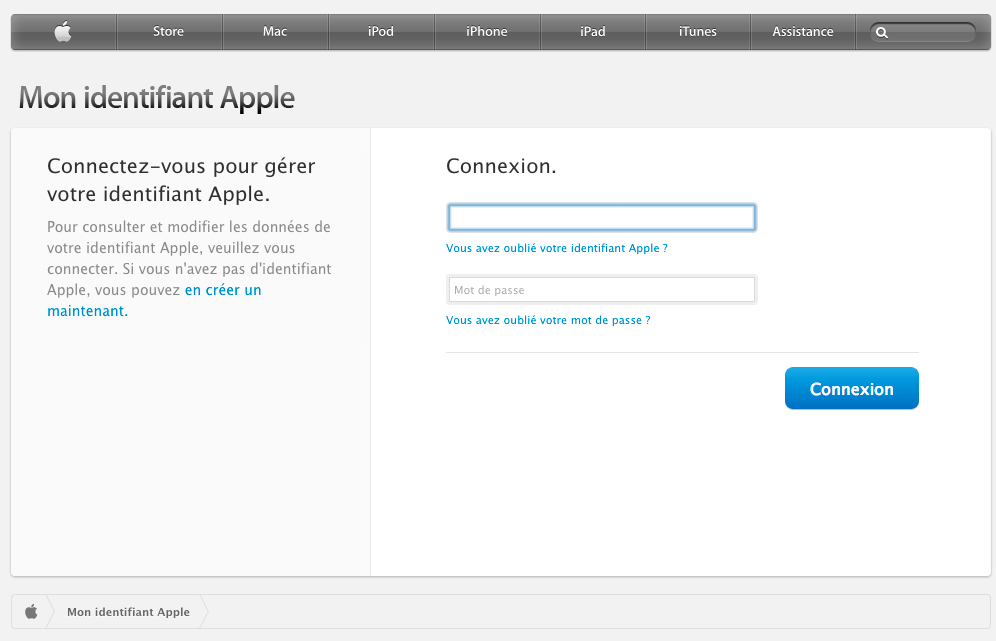 Но как только вы перезапустите iPhone, он уйдет. Я бы посоветовал вам сделать то же самое, прежде чем переходить к следующим решениям.
Но как только вы перезапустите iPhone, он уйдет. Я бы посоветовал вам сделать то же самое, прежде чем переходить к следующим решениям.
Если перезапуск не решает проблему, следуйте решениям номер два, три и четыре ниже. Затем принудительно перезагрузите iPhone, прежде чем следовать остальным решениям.
2. Убедитесь, что Apple ID правильный.
Откройте настройки iPhone и коснитесь своего имени вверху. Под круглым изображением вы увидите свое имя и Apple ID. Убедитесь, что это правильный вариант. Если нет, узнайте, как изменить Apple ID на iPhone и iPad.
Если вы недавно обновили или изменили пароль для других своих устройств Apple, вы можете увидеть аналогичное уведомление и на них. Введите правильный Apple ID и его пароль на другом iPhone, iPad или Mac.
3. Проверьте статус сервера Apple.
В редких случаях сервер Apple может находиться на обслуживании, что препятствует успешному удалению этого уведомления даже после его правильной аутентификации с помощью пароля Apple ID.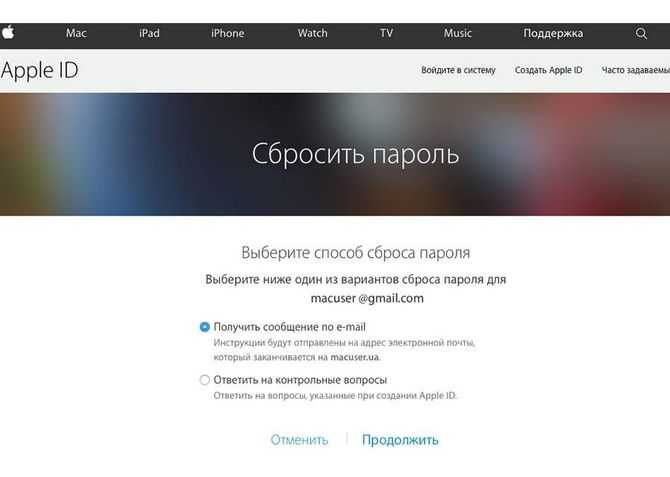
В этой ситуации перейдите к Страница состояния системы Apple и найдите зеленую точку рядом с App Store, Apple ID, учетной записью iCloud и входом и т. д. Если они находятся на обслуживании, подождите, пока Apple не исправит это.
4. Выйдите из iCloud и войдите снова.
Это одно из верных решений, когда уведомление «обновить настройки идентификатора яблока» зависло. Позвольте мне показать вам, как продолжить работу с этим исправлением.
- Откройте настройки iPhone и коснитесь своего имени вверху.
- Прокрутите вниз и нажмите «Выйти».
- Чтобы отключить «Найти iPhone», введите свой пароль Apple ID и коснитесь «Выключить».
Вы можете сохранить копию календарей, контактов, связки ключей и Safari или нет. Если вы уже использовали для них iCloud, они снова синхронизируются при входе в систему. - Затем нажмите «Выйти» и подтвердите.
- Теперь перезагрузите ваш iPhone. (важный)
- Снова откройте «Настройки iPhone» и нажмите «Войти в свой iPhone».

- Введите свой Apple ID, пароль, код доступа iPhone (если требуется) и Объединить или же Не сливать чтобы завершить процесс повторного входа.
Ваш iPhone больше не будет сообщать «обновить настройки идентификатора Apple».
Примечание. Если на шаге 3 говорится: «Выход из системы недоступен из-за ограничений», вернитесь на главный экран приложения «Настройки», нажмите «Время экрана» и выключите его.
5. Обновите необходимую информацию Apple ID, такую как доставка, оплата и т. Д.
Для способов оплаты, таких как кредитная карта, дебетовая карта и другие, связанные с вашим Apple ID, возможно, истек срок действия. Таким образом, очень важно убедиться, что вы обновили информацию здесь.
Следуйте инструкциям ниже или перейдите к нашей подробной публикации об изменении или обновлении способа оплаты Apple ID.
- Откройте приложение «Настройки iPhone» и коснитесь своего имени вверху.
- Нажмите «Оплата и доставка».
- Введите свой пароль Apple ID и обновите данные здесь, если они устарели.

- Примечание. Вам не нужно добавлять способ оплаты, если это еще не сделано. Вы можете продолжить выбор варианта оплаты «Нет».
6. Обновите свой iPhone до последней версии iOS.
В первых абзацах вы читаете, что видите это красное уведомление после обновления вашего iPhone. Но если вы долгое время игнорировали это сообщение, а за это время была выпущена новая версия iOS, рассмотрите возможность обновления.
Кроме того, если эта проблема возникла по какой-либо другой причине, вам пригодится обновление iOS.
- Откройте настройки iPhone и нажмите «Общие».
- Коснитесь Обновление программного обеспечения.
- Нажмите «Загрузить и установить» или «Установить сейчас», если файл обновления уже загружен.
7. Сбросить все настройки
Это не приведет к удалению или изменению личных данных, таких как фотографии, видео, музыка, приложения и т. Д. Однако некоторые настройки, которые вы изменили в процессе использования iPhone, будут сброшены на значения по умолчанию.
- Откройте настройки iPhone и нажмите «Общие».
- Прокрутите вниз и нажмите «Сброс».
- Нажмите «Сбросить все настройки», выполните аутентификацию с помощью кода доступа iPhone и подтвердите.
После его завершения вы перестанете получать сообщение об обновлении настроек Apple ID на вашем iPhone.
Это были протестированные решения для устранения проблемы с зависанием «обновить настройки идентификатора Apple». Если у вас есть дополнительные вопросы, задавайте их в разделе комментариев ниже.
Еще несколько полезных постов для вас:
Программы для Windows, мобильные приложения, игры — ВСЁ БЕСПЛАТНО, в нашем закрытом телеграмм канале — Подписывайтесь:)
«На этом iPhone активировано предельное количество учетных записей»
Содержание:
- Что такое учетная запись, ее преимущества
- В каких случаях можно увидеть сообщение «На этом iPhone активировано предельное количество бесплатных учетных записей»
- Что делать, если на айфоне активировано предельное количество Apple ID
- Активация учетной записи на другом iPhone
- Активация учетной записи на MAC
- Активация учетной записи на PC с Windows
- Самые типичные ошибки при создании Apple ID
Сбой в работе яблочного гаджета может возникнуть при попытках активировать новосозданную учетную запись Apple ID.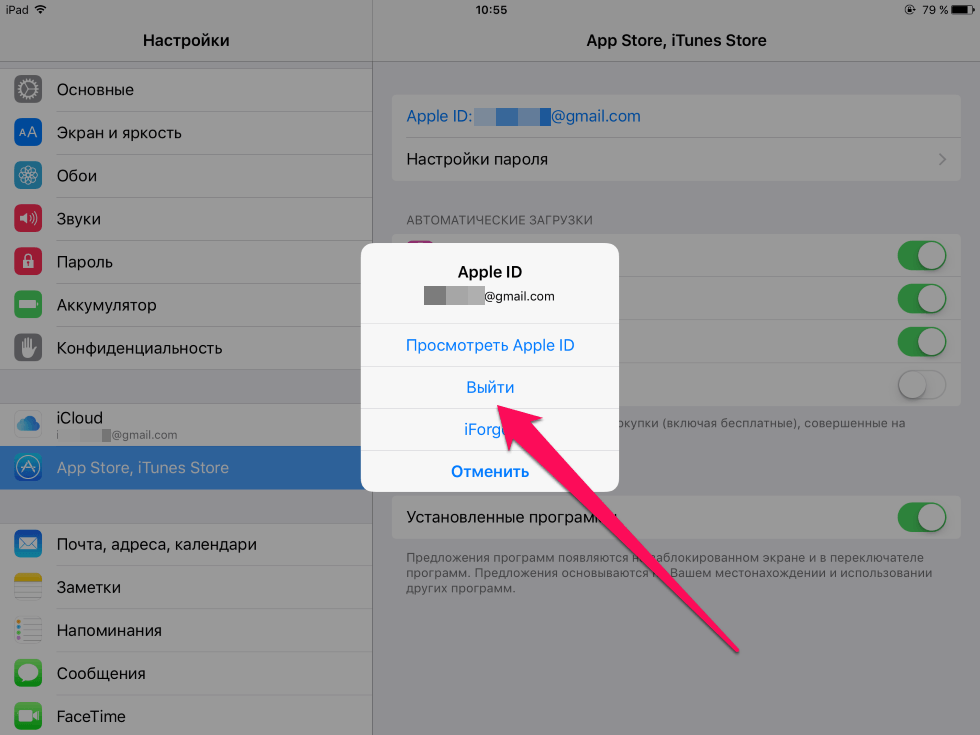 Обусловлено это тем, что на любом устройстве можно создать не более трех бесплатных учетных записей, то есть тех, которые не требуют привязки кредитной карты. Но не стоит отчаиваться, выход из сложившейся ситуации все же есть.
Обусловлено это тем, что на любом устройстве можно создать не более трех бесплатных учетных записей, то есть тех, которые не требуют привязки кредитной карты. Но не стоит отчаиваться, выход из сложившейся ситуации все же есть.
Что такое учетная запись, ее преимущества
Apple ID – это персональная учетная запись, предоставляющая доступ ко всем сервисам и программам компании Apple, а также личному контенту или содержащемуся в интернете. Такая учетка хранит в себе информацию для авторизации в системе, данные безопасности и платежей, записную книжку и контрольные вопросы.
Логин и пароль для активации аккаунта
Основные преимущества иметь персональный Apple ID:
- Возможность синхронизировать все устройства пользователя между собой. С какого гаджета ни будет осуществлен вход, везде информация будет одинаково доступной.
- Информация хранится на облачных серверах, что исключает вероятность потери файлов или их порчи. В любой удобный для пользователя момент можно восстановить конкретные файлы.

Также разработчиками было принято решение о необходимости создания учеток с целью сохранения безопасности персональной информации пользователя. Для авторизации в системе необходимо ввести уникальный логин и пароль, которого нет у злоумышленников, следовательно, получить доступ к информации они не смогут.
В каких случаях можно увидеть сообщение «На этом iPhone активировано предельное количество бесплатных учетных записей»
Если у iPhone было несколько владельцев, прежде чем он снова поступил в продажу, вполне возможно, что создать новую Apple ID без привязки кредитной карты будет невозможно. Причина этому явлению довольно проста – американские разработчики установили ограничение на создание бесплатных учетных записей для одного устройства.
Не удалось активировать Touch ID на этом iPhone 6s — что значит ошибка
На каждом устройстве, созданном компанией Apple, можно создавать не более трех бесплатных учеток. Что касается аккаунтов, привязанных к кредитной карте, их можно создавать бесчисленное множество.
Обратите внимание! Создать и зарегистрировать Эпл Айди на мобильном устройстве или планшете с исчерпанным лимитом все же можно, а вот запустить учетную запись – нет.
Как выйти из имеющейся учетки на iPhone
Что делать, если на айфоне активировано предельное количество Apple ID
Как перенести чаты WhatsApp с iPhone на iPhone
Существует три наиболее известных и распространенных способа, как активировать учетную запись на поддержанном или восстановленном гаджете. С каждым стоит ознакомиться более детально.
Активация учетной записи на другом iPhone
Это, пожалуй, самый простой в реализации способ активировать новую учетку. Для этого понадобится найти другой айфон, владелец которого будет готов потерять одну из трех драгоценных жизней. Если гаджет найден, нужно действовать по следующей инструкции:
- Пройти путь: «Настройки» – «iCloud» на доноре. Отобразившуюся страницу прокрутить в самый низ и тапнуть на кнопку «Выйти».
- Система «спросит» у пользователя, что делать с данными, хранящими в облачном хранилище iCloud.
 Заметки и iCloud Drive можно смело «Удалить с iPhone».
Заметки и iCloud Drive можно смело «Удалить с iPhone». - Когда будет запрос относительно сведений в Календаре, данных Safari и контактов, нужно тапнуть «Оставить».
- Если на доноре была активирована функция «Найти iPhone», то система потребует ее отключить путем введения пароля доступа. В этом вопросе сможет помочь только владелец гаджета.
- Теперь, когда на яблочном смартфоне пользователь вышел из учетной записи, нужно ввести данные нового Apple ID в доноре. Понадобится вновь подтвердить «Условия и Положения Apple».
Запросы системы на удаление, сохранение данных
В завершении необходимо ввести данные от уже активированной учетной записи на приобретенном айфоне.
Активация учетной записи на MAC
Активировать аналогичным образом бесплатную учетную запись можно с помощью MacBook. Для реализации способа понадобится найти донора, но только не смартфон, а компьютер.
Порядок действий:
- На компьютере пройти путь «Настройки» -– «iCloud» и нажать на кнопку «Выйти».

- Теперь пользователю система поочередно будет предлагать или «Удалить» или «Оставить» данные. В принципе, всю информацию можно удалять, поскольку на этот ПК все восстановится из облачного хранилища.
- Если на ПК активирована функция «Найти МАС», нужно принять решение деактивировать данную опцию. Опять-таки знать и вводить пароль должен владелец техники.
- В завершении, когда на чужом компьютере пользователь вышел из учетной записи, остается активировать свой Apple ID. Как только аккаунт будет активирован, под ним можно осуществлять вход с любого устройства.
Обратите внимание! На компьютерах, работающих на операционной системе X, можно создавать неограниченное количество аккаунтов без привязки кредитной карты, но объем активированных учеток не превысит трех.
Выход из учетной записи на МАС
Активация учетной записи на PC с Windows
Если предыдущие варианты не могут быть применены, существует еще один возможный способ решения проблемы.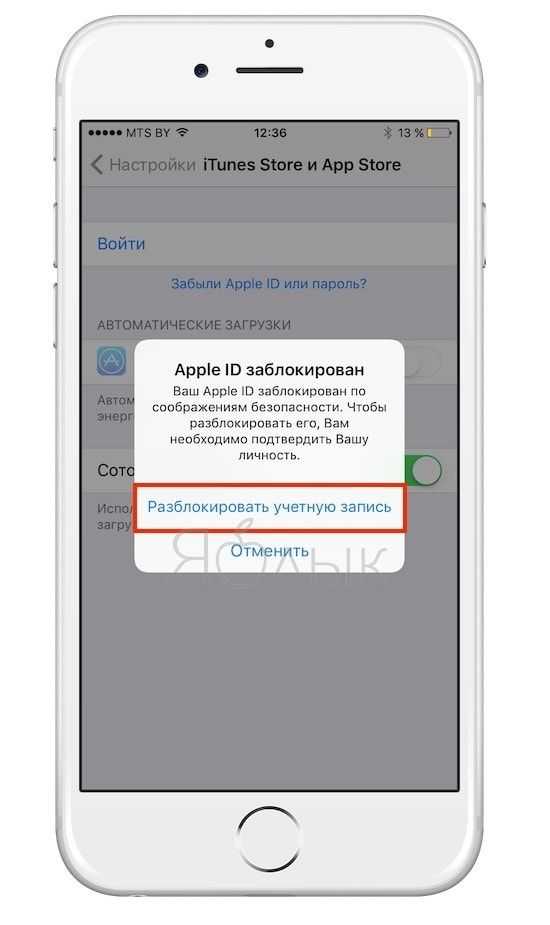 Активация учетной записи будет осуществляться на компьютере, работающем на операционной системе Windows.
Активация учетной записи будет осуществляться на компьютере, работающем на операционной системе Windows.
В ходе реализации способа надо обойти систему, это значит установить на ПК виртуальную машину VMware, которая отображает образ ОС X.
Важно! Данный способ функционирует не на каждом компьютере, для создания виртуальной ОС необходим процессов Intel, с объемом оперативной памяти не менее 1 Гб и х64-битной архитектурой.
Самые типичные ошибки при создании Apple ID
Как синхронизировать iPhone с iPhone — инструкция
Процесс регистрации идентификатора прост, поэтому перечень часто встречающихся ошибок не так и велик. Вот они:
- Наличие возрастных ограничений. Создавать аккаунт можно только с 13 лет только с согласия родителей. Полноценный ID может быть создан по истечении 18 лет. Именно поэтому, во избежание лишних проблем сразу рекомендуется устанавливать возраст 18+.
- Еще встречается ошибка «имя содержит недопустимые символы».
 В этом случае нужно внимательно изучить информацию, вводимую в соответствующие поля. Например, в Ф.И.О нельзя указывать цифры и символы, а в названии почтового ящика не может быть русских букв.
В этом случае нужно внимательно изучить информацию, вводимую в соответствующие поля. Например, в Ф.И.О нельзя указывать цифры и символы, а в названии почтового ящика не может быть русских букв. - Создавая пароль, нужно обязательно учитывать все требования системы. Пароль не должен быть простым, в противном случае зарегистрироваться будет невозможно.
Также вполне возможно, что не удается активировать аккаунт по причине сбоя серверов активации. Такое происходит редко, но все же встречается.
Виртуальная машина VMware Workstation Pr
Отсюда следует, что большинство ошибок связано с невнимательностью пользователей, а в случае превышения лимита созданных бесплатных учеток, можно воспользоваться одним из вышеописанных способов решения проблемы.
Создание учетки – это необходимая мера, которая позволяет не только получить практически неограниченный доступ к сервисам американской компании, но и предотвратить потерю информации, передачу ее третьим лицам.
Автор:
Aбaлмaсoвa Eкaтaринa Ceргeeвнa
Ошибка при подключении Apple ID и сбой проверки Apple ID [Исправлено в 2022 году]
Проблема:
«Я только что получил свой iPhone X, и я был так рад его использовать. Я пытался войти в iCloud, чтобы синхронизировать свои файлы, но я продолжаю получать сообщение о том, что произошла ошибка « Проверка идентификатора Apple не удалась ». Почему это? Что еще более важно, как я могу решить эту проблему?»
«Вы пытались войти в iTunes и Apple Store, но по-прежнему получали сообщение об ошибке?» Проверка идентификатора Apple не удалась. Ошибка при подключении к вашему Apple ID ? ‘ Если произошла ошибка подключения к серверу Apple ID, в этой статье вы можете найти несколько простых решений для исправления «ошибка проверки при подключении к серверу Apple ID».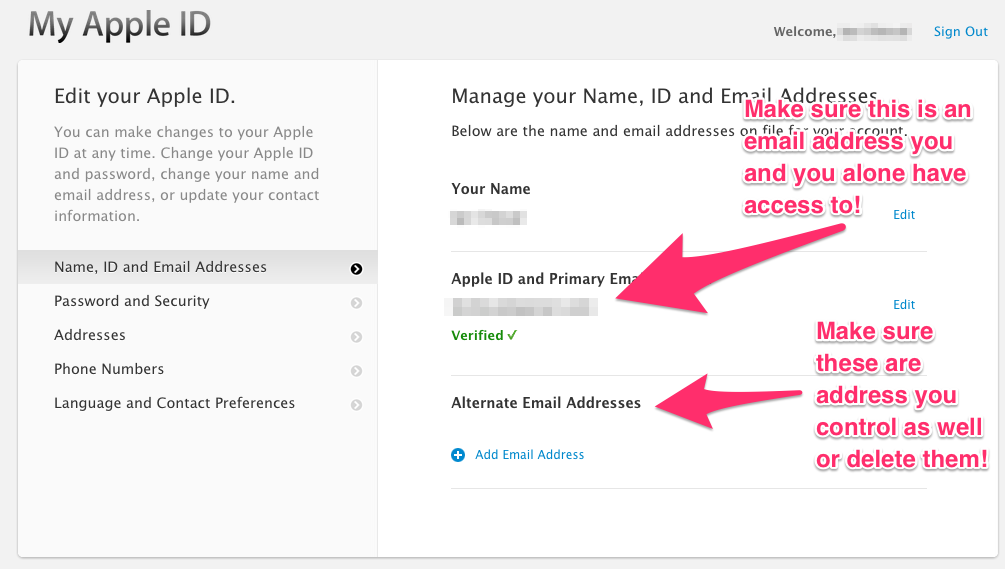
Часть 1. Почему возникает ошибка подключения к серверу Apple ID Существует?Часть 2. Как исправить ошибку при подключении к серверу Apple ID?Часть 3. Бонусный совет: как быстро восстановить данные из iCloud?Видеоруководство: быстро восстановить удаленные данные, когда вы можете войти в iCloud?
Часть 1. Почему возникает ошибка подключения к серверу Apple ID?
Есть две причины, по которым произошла ошибка при подключении к серверу Apple ID.
Причина 1: Плохое интернет-соединение.
Для входа в службы Apple требуется подключение к Интернету. Стабильное интернет-соединение является обязательным, поэтому настоятельно рекомендуется подключаться через сеть Wi-Fi.
Попробуйте открыть любой веб-сайт по вашему выбору через браузер. Если вы считаете, что он загружается слишком медленно, ваша сеть не работает должным образом. Если вы используете Wi-Fi, попробуйте подключиться к другой сети или перезагрузить маршрутизатор. Вместо этого вы также можете использовать свои сотовые данные.
Причина 2: Неправильный Apple ID и пароль.
Возможно, вы все время вводили неверный идентификатор и пароль. Потратьте время на проверку правильности ввода пароля Apple ID и при необходимости измените его, чтобы обойти ошибку. Если вы забыли свой пароль, вы можете сбросить его, перейдя на страницу учетной записи Apple ID.
Щелкните Забыли Apple ID или пароль. У вас будет возможность ответить на контрольные вопросы или получить новый пароль по электронной почте. Если вы не считаете, что вышеперечисленные проблемы являются причиной ошибки, у нас есть решения, которые могут подойти вам.
Часть 2. Как исправить ошибку при подключении к серверу Apple ID?
Существует 6 методов, которые вы можете попробовать, чтобы обойти ошибку «Сбой проверки Apple». Сделайте каждый по одному и посмотрите, не вызовет ли вход какую-либо ошибку.
Способ 1. Выполните быстрый сброс устройства.
Это первое в списке, так как это одно из самых простых действий. Вам просто нужно удерживать кнопки «Питание» и «Домой» вместе, пока не появится логотип Apple.
Вам просто нужно удерживать кнопки «Питание» и «Домой» вместе, пока не появится логотип Apple.
Снова включите устройство и проверьте, можете ли вы войти в систему без каких-либо проблем.
Способ 2: Выйдите и снова войдите.
Это эффективный способ решения временных проблем в службах Apple. Если вы пытаетесь войти в iCloud, выполните следующие действия.
- Откройте «Настройки» на своем устройстве и коснитесь iCloud.
- Найдите кнопку «Выход» и нажмите ее.
- Нажмите «Выход» еще раз для подтверждения.
- Появится сообщение. Выберите «Удалить с моего iPhone».
- Введите пароль в соответствующее поле и нажмите «Выключить», чтобы продолжить. Теперь вы вышли из своей учетной записи iCloud.
- Чтобы снова войти в систему, нажмите iCloud. Введите свой Apple ID и нажмите «Войти».
- Если у вас возникли проблемы со входом в iTunes и App Store, выберите «Настройки» > «Настройки магазинов приложений и iTunes» > Apple ID > «Выйти».
 Войдите снова, нажав Войти.
Войдите снова, нажав Войти.
Способ 3: Обновите iOS.
На вашем устройстве установлена последняя версия iOS? Если нет, то это во многом связано с тем, почему вы видите сообщение об ошибке.
Обновление вашего устройства устранит ошибки и сбои в системе. Чтобы проверить наличие доступных обновлений, перейдите в «Настройки» и нажмите «Обновление ПО».
Обязательно сохраните все изменения в ваших файлах, прежде чем продолжить обновление. Ваше устройство перезагрузится, чтобы завершить обновление.
Способ 4: сброс настроек сети.
Сброс сетевых настроек вашего устройства может помочь. Это действие не удалит ваши файлы, так что вам не о чем беспокоиться.
Чтобы продолжить, просто запустите «Настройки» > «Основные» > «Сброс» > «Сбросить настройки сети». Введите свой пароль и нажмите «Сбросить настройки сети» для подтверждения.
Способ 5: отключить резервное копирование iCloud.
Этот метод применяется, если вы сталкиваетесь с ошибкой подключения к серверу Apple ID при попытке войти в iCloud.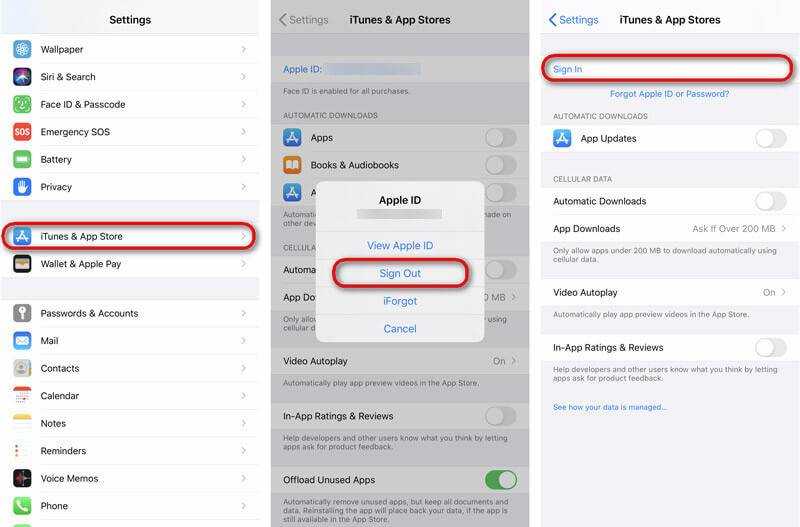 Если у вас уже включена синхронизация iCloud на одном устройстве.
Если у вас уже включена синхронизация iCloud на одном устройстве.
Возможно, вам будет сложно войти в iCloud на другом устройстве iOS. Чтобы решить эту проблему, вы должны отключить резервное копирование iCloud на своем устройстве. Для этого перейдите в «Настройки» > «iCloud» > «Резервное копирование» > «Отключите резервное копирование в iCloud».
Связанная статья:
Как получить доступ к фотографиям iCloud за 4 простых шага
Метод 6: исправить «ошибка проверки Apple id» на Mac.
Если вы используете Mac, может помочь его перезапуск. Убедитесь, что дата, время и часовой пояс установлены правильно. Если они по-прежнему не работают, вам нужно проверить настройки доступа к цепочке ключей вашего Mac.
Запустите Приложения > Утилиты > Доступ к цепочке ключей > Сертификаты
Убедитесь, что для OCSP и CRL установлено значение Best Attempt. Если нет, щелкните раскрывающийся список, чтобы изменить его.
Совет: Всем пользователям Apple настоятельно рекомендуется регулярно обновлять свои устройства iOS.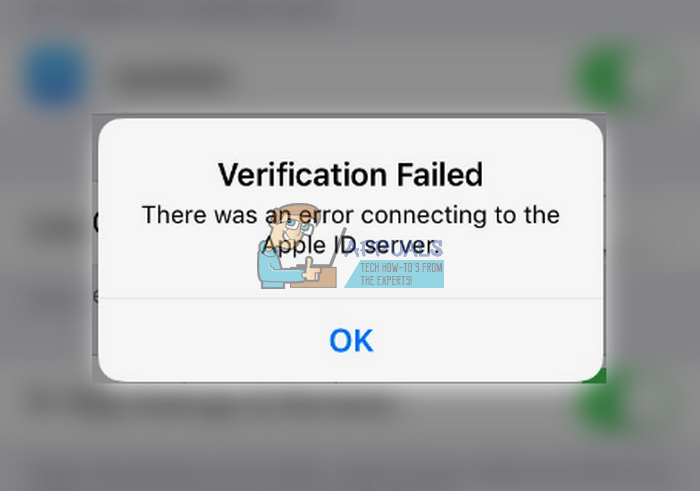 Apple постоянно выпускает обновления для исправления существующих ошибок, и вы должны этим воспользоваться.
Apple постоянно выпускает обновления для исправления существующих ошибок, и вы должны этим воспользоваться.
Это поможет предотвратить появление ошибок, поэтому вам не составит труда пользоваться услугами Apple. На всякий случай, если ни один из методов вам не помог, пришло время обратиться в службу поддержки Apple. Компания обязательно найдет для вас решение.
Часть 3. Дополнительный совет: как быстро восстановить данные из iCloud?
Из приведенного выше метода вы можете исправить эту ошибку, а затем войти в iCloud. Если вы хотите восстановить данные из iCloud, вы можете попробовать Fonedog Toolkit. Он может быстро восстановить удаленные данные из iCloud на iPhone несколькими щелчками мыши. Скачать бесплатно, чтобы попробовать.
Скачать бесплатно
Скачать бесплатно
Видеоруководство: Быстро восстановить удаленные данные, когда вы можете войти в iCloud?
>
iOS >
[Исправлено] Ошибка при подключении Apple ID и сбой проверки Apple ID [обновлено в 2022 г.]
Ошибка проверки Apple ID? Причины и способы устранения
Apple ID — это процедура аутентификации, которая используется на всех продуктах Apple, таких как iPhone, iPad, Mac и другие устройства Apple. Apple ID содержит личную информацию и настройки пользователя. Apple ID — это личная учетная запись, которую вы можете использовать для доступа к различным службам Apple, таким как iCloud, App Store, iMessage, FaceTime и другим службам Apple, для доступа к вашему контенту на всех ваших устройствах и в Интернете.
Пользователя может раздражать то, что, когда вы знаете учетные данные для входа на свое устройство, но по-прежнему не можете использовать такие службы, как iCloud, загружать приложения и игры из App Store и других служб. Есть много причин, которые могут привести к ошибке проверки Apple ID . В этой статье мы покажем вам причины, по которым проверка Apple ID не удалась, и как это исправить.
В этой статье мы покажем вам причины, по которым проверка Apple ID не удалась, и как это исправить.
Часть 1. Почему не удалось выполнить проверку Apple ID?
- 1. Причины сбоя проверки Apple ID
- 2. Как решить проблему проверки Apple ID
Часть 2. Что делать, если мой Apple ID не проходит проверку?
- 1. Проверьте подключение к Интернету. Проверить состояние сервера Apple
- 7. Отключить VPN
- 8. Выйти/войти в сеть Wi-Fi
- 9. Изменить пароль Apple ID
Часть 3. Заключение
Часть 1. Почему не удалось пройти проверку Apple ID?
1. Причины, по которым проверка Apple ID не удалась
Существует несколько причин, по которым вы получаете этот текст « Ошибка проверки Apple ID ». Вы можете быть напряжены из-за того, что вводите правильные учетные данные, но по-прежнему не проверяете свой Apple ID.
Для подключения устройств Apple к службам необходимо ввести правильный Apple ID вместе с паролем. Если сеть надежная, а устройства и службы Apple не могут подключиться, значит либо Apple ID, либо пароль неверны.
Если сеть надежная, а устройства и службы Apple не могут подключиться, значит либо Apple ID, либо пароль неверны.
Неудачная проверка Apple ID может быть связана с нестабильным подключением к Интернету. Если вы пытаетесь подключить устройства и службы Apple, но ваше интернет-соединение нестабильно, вы столкнетесь с этой ошибкой «Сбой проверки Apple ID» даже после ввода правильных учетных данных. Чтобы разблокировать Apple ID , вы должны выполнить указанные шаги.
2. Как решить проблему проверки Apple ID
Мощный инструмент LockEraser позволит вам решить эту проблему Ошибка проверки Apple ID за меньшее количество шагов. Позвольте нам научить вас простой процедуре очень легко и просто!
- Разблокирует устройства iOS в различных сценариях: разблокировка Apple ID, код доступа к экрану, код доступа к экранному времени и блокировка MDM.
- Высокие оценки и доверие пользователей по всему миру.

- Абсолютная безопасность гарантирована; удобен для ежедневного использования в домашних условиях.
- Достаточно прост в использовании, не требует технических знаний.
- Поддержка всех версий iOS и устройств, включая последние серии iOS 15 и iPhone 13.
- Каждому новому пользователю доступна бесплатная пробная версия.
Безопасная загрузка
- 1Просто запустите LockEraser на своем компьютере и выберите режим « Разблокировать Apple ID ». После выбора режима разблокировки Apple ID подключите iOS к компьютеру через USB-кабель.
- 2Нажмите кнопку Start , чтобы удалить Apple ID и учетную запись iCloud, которые в настоящее время связаны с вашим устройством iOS.
- 3Терпеливо подождите, пока LockEraser разблокирует Apple ID. Это не займет много времени.
- 4 Всего за несколько секунд LockEraser выполнит разблокировку.
Часть 2. Что делать, если мой Apple ID не проходит проверку?
1.
 Проверьте подключение к Интернету
Проверьте подключение к Интернету
Причина, по которой диалоговое окно с сообщением «Ошибка проверки Apple ID» даже после ввода правильных учетных данных, связана с нестабильным сетевым подключением. Для подключения устройств и служб Apple требуется стабильное сетевое подключение. При слабом соединении сервисы Apple работать не будут.
Мы предлагаем вам проверить соединение и повторить попытку входа с помощью вашего Apple ID. Вы можете проверить сеть Настройки или даже попробовать Сбросить .
Если возникает та же проблема, но проблема не решена, прочтите дальше, чтобы устранить ее.
2. Перезагрузите iPhone
Другой способ исправить эту ошибку, связанную с отсутствием входа в Apple ID, можно решить либо путем обновления iOS, либо путем перезагрузки iPhone.
Вы должны быть уверены, что никогда не пропустите обновление iOS, и загрузите новейшее обновление программного обеспечения, как только система получит уведомление.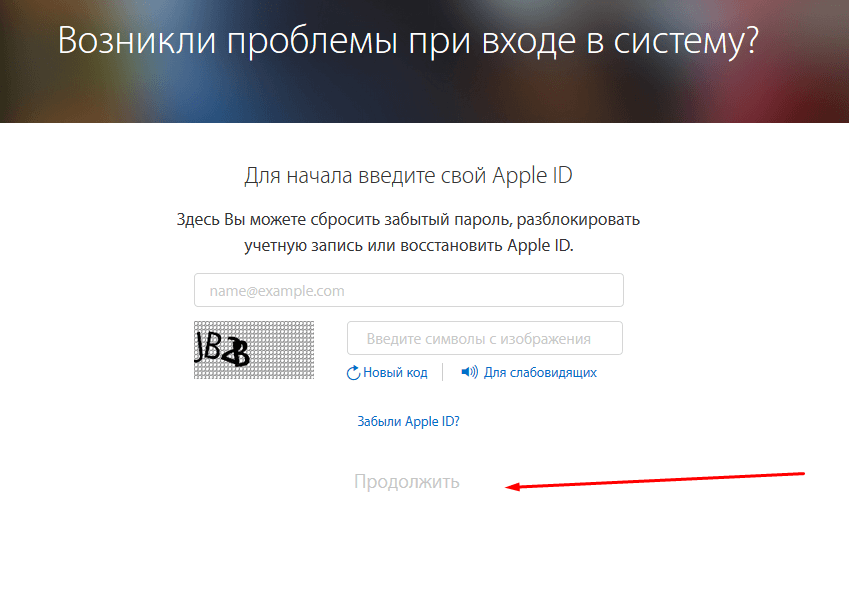 Перейдите в «Настройки»> «Основные»> «Обновление программного обеспечения» и загрузите новейшее обновление.
Перейдите в «Настройки»> «Основные»> «Обновление программного обеспечения» и загрузите новейшее обновление.
Если проблема не устранена, попробуйте перезагрузить iPhone.
3. Перезагрузите настройки сети
Если вы проверили подключение к Интернету и сотовой связи, но проверка вашего Apple ID по-прежнему показывает ошибки, самое время обновить настройки сети. Он не удалит никаких данных, но позволит вам войти в Wi-Fi.
Перейти к Настройки > Общие > Сброс > Сброс настроек сети
Это сбросит все ваши сети, теперь вам нужно будет снова войти в сети с помощью Apple ID. Если ваша проблема все еще не решена, не паникуйте. Те, что записаны, исправят ошибку проверки Apple ID.
4. Проверьте настройки даты и времени на iPhone
Иногда незначительное изменение даты, времени или местоположения приводит к сбою проверки Apple ID. Проверка завершается неудачно, если на сервере Apple время, дата или местоположение отличаются от устройства iOS. Итак, убедитесь, что все правильно и настроено.
Итак, убедитесь, что все правильно и настроено.
Чтобы изменить дату/время, откройте Настройки > Дата и время > включите « Установить автоматически », чтобы согласовать время и дату вашего iPhone с сервером Apple.
5. Выйдите/войдите в свой Apple ID
Другая причина сбоя проверки Apple ID может быть связана с неправильной синхронизацией сервера Apple и вашего устройства. Это не позволит отразить информацию на сервере Apple, что приведет к ошибке. Войдите в систему с помощью кода подтверждения, используя свой Apple ID.
Для этого войдите в свой Apple ID на другом iPhone. Перейдите в настройки > iCloud > Пароль и безопасность > Сгенерируйте проверочный код .
Введите этот проверочный код на iPhone, чтобы исправить ошибку.
6. Проверьте состояние сервера Apple
Есть вероятность, что проблема не в вашем iPhone, а в углу Apple. Перейдите на страницу системы и проверьте статус сервера Apple, чтобы убедиться, что услуга, которую вы используете, доступна или нет.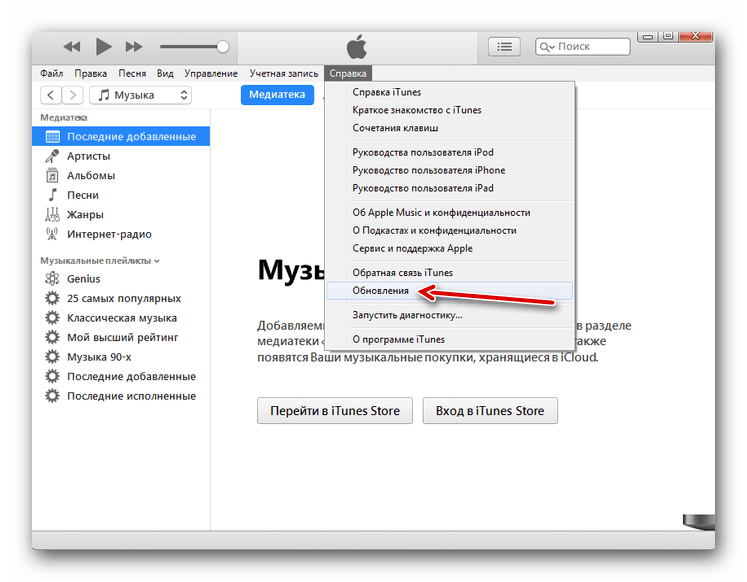
Если услуга, которую вы пытаетесь использовать, не отмечена зеленой точкой, это означает, что в данный момент она недоступна.
7. Отключить VPN
Если вы используете VPN-сервер, есть вероятность, что он вызовет эту ошибку «Ошибка проверки Apple ID». Чтобы исправить эту ошибку, выключите VPN-сервер и снова включите его.
Это может разблокировать Apple ID. Если это не так, не волнуйтесь, продолжайте читать статью, потому что один из заголовков исправит это.
8. Выйти/Войти в сеть Wi-Fi
Попробуйте войти в систему Wi-Fi и выйти из нее, так как это решит проблему.
Высока вероятность того, что проблема связана не с вашим устройством или системой Apple, а с подключением к Интернету. Включите и выключите Wi-Fi и убедитесь, что проблема с проверкой Apple ID устранена.
9. Смена пароля Apple ID
Всегда рекомендуется часто обновлять пароль. Проблема «Ошибка проверки Apple ID» может быть решена путем изменения пароля Apple ID.
Перейти к Настройки > Пароль и безопасность > Изменить пароль > после этого введите пароль и измените пароль Apple ID.
Таким образом, вы будете отключены отовсюду. Теперь вы можете легко войти в систему, введя новый пароль Apple ID.
Заключение
Если вы испробовали все методы, приведенные выше в этой статье, и по-прежнему сталкиваетесь с той же ошибкой. Единственный оставшийся способ разблокировать свой Apple ID — установить и запустить LockEraser. LockEraser — это удивительный инструмент, который поможет вам разблокировать ваш Apple ID независимо от того, помните вы пароль или нет. После того, как вы запустите этот инструмент и выполните ряд шагов, описанных ранее в этой статье, ошибка проверки Apple ID будет невероятно исправлена с помощью LockEraser.
Загрузите, установите и запустите LockEraser для обработки всех разблокирующих Apple ID/паролей экрана/паролей экранного времени. Это удивительный инструмент, который позволяет вам плавно разблокировать свой Apple ID за 3-4 шага.

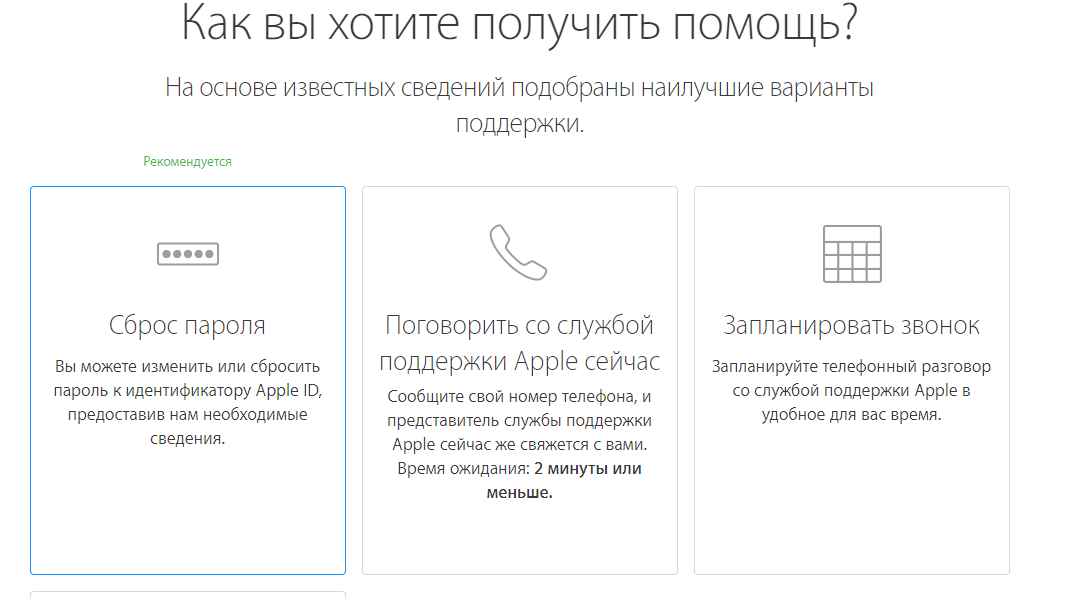
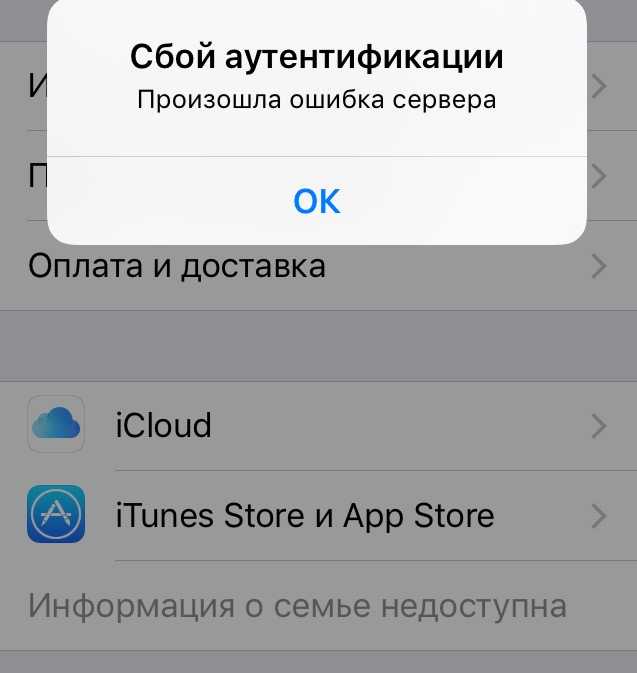
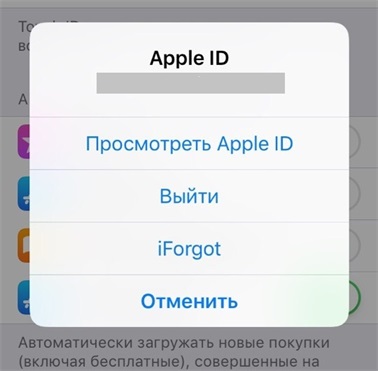
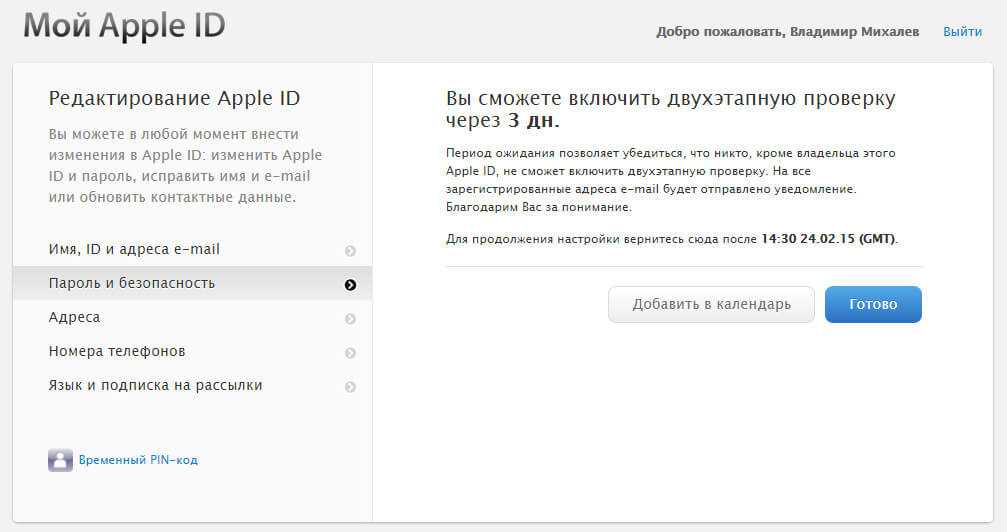 Заметки и iCloud Drive можно смело «Удалить с iPhone».
Заметки и iCloud Drive можно смело «Удалить с iPhone».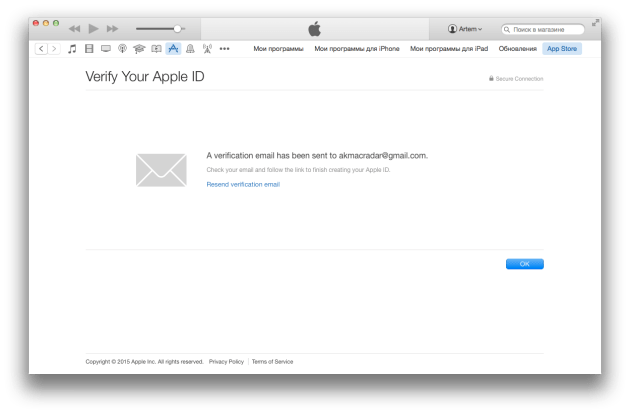
 В этом случае нужно внимательно изучить информацию, вводимую в соответствующие поля. Например, в Ф.И.О нельзя указывать цифры и символы, а в названии почтового ящика не может быть русских букв.
В этом случае нужно внимательно изучить информацию, вводимую в соответствующие поля. Например, в Ф.И.О нельзя указывать цифры и символы, а в названии почтового ящика не может быть русских букв.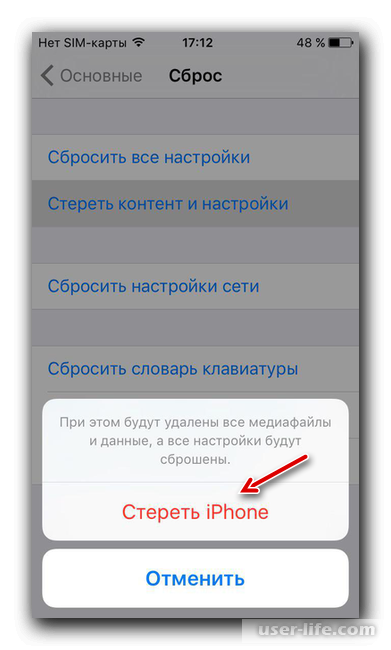 Войдите снова, нажав Войти.
Войдите снова, нажав Войти.