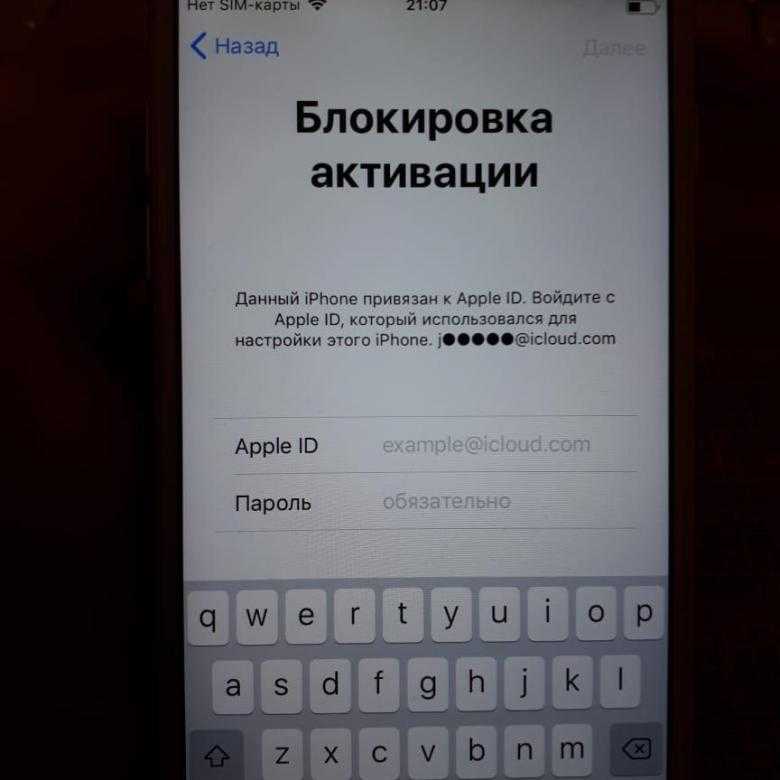Содержание
Как сбросить пароль к Apple ID на APPLE IPhone 11 по электронной почте?
Иногда мы забываем
наш пароль.
Это нормально, но что тогда делать?
яблоко
дает возможность сменить пароль на свой
ЯБЛОКО iPhone 11
, даже не зная последнего. Мы можем использовать наши
Эл. почта
для этого.
- открыто
ифоргот.аппле.ком
интернет сайт.
- Введите свой
Адрес электронной почты Apple ID.
- Тогда выбирай
Мне нужно сбросить пароль.
- После этого нажмите
Получить по электронной почте.
- Хорошо,
система
отправил вам электронное письмо.
- Откройте свой
Эл. почта
и найди сообщение от
Яблоко.

Нажмите на
Сбросить сейчас.
- Введите новый пароль для вашего
Идентификатор Apple ID.
- Вот и все, ты сменил
идентификатор Apple ID
пароль для
ЯБЛОКО iPhone 11.
# промо-арт
Как включить и настроить 3D Touch в APPLE IPhone 11?
Как
активировать
3D Touch
в
ЯБЛОКО iPhone 11?
Как
включить 3D Touch
в APPLE iPhone 11? Как
использовать 3D Touch
в APPLE iPhone 11? Как
активировать 3D Touch
в APPLE iPhone 11? Как
включи 3D Touch
в APPLE iPhone 11? Как
использовать
3D Touch
в APPLE iPhone 11? Как
питание на 3D Touch
в APPLE iPhone 11? Как
настроить 3D Touch
в APPLE iPhone 11?
Apple iPhone 6S
Apple iPhone 6S Plus
Apple iPhone 7
Apple iPhone 7 Plus
Apple iPhone 8
Apple iPhone 8 Plus
Apple iPhone X
Apple iPhone XS
Apple iPhone XS Ma
Икс
яблоко
включили новую сенсорную технологию экрана —
3D Touch,
предлагая различные интерактивные уровни для обычных мобильных дисплеев. Технология распознает силу нашего прикосновения, чтобы предложить более точное конкретное действие. Одна из лучших особенностей 3D Touch, если вы можете привыкнуть к ней, — это более быстрый доступ к различным действиям приложения с главного экрана. Давайте следовать нашему короткому руководству и наслаждаться мобильным телефоном с 3DTouch!
Технология распознает силу нашего прикосновения, чтобы предложить более точное конкретное действие. Одна из лучших особенностей 3D Touch, если вы можете привыкнуть к ней, — это более быстрый доступ к различным действиям приложения с главного экрана. Давайте следовать нашему короткому руководству и наслаждаться мобильным телефоном с 3DTouch!
- В первую очередь войдем
Настройки.
- Затем перейдите к
Доступность.
- В-третьих, выберите
Touch
—>
3D и тактильное прикосновение.
- Там ты можешь включить
3D Touch,
просто проведите рядом с ним маленьким переключателем. - Если вы включили
3D Touch
успешно вы можете изменить его чувствительность сейчас,
Светочувствительность
снижает необходимое давление.
- Вы можете изменить
Продолжительность касания
а также отрегулируйте время, необходимое для предварительного просмотра содержимого и т. д. - Это сделано! Теперь
3D Touch
должен быть активным и правильно работать, просто попробуйте и наслаждайтесь!
- # промо-арт
- Начните с открытия
Настройки
меню. - Теперь перейдите к
Общее
и выберите
Доступность
. - Прокрутите вниз и найдите
Обучение
вариант, выберите
Управляемый доступ
оттуда. - Включите
Общий доступ
вариант и выберите свой пароль или используйте
Touch ID
/
Face ID
замок.
Запомните этот пароль, он нужен для отключения управляемого доступа!
- Затем запустите приложение, которое хотите заблокировать, чтобы ваш ребенок мог использовать только его.
- Теперь быстро нажмите кнопку
Домашняя кнопка
три раза. Если на вашем устройстве нет
Главная
вместо этого нажмите кнопку
боковая кнопка
три раза.
- Это откроется
Управляемый доступ
и пусть вы сами выбираете для этого правила. - Вы можете отключить
Аппаратные кнопки
,
Touch
экран или установите
Лимит времени
. -
Аппаратные кнопки
позволяет включать / выключать физические кнопки, например
Сон / Пробуждение
кнопка
Объем
,
Клавиатура
и тому подобное. -
Touch
позволяет выключить весь экран — просто выберите опцию ВЫКЛ. Вы также можете выбрать ВКЛ, чтобы пролистывать области, которые нужно отключить. Таким образом, ребенок может играть в игру, но, например, можно отключить часть игры с рекламой, чтобы ребенок не нажал на нее по ошибке. -
Лимит времени
просто позволяет выбрать, как долго можно использовать приложение, прежде чем телефон будет заблокирован.
- После этого просто нажмите кнопку
Начало
кнопка. - На первом этапе откроем
Магазин приложений.
- Во-вторых, давайте найдем приложение, которое вы решили скачать раньше, и
установить его.

- Хорошо, теперь вернись к
Домашний экран
а также
пробег
приложение.
- Вероятно, у вас спросят разрешения, чтобы программа запускалась без проблем
разрешить им все.
- Теперь вы должны увидеть, что ваш блокировщик рекламы отключен, пора вводить
Настройки.
- В настройках прокрутите вниз до
Сафари
и выберите его.
- Внутри
Настройки Safari
выберите
Блокировщики контента.
- Наконец, вы должны увидеть все доступные
Блокировщики контента,
разрешите каждую часть, которую вы хотите заблокировать от рекламы.
- Отлично сработано! Потрясающая работа!
- В самом начале разблокируйте свой APPLE iPhone 11 и войдите в
Настройки
.
- На втором шаге выберите
Безопасность и конфиденциальность
.
- После этого перейдите в
Больше настроек
чтобы перейти к дополнительным параметрам.
- Теперь выберите
Шифрование и учетные данные
.
- Пришло время нажать на
Установить блокировку SIM-карты 1
.
- После этого включите
Заблокировать SIM-карту
карта переключателем.

- В заключительной части введите свой
PIN-код SIM-карты
.
- Отличная работа!
PIN-код SIM-карты
была активирована.
- Пользователь заходит на сайт apple.com, не открывая окошко авторизации.
- Переместившись вниз страницы, находит пиктограммку с флагом, показывающую текущее местоположение.
- В открывшемся окне выбирает щелчком мыши свой регион.
- Снова оказавшись вверху страницы, кликает по самой правой пиктограмме-планшету и выбирает в открывшемся списке пункт «Войти».

- Далее система запрашивает Apple ID и пароль. Владельцу Айфона, который забыл свои секретные данные, нет смысла заполнять поля; нужно сразу спуститься вниз страницы и найти надпись «Нужна дополнительная помощь?».
- Здесь удастся посмотреть телефон службы поддержки указанного ранее региона — позвонить по нему и пообщаться с представителем Apple в пределах страны можно совершенно бесплатно.
- А воспользовавшись ссылкой «Пообщайтесь со специалистом в чате», хозяин устройства, не имеющий возможности вспомнить пароль и разблокировать Айфон, перейдёт в удобное отдельное окошко. Если в браузере установлен блокировщик JavaScript, оно может не открыться — тогда необходимо будет на время отключить плагин и вновь щёлкнуть по ссылке.
- Кликнув по самой первой кнопке в предлагаемом списке, пользователь окажется на странице службы поддержки. Здесь, в поисковом поле, можно задать интересующий вопрос про Эппл АйДи и получить справку, способную решить проблему.

- Но лучше сразу спуститься ниже, найти раздел «Хотите поговорить?» и щёлкнуть по единственной содержащейся в нём ссылке.
- Далее — выбрать интересующую категорию; это, как несложно догадаться, будет Apple ID.
- На следующей странице нужно указать кликом мыши, что именно не так с Эппл АйДи. Пользователю, который забыл пароль, следует щёлкнуть по самой первой кнопке.
- Новое окно предложит обладателю Айфона несколько вариантов решения проблемы; как рекомендуемый будет отмечен первый — «Сброс пароля». Действовать в этом случае придётся самостоятельно, что в условиях нехватки времени нежелательно. Владельцу Айфона, который не может вспомнить пароль от Apple ID, лучше выбрать второй вариант — «Поговорить со службой поддержки сейчас».
- В открывшейся онлайн-форме нужно указать свои имя, фамилию, адрес электронной почты, привязанный к iCloud, любой доступный в пределах региона контактный номер и Apple ID, после чего нажать на кнопку «Продолжить» — специалист перезвонит через несколько минут.

- Если разговаривать прямо сейчас неудобно, можно, щёлкнув в исходном окне по кнопке «Запланировать звонок», задать предпочтительное время разговора.
- Наконец, воспользовавшись самой нижней кнопкой, обладатель техники Apple получает возможность оставить свои данные, заполнив аналогичную электронную форму; тогда, чуть позже обратившись за обратным звонком, он уже не должен будет предоставлять системе информацию.
- С главного экрана перейти в «Настройки» устройства.
- Пролистав страницу вниз, выбрать раздел «Основные» — или (в более ранних версиях) сразу зайти в «Пароли и учётные записи».
- В открывшемся разделе перейти в подраздел iCloud, далее — выбрать опцию «Изменить пароль» и следовать дальнейшим указаниям системы.
- Снова перейти на главную страницу Apple apple.
 com и вызвать окошко авторизации на сайте.
com и вызвать окошко авторизации на сайте. - Щёлкнуть по ссылке под полями для логина и пароля «Забыли свой Apple ID?».
- На следующей странице ввести имя учётной записи и кликнуть по кнопке «Продолжить».
- В зависимости от настроек авторизации — ввести код, пришедший на указанный номер телефона, или ответить на контрольный вопрос. Если данные указаны верно, система предложит пользователю сбросить старый пароль и задать новый — на этом восстановление можно считать оконченным.
- Убедитесь, что на устройстве установлена iOS 10 или более поздней версии.
- Перейдите в меню «Настройки».
- Нажмите пункт [ваше имя] > «Пароль и безопасность» > «Сменить пароль» и следуйте инструкциям на экране для изменения пароля. В iOS 10.2 или более ранней версии: нажмите iCloud > [ваше имя] > «Пароль и безопасность» > «Сменить пароль» и следуйте инструкциям на экране.
- Перейдите в меню Apple () > «Системные настройки» и нажмите Apple ID.
- Нажмите «Пароль и безопасность».
- Если необходимо ввести пароль к Apple ID, нажмите «Забыли Apple ID или пароль?» и следуйте инструкциям на экране. Следующие действия можно пропустить.
- Щелкните «Изменить пароль». Перед сбросом пароля Apple ID нужно будет ввести пароль, который используется для разблокировки компьютера Mac.
- Перейдите в меню Apple () > «Системные настройки» и нажмите iCloud.
- Выберите пункт «Учетная запись».

- Если необходимо ввести пароль к Apple ID, нажмите «Забыли Apple ID или пароль?» и следуйте инструкциям на экране. Следующие действия можно пропустить.
- Выберите «Безопасность» > «Сбросить пароль». Перед сбросом пароля Apple ID нужно будет ввести пароль, который используется для разблокировки компьютера Mac.
- Перейдите на вкладку «Получить поддержку» в нижней части экрана.
- Прокрутите вниз и нажмите Apple ID.
- Нажмите «Забыли пароль Apple ID», затем нажмите «Начать».
- Нажмите «Другой Apple ID».
- Введите идентификатор Apple ID, пароль к которому необходимо сбросить.

- Нажмите «Далее» и следуйте инструкциям на экране, пока не получите подтверждение об изменении пароля к идентификатору Apple ID.
- Откройте программу «Найти iPhone». Чтобы воспользоваться программой «Найти iPhone», требуется iOS 9–12.
- При отображении экрана входа убедитесь, что в поле Apple ID пусто. Если отображается имя другого пользователя, сотрите его.
- Нажмите «Забыли Apple ID или пароль?» и следуйте инструкциям на экране.
- Перейдите на страницу учетной записи Apple ID и нажмите «Забыли Apple ID или пароль?».
- Введите идентификатор Apple ID. Забыли свой идентификатор Apple ID?
- Выберите пункт со сбросом пароля и нажмите кнопку «Продолжить».
- Выберите нужный способ сброса пароля:
- Если в вашей учетной записи настроены контрольные вопросы, можно выбрать вариант «Ответить на контрольные вопросы» и выполнить оставшиеся действия.
- Для получения сообщения электронной почты выберите вариант «Получите сообщение электронной почты». Для сброса пароля воспользуйтесь сообщением, отправленным на ваш основной или резервный адрес электронной почты. Не получили сообщение электронной почты?
- Если запрошен ключ восстановления, используйте вместо этого процедуру для двухфакторной аутентификации или двухэтапной проверки.
- Перейдите на страницу учетной записи Apple ID и нажмите «Забыли Apple ID или пароль?». Если появится запрос на подтверждение номера телефона, выполните инструкции для двухфакторной аутентификации.
- Введите идентификатор Apple />
- Выберите доверенное устройство.* На ваше устройство будет отправлен код подтверждения.
- Введите код подтверждения.
- Укажите другой пароль и выберите пункт «Сбросить пароль».
- На своем устройстве активируйте вкладку «Мой Apple >
- После отметки в выбранном поле «Аутентификация по e-mail» вам на почту придет сообщение от сервиса с просьбой перейти по ссылке для восстановления.

- Пройдите по ссылке в сообщении. Перед вами откроется новое окно с опцией «Сброс пароля», нажмите на нее.
- В открывшемся окне введите новые данные, подтвердите их и войдите в свой гаджет повторно.
- Введите в открывшееся поле дату рождения и тапните опцию «Далее».
- Вбейте ответы на предложенные вопросы, перед вами развернется окно «Сброс пароля».
- Введите новые данные, подтвердите их и нажмите «Сброс пароля».

- В графе «Ключ (изображение ключика)» введите символы ключа.
- Отметьте галочкой доверенное устройство, на которое придут символы подтверждения.
- Вбейте полученный код в открывшееся поле.
- В графе рядом укажите новый пароль, подтвердите его и нажмите кнопку «Сбросить пароль».
- Откройте официальный веб сайт Apple ID.
- Нажмите на графу «Забыли Apple ID или пароль?».
- Заполните анкету максимально подробно, сформировав полноценный запрос.
- Нажмите на опцию «Отправить».
- Откройте свою почту, данные которой вы оставляли в запросе.
- Откройте раздел «Настройки».
- Выберите любой сервис: iTunes Store, App Store, iCloud.
- В открывшемся окне сверху, вы увидите е-мейл, который был использован при создании учетной записи, это и будет логин Apple >
- Откройте меню, выберите опцию «Настройки».
- Откройте раздел «Пароль».
- Выберите опцию «Сменить пароль».
- На экране появится подробная пошаговая инструкция.
- Откройте меню «Эппл», войдите в «Системные настройки» и тапните на значок облачного хранилища «iCloud».
- Откройте вкладку «Учетная запись». Отметьте «Забыли пароль» и следуйте пошаговым инструкциям, которые появятся на мониторе.
- Можно пропустить пункт «Забыли пароль» и продолжить сброс пароля. Нажмите на опцию «Безопасность».
- Нажмите на окно «Сброс пароля», предварительно вбив в поле пароль Apple ID, который вы используете, чтобы разблокировать компьютер.
- Откройте встроенную опцию «Найти iPhone».
- Кликните на опцию «».
- На экране откроется подробная инструкция по сбросу пароля. Пройдите все пункты.
- 1 Как сбросить пароль Apple или iCloud, указав адрес электронной почты или вопросы безопасности
- 1.1 Если вы решили ответить на секретные вопросы
- 2 Как сбросить пароль, если у вас включена двухфакторная аутентификация
- 3 Как сбросить пароль Apple ID на вашем iPhone
- 4 Как сбросить пароль Apple ID на вашем Mac
- 5 Как узнать свой Apple ID, если вы забыли его
- 6 Любые вопросы?
- 7 IOS
- Перейдите к iforgot.apple.com в любом веб-браузере.
Введите ваш идентификатор Apple ID адрес электронной почты.
- Нажмите Продолжить.
Выбрать Мне нужно сбросить пароль.
- Нажмите Продолжить.
Выбрать Получить по электронной почте или же Ответить на вопросы безопасности. В этом примере мы собираемся отправить электронное письмо.

- Нажмите Продолжить.
Нажмите Готово.
- Открыть электронное письмо вы получили от Apple. Это будет называться «Как сбросить пароль Apple ID».
Нажмите Сбросить сейчас.
- Введите свой новый пароль.
Введите его снова, чтобы подтвердить.
Нажмите Сброс пароля.
- Проверьте свой день рождения.
Нажмите Продолжить.
- Ответь на два вопросы безопасности тебе дали.
Нажмите Продолжить.
- Введите свой новый пароль.

Введите его снова, чтобы подтвердить.
Нажмите Сброс пароля.
- Перейдите к iforgot.apple.com в любом веб-браузере.
Введите ваш идентификатор Apple ID адрес электронной почты.
- Нажмите Продолжить.
Введите номер телефона это связано с вашим Apple ID.
Нажмите Продолжить. Вам будет предложено выбрать одно из устройств, подключенных к этой учетной записи.
- Подобрать один из приборы связан с вашей учетной записью iCloud.
 В этом случае мы будем использовать iPhone.
В этом случае мы будем использовать iPhone. - Нажмите Разрешать.
- Введите Код доступа выбранного вами устройства.
Нажмите Готово.
- Введите свой новый Пароль Apple ID.
Введите его снова, чтобы проверить.
- Нажмите следующий.
Нажмите Готово.
- открыто настройки на вашем iPhone.
- Нажмите ваш Apple ID баннер.
Нажмите пароль Безопасность.
- Нажмите Измени пароль.

- Введите свой пароль iPhone.
Нажмите Готово.
- Введите свой новый пароль дважды в новый а также проверить поля.
Нажмите + Изменить.
- открыто Системные настройки из папки «Док» или «Приложения».
Нажмите ICloud.
- Нажмите Детали учетной записи.
Нажмите Безопасность.
- Нажмите Измени пароль…
- Введите ваш Пароль Mac если будет предложено сделать это.
Введите новый Пароль Apple ID в новый пароль а также проверить поля.
Нажмите + Изменить.

- Перейдите к iforgot.apple.com в любом веб-браузере.
Нажмите поищи это под полем ввода адреса электронной почты.
- Введите ваш Имя, Фамилия, а также резервный адрес электронной почты. Убедитесь, что вы используете полное имя, связанное с вашим Apple ID.
Нажмите Продолжить. Если ваше имя и адрес электронной почты для восстановления находятся в системе, вы попадете на страницу с надписью «Apple ID Found».
- Нажмите Перейти к вашей учетной записи. Вы попадете на appleid.apple.com.
Нажмите Забыли Apple ID или пароль? если вам все еще нужно восстановить пароль.
 Выполните действия, описанные выше, для восстановления пароля с помощью адреса электронной почты или вопросов безопасности, или если у вас включена двухфакторная проверка подлинности.
Выполните действия, описанные выше, для восстановления пароля с помощью адреса электронной почты или вопросов безопасности, или если у вас включена двухфакторная проверка подлинности.- Откройте приложение «Настройки» и нажмите «iCloud»
- Нажмите на адрес электронной почты в верхней части iCloud.
 экран настроек.
экран настроек. - Нажмите на синий текст под вводом пароля с надписью «Забыли Apple ID или пароль?» где у вас будет два варианта:
-
Если вы знаете свой Apple ID и не помните пароль, введите свой адрес электронной почты и нажмите «Далее», чтобы начать процесс сброса
-
Если вы не знаете свой Apple ID, нажмите «Забыли свой Apple ID?» и введите свое полное имя и адрес электронной почты, чтобы восстановить логин Apple ID.
-
Ответьте на контрольные вопросы, относящиеся к этому Apple ID, и следуйте инструкциям на экране для завершения процесса. .com и нажмите «Забыли Apple ID или пароль»
- Введите адрес электронной почты, который вы используете с вашим Apple ID, и нажмите «Продолжить».
- Если вы не настроили какие-либо уровни безопасности, вам нужно будет получить электронное письмо или ответить на некоторые контрольные вопросы.
- Начните с ввода даты вашего рождения.
- Затем Apple задаст вам два вопроса. Введя правильные ответы, вы попадете на страницу сброса пароля.
- Теперь дважды введите новый пароль. Соблюдайте правила при создании нового пароля.
- Перейдите на этот сайт Apple ID в разделе «Управление Apple ID», выберите опцию «Сбросить пароль».
- Введите адрес электронной почты, связанный с учетной записью, и ответьте на контрольные вопросы, как обычно, чтобы завершить процесс сброса пароля
- На экране «Сброс пароля» по адресу https://iforgot.apple.com/password/verify/appleid выберите «Получить электронное письмо» и нажмите «Продолжить».
- На второй адрес электронной почты, связанный с вашей учетной записью, для сброса пароля Apple ID».
- Нажмите ссылку «Сбросить сейчас» в письме.
- Электронное письмо содержит предупреждение на случай, если не вы запрашивали смену пароля.
- Перейдите в «Настройки» > «iTunes & App Store». Вы можете увидеть свой Apple ID сверху, если вы вошли в систему.
- Перейдите в «Настройки» и коснитесь своего имени вверху страницы. Вы увидите адрес электронной почты, связанный с вашим Apple ID, под своим именем, если вы уже вошли в систему.
- Вы также можете увидеть свой адрес электронной почты в разделе «Настройки» > «Сообщения» > «Отправить и получить»; Настройки > FaceTime или Настройки > Почта.
- Перейдите в «Системные настройки» > «iCloud». Опять же, вы должны увидеть свой Apple ID, если вы вошли в систему.
- Если вы не вошли в систему, вы можете найти адрес электронной почты в Mail > Preferences > Accounts.
- Если это на Mac, вы можете найти подробности в FaceTime: выберите FaceTime > «Настройки» > «Настройки» или «Сообщения»: «Сообщения» > «Настройки», затем нажмите «Учетные записи».

- Вы также можете проверить iTunes на наличие предыдущих покупок. Щелкните правой кнопкой мыши найти покупку и выберите «Информация», затем «Файл». Вы можете увидеть адрес электронной почты помимо вашего имени.
- Ремонт экрана iPhone с выездом на место в Нью-Йорке
- Авторизованный магазин Apple® по ремонту iPhone на Манхэттене, Нью-Йорк
- Магазин по ремонту MacBook на Манхэттене, Нью-Йорк
- Как получить больше от вашего Mac mini
- Как стать организованным — версия Apple
- Август 2019 г.
- Июнь 2019 г.
- Июль 2018 г.
- Май 2018 г.
- March 2018
- February 2018
- January 2018
- Apple Homepod
- Apple iPhone
- Apple Mac
- Apple MacBook
- Apple Products
- Apple TV
- iOS Devices
- Mac Мини
- Без категории
- Удалить пароль блокировки экрана с iPhone/iPad в различных ситуациях.
- Удалить Apple ID с iPhone без пароля за 5 минут.
- Обойти или снять блокировку активации iCloud без пароля.
- Всего за несколько кликов вы сможете разблокировать свой iPhone дома.
- Работает на компьютерах Windows и Mac
- Way1: сброс Apple ID (пароль iTunes) с помощью электронной почты
- Way2: как сбросить пароль iTunes, если адрес электронной почты больше не действителен
- Way3: сброс Apple ID, позвонив в службу поддержки Apple
- Дополнительные исправления для iTunes
Как активировать детский режим на IPhone и IPad?
Дети могут быть довольно неуклюжими с технологиями, особенно младшие. По ошибке они могут получить доступ ко всем настройкам и параметрам на вашем
iOS
устройство, возможно удаление или изменение всех видов данных. У вас есть фотографии или видео, которые вы бы хотели сохранить навсегда? Лучше иметь резервную копию, если вы оставите устройство без присмотра с ребенком, иначе вы можете вернуться и обнаружить, что все оно удалено! Вот почему все больше и больше
iDevices
а также
Android
телефоны имеют
Детский режим
Это позволяет родителям ограничивать доступ своих детей к телефону или запрещать им по ошибке выключать игру / мультфильм, проигрываемый по телефону.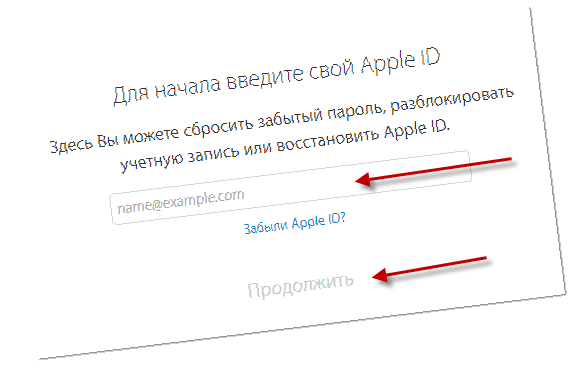
На
iPhone
,
iPad
и другие
яблоко
устройств этот режим называется
Управляемый доступ
. Он позволяет ограничить вашего ребенка одним приложением и даже контролировать, к каким функциям можно получить доступ в самом приложении. Если ваш ребенок немного моложе, ему легко ткнуть в экран и получить доступ к рекламе, видимой во время игры, или выключить
YouTube
видео с любимым мультфильмом. Не говоря уже о любимой
Домашняя кнопка
, которую можно увидеть на некоторых старых устройствах, дети очень любят нажимать на нее, поэтому, если вы не выключите ее, ни одна игра или мультфильм не будут оставаться в игре надолго!
Прежде всего — помните,
Управляемый доступ
— это блокировка, предназначенная для одного приложения, поэтому вам может потребоваться изменить некоторые настройки для другого программного обеспечения, в зависимости от того, игра это ли, мультфильм или музыкальный проигрыватель.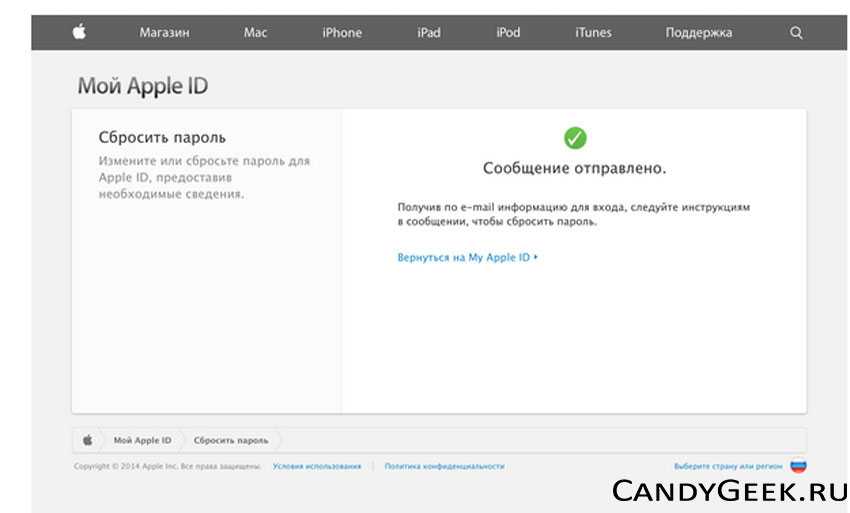
После этого ваше устройство будет заблокировано в приложении. Нажатие на
Главная
Кнопка или смахивание вверх не покидает приложение, поэтому ваш ребенок не может сделать что-либо по ошибке. Вы увидите сообщение в верхней части экрана,
Управляемый доступ
включен. нажмите
Главная
кнопка или боковая кнопка
три раза
ввести пароль и выйти
Управляемый доступ
.
# промо-арт
Как заблокировать рекламу в Safari в APPLE IPhone 11?
Как заблокировать рекламу в APPLE iPhone 11?
Как
установить adblock на
ЯБЛОКО iPhone 11? Как
установить Adguard
на APPLE iPhone 11? Как
заблокировать рекламу на
ЯБЛОКО iPhone 11? Как
установить сафари adblock
в APPLE iPhone 11? Как
блокировать рекламу на сафари
в APPLE iPhone 11? Как
удалить рекламу на iOS
в APPLE iPhone 11? Как выполнить блокировку рекламы в APPLE iPhone 11? Как
заблокировать рекламный контент
в APPLE iPhone 11? Как
отключить рекламу
в APPLE iPhone 11? Как
активный рекламный блок
в APPLE iPhone 11?
Реклама
стал неотъемлемой частью почти каждого веб-сайта.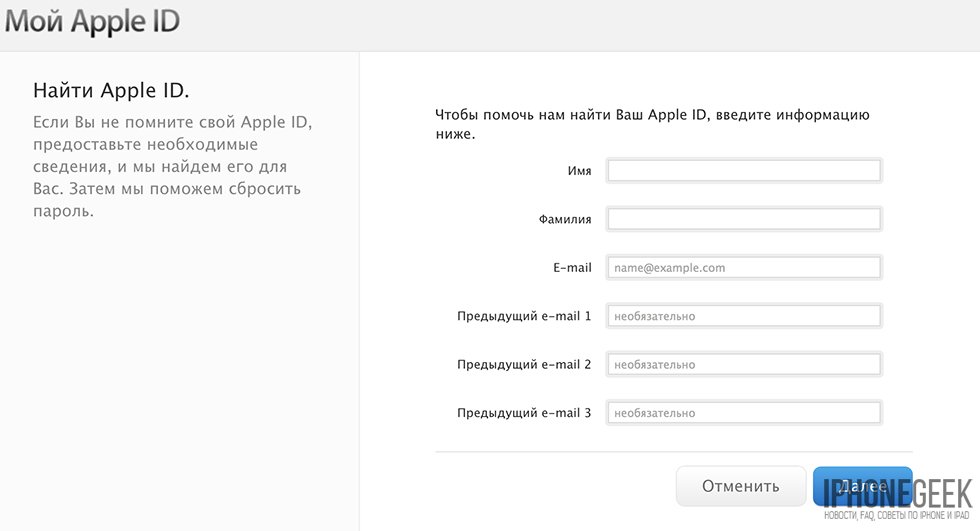 Нас со всех сторон засыпают рекламой, которая может усложнить нашу жизнь. Сегодня мы покажем вам, как можно ограничить количество всплывающих окон на
Нас со всех сторон засыпают рекламой, которая может усложнить нашу жизнь. Сегодня мы покажем вам, как можно ограничить количество всплывающих окон на
браузер iOS по умолчанию.
Следуйте нашим инструкциям и узнайте, как избавиться от рекламы раз и навсегда, выполнив несколько простых шагов. Помните, что наш метод работает только в сафари, поэтому ваши приложения или другие браузеры не будут защищены от рекламы. Чтобы включить блокировку рекламы, вам нужно будет получить одно небольшое приложение из
Магазин приложений.
Доступно несколько вариантов, например
Adblock Plus
,
AdGuard
и т. д. В качестве учебника мы рекомендуем AdGuard. У большинства блокировщиков рекламы будет такой же метод активации, поэтому не беспокойтесь, если вы предпочитаете другое программное обеспечение.
# промо-арт
Как заблокировать SIM-карту на APPLE IPhone 11?
Как активировать
Защита от блокировки SIM-карты
в APPLE iPhone 11? Как настроить
ШТЫРЬ
в APPLE iPhone 11? Как пользоваться
Защита PIN-кодом
в APPLE iPhone 11? Как изменить PIN-код на SIM-карте в APPLE iPhone 11? Как отключить
Защита PIN-кодом
в APPLE iPhone 11?
Вы знаете, насколько это полезно
Защита PIN-кодом
в APPLE iPhone 11? В инструкции ниже мы покажем вам, как легко настроить
Блокировка SIM-карты
в APPLE iPhone 11.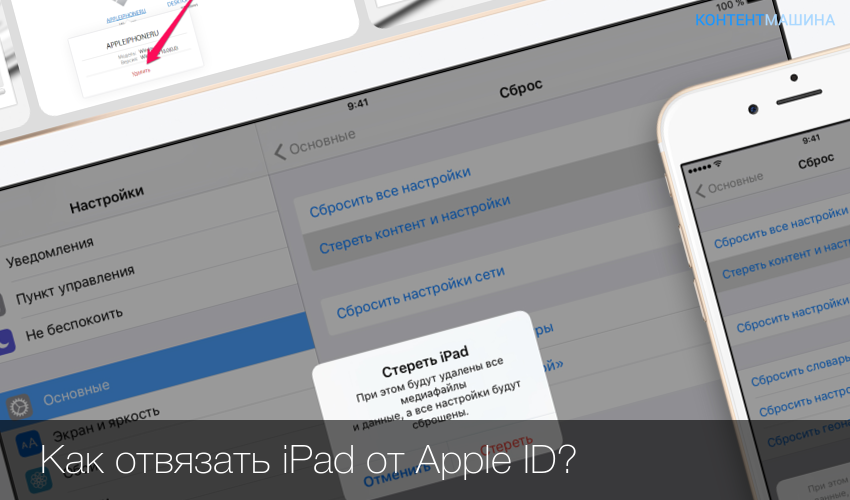 Если вы хотите использовать
Если вы хотите использовать
ШТЫРЬ
в APPLE iPhone 11, оставайтесь с нами и узнайте, как использовать настройки для активации
Защита от блокировки SIM-карты
в APPLE iPhone 11. Следуйте нашему руководству и
заблокировать SIM-карту
с легкостью.
# промо-арт
Как восстановить учетную запись apple id
Техника Apple Inc. даёт пользователю множество возможностей: владелец может синхронизировать iPhone с компьютером, настроить автоматическую передачу данных в общее «облако», снимать и сразу публиковать снимки HDR-качества и без проблем отыскать телефон в случае потери. Нужно лишь помнить, что большая часть функций недоступна без учётной записи Apple ID. Как восстановить или сбросить пароль, если известен логин, — попробуем разобраться.
Обращение в службу поддержки
Бывает, что дело не терпит отлагательств: например, нужно срочно подготовить Айфон к продаже, и разбираться с учётной записью самостоятельно просто нет времени. В таком случае стоит обратиться за помощью в службу поддержки компании — это самый простой способ восстановления доступа к Apple ID.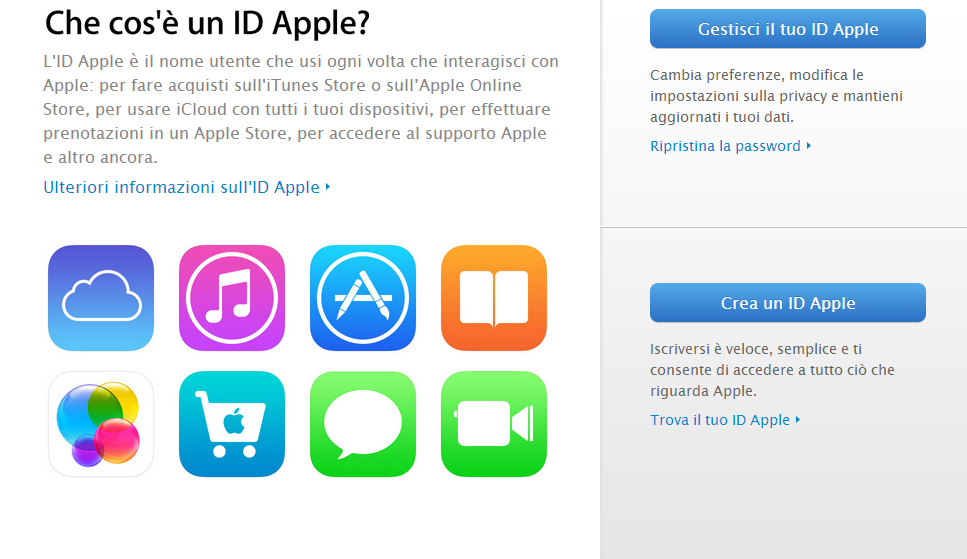
Важно: без Эппл АйДи невозможно не только синхронизировать данные, но и скачивать программы в App Store. Если пароль забыт и пользователь вышел из учётной записи, не стоит надеяться на «специальные» приложения для сброса пароля — даже если одно из них окажется рабочим, у пользователя элементарно не получится его загрузить.
Получить совет специалиста можно как в одном из салонов Apple, так и в режиме онлайн, оставив вопрос на сайте компании. Как это сделать, будет показано на небольшом примере:
Теперь остаётся только дождаться ответа специалиста — он подскажет, как восстановить или сбросить Эппл АйДи. Обращение в службу поддержки Apple особенно полезно и в ситуации, когда Айфон не подключается к компьютеру — для выполнения советов представителя компании сопряжения устройств не требуется.
Совет: если вход в учётную запись Apple ID ранее выполнялся на используемом ПК или ноутбуке и владелец согласился сохранить пароль в учётной записи Google Chrome или на Firefox, он может найти комбинацию и без обращения в службу поддержки.
Для этого достаточно зайти в «Настройки» браузера, отыскать хранилище логинов и паролей и скопировать нужный.
Сброс пароля с доверенного устройства
Этот вариант подойдёт пользователю, выбравшему двухфакторную авторизацию в iCloud. Чтобы восстановить или сбросить пароль Apple ID, достаточно взять любой сопряжённый Айфон или Айпад или обратиться к возможностям компьютера на MacOS — никакой дополнительной техники, как и подключения аппарата к iTunes, не понадобится.
Владелец, который забыл пароль Эппл АйДи, может сбросить его с доверенного устройства следующим образом:
Совет: как и в предыдущем примере, пароль мог сохраниться в памяти устройства.
Тогда всё, что нужно будет сделать пользователю, — щёлкнуть по кнопке «Пароли и сайты ПО» в том же подразделе.
На стационарном компьютере с MacOS владелец Айфона, который забыл пароль от Apple ID, может восстановить данные, зайдя в «Системных настройках» в раздел iCloud, далее — в подраздел «Учётная запись», а затем — выбрать пункт «Безопасность» и опцию «Сбросить пароль». Для подтверждения операции используется другой код — тот, который пользователь вводит каждый раз при разблокировке ПК.
Сброс пароля на сайте Apple
Если общаться со службой поддержки не хочется и ни одного доверенного устройства под рукой нет, пользователь, не имеющий возможности вспомнить пароль от учётной записи Эппл АйДи, должен снова обратиться к функционалу сайта — на этот раз придётся действовать самостоятельно.
Чтобы сбросить пароль и восстановить доступ в Apple ID на портале производителя, нужно:
Совет: если обладатель Айфона вместе с паролем забыл и логин, ему следует воспользоваться ссылкой «Не помню Apple ID». Введя в следующей форме фамилию, имя и адрес электронной почты, пользователь сможет приступить непосредственно к восстановлению пароля.
Иных официальных и безопасных способов получить доступ к учётной записи Apple ID не существует; встречающиеся в Интернете «обходные» варианты или не работают, или предназначены для выманивания личных данных владельца техники.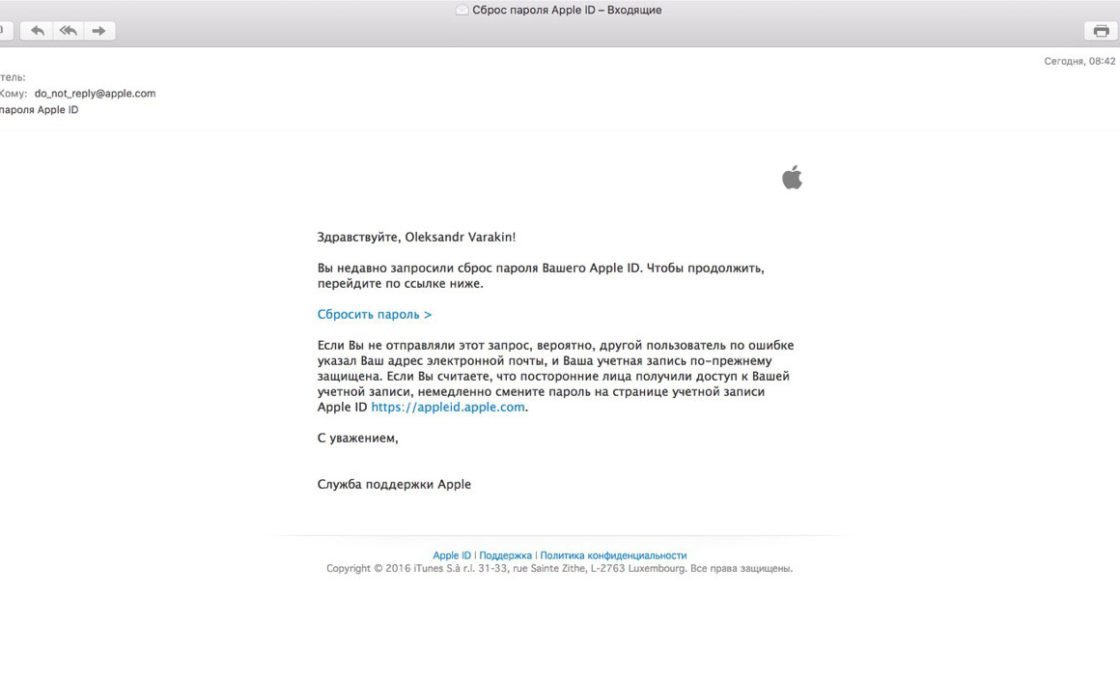 Если восстановить пароль так и не получилось, придётся снова и снова обращаться в службу поддержки — до тех пор, пока специалисты не найдут выход из ситуации.
Если восстановить пароль так и не получилось, придётся снова и снова обращаться в службу поддержки — до тех пор, пока специалисты не найдут выход из ситуации.
Подводим итоги
Пользователь, который забыл пароль от Apple >
Отблагодарите автора, поделитесь статьей в социальных сетях.
В случае проблем при попытке входа с помощью пароля Apple ID можно воспользоваться описанными здесь действиями для сброса пароля и восстановления доступа к учетной записи.
Apple ID — это учетная запись, которая предоставляет доступ к множеству функций и служб Apple. Например, с ее помощью можно совершать покупки в iTunes Store, выполнять вход в iCloud, приобретать программы и многое другое. Для сброса пароля вам понадобится адрес электронной почты, используемый в качестве идентификатора Apple ID. Не помните адрес электронной почты, используемый в качестве идентификатора Apple ID?
Сброс пароля
Инструкции для разных типов защиты идентификатора Apple ID будут отличаться. Например, если потребуется подтвердить номер телефона, используйте процедуру двухфакторной аутентификации. Выберите нужный тип:
Например, если потребуется подтвердить номер телефона, используйте процедуру двухфакторной аутентификации. Выберите нужный тип:
Двухфакторная аутентификация
Если для вашего идентификатора Apple ID включена двухфакторная аутентификация, то вы можете сбросить или изменить пароль с любого доверенного устройства iPhone, iPad, iPod touch или Mac, защищенного паролем. Не можете получить доступ ни к одному устройству?
На устройстве iPhone, iPad или iPod touch
Возникли проблемы на предыдущем этапе? Возможно, у вас не выполнен вход в iCloud. Откройте меню «Настройки» и нажмите «Вход на [ваше устройство]» > «Нет Apple ID или забыли его?», затем следуйте инструкциям на экране.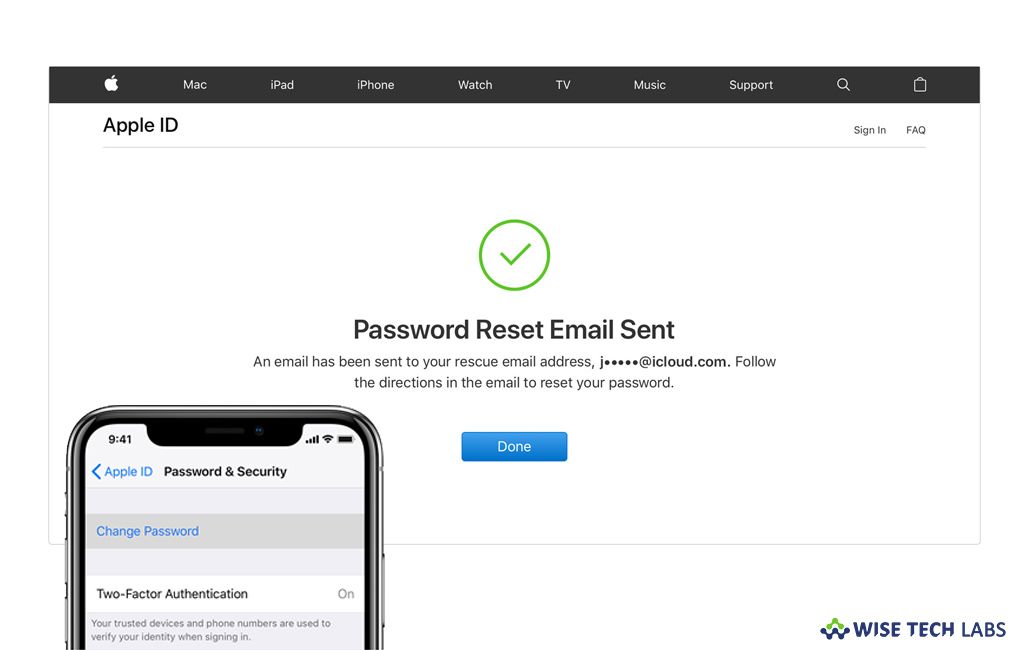 В iOS 10.2 или более ранней версии: нажмите iCloud > «Забыли Apple ID или пароль?» и следуйте инструкциям на экране.
В iOS 10.2 или более ранней версии: нажмите iCloud > «Забыли Apple ID или пароль?» и следуйте инструкциям на экране.
На компьютере Mac
В macOS Catalina
Возникла проблема на этом этапе? Возможно, у вас не выполнен вход в iCloud. Перейдите в меню Apple () > «Системные настройки» и нажмите Apple ID. Нажмите «Забыли Apple ID или пароль?» и следуйте инструкциям на экране.
В macOS Mojave, High Sierra или Sierra
Возникла проблема на этом этапе? Возможно, у вас не выполнен вход в iCloud. Перейдите в меню Apple () > «Системные настройки» и нажмите iCloud. Щелкните пункт «Забыли Apple ID или пароль?» и следуйте инструкциям на экране.
Использование ключа восстановления
Если в iOS 11 или более поздней версии либо в macOS High Sierra или более поздней версии вы заменили для идентификатора Apple ID двухэтапную проверку на двухфакторную аутентификацию и у вас есть ключ восстановления, его можно использовать для сброса пароля.
Нет доступа ни к одному устройству
С помощью программы «Поддержка Apple» или «Локатор» можно сбросить пароль к своему идентификатору Apple ID на iPhone, iPad или iPod touch друга либо родственника.
Сброс пароля с помощью программы «Поддержка Apple»
Чтобы сбросить пароль с помощью программы «Поддержка Apple» на устройстве друга или родственника, необходимо, чтобы владелец устройства загрузил эту программу.
Владелец устройства должен открыть App Store на iPhone, iPad или iPod touch, найти программу «Поддержка Apple» и загрузить ее. Он также может открыть эту статью на iPhone, iPad или iPod touch и загрузить программу «Поддержка Apple» из App Store.
Когда владелец устройства загрузит программу «Поддержка Apple», попросите его передать вам устройство. На устройстве не будут храниться никакие введенные вами сведения. Откройте на нем программу «Поддержка Apple» и выполните указанные ниже действия.
Если не удается загрузить программу «Поддержка Apple»
Если вашему другу или родственнику не удается загрузить программу «Поддержка Apple» на iPhone, iPad или iPod touch, выполните следующие действия, чтобы сбросить пароль к идентификатору Apple ID.
Не отображается экран входа? Нажмите «Выйти». После выхода убедитесь, что в поле Apple ID пусто. Затем нажмите «Забыли Apple ID или пароль?» и следуйте инструкциям на экране.
Если вы выполнили описанные действия или живете в стране или регионе, где программа «Поддержка Apple» недоступна, вы все равно можете сбросить пароль и получить доступ к своей учетной записи с помощью функции ее восстановления .
Учетные записи с контрольными вопросами или без них
После сброса пароля будет предложено войти в систему еще раз с помощью нового пароля. Возможно, вам потребуется также обновить пароль в меню «Настройки» на мобильных устройствах.
Возможно, вам потребуется также обновить пароль в меню «Настройки» на мобильных устройствах.
Двухэтапная проверка
После сброса пароля будет предложено войти в систему еще раз с помощью нового пароля. Возможно, вам потребуется также обновить пароль в меню «Настройки» на своих устройствах.
Для создания учетной записи на гаджетах «Яблочного» сервиса требуется придумать не простой пароль, который состоит из больших и маленьких букв латинского алфавита, символов и цифр.
Разработчики небезосновательно считают, что многоуровневый пароль, двухфакторная аутентификация и двойное подтверждение абсолютно полно защищают персональные данные и личную информацию пользователя.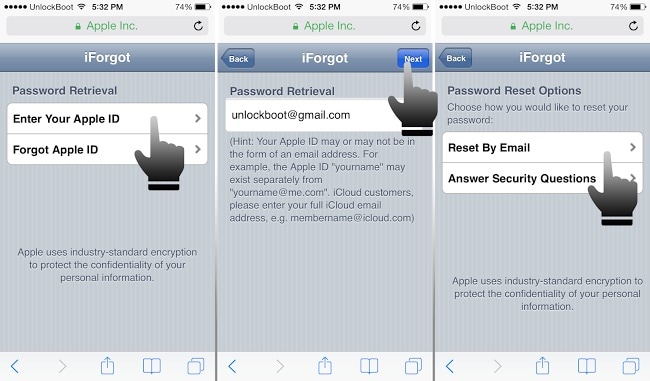
Такая система имеет и противоположную сторону, достаточно часто пользователи забывают свои данные и не могут активировать ни iPhone, ни iPad. Ниже о том, как восстановить Apple ID во всех возможных случаях.
Восстановление учетной записи Apple ID
Если вы забыли свой пароль, но помните идентификатор Эппл ID (почту, на которую делали первичную регистрацию), пройдите процедуру Сброс пароля. Для этого воспользуйтесь простыми шагами.
После этого, в зависимости от выбранного способа восстановления, вы получите доступ к своей учетной записи
Способ 1. Восстановление пароля через почту
Если вы выбрали восстановление через свой е-мейл, используйте пошаговую инструкцию.
Важно! Если при создании своей учетной записи вы указывали основной и альтернативный почтовый ящик, в первую очередь проверьте альтернативный
Способ 2. Восстановление по контрольным вопросам
В процессе создания своей уч. записи, разработчики просили вас ответить на несложные проверочные вопросы. Чаще это были дата рождения, страна проживания и пр. Если вы точно запомнили, или записали свои ответы, то просто воспользуйтесь следующей инструкцией.
Войдите в учетную запись через новый пароль и обновите его через настройки на используемых устройствах
Способ 3. Через двухэтапную проверку
Когда вы создавали учетную запись, наверняка обращали внимание на графе «Ключевое слово» или «Ключ». Заполнив опцию, вы включили двухэтапную проверку через ключ восстановления с использованием доверенного устройства.
Информация! Доверенное устройство, это любой телефон, ПК и прочее устройство, которое может использоваться для подтверждения ваших данных
Восстановление» через официальный сайт
Если у вас не хватает сведений восстановить пароль: нет возможности открыть почту, потерян доверенный телефон и пр.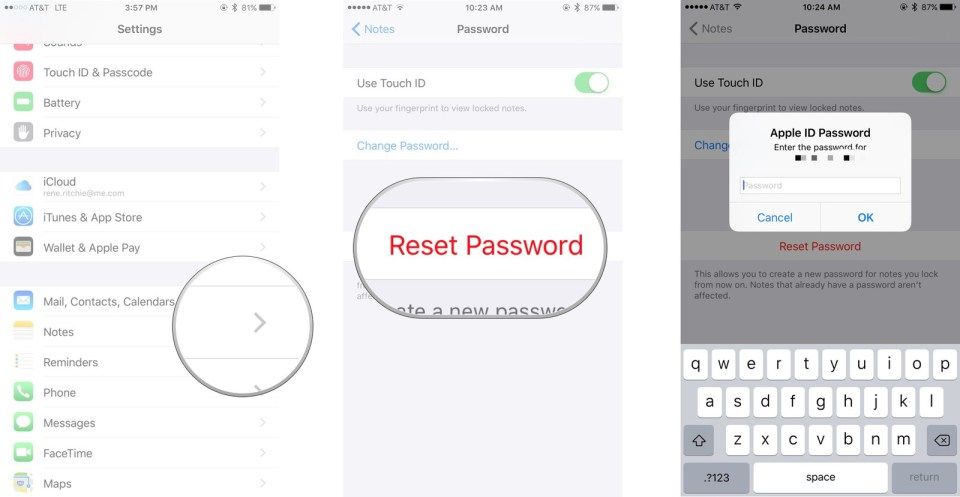 восстановите свои данные через официальный сервис разработчика. Для этого воспользуйтесь инструкцией.
восстановите свои данные через официальный сервис разработчика. Для этого воспользуйтесь инструкцией.
В течение нескольких минут вы получите ответ от разработчика о том, что ваш запрос принят, с указанием времени восстановления.
В течение этого времени регулярно проверяйте свой почтовый ящик, вам придет пошаговая инструкция с техническими указаниями, что делать. Чтобы получить доступ к своей учетной записи.
Информация! Если вы указывали контактный телефон, информация о порядке восстановления уч. записи может быть продиктована оператором компании
Для того чтобы ускорить процесс восстановления, укажите в запросе номер своей банковской карты, если ее номер фигурирует в сервисах учетной записи, как средство проведенного платежа. В этом случае служба поддержки Эппл отправит запрос на авторизацию в банк, выдавший кредитную (дебетовую) карту.
В этом случае служба поддержки Эппл отправит запрос на авторизацию в банк, выдавший кредитную (дебетовую) карту.
Информация! В 40% случаях автоматическая банковская система отклоняет запросы на авторизацию. Рекомендуется лично позвонить в банк и предупредить о возможности передачи данных с использованием их сервиса
Восстановление логина Apple ID
Кроме того, что пользователи забывают свои пароли, не редки случаи, когда невозможно вспомнить свой логин в сервисе, особенно если у клиента несколько десятков почтовых ящиков, или на ПК давно стоит функция автоматического ввода паролей и логинов
Если iPad или iPhone не заблокирован и находится в рабочем режиме, вспомнить или восстановить свой логин можно за несколько минут. Для этого воспользуйтесь простой схемой.
Восстановление через двухфакторную аутентификацию
Разработчики гаджетов постоянно совершенствуют систему защиты своих устройств.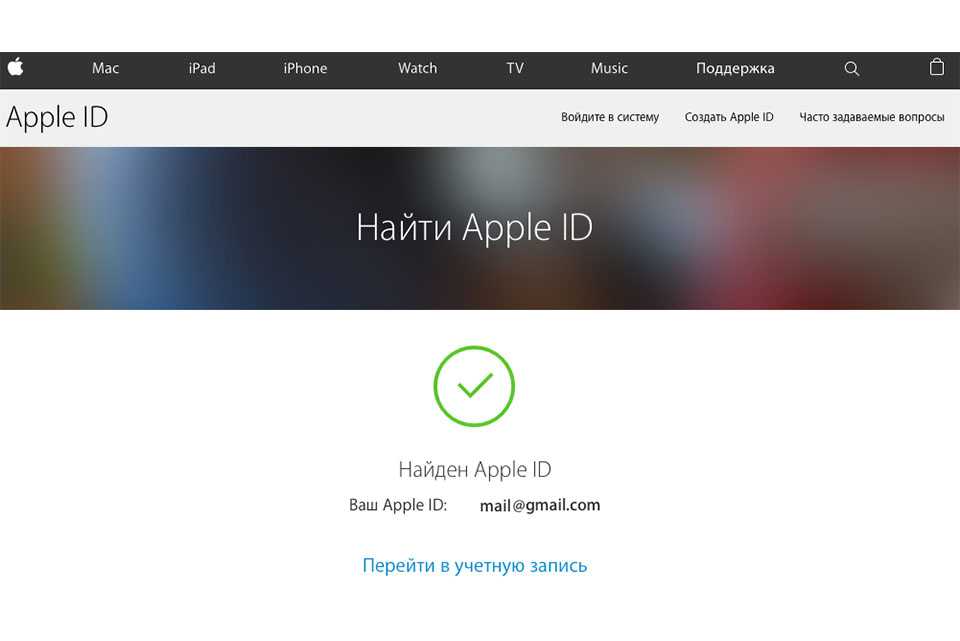 Пользователи АйФонов могут выбрать двухфакторную аутентификацию, как дополнительный уровень защиты для своих данных. Защита окажется действенной и не позволит войти в вашу учетную запись даже после введения пароля посторонним.
Пользователи АйФонов могут выбрать двухфакторную аутентификацию, как дополнительный уровень защиты для своих данных. Защита окажется действенной и не позволит войти в вашу учетную запись даже после введения пароля посторонним.
Если на вашем устройстве включена система, восстановить пароль можно следующим образом: через iPhone, компьютер, по ключу восстановления, через почту.
Способ 1. Восстановление через iPhone
Восстановить свои входные данные можно через устройства: iPad, iPhone, iPod touch при условии, что дополнительные гаджеты имеют встроенную версию не ранее iOS 10. Для восстановления воспользуйтесь следующей инструкцией.
Способ 2. Через компьютер
Чтобы восстановить пароль через ПК, воспользуйтесь следующими шагами.
Для восстановления пароля от учетной записи можно использовать ключ восстановления при двухфакторной аутентификации. Необходимо выбрать опцию: «Восстановление пароля через ключ».
Использование программы «Найти iPhone»
Если по какой либо причине вы не можете воспользоваться своими гаджетами, можно провести восстановление данных через АйФон или АйПад своего товарища. Несложная инструкция поможет в течение минуты восстановить свою учетную запись.
Несложная инструкция поможет в течение минуты восстановить свою учетную запись.
Важно! Поле Apple >Забыли Apple >
Восстановить свою учетную запись, если вы банально забыли пароли или случайно заблокировали гаджет достаточно просто. Если указанные шаги не принесли желаемого результата, служба поддержки Эппл быстро решает подобные проблемы пользователя, но только при условии, что вы являетесь полноправным и законным хозяином гаджета.
Как сбросить забытый пароль Apple ID [iCloud, iTunes, App Store] |
Содержание
предыдущий
1 из 5
Далее: Сброс пароля с 2FA
Если вы хотите войти в iCloud на новом устройстве или загрузить что-то из iTunes или App Store, вам понадобится ваш пароль Apple ID, чтобы сделать это. Если вы не можете вспомнить свой пароль, вы можете сбросить его с помощью веб-браузера на вашем iPhone, iPad или Mac. Если вы даже не помните свой Apple ID, вы также можете попытаться восстановить его!
Если вы не можете вспомнить свой пароль, вы можете сбросить его с помощью веб-браузера на вашем iPhone, iPad или Mac. Если вы даже не помните свой Apple ID, вы также можете попытаться восстановить его!
Как сбросить пароль Apple или iCloud, указав адрес электронной почты или вопросы безопасности
Если для вашего Apple ID не включена двухфакторная аутентификация, вам потребуется использовать свой адрес электронной почты или ответить на секретные вопросы, чтобы изменить свой пароль.
Если вы решили ответить на секретные вопросы
Если вы решили ответить на секретные вопросы вместо получения электронного письма, выполните следующие действия после нажатия Продолжить в Шаг 7 выше.
предыдущий
1 из 5
Далее: Сброс пароля с 2FA
предыдущий
2 из 5
Далее: Сброс пароля на вашем iPhone
Как сбросить пароль, если у вас включена двухфакторная аутентификация
Если у вас включена двухфакторная аутентификация, вам понадобится одно из устройств, связанных с вашей учетной записью поблизости.
предыдущий
2 из 5
Далее: Сброс пароля на вашем iPhone
предыдущий
3 из 5
Далее: Сброс пароля на вашем Mac
Как сбросить пароль Apple ID на вашем iPhone
Вы можете сбросить свой пароль Apple ID прямо со своего iPhone, если ваш телефон зарегистрирован в iCloud и у вас есть код доступа на вашем телефоне.
предыдущий
3 из 5
Далее: Сброс пароля на вашем Mac
предыдущий
4 из 5
Далее: Поиск вашего Apple ID
Как сбросить пароль Apple ID на вашем Mac
предыдущий
4 из 5
Далее: Поиск вашего Apple ID
предыдущий
5 из 5
следующий
Как узнать свой Apple ID, если вы забыли его
Конечно, Apple может помочь вам найти вашу учетную запись, даже если вы забыли адрес электронной почты, который вы используете с ней.
Любые вопросы?
Если у вас есть какие-либо вопросы по поводу восстановления вашего Apple ID или установки нового пароля, если вы забыли свой, сообщите нам об этом в комментариях.
Обновлено май 2019 года: Обновлен для iOS 12 и MaOS Mojave.
IOS
предыдущий
5 из 5
следующий
Оцените статью!
простых шагов для сброса пароля Apple Id | iStore
Перейти к содержимому
Предыдущий Следующий
Простые шаги для сброса пароля Apple Id
Поскольку мы всегда используем безопасный пароль, есть вероятность, что вы его забудете. Забыть пароль к учетной записи Apple ID может быть более болезненно. Самый простой способ снова войти в учетную запись Apple:
Как работать с секретными вопросами
При использовании Apple ID вам будет предложено ответить на некоторые контрольные вопросы: возможно, имя вашего друга или имя любимого учителя и т.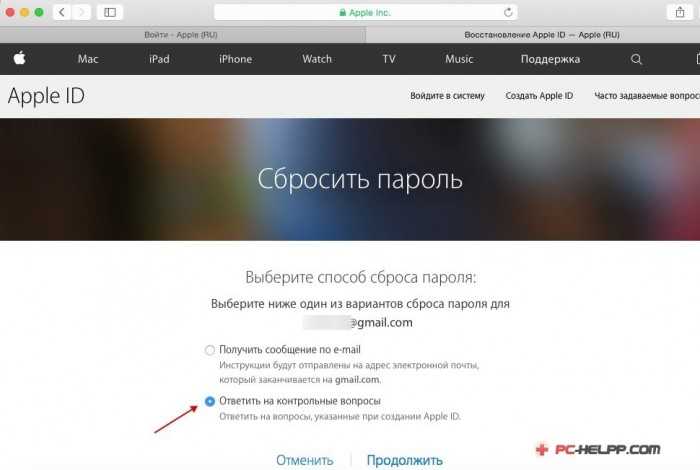 д.
д.
Вот шаги, которые вам нужно будет выполнить:
Сброс через Интернет
Вы также можете начать процесс сброса пароля с официального сайта Apple ID; если у вас есть веб-браузер:
Используйте электронную почту для сброса пароля
Вместо того, чтобы отвечать на контрольные вопросы, которые, возможно, вы не знаете, вы можете выбрать отправку электронного письма для сброса пароля.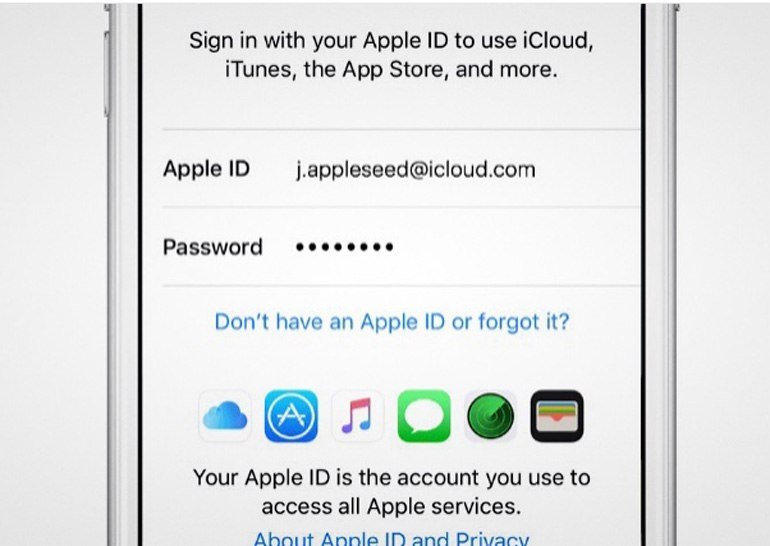 Письмо для сброса пароля будет отправлено на второй адрес электронной почты, связанный с вашим Apple ID. Прежде чем сделать это, убедитесь, что у вас есть доступ к электронной почте.
Письмо для сброса пароля будет отправлено на второй адрес электронной почты, связанный с вашим Apple ID. Прежде чем сделать это, убедитесь, что у вас есть доступ к электронной почте.
Что делать, если вы забыли свой адрес электронной почты?
Обычно вам необходимо связать адрес электронной почты с вашим Apple ID. Если вы постоянно покупаете вещи у Apple, вы можете забыть, какой адрес электронной почты привязан к вашему Apple ID. Есть быстрый способ узнать адрес электронной почты, для этого нужно найти устройство, на котором уже выполнен вход в ваш Apple ID.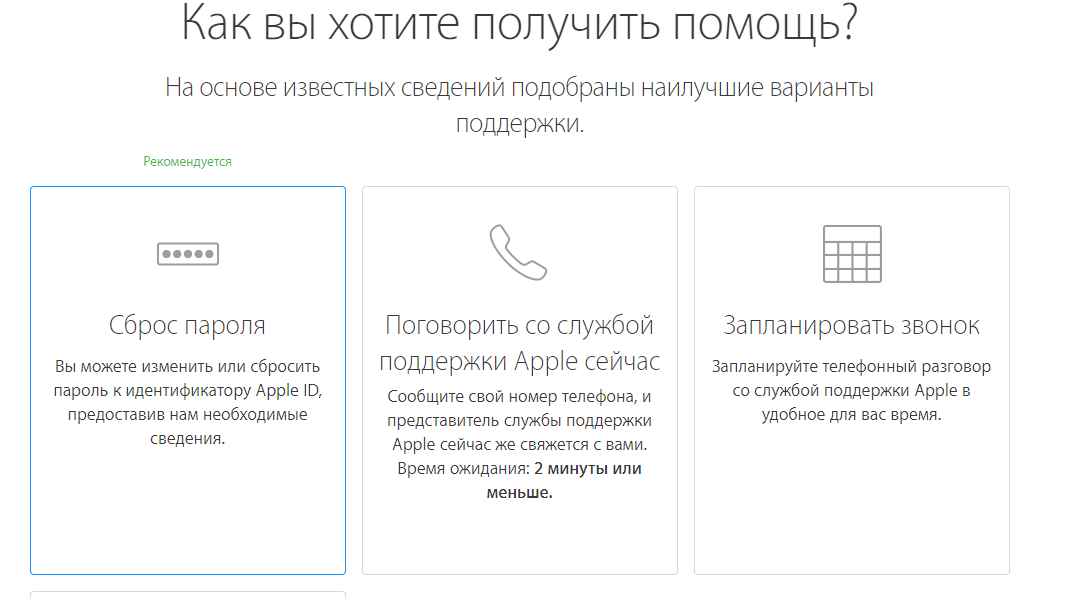
На Ipad:
На Mac или ПК
Поиск:
iStore by St Moritz
На основании 73 отзывов
Махмуд Муса
19:02 29 Май 20
Был большой опыт работы с персоналом. Помогли мне на месте. Рекомендовать их.
Лу Нуар
21:19 27 20 мая
Эти ребята были такими знающими и профессиональными. Они заменили половину моего Mac за 2 дня. Спасибо за вашу службу и доброту. À bientôt!
Ари Маттеацци
14:45 26 мая 20
Зашел во вторник 26-го в 10:15. Парень был очень грубым, очень непрофессиональным и терпеливым, и когда я объяснял проблему с моим Mac, он самым саркастическим образом спросил меня, был ли я техническим специалистом. Они будут брать 180 долларов только за диагностику плюс 75 долларов, если вы придете. без и назначение.
Они будут брать 180 долларов только за диагностику плюс 75 долларов, если вы придете. без и назначение.
🤷🏻♂️Огромный призыв к этому прекрасному человеку, который помимо грубости еще и ругал клиентов за кашель под масками. Большое чувство чувствительности к тому времени, через которое мы проходим как общество.
Эстер Сусан
12:29 26 апр 20
Я принес сюда свой Mac с проблемами клавиатуры, и они попытались сорвать меня с предложением цены в 1000 долларов США — чтобы все изменить. Когда я продал свой Mac на запчасти, человек, купивший его, подтвердил, что это плагиат. Я шокирован и разочарован. Как Apple может это сделать? Кажется, они даже заменили его часть на поврежденную часть другого компьютера. У меня никогда не было повреждений от воды, но часть внутренних частей выглядела так, как было. Я хотел бы найти способ подать жалобу.
Роберто Молина
21:42 17 Фев 20
Это, вероятно, лучший зарегистрированный и авторизованный Apple провайдер в Нью-Йорке.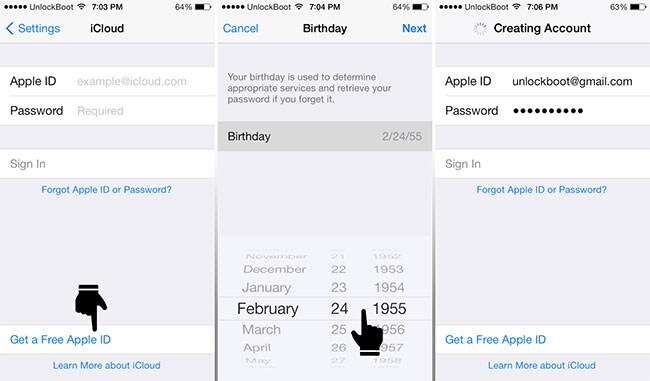 Арнольд, Луис и Джеффри очень профессиональны, приветливы и внимательны к потребностям клиентов. Я принес свой 27-дюймовый iMac 2011 года, и они своевременно заменили блок питания по удивительной и разумной цене. Респект команде и владельцу!
Арнольд, Луис и Джеффри очень профессиональны, приветливы и внимательны к потребностям клиентов. Я принес свой 27-дюймовый iMac 2011 года, и они своевременно заменили блок питания по удивительной и разумной цене. Респект команде и владельцу!
Тео Техада Таверас
16:02 06 фев 20
Магазин по уходу за яблоками St.Moritz на Бродвее, 868 в Нью-Йорке — один из лучших магазинов авторизованных поставщиков Apple! В этом месте работает профессиональная и знающая команда. У меня было несколько проблем с моим MAC, и они поняли это. Что меня больше всего впечатлило, так это их терпение, помогающее мне на всех этапах пути, я очень доволен. Большое спасибо всему персоналу, Ханди, Арнольду и Луи. Отличная работа!
Майк О’Нил
21:56 18 ноя 19
Пошел сюда, чтобы перенести все мои данные с моего разбитого ноутбука на внешний жесткий диск.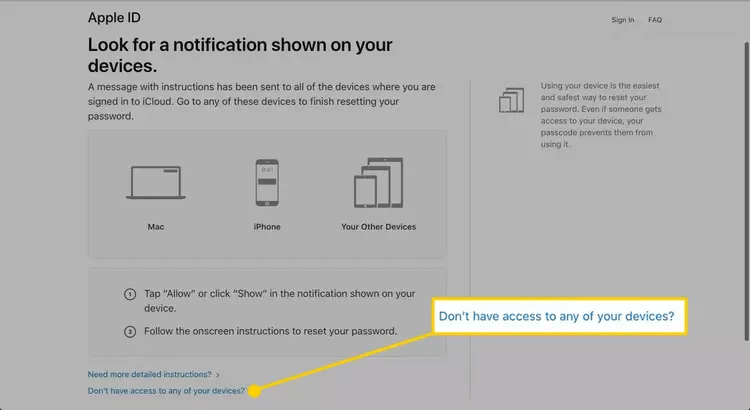 Они сказали, что это должно занять всего неделю. Через неделю позвонили и сказали, что ноут ремонтировать не могут и нужно переставить его на внешний винчестер (о чем я им и сказал, когда сдавал). Так что я одобрил это. Потом еще два раза звонили с теми же вопросами. Через месяц я получил свой компьютер обратно, и когда я иду, чтобы поднять его, нижняя часть отваливается. Они не закрутили все обратно. У них должна быть программа стажировки, потому что большинство людей там действительно молодые и некомпетентные. Никогда не было, но не может быть так плохо
Они сказали, что это должно занять всего неделю. Через неделю позвонили и сказали, что ноут ремонтировать не могут и нужно переставить его на внешний винчестер (о чем я им и сказал, когда сдавал). Так что я одобрил это. Потом еще два раза звонили с теми же вопросами. Через месяц я получил свой компьютер обратно, и когда я иду, чтобы поднять его, нижняя часть отваливается. Они не закрутили все обратно. У них должна быть программа стажировки, потому что большинство людей там действительно молодые и некомпетентные. Никогда не было, но не может быть так плохо
Дэн Хейтер
19:51 06 ноя 19
Я ЛЮБЛЮ этот магазин. Обслуживание было быстрым и дружелюбным. Ремонт моего iPhone был завершен, и сообщение осталось на моей голосовой почте на работе еще до того, как я вернулся в офис. Очень надежный и будет использовать снова. Гораздо приятнее, чем хаос Genius Bar в любом Apple Store, и мне удалось договориться о встрече на следующий день. Любить это!!
Любить это!!
Киран Муммидичетти
02:39 29 окт 19
Отличный сервис! Мой iPhone перешел на экран смерти. Исправили меньше чем за 5 минут.
Дайя Мендес
23:04 11 окт 19
Знающий, дружелюбный, надежный и быстрый! Около 10:30 я оставил свой MacBook Pro для понижения версии ОС. Он был готов к выдаче в 17:30, что очень много, потому что мой ноутбук — мой рабочий компьютер. Большое спасибо, Луис, за помощь!
Линдон Кастодио
08:10 27 Сен 19
Я принес свой MacBook Pro примерно в 2012 году. Поскольку батарея указала, что «требует обслуживания». Оплатив диагностический сбор в размере 97 долларов (который будет вычтен, если я соглашусь продолжить с любой неисправностью и ремонтом, который они обнаружат и взимают плату за это), одинокий человек (у которого есть личность мертвого человека) также предложил дополнительные 50 долларов, чтобы ускорить процесс поскольку он утверждал, что они делают много ремонтов (я отказался). Он также утверждал, что цена будет такой же, если я принесу его в магазин Apple для ремонта. Они перезвонили мне через 3-4 дня и заявили, что нужно заменить батарею и переднюю панель за 249 долларов.и плата за обслуживание в размере 157,50 долларов США на общую сумму 406,50 долларов США. Их диагностический тест показал, что батарея старая, и я должен заплатить за это 97 долларов?? Заподозрив цену, я позвонил в Apple, и сотрудник службы поддержки клиентов по имени Anamaya заявил, что для моего macbook цена его замены составляет 129 долларов без платы за обслуживание. Идти в этот магазин все равно, что идти в автомагазин, где они находятся в поездке, чтобы завысить цену. Я сообщил технику о разнице в цене и заявил, что он ничего не может сделать с ценой, так как она устанавливается владельцем. Никогда больше, просто обращайтесь прямо в Apple для любого типа ремонта.
Он также утверждал, что цена будет такой же, если я принесу его в магазин Apple для ремонта. Они перезвонили мне через 3-4 дня и заявили, что нужно заменить батарею и переднюю панель за 249 долларов.и плата за обслуживание в размере 157,50 долларов США на общую сумму 406,50 долларов США. Их диагностический тест показал, что батарея старая, и я должен заплатить за это 97 долларов?? Заподозрив цену, я позвонил в Apple, и сотрудник службы поддержки клиентов по имени Anamaya заявил, что для моего macbook цена его замены составляет 129 долларов без платы за обслуживание. Идти в этот магазин все равно, что идти в автомагазин, где они находятся в поездке, чтобы завысить цену. Я сообщил технику о разнице в цене и заявил, что он ничего не может сделать с ценой, так как она устанавливается владельцем. Никогда больше, просто обращайтесь прямо в Apple для любого типа ремонта.
Сара Шмайер
16:37 05 Сен 19
iStore — лучший ремонт Apple в Нижнем Манхэттене!
Я прожил здесь 3 года и пошел в магазин Apple Store SoHo для ремонта и изо всех сил пытался записаться на прием в бар Genius и получить хорошее обслуживание клиентов. В этом году я купил в Best Buy ноутбук с открытой коробкой 2017 года выпуска, который без причины начал работать со сбоями. У меня не было Apple Care, и я боялся, что мне придется покупать новый компьютер, особенно после того, как Best Buy сообщила мне, что они не уполномочены чинить Mac. Я пошел в iStore ближе к вечеру в пятницу перед Днем труда, договорившись о встрече, и они нашли мою гарантию менее чем за 30 секунд (это означает, что мне не нужно было платить за ремонт, кроме повреждения водой) и пообещали, что исправят его как можно скорее, несмотря на длинные выходные затрудняют заказ запчастей с заводов. Я получил бумажную квитанцию и стал ждать — и только через две недели я получил электронное письмо и забрал свой компьютер в тот же день без ЛЮБОЙ дополнительной оплаты, хлопот или даже встречи (что всегда было проблематично для меня в Apple Store). Спасибо iStore!!! 🙂
В этом году я купил в Best Buy ноутбук с открытой коробкой 2017 года выпуска, который без причины начал работать со сбоями. У меня не было Apple Care, и я боялся, что мне придется покупать новый компьютер, особенно после того, как Best Buy сообщила мне, что они не уполномочены чинить Mac. Я пошел в iStore ближе к вечеру в пятницу перед Днем труда, договорившись о встрече, и они нашли мою гарантию менее чем за 30 секунд (это означает, что мне не нужно было платить за ремонт, кроме повреждения водой) и пообещали, что исправят его как можно скорее, несмотря на длинные выходные затрудняют заказ запчастей с заводов. Я получил бумажную квитанцию и стал ждать — и только через две недели я получил электронное письмо и забрал свой компьютер в тот же день без ЛЮБОЙ дополнительной оплаты, хлопот или даже встречи (что всегда было проблематично для меня в Apple Store). Спасибо iStore!!! 🙂
Карен Минстер
14:06 02 Авг 19
У меня был лучший опыт в iStore! 100% восстановление данных с моего неисправного внешнего жесткого диска — потрясающе!! Мастерски выполненная работа была выполнена быстро и по хорошей цене.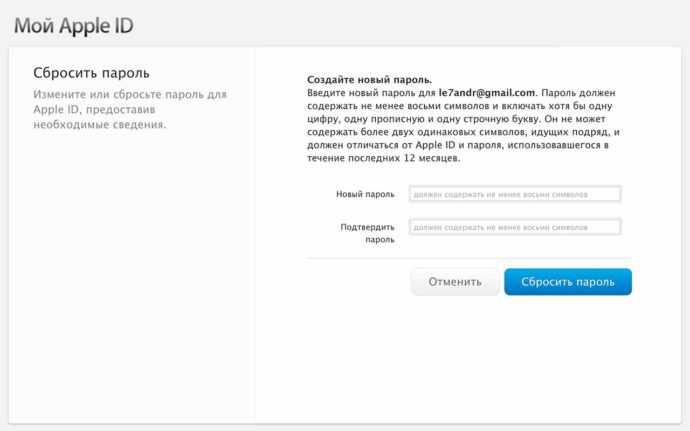 Чрезвычайно услужливый, внимательный, знающий и дружелюбный персонал не имеет себе равных. Я всем сердцем рекомендую iStore
Чрезвычайно услужливый, внимательный, знающий и дружелюбный персонал не имеет себе равных. Я всем сердцем рекомендую iStore
Дмитрий Антунес
00:55 27 Июл 19
Ты, должно быть, шутишь. 97$ за диагностический тест. Я могу просто нажать «D» на клавиатуре при запуске и провести собственный диагностический тест. НИКТО в Apple не будет взимать такую высокую плату за диагностическое тестирование устройства, я не рекомендую это место. Человеку передо мной также было предъявлено обвинение 97 долларов за диагностический тест, чтобы понять, почему ее компьютер не обновляется, и это сверх цены ремонта… разочаровывает.
Лорен Сео
15:30 09 Май 19
Кэмерон была такой, такой дружелюбной, когда я пришла на замену батареи в макбуке. Он даже зарядил для меня ноутбук, так что он был на 100%, когда я взял его, и дал мне совет по другим проблемам с компьютером, которые у меня были.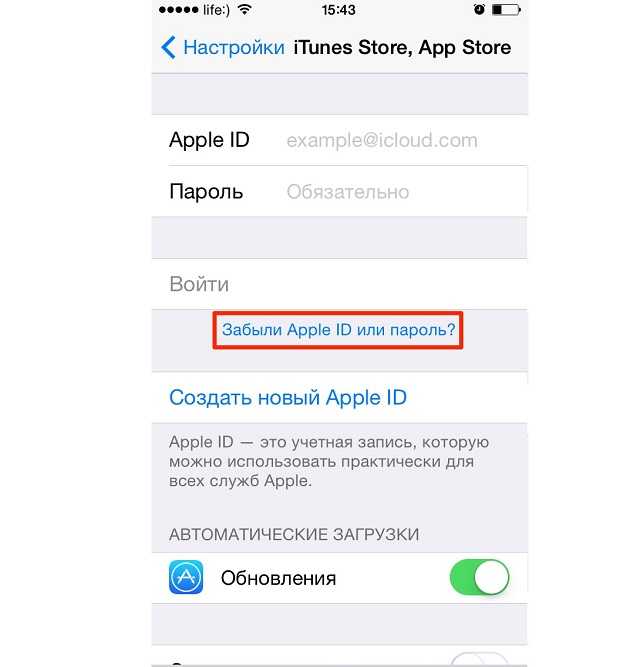 Он сделал мой день!
Он сделал мой день!
Кристофер Ховард
21:44 06 апр 19
Кэмерон был спокоен и услужлив
Он решил нашу проблему, и у меня появилось желание рассказать друзьям о первоклассном обслуживании, которое он предоставил. Лучший опыт, который у меня когда-либо был. Спасибо, iStore!
Джошуа Стефенсон
16:09 25 Мар 19
Люди здесь действительно высококлассные. Они не только быстро диагностировали и устранили мою проблему, но и порекомендовали одни из лучших фильмов, которые я видел за весь год. Отличное место!
Мэтью Хан
20:39 08 мар 19
Персонал был очень дружелюбным и общительным, когда я ждал. Они были действительно открыты и информативны для процесса и устранения неполадок. Очень хорошее место для студентов NYU и TNS с коротким временем ожидания! 10/10 рекомендую!
Одра Аукойн
23:15 01 мар 19
Обслуживание в iStore на Юнион-сквер дружелюбное и быстрое! С Луисом и Ником было здорово работать, они были терпеливы, тщательны и информировали меня о ходе выполнения моего запроса на обслуживание по мере его развития. Я бы порекомендовал этот магазин услуг всем, у кого есть проблема, которую нужно решить быстро.
Я бы порекомендовал этот магазин услуг всем, у кого есть проблема, которую нужно решить быстро.
Кассандра Стоун
12:21 12 фев 19
Очень полезные и знающие сотрудники. Я чувствовал себя комфортно, оставив свой компьютер в их руках, и они работали в соответствии с моим графиком, чтобы я мог сделать ремонт до того, как уеду из города на целый день. В итоге мне не сделали ремонт, так как мой компьютер был поврежден водой на 1000 долларов, и я мог получить совершенно новый компьютер за эту цену. Однако они были готовы помочь перенести мои файлы на мой новый ноутбук бесплатно.
Эван Коулман
19:09 27 ноя 18
Отличный и быстрый сервис по разумным ценам (учитывая, что они используют оригинальные запчасти Apple). Команда очень услужливая и внимательная. Определенно бьет часы ожидания в магазине Apple.
Джеф Бёке
01:01 01 окт 18
Я сдал свой компьютер на гарантийное обслуживание 9 дней назад, и они сказали: «Мы свяжемся с вами в течение 48 часов. Нада. Почтовый индекс. Ничего. форму на их веб-сайте. Я просто не могу поверить, что это центр ремонта Apple премиум-класса. Интересно, получу ли я когда-нибудь свой ноутбук обратно. Я полагаюсь на него в своей работе, и я скоро уезжаю в путешествие… Основываясь на моем опыт до сих пор, я никогда не вернусь
Нада. Почтовый индекс. Ничего. форму на их веб-сайте. Я просто не могу поверить, что это центр ремонта Apple премиум-класса. Интересно, получу ли я когда-нибудь свой ноутбук обратно. Я полагаюсь на него в своей работе, и я скоро уезжаю в путешествие… Основываясь на моем опыт до сих пор, я никогда не вернусь
Кайли Сурма
13:52 14 Сен 18
Зачем ждать несколько дней встречи в магазине Apple, если вы можете прийти сюда в тот же день? Отличное обслуживание клиентов и очень знающие специалисты. Спасибо, Кэмерон!
Луи ЛаФата
23:18 23 Авг 18
Я должен сказать, что это место очень хорошо справляется со своей работой. Мне заменили экран iPhone в течение нескольких часов. Ребята там очень дружелюбные и очень хотят помочь. В целом впечатление было хорошим. Скажу, что мне пришлось ждать не менее 25 минут, чтобы выйти и забрать свой телефон. Они не бронируют места, но там очень занято, я бы посоветовал им это сделать. Имейте в виду, что вам, возможно, придется подождать.
Они не бронируют места, но там очень занято, я бы посоветовал им это сделать. Имейте в виду, что вам, возможно, придется подождать.
Просмотреть все отзывы
Последние сообщения
Архивы
Categories
Перейти к началу
Как сбросить пароль Apple ID с помощью ввода кода доступа iPhone
Джастин СабринаОбновлено 31 августа 2021 г.
Сводка
Забыли пароль от Apple ID? Вот как можно сбросить свой Apple ID с помощью опции Apple ID iForgot, просто введя код доступа iPhone, чтобы сбросить пароль Apple ID.
« Я хочу загрузить приложение из iTunes или App Store, я пытаюсь войти в систему с помощью своего Apple ID, но я забыл пароль Apple ID, как сбросить пароль Apple ID и восстановить доступ к моей учетной записи Apple ID? Спасибо! »
Если вы хотите войти в iCloud на новом устройстве iPhone/iPad или загрузить что-то из iTunes или App Store, вам потребуется войти в систему с помощью своего Apple ID, чтобы сделать это. Если вы не можете забыть свой пароль Apple ID, вы можете сбросьте пароль Apple ID на вашем iPhone, iPad или Mac, введя пароль блокировки экрана . Кроме того, если вы забыли свой Apple ID, вы можете попробовать удалить Apple ID с iPhone без пароля!
Часть 1. Как сбросить пароль Apple ID, введя код доступа для блокировки экрана iPhone Шаг 2.
 Коснитесь iTunes & App Store
Коснитесь iTunes & App Store
Шаг 3. В верхней части экрана снова коснитесь своего Apple ID (адрес электронной почты). В это время появятся новые окна, нажмите « iForgot ».
Шаг 4. Пожалуйста, введите пароль iPhone , чтобы сбросить пароль Apple ID.
Шаг 5. Последний шаг, установите новый пароль Apple ID.
После установки нового пароля вы можете снова использовать свой Apple ID.
Часть 2. Как удалить Apple ID с iPhone без пароля
Apple проделала большую работу по повышению безопасности личных данных с помощью последних обновлений iOS. В настоящее время последней версией является iOS 13, как бы ни была важна безопасность, из-за этого становится все труднее использовать ваш iPhone, если вы забыли свой пароль Apple ID или купили подержанный iPhone, который заблокирован с помощью iCloud.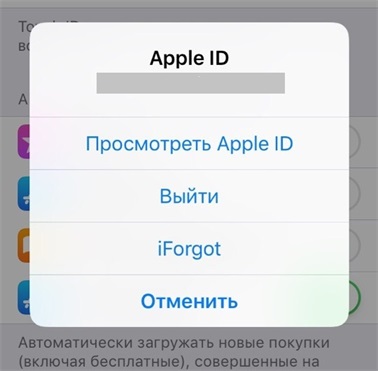 Поэтому, если ваш Apple ID каким-то образом заблокирован, вы не сможете получить доступ ко всем функциям на своих iPhone. Тогда как удалить Apple ID без пароля? Не волнуйтесь, в этой части мы научим вас, как удалить Apple ID с iPhone без пароля.
Поэтому, если ваш Apple ID каким-то образом заблокирован, вы не сможете получить доступ ко всем функциям на своих iPhone. Тогда как удалить Apple ID без пароля? Не волнуйтесь, в этой части мы научим вас, как удалить Apple ID с iPhone без пароля.
Вот руководство о том, как удалить Apple ID с вашего iPhone 11/11 Pro/11 Pro Max/Xs/Xs Max/XR/X/9/9 Plus/8/7/6S/5S/5/4S/ 4 без пароля, вам нужно использовать профессиональный инструмент для удаления Apple ID.
UkeySoft Unlocker — это профессиональный инструмент для удаления экрана блокировки iPhone/iPad и инструмент для удаления Apple ID , который позволяет удалить Apple ID без пароля на iPhone 6, 6S, 7, 7S, 8, 8 Plus, 9, X, XR, Xs, Xs Max, iPhone 11, iPhone 11 Pro и т. д. Кроме того, если вы хотите снять блокировку активации iCloud с подержанного iPhone, вы можете удалить учетную запись iCloud без пароля, удалив Apple ID с iPhone/iPad. Если вы хотите продать свое устройство iPhone, вы можете использовать этот инструмент для разблокировки iPhone, чтобы стереть все данные, код доступа, настройки и Apple ID, прежде чем продавать, отдавать или обменивать свой iPhone.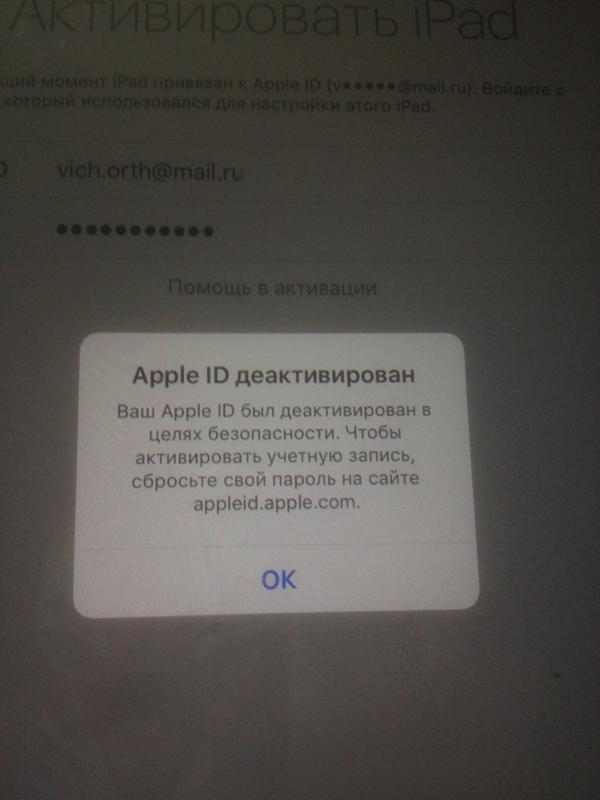
UkeySoft Unlocker может помочь вам:
Попробуйте бесплатно Попробуйте бесплатно
Попробуйте бесплатно Попробуйте бесплатно
Если вы хотите удалить Apple ID с iPhone/iPad без ввода пароля, убедитесь, что ваше устройство было активировано ранее, и вы можете получить доступ к настройкам своего устройства. Если ваше устройство не было активировано, наше программное обеспечение не сможет его разблокировать.
1. Если функция «Найти [устройство]» выключена, все устройства поддерживаются для разблокировки Apple ID.
2. Если функция «Найти [устройство]» включена, устройства с iOS 10. 2–11.4 поддерживаются для разблокировки без потери данных.
2–11.4 поддерживаются для разблокировки без потери данных.
3. Если функция «Найти [устройство]» включена, устройства под управлением iOS 12 и более поздних версий не поддерживаются.
Простое руководство о том, как удалить Apple ID без пароля на iPhone
Ознакомьтесь со следующим руководством, чтобы узнать, как удалить Apple ID с iPhone без пароля с помощью UkeySoft Unlocker — разблокировать Apple ID.
Шаг 1: Запустите разблокировку iPhone на ПК или Mac
Загрузите и установите UkeySoft Unlocker на свой компьютер. Запустите его и выберите « Разблокировать Apple ID » в основном интерфейсе.
Шаг 2. Подключите iPhone к компьютеру
Подключите iPhone к компьютеру через USB-кабель.
Примечание. Он поддерживает удаление Apple ID только на активированных устройствах iDevices, работающих на iOS 11.4 и более ранних версиях, и убедитесь, что вы отключили «Fin my iPhone» ранее.
Шаг 3: Введите экранный пароль и доверьтесь этому компьютеру
Откройте свой iPhone, и вы увидите всплывающее диалоговое окно с вопросом, доверять ли этому компьютеру. Просто выберите «Доверять», чтобы программа разблокировки могла продолжить сканирование данных на вашем iPhone.
Шаг 4: Все готово к разблокировке Apple ID
После описанных выше операций ваш iPhone будет обнаружен программным обеспечением, нажмите кнопку «Пуск».
Шаг 5. Начните удаление Apple ID без пароля
Программное обеспечение начнет удаление Apple ID с вашего iPhone, на интерфейсе появится индикатор выполнения, чтобы напомнить вам об оставшемся времени, пожалуйста, наберитесь терпения, всего 1 минута. Пожалуйста, продолжайте подключать iPhone к компьютеру во время процесса разблокировки.
Шаг 6. Удаление Apple ID и перезапуск iPhone
Когда процесс разблокировки Apple ID будет завершен, устройство iPhone перезагрузится, вы сможете проверить, успешно ли удален Apple ID на вашем iPhone. Если это не удается, вы можете попробовать еще раз.
Если это не удается, вы можете попробовать еще раз.
Примечание. Не восстанавливайте резервную копию, хранящуюся на вашем компьютере, через iTunes или Finder после разблокировки Apple ID, отключите iPhone от компьютера.
Теперь вы можете войти в систему с другим Apple ID или создать новый Apple ID на своем iPhone.
Попробуйте бесплатно Попробуйте бесплатно
Попробуйте бесплатно Попробуйте бесплатно
Слова в конце:
Прочитав два приведенных выше руководства, вы узнали, как легко сбросить пароль Apple ID и как удалить Apple ID без пароля. Итак, если вы забыли пароль Apple ID или получили в сети подержанный iPhone, который заблокирован с помощью учетной записи Apple ID / iCloud, вы можете увидеть, что UkeySoft Unlocker предлагает самый простой способ решить, как удалить учетную запись Apple ID без пароля. Он прост в использовании, и вам не нужно быть слишком профессиональным, вы можете легко удалить учетную запись Apple ID с любого iPhone и iPad без ввода пароля.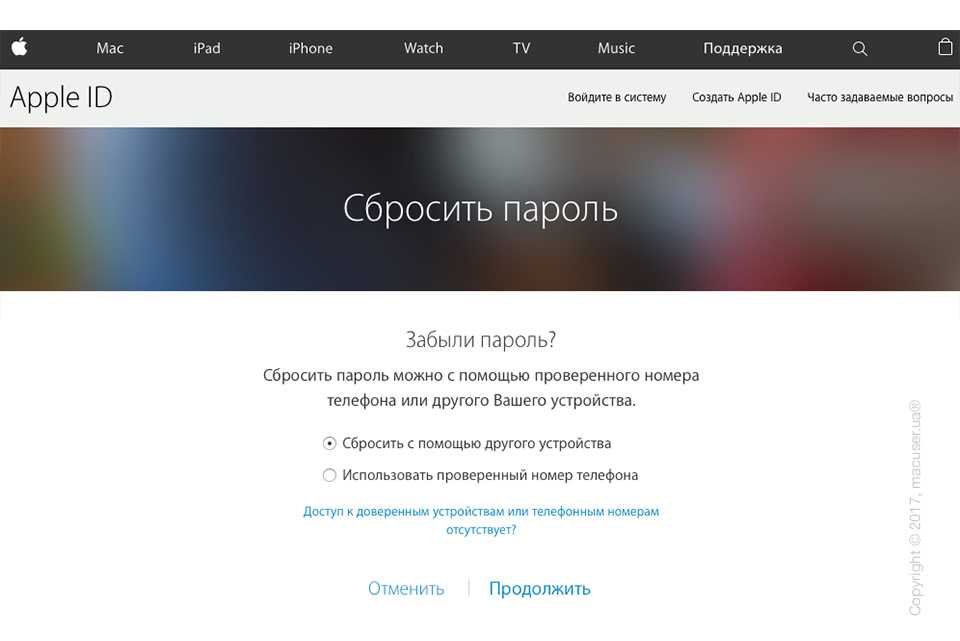 Конечно, если вы помните пароль блокировки экрана на iPhone, вы можете воспользоваться первым способом, чтобы сбросить пароль Apple ID, а затем выйти из Apple ID с новым установленным паролем.
Конечно, если вы помните пароль блокировки экрана на iPhone, вы можете воспользоваться первым способом, чтобы сбросить пароль Apple ID, а затем выйти из Apple ID с новым установленным паролем.
Удалить Apple ID
Вернуться к >>
Бесплатная пробная версияБесплатная пробная версия
Комментарии
Подсказка: вам необходимо войти в систему, прежде чем вы можете комментировать.
Пока нет учетной записи. Пожалуйста, нажмите здесь, чтобы зарегистрироваться.
Забыли свой Apple ID? 3 способа сбросить его!
от Jenefey Aaron Обновлено 11 мая 2022 г. / Обновление для iTunes Tips
Многие пользователи iOS часто забывают Apple ID и пароль . Если вы забудете свой пароль iTunes, вы не сможете войти в iTunes, iCloud или магазин приложений. Многие люди также путаются в Apple ID, пароле iTunes и пароле iCloud. Но на самом деле они все одинаковые. Поэтому, если вы забыли Apple ID и пароль, вам необходимо сбросить их.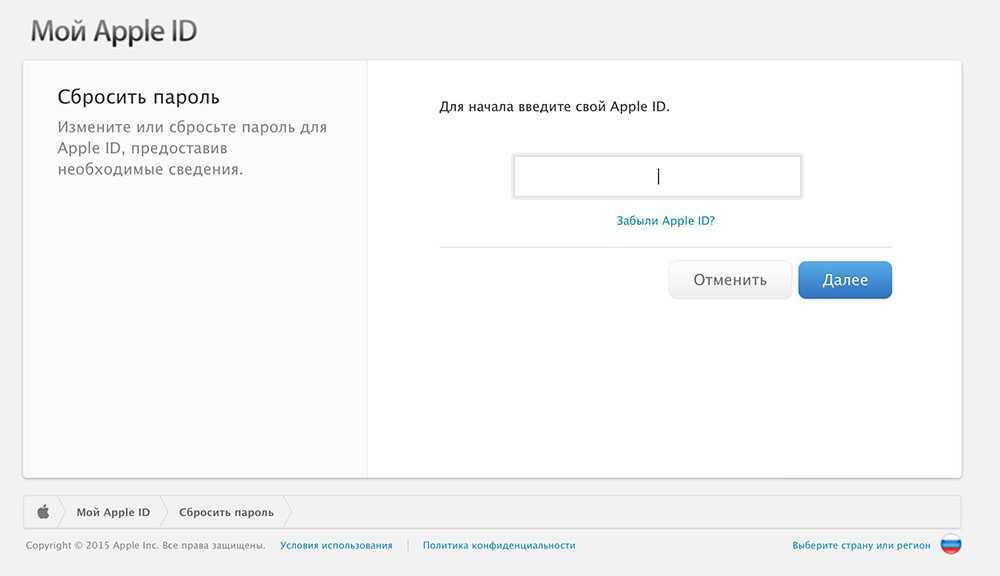 Эта статья может помочь вам в этом, как эксперт. С помощью 3 самых простых способов сбросить забытый Apple ID и пароль вы можете легко восстановить свой пароль Apple ID за очень короткое время. Так что не беспокойтесь, если вы забыли пароль iTunes, и просто следуйте этой статье соответственно.
Эта статья может помочь вам в этом, как эксперт. С помощью 3 самых простых способов сбросить забытый Apple ID и пароль вы можете легко восстановить свой пароль Apple ID за очень короткое время. Так что не беспокойтесь, если вы забыли пароль iTunes, и просто следуйте этой статье соответственно.
Way1: сброс Apple ID (пароль iTunes) с помощью электронной почты
WВам не придется беспокоиться о забытом пароле iTunes. Используя электронную почту, вы можете легко сбросить свой пароль Apple ID, если вы его забыли. Все, что вам нужно сделать, это открыть веб-браузер, такой как Chrome, Firefox, Internet Explorer и т. д., на вашем ПК, а затем посетить (appleid.apple.com). Это система восстановления учетной записи Apple для сброса забытого Apple ID и пароля.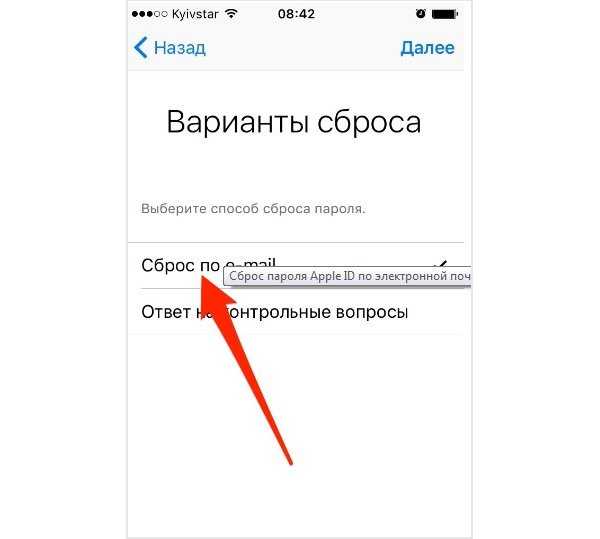 Теперь выполните следующие шаги, чтобы завершить процесс:
Теперь выполните следующие шаги, чтобы завершить процесс:
1. Сначала нажмите кнопку «Забыли Apple ID или пароль».
2. Теперь укажите свой Apple ID или имя пользователя, введите символы с картинки для проверки капчи и нажмите «Продолжить».
3. Теперь на следующей странице вам нужно выбрать способ сброса пароля Apple ID. Нажмите «Получить письмо», а затем нажмите «Продолжить».
4. Теперь проверьте свой почтовый ящик и найдите новое письмо со ссылкой для сброса пароля. Нажмите «Сбросить сейчас >».
5. Наконец, напишите свой новый пароль, который отличается от предыдущего, и нажмите кнопку «Сбросить пароль», чтобы сбросить забытый Apple ID и пароль.
Way2: как сбросить пароль iTunes, если адрес электронной почты больше не действителен
Если ваш адрес электронной почты больше не действителен или вы потеряли доступ к своему адресу электронной почты, то эта часть является идеальным решением для вас. Вы можете ответить на контрольные вопросы, чтобы легко сбросить пароль.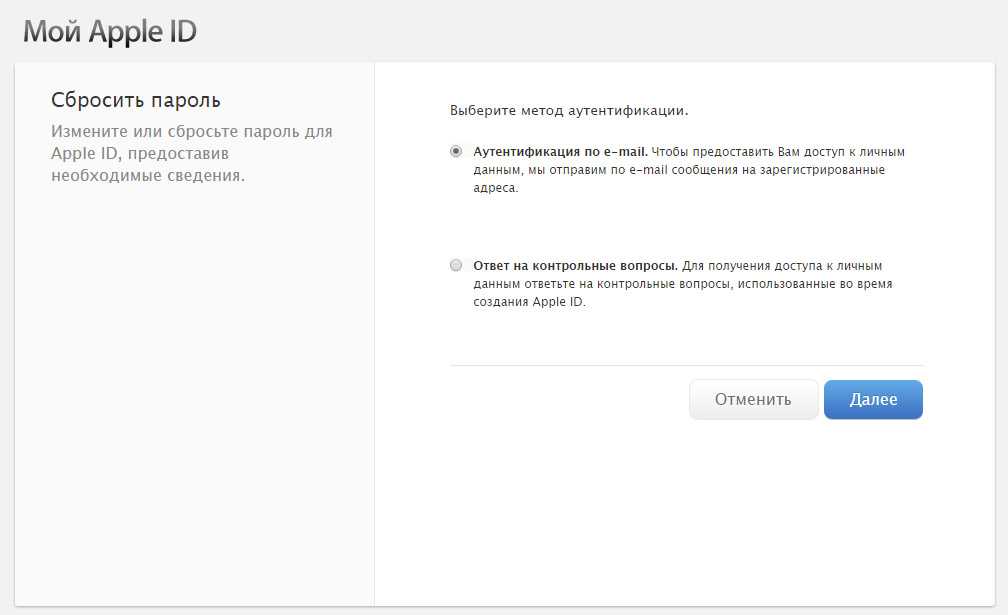 Вот как это сделать:
Вот как это сделать:
1. Сначала нажмите кнопку «Забыли Apple ID или пароль».
2. Теперь укажите свой Apple ID или имя пользователя, введите символы с картинки для проверки капчи и нажмите «Продолжить».
3. Теперь на следующей странице вам нужно выбрать способ сброса пароля Apple ID. Выберите «Ответить на контрольный вопрос», так как ваш адрес электронной почты больше недействителен. Теперь нажмите «Продолжить».
4. Теперь веб-сайт задаст вам несколько вопросов, в том числе ваш основной секретный вопрос. Вам нужно будет правильно на них ответить. После предоставления ответа на контрольный вопрос вы автоматически перейдете на страницу, где вам нужно будет ввести новый пароль, отличный от предыдущего. Нажмите «Продолжить», чтобы завершить процесс.
Способ 3: сбросить Apple ID, позвонив в службу поддержки Apple
Если вы являетесь реальным владельцем Apple ID и выполнили предыдущие шаги, но по-прежнему не можете сбросить свой Apple ID, у вас есть другой вариант.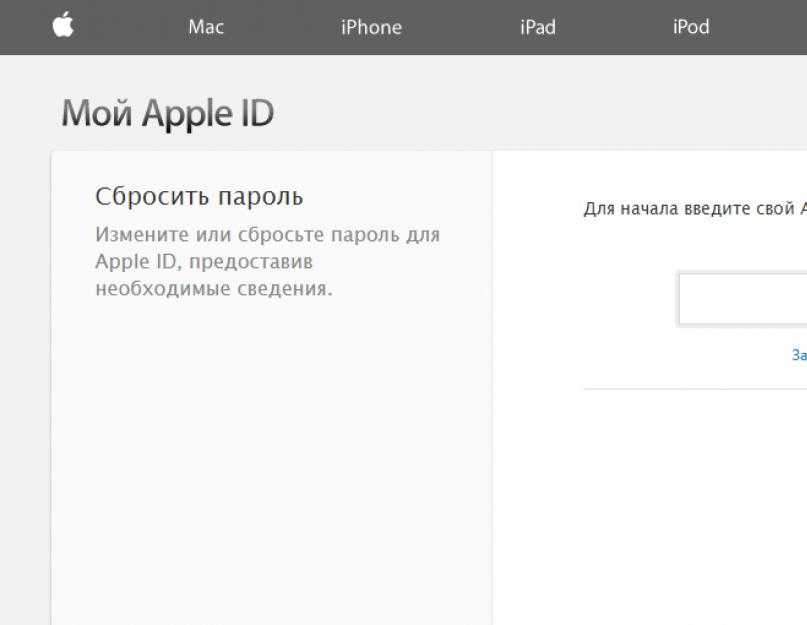 Вы можете позвонить в Apple и попросить их помочь вам по телефону или начать онлайн-чат. Но это не так просто, как вы думаете. У сотрудников Apple строгая политика в отношении надежности. Если вам нужно поговорить с человеком из службы поддержки Apple, вам просто нужно зайти сюда: getsupport.apple.com и затем выбрать опцию «Apple ID». Отсюда вам нужно выбрать «Отключенный Apple ID». После этого вы можете позвонить сотруднику службы поддержки Apple, начать сеанс онлайн-чата или отправить электронное письмо в службу поддержки Apple, что полностью зависит от времени суток.
Вы можете позвонить в Apple и попросить их помочь вам по телефону или начать онлайн-чат. Но это не так просто, как вы думаете. У сотрудников Apple строгая политика в отношении надежности. Если вам нужно поговорить с человеком из службы поддержки Apple, вам просто нужно зайти сюда: getsupport.apple.com и затем выбрать опцию «Apple ID». Отсюда вам нужно выбрать «Отключенный Apple ID». После этого вы можете позвонить сотруднику службы поддержки Apple, начать сеанс онлайн-чата или отправить электронное письмо в службу поддержки Apple, что полностью зависит от времени суток.
Дополнительные исправления для iTunes
Многие пользователи iOS сталкиваются с некоторыми распространенными ошибками iTunes. В основном проблемы с синхронизацией iTunes, он не может прочитать содержимое вашего iPhone, не удалось запустить сеанс синхронизации, iTunes не открывается в Windows 10, не отвечает, постоянно падает, внезапно перестает работать, проблемы с установкой и любые другие ошибки при обновлении iTunes являются наиболее распространенными проблемами. Иногда, если у вас нет последней версии iTunes, вы можете столкнуться с этими проблемами.
Иногда, если у вас нет последней версии iTunes, вы можете столкнуться с этими проблемами.
Потенциально нежелательные или вредоносные программы могут помешать запуску iTunes или внезапно остановить его. Причин возникновения этих проблем может быть много. Но окончательным решением может стать Tenorshare TunesCare.
Этот удивительный и упрощенный инструмент может помочь вам решить проблемы с синхронизацией iTunes и немедленно исправить все виды ошибок iTunes . Он может легко повысить производительность iTunes до максимальной производительности, чтобы вы могли приятно проводить время с iTunes. Более того, он совместим с версией iTunes 12.7. Он может исправить проблемы с синхронизацией iTunes, проблемы с воспроизведением и всевозможные ошибки установки и обновления. Это шедевральный инструмент для всех пользователей iOS.
В конце концов, становится ясно, что вы никогда не столкнетесь с забытой проблемой сброса пароля Apple ID или забытым паролем iTunes, если будете следовать этой статье.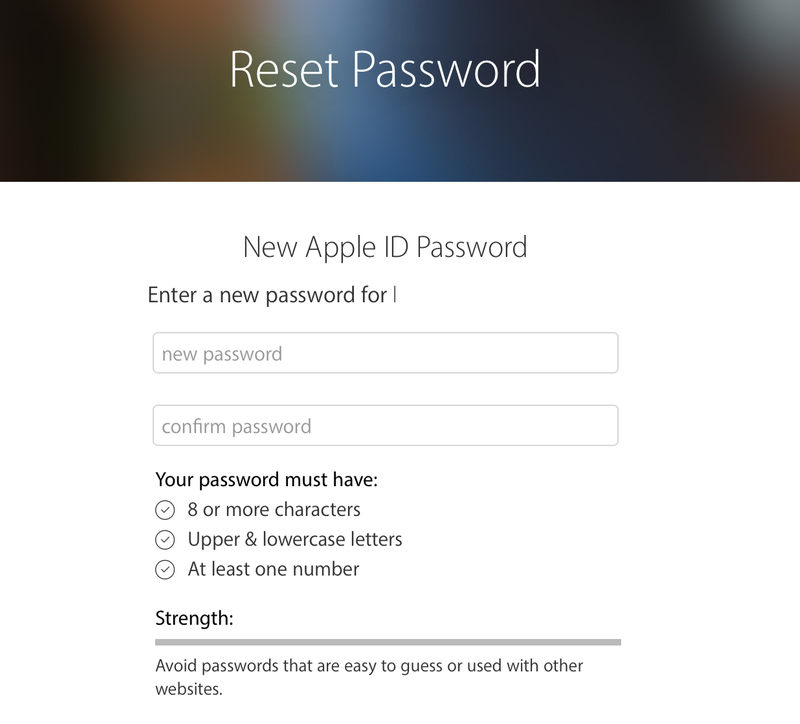

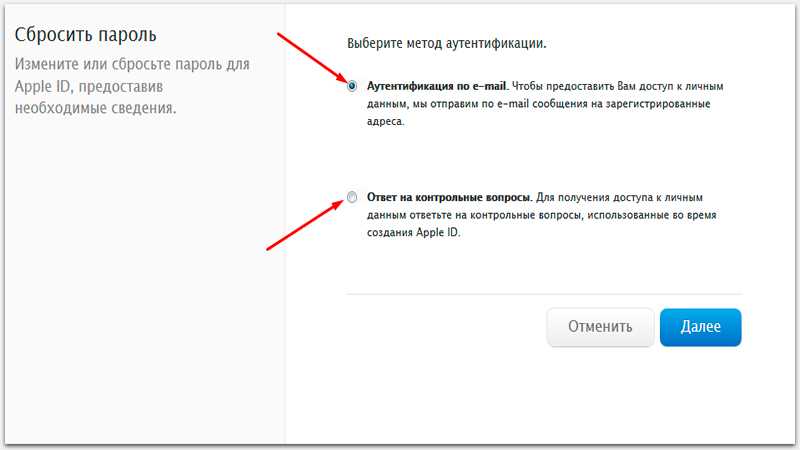




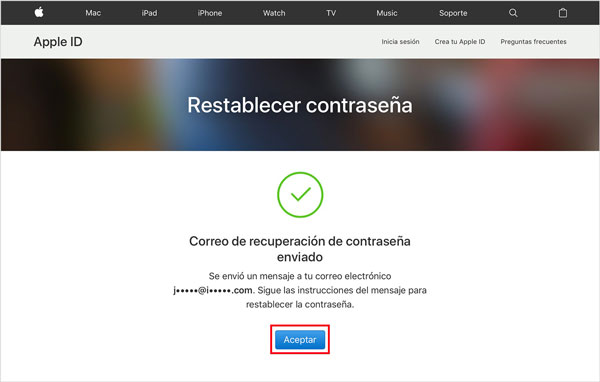
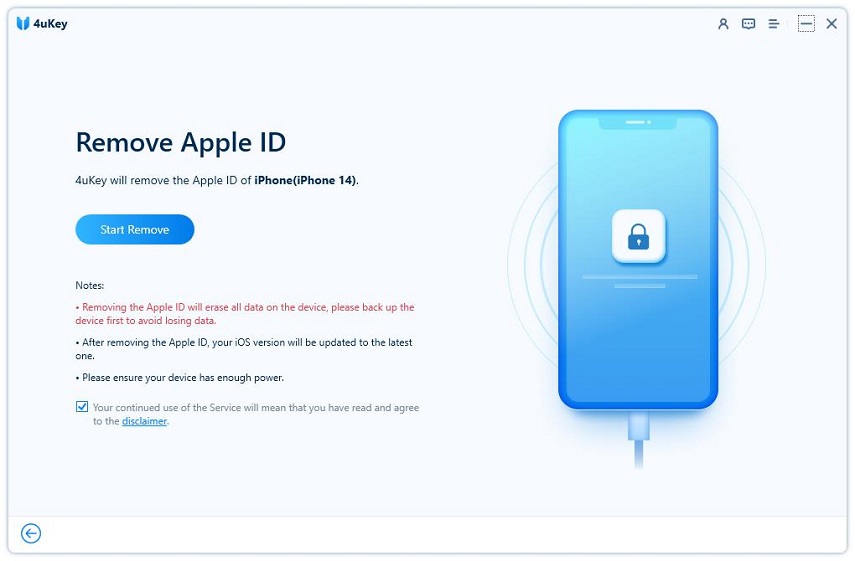

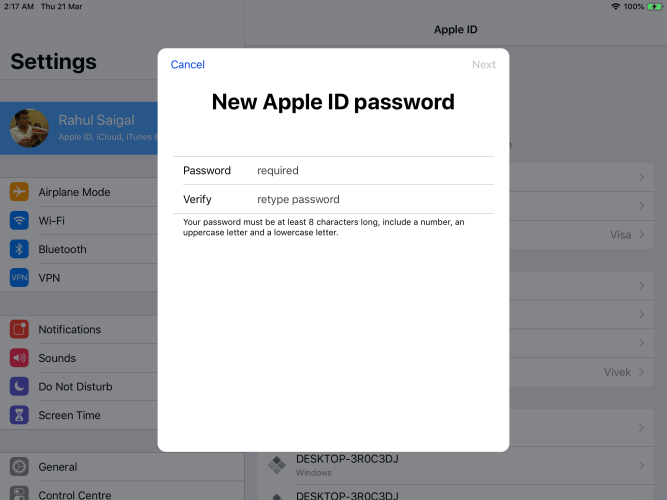
 Для этого достаточно зайти в «Настройки» браузера, отыскать хранилище логинов и паролей и скопировать нужный.
Для этого достаточно зайти в «Настройки» браузера, отыскать хранилище логинов и паролей и скопировать нужный.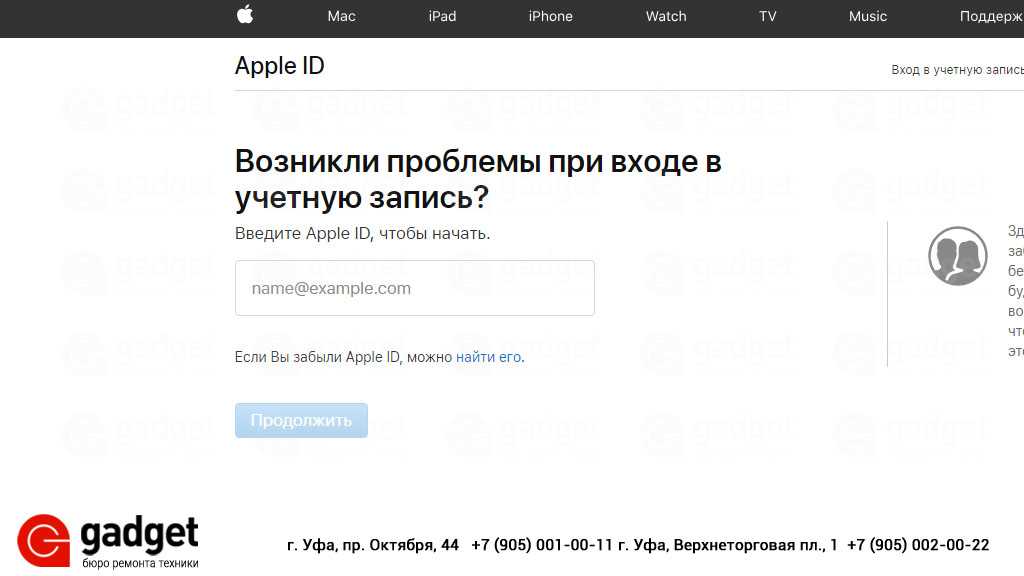 Тогда всё, что нужно будет сделать пользователю, — щёлкнуть по кнопке «Пароли и сайты ПО» в том же подразделе.
Тогда всё, что нужно будет сделать пользователю, — щёлкнуть по кнопке «Пароли и сайты ПО» в том же подразделе.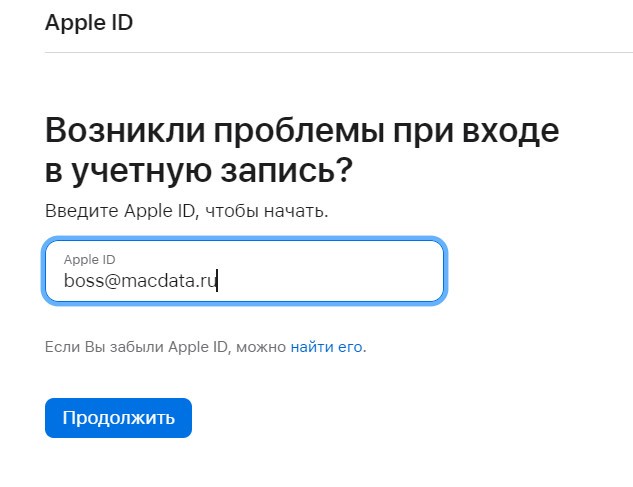 com и вызвать окошко авторизации на сайте.
com и вызвать окошко авторизации на сайте.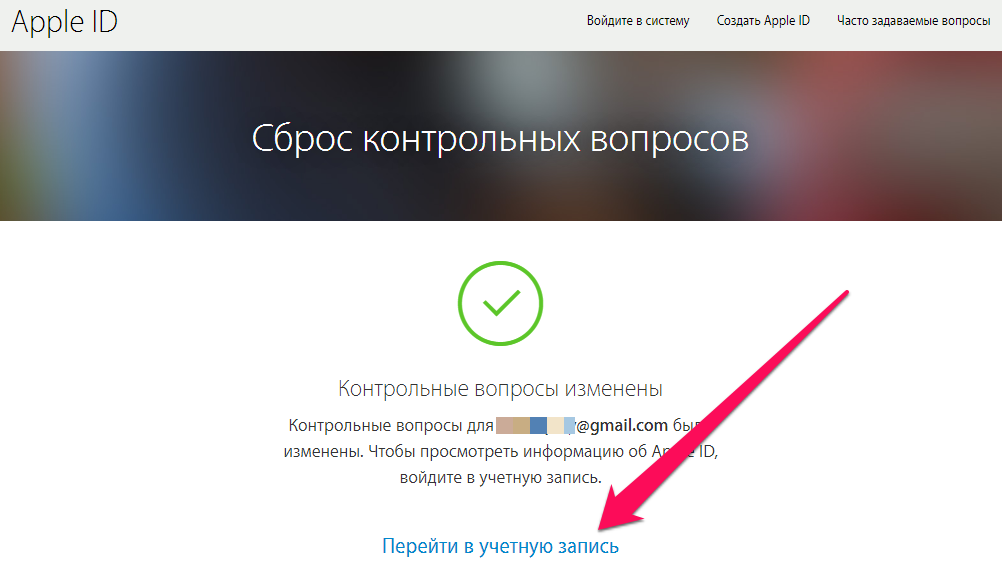
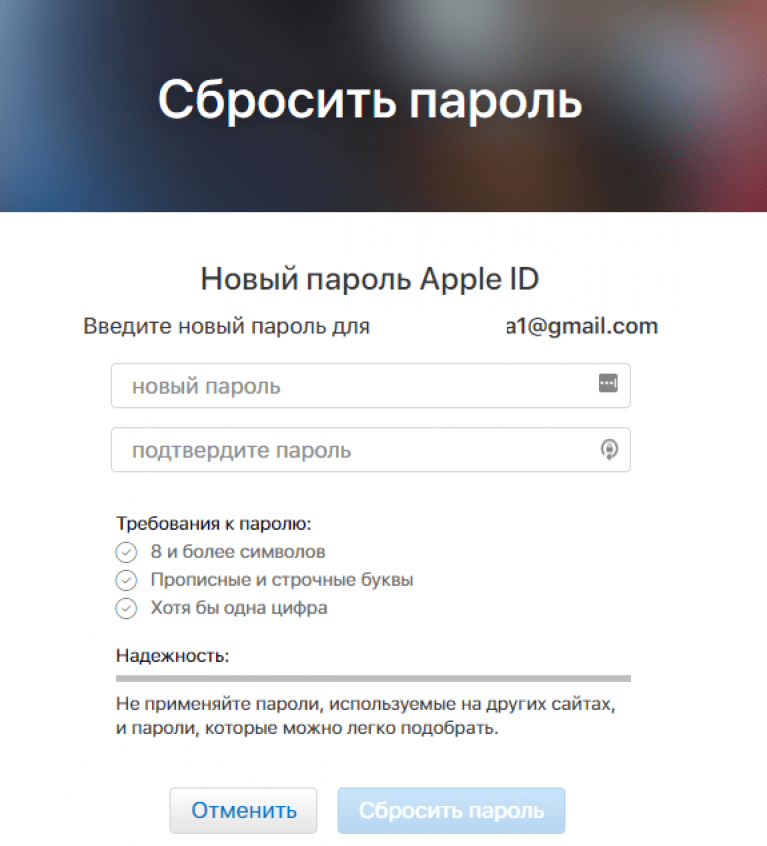


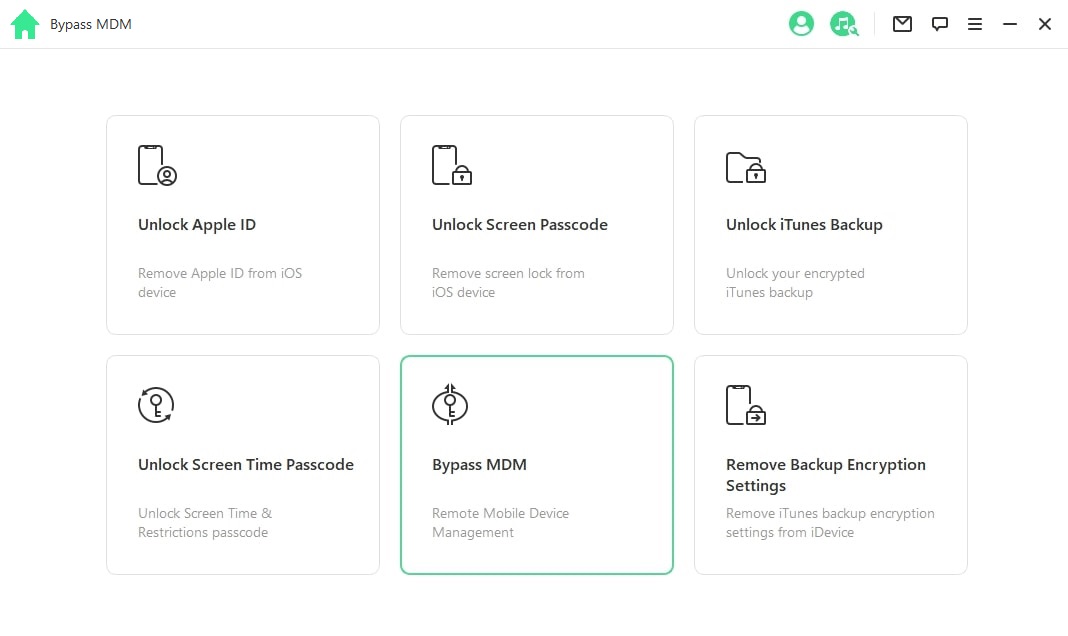
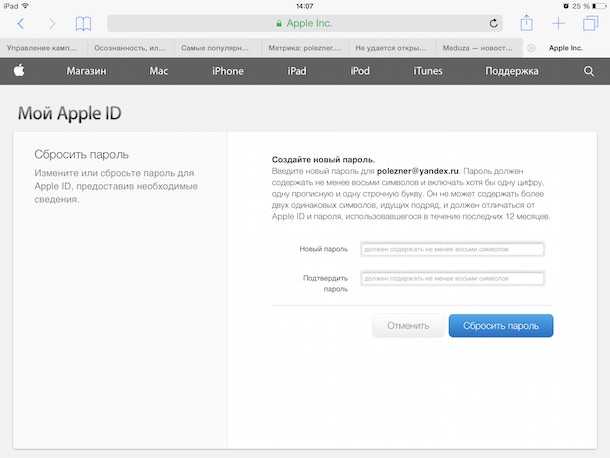
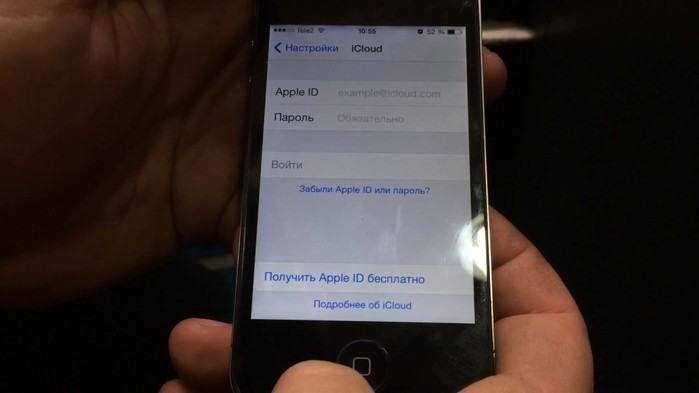 В этом случае мы будем использовать iPhone.
В этом случае мы будем использовать iPhone.
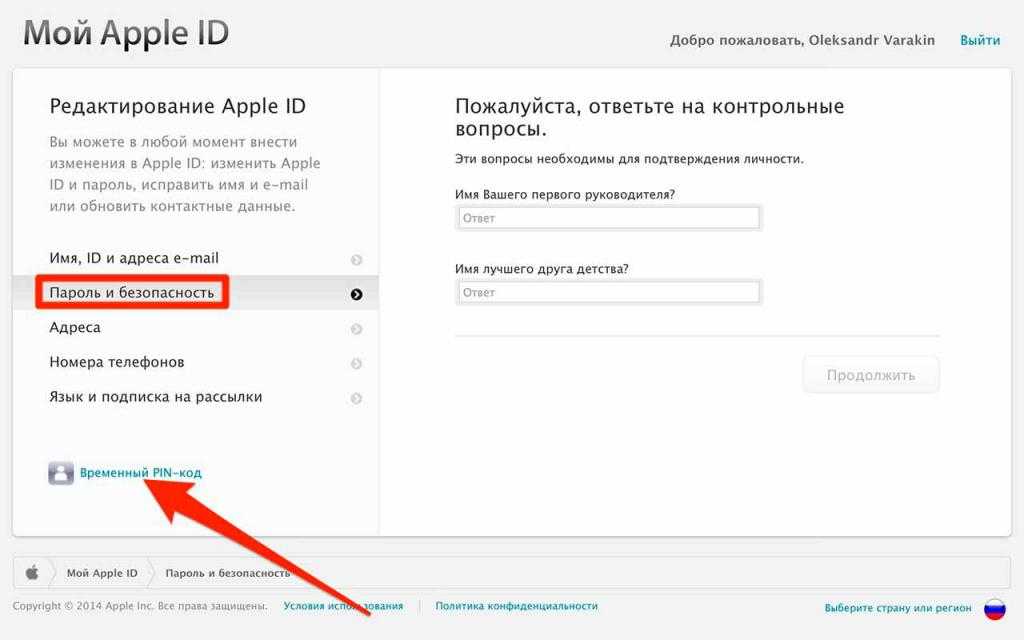
 Выполните действия, описанные выше, для восстановления пароля с помощью адреса электронной почты или вопросов безопасности, или если у вас включена двухфакторная проверка подлинности.
Выполните действия, описанные выше, для восстановления пароля с помощью адреса электронной почты или вопросов безопасности, или если у вас включена двухфакторная проверка подлинности.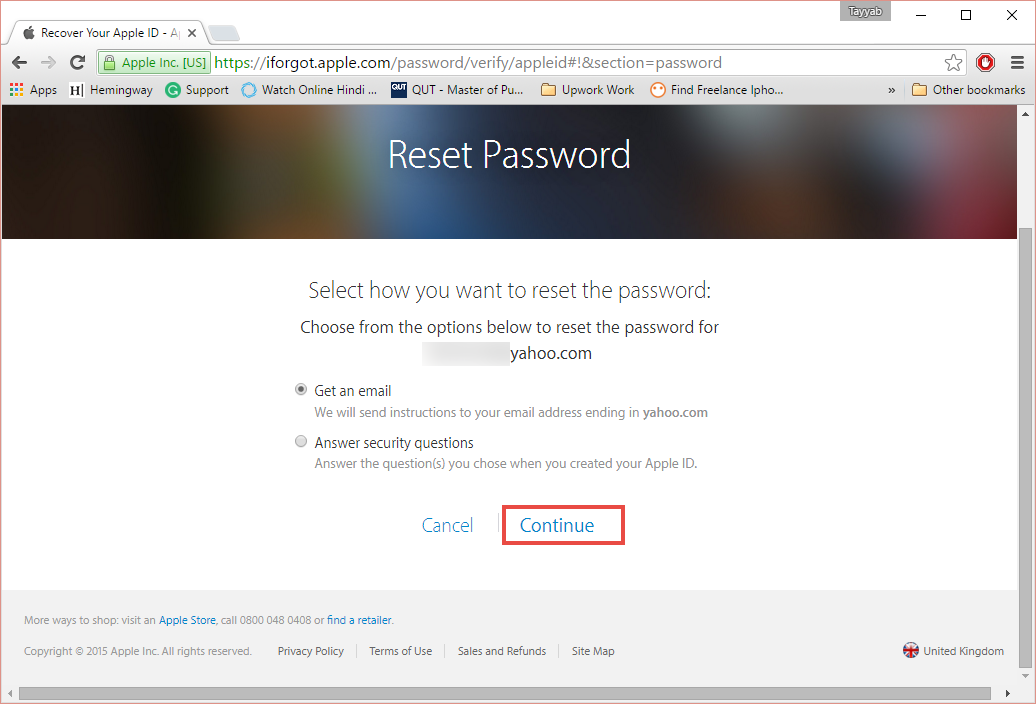 экран настроек.
экран настроек.