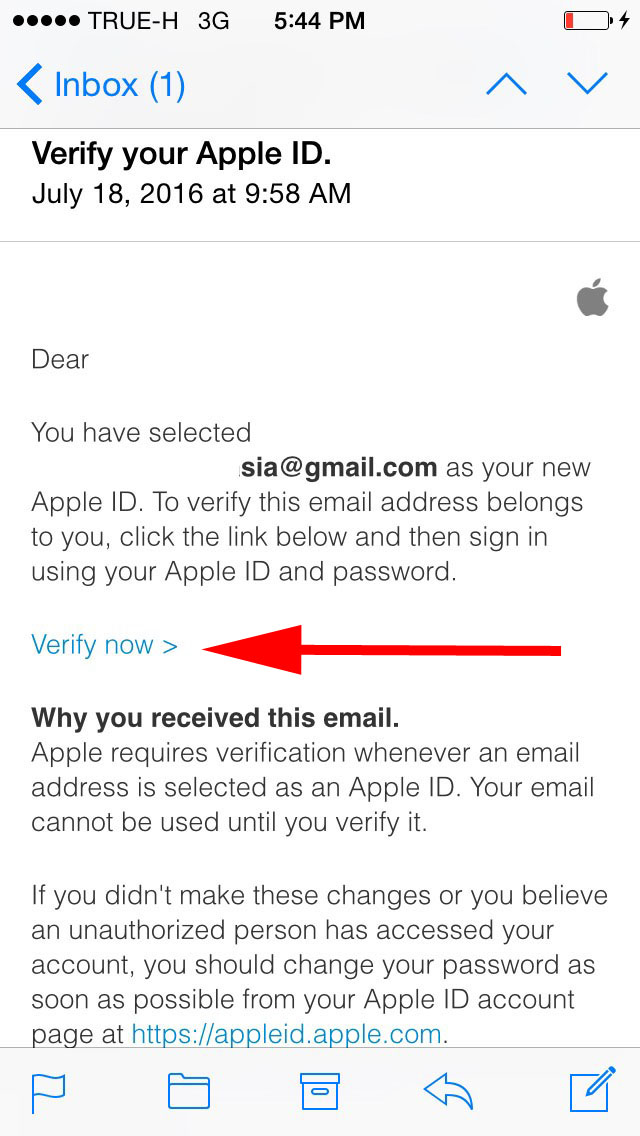Содержание
Проблемы с Apple ID? Выход есть!
Саша
24 марта 2017
Яблочная компания, как никто заботится о безопасности своих устройств. Поэтому любому пользователю iPhone и iPad для полноценного использования своего гаджета придется создавать Apple ID. Это учетная запись, позволяющая идентифицировать владельца устройства. Пароль и логин от нее понадобятся пользователю для самых разных целей:
- скачивания приложений и игр в App Store;
- использования функции “Find My iPhone”;
- синхронизации данных в iCloud;
- совершения видеозвонков в FaceTime;
- покупки контента в iTunes;
- отправки бесплатных SMS на другие iPhone через iMessage;
- использования музыкального сервиса Apple Music;
Даже для обращения в техподдержку яблочной компании и то нужен Apple ID!
Сделать это элементарно.
- Зайти с компьютера на официальный сайт яблочной компании в раздел Apple ID
- Ввести свое имя, пароль, электронную почту, дату рождения, ответы на контрольные вопросы и код безопасности.
- Нажать “Продолжить” и ввести в появившемся окне проверочный код, который должен прийти на указанный в анкете адрес электронной почты.
- После этого пользователь попадает на страницу своего созданного Apple ID, где он также может привязать к учетной записи банковские карты или настроить двухэтапную проверку безопасности.
- Далее остается ввести логин и пароль от учетной записи в соответствующем разделе в настройках IOS.
Также учетную запись можно создать и с мобильного устройства. Для этого необходимо просто войти в App Store, выбрать любое приложение и нажать “Бесплатно” или “Купить”. После этого откроется окно, в котором будет предложено авторизироваться через Apple ID или создать новую учетную запись.
Самые распространенные проблемы с Apple ID и методы их решения
Использование единой учетной записи для всех сервисов – очень удобная штука.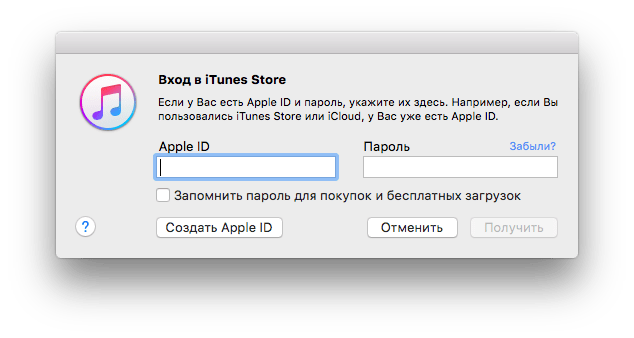 Но, когда ей нельзя воспользоваться, это становится настоящей катастрофой для владельца iPhone или iPad. Проблемы с доступом к учетной записи или ее полная блокировка происходят по разным причинам.
Но, когда ей нельзя воспользоваться, это становится настоящей катастрофой для владельца iPhone или iPad. Проблемы с доступом к учетной записи или ее полная блокировка происходят по разным причинам.
Системный сбой
В 2016 году многие пользователи жаловались, что активированная на их устройстве учетная запись периодически “слетает” и приходится заново авторизироваться. В этом нет ничего страшного, если пользователь помнит свой логин, пароль и адрес почты, к которой привязана учетная запись. Если заново зайти авторизироваться не получается, можно попробовать выполнить следующие действия.
- Проверить дату и время. Часто учетная запись слетает, если они выставлены неправильно.
- Проверить программное обеспечение. В бета-версиях IOS ошибки происходят гораздо чаще.
- Провести сброс настроек и перезагрузку аппарата, не забыв сделать резервную копию данных.
Блокировка предыдущим пользователем
Если iPhone или iPad продаются “с рук”, покупатель обязательно должен убедиться, что предыдущий владелец очистил Touch ID.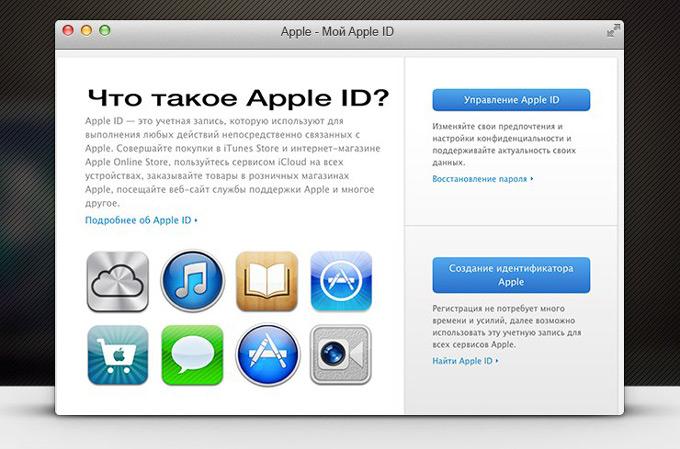 Лучше всего требовать сделать это прямо во время покупки. Для этого необходимо выполнить следующие действия.
Лучше всего требовать сделать это прямо во время покупки. Для этого необходимо выполнить следующие действия.
- Выйти из “iCloud” в настройках IOS
- Кликнуть “Удалить данные с устройства”
- Зайти в “Настройки”-“Основные”-“Сброс” и кликнуть “Стереть контент и настройки”.
Если этого не сделать, то предыдущий владелец вскоре после покупки может удаленно заблокировать устройство. Если телефон краденный, это происходит в 99% случаев. Это еще одна причина, почему лучше покупать iPhone у официальных диллеров.
Совет: в большинстве случаев с заблокированным удаленным телефоном ничего сделать уже нельзя. Но, если у покупателя есть чек о покупке iPhone он может сфотографировать его и обратиться в службу поддержки яблочной компании с просьбой отключить Activation Lock. Шансы, что это сработает невелики, но попробовать все же стоит.
Отключение Apple ID самой яблочной компанией
Иногда яблочная компания сама блокирует учетную запись пользователя. Причиной могут быть подозрения в том, что привязанная банковская карта на самом деле не принадлежит пользователю, попытки введения ”генерированных” кодов в iTunes или использования других мошеннических схем.
Причиной могут быть подозрения в том, что привязанная банковская карта на самом деле не принадлежит пользователю, попытки введения ”генерированных” кодов в iTunes или использования других мошеннических схем.
В этом случае пользователю остается только пробовать связаться с техподдержкой Apple и пытаться урегулировать этот вопрос. Адрес техподдержки можно найти на официальном русскоязычном сайте компании.
Как создать, удалить и изменить Apple ID на Mac (2023)
Оглавление
Показать
Если у вас нет Apple ID или вы хотите создать новый. Вы найдете следующие шаги для создания, удаления и изменения Apple ID на Mac.
Apple ID — одна из важнейших частей владения периферийными устройствами Apple, в основном используемая для доступа к хранилищу и службам iCloud, приложениям, Apple Music и т. д. Кроме того, полезно синхронизировать устройства Apple. И самое приятное то, что создание Apple ID легко скомпилировать. Ниже приведены шаги по созданию Apple на вашем устройстве.
Ниже приведены шаги по созданию Apple на вашем устройстве.
Знать шаги по созданию Apple ID на iPhone или iPad, но большой вопрос, когда дело доходит до создания Apple ID на Mac. Следуйте этому руководству!
Как создать Apple ID на Mac
Существует два разных способа создания Apple ID на Mac: один с помощью системных настроек… (System Preferences…), а другой — с помощью App Store. Ниже приведены шаги по его созданию с помощью системных настроек….
1→ Перейти к Логотип Apple. Выберите Системные настройки… (Системные настройки… для более старых версий macOS). ( Если ваш Mac уже вошел в систему, сначала выйдите из системы. Нажмите на имя Apple ID> Выйти, исправить выход, выделенный серым цветом )
Системные настройки на Mac
2 → Выберите Войти с помощью Apple ID из вершина. Для более ранней версии выберите Sign-In. Выберите Создать новый Apple ID , следуйте инструкциям на экране,
create-apple-id-on-mac-from-system-settings
3→ Введите правильный Дата рождения > Далее .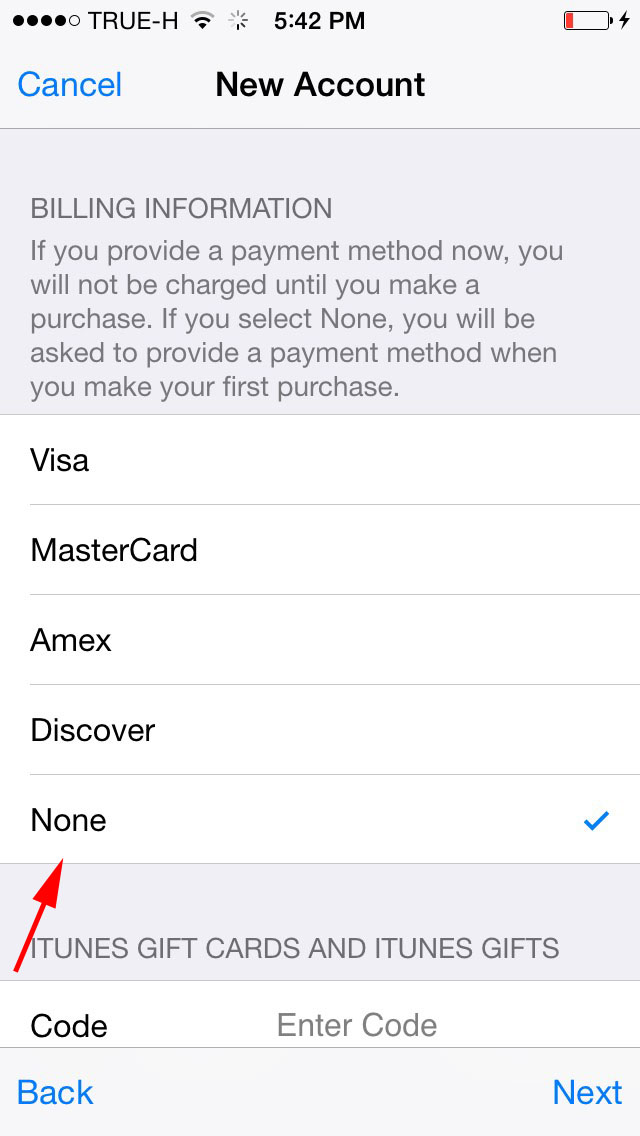
введите дату рождения Apple ID
4→ « Получите бесплатный адрес электронной почты iCloud… » введите свое имя пользователя Apple id (адрес Apple ID), настройте надежный пароль и укажите свой регион.
get-a-free-icloud-email-address
4→ Введенный адрес электронной почты теперь будет вашим Apple ID (@icloud.com).
введите пароль к учетной записи Apple ID
5→ Запишите данные кредитной карты и платежные данные, затем выберите Продолжить . Вы также можете выбрать Нет. Но не сможет совершать покупки. Сейчас, Введите свой номер телефона и Проверить это.
6→ Примите положения и условия Apple ID и подтвердите свой пароль для входа на Mac, чтобы сохранить конфиденциальные данные в iCloud.
6→ Перейдите к своему зарегистрированному адресу электронной почты для подтверждения от Apple и проверьте электронное письмо.
Создав Apple ID, вы можете войти в App Store.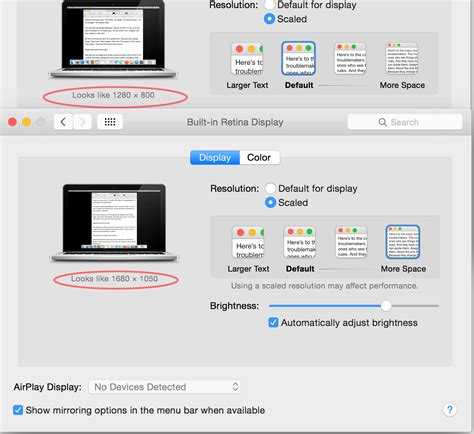 и используйте его на других устройствах Apple.
и используйте его на других устройствах Apple.
Как создать Apple ID на Mac через App Store
Вы можете создать Apple ID из App Store прямо на своем Mac, выполнив следующие действия.
- Зайдите в магазин приложений .
- Выберите Войти на нижнем экране.
- В следующем окне выберите «Создать Apple ID».
- Запишите свой адрес электронной почты, пароль и страну. Согласен с Условиями. Наконец, нажмите Продолжить.
- Введите данные кредитной карты и платежные данные, затем выберите Продолжить. Можно также выбрать Нет . Но совершить покупку не получится.
- Выберите Продолжайте и проверьте номер телефона. Вы можете сделать это, позвонив или отправив текст в числовое поле. Затем выберите Далее.
- Продолжите тот же процесс проверки, что и для вашего iPhone, а теперь и для вашего адреса электронной почты.

- Войдите в систему с Apple ID прямо во всплывающем окне. Если всплывающее окно не предлагает, нажмите «Войти».
Как изменить Apple ID на другой адрес электронной почты на Mac
Если вы больше не используете адрес электронной почты, зарегистрированный в Apple ID, и измените его, выполните следующие действия. Контакты, Покупки или другая информация не будут потеряны.
1→ Перейдите на сайт appleid.apple.com и войдите в систему.
2→ Нажмите Apple ID в разделе «Вход и безопасность».
сменить Apple-ID на другой адрес электронной почты
3→ Выберите Изменить Apple ID. Запишите новый адрес электронной почты. « Пожалуйста, введите новый адрес электронной почты для использования в качестве идентификатора Apple ID. На этот адрес будет отправлен код подтверждения. «
введите другой Apple-ID на Mac
4 → Введите код подтверждения , который вы получите в своем почтовом ящике.
enter-verification-to-change-apple-id-on-mac
5→ Если вы изменили свой Apple ID на сторонний адрес электронной почты, подтвердите адрес электронной почты и затем введите код. Это оно!
Невозможно изменить Apple ID на Mac: есть определенные возможности
- Если вы пытаетесь изменить Apple ID на недавно созданный адрес электронной почты iCloud.com, вам придется повторить попытку позже.
- Если вы сталкиваетесь с сообщениями о том, что адрес электронной почты уже используется или недоступен, это может быть связано с тем, что вы или член вашей семьи используете один и тот же идентификатор электронной почты с Apple ID. Если это так, вы можете попросить члена семьи удалить его.
- В некоторых регионах или странах вы можете использовать номер телефона для создания Apple ID, но если вы использовали адрес электронной почты, это не позволит вам изменить номер телефона.
Как изменить свой Apple ID на другой номер мобильного телефона на Mac
Если вы настроили Apple ID на Mac, вы можете изменить Apple ID на другой номер мобильного телефона.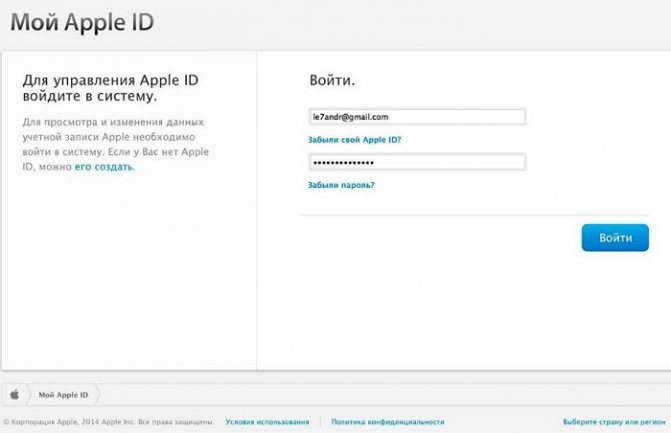
1→ На Mac откройте Safari или его альтернативы и перейдите на Appleid.Apple.com. И Вход.
изменить номер телефона в учетной записи Apple ID
2 → Выберите Apple ID из раздела «Вход и безопасность» .
добавить номер телефона для безопасности учетной записи
3 → Запишите номер мобильного телефона , который вы хотите изменить в Apple ID, и нажмите « + ».
добавить номер телефона к учетной записи Apple ID
4→ Далее, введите свой номер телефона и нажмите Продолжить. Далее, Введите свой пароль Apple ID , чтобы подтвердить его.
5→ Вы получите код подтверждения на зарегистрированный номер мобильного телефона; запишите код в поле на экране.
введите проверочный код для изменения номера телефона
6→ Мы можем удалить другой номер телефона. Нажмите кнопку « – », чтобы удалить его.
remove-old-phone-number-from-apple-id
Имейте в виду, если номер мобильного телефона уже связан с Apple ID как номер сообщения, доверенный номер или общий номер телефона, проверка не требуется.
Как удалить Apple ID на Mac
Если вы хотите удалить Apple ID со своего Mac перед продажей компьютера. Следуйте инструкциям ниже.
- Перейдите к логотипу Apple и выберите Системные настройки… (Системные настройки…)
- Нажмите на свой Apple ID [Ваше имя] вверху. С правой стороны прокрутите вниз и выберите «Выход». Прочтите руководство Что делать, если кнопка выхода неактивна.
Нажмите «Сохранить заметку». И дать дополнительное подтверждение. Не нажимайте кнопку «Отмена», если хотите сохранить резервную копию Apple ID и удалить ее без потери данных.
Как создать Apple ID в Windows
Если вы хотите создать Apple ID без iPhone или Mac, используйте iTunes Windows. Перед началом процедуры убедитесь, что iTunes обновлен до последней версии. Или узнайте, как обновить iTunes в Windows.
Или узнайте, как обновить iTunes в Windows.
- Найдите и выберите iTunes в Windows.
- В верхней части iTunes Windows нажмите Учетная запись , а затем Войти.
- Далее выберите Создать новый Apple ID .
Следуйте инструкциям на экране, введите свой адрес электронной почты, настройте надежный пароль и укажите свой регион.
Итог
Конец! Надеюсь, вы знакомы с созданием, изменением и удалением Apple ID без потери данных. Пожалуйста, дайте нам обратную связь в поле для комментариев. Кроме того, если у вас есть вопросы, пожалуйста, запишите их в поле для комментариев.
Как создать apple id без номера телефона
a.feldmann общий 0 комментариев
Содержание:
Apple ID — это учетная запись, необходимая для установки приложений из App Store. Синхронизируйте фотографии и различные данные с iCloud, покупайте контент в iTunes Store и т. д. Если у вас есть iPhone, iPad, Mac или другое устройство Apple, вы не сможете использовать его в полной мере без учетной записи. Вы можете подписаться на Apple ID в браузере, на мобильном устройстве или на компьютере. Сегодня мы рассмотрим, как создать Apple ID без телефона.
Поддельный Apple ID
Если вы когда-либо сталкивались с ситуацией, когда после перехода по ссылке на какое-либо приложение в App Store вы получаете уведомление о том, что приложение недоступно в вашей стране или регионе, значит, вы попали в региональный App Store ограничения.
Они предназначены для ограничения доступа к определенным приложениям в определенных регионах и часто используются для тестирования игр в ограниченном списке стран. Еще одним проявлением региональных ограничений является отсутствие существующего приложения в результатах поиска App Store.
Еще одним проявлением региональных ограничений является отсутствие существующего приложения в результатах поиска App Store.
Чтобы получить желаемое приложение из иностранного App Store, вам нужно зайти в цифровой магазин с Apple ID с нужным регионом. То есть в каком бы регионе не был Apple ID, в таком же регионе и App Store. И здесь у нас есть два варианта: изменить регион существующей учетной записи или создать новую.
Чтобы создать новую учетную запись, вам потребуется Apple с кодом подтверждения от номера телефона, на который вы ранее не зарегистрировали свой Apple ID. Целевым регионом будут США.
Сервис приема смс для создания apple id без номера телефона
Сервис приема смс помогает решить проблему регистрации фейковых аккаунтов. Арендованные номера можно использовать для верификации страниц и подтверждения любых действий, где требуется SMS-код. А еще они обеспечивают анонимность в интернете, что тоже немаловажно для арбитра. Есть много разных способов найти сервис для получения смс онлайн.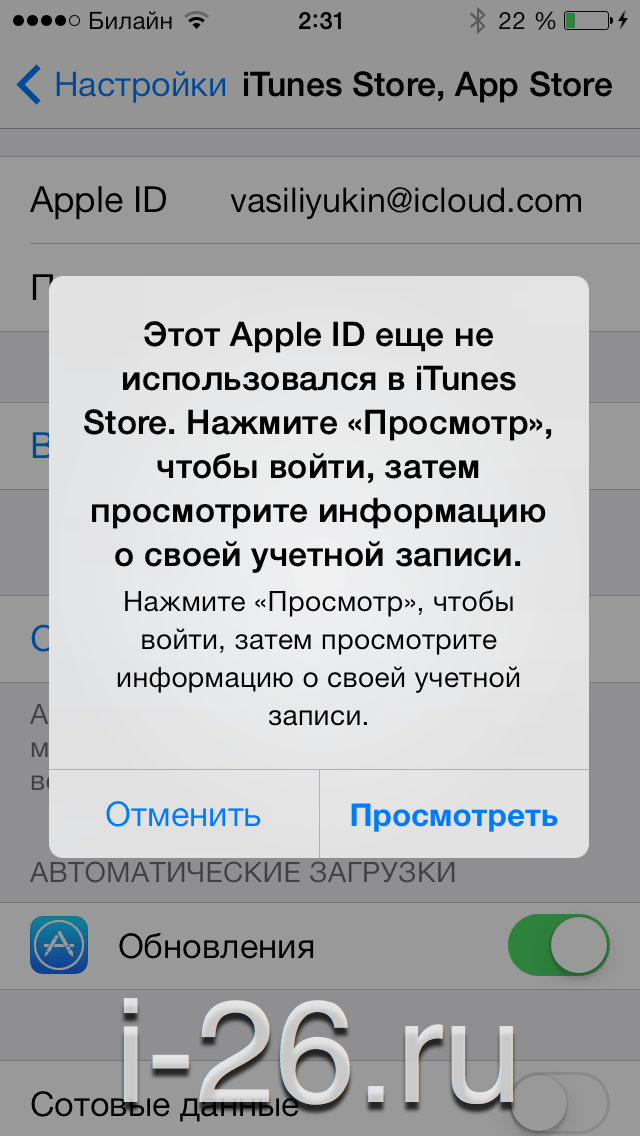 Вы найдете много поддельных веб-сайтов с бесплатными номерами. В конце концов, я хотел бы дать вам совет, чтобы использовать услугу sms-man . Это лучшее, потому что:
Вы найдете много поддельных веб-сайтов с бесплатными номерами. В конце концов, я хотел бы дать вам совет, чтобы использовать услугу sms-man . Это лучшее, потому что:
- Это очень полезно
Вы можете взять гонконгские номера для социальных сетей, интернет-магазинов и т.д. - Цены демократичные.
Вы можете добавить свой кошелек за 1 или 5$ и использовать его более чем на 10 смс и если вы не получите смс с первого раза вы можете бесплатно взять новый номер для получения смс
- Есть более 10 способов добавить свой кошелек
Sms man имеет самую быструю доставку оплаты. Попробуйте
А для получения дополнительных скидок используйте мою реферальную ссылку «BeBetter»
1. Перейдите на страницу поддержки Apple ID в веб-браузере.
2. Нажмите Создайте свой Apple ID .
Нажмите «Создать свой Apple ID».
3. Заполните запрашиваемую информацию.