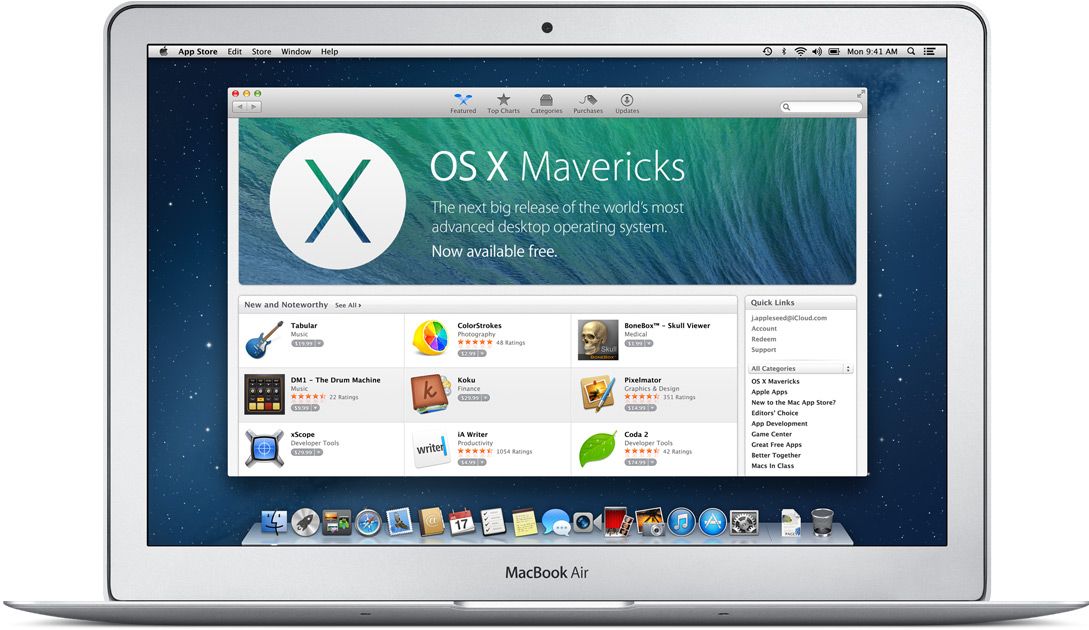Содержание
Операционная система Mac OS —
28 января 2016
Операционная система Mac OS
Принято считать, что операционная система Windows это бюджетный вариант, а вот Mac OS — это элитная система для гурманов и эстетов. Поскольку обладатели дорогостоящих эппловских машин и так отлично знакомы с Mac OS, имеет смысл рассмотреть вопрос с точки зрения рядового Windows-юзера.
Выдержка из Берклеевского курса
Что такое математика? Ну, математика, это когда дважды два равно четыре. Нет, дважды два четыре – это арифметика. А математика, это искусство доказывать, что дважды два равно пяти, а то и семи. Что же тогда высшая математика? Высшая математика способна как дважды два доказать, что в реальном мире возможно абсолютно все нереальное.
Windows vs. Mac OS
Начать надо с того, что Windows и Mac это операционные системы с графическим интерфейсом. Собственно, именно в этом и состояла генеральная инновация, которая сделала Билла Гейтса и Стива Джобса миллиардерами. До этого, чтобы работать на компьютере, требовалось знать символические команды и уметь распознавать такие же цифровые ответы. Графический интерфейс представляет собой компиляцию рисунков, кнопок и надписей, с которыми управиться может любой человек, не знакомый с программированием. Таким образом, компьютеры перестали быть игрушками для профи и широкими рядами пошли в массы.
До этого, чтобы работать на компьютере, требовалось знать символические команды и уметь распознавать такие же цифровые ответы. Графический интерфейс представляет собой компиляцию рисунков, кнопок и надписей, с которыми управиться может любой человек, не знакомый с программированием. Таким образом, компьютеры перестали быть игрушками для профи и широкими рядами пошли в массы.
Графический интерфейс Mac OS
Пользовательский интерфейс Mac состоит из анимированных панелей, включающих в себя иконки и значки работающих приложений и папок с документами. Кнопки Пуск здесь нет. При наведении курсора на нижний край дисплея плавно выплывает ряд кнопок и так же плавно скрывается, когда курсор отводится в сторону. В широком ранге можно кустомизировать наличие значков приложений и их привязку к разным сторонам экрана.
Прежде всего, бросается в глаза ювелирная отполированность всего, что находится на экране и заметно более высокая скорость реагирования, чем на Windows. Многие пользователи Windows знакомы с Rocket Dock – это и есть подражание маковскому интерфейсу.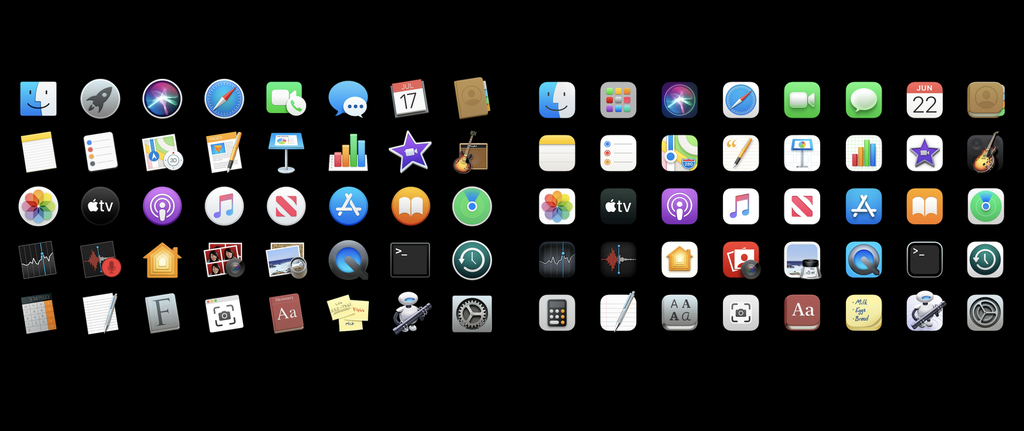
Еще одно отличие – главная панель меню приложения всегда прикреплена к верхней части дисплея. Довольно необычно, но вскоре понимаешь, насколько это удобно.
Типографические шрифты
Следующее принципиальное отличие: шрифты на экране Mac выглядят в точности так, как они и будут напечатаны на принтере. На первый взгляд это кажется несколько непривычно, но привыкаешь быстро. По этой типографской точности визуализации шрифтов, Mac отлично подходит для работы над задачами полиграфии разного рода.
Мульти-рабочий стол
В Mac OS на системном уровне решена задача запуска одновременно нескольких разных рабочих столов. Переключение горячими клавишами, ничего не глючит и не конфликтует. Для Windows существуют различные сторонние приложения для реализации задачи множественных рабочих столов. Но, ни одно из них не доведено до настоящего рабочего состояния. Вечно что-то перемыкает и зависает.
Установка и удаление приложений
В отличие от Windows, приложения в Mac не внедряются в систему и реестр, а элементарно распаковываются в отдельные папочки и оттуда работают, как портабельные. Поэтому реестра фактически и не существует. Отсюда нет проблемы с трудоемким удалением глубоко въевшихся в систему программ. Такой подход избавляет от массы проблем с выбором программного комплекта.
Поэтому реестра фактически и не существует. Отсюда нет проблемы с трудоемким удалением глубоко въевшихся в систему программ. Такой подход избавляет от массы проблем с выбором программного комплекта.
Говорят, для Mac OS существует очень мало приложений?
Это заблуждение. Программ для Mac никак не меньше, чем для Windows. Заблуждение и то, что большинство маковских программ очень дорого стоят. На самом деле, бесплатных программ очень много. Отсюда у Windows-пользователя следующий вопрос: а вот если мне захочется иметь свои любимые Windows-приложения на Mac? Проблема?
Никакой проблемы нет. Вопрос решен просто и оригинально – виртуализация. Устанавливается на компьютер параллельная виртуальная Windows OS и затем работает в фоновом режиме. Далее, любые Windows-приложения устанавливаются и управляются, как обычные маковские. Так сказать, два в одном. При желании можно вывести на экран стандартные меню и значки приложений в стиле Windows.
Какой антивирус нужен для защиты Mac OS от вирусов?
В это трудно поверить пользователю Windows, но никакие антивирусы вам не потребуются./s.glbimg.com/po/tt2/f/original/2016/10/21/apple-mac.png) Просто нет никаких вирусов для Mac. Специалисты утверждают, что заразить эппловский компьютер вирусом можно только в том случае, если пользователь сам создаст вирус и внедрит его в систему. Как говорится, хоть компьютер Apple и дорог, так хоть на антивирусах можно здорово сэкономить.
Просто нет никаких вирусов для Mac. Специалисты утверждают, что заразить эппловский компьютер вирусом можно только в том случае, если пользователь сам создаст вирус и внедрит его в систему. Как говорится, хоть компьютер Apple и дорог, так хоть на антивирусах можно здорово сэкономить.
Клавиатура и горячие клавиши
Организационно, клавиатура немного отличается, другие названия некоторых управляющих клавиш. Наборы горячих клавиш тоже незначительно модифицированы. А в принципе, концепция в основе лежит одна и та же, поэтому перестроиться на Mac-keyboard никакой проблемы не составит.
Можно ли установить Mac OS на PC-совместимый компьютер?
Теоретически и практически можно установить Mac OS на AMD или Intel. При наличии достаточной мощности процессора и опыта самого пользователя, полазить по форумам, поковыряться с настройками и вот вам вполне рабочий Mac на PC. Однако следует помнить, что это не совсем легальная операция. Впрочем, при современном уровне компьютерного пиратства, кто вообще читает эти лицензионные соглашения? Разве что сотрудники специального отдела полиции.![]()
В общем, как говорят в Одессе, знал бы прикуп, приобрел бы Apple. На самом деле, машина впечатляет своей законченностью и отработанностью деталей. А то ведь все давно привыкли к извечной сырости и недоделанности очередных релизов Windows.
Напомним, что специалисты «Serty-Service» готовы помочь,
если у вас возникли проблемы с Mac OS.
Возврат к списку
Откуда берутся названия операционных систем Mac OS X эль Apple — Из Кадьяка, Фудзи
Curiosity • MacOS
25 апреля 2016
С годами те из Apple они были вдохновлены природой, когда «крестили» операционные системы Mac OS X.
При запуске первой версии OS X в версии Public Beta, Apple они использовали имя «Кадьяк»Для операционной системы.
OS X Kodiak очень мало известно пользователям Mac Сегодняшняя OS X, потому что эта система была пионером операционных систем Apple.![]() OS X Kodiak была выпущена в сентябре 2000 года, а название Kodiak принадлежит Слабые районы на Аляске, но и одного виды медведей гризли который живет в этих странах.
OS X Kodiak была выпущена в сентябре 2000 года, а название Kodiak принадлежит Слабые районы на Аляске, но и одного виды медведей гризли который живет в этих странах.
Начиная с Mac OS X 10.0 и до 10.8, Apple они использовали кошачье имя для каждой версии системы.
Mac OS X 10.0 – Гепард (24 марта 2001 г., дата выпуска) — гепард.
Mac OS X 10.1 — Puma (Сентябрь 25 2001)
Mac OS X 10.2 — Ягуар (24 Август 2002)
Mac OS X 10.3 — Пантера (23 Jun 2003)
Mac OS X 10.4 — Тигр (29 April 2005)
Mac OS X 10.5 — Леопард (26, октябрь 2007)
Mac OS X 10.6 — Снежный барс (28 Август 2009)
Mac OS X 10.7 — Лев (20 Июль 2011)
Mac OS X 10.8 – Горный лев (25 Июль 2012)
Начиная с года 2013, для OS X 10.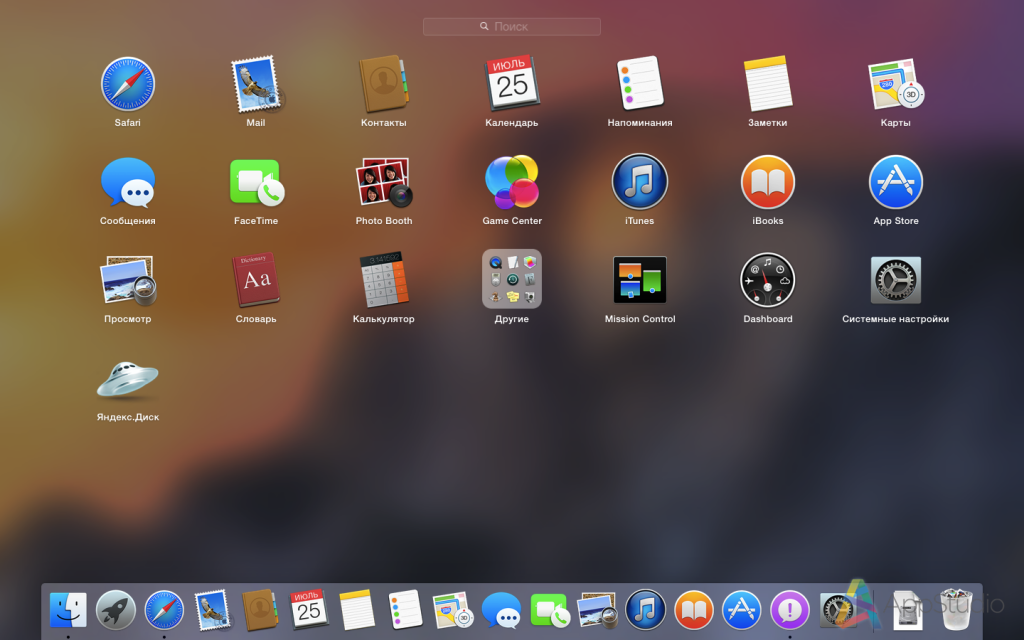 9, Apple он дал кошкам отдохнуть и выбрал название «Маверикс» для этой версии ОС.
9, Apple он дал кошкам отдохнуть и выбрал название «Маверикс» для этой версии ОС.
Mavericks — это название места для серфинга в Северной Калифорнии.. Mavericks известна и известна серфингистами со всего мира, которые каждую зиму приезжают сюда за небольшим количеством адреналина. Или больше… Если принять во внимание, что волны, которые образуются зимой в Mavericks, являются одними из самых больших и сильных в мире.
Изображения волны в Маверикс присутствуют и ждут в списке обоев по умолчанию последней версии OS X, El Capitan.
Знаешь, да?
В октябре 2004 г. Apple они «улетели» из океана в горы. Национальный парк Йосемитив Северная Америка, даст название версии 10.10 a Mac OS X и предоставит впечатляющие фоновые изображения.
Национальный парк Йосемити простирается примерно 308 тысяч гектаров, имеющий весьма разнообразный рельеф и обiosвпечатляющий зверь.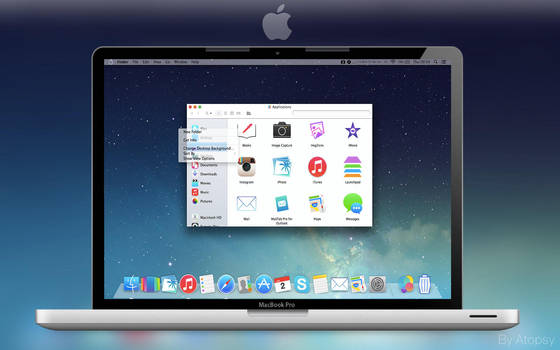 Здесь обитает множество видов животных и растений, некоторые из которых уникальны в мире или находятся на грани исчезновения. Хотя его ежегодно посещают более 3.7 миллиона человек, система управления и наблюдения в парке обеспечивает защиту этой экосистемы, в которую также входят El Capitan.
Здесь обитает множество видов животных и растений, некоторые из которых уникальны в мире или находятся на грани исчезновения. Хотя его ежегодно посещают более 3.7 миллиона человек, система управления и наблюдения в парке обеспечивает защиту этой экосистемы, в которую также входят El Capitan.
Эль-Капитан, это не просто название версии 10.11 и OS X, но и имя очень известные скалы в национальном парке Йосемити.
Версаль Эль-Капитан, из года в год alpinэти профессионалы по всему миру. Степень сложности очень высока, восхождение на скалу Эль-Капитан может занять даже более четырех дней.
Даже сегодня National Geographic представила интересные документальные фильмы из национального парка Йосемити, в котором есть скала Эль-Капитан.
если Apple это была бы румынская компания, вероятность наличия OS X Babele, OS X Sfinxul и OS X Bucegi была бы очень высокой.
Ничто не было бы невозможным, если мы будем учитывать последние слухи в Интернете о том, что будущее имя OS X будет: Fuji, Гора Фудзи — одна вулканическая гора, расположенный на острове в центральной части японского архипелага.
Бонус
Mac OS X – Операционная система Макинтош 10 (символ, используемый в Римские цифры X«, Что означает 10 и представляет собой основной номер версии)
Откуда берутся названия операционных систем Mac OS X эль Apple — От Кадьяка, Фудзи
OS X Cheetah OS X El Capitan OS X Fuji OS X Jaguar OS X Kodiak OS X Leopard OS X Lion OS X Mountain Lion OS X Panther OS X Puma OS X Snow Leopard OS X Tiger OS X Йосемити
FacebookTwitterReddit.
Вам также может понравиться
Об авторе
хитрость
Я рад поделиться своим опытом с компьютерами, мобильной телефонией и операционными системами, разработать веб-проекты и предоставить самые полезные руководства и советы.
Я люблю «играть» на iPhone, MacBook Pro, iPad, AirPort Extreme и в операционных системах macOS, iOS, Android и Windows.
Как и советы
tous les noms des systems apple,
Как перейти на macOS Monterey 2022
Готовы попробовать ярлыки, универсальное управление и SharePlay в FaceTime? Теперь вы можете загрузить и установить macOS Monterey на свой Mac, чтобы опробовать эти удивительные новые функции и многое другое. Monterey — лучшая операционная система для сверхмощных компьютеров Mac, работающих на чипах Apple, и имеет несколько замечательных улучшений конфиденциальности, которые вы не хотели бы пропустить.
Monterey — лучшая операционная система для сверхмощных компьютеров Mac, работающих на чипах Apple, и имеет несколько замечательных улучшений конфиденциальности, которые вы не хотели бы пропустить.
Что нового в macOS 12 Monterey?
Как кто-то назвал это на Reddit, Монтерей — идеальное издание о пандемии. Он добавляет новые возможности для онлайн-взаимодействия и целенаправленной удаленной работы. Вот что будет:
- SharePlay : Синхронизируйте потоковое видео и музыку с друзьями через FaceTime. На данный момент SharePlay работает с TikTok, Hulu, Disney+ и HBO Max. В будущем будет добавлено больше потоковых платформ.
- Живой текст : Новая функция на основе искусственного интеллекта, позволяющая извлекать текст из фотографий.
- Ярлыки : Возможно, вы видели их в iOS. Ярлыки приходят на Mac с Monterey, чтобы помочь автоматизировать ваш поток, комбинируя приложения и настраивая пользовательские действия.

- Универсальное управление: Наведите курсор на Mac, iMac и iPad, естественно. Universal Control — это расширенное обновление Apple Continuity.
Обратите внимание, что некоторые функции macOS Monterey будут недоступны на компьютерах Intel Mac. Это включает в себя Live Text, улучшенные карты и несколько второстепенных.
источник: apple.com
Совместимость с macOS Monterey
Прежде чем начать обновление macOS, убедитесь, что ваш Mac указан в списке совместимых устройств:
- MacBook Air (начало 2015 г. и новее)
- MacBook Pro (начало 2015 г. и новее)
- MacBook (начало 2016 г. и новее)
- Mac mini (конец 2014 г. и новее)
- Mac Pro (конец 2013 г. и новее)
- iMac (конец 2015 г. и новее)
- iMac Pro (2017 г. и новее).
Дата выпуска macOS Monterey
Monterey стала доступна 25 октября 2021 г. Предварительная версия для разработчиков, а затем и публичная бета-версия доступны с начала июня, поэтому самые смелые пользователи уже опробовали льготы Monterey и даже сообщили о нескольких проблемах. . Но не беспокойтесь, это легко исправить.
. Но не беспокойтесь, это легко исправить.
Как загрузить и установить macOS Monterey на Mac
Процесс установки Monterey на Mac состоит из нескольких шагов: во-первых, вам нужно создать резервную копию данных, которые вам нужны, просто чтобы убедиться, что они не исчезнут. быть потерянным; во-вторых, очистите свой Mac, чтобы освободить место для новой установки. Наконец, вы будете готовы загрузить Monterey и установить его на свой Mac. Давайте углубимся в каждый шаг.
Сделайте резервную копию вашего Mac перед обновлением до macOS Monterey
Резервное копирование Mac — это мудрый шаг, который нужно делать время от времени. Если вы обновляете macOS (особенно если это бета-версия), резервная копия необходима. Дело в том, что бета-версии могут быть нестабильными, и даже если вы развернете обновление поверх вашей текущей системы, которое теоретически не должно стереть ваши данные, что-то может пойти не так, и вы можете потерять доступ к содержимому вашего диска.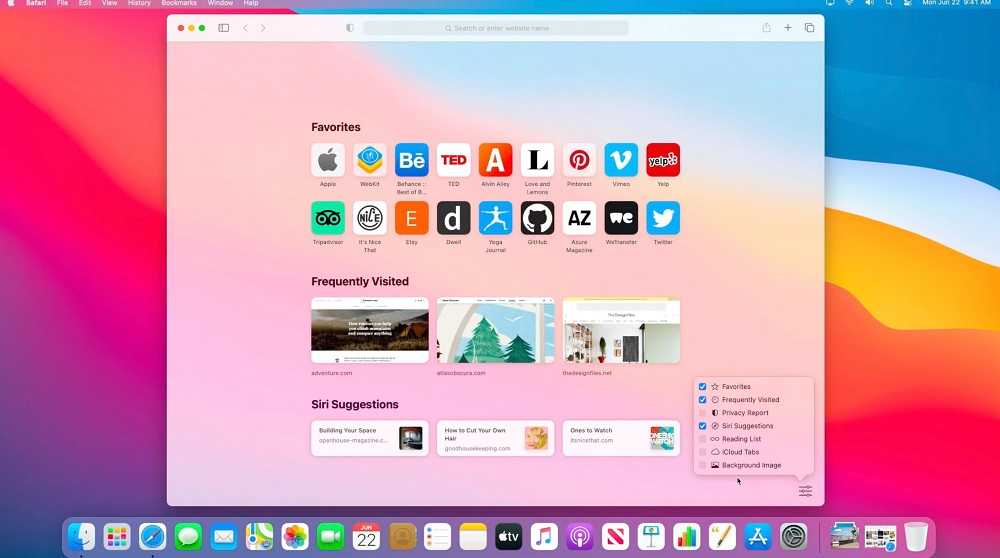
Вы можете создать резервную копию с помощью Time Machine, это относительно быстро и просто. Однако Time Machine имеет тенденцию создавать множество избыточных резервных копий, которые вносят беспорядок в вашу систему. Лучшим решением будет использование Get Backup Pro или ChronoSync Express.
Get Backup Pro — отличный инструмент, который может очень гибко создавать загрузочные клоны и резервное копирование по расписанию. Вы можете выбрать, какие именно файлы вы хотите создать резервную копию, чтобы избежать резервного копирования всего диска. Вот как это работает:
- Откройте приложение и нажмите «+» в разделе «Резервные копии»
- Выберите место для сохранения резервной копии в разделе «Назначение»
- Выберите «Файл+», чтобы добавить файлы для резервного копирования
- Нажмите «Старт», чтобы начать процесс.
ChronoSync Express — хороший инструмент для резервного копирования папок. Кроме того, вы можете использовать его для других задач, таких как синхронизация содержимого разных папок. И Get Backup Pro, и ChronoSync являются частью подписки Setapp, так что вы можете попробовать оба бесплатно и посмотреть, что работает лучше всего.
И Get Backup Pro, и ChronoSync являются частью подписки Setapp, так что вы можете попробовать оба бесплатно и посмотреть, что работает лучше всего.
Освобождение хранилища для macOS Monterey
Каждый год, когда пользователи Mac готовятся к обновлению macOS, на Reddit десятки вопросов звучат так: «Сколько места занимает новая macOS?» Это важный вопрос, потому что на вашем Mac должно быть столько свободного места. Особенно, если вы решите установить macOS Monterey на раздел (половина вашего диска), скорее всего, вам сначала потребуется освободить место для хранения.
CleanMyMac X поможет избавиться от системного беспорядка, старых кешей и всех видов ненужных вещей, которые накапливаются на вашем Mac. Естественно, это освобождает много места. Но это не единственная причина, по которой миллионы людей любят CleanMyMac X. Приложение может обнаруживать вредоносные программы, уведомлять вас о нехватке оперативной памяти, предлагать процессы оптимизации и многое другое.
Чтобы освободить память с помощью CleanMyMac X, запустите Smart Scan > Remove. Вот и все. Вам не нужно просматривать разные папки и места на вашем Mac, чтобы удалить файлы, хотя вы можете просмотреть результаты сканирования, прежде чем нажимать кнопку «Удалить», если хотите.
Совет : Последняя рекомендация — освободить 20 ГБ места для macOS Monterey, но на самом деле никогда не ясно, сколько места займет новая macOS, поэтому просто постарайтесь освободить как можно больше. Для более глубокой очистки просмотрите каждый отдельный модуль, чтобы удалить системный мусор, почтовые вложения и файлы из корзины. Вы также можете использовать Uninstaller, чтобы избавиться от ненужных приложений.
Загрузите и установите macOS Monterey
Все резервные копии и достаточно места для хранения теперь можно обновить до macOS Monterey. Мы рекомендуем вам установить его на раздел и попробовать все функции вместе с вашей текущей системой — просто проще откатиться, если вам не понравится новый Монтерей.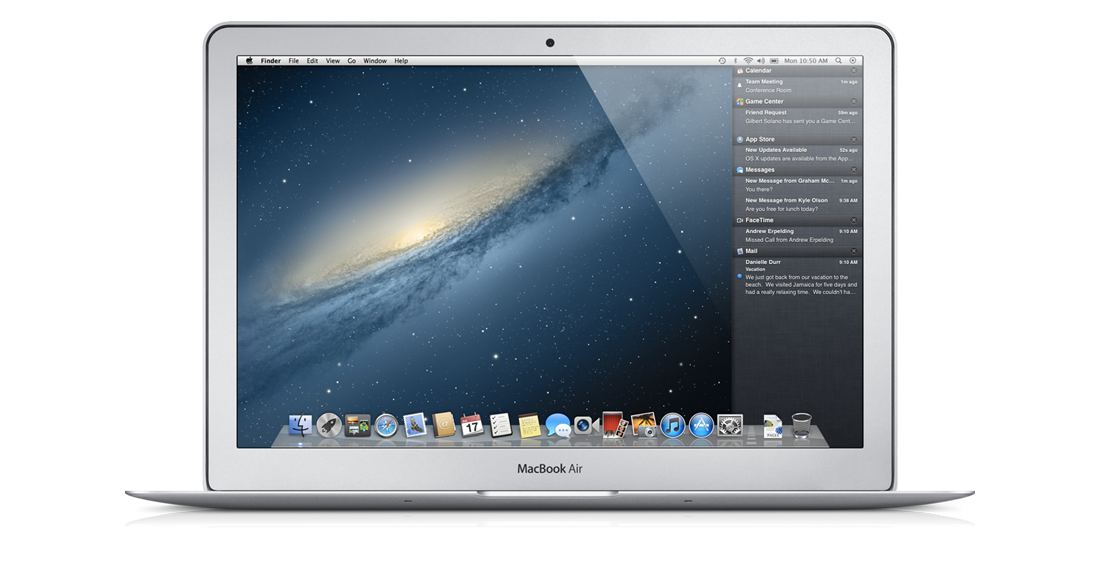 Мы опишем, как создать раздел ниже. Когда вы будете готовы установить Monterey, выполните следующие действия:
Мы опишем, как создать раздел ниже. Когда вы будете готовы установить Monterey, выполните следующие действия:
В меню Apple выберите «Об этом Mac»
Нажмите «Обновление ПО» в разделе «Обзор».
Нажмите «Обновить сейчас» и следуйте инструкциям.
Установка обновления может занять некоторое время, поэтому убедитесь, что в ближайшие час или два у вас нет важных дел на Mac.
Установите macOS Monterey на раздел
Раздел фактически разделяет ваш диск пополам. Учитывая, что macOS Monterey может занимать около 20 ГБ, вы должны убедиться, что половина вашего диска имеет этот объем пространства, если он отформатирован в Mac OS Extended (это проблема, если вы не очищаете с помощью CleanMyMac X!). Вот как разбить диск на разделы:
- Войдите в Дисковую утилиту и выберите основной диск в разделе «Внутренний»
- Нажмите «Раздел» в верхнем меню
- С форматом APFS вы сможете просто добавить дополнительный том на свой диск
- С Mac OS Extended, вам нужно разбить диск (можно выбрать объем памяти, который вы хотите на вновь созданной части диска).

Теперь вы можете установить бета-версию macOS Monterey на раздел. Чтобы получить доступ к определенному разделу, удерживайте клавишу Option во время запуска.
Получите необходимые инструменты для обновления macOS Monterey
Получите Backup Pro, ChronoSync Express и CleanMyMac X — приложения, которые вам потребуются для резервного копирования и очистки вашего Mac перед установкой Monterey. Пользователи Mac и iPhone.
В Setapp есть более 220 приложений, но лучше всего то, что он предлагает коллекции приложений на основе ваших задач. Например, вы можете найти готовый набор инструментов для обновления macOS в разделе «Коллекции». Попробуйте 7 дней бесплатно.
Как исправить распространенные проблемы macOS Ventura
На языке Mac 2022 означает Ventura. В новой macOS 13, анонсированной в июне и официально выпущенной в октябре, дебютирует захватывающая функция многозадачности под названием Stage Manager, и у всех возникает соблазн попробовать ее как можно скорее.
Пользователи неизбежно сталкиваются с некоторыми проблемами Ventura, включая сбой установки Ventura, Ventura не загружается и т. д. Но пока не сдавайтесь! Мы изучили все проблемы Ventura, о которых сообщали пользователи, и не нашли ничего, что нельзя было бы исправить. Похоже, macOS 13 не вызывает критических проблем с производительностью. Итак, читайте дальше, чтобы узнать, как безопасно установить macOS Ventura на Mac и исправить известные проблемы.
Как исправить проблемы с macOS Ventura: 10 основных проблем и решений
Разочаровывает, когда пользователи не могут выполнить первый шаг — установить macOS на Mac. Проблемы с обновлением Ventura являются одними из главных препятствий, и на это есть веские причины. Чаще всего ваш Mac просто не готов к обновлению. Итак, давайте приготовим!
- Загрузка macOS Ventura зависла
- Ошибка установки
- Установка не завершается
- Ventura не загружается
- Обновление macOS Ventura занимает вечность
- Проблема разрядки батареи
- Медленная работа macOS Ventura после обновления
- Проблемы с зависанием и сбоем
- Wi-Fi или Bluetooth не работают
- Новые функции отсутствуют на Ventura
- Подключите внешний диск, если вы хотите сохранить данные в виде загрузочной резервной копии извне
- Откройте Get Backup Pro и перейдите на вкладку «Резервное копирование»
- Нажмите кнопку с плюсом слева боковая панель для создания нового проекта резервного копирования
- Начните добавлять файлы и данные приложений в резервную копию (да, вы можете выбрать самые важные данные и не обязательно создавать резервную копию всего диска!)
- Когда вы будете готовы к резервному копированию, нажмите кнопку «Пуск» или запланируйте резервное копирование на потом.
- IMAC 2017, а затем
- IMAC Pro 2017, а затем
- MacBook Air 2018 и позже
- MacBook Pro 2017 и позже
- Mac Pro 2019 и позже
- Mac Studio Mac Studio Mac Studio 2017 и
- Mac Pro 2019 и более поздний 2022
- Mac mini 2018 г.
 и новее
и новее - MacBook 2017 и новее.
- Завершите работу Mac
- Включите Mac, удерживая кнопку питания, пока не появится экран «Загрузка параметров запуска»
- Выберите громкость, затем нажмите и удерживайте Shift > Продолжить в безопасном режиме.
- Выключите Mac
- Включите Mac, удерживая нажатой клавишу Shift
- Когда появится экран входа в систему, войдите в систему и продолжите. безопасный режим.
- Выключите Mac
- Удерживайте Command + Option + P + R
- Включите Mac, не отпуская клавиши
- Когда вы увидите логотип Apple или услышите сигнал запуска во второй раз, отпустите клавиши.

- Перезагрузите Mac в обычном режиме
- Если перезагрузка не помогает, перезагрузите Mac в безопасном режиме и попробуйте установить Ventura еще раз.
- Убедитесь, что ваши мониторы подключены и включены
- Попробуйте поменять адаптеры
- Попробуйте использовать другой дисплей
- Отсоедините видеокабель, а затем снова подключите его.
- Ваш Mac должен быть подключен к сети и заряжаться (или заряжаться)
- Кабель питания и адаптер должны работать правильно. Попробуйте заменить их, если у вас есть какие-либо сомнения
- Ваши аксессуары могут вызвать проблемы при запуске, поэтому лучше отключать их при загрузке Mac.

- Чем новее ваша текущая macOS, тем меньше времени потребуется для установки Ventura
- Лучше запускать обновление в нерабочее время, чтобы убедиться, в ближайшее время ничего делать не нужно
- Если обновление длится бесконечно, может не хватить места для Ventura? В этом случае прервите установку, перезагрузите компьютер, освободите несколько гигабайт с помощью CleanMyMac X, а затем попробуйте установить Ventura еще раз.
Первый ваш Mac, сделайте резервную копию
Вам не о чем беспокоиться, если данные вашего Mac надежно защищены.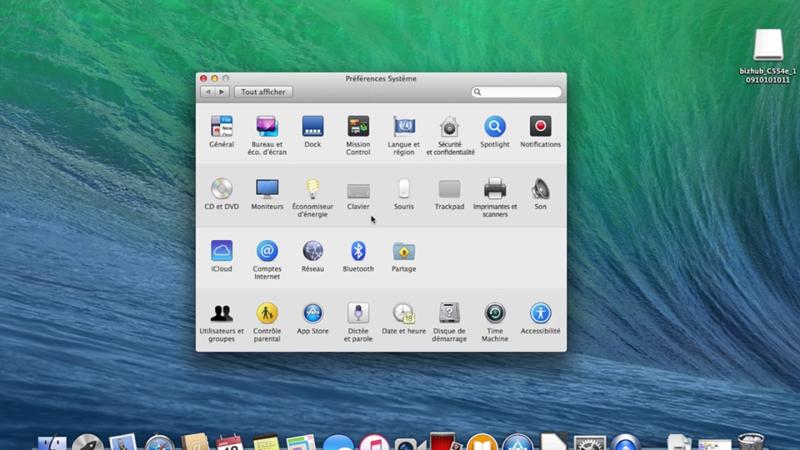 Даже если в процессе обновления macOS что-то пойдет не так (хотя этого быть не должно), вы легко вернетесь к своей предыдущей системе со всеми файлами и данными приложений.
Даже если в процессе обновления macOS что-то пойдет не так (хотя этого быть не должно), вы легко вернетесь к своей предыдущей системе со всеми файлами и данными приложений.
Get Backup Pro упрощает резервное копирование данных:
Почему бы просто не использовать Time Machine для резервного копирования?
Очевидно, что любая резервная копия лучше, чем ее отсутствие, поэтому используйте любой доступный инструмент. Мы рекомендуем установить Backup Pro, потому что он предлагает потрясающее сжатие (на 60 % лучше, чем Time Machine), он отлично подходит для загрузочных резервных копий, и вы можете выбирать, какие данные и когда вы хотите создавать резервные копии.
Мы рекомендуем установить Backup Pro, потому что он предлагает потрясающее сжатие (на 60 % лучше, чем Time Machine), он отлично подходит для загрузочных резервных копий, и вы можете выбирать, какие данные и когда вы хотите создавать резервные копии.
Проблема 1. Загрузка macOS Ventura зависла
Перед установкой macOS Ventura на Mac ее необходимо загрузить. Это первый этап, когда что-то может пойти не так. Некоторые люди столкнутся с зависанием обновления Ventura без сообщений об ошибках, другие будут предупреждены о том, что «загрузка macOS Ventura не удалась» или «сетевое соединение было потеряно». Есть три вещи, которые вы можете сделать, чтобы исправить это.
Проверьте подключение к Интернету
Загрузка обновления macOS занимает некоторое время, и даже кратковременное отключение сети может помешать процессу. Использование WiFi Explorer для анализа стабильности вашей сети — хорошая идея.
Убедитесь, что серверы в порядке
Проверьте страницу состояния системы Apple на наличие проблем с сервером.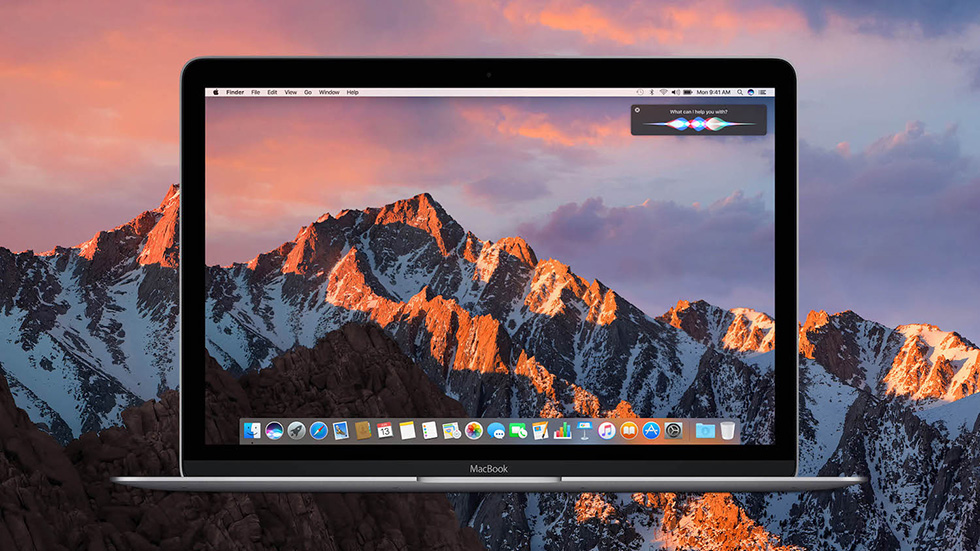 Вы видите зеленую точку рядом с «Обновление программного обеспечения macOS»? Тогда все хорошо. Любой другой цвет будет указывать на проблему, а это значит, что лучше попробовать загрузить обновление позже.
Вы видите зеленую точку рядом с «Обновление программного обеспечения macOS»? Тогда все хорошо. Любой другой цвет будет указывать на проблему, а это значит, что лучше попробовать загрузить обновление позже.
Освободите место
Программа установки macOS Ventura весит чуть более 12 ГБ, но лучше иметь как минимум в два раза больше свободного места. Запустите быструю очистку системного мусора с помощью CleanMyMac X, чтобы освободить несколько гигабайт.
Проблема 2. Не удалось установить macOS Ventura
Загрузка прошла успешно? Большой! Теперь пришло время установить macOS 13 на ваш Mac. Если ваш Mac не обновится до Ventura на этом этапе из-за сбоя установки, вот ваш план устранения неполадок.
Проверьте совместимость
macOS Ventura не работает на многих старых компьютерах Mac (даже на тех, которые вы не считаете старыми), поэтому обязательно проверьте список совместимости. Вот Macs, которые могут запустить Ventura:
Перезагрузитесь в безопасном режиме и повторите попытку
Это может помочь исправить распространенную ошибку «время ожидания шлюза истекло», которая вызывает проблемы с обновлением Ventura.
Вот как выполнить перезагрузку в безопасном режиме на Apple Silicon Mac:
Вот как выполнить перезагрузку в безопасном режиме на Mac с процессором Intel:
После перезагрузки Mac в безопасном режиме попробуйте еще раз установить macOS Ventura.
Сброс NVRAM на Intel Mac
Ventura все еще не устанавливается? В этом случае есть еще одно решение, которое могут попробовать владельцы компьютеров Mac на базе Intel — сброс NVRAM:
Примечание : Хотя Apple Silicon Mac имеет NVRAM, он сбрасывается автоматически, и нет команды, которую вы можете использовать для сброса вручную.
Проблема 3. Установка не завершается
Если вы не можете выполнить обновление до Ventura после того, как успешно загрузили и установили его на свой Mac, это связано либо с проблемами загрузки Ventura, либо с зависанием Mac во время установки. Мы рекомендуем вам выполнить следующие шаги, если ваш Mac застрял на «настройке вашего Mac»:
Проблема 4. Ventura не загружается
Ваш Mac не загружается после обновления macOS Ventura, что может быть вызвано чем угодно: от банальной проблемы с дисплеем до более серьезных проблем, таких как блокировка устройства. Ниже мы перечисляем несколько простых способов устранения неполадок, которые могут помочь загрузить ваш Mac.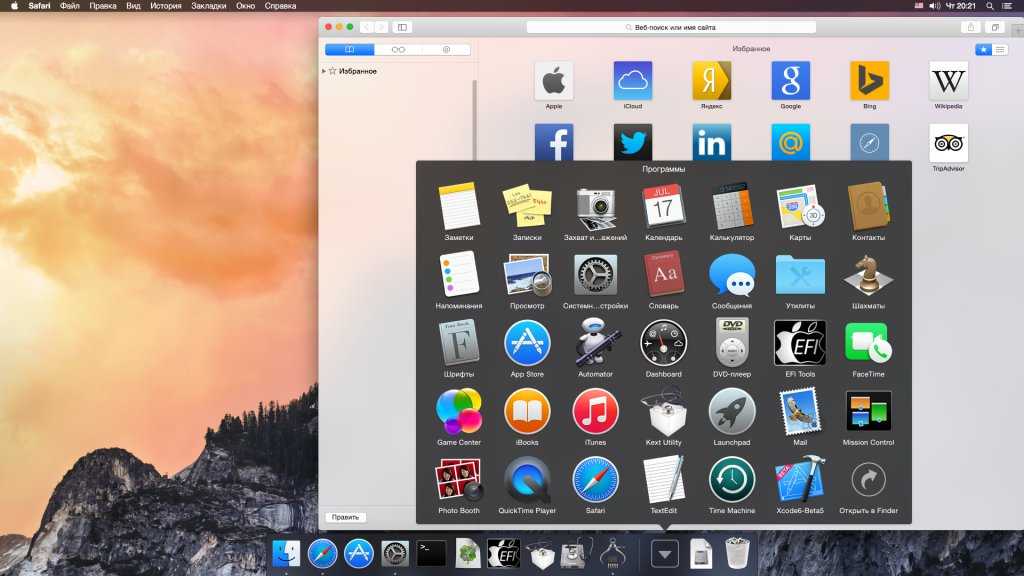 Если они не работают, мы рекомендуем вам записаться на прием в Genius Bar и позволить экспертам разобраться с этим.
Если они не работают, мы рекомендуем вам записаться на прием в Genius Bar и позволить экспертам разобраться с этим.
Проверьте настройки дисплея
Если вы используете более одного дисплея, может возникнуть проблема с тем, что ваш дисплей не показывает никаких признаков процесса загрузки (хотя ваш Mac фактически включается). В этом случае попробуйте следующее:
Проверить если ваш Mac получает мощность
Вы же не хотите застрять из-за такого тривиального вопроса, как блок питания. Так что давайте отсеивать его сразу. Вот что вам нужно проверить:
Переключиться на другую учетную запись пользователя
Иногда элементы входа и агенты запуска могут мешать процессу загрузки. Поскольку они привязаны к определенной учетной записи пользователя, вы можете решить эту проблему, войдя в другую учетную запись пользователя. Конечно, это работает только в том случае, если ваш Mac загружается до экрана входа в систему.
Избегайте рискованных действий по устранению неполадок
Есть некоторые проблемы с загрузкой Ventura, которые невозможно решить так просто. Есть пользователи, сообщающие об ошибке «Вы выключили компьютер из-за проблемы», которая постоянно появляется на Ventura, что, вероятно, как-то связано с некоторыми файлами или настройками, записываемыми при выключении. Мы не рекомендуем исправлять это вручную, если у вас нет солидных технических знаний.
И мы определенно не рекомендуем пытаться оживить ваш Mac вручную, если он сломался — пусть специалисты Apple исправят это за вас.
Проблема 5.
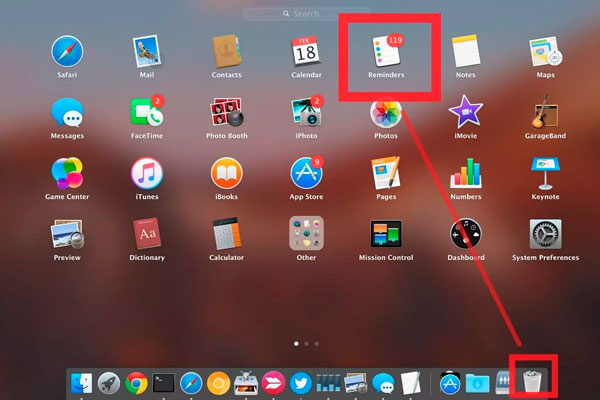 Обновление macOS Ventura занимает вечность
Обновление macOS Ventura занимает вечность
Трудно сказать, сколько времени потребуется для установки Ventura на ваш Mac, поскольку это во многом зависит от таких факторов, как ваше сетевое подключение и текущая версия macOS. Однако можно с уверенностью сказать, что загрузка и установка обычно завершаются менее чем за 90 минут.
Вот несколько вещей, о которых следует помнить:
Проблема 6. Разряд батареи Ventura
Хотя macOS Ventura не устанавливается — это одна из основных проблем, с которыми сталкивается большинство пользователей, проблемы на этом не заканчиваются.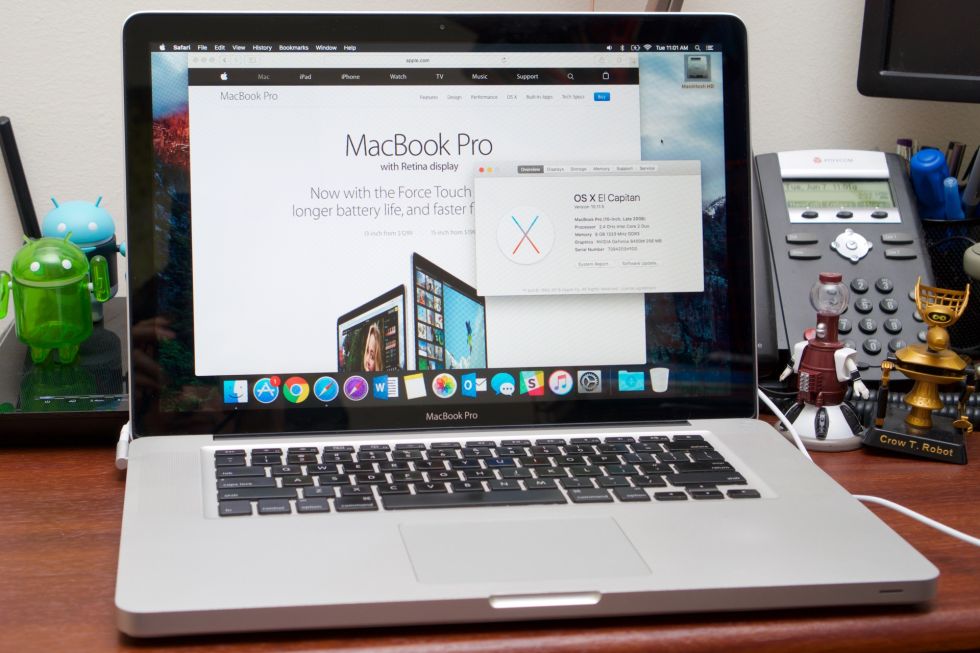 После обновления вам может потребоваться решить некоторые проблемы с производительностью, такие как разрядка батареи Ventura. Но не волнуйтесь, у нас есть план.
После обновления вам может потребоваться решить некоторые проблемы с производительностью, такие как разрядка батареи Ventura. Но не волнуйтесь, у нас есть план.
Откажитесь от основных потребителей
Некоторые приложения и процессы неизбежно будут потреблять ресурсы вашего Mac — как сумасшедшие. Если вы откажетесь от них, вы продлите срок службы батареи. QuitAll — самый простой инструмент для выхода из режима интенсивной загрузки процессора, включая фоновые процессы, которые обычно трудно отследить.
Если вы хотите глубже понять, почему определенные процессы влияют на срок службы батареи, мы рекомендуем iStat Menus. Он предлагает отслеживание производительности вашего Mac в режиме реального времени и подробную статистику по процессору, батарее и пропускной способности.
Переключиться на Safari
Браузеры часто упоминаются среди приложений, потребляющих много энергии на Mac. Некоторые пользователи говорят, что Safari с меньшей вероятностью разряжает батарею на новой macOS, чем Chrome, поэтому вы можете попробовать сменить браузер.
Увеличьте срок службы батареи
Endurance — незаменимый инструмент, если ваш Mac слишком быстро разряжается. Установите его на свой Mac и позвольте ему творить чудеса в фоновом режиме. Приложение автоматически выбирает энергосберегающие режимы, которые соответствуют вашему текущему рабочему процессу и могут помочь вам сэкономить до 20 % времени автономной работы.
Проблема 7. Ventura работает медленно после обновления
Заметили, что ваш Mac замедляется на новой macOS? Не паникуйте, ему нужно время, чтобы адаптироваться. Вы можете помочь своему Mac, если будете обновлять приложения и проводить техническое обслуживание.
Обновление приложений
Многие разработчики уже обновили свои приложения для macOS Ventura. Это означает, что вам необходимо установить эти обновления. Вы можете обновить свои приложения через App Store (если вы загрузили их из App Store) или использовать функцию CleanMyMac X Updater для обновления всех устаревших приложений одновременно.
Запуск задач обслуживания
CleanMyMac X имеет специальный модуль обслуживания, так что вам не придется ломать голову над тем, какие задачи необходимо выполнить. Просто перейдите в раздел «Обслуживание», выберите рекомендуемые задачи и нажмите «Выполнить».
Устранение проблемы с индексацией Spotlight
После обновления может потребоваться некоторое время для переиндексации Spotlight (вы узнаете, что индексация выполняется, если вы увидите индикатор выполнения после нажатия значка Spotlight в строке меню). Подождите, пока он завершит переиндексацию — после этого ваш Mac, скорее всего, ускорится.
Проблема 8. macOS Ventura зависает и дает сбой
Стабильная производительность имеет решающее значение для выполнения ваших задач, не беспокоясь о том, что ваш Mac может выйти из строя в любой момент. Чаще всего сбои и зависания вызываются приложениями и программами, которые устарели или несовместимы с macOS Ventura.
Если вы заметили, что некоторые приложения постоянно аварийно завершают работу после обновления, используйте CleanMyMac X для массового обновления этих приложений (CleanMyMac X > Средство обновления). Если это не поможет, удалите приложения, несовместимые с Ventura (CleanMyMac X > Uninstaller). Вы еще не готовы от них избавиться? Затем попробуйте выполнить сброс (CleanMyMac X > Uninstaller > щелкните приложение > нажмите и удерживайте меню рядом с названием приложения > выберите «Сброс»).
Если это не поможет, удалите приложения, несовместимые с Ventura (CleanMyMac X > Uninstaller). Вы еще не готовы от них избавиться? Затем попробуйте выполнить сброс (CleanMyMac X > Uninstaller > щелкните приложение > нажмите и удерживайте меню рядом с названием приложения > выберите «Сброс»).
Проблема 9. Wi-Fi или Bluetooth не работают
Если у вас возникли проблемы с Wi-Fi после установки Ventura, первым делом попробуйте удалить VPN и все приложения, которые могут мешать вашему сетевому соединению. Многие пользователи бета-версии Ventura сообщили, что решили проблему, удалив Little Snitch. Еще один совет — сканировать вашу конкретную сеть с помощью WiFi Explorer, чтобы проверить уровень сигнала и посмотреть, есть ли какие-либо проблемы с сетью.
Проблемы с Bluetooth также очень распространены. Попробуйте включить и выключить Bluetooth или повторно подключить устройства Bluetooth, чтобы исправить это.
Проблема 10. Новые функции, отсутствующие в Ventura
Самым большим разочарованием предыдущего обновления macOS Monterey была задержка его основной функции Universal Control.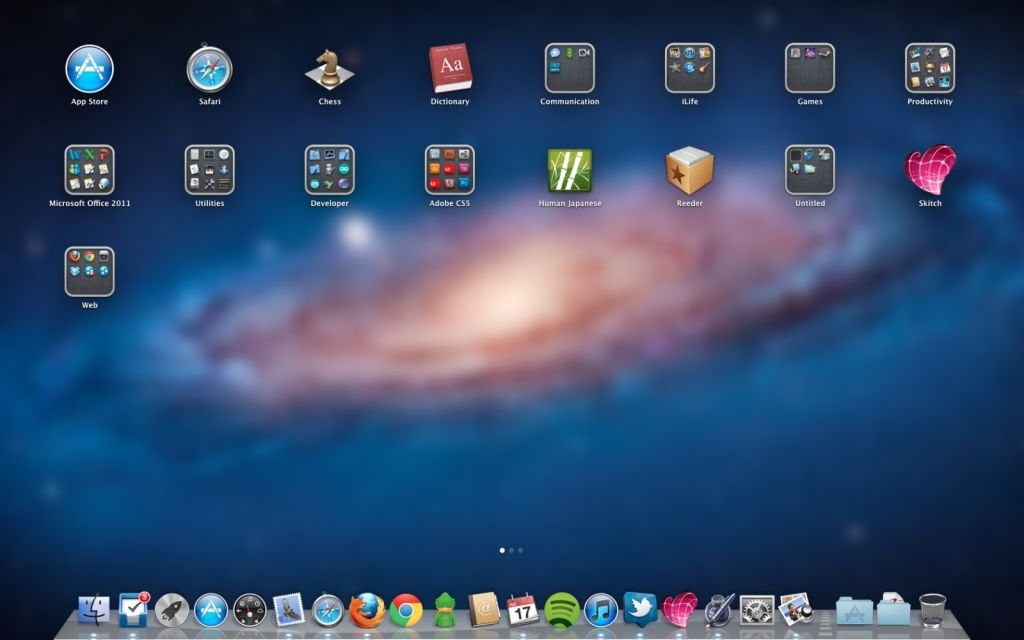
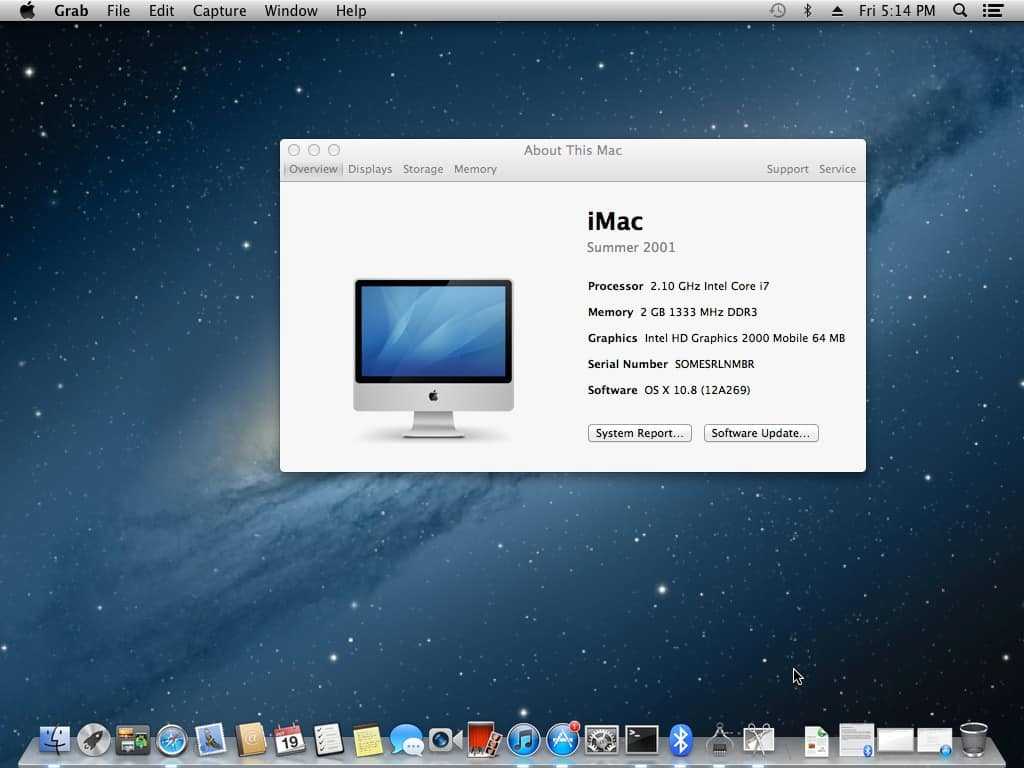

 и новее
и новее