Содержание
Как создать Apple ID? — Алукаре
от Нана
Вы только что приобрели iPhone, iPod или Mac? Вы хотите защитить свои данные, а также ваше устройство? Вам нужно создать Apple ID. Это позволит вам иметь доступ к облачному серверу для хранения ваших файлов и определения местоположения вашего устройства. Если вы не знаете, как это сделать, это руководство будет вам очень полезно. В этом случае узнайте, как создать Apple ID.
Меню страницы
Создайте идентификатор на iPhone, iPad или iPod
Создать идентификатор можно сразу после приобретения устройства или даже позже в магазине приложений. Как это сделать, вы узнаете ниже:
При настройке устройства
Существует несколько конкретных шагов для создания Apple ID при настройке iPhone, iPad или iPod:
- Чтобы начать, нажмите «Забыли пароль или у вас нет Apple ID?» » ;
- Затем нажмите «Бесплатный новый Apple ID»;
- Затем выберите дату своего рождения и введите свое имя;
- Нажмите «Далее;
- Нажмите «Использовать текущий адрес электронной почты» или «Получить бесплатный адрес iCloud»;
- Затем вам будет предложено, когда вы там, следуйте инструкциям на экране, чтобы подтвердить свой адрес электронной почты.
 Вы также должны настроить двухфакторную аутентификацию, чтобы лучше защитить свой идентификатор.
Вы также должны настроить двухфакторную аутентификацию, чтобы лучше защитить свой идентификатор.
Даже если вы решите пропустить этот шаг, вам все равно придется сделать это позже в настройках. Последнее имеет решающее значение для защиты вашего устройства.
В магазине приложений вашего устройства
Существует также другой способ создать Apple ID для вашего устройства, например, в App Store вашего устройства. Узнайте, какие шаги нужно выполнить:
- Во-первых, начните с открытия App Store и нажатия кнопки входа;
- Затем нажмите «Создать Apple ID». Убедитесь, что вы вышли из iCloud, если эта опция не отображается;
- Затем следуйте инструкциям, которые появляются на экране. Предоставленный адрес электронной почты будет вашим новым Apple ID;
- Затем вам нужно ввести свою платежную информацию, то есть условия оплаты, и нажать «Далее». Вы можете пропустить этот шаг, выбрав Нет. Таким образом, с вас не будет взиматься плата, если вы не совершите покупку;
- Вы также должны подтвердить свой номер телефона, последний позволяет вам настроить свою личность, чтобы при необходимости восстановить свою учетную запись;
- После того, как вы ввели свой номер телефона, нажмите «Далее»;
- Наконец, проверьте свою электронную почту, чтобы подтвердить сообщение, отправленное Apple.
 Подтвердите свой адрес электронной почты, и все готово.
Подтвердите свой адрес электронной почты, и все готово.
После подтверждения адреса электронной почты вы можете использовать свой идентификатор для входа в iTunes Store и другие службы Apple, включая: iCloud.
Создать идентификатор на Mac
Для тех, у кого Mac, шаги по созданию Apple ID так же просты, узнайте, как это сделать ниже:
- Во-первых, вам нужно получить доступ к меню Apple, Системные настройки;
- Затем нажмите Подключить;
- Затем нажмите «Создать Apple ID». Затем следуйте инструкциям, которые появляются на экране. Обратите внимание, что указанный вами адрес электронной почты будет вашим новым Apple ID;
- Следующим шагом будет ввод платежной информации. Но вы также можете пропустить этот шаг, нажав «Нет»;
- Проверьте электронное письмо, отправленное Apple, чтобы подтвердить свой адрес электронной почты;
Подтвердив свой адрес электронной почты, вы можете использовать идентификатор для входа в App Store и другие службы Apple, включая iCloud.
Как создать новую учетную запись пользователя на вашем Mac
Независимо от того, приобрели ли вы новый Mac недавно или пользовались им какое-то время, прочтите, как создать новую учетную запись пользователя на своем Mac.
Делитесь ли вы своим Mac с семьей, партнером или хотите создать дополнительную учетную запись пользователя для себя, это можно сделать быстро и легко.
Как создать новую учетную запись пользователя на вашем Mac
- Откройте Системные настройки и нажмите Пользователи и группы
- Нажмите на замок в левом нижнем углу, если он еще не разблокирован
- Нажмите значок + в левом нижнем углу
- Выберите тип учетной записи (стандартная, административная, управляемая и т. д.)
- Введите данные учетной записи, нажмите Создать пользователя
Вот как выглядит процесс:
Убедитесь, что ваша учетная запись разблокирована, прежде чем пытаться добавить другого пользователя.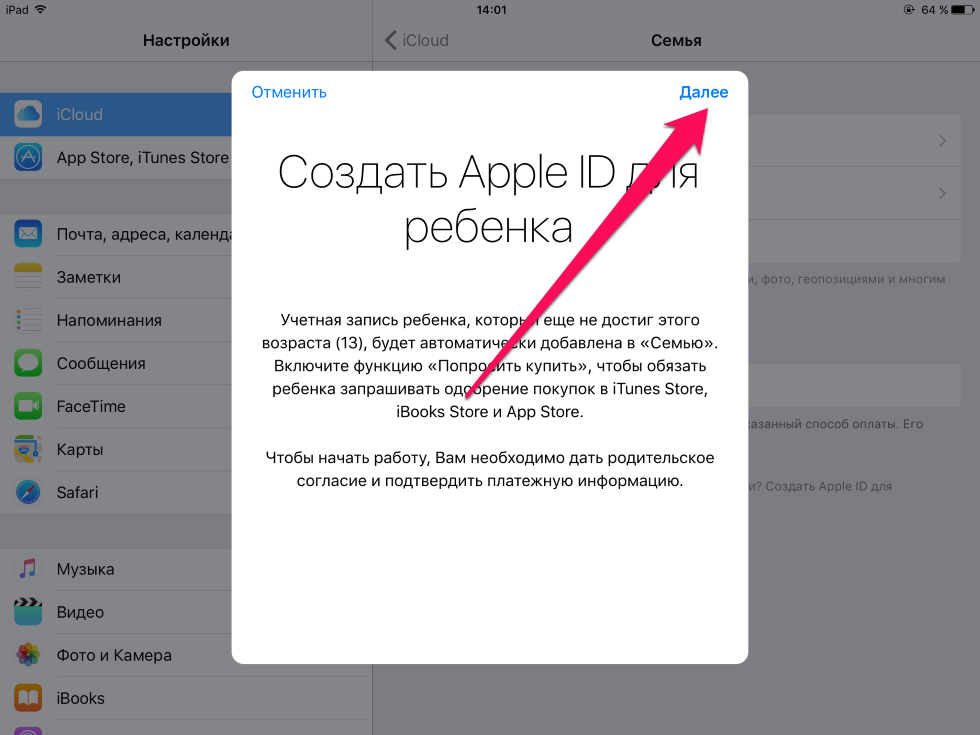
Нажмите раскрывающееся меню рядом с 9.0027 Новая учетная запись , чтобы изменить ее со стандартной на административную или управляемую.
Введите оставшуюся необходимую информацию и нажмите Создать пользователя .
Чтобы удалить учетную запись пользователя, щелкните значок минуса в левом нижнем углу. У нас также есть подробное руководство по этому вопросу здесь.
Для получения дополнительной помощи по максимально эффективному использованию устройств Apple ознакомьтесь с нашим руководством, а также со следующими статьями:
- Как проверить совместимость программного обеспечения вашего iPhone
- Как воспроизводить подкасты на HomePod с помощью Siri
- Как проверить совместимость программного обеспечения вашего Mac
- Как управлять своей Apple Music в следующей очереди
- Как использовать браузер Google Chrome на iPhone
- Как отключить картинку в картинке на iPad
- Библиотека Apple Music отсутствует? Проверьте настройки iCloud Music
- Как установить папку Finder по умолчанию на Mac
- Как передавать файлы между iPhone и Mac с помощью USB-накопителя
- Как изменить свой Apple ID в iTunes и App Store на iPhone
FTC: Мы используем автоматические партнерские ссылки, приносящие доход.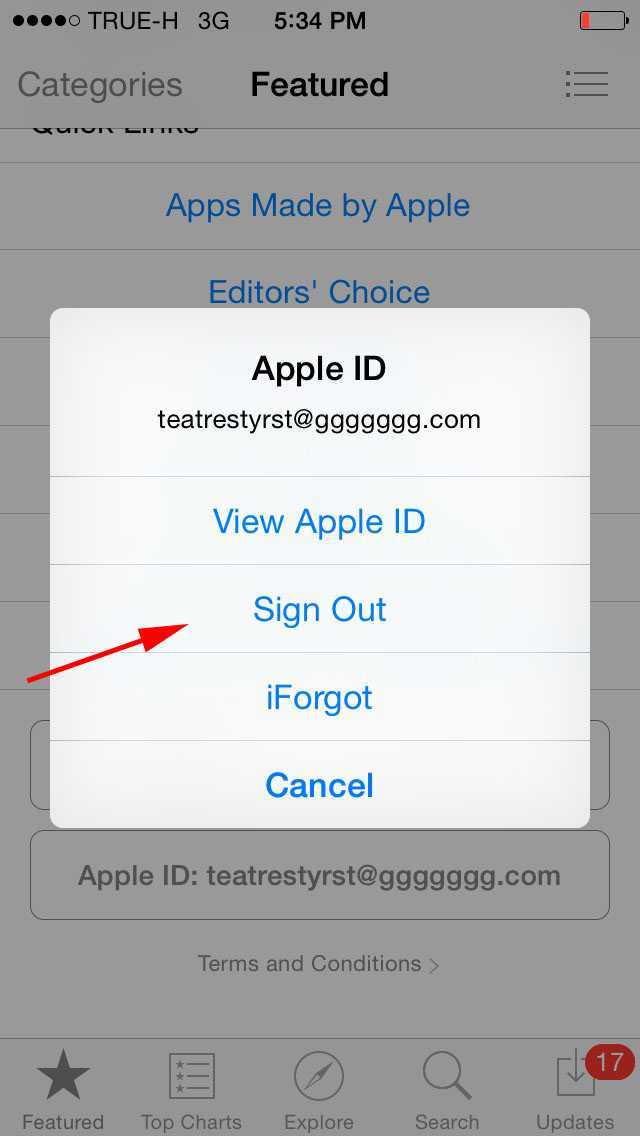 Еще.
Еще.
Вы читаете 9to5Mac — экспертов, которые день за днем сообщают новости об Apple и окружающей ее экосистеме. Обязательно заходите на нашу домашнюю страницу, чтобы быть в курсе всех последних новостей, и следите за новостями 9to5Mac в Twitter, Facebook и LinkedIn, чтобы оставаться в курсе событий. Не знаете, с чего начать? Ознакомьтесь с нашими эксклюзивными историями, обзорами, практическими рекомендациями и подпишитесь на наш канал YouTube
Посетите 9to5Mac на YouTube, чтобы узнать больше новостей Apple:
Посетите 9to5Mac на YouTube, чтобы узнать больше новостей Apple:
Автор
Майкл Потак
@michaelpotuck
Майкл — редактор 9to5Mac. С момента прихода в компанию в 2016 году он написал более 3000 статей, включая последние новости, обзоры, подробные сравнения и учебные пособия.
С момента прихода в компанию в 2016 году он написал более 3000 статей, включая последние новости, обзоры, подробные сравнения и учебные пособия.
Любимое снаряжение Майкла Потака
Зарядное устройство Satechi USB-C (4 порта)
Действительно полезное зарядное устройство USB-C + USB-A для дома, работы и путешествий.
Кожаный кошелек Apple MagSafe
Мой любимый тонкий кошелек для iPhone 12
Как создать новый Apple ID?
Опубликовано 18 Фев 2020 | Mac Дискавери
Вы пользователь устройств Apple? Но вы не знаете, как им пользоваться и как создать на нем учетную запись. Тогда этот блог будет вам полезен, потому что в нем есть метод, который расскажет вам, как вы можете создать новый Apple ID.
Учетная запись в Apple ID в основном используется для доступа к службам Apple, например, iCloud, App Store, iTunes Store, Apple Music и т. Д. Вы можете войти в нее с помощью учетных данных, имени пользователя и пароля и можете получить полномочия для доступа к контактным данным, платежным реквизитам и сведениям о безопасности.
Примечание: Убедитесь, что вы всегда помните и входите в систему с одними и теми же данными для входа.
Всякий раз, когда вы берете новый iPhone, iPad или iPod touch, вас попросят создать учетную запись. Ниже я предлагаю вам несколько простых способов, с помощью которых вы можете создать новый Apple ID.
Метод 1: — Установите Apple ID при настройке устройства
Ниже приведены шаги для этого метода.
Шаг 1) Нажмите на любой вариант либо забыли пароль, либо нет Apple ID.
Шаг 2) Нажмите Enter, чтобы создать Apple ID бесплатно.
Шаг 3) Введите такие данные, как имя, день рождения и т. д. И нажмите кнопку «Далее».
Шаг 4) Выберите вариант Использовать существующий адрес электронной почты. Нажмите кнопку ввода, чтобы бесплатно получить адрес электронной почты для i-cloud.
Ваша учетная запись Apple успешно создана.
Способ 2. Создайте новый Apple ID с помощью магазина приложений на своем устройстве.
Шаг 1) Перейдите в свой магазин приложений и выберите вариант профиля.
Шаг 2) Нажмите на опцию «Создать новый идентификатор для Apple».
Примечание: Вы увидите эту опцию, только если вы вышли из всех учетных записей Apple.
Шаг 3) Введите учетные данные, такие как имя пользователя, пароль, страна и т. д. Информация об адресе должна быть аналогична информации о способе оплаты. Идентификатор электронной почты, который вы введете, будет новым идентификатором для Apple.
Шаг 4) Ознакомьтесь с положениями и условиями, политикой конфиденциальности Apple и вкладкой на кнопке «Согласен». После этого нажмите на кнопку «Далее».
Шаг 5) Введите свое имя и день рождения. После этого нажмите на кнопку подписки, чтобы получать все обновления Apple. Это предоставит вам все последние обновления. Теперь нажмите «Далее».
Это предоставит вам все последние обновления. Теперь нажмите «Далее».
Шаг 6) Заполните данные своей кредитной карты, а также платежную информацию. Нажмите на следующий.
Примечание. Деньги не будут списаны без подтверждения покупки, поэтому вы можете удалить или изменить данные позже.
Шаг 7) Подтвердите свой номер мобильного телефона. Это подтвердит вашу личность и поможет восстановить аккаунт в будущем. Нажмите Enter для следующего варианта.
Шаг 8) Подтвердите свою электронную почту.
Следовательно, новый идентификатор предназначен для Apple.
Способ 3: — Установите новый Apple ID в компьютере MAC
Вы можете создать новый Apple ID не только на устройстве Apple, но и на компьютере. Итак, давайте узнаем, как это сделать с помощью процедурного руководства.
Шаг 1) Откройте магазин приложений системы MAC.
Шаг 2) Нажмите на опцию входа, затем на «создать новый идентификатор».
Примечание. Убедитесь, что вы не вошли в другую учетную запись.
Шаг 3) Ознакомьтесь с условиями политики. После этого отметьте опцию «Согласен».
Шаг 4) Заполните все необходимые данные. Идентификатор электронной почты, который вы введете, будет новым, который вы хотите создать.
Шаг 5) После того, как вы заполните всю информацию, нажмите Enter, чтобы продолжить.
Примечание:- Если вы получаете какое-либо сообщение об ошибке, например, «это электронное письмо уже находится в базе данных», выполните инструкции для доступа к существующей учетной записи.
Шаг 6) Укажите данные кредитной карты и платежную информацию. Вкладка «Продолжить».
Примечание:- Эти детали могут быть изменены или удалены в соответствии с вашими требованиями.
Шаг 7) Подтвердите свой адрес электронной почты с помощью инструкции, отправленной вам на почту.
 Вы также должны настроить двухфакторную аутентификацию, чтобы лучше защитить свой идентификатор.
Вы также должны настроить двухфакторную аутентификацию, чтобы лучше защитить свой идентификатор. Подтвердите свой адрес электронной почты, и все готово.
Подтвердите свой адрес электронной почты, и все готово.