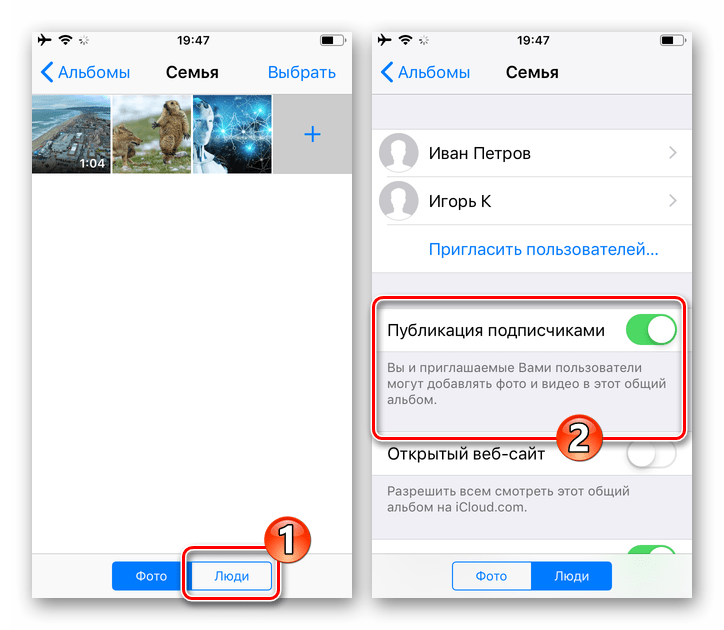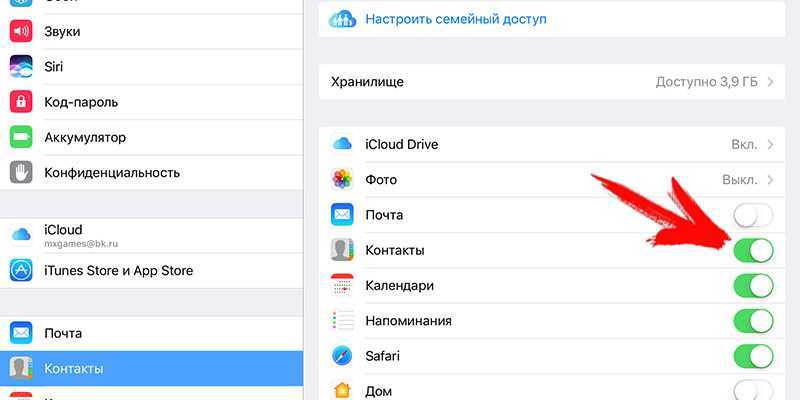Содержание
Руководство для начинающих по Apple Music Family
Домой Технологии Руководство для начинающих по Apple Music Family
Содержание
Последнее обновление 07.01.2023 — Герман Наумов
Такие читатели, как вы, помогают поддерживать MUO. Когда вы совершаете покупку по ссылкам на нашем сайте, мы можем получать партнерскую комиссию.
Apple Music — один из лучших сервисов потоковой передачи музыки, на котором размещено более 90 000 треков для 88 миллионов подписчиков. Услуга изначально доступна в виде месячного пробного периода, после чего вы можете выбрать тарифный план Voice, Individual или Family Sharing.
Ниже мы рассмотрим план Apple Music Family Sharing, преимущества и требования для его использования, а также начнем делиться Apple Music с вашей семьей.
Что такое семейный доступ к Apple Music?
Семейный план Apple Music работает по методу семейного доступа iCloud. Apple Family Sharing — это удобный способ поделиться услугами iCloud между членами семьи. К ним относятся фильмы, шоу, книги и музыка. Всего за 15 долларов в месяц (по сравнению со стандартными 10 долларами для индивидуального плана) вы можете поделиться услугами с шестью пользователями в рамках одной семейной подписки.
К ним относятся фильмы, шоу, книги и музыка. Всего за 15 долларов в месяц (по сравнению со стандартными 10 долларами для индивидуального плана) вы можете поделиться услугами с шестью пользователями в рамках одной семейной подписки.
Используя план Apple Music Family, вы можете делиться Apple Music с членами семьи, позволяя им слушать музыку на своих устройствах. Они могут выбирать, чем делиться, а чем не делиться, или решить вообще ничего не делиться.
Apple Music также является частью пакета подписки Apple One. Уровень Apple One Family предлагает до шести участников (включая основного пользователя) Apple Music, Apple TV+, Apple Arcade и 200 ГБ хранилища iCloud за 30 долларов в месяц.
Требования для семейного доступа к Apple Music
Существуют некоторые основные требования для запуска Apple Music Family Sharing на ваших устройствах. Вам понадобится Apple ID (довольно очевидно) вместе с устройством iOS под управлением iOS 8 или более поздней версии или Mac под управлением OS X Yosemite или более поздней версии.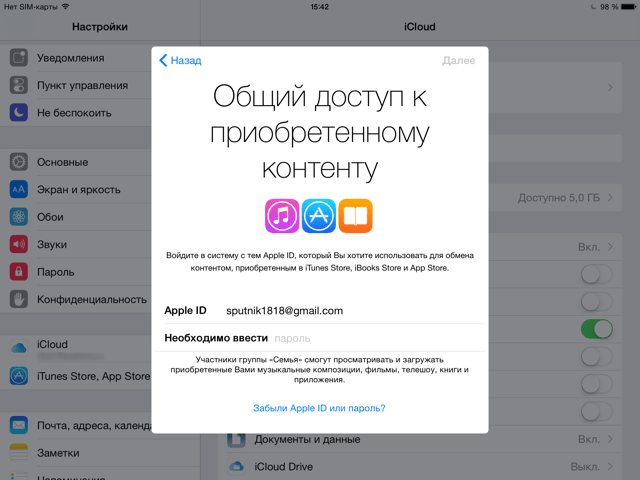
Прежде чем подписаться на план Apple Music Family, вам необходимо включить функцию «Семейный доступ» для вашей учетной записи iCloud (инструкции ниже). После этого вам также понадобится семейная подписка Apple Music, на которую вы можете подписаться в приложении Apple Music. Если вы впервые регистрируетесь в Apple Music, выберите семейный план вместо индивидуального.
Если у вас уже есть индивидуальный план и вы хотите переключиться на подписку на семейный план, вы можете сделать это в своих подписках iCloud (на iPhone нужно перейти в «Настройки» > «iCloud» > «Apple Music»). Подробные инструкции доступны на веб-сайте Apple для различных устройств.
Как настроить семейный доступ
Как упоминалось выше, семейный план Apple Music работает в инфраструктуре Apple Family Sharing, а не работает независимо. Ниже мы расскажем, как настроить семейную подписку с нуля. Если у вас уже настроен Семейный доступ, перейдите к следующему разделу, чтобы узнать, как добавить новых участников.
Вы можете подписаться на план Apple Music Family с iPhone, iPad, iPod touch, Mac, ПК или устройства Android. Для простоты инструкций мы включили инструкции только для iPhone/iPad и Mac ниже, но вы также можете сделать то же самое на своем конкретном устройстве.
Настройка семейного доступа на iPhone/iPad
Чтобы настроить функцию «Семейный доступ» на iPhone или iPad, выполните следующие действия:
- Откройте приложение «Настройки» и нажмите на свое имя (настройки iCloud) вверху.
- Нажмите «Семейный доступ», а затем «Начать».
- Следуйте инструкциям, чтобы настроить Планирование семьи в своей учетной записи.
- После настройки вы сможете пригласить членов семьи присоединиться к вам в семейном доступе.
Настройка семейного доступа на Mac
Настройка Family Sharing очень похожа на Mac. Откройте «Системные настройки» на вашем Mac и выберите «Семейный доступ». Нажмите «Начать», чтобы настроить его, после чего вы можете добавить членов семьи в группу.
Поделитесь Apple Music со своей семьей
Если вы уже настроили функцию «Семейный доступ» или только что выполнили описанные выше шаги, следующим шагом будет добавление членов семьи, чтобы они могли использовать Apple Music вместе с вами.
В настройках семейного доступа нажмите «Добавить члена семьи» и введите его имя или адрес электронной почты. Затем просто следуйте инструкциям на экране.
Как использовать семейную подписку Apple Music
После настройки семейного доступа вы можете начать потоковую передачу музыки из Apple Music, подписавшись на семейный план в приложении «Музыка».
Это позволит вам приступить к настройке библиотеки и плейлистов. Каждый член семьи должен получить свою музыкальную библиотеку iCloud с отдельным содержимым, и каждый может поделиться плейлистами.
Делиться музыкой Apple с семьей еще никогда не было так просто
Использование Apple Music в семейном плане может быть очень полезным и экономичным и позволит вам и членам вашей семьи прослушивать любимые мелодии из Apple Music.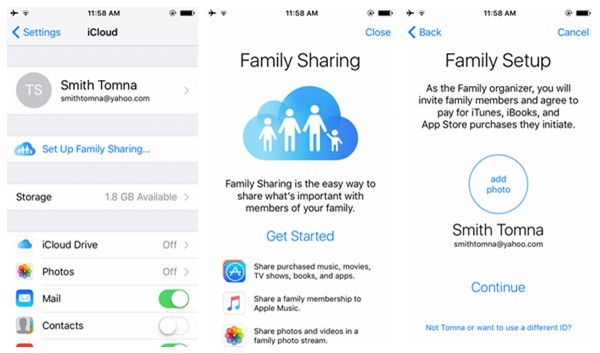 После того, как все настроено, все, что им нужно сделать, это войти в систему с теми же учетными данными, которые они используют для семейного доступа, и они будут готовы начать слушать.
После того, как все настроено, все, что им нужно сделать, это войти в систему с теми же учетными данными, которые они используют для семейного доступа, и они будут готовы начать слушать.
Тем не менее, время от времени все идет не так гладко, как планировалось. Обычно простой выход из системы и вход в систему или перезагрузка устройства должны решить проблему.
Предыдущая статьяPokemon Go случайно просочился в новый Scarlet & Violet ‘Mon
Следующая статья5 бесплатных онлайн-редакторов PDF, которые обеспечивают безопасность и конфиденциальность ваших файлов
Герман Наумов
Герман родился с клавиатурой в руках и сразу же начал писать о технологиях. Он получил степень бакалавра (с отличием) в области бизнеса и сейчас является штатным писателем-фрилансером, которому нравится делать технологии простыми для всех. Он проверяет технологические продукты и приложения на предмет содержания, удобства использования и доступности.
ТОП БРАУЗЕРНЫХ ИГР
Загрузить больше
ТОП КЛИЕНТСКИХ ИГР
Загрузить больше
Как настроить семейный доступ на iPhone
Семейный обмен Apple — это лучший способ, с помощью которого ваша семья может делиться фотоальбомами, Apple Music и покупками iTunes. С появлением Apple семейный обмен айфоном, многие люди пользуются услугами Apple. Но как настроить семейный доступ к iPhone?
С появлением Apple семейный обмен айфоном, многие люди пользуются услугами Apple. Но как настроить семейный доступ к iPhone?
Несколько лет назад у Apple появилась идея помочь своим пользователям делиться услугами Apple в рамках одной подписки. Эта идея называется семейным доступом Apple и работает на устройствах iOS, включая Mac. В настоящее время совместное использование iPhone в семье Apple позволяет шести членам семьи совместно использовать одну подписку Apple, покупки и хранилище.
Один участник создает семейную группу и добавляет пять других участников. Банковская карта привязана к семейному плану, и все покупки и подписки будут списываться с карты. Помните, что вы делитесь только функциями, но не учетными записями Apple.
Эта статья расскажет вам, как настроить семейный доступ на iPhone, а также все другие факты о плане семейного доступа Apple. Кроме того, получите полезную информацию о том, как решить, что семейный доступ к Apple Music не работает. Кроме того, узнайте, как делиться песнями Apple Music без плана семейного доступа.
Кроме того, узнайте, как делиться песнями Apple Music без плана семейного доступа.
Содержание Руководство
Часть 1. Как настроить общий доступ к семье на моем iPhone или iPad?Часть 2. Как исправить неработающий семейный план Apple MusicЧасть 3. Бонус: поделитесь Apple Music без семейного доступаЗаключение
Часть 1. Как настроить общий доступ к семье на моем iPhone или iPad?
Семейный доступ Apple — это то, как шесть членов семьи могут совместно использовать такие службы Apple, как Apple Music, Apple Card, Apple TV и Apple News, используя один логин Apple ID. Это прекрасный сервис, который Apple когда-либо выпускала. Вы также можете получить возможность поделиться покупками в хранилище iCloud, iTunes и App Store. Это отличный способ найти недостающие устройства в семейной группе.
В настоящее время также возможен семейный обмен iPhone от Apple. Один человек создает семейную группу, а затем приглашает остальных пяти участников присоединиться к группе. Организатор семейного доступа — это тот, кто создает группу семейного доступа, и именно он управляет функциями, которыми вы можете поделиться в семейной группе. Основные опции, которые появятся: Apple Music, покупки в iTunes и покупки в App Store.
Организатор семейного доступа — это тот, кто создает группу семейного доступа, и именно он управляет функциями, которыми вы можете поделиться в семейной группе. Основные опции, которые появятся: Apple Music, покупки в iTunes и покупки в App Store.
Все участники группы могут получать доступ и воспроизводить все файлы, приобретенные организатором семейного доступа в iTunes. Сюда входят фильмы, телешоу и музыка из медиатеки iTunes. Член семьи может получить доступ ко всем платным приложениям, приобретенным другими членами семьи, или выбрать покупку ваших непосредственно на вашем iPhone.
Однако Apple Music отличается от iTunes семейным доступом. С Apple Music у каждого члена семьи есть отдельные учетные записи Apple Music, но общая подписка. Каждый член семьи получает свою музыкальную библиотеку, включая рекомендации.
Организатор семейного доступа может приобрести тарифный план хранилища iCloud и поделиться им со всеми членами семьи. Вы можете выбрать план на 200 ГБ или 2 ТБ.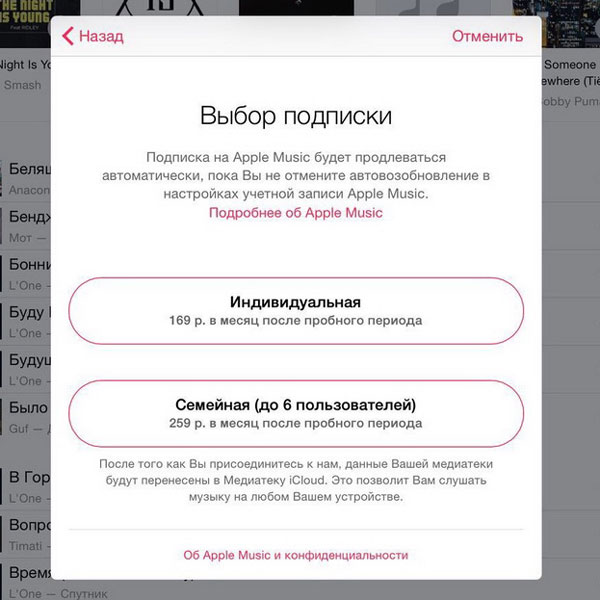 Тем не менее, члены семьи могут только видеть друг друга, используя место для хранения, но не могут получить доступ к файлам. Семейный доступ позволяет вам просматривать местоположение друг друга и местоположение устройства.
Тем не менее, члены семьи могут только видеть друг друга, используя место для хранения, но не могут получить доступ к файлам. Семейный доступ позволяет вам просматривать местоположение друг друга и местоположение устройства.
Семейный доступ к iPhone — лучшая идея для родителей, потому что это лучший способ контролировать время, проводимое детьми за экраном. Как организатор семьи, вы можете узнать, кто использует больше всего экранного времени в группе, с помощью семейного обмена. Семейный доступ — самый дешевый способ подписки на сервисы Apple, поскольку одна подписка может обслуживать шесть человек.
Семейный обмен iPhone не является прямой вещью; для этого требуется, чтобы организатор семьи создал группу и пригласил членов семьи присоединиться к группе. Ниже описана процедура, которую можно использовать для настройки семейного доступа к iPhone или iPad.
Шаг 1. Нажмите «Настройки» на вашем смартфоне iPhone. Когда приложение открыто, нажмите на изображение своего профиля в правом верхнем углу.
Шаг 2. Нажмите «Настроить семейный доступ» и выберите «Начать». Откроется окно с функциями семейного доступа.
Шаг 3. Выберите функции, которые вы хотите отобразить в семейной группе, и нажмите «Продолжить» в списке.
Шаг №4. Теперь выберите способ оплаты, который, скорее всего, является картой. Все покупки, совершенные в семейном доступе, будут оплачиваться выбранной вами картой. И нажмите на кнопку «Продолжить».
Шаг № 5. Откроется следующий шаг, где вы должны пригласить членов семьи в группу. Затем адреса электронной почты всех членов семьи, которых вы хотите пригласить, и нажмите «Готово». И все члены семьи получат приглашения в семейную группу iPhone.
Часть 2. Как исправить неработающий семейный план Apple Music
Семья Apple, совместно использующая iPhone, — лучшая идея, но иногда вы можете обнаружить, что план не работает. Но не беспокойтесь, когда это произойдет, потому что есть несколько идей по устранению неполадок, которые вы можете использовать для этой проблемы. Но сначала организатор семьи должен проверить, правильно ли была выполнена настройка и все ли приняли приглашение.
Но сначала организатор семьи должен проверить, правильно ли была выполнена настройка и все ли приняли приглашение.
№1. Убедитесь, что Apple ID совпадает с планом семейного доступа.
У каждого участника есть отдельная учетная запись Apple Music в плане семейного доступа. Но вы должны войти в учетную запись Apple Music, используя Apple ID, к которому вы присоединились к семейному доступу. Поэтому проверьте и убедитесь, что Apple ID совпадает. Чтобы проверить, просто откройте «Настройки» на своем iPhone, нажмите «Имя учетной записи» и откройте интерфейс Apple ID, где вы проверите информацию.
№ 2. Включена ли Apple Music как общая функция?
Организатор семьи — это тот, кто определяет функции в общем списке; следовательно, вы должны убедиться, что Apple Music входит в число общих функций семейного плана. Однако Apple Music может быть среди общих функций, но она не включена. Итак, откройте «Настройки» на своем iPhone, затем нажмите «Семейный доступ» и перейдите к «Общие функции», где вы включите значок Apple Music.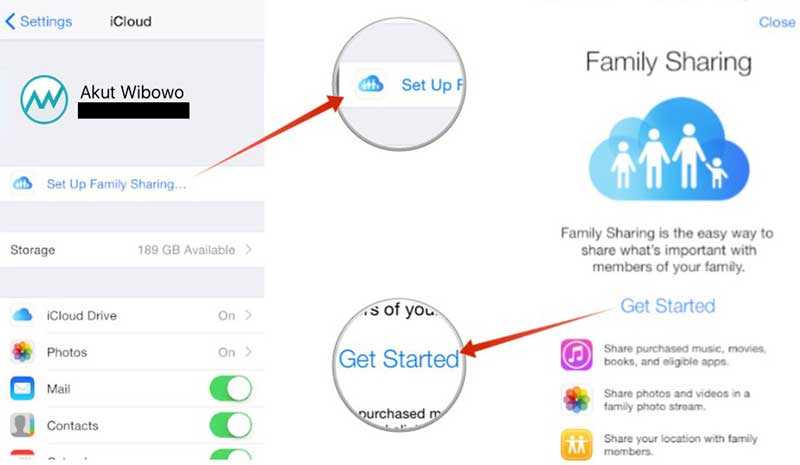
№3. Выйдите, затем снова войдите
Это не верный способ решения проблемы, но многие пользователи Apple Music говорят, что он работает. Просто выйдите из учетной записи Apple Music, а затем войдите снова. Не забудьте использовать Apple ID для плана семейного доступа.
На iPhone запустите приложение «Настройки» и нажмите на изображение своего профиля, затем прокрутите вниз, где вы нажмете «Выйти» и сразу же снова войдите в систему. Затем подтвердите, может ли член семьи получить доступ к Apple Music с планом семейного доступа.
№ 4. Повторно пригласить членов семьи
Некоторые члены семьи могут не получить доступ к Apple Music с семейным планом, потому что при добавлении их в группу произошла ошибка. Таким образом, вероятное решение состоит в том, чтобы удалить членов группы и добавить их обратно.
Шаг 1. Откройте «Настройки», затем нажмите на свое имя или профиль и выберите «Семейный доступ».
Шаг 2. Определите членов семьи, у которых возникла проблема, и нажмите кнопку «Удалить».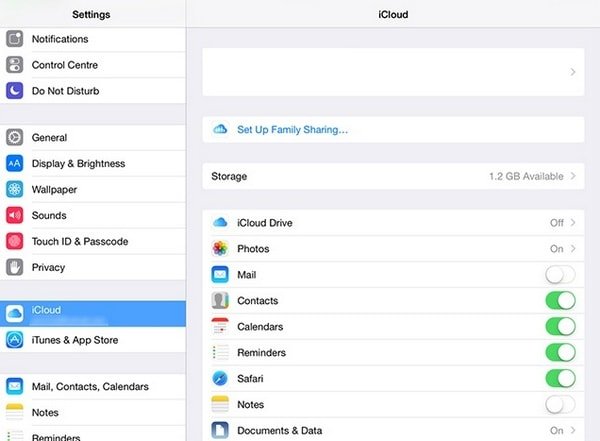
Шаг 3. Чтобы добавить их обратно, повторите первый шаг выше и выберите «Добавить члена семьи», а затем повторно пригласите их в группу.
Часть 3. Бонус: поделитесь Apple Music без семейного доступа
Семейный доступ к iPhone — это дешевый способ получить доступ к учетной записи Apple Music и поделиться песнями Apple Music. Но недостатком является то, что вы не получите доступ к своей музыке, если подписка не будет продлена. Да, Apple Music позволяет загружать песни, но вы не можете сохранять их во внутренней памяти из-за защиты DRM. И вы не можете воспроизводить Apple Music на устройствах, которые не поддерживают приложение Apple Music.
В этом случае вам необходимо использовать AMusicSoft Конвертер Apple Music, стороннее приложение, которое упрощает обмен песнями Apple Music. Это устраняет защиту DRM а затем конвертирует загруженные песни, плейлисты и альбомы Apple Music на ваш жесткий диск. Теперь вы можете делиться файлами Apple Music, как локальными файлами на жестком диске.
Бесплатная загрузка
Бесплатная загрузка
Наслаждайтесь высокой скоростью 16X и высококачественными выходными файлами, которые вы можете слушать в автономном режиме на любом устройстве. Вы можете выбрать формат вывода, который вам нравится, включая WAV, FLAC, MP3 и т. Д. Вот процедура обмена Apple Music без семейного доступа.
Шаг 1. Загрузите приложение на свой компьютер, запустите его и импортируйте загруженные файлы Apple Music в основной интерфейс.
Шаг 2. Выберите песни или плейлисты в главном интерфейсе и выберите формат вывода с помощью значка «Вывод». Хотя это необязательно, вы можете выбрать выходную папку.
Шаг 3. Подтвердите все и нажмите на кнопку «Конвертировать».
Заключение
Хорошо, что теперь у нас есть Apple семейный обмен айфоном потому что вы можете получить доступ к службам Apple с вашего портативного iPhone. Вы можете делиться покупками в iTunes, App Store, хранилищем iCloud, временем использования экрана, местоположением и другими подписками Apple.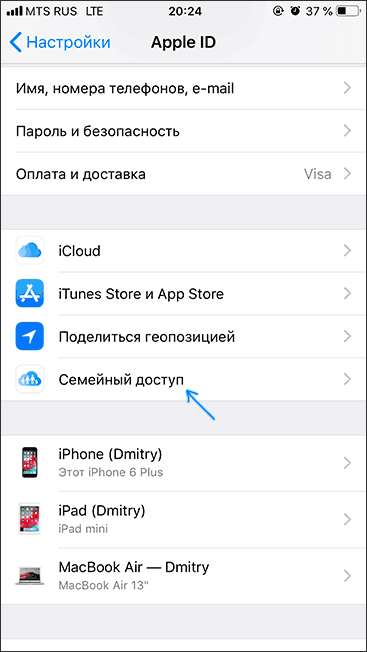 План семейного доступа — отличная система, которая редко перестает работать. Если это остановится, попробуйте любое из вышеуказанных решений.
План семейного доступа — отличная система, которая редко перестает работать. Если это остановится, попробуйте любое из вышеуказанных решений.
Если вам нужна полная свобода обмена файлами Apple Music, используйте AMusicSoft Конвертер Apple Music. Это программное обеспечение гарантирует, что песни Apple Music не будут защищены от DRM; следовательно, вы можете поделиться ими, используя любую технику.
Полное руководство по Apple Family Sharing — Setapp
Family Sharing — отличная функция, которая уже включена во все ваши устройства Apple. Это может сэкономить вам кучу денег, помочь вам контролировать контент, который загружают ваши дети, и все же иногда кажется сильно недооцененным. Название говорит само за себя: Apple Family Sharing означает, что любые покупки в App Store или подписки Apple, за которые уже заплатил один член семьи, могут получить доступ к другим без повторной оплаты.
Трудно представить, за сколько вещей вам не пришлось бы платить, если бы вы захотели поделиться ими с другими. С помощью функции «Семейный доступ» Apple позволяет вам выбирать, чем вы хотите поделиться, из следующих:
С помощью функции «Семейный доступ» Apple позволяет вам выбирать, чем вы хотите поделиться, из следующих:
Музыка, фильмы, книги, телешоу, а также другой контент и приложения, приобретенные через iTunes и App Store
Подписка на Apple Music
Хранилище iCloud
Screen Time немедленные отчеты о том, сколько время, которое вы и ваши дети тратите на устройства (доступно, начиная с iOS 12)
Служба подписки Apple News+, объединяющая более 300 популярных журналов, газет и цифровых изданий
Обмен данными о местоположении для отслеживания всех устройств в вашей семье
Кроме того, Apple постоянно работает над добавлением новых подписных сервисов, таких как недавно запущенные Apple News+ и Apple TV+, а также долгожданная Apple Arcade. Поэтому можно с уверенностью предположить, что ценность семейного доступа со временем будет только расти.
Как настроить Семейный доступ
Настройка Семейного доступа занимает всего несколько минут, если:
У всех участников группы есть устройства iOS под управлением iOS 8 (или более поздней версии) или Mac с macOS Yosemite (или более поздней версии)
У всех участников группы есть Apple ID и вход в iCloud (родители могут создавать Apple ID для детей до 13 лет)
Один член группы назначается Организатором, и все в группе соглашаются с тем, что все покупки, сделанные ее участниками, будут оплачиваться на его или ее счет без каких-либо исключений
Чтобы начать группу как Органайзер, нужно:
Нажмите «Семейный доступ» в «Системных настройках»
Подтвердите Apple ID и включите «Семейный доступ» членов, которых вы приглашаете, и что у вас есть действующая кредитная карта)
Теперь пришло время разослать приглашения другим членам семьи присоединиться. Вы можете попросить любого, у кого есть Apple ID, а также добавить свои учетные записи (если у вас разные Apple ID в iTunes Store и App Store) — чтобы всеми вашими покупками можно было поделиться с группой. Чтобы разослать приглашения:
Вы можете попросить любого, у кого есть Apple ID, а также добавить свои учетные записи (если у вас разные Apple ID в iTunes Store и App Store) — чтобы всеми вашими покупками можно было поделиться с группой. Чтобы разослать приглашения:
Выберите вкладку «Семья» на панели «Семейный доступ»
Нажмите «Добавить члена семьи»
Заполните необходимую информацию с помощью Apple ID
Как работает функция «Семейный доступ» чтобы пойти, и все присоединились к тому, что произойдет, так это то, что всякий раз, когда вы загружаете приложение, которое уже было куплено кем-то из вашей группы семейного доступа, вы будете уведомлены о том, что плата не взимается. Или вы можете просто просмотреть историю покупок членов вашей семьи, чтобы увидеть, что доступно и может вас заинтересовать.
Некоторые другие правила, которые полезно знать о семейном доступе:
Группа может состоять из шести участников, и вы можете присоединиться только к одной семье одновременно
Вы можете переключиться в другую семейную группу только один раз за календарный год
При выходе из группы — все приложения, купленные вами (даже если они были оплачены Организатором группы), остаются с вами, а все, что куплено другими участниками, останется установленным, но неактивным, пока вы не оплатите его
Если вы хотите покинуть группу Apple Family Sharing, перейдите в «Системные настройки» в меню Apple, нажмите «Семейный доступ», щелкните свое имя и выберите «Удалить».
 Это так просто! Как отключить семейный доступ, если вы являетесь Организатором группы, точно так же — с той лишь разницей, что он удаляет всех членов семьи из семейной группы сразу.
Это так просто! Как отключить семейный доступ, если вы являетесь Организатором группы, точно так же — с той лишь разницей, что он удаляет всех членов семьи из семейной группы сразу.После того, как вы присоединитесь к группе семейного доступа, вы можете включить или отключить большинство общих категорий, за исключением хранилища iCloud «Семейный доступ» и Apple Music — этими категориями можно управлять только из учетной записи Организатора
Как использовать Семейный доступ iCloud
Семейный доступ iCloud действительно позволяет использовать единый план хранения для всех членов семьи, но есть несколько вещей, которые необходимо знать:
Семейный доступ iCloud — это применимо только к тарифным планам на 200 ГБ и 2 ТБ
Легко отслеживать, сколько места для хранения использует каждый
Другие члены семьи не имеют доступа к вашему контенту, если вы не решите поделиться им
Взрослые члены семьи могут выбрать собственный план хранения, оставаясь при этом частью семьи
<
Как поделиться Apple Music единая подписка — при сохранении собственной личной учетной записи с личной музыкальной библиотекой — семейному Организатору необходимо:
Либо оформить семейную подписку Apple Music, если вы новичок в Apple Music, либо
Просто смените индивидуальную подписку на семейную — тогда все в группе тоже автоматически получат доступ к Apple Music
Чтобы сменить индивидуальную подписку на семейную подписку Apple Music:
Перейдите в Семейный доступ в Системных настройках
Перейдите к Apple Music
Измените свою подписку на Семейную
введите после того, как они примут приглашение присоединиться к группе семейного доступа.

Как настроить родительский контроль для семейного доступа
Семейный доступ помогает защитить ваших детей от контента, который вы не одобряете. Просто включите функцию «Попросить купить» в настройках семейного доступа, и все покупки, а также бесплатные загрузки, инициированные вашими детьми, приведут к оповещению, отправленному организатору группы. Затем вы можете просмотреть загрузку и либо одобрить, либо отклонить ее.
Что хорошего и чего нет в Семейном доступе
Только представьте, сколько желанного контента мы сегодня покупаем онлайн! Все фильмы, сериалы, книги и музыка из iTunes, все умные и забавные приложения из App Store — все это быстро становится довольно дорогим. Но если вы можете разделить его еще с пятью членами семьи, расходы могут показаться гораздо более разумными. Вместо неудобства передачи вашего Apple ID Family Sharing позволяет безопасно и удобно получать доступ к историям покупок других в App Store и iTunes.
Каким бы супер крутым ни был Семейный доступ с отслеживанием действий детей в Интернете, не такой уж и крутой аспект возникает, когда речь идет о взрослых в группе — потому что у них нет возможности купить что-либо самостоятельно, не взимая плату с организатора группы.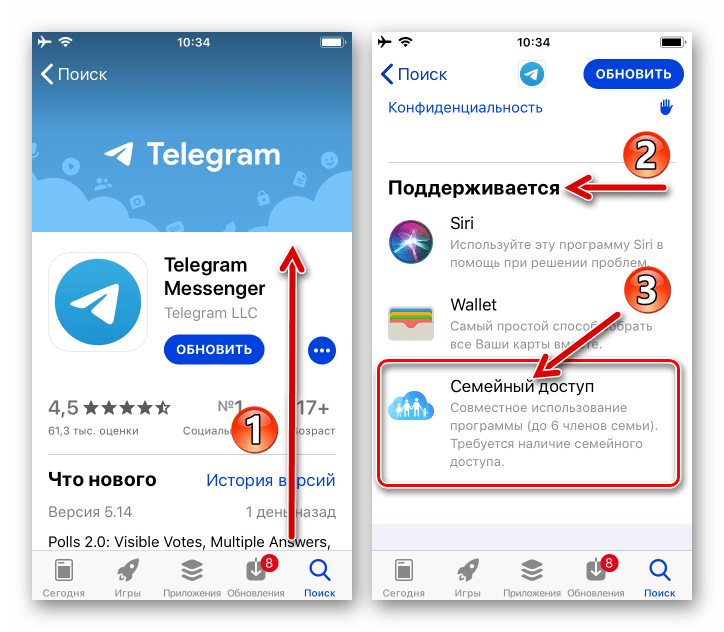 для покупки. Чтобы решить эту проблему, некоторые семейные группы решили не включать совместное использование покупок и делиться только подписками, такими как Apple Music, Apple News +, Apple Arcade, и каждый платит за свои покупки.
для покупки. Чтобы решить эту проблему, некоторые семейные группы решили не включать совместное использование покупок и делиться только подписками, такими как Apple Music, Apple News +, Apple Arcade, и каждый платит за свои покупки.
Так же, как вы пользуетесь Семейным доступом для служб Apple, вы можете подписаться на коллекцию тщательно отобранных мощных приложений для Mac. Семейный план Setapp позволяет вам искать на платформе более 150 приложений, даже не зная их по имени: просто введите то, что вам нужно сделать, и Setapp предложит приложения, соответствующие задаче. Разве ты не хочешь поделиться этим со своей семьей?
Просто чтобы дать вам представление о том, чего ожидать от Setapp, вот несколько популярных приложений из коллекции.
CleanMyMac X — мощное приложение, которое эффективно очищает ваш Mac, а также защищает его от тысяч угроз вредоносного ПО и предотвращает замедление его скорости и вашей работы. Эта утилита очень проста в использовании, и вам понравится, что она сделает за вас всю утомительную работу.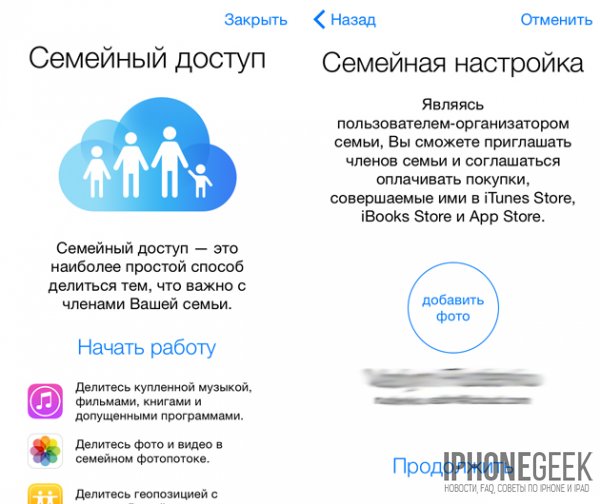 Ожидайте:
Ожидайте:
Сортировка старых неиспользуемых файлов и случайных кэшей приложений
Удаление истории, файлов cookie и кэшей из всех браузеров на вашем Mac
Удалите старые почтовые вложения, которые вы даже не открывали, но ваш почтовый клиент все равно загружал их.
Удаляйте ненужные приложения, не оставляя оставшихся файлов и папок на вашем диске. Этот многофункциональный проигрыватель может воспроизводить и загружать любые онлайн-видео или аудиофайлы независимо от их формата. Зачем искать что-то еще, если с Elmedia вы получаете:
Воспроизведение HD-фильмов в превосходном качестве благодаря аппаратному ускорению декодирования, снижающему нагрузку на процессор вашего Mac
Открывайте онлайн-видео прямо в приложении, чтобы смотреть их без рекламы
Потоковая передача по беспроводной сети с Mac на Smart TV
Извлечение аудиофайлов из видео — вам с Улиссом просто необходимо узнать друг друга.
 Ulysses — это элегантное приложение для письма, которое упрощает каждый шаг процесса написания, будь то короткий пост в блоге или книга, с невероятной функциональностью и лучшим минималистичным пользовательским интерфейсом. Выберите Улисса для:
Ulysses — это элегантное приложение для письма, которое упрощает каждый шаг процесса написания, будь то короткий пост в блоге или книга, с невероятной функциональностью и лучшим минималистичным пользовательским интерфейсом. Выберите Улисса для:Письмо без отвлекающих факторов: ваш интерфейс буквально напоминает чистый лист бумаги со всеми функциями, пока они не понадобятся. . ваши тексты в виде электронных книг, PDF-файлов, HTML-файлов или публикуйте, не выходя из приложения, в WordPress и Medium
В Setapp также есть кое-что особенное для вашего внутреннего любителя контроля — самый полный на сегодняшний день сборщик системных данных, iStat Menus. Приложение предоставляет вам в режиме реального времени важную информацию о ключевых показателях производительности и самочувствия вашего Mac:
Загрузка памяти, включая список приложений, использующих больше всего памяти в данный момент
Использование диска и активность
Сеть
Срок службы батареи
Мониторинг датчиков температуры и вентиляторов
Другая подробная ежедневная информация, включая мировые часы с датой и временем, фазы луны, температурный календарь, скорость ветра и т.
 д.
д.
Другими словами, мир полный замечательных вещей, которыми вы определенно хотели бы поделиться. Так что настройте Apple Family Sharing, выберите тарифный план Setapp Family и делитесь крутыми приложениями и контентом с теми, кто разделяет с вами свою жизнь.
Лучше всего то, что упомянутые выше меню CleanMyMac X, Elmedia Player, Ulysses, iStat можно бесплатно проверить в рамках семидневной пробной версии с помощью Setapp. Вы знаете, просто чтобы посмотреть, стоит ли ими и еще 200 приложениями делиться с остальными (они есть).
Как настроить семейный доступ на iPhone и Mac в 2023 году
Оглавление
Показывать
Семейный доступ был представлен в iOS 8 и macOS Yosemite, и на сегодняшний день он очень полезен для семей, владеющих продуктами Apple. Это довольно удобная функция, которая позволяет вам получать доступ и делиться купленными приложениями, музыкой и многим другим с членами семьи. для покупки отдельных приложений, Apple Music, книг и других вещей, которые вы могли бы использовать бесплатно, если вы являетесь участником группы Family Sharing.

Поскольку Apple включила функцию семейного доступа в свои продукты, большинство разработчиков приложений предлагают поддержку семейного доступа для покупок в приложении.
В группу семейного доступа можно добавить до шести членов семьи. Кроме того, всякий раз, когда один из членов вашей семьи должен купить приложение, книгу или что-то еще, он должен будет запросить ваше (организатора) разрешение, и если вы разрешите, то продолжить можно будет только купленное.
Вопросы, которые следует учитывать перед началом работы с этим учебным пособием,
- Если вы являетесь членом группы семейного доступа, вы не можете присоединиться к какой-либо другой группе семейного доступа, если не решите покинуть текущую группу семейного доступа.
Настройка Семейного доступа на iPhone
- Только один раз в год вы можете изменить группу Семейного доступа.
- Обязательно добавить способ оплаты, если вы являетесь организатором группы Family Sharing.
- Дети младше 13 лет не могут быть удалены из группы Семейного доступа после добавления, однако вы можете переместить их в новую группу Семейного доступа.

- Настройки приложение > нажмите на свое имя > Семейный доступ .
- В разделе Общие функции нажмите Обмен покупками > Настроить общий доступ к покупкам .
- Подтвердите свою учетную запись > Проверьте Способ оплаты > Продолжить .
- Отправьте сообщение членам семейного доступа , чтобы сообщить им, что вы делитесь с ними покупками в App Store.
- Щелкните Логотип Apple > Системные настройки .
- Перейти к Семейный доступ .
- Выберите Обмен покупками .
- Установите флажок Поделиться моими покупками .
- Настройки приложение > Нажмите на свое имя.
- Семейный доступ > Хранилище iCloud .
- Логотип Apple > Системные настройки .
- Перейти к Семейный доступ .
- Выберите Хранилище iCloud .
- Настройки приложение > Перейдите к своему имени.
- Семейный доступ > Экранное время .
- Выбрать ребенка для настройки экранного времени.
- Включение экранного времени.
- Установка лимитов приложений в зависимости от категорий приложений.

- Настройка расписания простоя , в котором в заданное время могут использоваться только разрешенные приложения.
- Вы также можете управлять настройками Контент и конфиденциальность непосредственно из настроек экранного времени.
- Откройте Apple
- Выберите Системные настройки > Семейный доступ .
- Щелкните Экранное время .
- Установите флажок рядом с человеком, чтобы включить Экранное время .
- Перейдите в приложение «Настройки» > Нажмите на свое имя.
- Открыть Семейный доступ .
- Выберите Apple Music > Начать.
- Перейти к Apple Music .
- Вам нужно будет приобрести план Apple Music Family Sharing Plan, который будет стоить вам 14,99 долларов США в месяц . До 90 317 6 членов семьи (90 318) могут использовать одну и ту же Apple Music.
- Открыть Системные настройки .
- Нажмите Семейный доступ > Apple Music .
- Настройки 9Приложение 0318> Нажмите на свое имя> Семейный доступ > Apple Arcade .

Как настроить семейный доступ на iOS/PadOS и macOS
Мы написали эту статью, чтобы помочь вам настроить семейный доступ на iOS/iPadOS и macOS. Так что не беспокойтесь. Даже если вы новичок в продуктах Apple, вам будет намного проще настроить семейный доступ.
Для iPhone/iPad,
Шаг 1: Запустите приложение «Настройки».
Шаг № 2: Нажмите на свое имя .
Шаг № 3: Перейдите к «Семейный доступ».
Шаг № 4: Нажмите « Начать », или, если вы хотите узнать больше о семейном доступе, выберите вариант ниже.
Шаг № 5. Выберите любую из упомянутых функций, которыми вы хотели бы поделиться со своей семьей.
Шаг № 6: Далее вам будет предложено «Подтвердить учетную запись», чтобы использовать текущий Apple ID, нажмите «Продолжить » , а для другого Apple ID нажмите «Использовать другую учетную запись» .
Шаг № 7: Поскольку вы являетесь организатором группы Family Sharing, необходимо введите способ оплаты для группы Family Sharing. Кроме того, ваш способ оплаты будет доступен членам группы Family Sharing. Нажмите «Продолжить» .Настройка семейного доступа на iPhone
Шаг № 8: Пришло время Пригласить членов семьи , вы можете добавить до пяти участников, чтобы присоединиться к группе семейного доступа. Приглашения будут отправлены через приложение «Сообщения» на вашем iPhone.
Настройка семейного доступа на iPhone
Шаг 9: После отправки приглашений нажмите «Готово» .
Пригласить члена семьи в семейный доступ и службы семейного доступа на MacBook, Mac
Для macOS Catalina и более поздних версий macOS,
Шаг № 1: Нажмите на логотип «Apple» .
Шаг № 2: Перейдите к «Системные настройки» (Системные настройки в MacOS Ventura или более поздней версии).
Шаг №3: Выберите «Семейный доступ» .
Шаг № 4: Прочтите инструкции на экране и завершите настройку.Чтобы пригласить людей в семейный доступ на macOS Catalina или более поздней версии macOS
Шаг № 1: Нажмите Логотип Apple в верхнем меню mac и нажмите «Системные настройки»18 .903 .903
Шаг № 2: Нажмите «Семейный доступ» .Семейный доступ в системных настройках в MacOS
Шаг № 3: Выберите вкладку «Семейный доступ» или «Семейный доступ» .
Шаг № 4: Нажмите + и добавить участников.
Шаг № 5: Вы можете напрямую ввести Apple ID члена семьи, которого вы хотите добавить, или отправить ему приглашение.Служба семейного доступа и проверка планов на MacOS
Вот службы, которые мы можем использовать Семейный доступ:
Apple Music : Предоставьте Apple Music каждому члену семьи.
 До 6 членов семьи могут играть и скачивать миллионы песен. Каждый может использовать свою учетную запись и вести собственную музыкальную библиотеку.
До 6 членов семьи могут играть и скачивать миллионы песен. Каждый может использовать свою учетную запись и вести собственную музыкальную библиотеку. Apple TV : Каналы Apple TV позволяют подписаться только на нужные каналы и делиться ими с членами семьи. Никаких дополнительных приложений, учетных записей или паролей не требуется.
Apple Arcade : Игры, которые понравятся всей вашей семье. Подписавшись на Apple Arcade, все члены вашей семьи получат мгновенный доступ к разнообразной коллекции игр для iPhone, iPad, Mac и Apple TV. Среди более 100 игр без рекламы каждый найдет что-то для себя.
Хранилище iCloud : Хватит места для всей семьи. Имея 200 ГБ хранилища iCloud, вы можете поделиться им со своей семьей. Этого достаточно, чтобы безопасно хранить все фотографии, видео и документы в iCloud.
Попросить купить : Включите для участника, который будет спрашивать вас каждый раз, когда он/она покупает премиум-услугу, которой они поделились.
 Вы дадите окончательное одобрение для App Store, iTunes, Apple Books.
Вы дадите окончательное одобрение для App Store, iTunes, Apple Books. Как присоединиться к группе семейного доступа в iOS 13 и более поздних версиях и macOS Catalina или более поздних версиях macOS
После того, как организатор настроит семейный доступ и пригласит вас присоединиться к группе семейного доступа, вы можете проверить и принять приглашение присоединиться к группе семейного доступа следующим образом:
Для iOS,
Шаг № 1: Открыть приложение «Настройки» .
Шаг № 2: Нажмите на свое имя.
Шаг № 3: Нажмите «Приглашения» .
Шаг № 4: Следуйте инструкциям на экране и присоединитесь к группе семейного доступа, подтвердив данные своей учетной записи.Для macOS,
Шаг 1: Нажмите на логотип «Apple» .
Шаг №2: Откройте «Системные настройки» .
Шаг № 3: Перейдите к «Семейный доступ» .
Шаг №4: Примите приглашение и подтвердите свою учетную запись.Не удается присоединиться к группе семейного доступа на iOS и macOS?
Если вы не можете присоединиться к группе семейного доступа на iPhone iOS 13/macOS Catalina, убедитесь, что никто не присоединился к группе семейного доступа с помощью вашего Apple ID. Потому что Apple позволяет вам присоединиться только к одной группе Family Sharing за раз. Кроме того, вы можете изменить группу семейного доступа только один раз в год.
Как настроить общий доступ к покупкам в App Store на iOS и macOS?
Теперь наступает важная часть семейного обмена. Как организатор вы имеете право отклонить любой запрос на покупку приложения от члена семьи. Лучшая часть совместного использования покупок в App Store заключается в том, что вы можете легко использовать покупки в приложении на устройствах, добавленных в группу семейного обмена.
 Кроме того, он позволяет отслеживать все покупки, используя способ оплаты организатора для совершения любых покупок.
Кроме того, он позволяет отслеживать все покупки, используя способ оплаты организатора для совершения любых покупок.Для iOS,
Для macOS,
Если вы хотите отключить совместное использование покупок в группе «Семейный доступ», нажмите «Отключить» в нижней части окна.

Как настроить общий доступ к хранилищу iCloud для группы семейного доступа на iOS и macOS?
Хранилище iCloud будет работать только с группой семейного доступа, если вы увеличите его до 200 ГБ или более. Это связано с тем, что бесплатный план не поддерживает группу семейного доступа.
Для iOS,
Для macOS,
Примечание: Обратите внимание, что для совместного использования хранилища iCloud с членами семьи необходимо увеличить объем хранилища iCloud до 200 ГБ или более. В бесплатном плане вы не можете делиться хранилищем iCloud.
Как настроить экранное время для детей в группе семейного доступа iOS и macOS?
Экранное время — отличный способ следить за действиями вашего ребенка, пока вы заняты в офисе и работаете.
 После добавления вашего ребенка в группу «Семейный доступ» вы можете просматривать все действия, например время, проведенное в определенном приложении, а также вы можете контролировать своего ребенка, настроив лимит приложений на iPhone.
После добавления вашего ребенка в группу «Семейный доступ» вы можете просматривать все действия, например время, проведенное в определенном приложении, а также вы можете контролировать своего ребенка, настроив лимит приложений на iPhone.Еще одна полезная функция экранного времени заключается в том, что оно позволяет вам получить доступ ко всем функциям и индивидуальным настройкам на всех ваших устройствах, на которых выполнен вход с вашим Apple ID. Включите Доступ на всех устройствах в меню «Настройки» > «Экранное время» > «Доступ на всех устройствах» на вашем iPhone.
Для iOS,
Настройка экранного времени в группе семейного доступа
Настройка экранного времени в группе общего доступа к семье
Настройка экранного времени в группе семейного доступа
Настройка экранного времени в группе семейного доступа
Для macOS,
Как настроить Apple Music в группе семейного доступа на iOS и macOS?
Покупка подписки Apple Music по отдельности намного дороже, чем покупка подписки Music на Family Sharing. Поэтому избегайте подписки на Apple Music на отдельной учетной записи, лучше используйте Family Sharing.

Для iOS,
Настройте Apple Music в Семейном доступе
Для macOS,
Как настроить Apple Arcade в группе семейного доступа на iOS и macOS?
Apple Arcade — это что-то новое, что вы испытаете в iOS 13 и macOS Catalina. Сотни интересных игр ждут вас в Apple Arcade, вот путь.
Для iOS,
 Это так просто! Как отключить семейный доступ, если вы являетесь Организатором группы, точно так же — с той лишь разницей, что он удаляет всех членов семьи из семейной группы сразу.
Это так просто! Как отключить семейный доступ, если вы являетесь Организатором группы, точно так же — с той лишь разницей, что он удаляет всех членов семьи из семейной группы сразу.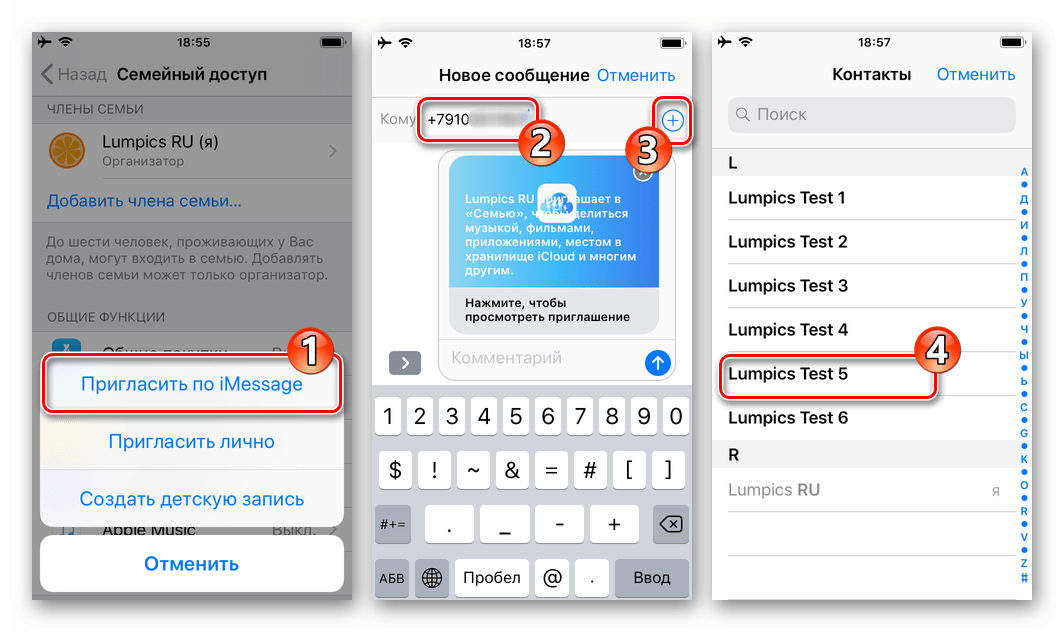
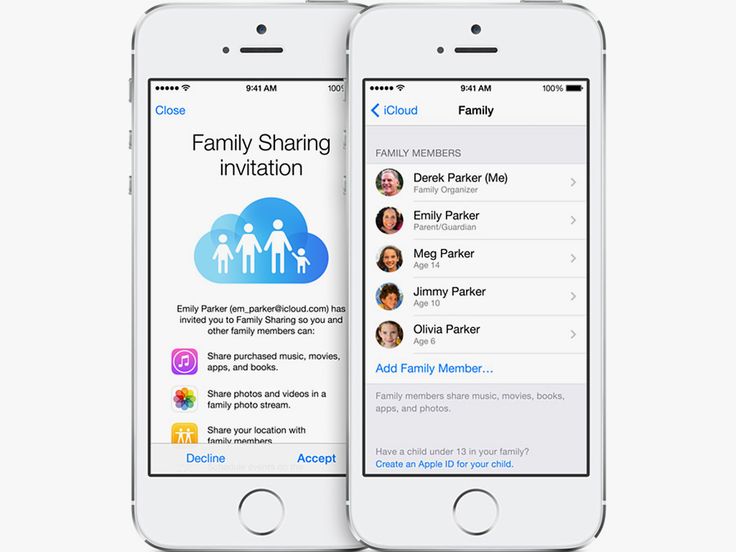 Ulysses — это элегантное приложение для письма, которое упрощает каждый шаг процесса написания, будь то короткий пост в блоге или книга, с невероятной функциональностью и лучшим минималистичным пользовательским интерфейсом. Выберите Улисса для:
Ulysses — это элегантное приложение для письма, которое упрощает каждый шаг процесса написания, будь то короткий пост в блоге или книга, с невероятной функциональностью и лучшим минималистичным пользовательским интерфейсом. Выберите Улисса для: д.
д.



 До 6 членов семьи могут играть и скачивать миллионы песен. Каждый может использовать свою учетную запись и вести собственную музыкальную библиотеку.
До 6 членов семьи могут играть и скачивать миллионы песен. Каждый может использовать свою учетную запись и вести собственную музыкальную библиотеку.  Вы дадите окончательное одобрение для App Store, iTunes, Apple Books.
Вы дадите окончательное одобрение для App Store, iTunes, Apple Books. 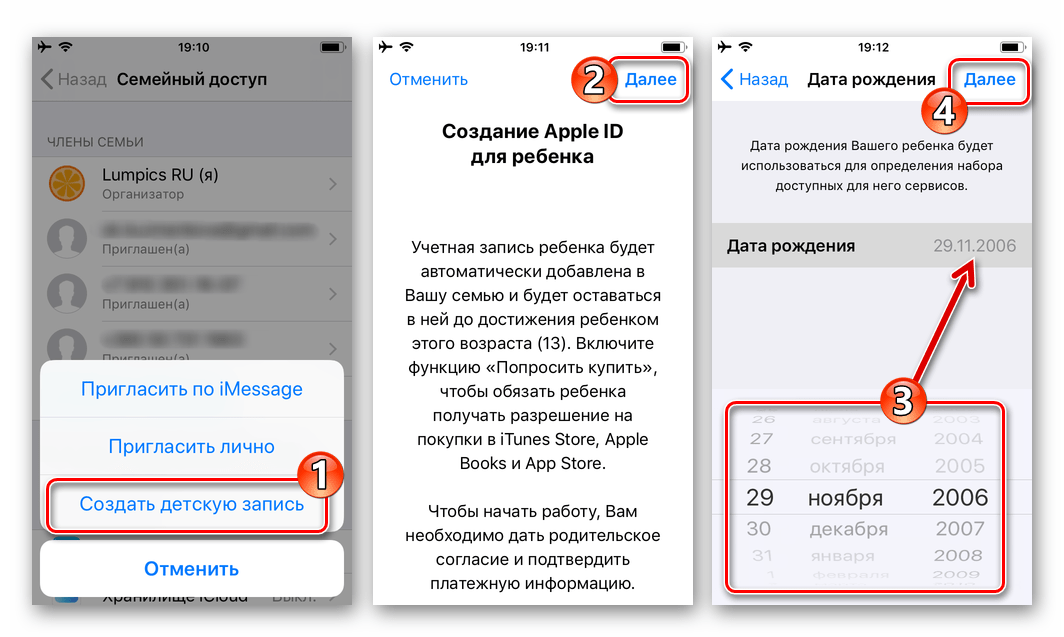
 Кроме того, он позволяет отслеживать все покупки, используя способ оплаты организатора для совершения любых покупок.
Кроме того, он позволяет отслеживать все покупки, используя способ оплаты организатора для совершения любых покупок.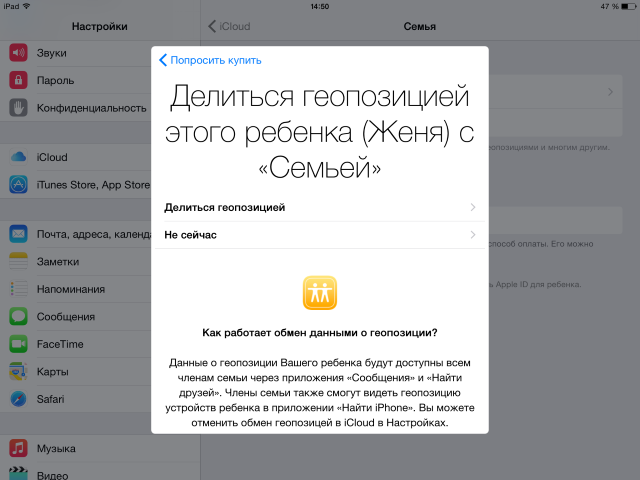
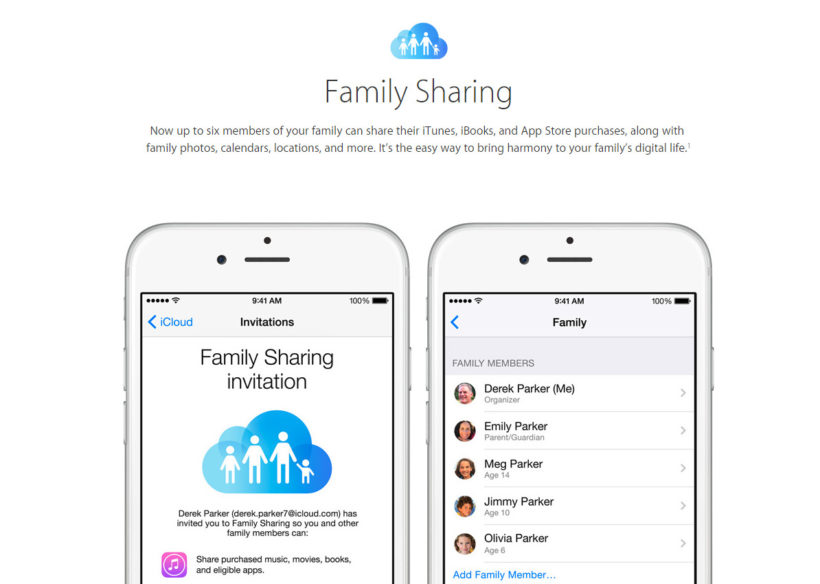 После добавления вашего ребенка в группу «Семейный доступ» вы можете просматривать все действия, например время, проведенное в определенном приложении, а также вы можете контролировать своего ребенка, настроив лимит приложений на iPhone.
После добавления вашего ребенка в группу «Семейный доступ» вы можете просматривать все действия, например время, проведенное в определенном приложении, а также вы можете контролировать своего ребенка, настроив лимит приложений на iPhone.