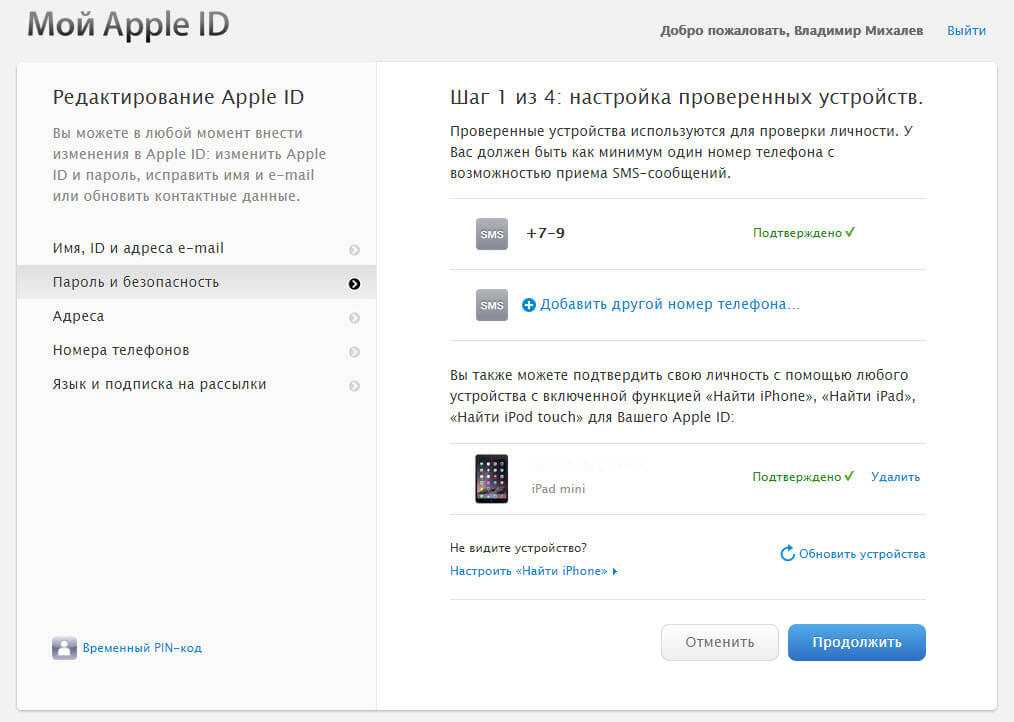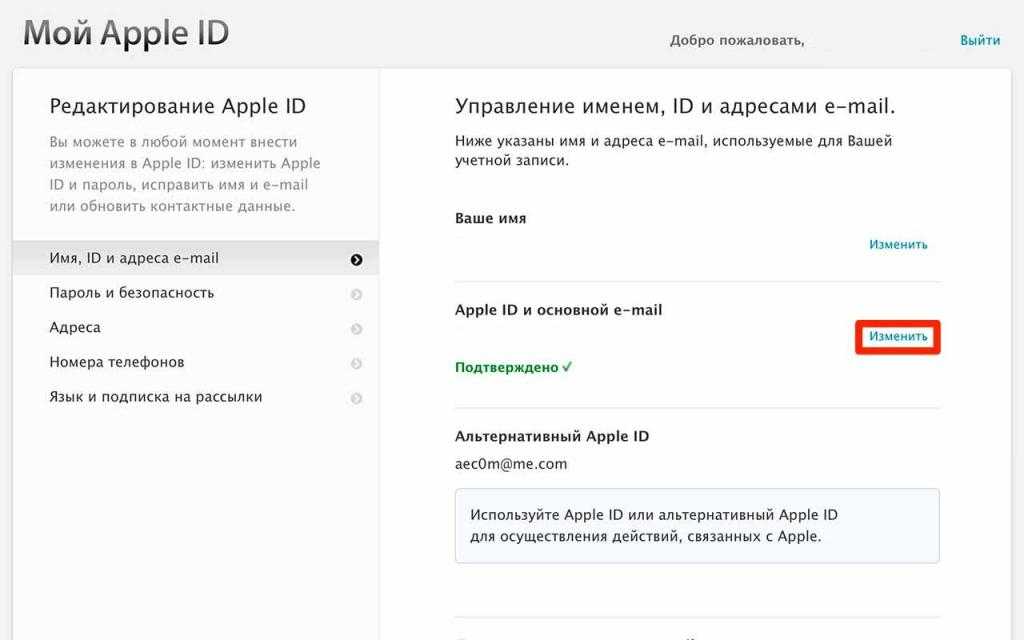Содержание
Если вы считаете, что ваш идентификатор Apple ID скомпрометирован
Если вы беспокоитесь, что кто-то мог получить несанкционированный доступ к вашему идентификатору Apple ID, эти шаги помогут вам вернуть контроль над своей учетной записью.
- Компания Apple уведомила вас (в виде уведомления или электронного письма) об активности учетной записи, которую вы не узнаете (например, если ваш идентификатор Apple ID использовался для входа на устройство, которое вы не узнаете, или ваш пароль был изменен, но вы его не меняли).
- Вы замечаете необычные действия, такие как сообщения, которые вы не отправляли, удаленные элементы, которые вы не удаляли, или покупки, которые вы не узнаете.
- Ваш пароль больше не работает, вы не узнаете некоторые или все данные своей учетной записи, или ваше устройство было заблокировано или переведено в режим пропажи кем-то, кроме вас.
Узнайте, как распознавать фишинговое мошенничество и избегать его
Узнайте, что делать, если вы видите незнакомый платеж в iTunes Store или App Store
Восстановите контроль над своим идентификатором Apple ID
- Изменение пароля идентификатора Apple ID
- Если пароль идентификатора Apple ID был изменен кем-то другим, сбросьте пароль.

- Перейдите по ссылке appleid.apple.com, чтобы обновить любую личную информацию или информацию безопасности, которая неверна или которую вы не распознаете.
- Обратитесь к своему поставщику услуг электронной почты*, чтобы убедиться в том, что вы контролируете все адреса электронной почты, связанные с идентификатором Apple ID. Если вы не контролируете адрес электронной почты, обратитесь к своему поставщику услуг электронной почты, чтобы восстановить контроль или использовать другой адрес электронной почты.
* В континентальном Китае и Индии вы можете использовать свой номер телефона в качестве идентификатора Apple ID.
Если вы не можете сбросить пароль идентификатора Apple ID или войти в систему
Если вы не можете сбросить пароль идентификатора Apple ID или войти на сайт appleid.apple.com, перейдите по ссылке iforgot.apple.com, чтобы начать восстановление учетной записи и восстановить доступ после периода ожидания восстановления учетной записи.
Узнайте больше о восстановлении учетной записи
Храните Apple ID в безопасности
После восстановления контроля над своим идентификатором Apple ID следуйте этим инструкциям, чтобы убедиться, что вы контролируете все идентификаторы Apple ID, с помощью которых вы вошли в свои устройства, и что ваш идентификатор Apple ID защищен.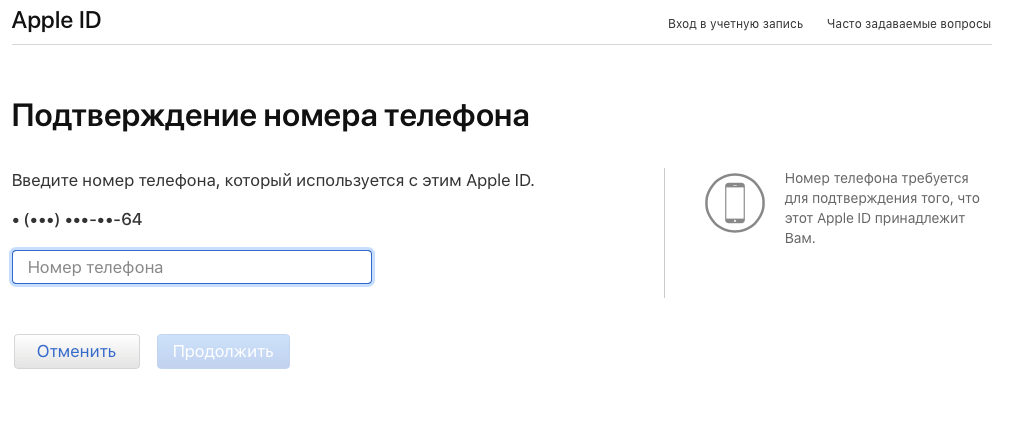
Проверьте, с каким именно идентификатором Apple ID выполнен вход на вашем устройстве
Чтобы убедиться, что на ваших устройствах выполнен вход в надежные идентификаторы Apple ID, которые контролируете только вы, проверьте настройки на каждом устройстве.
- Откройте приложение «Настройки» на iPhone, iPad, iPod touch или Apple Watch или «Системные настройки» на компьютере Mac.
- Вы должны увидеть свое имя. Нажмите на свое имя и проверьте адрес электронной почты, связанный с вашим идентификатором Apple ID.
- На каждом из своих устройств проверьте настройки служб, в которые вы вошли с помощью своего идентификатора Apple ID (включая FaceTime, «Сообщения», iTunes Store и App Store, «Учетные записи Интернета», «Почту» и «Календарь»).
- Проверьте iCloud для Windows, HomePod (с помощью приложения Home на iPhone или iPad) и Apple TV (для «Фото iCloud» или «Домашней коллекции»).
Убедитесь, что ваш идентификатор Apple ID защищен
- Если вы еще этого не сделали, настройте двухфакторную аутентификацию для идентификатора Apple ID.
 Эта дополнительная функция безопасности призвана предотвратить доступ посторонних пользователей к вашей учетной записи, даже если им известен ваш пароль.
Эта дополнительная функция безопасности призвана предотвратить доступ посторонних пользователей к вашей учетной записи, даже если им известен ваш пароль. - Вы должны быть единственным человеком, который знает ваш пароль и может войти в систему с помощью вашего идентификатора Apple ID.
- Если посторонний пользователь, которого вы не знаете или которому не доверяете, может войти в систему с помощью вашего идентификатора Apple ID, ваша учетная запись не защищена.
- Чтобы обеспечить безопасность вашего идентификатора Apple ID, вы также должны обеспечить безопасность своего устройства и защитить свое устройство с помощью пароля. Если у постороннего пользователя есть ваше доверенное устройство и он знает ваш пароль, он может сбросить ваш пароль идентификатора Apple ID. Узнайте, как защитить устройство в случае его потери или кражи.
Узнайте больше о том, как обеспечить безопасность вашего идентификатора Apple ID
Дата публикации:
Управление приложениями, с которыми вы используете функцию «Вход с Apple»
Функция «Вход с Apple» позволяет использовать идентификатор Apple ID для входа в поддерживаемые приложения и на веб-сайты сторонних разработчиков. Узнайте, как просмотреть приложения, с которыми вы используете функцию «Вход с Apple», и управлять ими.
Просмотр приложений, с которыми вы используете функцию «Вход с Apple»
Чтобы посмотреть список приложений, с которыми вы используете функцию «Вход с Apple», и настроить параметры для каждого из них, откройте настройки идентификатора Apple ID на своем устройстве или выполните вход на странице учетной записи Apple ID. Подробнее о функции «Вход с Apple».
На устройстве iPhone, iPad, iPod touch или Apple Watch
- Откройте приложение «Настройки», затем выберите ваше имя.
- Нажмите «Пароль и безопасность».
- Нажмите «Приложения, использующие идентификатор Apple ID».
На компьютере Mac
- Выберите меню Apple > «Системные настройки».

- Нажмите на свое имя (или идентификатор Apple ID), затем выберите «Пароль и безопасность».
- В разделе «Приложения, использующие Apple ID» нажмите «Править».
На веб-сайте
- Войдите в учетную запись на сайте appleid.apple.com.
- Перейдите в раздел «Вход и безопасность».
- Выберите «Вход с Apple».
Управление настройками функции «Вход с Apple»
В настройках учетной записи идентификатора Apple ID приведен список приложений, с которыми вы используете функцию «Вход с Apple». Чтобы посмотреть сведения, которыми вы изначально поделились с приложением, выберите любое из списка. Вы также можете перейти по ссылке к Политике конфиденциальности или Условиям и положениям приложения.
Если вы хотите скрыть свой адрес электронной почты от какого-либо приложения, вы можете отключить пересылку электронной почты на ваш личный адрес электронной почты, чтобы электронные письма, отправленные определенным разработчиком, не попадали в ваш личный почтовый ящик.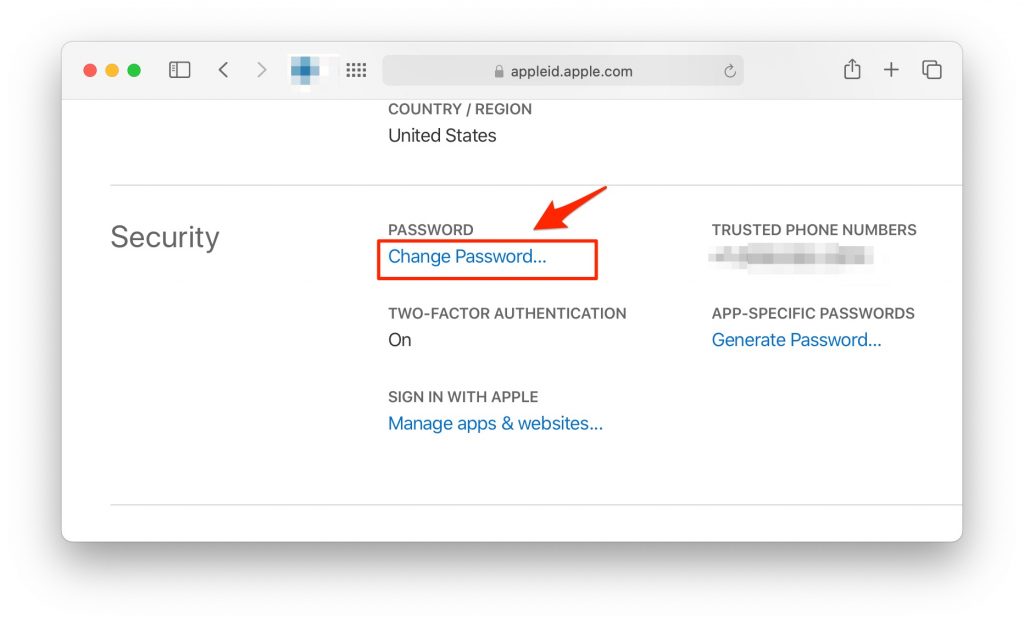 Кроме того, вы можете заменить адрес электронной почты для пересылки на любой из адресов, указанных в вашей учетной записи Apple ID, или прекратить использование функции «Вход с Apple» с каким-либо приложением или веб-сайтом.
Кроме того, вы можете заменить адрес электронной почты для пересылки на любой из адресов, указанных в вашей учетной записи Apple ID, или прекратить использование функции «Вход с Apple» с каким-либо приложением или веб-сайтом.
Если вы используете управляемый идентификатор Apple ID в школе или на рабочем месте, обратитесь к системному администратору для управления приложениями, которые вы используете с помощью функции «Вход с Apple на работе и на учебе».
Отключение перенаправления электронной почты
- На iPhone перейдите в меню «Настройки» и нажмите ваше имя.
- Нажмите «Пароль и безопасность» > «Приложения, использующие Apple ID».
- Выберите приложение или разработчика, затем нажмите «Управлять настройками».
- Выберите приложение или разработчика, затем нажмите, чтобы отключить функцию «Переадресация».
Изменение адреса электронной почты для пересылки
- На iPhone перейдите в меню «Настройки» и нажмите ваше имя.
- Нажмите «Имя, номера телефонов, e-mail», затем нажмите «Переслать» под пунктом «Скрыть мой адрес e‑mail».

- Выберите адрес, на который хотите перенаправлять сообщения электронной почты.
Выбранный адрес применяется для электронных писем, связанных со всеми приложениями и разработчиками, для которых вы используете функцию «Скрыть e-mail».
Прекращение использования функции «Вход с Apple» с каким-либо приложением
- На iPhone перейдите в меню «Настройки» и нажмите ваше имя.
- Нажмите «Пароль и безопасность» > «Приложения, использующие Apple ID».
- Выберите приложение или разработчика, затем нажмите «Не использовать Apple ID».
Что произойдет, если вы прекратите использовать функцию «Вход с Apple» с каким-либо приложением
Прекратив использование идентификатора Apple ID в определенном приложении, вы выйдете из него на своем устройстве. При следующем запуске приложения или переходе на связанный с ним веб-сайт вы можете воспользоваться функцией «Вход с Apple», чтобы войти в систему, или создать учетную запись.
Если вы воспользуетесь функцией «Вход с Apple», вы войдете в ту же учетную запись, которую использовали ранее. Некоторые приложения позволяют задать пароль для существующей учетной записи, поэтому вы сможете войти снова без идентификатора Apple ID.
Некоторые приложения позволяют задать пароль для существующей учетной записи, поэтому вы сможете войти снова без идентификатора Apple ID.
Если вы удалите свою учетную запись в приложении, где вы используете функцию «Вход с Apple», то вы можете получить электронное письмо от Apple о том, что приложение отозвало вашу учетную запись для входа с Apple. Если вы хотите создать новую учетную запись с помощью этого приложения, вам нужно снова указать свое имя и адрес электронной почты в приложении или создать новую учетную запись с помощью функции «Войти с Apple».
Если вы прекратите использовать функцию «Вход с Apple» с разработчиком нескольких приложений
Некоторые разработчики позволяют использовать функцию «Вход с Apple» для создания учетной записи в нескольких приложениях. Если в таком случае отключить переадресацию электронной почты или прекратить использование идентификатора Apple ID для одного приложения, это изменение распространится и на все остальные приложения данного разработчика.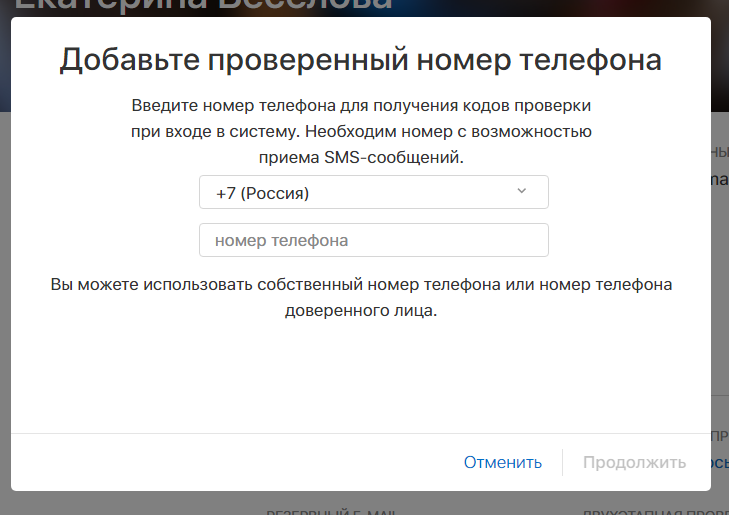
Дата публикации:
Настройте свой Apple ID на Apple TV
Ваш Apple ID — это учетная запись, которую вы используете практически для всего, что вы делаете на Apple TV, включая покупку фильмов или телешоу, подписку на каналы Apple TV в приложении Apple TV и загрузку приложений из магазина приложений. Вы также можете использовать iCloud, который соединяет вас и все ваши устройства Apple для обмена фотографиями и многим другим.
Если у вас уже есть Apple ID, введите его при первой настройке Apple TV. Если у вас еще нет Apple ID, вы можете создать его на веб-странице Apple ID. Вам нужен только один Apple ID, чтобы использовать приложение Apple TV, iTunes, iCloud и сервисы Game Center. Дополнительные сведения см. на веб-странице часто задаваемых вопросов по Apple ID.
Вот несколько действий, которые можно выполнять с помощью Apple ID на Apple TV:
Приложение Apple TV: Покупать или брать напрокат фильмы, покупать телесериалы и сезоны, а также подписываться на Apple TV+ или каналы Apple TV.
 внутри приложения. Вы также можете получить доступ к своим покупкам, сделанным с тем же Apple ID на других устройствах.
внутри приложения. Вы также можете получить доступ к своим покупкам, сделанным с тем же Apple ID на других устройствах.Музыка: Если вы являетесь подписчиком Apple Music, вы можете получить доступ к миллионам песен на Apple TV. А с подпиской Apple Music (или подпиской iTunes Match, приобретаемой отдельно) вы можете получить доступ ко всей своей музыке на всех своих устройствах, включая музыку, которую вы импортировали с компакт-дисков или приобрели не в iTunes Store. Краткий обзор приложения Apple Music.
Приложения и Arcade: Приобретайте приложения или подписывайтесь на Apple Arcade непосредственно на Apple TV и загружайте предыдущие покупки из App Store на Apple TV бесплатно в любое время.
Fitness: Используйте с Apple Watch и подпиской на Apple Fitness+, где представлены тренировки мирового уровня от лучших тренеров. Краткий обзор приложения Apple Fitness.
Game Center: Играйте в свои любимые игры с друзьями, у которых есть Apple TV, устройство iOS или iPadOS или Mac (OS X 10.
 8 или новее).
8 или новее).Фотографии: Просматривайте свои фотографии и видео из фотографий iCloud и общих альбомов. Краткий обзор приложения Apple TV Photos.
Семейный доступ: Делитесь купленными фильмами, телешоу, приложениями и подписками на Apple TV с шестью членами семьи. См. «Семейный доступ» на Apple TV.
Один главный экран: Сохраняйте одинаковые установленные приложения и внешний вид главного экрана на всех принадлежащих вам Apple TV. См. раздел Настройка главного экрана Apple TV.
Войдите в систему с Apple: Войдите в приложения с уже имеющимся Apple ID, не заполняя формы и не создавая новые пароли. Apple не отслеживает вашу активность, и вы контролируете свои данные.
Поддержка AirPods: Слушайте с AirPods — настройка не требуется. AirPods, привязанные к вашему Apple ID, автоматически подключаются к вашему Apple TV.
Примечание: Не все функции доступны во всех странах и регионах.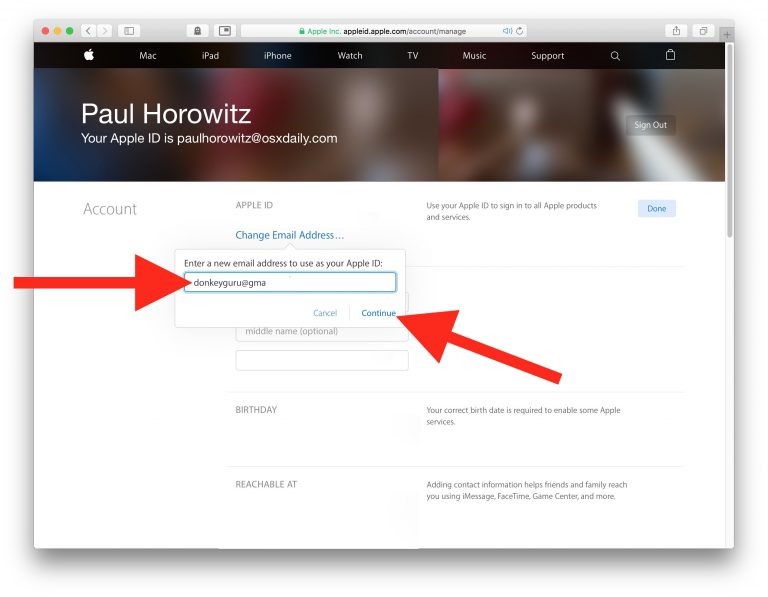
Установка требований к паролю для покупок
Вы можете указать, будет ли Apple TV требовать пароль Apple ID для совершения покупки в iTunes Store или App Store.
Откройте «Настройки» на Apple TV.
Перейдите в раздел «Пользователи и учетные записи» > [ имя учетной записи ] > «Покупки», затем выберите «Всегда», «Через 15 минут» или «Никогда».
Разрешить бесплатную загрузку
Вы можете указать, будет ли Apple TV запрашивать пароль Apple ID, чтобы разрешить бесплатную загрузку в iTunes Store или App Store.
Откройте «Настройки» на Apple TV.
Перейдите в раздел «Пользователи и учетные записи» > [ имя учетной записи ] > «Бесплатные загрузки», затем выберите «Да» или «Нет».
Если вы получаете случайное всплывающее окно на своем Mac, iPhone или iPad, вы имеете полное право сначала не доверять ему.

Mac 911
Гленн Флейшман, старший участник, Macworld 11 февраля 2021 г. 19:15 по тихоокеанскому стандартному времени
Изображение: Apple
Члены семьи недавно сообщили мне, что они получили всплывающее сообщение на своих iPhone и Mac с просьбой повторно ввести пароль Apple ID для учетной записи, связанной с iCloud. Я видел своими глазами и понятия не имею, насколько это распространено, но было странно видеть это так близко к дому (буквально).
К счастью, я распространил скептицизм по поводу ввода пароля в случайное всплывающее окно, и моя жена и отец спросили меня, законны ли эти запросы. На них может быть написано «Проверка Apple ID», и они появляются на главном экране в iOS/iPadOS и в виде системного всплывающего окна в macOS.
Вы можете себе представить, что вредоносное ПО, способное создавать что-то подобное, может быть эффективным — хотя и недолговечным — способом выманивания паролей людей. На самом деле, в 2015 году исследователю удалось найти (быстро исправленную) ошибку, которая позволяла отправлять специально созданное сообщение электронной почты.

для отображения очень подозрительно точного диалога.Однако в случаях, которые я видел, это совершенно законно, если причина подтверждения загадочна. Однако вы можете избежать сомнений. Вот как это проверить.
Щелкните или коснитесь Отмена или Не сейчас , в зависимости от диалогового окна.
Перейдите в Настройки > имя учетной записи в iOS или iPadOS, панель предпочтений iCloud в Mojave или более ранней версии или представление iCloud панели предпочтений Apple ID в Catalina или более поздней версии.
В зависимости от системы и версии должно появиться предупреждение, приглашение или кнопка, указывающая на проблему с вашим входом в систему и предлагающая вам повторно ввести пароль. Введите ваш пароль.
Проблема должна решиться.
Соответствующее уведомление для вашего пароля Apple ID появляется на панели настроек iCloud (в Mojave и более ранних версиях).
Если нет,
проверьте веб-страницу статуса служб Apple, в частности, посмотрите, есть ли рядом с элементом Apple ID зеленый свет.

 Эта дополнительная функция безопасности призвана предотвратить доступ посторонних пользователей к вашей учетной записи, даже если им известен ваш пароль.
Эта дополнительная функция безопасности призвана предотвратить доступ посторонних пользователей к вашей учетной записи, даже если им известен ваш пароль.
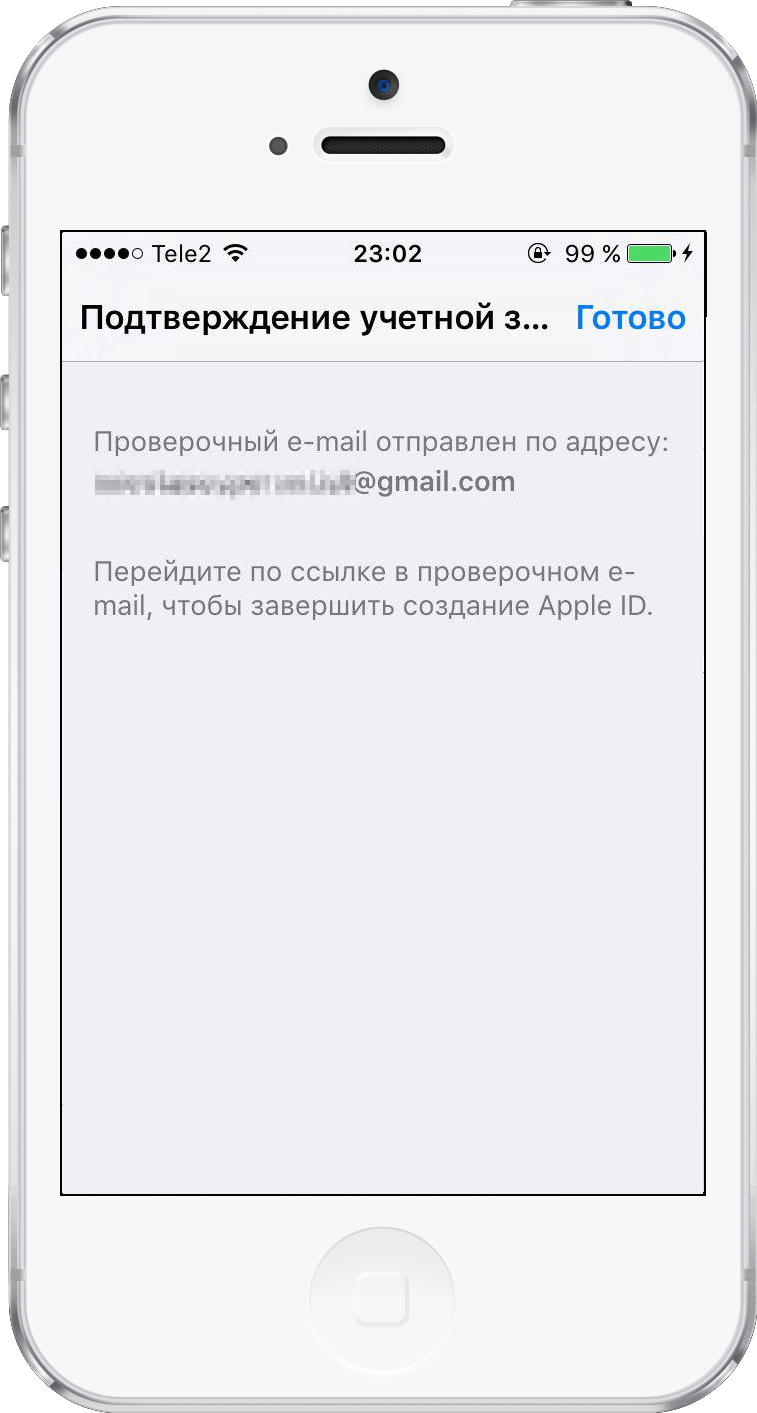
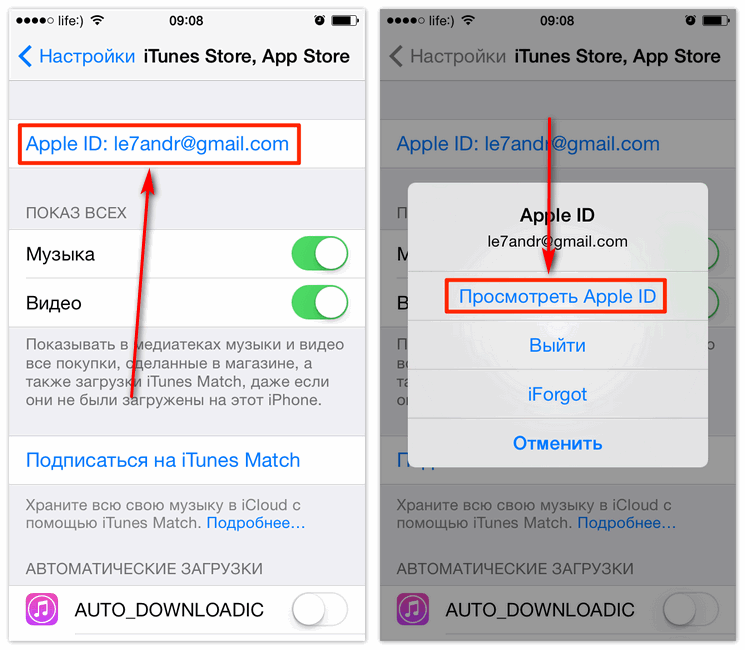 внутри приложения. Вы также можете получить доступ к своим покупкам, сделанным с тем же Apple ID на других устройствах.
внутри приложения. Вы также можете получить доступ к своим покупкам, сделанным с тем же Apple ID на других устройствах. 8 или новее).
8 или новее).