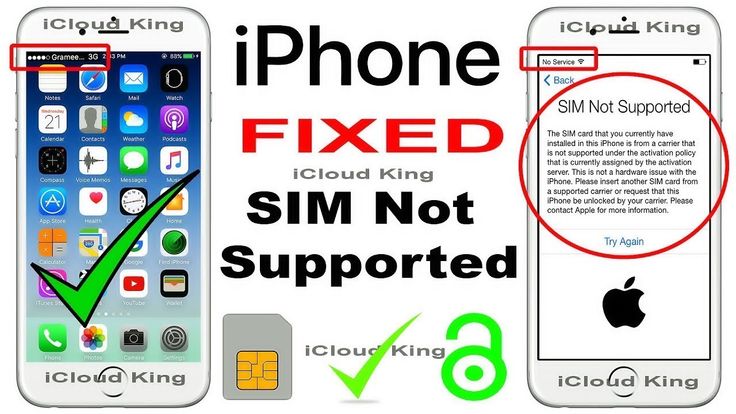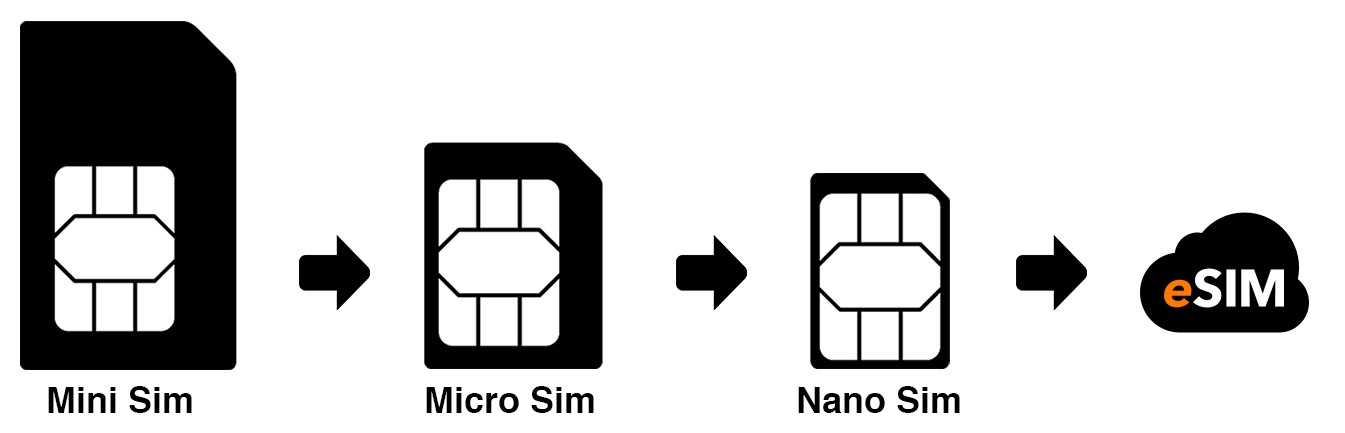Содержание
Сведения о карте eSIM на iPhone
Узнайте, что такое карта eSIM, как настроить ее на iPhone и как перенести на нее физическую SIM-карту.
Что такое eSIM на iPhone?
eSIM — это стандартная цифровая SIM-карта, которая позволяет активировать сотовый тариф вашего оператора без необходимости использовать физическую SIM-карту. Вы можете установить восемь или более карт eSIM на iPhone и использовать два телефонных номера одновременно.
Что вам понадобится
- iPhone XS, iPhone XS Max, iPhone XR или более поздние модели
- Оператор сотовой связи или международный поставщик услуг, который поддерживает eSIM
- Ваш новый iPhone должен быть подключен к сети Wi-Fi*.
Карты eSIM для iPhone недоступны на территории континентального Китая. В Гонконге и Макао карты eSIM поддерживаются на некоторых моделях iPhone. Узнайте об использовании двух карт nano-SIM на территории континентального Китая, в Гонконге и Макао. Для путешественников, посещающих континентальный Китай и желающих использовать eSIM с предоплаченным тарифным планом, такая возможность предоставляется многими международными поставщиками услуг.
* Для активации моделей iPhone 14, которые работают только с eSIM, сеть Wi-Fi не требуется.
Как настроить eSIM на iPhone
Для настройки eSIM обычно нужно только включить новое устройство iPhone и следовать инструкциям на экране.
Активировать eSIM во время настройки iPhone можно, если ваш оператор поддерживает активацию eSIM оператором или быстрый перенос eSIM. Активация eSIM оператором подразумевает, что ваш оператор привязывает карту eSIM к вашему устройству iPhone в момент его покупки. Быстрый перенос eSIM подразумевает перенос SIM-карты с предыдущего устройства iPhone на новое без необходимости обращаться к оператору. Если вам подходит один из этих способов, чтобы активировать eSIM во время настройки, включите iPhone и следуйте инструкциям.
Вы также можете воспользоваться этими вариантами позже для добавления или переноса eSIM. Если эти варианты недоступны, обратитесь к своему оператору, чтобы активировать eSIM с помощью QR-кода или приложения вашего оператора для iPhone.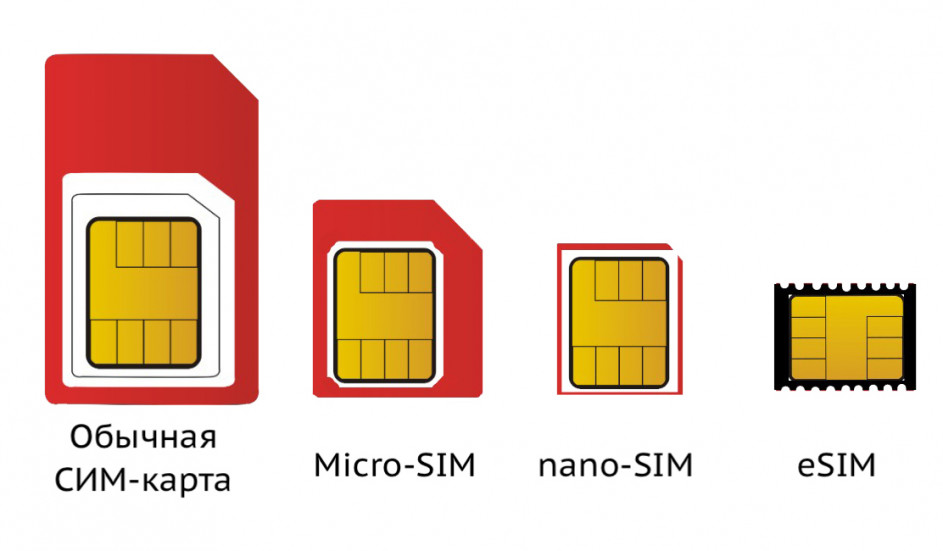
Если вы приобрели модель iPhone 14 в США, ваше устройство iPhone активируется вместе с eSIM. Чтобы использовать активацию eSIM оператором, быстрый перенос eSIM или другой метод для активации eSIM, включите iPhone и следуйте инструкциям.
Использование активации eSIM оператором на iPhone
Некоторые операторы и международные поставщики услуг могут привязать новую карту eSIM к вашему устройству iPhone для упрощения настройки. Обычно это происходит, когда вы покупаете устройство iPhone, привязанное к оператору, в магазине Apple в США или у оператора, и предоставляете информацию о своем сотовом тарифе. Если при покупке к устройству iPhone привязали карту eSIM, включите iPhone и следуйте инструкциям, чтобы активировать ее.
Если вы переходите на iPhone (например, с телефона Android), обратитесь к своему оператору, чтобы перенести свой номер телефона на iPhone путем активации eSIM оператором или с помощью сканирования QR-кода, предоставленного оператором.
Если вы обратились к своему оператору за картой eSIM после настройки iPhone и он выполнил активацию eSIM оператором, выполните следующие действия:
- Если появится уведомление «Сотовый тариф готов к установке», нажмите его.

- В приложении «Настройки» нажмите «Сотовый тариф готов к установке».
- Нажмите «Продолжить» внизу экрана.
- Выполните вызов с iPhone, чтобы проверить подключение к сотовой сети. Если вызов выполнить невозможно, обратитесь к оператору сотовой связи.
- Если активированный сотовый тариф заменяет план, активированный для физической SIM-карты, извлеките ее. Затем перезапустите iPhone.
Использование быстрого переноса eSIM на iPhone
Некоторые операторы поддерживают перенос SIM-карт с предыдущего устройства iPhone на новое без необходимости обращаться к ним. Кроме того, вы можете преобразовать свою текущую физическую SIM-карту в eSIM.
Если у вас нет доступа к текущему устройству iPhone, обратитесь к своему оператору для переноса eSIM.
Во время настройки iPhone, если вас просят перенести SIM-карту, следуйте инструкциям на экране, чтобы перенести физическую SIM-карту или eSIM. Если необходимо перенести больше одной SIM-карты на новое устройство iPhone, для переноса дополнительных SIM-карт выполните следующие действия.
Перенос физической SIM-карты или карты eSIM с предыдущего устройства iPhone на карту eSIM на новом устройстве iPhone после настройки
- На новом iPhone перейдите в меню «Настройки» > «Сотовая связь» > «Добавление сотового тарифа».
- Выберите сотовый тариф, который необходимо перенести с другого устройства iPhone. Если список номеров отсутствует, нажмите «Перенести с другого iPhone». На обоих устройствах должна быть установлена ОС iOS 16 или более поздней версии.
- На предыдущем iPhone появятся инструкции. Следуйте им, чтобы подтвердить перенос. Для подтверждения нажмите «Перенести» или, если требуется указать код проверки, введите код, который отображается на вашем новом устройстве iPhone.
- Дождитесь активации сотового тарифа на новом iPhone. Предыдущая SIM-карта будет деактивирована после активации сотового тарифа на новом устройстве iPhone.
- При отображении на новом iPhone баннера с текстом Finish Setting Up Your Carrier’s Cellular Plan (Завершение настройки сотового тарифа оператора), нажмите на него.
 Вы будете перенаправлены на веб-страницу своего оператора, чтобы перенести карту eSIM. Если вам нужна помощь, обратитесь к своему оператору связи.
Вы будете перенаправлены на веб-страницу своего оператора, чтобы перенести карту eSIM. Если вам нужна помощь, обратитесь к своему оператору связи.
Преобразование физической SIM-карты в карту eSIM на том же iPhone
Можно преобразовать физическую SIM-карту в eSIM на том же iPhone, если ваш оператор предоставляет такую возможность. Выполните указанные ниже действия.
- На iPhone выберите «Настройки» > «Сотовая связь».
- Нажмите «Преобразовать в eSIM».
Если кнопка «Преобразовать в eSIM» отсутствует, оператор не предоставляет эту возможность. Обратитесь к оператору, чтобы перенести свой номер телефона с физической SIM-карты на eSIM путем активации eSIM оператором или с помощью сканирования QR-кода. - Нажмите «Преобразовать сотовый тариф».
- Нажмите «Преобразовать в eSIM».
- Дождитесь активации карты eSIM. Предыдущая SIM-карта будет деактивирована после активации сотового тарифа на новом iPhone.
- Извлеките физическую SIM-карту из iPhone.
 Затем перезапустите iPhone.
Затем перезапустите iPhone.
Сканирование QR-кода или использование приложения оператора
Если ваш оператор не поддерживает активацию eSIM оператором или быстрый перенос eSIM, вы можете отсканировать QR-код, предоставленный оператором.
Чтобы активировать eSIM во время настройки iPhone, выполните следующие действия.
- Перейдите на экран «Настройка сотовых данных», нажмите «По QR‑коду».
- Следуйте инструкциям на экране.
Чтобы активировать eSIM после настройки iPhone, запросите у своего оператора QR-код. Затем выполните указанные ниже действия.
- Откройте приложение «Камера» и отсканируйте QR-код.
- Когда отобразится уведомление «Обнаружен сотовый тариф», нажмите его.
- Нажмите «Продолжить» внизу экрана.
- Нажмите «Добавить сотовый тариф».
Если будет предложено ввести код подтверждения для активации карты eSIM, введите число, предоставленное оператором.
Если ваш оператор поддерживает активацию eSIM с помощью приложения, загрузите приложение оператора из App Store и следуйте инструкциям./article-new/2019/12/apple-card-monthly-installments-1.jpg)
Ввод информации eSIM вручную в случае необходимости
- Свяжитесь со своим оператором, чтобы получить данные eSIM, которые необходимо ввести.
- Перейдите в меню «Настройки».
- Нажмите «Сотовая связь» или «Мобильные данные».
- Нажмите «Добавить сотовый тариф».
- Выберите вариант «Ввести данные вручную» в нижней части экрана iPhone.
Дополнительная информация
Дата публикации:
Использование двух SIM-карт, одна из которых eSIM
eSIM — это цифровая SIM-карта, которая позволяет пользоваться тарифным планом сотовой связи вашего оператора без необходимости использования физической карты nano-SIM. Узнайте, как настроить и использовать две SIM-карты1.
Варианты использования двух SIM-карт
- один номер используется для рабочих, а другой — для личных нужд;
- во время пребывания за границей используется тарифный план местного оператора;
- один тарифный план используется для голосовой связи, а другой — для передачи данных.

Оба номера телефона можно использовать для совершения и приема голосовых вызовов и вызовов FaceTime, а также для отправки и получения сообщений iMessage, SMS- и MMS-сообщений2. Использовать на iPhone одновременно две сотовых сети для передачи данных нельзя.
Чтобы использовать сеть 5G с двумя SIM-картами на iPhone 12, iPhone 12 mini, iPhone 12 Pro или iPhone 12 Pro Max, убедитесь, что на устройстве установлена iOS 14.5 или более поздней версии.
Что вам понадобится
- iPhone XS, iPhone XS Max, iPhone XR или более поздних моделей с iOS 12.1 или более поздних версий.
- Оператор сотовой связи, поддерживающий карты eSIM
Чтобы использовать услуги двух операторов, ваш iPhone не должен быть привязан к оператору связи. В противном случае оба тарифных плана должны относиться к одному оператору. Если ваша первая SIM-карта предоставлена оператором сети CDMA, вторая SIM-карта не будет поддерживать эту сеть. Для получения дополнительной информации обратитесь к оператору.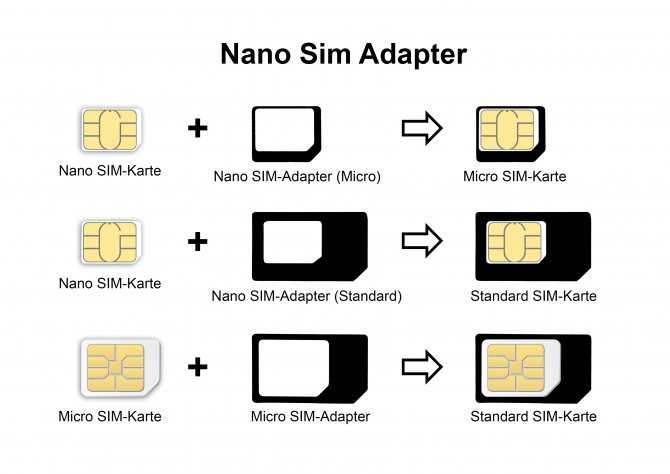
Если вы используете корпоративный тарифный план подключения к сотовой сети, узнайте у своего администратора компании, поддерживается ли эта функция.
Настройка другого тарифного плана сотовой связи на iPhone
Использование двух номеров телефона
Сведения о значках состояния двух SIM-карт
Изменение номера для передачи данных по сотовой сети
Управление настройками сотовой связи
Удаление данных с карты eSIM
Настройка другого тарифного плана сотовой связи на iPhone
Все модели iPhone с поддержкой карт eSIM могут иметь несколько карт eSIM и использовать две активных SIM-карты одновременно.
Вы можете использовать две SIM-карты, одна из которых будет физической SIM-картой, а другая — картой eSIM. iPhone 13 и более поздние модели также поддерживают две активные карты eSIM. Модели iPhone без лотка для физической SIM-карты поддерживают две активные карты eSIM.
Узнайте, как активировать тарифный план сотовой связи для карты eSIM.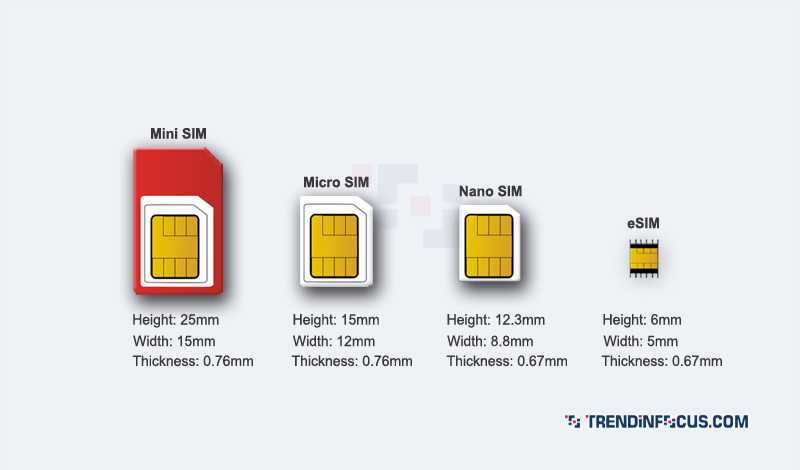
Обозначение тарифных планов
Тарифные планы необходимо обозначить после подключения второго из них. Например, один тарифный план можно обозначить «Рабочий», а второй — «Личный».
Эти обозначения используются, когда необходимо выбрать номер телефона для осуществления или приема вызовов и обмена сообщениями, для передачи данных по сотовой сети и для контактов, чтобы всегда знать, какой номер используется.
Если позже вы передумаете, обозначения можно изменить. Для этого перейдите в меню «Настройки», нажмите «Сотовая связь» или «Мобильные данные» и выберите номер, обозначение которого необходимо изменить. Затем нажмите «Этикетка сотового тарифа», выберите новое обозначение или введите свое.
Установка номера по умолчанию
Выберите номер, который будет использоваться для вызовов и отправки сообщений человеку, данные которого не указаны в приложении «Контакты». Выберите тарифные планы сотовой связи для iMessage и FaceTime. Вы можете выбрать один или оба номера.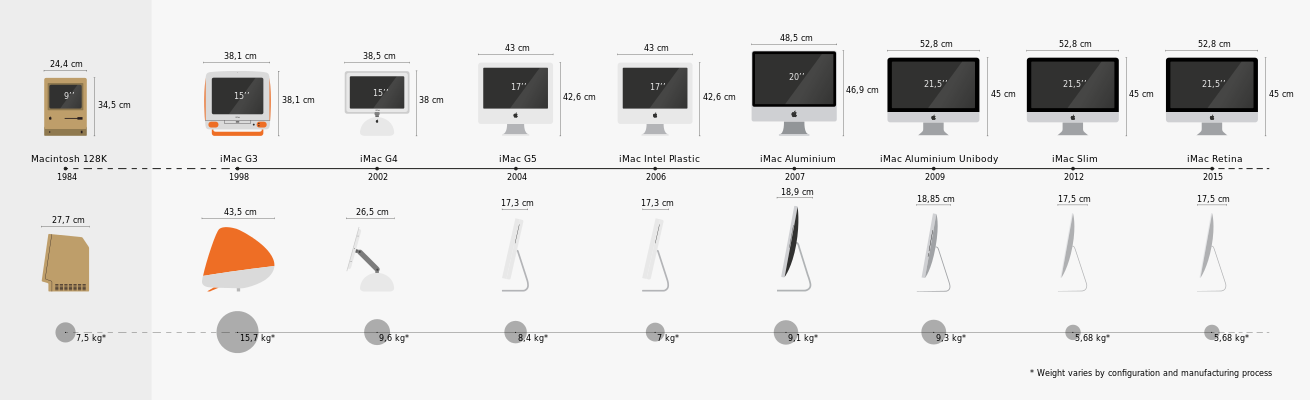
На этом экране можно выбрать номер по умолчанию или номер, который будет использоваться только для передачи данных по сотовой сети. Второй номер будет вашим номером по умолчанию. Если необходимо, чтобы iPhone использовал передачу данных по сотовой сети для обоих тарифных планов в зависимости от сигнала и доступности сотовой связи, включите параметр «Переключение сотовых данных».
Использование двух номеров для осуществления и приема вызовов, обмена сообщениями и передачи данных
Настроив два номера для iPhone, узнайте, как их использовать.
Разрешите iPhone запоминать, какой номер использовать
Не нужно каждый раз выбирать номер, с которого вы будете звонить контакту. По умолчанию iPhone использует номер, с которого вы звонили этому контакту в последний раз. Если вы не еще звонили контакту, iPhone использует номер по умолчанию. Также можно указать, какой номер следует использовать для вызовов контакту. Выполните указанные ниже действия.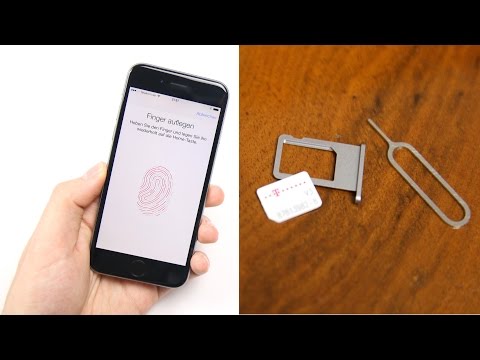
- Выберите контакт.
- Нажмите «Предпочитаемый сотовый тариф».
- Выберите номер, который вы хотите использовать для связи с этим контактом.
Осуществление и прием вызовов
Осуществлять и принимать вызовы можно, используя любой номер.
Если во время вызова оператор сотовой связи для другого номера телефона предоставляет поддержку вызовов по сети Wi-Fi, то вы можете принимать входящие вызовы на другом вашем номере. Чтобы при разговоре по телефону с использованием номера, не предназначенного для передачи данных по сотовой сети, принимать вызовы на втором номере, необходимо включить параметр «Переключение сотовых данных». Если вы не отвечаете на вызов и для этого оператора у вас настроен автоответчик, вы получите уведомление о пропущенном вызове, а сам вызов будет переадресован на автоответчик. Проверьте, поддерживает ли ваш оператор сотовой связи вызовы по сети Wi-Fi, и выясните у поставщика услуг передачи данных, не взимается ли за это дополнительная плата.
Если во время разговора по телефону для второго номера отображается сообщение «Нет сети», это значит, что оператор не поддерживает звонки по Wi-Fi или данная функция выключена3. Это также может означать, что параметр «Переключение сотовых данных» выключен. Во время разговора по телефону входящий вызов на другой номер будет обрабатываться автоответчиком, если ваш оператор настроил эту функцию4. Однако вы не получите уведомления о пропущенном вызове со второго номера. Режим ожидания работает для входящих вызовов на тот же номер телефона. Чтобы не пропустить важный вызов, можно включить переадресацию и переадресовывать все вызовы с одного номера на другой. Уточните у своего оператора, поддерживается ли эта услуга и взимается ли за нее дополнительная плата.
Переключение номеров для осуществления вызовов
Прежде чем осуществить вызов, номера телефона можно переключить. Если вы связываетесь с кем-либо из списка избранных, выполните следующие действия.
- Нажмите кнопку информации .
- Выберите текущий номер телефона.
- Выберите второй номер.
Если используется клавиатура, выполните следующие действия.
- Введите номер телефона.
- Выберите номер телефона, указанный ближе к верхней части экрана.
- Выберите номер, который вы хотите использовать.
Обмен сообщениями iMessage, SMS- и MMS-сообщениями
Сообщения iMessage, SMS- и MMS-сообщения можно отправлять с любого из номеров5. Номер можно выбрать до или после начала разговора. Вот как использовать эту функцию.
Выбор номера перед отправкой сообщения iMessage, SMS- или MMS-сообщения
- Откройте «Сообщения».
- Нажмите кнопку «Новое» в правом верхнем углу экрана.
- Введите имя контакта.
- Выберите текущий номер телефона.
- Выберите номер, который вы хотите использовать.
Переключение номеров во время разговора
- Нажмите используемый номер в верхней части экрана.

- Выберите номер, который хотите использовать.
Значки в строке состояния в верхней части экрана показывают мощность сигнала обоих операторов. Узнайте, что обозначают значки состояния.
Если открыть Пункт управления, отобразится больше значков состояния.
При использовании оператора сотовой связи 1 для второго номера будет отображаться сообщение «Нет сети».
В строке состояния показано, что устройство подключено к Wi-Fi и оператор сотовой связи 2 использует функцию «Вызовы по Wi-Fi».
Когда параметр «Переключение сотовых данных» включен, в строке состояния отображается, что оператор сотовой связи 1 использует 5G-соединение, а оператор 2 использует сотовые данные оператора 1 и для него включены вызовы по Wi-Fi.
Изменение номера для передачи данных по сотовой сети
Для передачи данных по сотовой сети нельзя использовать сразу два номера. Чтобы изменить номер, который используется для передачи данных по сотовой сети, выполните следующие действия.
- Перейдите в меню «Настройки».
- Нажмите «Сотовая связь» или «Мобильные данные».
- Нажмите «Сотовые данные».
- Выберите номер, который вы хотите использовать для передачи данных по сотовой сети.
Если установлен флажок «Переключение сотовых данных», во время голосового вызова на номере, который используется только для голосовой связи, этот номер автоматически переключается в режим голосовой связи и передачи данных6. Это позволяет пользоваться голосовой связью и возможностью передачи данных во время вызова.
Если флажок «Переключение сотовых данных» снят и при этом осуществляется вызов по номеру, который используется для голосовой связи, но не предназначен для передачи данных по сотовой сети, передача данных не будет осуществляться во время вызова.
Чтобы установить флажок «Переключение сотовых данных», выполните указанные ниже действия.
- Перейдите в меню «Настройки».
- Нажмите «Сотовая связь» или «Мобильные данные».

- Нажмите «Сотовые данные».
- Установите флажок «Переключение сотовых данных».
Управление настройками сотовой связи
Чтобы изменить настройки сотовой связи для каждого из тарифных планов, выполните следующие действия.
- Перейдите в меню «Настройки».
- Нажмите «Сотовая связь» или «Мобильные данные».
- Выберите номер, который нужно изменить.
- Выбирайте по очереди параметры и меняйте их как обычно.
Дополнительная информация
1. Карты eSIM для iPhone недоступны на территории континентального Китая. В Гонконге и Макао карты eSIM поддерживаются на iPhone 13 mini, iPhone 12 mini, iPhone SE (2-го и 3-го поколений) и iPhone XS. Узнайте об использовании двух карт nano-SIM на территории континентального Китая, в Гонконге и Макао.
2. Технология Dual SIM Dual Standby (DSDS) позволяет использовать обе SIM-карты для осуществления и приема вызовов.
3. Если вы используете iOS 12, выполните обновление до iOS 13 или более поздней версии, чтобы принимать вызовы при использовании другого номера.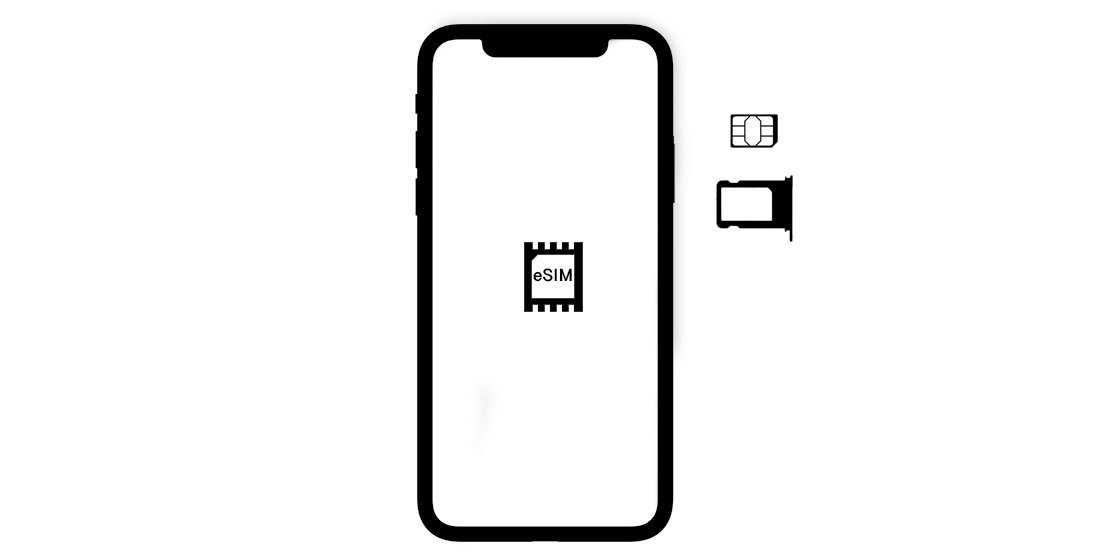
4. Если для номера, который используется для передачи данных по сотовой сети, включена передача данных в роуминге, то для номера, который применяется только в режиме голосовой связи, функция «Визуальный автоответчик» и возможность обмена MMS-сообщениями будут отключены.
5. Может взиматься дополнительная плата. Уточните у своего оператора.
6. Автоматическое переключение номера для передачи данных будет длиться в течение вашего вызова. Переключение не будет работать, если вы используете передачу данных в роуминге. Уточните у своего оператора, поддерживается ли эта услуга и взимается ли за нее дополнительная плата.
Дата публикации:
iPad + Cellular — Apple
Возьмите iPad с собой куда угодно. Возьмите с собой сверхскоростную сотовую связь.
Ресурсы
Какой iPad вам подходит?
Новый iPad Pro
Непревзойденные возможности iPad с самыми передовыми технологиями.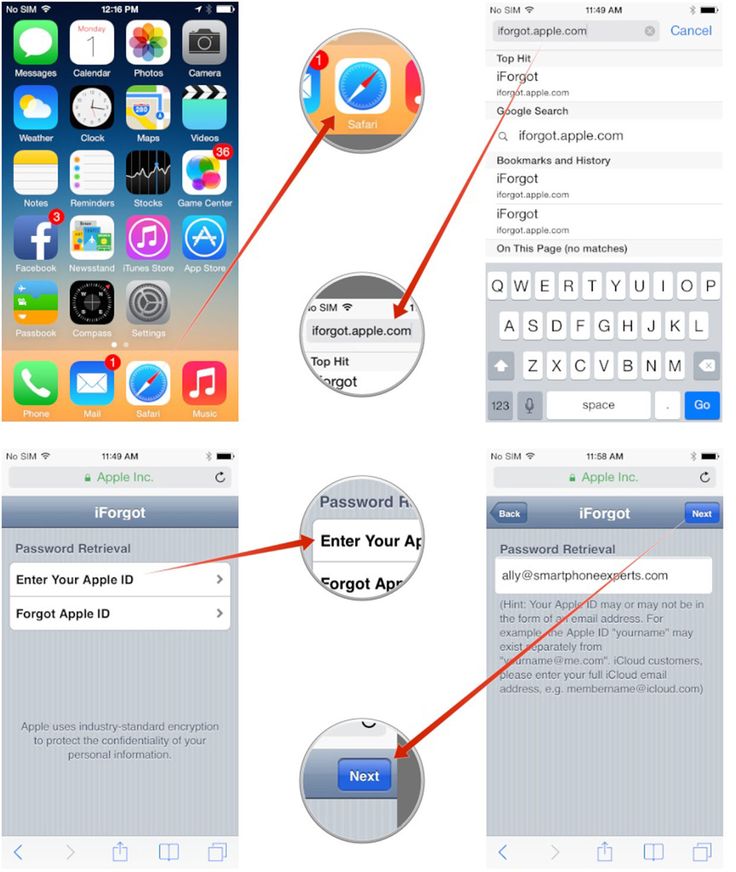
Купить
Узнать больше
Посмотреть в дополненной реальности
12,9″ или 11″
Дисплей Liquid Retina XDR или дисплей Liquid Retina ◊
Технология продвижения
P3 Широкий цвет
Антиотражающее покрытие
M2 Chip
12MP Ultra Wide
Фронтальная камера
Triuedepth Camera
Система
12MP Ширость
10mp WIDE CAMEARA 9000 3 9000 4K VIELE CAMERA
9000 2 9000 2 9000 4K VIELE CAMERA
9000 2 9000 2 9000 2 9000 2 9000 2 9000 2 9000 2 9000 2 9000 2 9000 2 9000 2 9000 2 9000 2 9000 2 9000 2 9000 2 9000 2 9000 2 9000 2 9000 2 9000 2 9000 2 9000 2 9000 2 9000 2 9000. ID
Разъем USB‑C
Поддержка
Thunderbolt / USB 4
Сотовая связь 5G ◊◊
Поддержка Apple Pencil
(2-го поколения)
Поддерживает клавиатуру Magic
iPad Air
Серьезные характеристики в тонком и легком корпусе.
Купить
Узнать больше
Посмотреть в дополненной реальности
10.9″
Liquid Retina display ◊
P3 wide color
Antireflective coating
M1 chip
12MP Ultra Wide
front camera
12MP Wide camera
4K Видео
Touch ID в верхней кнопке
USB -C Connector
5G Cellular ◊◊
Поддерживает Apple Pencil
(2 -й поколение)
.
Новый айпад
10 поколение
Совершенно новый красочный iPad для повседневных дел.
Купить
Узнать больше
Посмотреть в дополненной реальности
10,9″
Liquid Retina display ◊
sRGB color
A14 Bionic chip
Landscape 12MP Ultra Wide front camera
12MP Wide camera
4K video
Touch ID в верхней кнопке
Разъем USB‑C
Сотовая связь 5G ◊◊
Поддержка Apple Pencil
(1-го поколения) ◊◊◊ Поддержка Magics
35 Футляр для клавиатуры
айпад
9-е поколение
Все самое необходимое в самом доступном iPad.
Купить
Узнать больше
Посмотреть в дополненной реальности
10.2″
Retina display
sRGB color
A13 Bionic chip
12MP Ultra Wide
front camera
8MP Wide camera
1080p video
Touch ID в кнопке «Домой»
Разъем Lightning
Сотовая связь 4G LTE ◊◊
Поддержка Apple Pencil
(1-го поколения)
2 Поддержка Smart Keyboard 3
0 8
5
Ipad мини
Полный набор возможностей iPad, который умещается в одной руке.
Купить
Узнать больше
Посмотреть в дополненной реальности
8,3″
Жидкий дисплей Retina ◊
P3 Широкий цвет
Антиофлексивное покрытие
A15 Bionic Chip
12MP Ultra Wide
Фронта Разъем ‑C
Сотовая связь 5G ◊◊
Поддержка Apple Pencil
(2-го поколения)
Поддержка
клавиатур Bluetooth
Apple SIM больше не доступна для активации новых тарифных планов сотовой связи на iPad
, автор Joe Rossignol.
Представленная в 2014 году SIM-карта Apple SIM была разработана для того, чтобы пользователи iPad могли активировать тарифные планы сотовой связи от нескольких операторов по всему миру. Первоначально Apple SIM представляла собой физическую нано-SIM-карту, но она была встроена в более поздние модели iPad Pro. Apple SIM была похожа на современную технологию eSIM, но с более ограниченной поддержкой операторов связи.
Физическая SIM-карта Apple SIM поставлялась со следующими моделями iPad с поддержкой сотовой связи:
- iPad Air 2
- iPad mini 3
- iPad mini 4
- 12,9-дюймовый iPad Pro первого поколения
- iPad 5
- iPad 6
Встроенная SIM-карта Apple SIM была включена в следующие модели iPad с поддержкой сотовой связи:
- 9,7-дюймовый iPad Pro
- iPad Pro 10,5 дюйма
- 12,9-дюймовый iPad Pro второго поколения
Все модели iPad, перечисленные выше, по-прежнему имеют физический лоток для SIM-карты.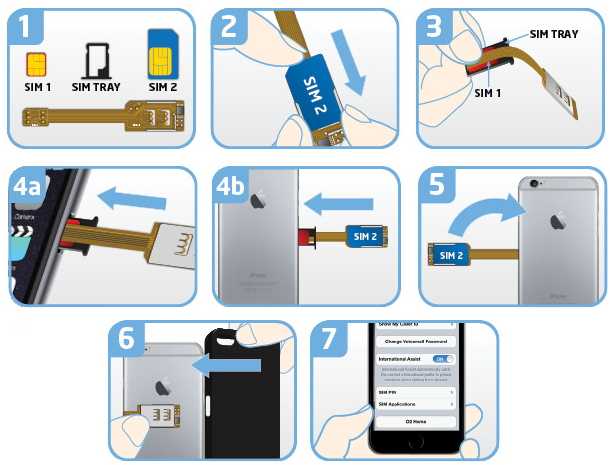 Документ поддержки Apple рекомендует клиентам обращаться к своему оператору связи для получения подробной информации о том, как активировать тарифный план сотовой связи на этих моделях iPad в будущем.
Документ поддержки Apple рекомендует клиентам обращаться к своему оператору связи для получения подробной информации о том, как активировать тарифный план сотовой связи на этих моделях iPad в будущем.
Все модели iPad Pro, iPad Air, iPad mini и iPad, выпущенные с октября 2018 года, поддерживают стандартную технологию eSIM без необходимости использования SIM-карты Apple.
Изображение предоставлено: Le journal du lapin.0009
Четверг, 2 марта 2023 г., 4:08 по тихоокеанскому стандартному времени, Тим Хардвик. чип, основанный на 3-нанометровом техпроцессе TSMC первого поколения. Об этом говорят поставщики, участвующие в цепочке поставок Apple iPhone. Цитата из последнего отраслевого отчета DigiTimes:
N3E от TSMC (3 нм…
Apple увеличивает стоимость обмена на некоторые модели iPhone, iPad и Mac 9)0009
Среда, 1 марта 2023 г., 10:35 по тихоокеанскому стандартному времени, Джули Кловер.
Стоимость обмена на iPhone 13 Pro, iPhone 12 Pro Max и iPhone 7 Plus выросла, а новые цены указаны ниже. iPhone 13 Pro Max: до 600 долларов (против 570 долларов) iPhone 13 Pro: до 500 долларов (против 470 долларов) iPhone 13: до …
iPhone 13 Pro Max: до 600 долларов (против 570 долларов) iPhone 13 Pro: до 500 долларов (против 470 долларов) iPhone 13: до …
Apple навсегда закрывает магазин в Северной Каролине после многочисленных инцидентов со стрельбой
Среда, 1 марта 2023 г., 17:08 по тихоокеанскому стандартному времени, автор Juli Clover
Компания Apple закрывает торговый центр Northlake Mall в Шарлотте, штат Северная Каролина, после многочисленных перестрелок в этом районе, согласно сообщению Bloomberg. Сотрудникам сообщили, что заведение будет немедленно закрыто, хотя в среду утром оно было открыто.
На веб-сайте Apple, посвященном магазину Northlake Mall, теперь говорится, что магазин будет закрыт навсегда в среду, 1 марта, по адресу…0009
Понедельник, 27 февраля 2023 г., 8:24 утра по тихоокеанскому стандартному времени, автор Джо Россиньол. авторитетный аналитик Apple Минг-Чи Куо. Это изменение произошло почти через два месяца после того, как Куо заявил, что Apple отказалась от своих планов по выпуску нового iPhone SE в 2024 году.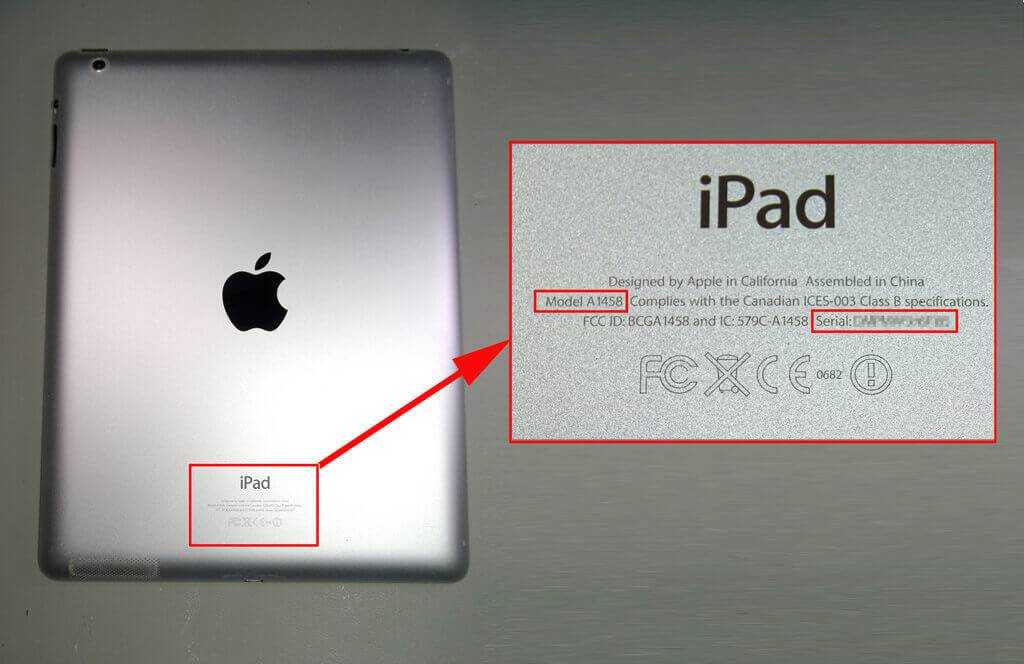
Сегодня в серии твитов Куо сказал, что новый iPhone SE будет…
Все новое в iOS 16.4 Beta 2: изменения Apple Books, упоминания Apple Music Classical, Apple Pay в Южной Корее и многое другое
вторник, 28 февраля 2023 г., 14:04 по тихоокеанскому стандартному времени, автор Juli Clover
Сегодня Apple выпустила вторую бета-версию iOS 16.4 для разработчиков, и хотя она не такая многофункциональная, как первая бета-версия, во второй бета-версии есть пара примечательных дополнений. зная о.
Apple Books Анимация перелистывания страниц
С запуском iOS 16 Apple настроила Apple Books, чтобы исключить традиционную анимацию перелистывания страниц, которая использовалась с первых дней существования приложения, что расстроило…
iPhone 15 Pro может иметь твердотельную унифицированную качельку громкости , Кнопка отключения звука вместо переключателя
Пятница, 3 марта 2023 г., 4:05 по тихоокеанскому стандартному времени, Тим Хардвик есть вероятность, что регуляторы громкости на боковой панели устройства будут представлять собой единую унифицированную качельку.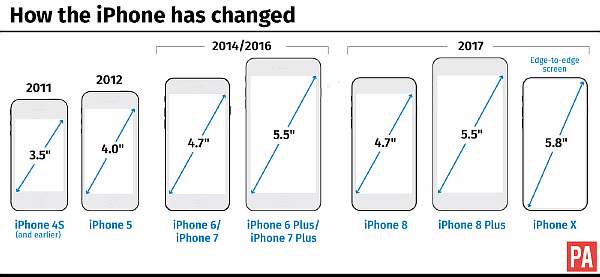

 Вы будете перенаправлены на веб-страницу своего оператора, чтобы перенести карту eSIM. Если вам нужна помощь, обратитесь к своему оператору связи.
Вы будете перенаправлены на веб-страницу своего оператора, чтобы перенести карту eSIM. Если вам нужна помощь, обратитесь к своему оператору связи. Затем перезапустите iPhone.
Затем перезапустите iPhone.