Содержание
Как связать между собой два iPhone: способы синхронизации смартфонов?
Опубликовано: Рубрика: FAQАвтор: timon
Синхронизация двух смартфонов от Apple нужна в основном тем пользователям, кто купил новый iPhone взамен старого. Иногда это необходимо, если несколько членов семьи пользуются телефонами и им необходимо обмениваться информацией. Синхронизация помогает быстро обменяться данными любого формата: музыкой, фотографиями, контактами и другими файлами.
Содержание
- Как синхронизировать 2 iPhone через iTunes?
- Инструкция
- Минусы синхронизации через iTunes
- Как синхронизировать 2 iPhone через iCloud?
- Инструкция
- Минус синхронизации через iCloud
Как синхронизировать 2 iPhone через iTunes?
Самый популярный и востребованный способ передачи данных между устройствами Apple. Для этого способа синхронизации гаджетов необходимо иметь компьютер (ноутбук). Можно воспользоваться операционными системами MacOS или Windows, на которые рекомендуется установить последнюю версию приложения iTunes.
Можно воспользоваться операционными системами MacOS или Windows, на которые рекомендуется установить последнюю версию приложения iTunes.
Инструкция
- Сначала следует подключить первый iPhone через USB-кабель. Затем необходимо включить приложение iTunes. После этого на телефоне всплывет сообщение, где вам следует подтвердить свое доверие к ПК.
- Пользователям, которые в первый раз воспользовались программой, необходимо внести свои данные Apple ID. Зарегистрироваться можно на официальном сайте Apple.
- Если вы уже являетесь пользователем iTunes, то вам следует щёлкнуть по иконке в виде телефона (в левом верхнем углу).
- После выполненного действия на экране смартфона появится выбор вариантов резервного копирования.
- Здесь требуется выбрать опцию «Создать копию сейчас» (или подобрать свой вариант для дальнейшего использования в случае необходимости). Когда начнется копирование, отследить его процесс можно по заполняющейся шкале в верхней строке.
 Также в меню можно выбрать тип файлов, которые будут доступны для копирования. Для этого перед совершением операции рекомендуется «пощелкать» по вкладкам в левой части окна.
Также в меню можно выбрать тип файлов, которые будут доступны для копирования. Для этого перед совершением операции рекомендуется «пощелкать» по вкладкам в левой части окна. - После окончания копирования пользователю нужно отключить первый iPhone, подключить второй гаджет к ПК и запустить приложение. В разделе с выбором вариантов копирования требуется выбрать пункт «Восстановить из копии» для загрузки данных. Процесс копирования займет некоторое время, в этот период не следует отключать смартфон от компьютера до окончания операции.
Фото: Резервное копирование в iTunes
Минусы синхронизации через iTunes
- Все действия производятся самим пользователем.
- Операция не может быть выполнена, если в старом телефоне стоит новая версия iOS. В этом случае необходимо обновить до нужной версии второй iPhone.
Как синхронизировать 2 iPhone через iCloud?
Это более автоматизированный вариант передачи данных между 2 гаджетами, он предполагает минимальное количество действий самим владельцем.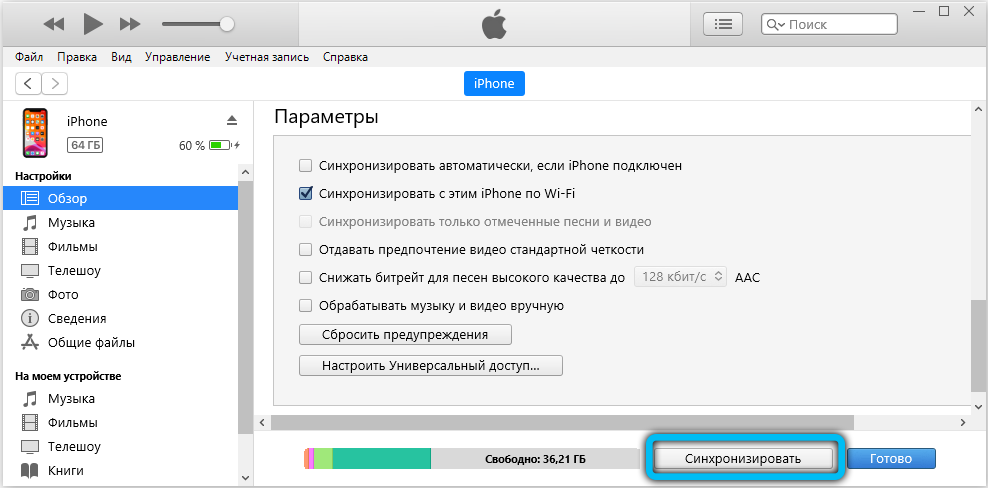 Копирование данных производится в виртуальное хранилище («Облако»), к которому могут подключиться несколько устройств Apple. При этом все устройства должны сообщаться между собой по средствам 1 сети Wi-Fi, а также иметь 1 аккаунт в облачном хранилище iCloud.
Копирование данных производится в виртуальное хранилище («Облако»), к которому могут подключиться несколько устройств Apple. При этом все устройства должны сообщаться между собой по средствам 1 сети Wi-Fi, а также иметь 1 аккаунт в облачном хранилище iCloud.
Инструкция
- Чтобы произвести копирование данных, на 1 телефоне откройте iCloud (зайдите в настройки iPhone и выберите раздел iCloud). Программа должна быть привязана к вашему Apple ID — тогда потребуется просто ввести логин и пароль. Если у вас не привязано «Облако», то сначала необходимо это сделать.
- Как только вы вошли в «Облако», найдите раздел «Резервная копия».
- Здесь следует переместить бегунок в состояние «Включено». Затем щелкните по пункту «Создать резервную копию», и программа самостоятельно скопирует информацию в хранилище. Дождитесь окончания операции. Если вы хотите постоянно обмениваться данными, то оставьте эту функцию включенной. Тогда система автоматически будет сохранять новые данные в «Облако».

- После копирования на 2 iPhone следует аналогичным образом зайти в iCloud и загрузить резервную копию.
Минус синхронизации через iCloud
Данным способом невозможно синхронизировать в двух iPhone некоторые типы файлов – аудио, видео, информацию некоторых программ.
Роман Владимиров, эксперт по товарам Apple, менеджер компании pedant.ru. Консультант сайта appleiwatch.name, соавтор статей. Работает с продукцией Apple более 10 лет.
3
Понравилась статья? Поделиться с друзьями:
Как синхронизировать iPhone с iPad
Сейчас тенденция в мире такова, что у каждого человека появляется всё больше различных устройств и гаджетов, которыми он регулярно пользуется. Практически каждый из нас имеет дома ноутбук, смартфон и планшет, на которых установлены различные программы и хранятся всевозможные данные. Это не всегда удобно, ведь зачастую хочется иметь возможность работать с какой-либо информацией вне зависимости от того, какой гаджет находится в руках. Эта проблема решается при помощи синхронизации устройств между собой. Наиболее успешной в решении этой проблемы среди остальных компаний стала корпорация Apple. Поэтому в этой статье подробно рассмотрим, как синхронизировать iPhone с iPad. Давайте разбираться. Поехали!
Практически каждый из нас имеет дома ноутбук, смартфон и планшет, на которых установлены различные программы и хранятся всевозможные данные. Это не всегда удобно, ведь зачастую хочется иметь возможность работать с какой-либо информацией вне зависимости от того, какой гаджет находится в руках. Эта проблема решается при помощи синхронизации устройств между собой. Наиболее успешной в решении этой проблемы среди остальных компаний стала корпорация Apple. Поэтому в этой статье подробно рассмотрим, как синхронизировать iPhone с iPad. Давайте разбираться. Поехали!
Пользователи желают иметь доступ к данным из любого домашнего гаджета
Существует всего два пути решения этой задачи:
- При помощи программы iTunes;
- При помощи облачного сервиса iCloud.
Самый простой вариант для синхронизации Айфона с Айпадом — создать две учётные записи. Первая необходима для входа в iTunes с Айфона, а вторая — с Айпада. После, используя «Мастер переноса данных», можно перенести данные с одного устройства на другое.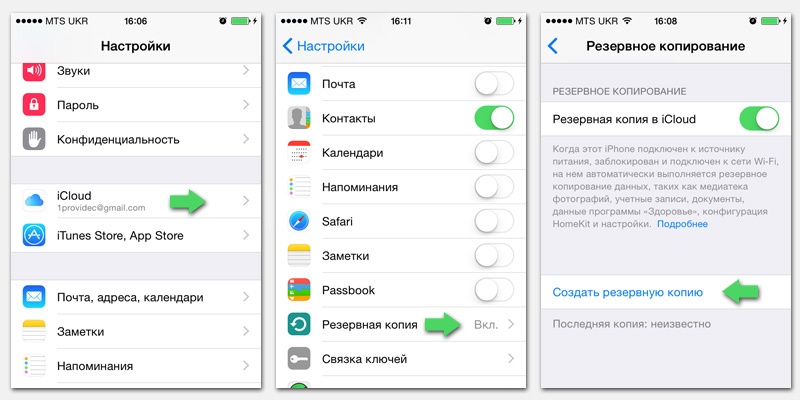 Такой подход будет уместен в том случае, если на iPhone и iPad разные учётные записи.
Такой подход будет уместен в том случае, если на iPhone и iPad разные учётные записи.
Вы также можете создать две раздельных области хранения информации. Сперва создайте медиатеку для iPhone и выйдите из программы. Далее, запустите iTunes заново, держа нажатой клавишу Shift, в случае если на вашем компьютере стоит Windows, либо клавишу Option, если у вас MacBook. Перед вами появится окно, в котором будет предложено выбрать или создать медиатеку. Остаётся создать медиатеку для iPad, но уже под другим именем. Используя этот способ, информация из календарей, контактов и другая текущая будет единой для обоих устройств, при этом хранилища данных будут разными.
Вообще, если у вас и Айфон, и Айпад под одной учётной записью, то все изменения, сделанные на одном устройстве, будут отражаться на втором. Однако в таком случае iPhone и iPad будут полностью дублировать друг друга.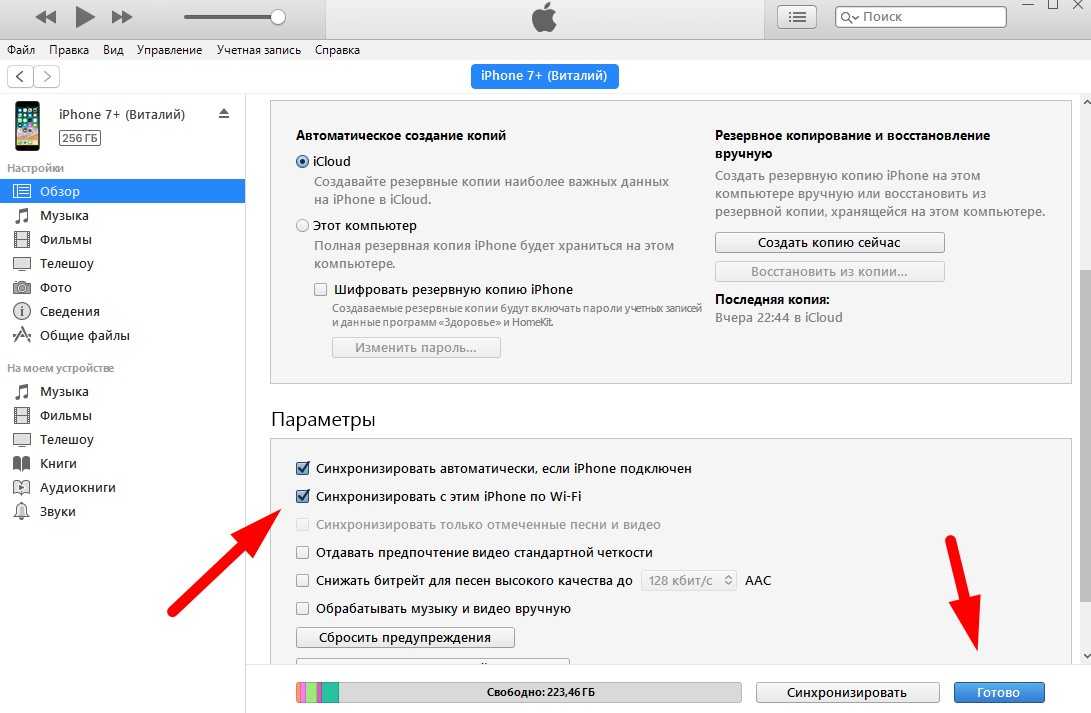 В программе iTunes можно настроить параметры синхронизации таким образом, чтобы дублировались только те данные, которые вы считаете нужными.
В программе iTunes можно настроить параметры синхронизации таким образом, чтобы дублировались только те данные, которые вы считаете нужными.
В свою очередь, сервис iCloud также имеет достаточно широкие возможности синхронизации различных документов, почты, заметок, контактов и прочего.
Что же касается приложений, то тут ситуация несколько иная. Просто продублировать приложения недостаточно. Ведь все настройки и сохранения так и останутся на каждом из устройств отдельно. Синхронизация будет иметь смысл только для тех приложений, которые хранят всю свою информацию в облаке или на сервере. Подобных игр и утилит с каждым днём появляется всё больше. Разумеется, не все этим довольны, так как реализация такой системы требует подключения к интернету, что также не всегда удобно.
Теперь вы знаете, как синхронизировать свои iPad и iPhone. Как можно убедиться, делается это достаточно просто и не занимает много времени. Пишите в комментариях, помогла ли вам эта статья, и задавайте вопросы.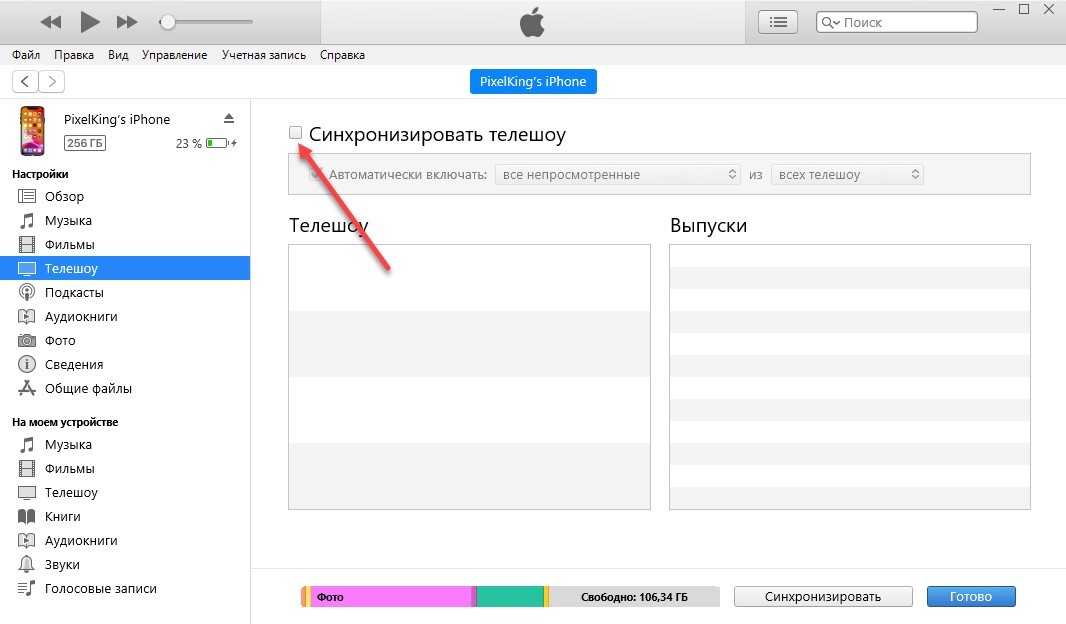
Как синхронизировать iPhone и iPad
Не так давно единственным способом синхронизации iPhone и iPad был iTunes на вашем компьютере. Теперь этот процесс стал намного проще благодаря iCloud.
Давайте посмотрим, как синхронизировать данные вашего iPhone и iPad с помощью iCloud, чтобы вы могли получить доступ к своему контенту где угодно.
Как синхронизировать содержимое iPhone и iPad через iCloud
Самый простой способ синхронизировать файлы между устройствами Apple — через iCloud. Впервые представленный в 2011 году, iCloud позволяет хранить такие данные, как документы, фотографии и музыку, на серверах Apple. Затем вы можете получить доступ и загрузить свой контент на устройствах iOS, iPadOS, macOS и Windows. Сервис также позволяет создавать резервные копии мобильных устройств непосредственно для настройки и восстановления.
Благодаря iCloud ваши данные остаются в безопасности как при передаче, так и при хранении. Apple использует безопасные токены для аутентификации, а сквозное шифрование защищает конфиденциальную информацию. Чтобы синхронизировать данные на ваших устройствах Apple, вам необходимо убедиться, что у вас достаточно места в хранилище iCloud. Если у вас недостаточно средств, перед попыткой вы увидите сообщение на своем устройстве iOS.
Чтобы синхронизировать данные на ваших устройствах Apple, вам необходимо убедиться, что у вас достаточно места в хранилище iCloud. Если у вас недостаточно средств, перед попыткой вы увидите сообщение на своем устройстве iOS.
Связано: Объяснение планов хранения iCloud: нужно ли вам обновляться?
iCloud предлагает 5 ГБ бесплатного хранилища по умолчанию с возможностью увеличения до 50 ГБ, 200 ГБ или 2 ТБ пространства для хранения iCloud.
Проверьте хранилище iCloud
Чтобы узнать, сколько места у вас есть в iCloud:
- На устройстве iOS зайдите в приложение Настройки и коснитесь [Ваше имя] .
- Выберите iCloud > Управление хранилищем .
- В верхней части страницы вы увидите информацию о своем хранилище iCloud.
3 изображения
Вы также можете проверить свое хранилище iCloud на Mac или ПК:
- В macOS щелкните значок Apple в левом верхнем углу компьютера и выберите Системные настройки .
 Оттуда нажмите Apple ID > iCloud , затем Управление .
Оттуда нажмите Apple ID > iCloud , затем Управление . - На ПК установите и откройте iCloud для Windows.
О синхронизации всех данных
Для синхронизации данных между вашим iPhone и iPad мы предполагаем, что вы еще не настроили хотя бы одно из двух устройств. Если оба устройства уже настроены, вам нужно будет стереть iPhone или iPad с помощью сброса настроек, а затем выполнить синхронизацию через резервную копию iCloud.
Чтобы начать синхронизацию, убедитесь, что ваши устройства находятся в одной сети Wi-Fi. Вам также понадобится актуальная резервная копия в iCloud.
На исходном устройстве:
- Зайдите в приложение Настройки , затем выберите [Ваше имя] > iCloud . Выберите Резервная копия iCloud .
- Убедитесь, что переключатель Резервное копирование в iCloud включен, затем нажмите Создать резервную копию сейчас .

- Дождитесь завершения полного резервного копирования.
Затем на целевом устройстве:
- Включите устройство и начните процесс настройки. Следуйте инструкциям на экране, пока не появится экран Apps & Data .
- На этом экране нажмите Восстановить из резервной копии iCloud .
- Выберите самую последнюю резервную копию, которая должна иметь текущую дату.
- Дождитесь завершения процесса восстановления.
Теперь вы синхронизировали свой iPhone и iPad, используя данные iCloud.
Синхронизация определенных категорий через iCloud
Возможно, вы не хотите синхронизировать все данные на разных устройствах через iCloud. Вместо этого вы можете синхронизировать данные только из определенных категорий или приложений. Возможно, вы просто хотите синхронизировать свои фотографии или информацию из приложения «Напоминания».
Для синхронизации только определенных данных:
- Убедитесь, что вы вошли на каждое устройство, используя один и тот же Apple ID.

- Далее в приложении Настройки на одном из устройств нажмите [Ваше имя] > iCloud .
- Отключите приложения или категории, которые вы больше не хотите синхронизировать. С этого момента изменения, сделанные на этом устройстве (для этих категорий или приложений), не будут синхронизироваться с другими вашими устройствами Apple.
- При необходимости повторите шаги с 1 по 3 на других устройствах.
3 изображения
О синхронизации данных приложений
Многие приложения iOS в App Store используют iCloud для хранения данных. Это упрощает синхронизацию их информации между вашими устройствами при установке одного и того же приложения.
Связано: распространенные проблемы с iCloud на iPhone и iPad (и как их исправить)
Если вы не видите свое любимое приложение в списке, описанном выше, вам следует связаться с разработчиком. Возможно, они добавят синхронизацию с iCloud в будущем обновлении.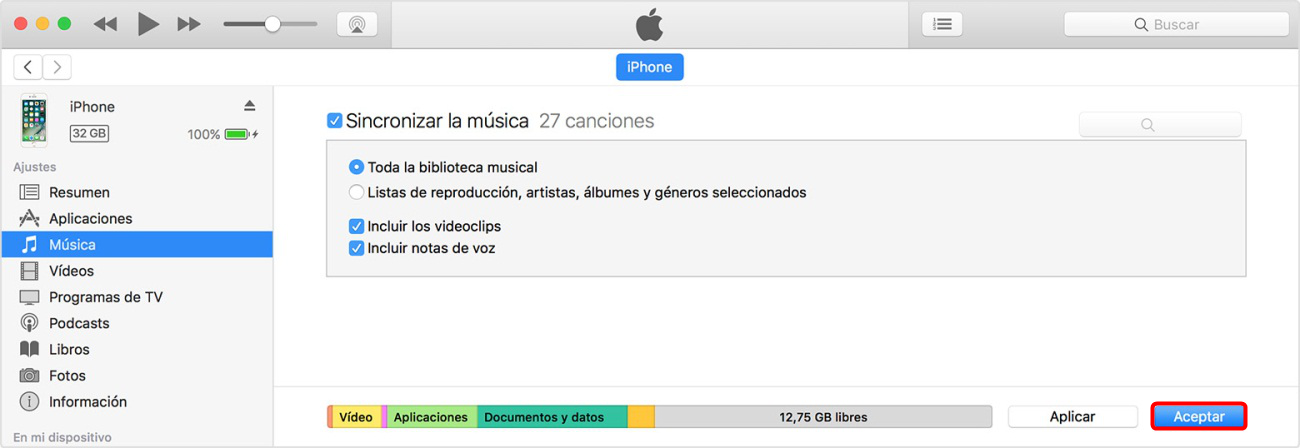
О резервном копировании iCloud
В дальнейшем обязательно регулярно используйте iCloud Backup на своих устройствах Apple. С помощью iCloud Backup вы можете легко настроить новое устройство (как вы только что сделали) или восстановить информацию на существующем устройстве.
Ваш iPhone или iPad будет автоматически запускаться каждую ночь, когда вы им не пользуетесь. Для этого убедитесь в следующем:
- Подтвердите, что резервное копирование в iCloud включено. Для этого перейдите в «Настройки» > [Ваше имя] > iCloud > «Резервное копирование в iCloud» . Коснитесь переключателя, чтобы активировать его.
- Убедитесь, что ваше устройство заряжается и подключено к сети Wi-Fi.
- Экран устройства должен быть заблокирован, чтобы начать процесс.
- Убедитесь, что у вас достаточно места в iCloud для выполнения полного резервного копирования.
Какая информация резервируется iCloud?
По умолчанию с помощью iCloud создается резервная копия следующей информации:
- Данные приложения
- Резервные копии Apple Watch
- Настройки устройства
- Конфигурация HomeKit
- Главный экран и организация приложений
- iMessage, текстовые (SMS) и MMS-сообщения
- История фотографий и видео с вашего устройства iOS
- 6 Сервисы Apple, такие как ваша музыка, фильмы, телепередачи, приложения и книги
- Рингтоны
- Пароль визуальной голосовой почты (требуется SIM-карта, которая использовалась во время резервного копирования)
Некоторая информация о приложениях уже хранится в iCloud и поэтому синхронизируется на всех ваших устройствах без резервного копирования.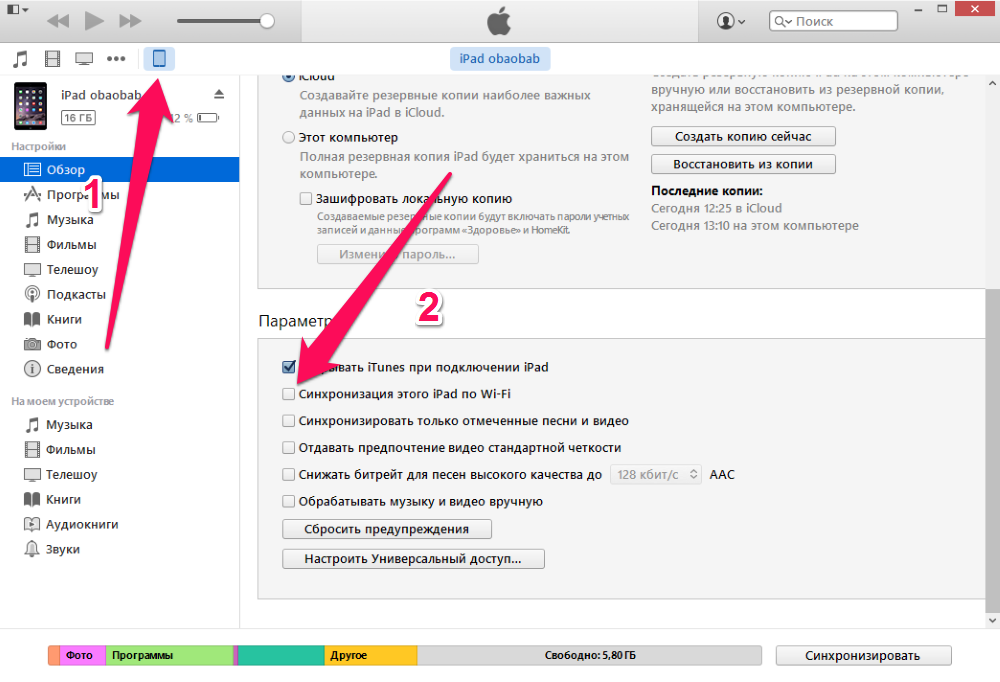 Сюда входят контакты, календари, закладки, почта, заметки, голосовые заметки, общие фотографии, Фото iCloud, данные о состоянии здоровья, история вызовов и файлы, хранящиеся на iCloud Drive.
Сюда входят контакты, календари, закладки, почта, заметки, голосовые заметки, общие фотографии, Фото iCloud, данные о состоянии здоровья, история вызовов и файлы, хранящиеся на iCloud Drive.
Как насчет прямой синхронизации между устройствами?
Вы можете задаться вопросом, можно ли напрямую синхронизировать iPhone и iPad с помощью Lightning или USB-C. К сожалению, это невозможно.
iOS не поддерживает эту функцию, поэтому вам нужно будет использовать iCloud, как описано здесь. Делая это, вы можете передавать фотографии с одного iPhone на другой.
Почему бы просто не использовать компьютер для синхронизации?
Как уже упоминалось, синхронизация данных между устройствами iOS когда-то была возможна только через iTunes или Finder в более новых версиях macOS. Использование этого метода все еще возможно, хотя в лучшем случае это громоздко. Это требует резервного копирования одного устройства на ваш компьютер, а затем восстановления другого устройства с помощью того же компьютера.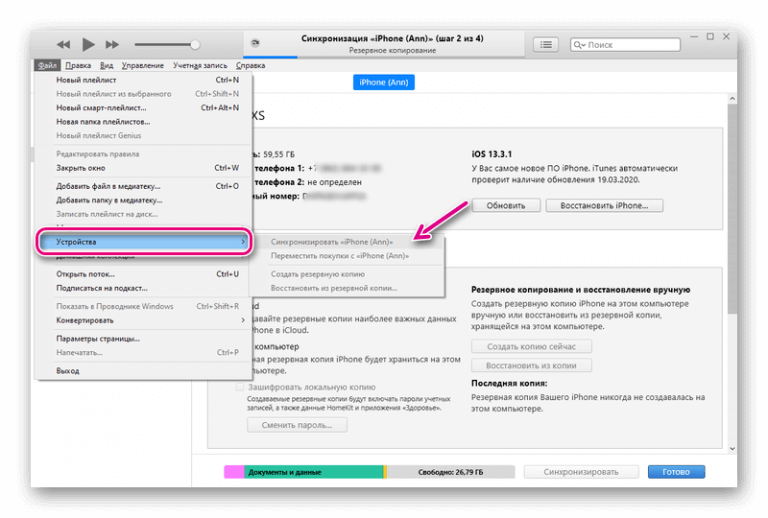
С помощью этого метода вы ограничены в типах файлов, которые вы можете передавать. Кроме того, процесс занимает больше времени, чем варианты, упомянутые выше. Но мы рассмотрели, как синхронизировать ваш iPhone с iTunes, если вам нужно это знать.
Синхронизация iPad и iPhone стала проще
Таким образом, синхронизация данных между устройствами iOS или iPadOS стала простым процессом благодаря iCloud. Если вы хотите синхронизировать все свои данные или выбрать файлы, этот процесс безопасен и надежен.
5 способов синхронизации iPhone с iPad, которые должен знать каждый пользователь iOS [2022]
Если вы являетесь пользователем iOS, вам будет полезно узнать, как синхронизировать iPhone с iPad. Это будет полезно, если вы захотите перенести данные на другое устройство iOS. Причины переноса могут быть любыми, от защиты данных до экономии использования памяти iPhone.
С помощью этого нашего руководства вы узнаете методы, которые помогут мне синхронизировать iPhone и iPad.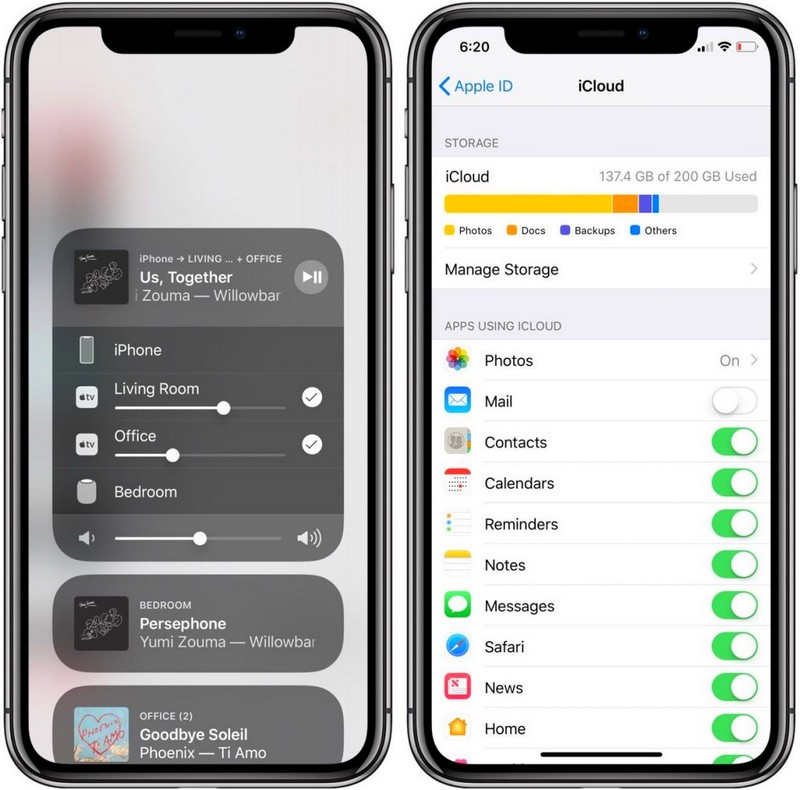 Продолжай читать!
Продолжай читать!
Скачать бесплатно
Скачать бесплатно
безопасно и надежно
Часть 1. Синхронизация iPhone с iPad без достаточного объема памяти iCloud
Несомненно, iCloud — это самый простой способ синхронизации iPhone и iPad. Но свободных 5 Гб может не хватить.
Мы предлагаем вам синхронизировать ваши устройства iOS, такие как iPhone и iPad, с самым надежным вариантом — MobileTrans. Как только вы закончите процесс, вы почувствуете, что синхронизация iPhone с iPad или iPad с iPhone без iTunes или iCloud еще никогда не была такой простой и безопасной.
MobileTrans — Передача по телефону
Синхронизируйте iPhone с iPad одним щелчком мыши!
- • Синхронизируйте контакты iPhone, сообщения, календарь, фотографии, видео, музыку и многое другое с iPad.

- • Перемещайте данные между устройствами с разными операционными системами, например, с iOS на Android.
- • Поддерживает устройства iOS с последней версией iOS 16.
- • Подходит для всех моделей iPhone, iPad и iPod.
4 085 556 человека скачали его
Скачать бесплатно
Скачать бесплатно
безопасный и безопасный
Итак, давайте двигаться вперед и изучить, как синхронизировать iPad и iPhone с помощью MobileTrans:
Шаг 1: Самым первым шагом будет запуск MobileTrans и выбор модуля «Передача по телефону». Подключите iPad и iPhone к компьютеру.
Шаг 2: На экране появится информация об «Источнике» обмена данными (т. е. с какого устройства извлекается информация) и «Назначении» (т. е. целевом устройстве обмена данными).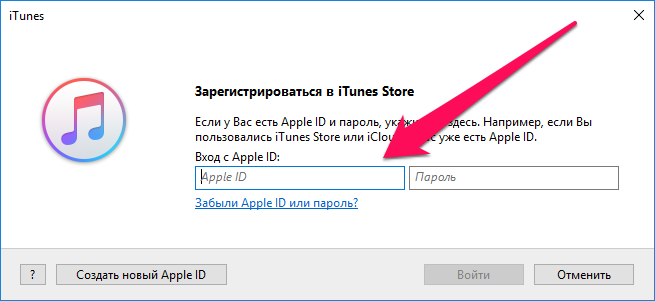
Например, если iPad является «Источником», а iPhone «Пунктом назначения», MobileTrans перенесет данные с iPad на iPhone. Используйте флип-кнопку, чтобы изменить положение.
Шаг 3: Выберите типы файлов, которые вы хотите передать, затем нажмите «Старт», чтобы начать процесс.
Шаг 4: Теперь вы получите уведомление на экране после успешной передачи всех файлов.
Вот и все, простой и эффективный способ синхронизации iPhone и iPad. И вам не нужно будет беспокоиться о месте для хранения iCloud.
Скачать бесплатно
Скачать бесплатно
безопасно и надежно
Часть 2. Как синхронизировать iPhone и iPad с помощью iCloud?
Большинство из вас знают об iCloud, верно? Это облачный сервис, разработанный Apple для пользователей iOS.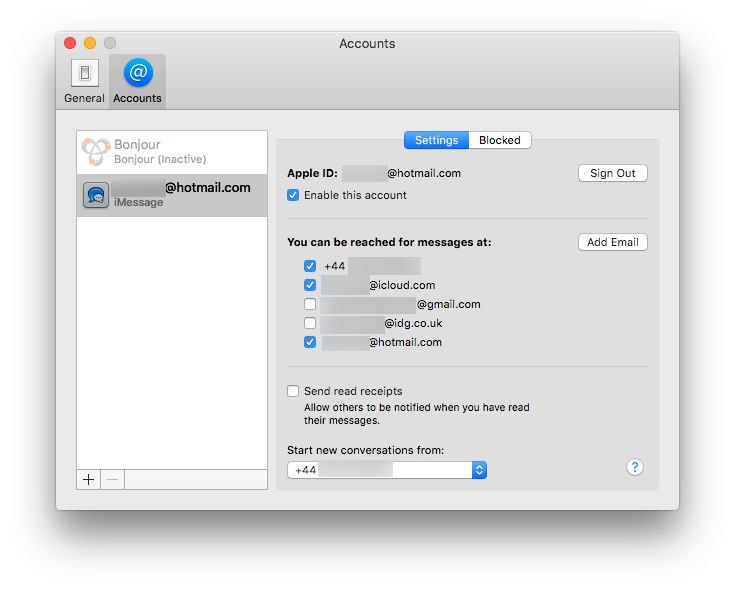 Его цель — предоставить пользователям iOS доступ к своим фотографиям, видео и сообщениям, сохранив резервную копию всех данных. iCloud как платформа делает синхронизацию данных между iPhone и iPad невероятно простой, поскольку она была оптимизирована для синхронизации и резервного копирования данных на нескольких устройствах iOS.
Его цель — предоставить пользователям iOS доступ к своим фотографиям, видео и сообщениям, сохранив резервную копию всех данных. iCloud как платформа делает синхронизацию данных между iPhone и iPad невероятно простой, поскольку она была оптимизирована для синхронизации и резервного копирования данных на нескольких устройствах iOS.
Если вам интересно, как синхронизировать iPhone с iPad с помощью iCloud, выполните шаги, описанные ниже.
- Прежде всего, настройте iCloud на своем iPhone. Для этого перейдите в «Настройки» > «iCloud».
- Введите идентификатор Apple ID и пароль для входа в свою учетную запись.
- Выберите все данные, которые вы хотите перенести на iPad, перейдя на вкладку рядом с каждым типом данных и переключив ее в положение «Вкл.».
- Повторите тот же процесс на iPad.
- Перед синхронизацией iPad и iPhone убедитесь, что Wi-Fi включен.
Таким образом вы сможете синхронизировать iPhone и iPad с помощью сервисов iCloud в быстром режиме.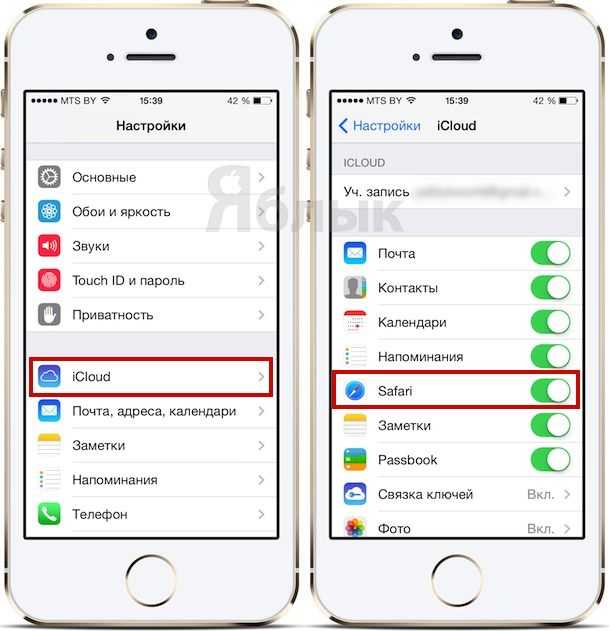
Советы: Данные, выбранные для синхронизации на iPhone и iPad, должны быть одинаковыми, чтобы данные синхронизации работали. Если в iCloud осталось недостаточно места, синхронизация данных между iPad и iPhone прекратится.
Часть 3. Как синхронизировать iPhone с iPad с помощью iTunes на компьютере?
iTunes — еще одна популярная платформа для добавления и синхронизации данных на устройствах iOS. iTunes значительно изменился с момента его первоначальной установки. Когда iTunes был впервые установлен, это было средство для загрузки и передачи контента на MP3-плееры. Теперь он превратился в медиаплеер, платформу управления мобильными устройствами и даже в радиовещательную компанию.
Роль iTunes в качестве средства управления мобильными устройствами делает его идеальным для передачи/синхронизации данных с iPhone на iPad. iTunes значительно расширил свои функции, что дает вам возможность синхронизировать iPhone с iPad без компьютера. iTunes использует технологию, появившуюся после его выпуска (например, Wi-Fi), чтобы вы могли передавать данные с помощью компьютера или без него.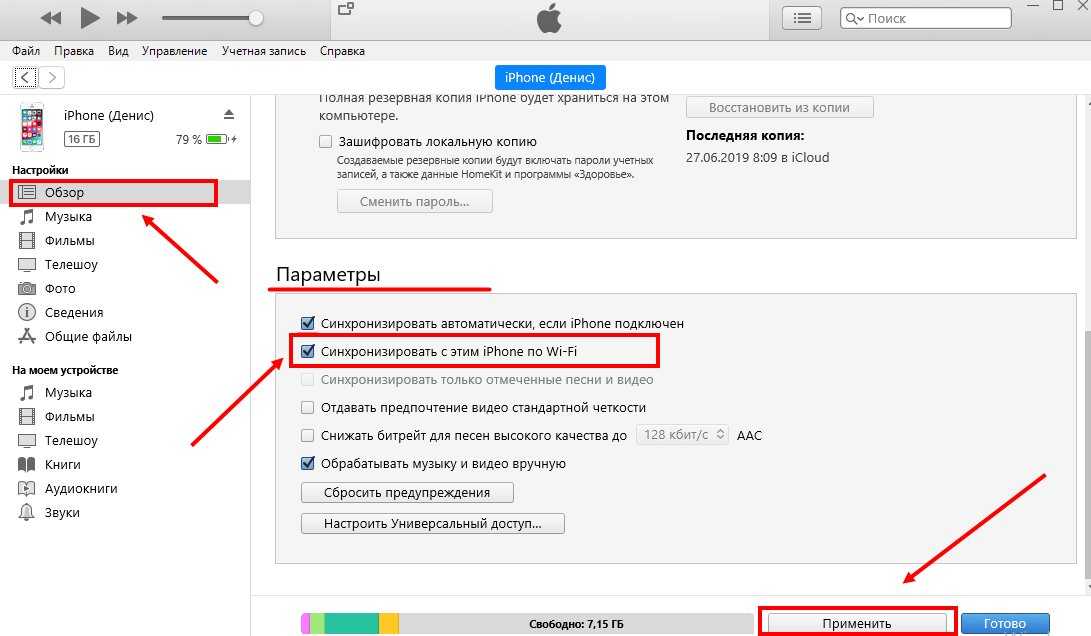
Следовательно, если вы хотите узнать, как подключить iPhone и iPad к iTunes при использовании компьютера, выполните следующие действия.
Скачать бесплатно
Скачать бесплатно
безопасно и надежно
- Для начала вам необходимо перенести свой контент в iTunes. Итак, откройте iTunes и подключите ваше устройство (iPad) через USB-кабель.
- Как только устройство будет найдено в iTunes, оно появится в виде значка. Нажмите на значок и перейдите к «Сводка».
- Меню «Настройки» будет содержать список всего контента, который вы можете перенести с одного устройства iOS на другое.
 Нажмите на тип контента, который вы хотите синхронизировать с iTunes.
Нажмите на тип контента, который вы хотите синхронизировать с iTunes.
- После передачи/синхронизации вашего контента в iTunes вы можете перенести данные на свой iPhone. Убедитесь, что устройство уже подключено к компьютеру через USB-кабель.
- Вы должны синхронизировать свой iPhone с iTunes, чтобы завершить перенос с iPad на iPhone. Повторите шаги 2–4, чтобы синхронизировать iPhone и iTunes.
Рекомендуемая литература: Руководство для начинающих по созданию снимков экрана на iPhone и iPad
Часть 4. Как синхронизировать iPhone с iPad по беспроводной сети с помощью iTunes?
Если вы устали возиться с кабелями USB и ждать, пока устройства синхронизируются с iTunes, обратите внимание на iTunes Wi-Fi. Опция Wi-Fi позволяет передавать данные между iPad и iPhone с помощью iTunes, но без компьютера. Поэтому для беспроводной синхронизации iPhone с iPad используйте iTunes Wi-Fi, что идеально.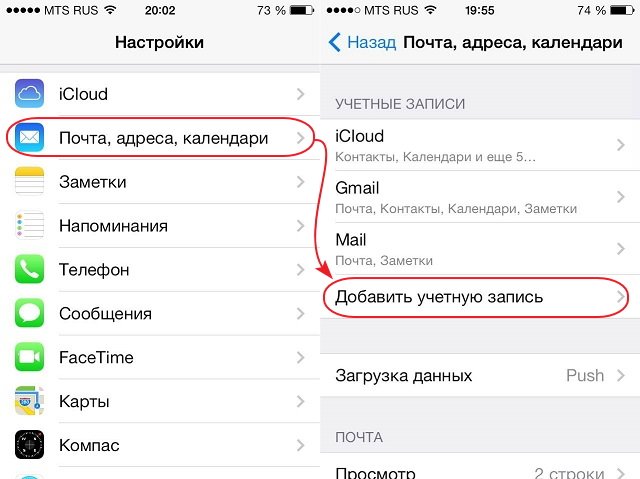
Однако, прежде чем продолжить, убедитесь, что iTunes Wi-Fi активирован. Это отдельный процесс от фактической передачи контента, но очень важный.
- Чтобы начать, как вы знаете, запустите iTunes и подключите свои устройства. Когда появится значок устройства, нажмите на него.
- Перейдите в меню «Параметры». Установите флажок рядом с «Синхронизировать с этим (iPhone или iPad) через Wi-Fi». Нажмите «Применить» и отключите свои устройства от компьютера.
- Теперь, когда iTunes Wi-Fi включен, вы можете передавать файлы с одного устройства на другое без использования компьютера.
- Возьми свой iPhone/iPad.
- Выберите «Основные» > «iTunes Wi-Fi Sync» > «Синхронизировать сейчас».
Теперь вы можете легко синхронизировать данные между вашим iPhone и iPad через iTunes без компьютера.
Часть 5. Как синхронизировать iPhone и iPad через Bluetooth?
Bluetooth — это еще один доступный вам вариант синхронизации iPhone и iPad.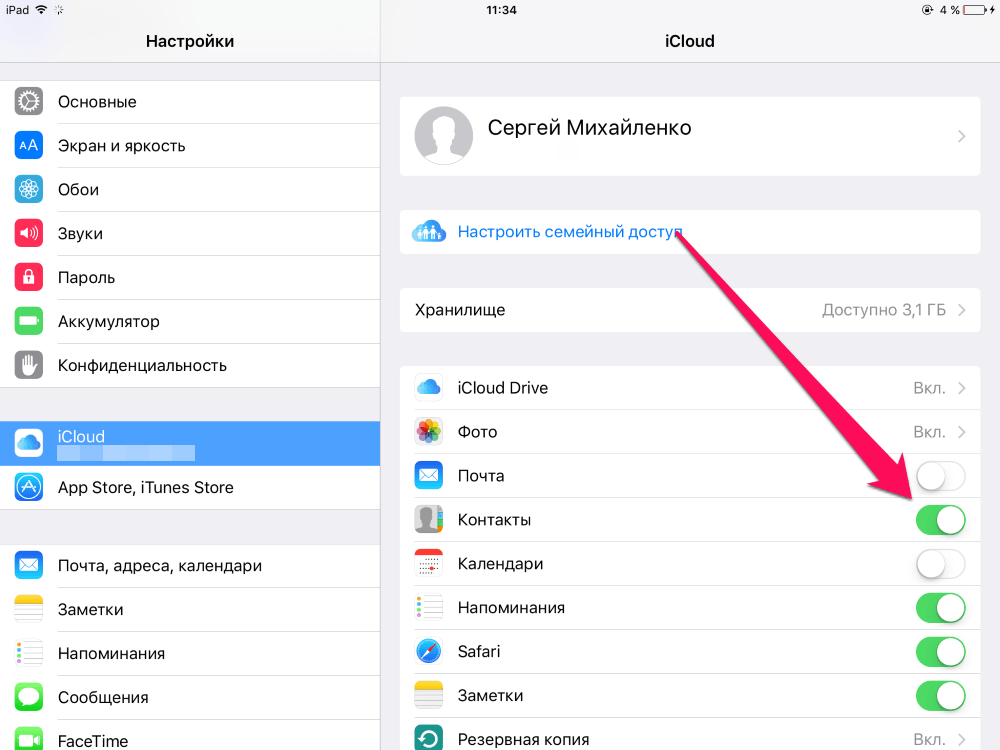 Синхронизация устройств через Bluetooth известна как Bluetooth-модем или интернет-модем, поскольку он обеспечивает стабильное интернет-соединение для обоих устройств. Преимуществом использования Bluetooth является его скорость. Вы можете быстро передавать данные, и это лучший вариант для синхронизации iPhone с iPad без компьютера.
Синхронизация устройств через Bluetooth известна как Bluetooth-модем или интернет-модем, поскольку он обеспечивает стабильное интернет-соединение для обоих устройств. Преимуществом использования Bluetooth является его скорость. Вы можете быстро передавать данные, и это лучший вариант для синхронизации iPhone с iPad без компьютера.
Чтобы синхронизировать iPad и iPhone через Bluetooth, выполните следующие действия:
- На iPhone перейдите в меню «Настройки». Нажмите «Основные» > «Сеть»
- В сети перейдите на вкладку «Сотовая связь» > «Персональная точка доступа».
- Вернитесь к основному экрану и нажмите «Bluetooth».
.
- На iPad перейдите в «Настройки» и включите Bluetooth.
- Дайте iPad несколько минут на поиск iPhone. Убедитесь, что шестизначный номер на обоих устройствах одинаков.
- Наконец, выполните сопряжение устройств и синхронизацию данных.
Однако следует отметить, что Bluetooth не является идеальным вариантом для синхронизации iPad и iPhone. Существует огромный потенциал для множества проблем, например:
Существует огромный потенциал для множества проблем, например:
- Bluetooth не так безопасен по сравнению с беспроводными каналами связи. Следовательно, если вы хотите передавать контент через Bluetooth, вы должны быть предупреждены, что конфиденциальная информация уязвима.
- Еще одним недостатком использования Bluetooth является заряд батареи. Это представляет огромную проблему для владельцев устройств iOS, использующих Bluetooth для передачи данных. Bluetooth будет разряжать устройства iOS при передаче данных с одного устройства на другое.
- Bluetooth может быть довольно медленным. Bluetooth 4.0 может передавать данные со скоростью всего 26 МБ в секунду.
Заключение
Таким образом, если вы хотите синхронизировать текстовые сообщения iPhone и iPad, теперь у вас есть не один, а пять различных способов синхронизации iPad и iPhone. Знание всех пяти вариантов значительно уменьшит ваши неудобства. Например, если вы не хотите использовать USB-кабели для синхронизации устройств, используйте варианты беспроводной связи в виде Bluetooth и iCloud.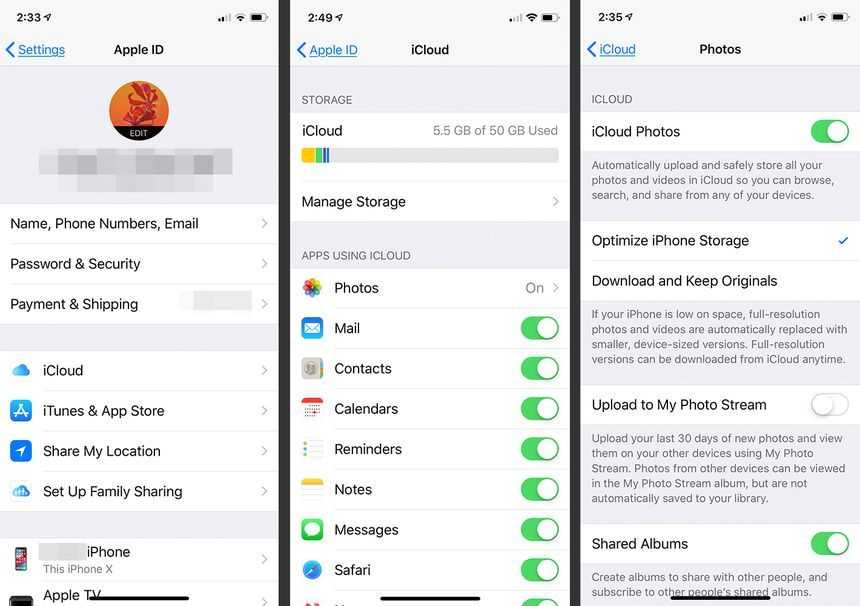
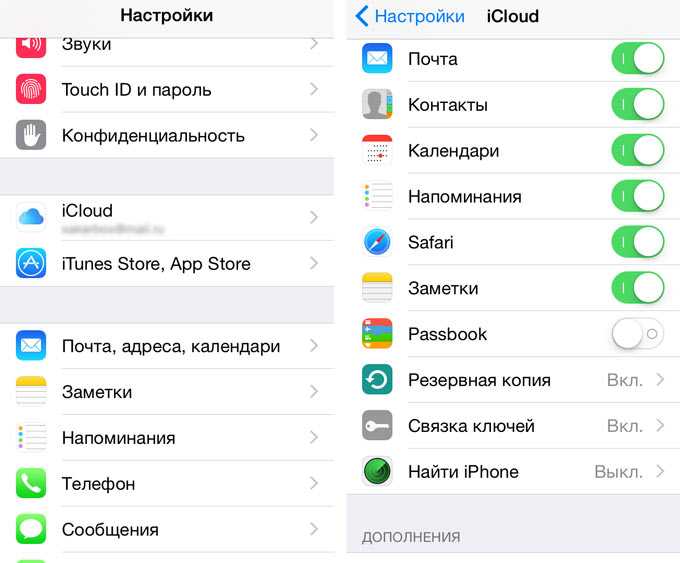 Также в меню можно выбрать тип файлов, которые будут доступны для копирования. Для этого перед совершением операции рекомендуется «пощелкать» по вкладкам в левой части окна.
Также в меню можно выбрать тип файлов, которые будут доступны для копирования. Для этого перед совершением операции рекомендуется «пощелкать» по вкладкам в левой части окна.
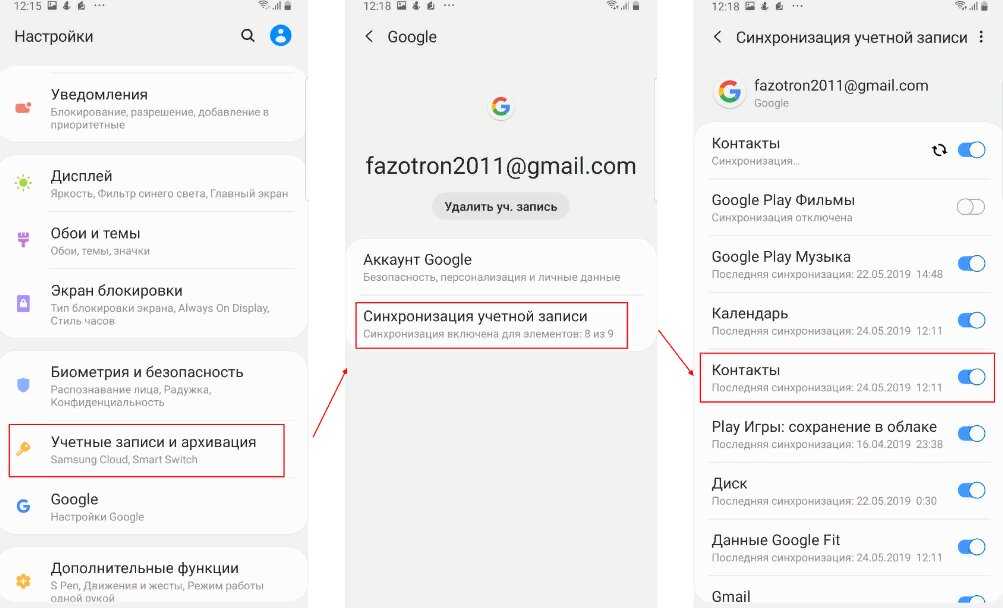 Оттуда нажмите Apple ID > iCloud , затем Управление .
Оттуда нажмите Apple ID > iCloud , затем Управление .
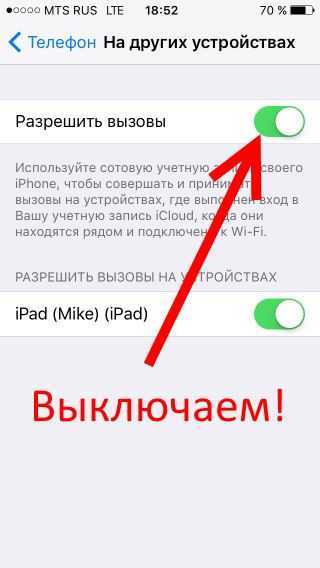
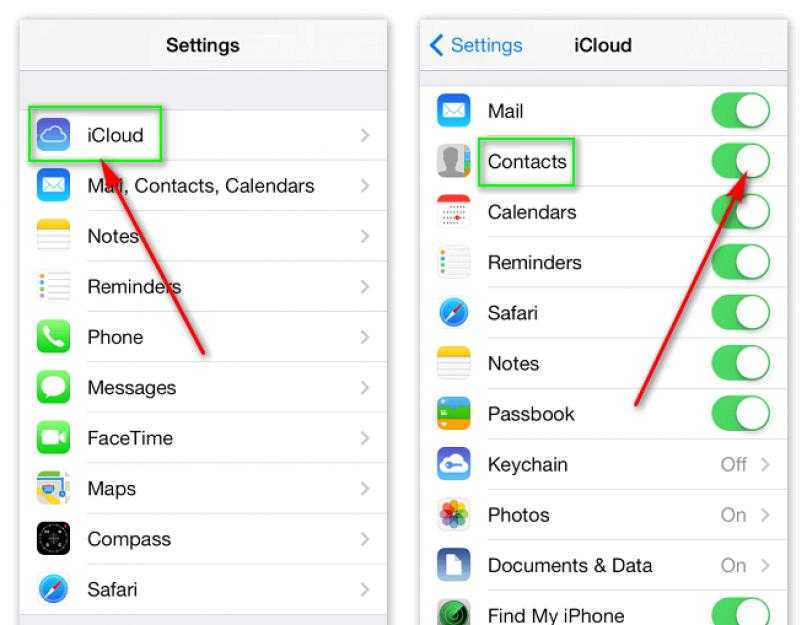
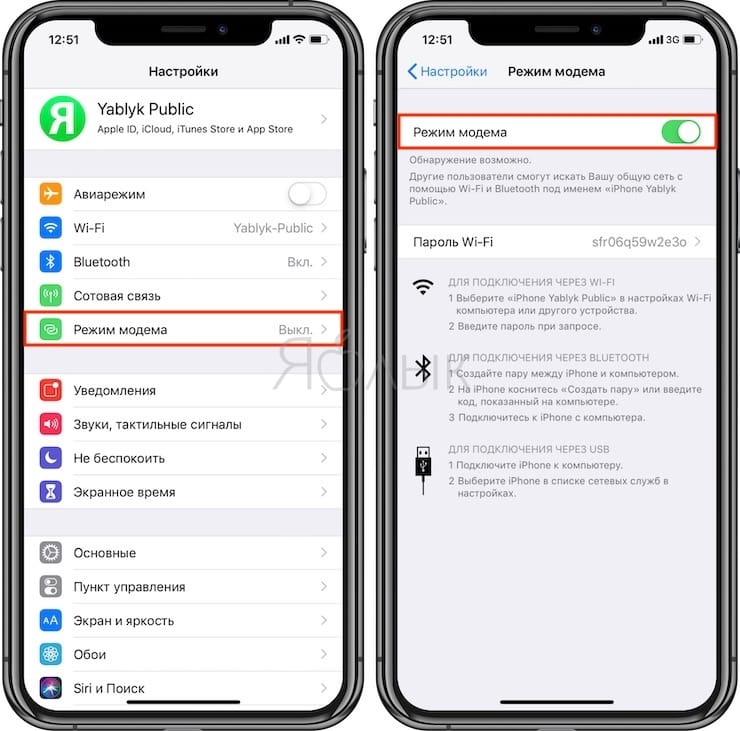 Нажмите на тип контента, который вы хотите синхронизировать с iTunes.
Нажмите на тип контента, который вы хотите синхронизировать с iTunes.