Содержание
IPhone отключен, подключитесь к iTunes
Если обладатель iPhone вдруг забыл пароль, скорее всего он попытается отыскать его в своей памяти и начнёт вводить различные комбинации символов, которые прийдут на ум. После того, как пользователь введет шесть неправильных комбинаций, на девайсе он увидит сообщение, что устройство отключено, и повторный ввод комбинации символов можно повторить черед одну минуту.
Если пользователь введет девять раз неправильную комбинацию символов, на iPhone, устройство будет отключено и повторить операцию станет возможным только по истечению одного часа.
Такой результат неправильного ввода пароля можно ожидать, если на iPhone стоит седьмая версия операционки. Если на смартфоне установлены другие прошивки, время блокировки устройства может увеличиваться. После 10-ти раз неправильного ввода пароля на экране высветится надпись, что устройство отключено, подключитесь к iTunes.
Если на Вашем iPhone произошла подобная ситуация: Вы забыли пароль, или кто-то из Ваших родственников, племянников или детей попытался зайти в ваш девайс без Вашего разрешения, не зная пароля, и теперь он заблокирован, не стоит паниковать, данную проблему можно решить.
Обнуление счетчика попыток
Если вы тешите себя надеждой вспомнить пароль, но десяти попыток для этого вам недостаточно, то для того, чтобы снова и снова вводить комбинацию символов на устройстве, вам необходимо обнулять счетчик попыток.
Для этого подключитесь к компьютеру с помощью usb-шнура, который идёт в комплекте с мобильным устройством. Чтобы избежать конфликтов и проблем подключайте айфон к тому компьютеру, с которого ранее уже производилась синхронизация с девайсом. В противном случае iTunes может не увидеть айфон и способ не сработает.
Иногда, обычного подключения к компу может быть достаточно чтобы обнулить счетчик, но если в вашем случае все не так, то переходим к следующему шагу.
- Запустите на компьютере iTunes;
- Когда прога обнаружит подключенное устройство кликните правой кнопкой мышки на айфон и выберите команду «Синхронизировать»;
- После того, как процесс синхронизации начался, нужно остановить его. Для этого кликните на крестик, который находится вверху iTunes.
 Если вместо крестика появилась стрелка, то ее также следует кликнуть, чтобы процесс синхронизации завершился.
Если вместо крестика появилась стрелка, то ее также следует кликнуть, чтобы процесс синхронизации завершился.
Итак, счетчик успешно обнулился. Теперь Вы снова сможете попытаться ввести комбинацию символов, которая является Вашим паролем для входа в iPhone. И даже если устройство будет вновь отключено, подключитесь к iTunes, начните процесс синхронизации, и так можно повторять до тех пор пока Ваша проблема не будет решена.
Если iTunes не сможет обнаружить устройство в обычном режиме, то данную проблему можно попробовать решить и другим способом.
Восстановление из резервной копии
Этот способ можно назвать действенным только в одном случае, когда у вас есть резервная копия данных, сохраненная через iTunes и в этой версии копии ваш айфон не защищен паролем. А если эта копия еще и более менее свежая, то вам повезло вдвойне, можете смело переходить к восстановлению айфона из резервной копии, процесс которого подробно описан в вышеприведенной ссылке, поэтому дублировать информацию мы здесь не будем, смело переходите и начинайте читать с пункта «Процесс перепрошивки в действии».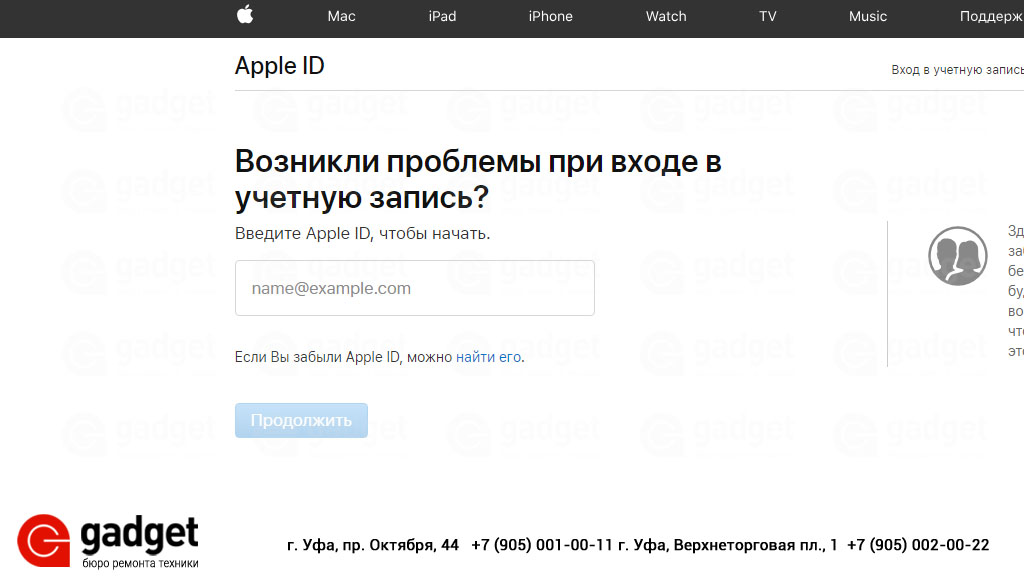
В случае если ваша копия также защищена паролем или у вас и вовсе нет копии в iTunes, то процесс восстановления вам никак не поможет и для вас есть неутешительная новость, — вам придется сбрасывать ваш айфон и все данные на нем, только так получится вернуть девайс к жизни.
Сброс настроек и обнуление айфона
Не самый идеальный вариант, потеря всех данных не есть гуд, но раз вы читаете эти строки значит ваш случай совсем плачевный. Процесс сброса описан в отдельной статье, но прежде чем вы покинете эту страницу примите несколько советов:
- Воспользуйтесь программой iFunbox для сохранения ваших фото и видео. Не смотря на блокировку телефона программа сможет вытащить эти данные.
- При уведомлении iTunes о том, что перед обнулением вам необходимо отключить функцию «Найти айфон» воспользуйтесь удаленным стиранием айфона, по ссылке читайте раздел статьи «Удаление данных с помощью iCloud».
Вот мы и завершили описывать все попытки восстановления и обхода забытого пароля на айфоне, в завершение, если у вас установлена iOS 7, то вам может быть полезно следующее видео, которое демонстрирует вход в систему, используя уязвимость ОС. Вы можете использовать это для создания резервной копии в iCloud, например, тем самым когда в будущем будете восстанавливать айфон для сброса пароля, у вас останется копия хоть каких-то данных.
Вы можете использовать это для создания резервной копии в iCloud, например, тем самым когда в будущем будете восстанавливать айфон для сброса пароля, у вас останется копия хоть каких-то данных.
- Информация была полезной?
170 183
Опубликовал ProfiAppler
Не забывайте читать комментарии, там тоже много полезной информации. Если на ваш вопрос нет ответа, а на более поздние комментарии есть ответ, значит ответ на ваш вопрос содержится в статье, уважайте чужое время.
как в Apple перешли от эшелонированной обороны к охране единственного рубежа / Хабр
В прошлой статье я рассказал о режиме ограничения доступа к аксессуарам в устройствах под управлением iOS. В статье я акцентировал внимание на особенности iOS, которая ставит безопасность данных пользователя в зависимость от единственного «непреодолимого» защитного рубежа: кода блокировки экрана.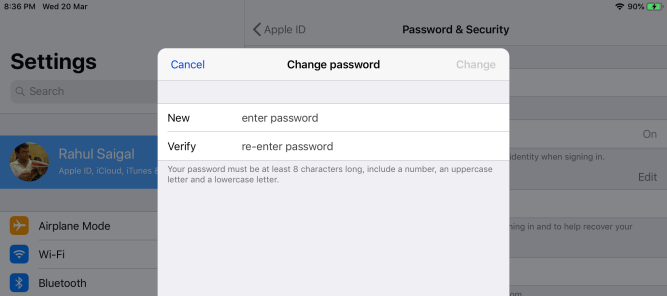 Практически все защитные меры так или иначе завязаны на код блокировки. Apple периодически (по сложному расписанию) отключает в iPhone биометрику, заставляя пользователя вводить пасскод для разблокировки экрана. Включил или перезагрузил телефон – нужен код блокировки. Использовал режим SOS – код блокировки. Телефон не использовался несколько часов – снова код блокировки. Подключаешь к компьютеру – и опять введи код блокировки. Хочешь установить пароль на резервную копию? Начиная с iOS 13 и здесь нужен код блокировки.
Практически все защитные меры так или иначе завязаны на код блокировки. Apple периодически (по сложному расписанию) отключает в iPhone биометрику, заставляя пользователя вводить пасскод для разблокировки экрана. Включил или перезагрузил телефон – нужен код блокировки. Использовал режим SOS – код блокировки. Телефон не использовался несколько часов – снова код блокировки. Подключаешь к компьютеру – и опять введи код блокировки. Хочешь установить пароль на резервную копию? Начиная с iOS 13 и здесь нужен код блокировки.
Казалось бы, пользователю достаточно установить длинный и сложный код блокировки, чтобы полностью обезопасить устройство. Однако такое поведение ничем не отличается от гипотетической системы безопасности здания, в котором охраняется только вход – при этом двери в кабинеты всегда нараспашку, на компьютерах в офисах нет никаких паролей, а к внутренней сети с любого устройства можно получить неограниченный доступ, просто подключившись к сети Wi-Fi (конечно же, тоже совершенно открытой).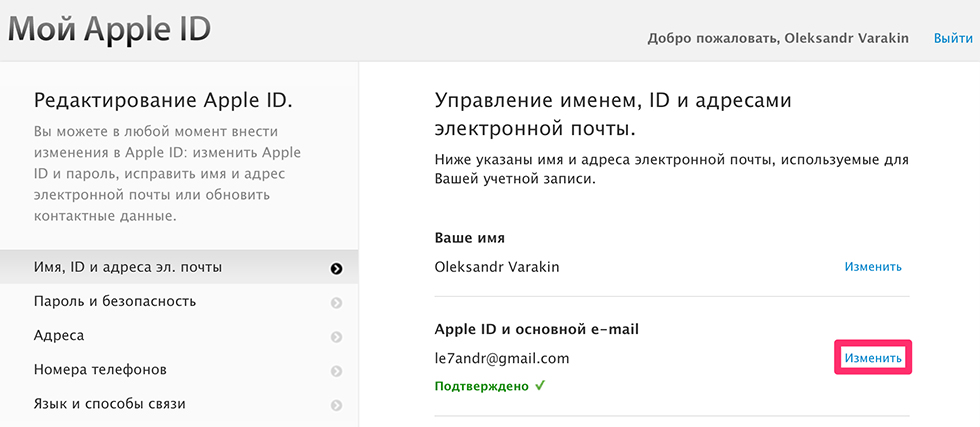
Фантастика? Действительно, описанное звучит странновато, но именно в таком состоянии находится сейчас система безопасности iOS. Фактически, вся защита целиком и полностью основана на единственном рубеже обороны, которым является код блокировки экрана – при единственном маленьком условии: учётная запись пользователя защищена двухфакторной аутентификацией.
Что можно сделать, зная код блокировки iPhone
Если известен код блокировки экрана, из iPhone можно извлечь практически все данные, включая пароли от учётных записей. Как это сделать? Создать резервную копию, защитив её паролем. А для чего здесь код блокировки? Вот последовательность шагов для создания такой резервной копии:
- Подключаем iPhone к компьютеру. Начиная с iOS 11, для подключения к компьютеру на iPhone нужно не просто нажать «согласен» на запрос подключения, но и ввести код блокировки.
- Запускаем iTunes или iOS Forensic Toolkit и смотрим, установлен ли пароль на резервную копию.
 Не установлен? Прекрасно, устанавливаем свой и создаём резервную копию! (Зачем устанавливать пароль – напишу отдельно; в двух словах, только в резервную копию с паролем попадают такие данные, как Связка ключей и некоторые другие). Может помешать только одно: начиная с iOS 13 для установки пароля на резервную копию нужно ввести код блокировки. Пароль установлен, а вам – неизвестен? Тоже не беда: начиная с iOS 11 пароль на резервную копию можно сбросить… введя на iPhone код блокировки экрана!
Не установлен? Прекрасно, устанавливаем свой и создаём резервную копию! (Зачем устанавливать пароль – напишу отдельно; в двух словах, только в резервную копию с паролем попадают такие данные, как Связка ключей и некоторые другие). Может помешать только одно: начиная с iOS 13 для установки пароля на резервную копию нужно ввести код блокировки. Пароль установлен, а вам – неизвестен? Тоже не беда: начиная с iOS 11 пароль на резервную копию можно сбросить… введя на iPhone код блокировки экрана!
Код блокировки можно использовать для полноценного, неограниченного доступа к паролям из Связки ключей в самом iPhone. Более того, зная код блокировки, можно легко просмотреть все сохранённые пользователем пароли как в Связке ключей, так и в стороннем менеджере паролей, который подключён к системе автозаполнения iOS (например, Roboform).
Зная код блокировки, можно легко отвязать украденный телефон от iCloud. Для этого достаточно сменить пароль от iCloud прямо в настройках телефона; вводить оригинальный пароль владельца iPhone для этого вовсе не нужно. При минимальной сноровке пароль к iCloud меняется в несколько секунд, после чего Find my iPhone выключается моментально.
При минимальной сноровке пароль к iCloud меняется в несколько секунд, после чего Find my iPhone выключается моментально.
Посредством кода блокировки можно расшифровать базу данных паролей пользователя в iCloud, его сообщения SMS и iMessage, а также данные «Здоровья». Здесь есть тонкий момент: для доступа к этим данным нужно, чтобы учётная запись пользователя была защищена двухфакторной аутентификацией.
При чём здесь двухфакторная аутентификация?
Хорошо, с тем, что именно доступно злоумышленнику, узнавшему код блокировки, мы разобрались. Но при чём здесь двухфакторная аутентификация?
Дело в том, что лишь при включении двухфакторной аутентификации становятся доступными некоторые продвинутые возможности iCloud. При этом весь смартфон целиком превращается в тот самый дополнительный фактор, который необходим для… а вот для чего.
- Для сброса пароля в iCloud (совпадает с паролем к учётной записи Apple ID). Сбросили пароль к iCloud, а дальше – по накатанной: отключили Find my iPhone, отвязав iPhone от iCloud lock; вытащили из облака фотографии (тут можно погуглить Celebgate), извлекли резервные копии, список звонков и так далее.

- Для доступа к паролям в облаке iCloud. Тут лишь отмечу, что пароли облачной связки ключей iCloud Keychain зашифрованы ключом, который зависит от кода блокировки. Кстати, код блокировки подойдёт от любого устройства, участвующего в синхронизации. Без двухфакторной аутентификации пароли просто не будут синхронизированы в облако, так что этот пункт здесь по праву.
- Данные «Здоровье». Сюда попадают данные об активности пользователя – число шагов, частота сердцебиения (если используются часы или трекер) и так далее. Очень полезная информация, если суметь ей грамотно распорядиться. Опять же, данные «Здоровья» попадают в облако в том и только в том случае, если включена двухфакторная аутентификация, а для их расшифровки потребуется ввести код блокировки.
- «Экранное время». Тут и ограничения, и статистика использования всех устройств пользователя и его детей. Опять же, облачная синхронизация не работает без 2FA.
- SMS и iMessage. Включить их синхронизацию в iCloud можно только с двухфакторной аутентификацией, для расшифровки традиционно нужен код блокировки.

«Какой ужас! Нет, я точно не буду включать двухфакторную аутентификацию, это просто опасно!» Логичное рассуждение? Честно говоря, не очень: включить двухфакторную аутентификацию с iPhone, зная его код блокировки, будет очень и очень просто, что возвращает нас к первому пункту. А вот выключить 2FA на сегодняшний день очень тяжело, практически невозможно.
Защита кода блокировки от атак методом перебора
При помощи кода блокировки злоумышленник (или правоохранительные органы) могут проделать ряд нежелательных для пользователя вещей. Код блокировки – практически единственный и последний оставшийся рубеж обороны. Если он падёт, злоумышленник сможет сделать как с самим iPhone, так и с данными в облаке практически что угодно – полный аналог здания, вся система безопасности которого ограничивается цифровым замком на входе. Дальше можно просто идти по цепочке: пароли от учётных записей из Связки ключей помогут войти в социальные сети; если найдётся пароль от учётной записи Google – можно получить доступ и к тем данным, которые накопили устройства пользователя с Android.
Apple обо всём этом известно. Вот уже долгое время при настройке iPhone или iPad вам будет предложено ввести код блокировки, состоящий из 6 цифр (раньше было всего 4). Да, включить 4-цифровой код блокировки можно, но безопасность такого шага сомнительна: 4-значные коды блокировки при помощи специальных средств можно взломать в течение получаса. А вот на перебор паролей, состоящих из 6 цифр, может уйти до 19 лет – это достаточно безопасно. Впрочем, известные нам решения используют своеобразные обходные пути: первые несколько сотен тысяч паролей в некоторых случаях (AFU, определённые поколения аппаратного обеспечения) перебираются заметно быстрее, а вместо полного перебора используются частотные словари.
А что насчёт аппаратной защиты от перебора? Во всех 64-разрядных устройствах с iOS присутствует подсистема безопасности Secure Enclave, аппаратная часто которого – Secure Element, — как раз и ограничивает скорость и число возможных попыток. На сегодняшний день защиту Secure Enclave сумели более-менее обойти для всех поколений iPhone и iPad, кроме последнего, основанного на SoC A12.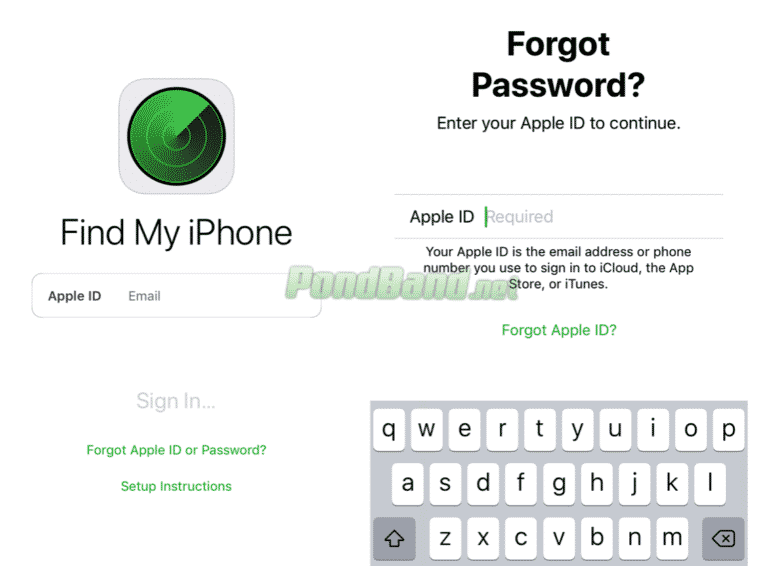 В числе «безопасных» моделей – iPhone Xs, Xs Max и Xr. В этих моделях скорость перебора будет ограничена одним паролем за 10 минут; обойти это ограничение, насколько мне известно, производителям средств для взлома пока не удалось. А вот для более старых моделей, особенно в режиме AFU (After First Unlock, т.е. телефон был изъят у пользователя во включённом состоянии, и пользователь разблокировал его хотя бы раз после включения) скорость перебора выше в разы.
В числе «безопасных» моделей – iPhone Xs, Xs Max и Xr. В этих моделях скорость перебора будет ограничена одним паролем за 10 минут; обойти это ограничение, насколько мне известно, производителям средств для взлома пока не удалось. А вот для более старых моделей, особенно в режиме AFU (After First Unlock, т.е. телефон был изъят у пользователя во включённом состоянии, и пользователь разблокировал его хотя бы раз после включения) скорость перебора выше в разы.
И что, правда можно выключить iCloud Lock, не зная пароля к iCloud?
Правда – но только для устройств, зарегистрированных в учётной записи с активной двухфакторной аутентификацией. Удивительно, но это так: самый, пожалуй, мощный механизм, продвинутый сдерживающий фактор, после появления которого кражи iPhone сократились в несколько раз, можно отключить, зная лишь код блокировки и ничего более.
Как это делается? Нужен сам iPhone и его код блокировки. Запустим системное приложение Find iPhone. В приложении — поле ввода пароля с надписью “Required”. Проигнорируем его, нажав на “Forgot Apple ID or password?”, и увидим запрос кода блокировки телефона:
В приложении — поле ввода пароля с надписью “Required”. Проигнорируем его, нажав на “Forgot Apple ID or password?”, и увидим запрос кода блокировки телефона:
Вводим код блокировки, а на следующем шаге устанавливаем новый пароль к iCloud:
Задача решена: пароль от Apple ID/iCloud нам теперь известен; iCloud lock можно отключить из настроек системы.
Альтернативный способ не требует использовать приложение Find My Phone. Заходим в Apple ID в настройках устройства, после чего открываем пункт Password & Security:
Далее – Change Password. Будет запрос кода блокировки устройства:
После этого меняем пароль от iCloud / Apple ID:
Даже после этого оригинальный владелец всё ещё может вернуть себе контроль над учётной записью, послав запрос на восстановление и указав доверенный телефонный номер.
В настройках Trusted Phone Number указывается тот номер телефона, на который будут приходить SMS для двухфакторной аутентификации. Именно этот номер владелец сможет использовать для восстановления доступа к учётной записи, если злоумышленник сменит пароль от Apple ID.
Удалить единственный номер нельзя, но злоумышленника это не остановит. Первым шагом будет добавлен новый «доверенный номер телефона», вторым – удаляется старый, принадлежавший бывшему владельцу учётной записи. С этого момента – действительно всё: быстро восстановить доступ к учётной записи у оригинального владельца устройства уже не получится. В лучшем случае это удастся сделать после длительной процедуры верификации, за время которой следы украденного устройства успеют затеряться.
Как было бы правильно?
С моей точки зрения, система безопасности iOS сейчас оставляет желать много лучшего. Единственный рубеж обороны – совершенно недостаточная защита.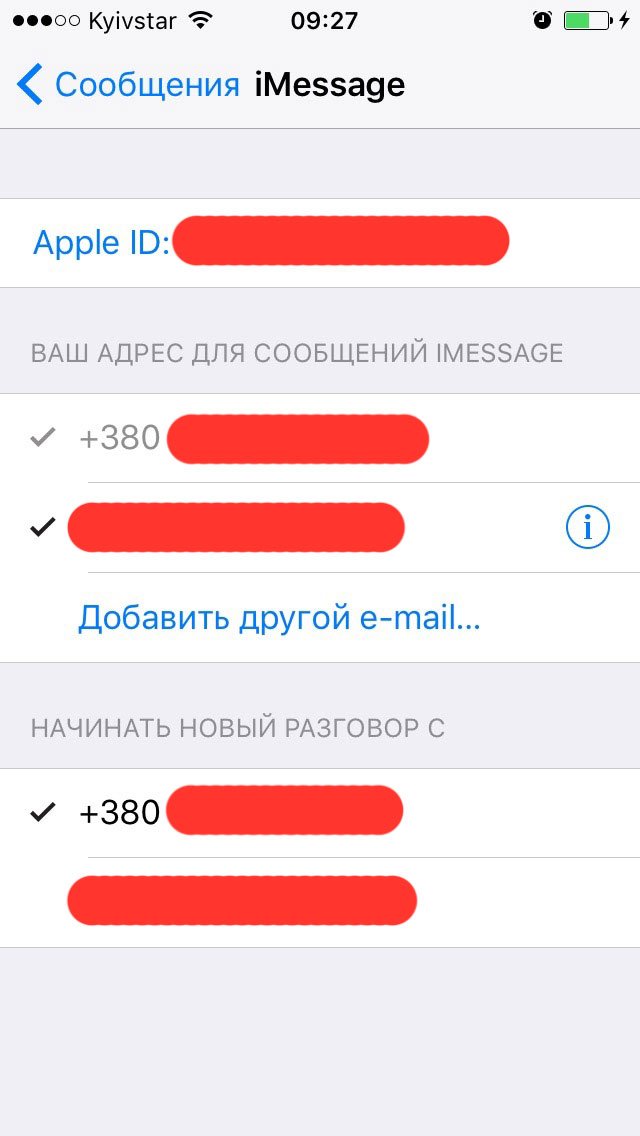 (Здесь упомяну о защите паролем «Экранного времени»; она не совершенна, но лучше, чем ничего. Как-нибудь я расскажу об этой защите подробнее.)
(Здесь упомяну о защите паролем «Экранного времени»; она не совершенна, но лучше, чем ничего. Как-нибудь я расскажу об этой защите подробнее.)
Как можно усилить безопасность? Я бы предложил следующие меры.
- «Вернуть, как было в iOS 10»: до версии iOS 11 никто и никак не мог сбросить пароль на локальную резервную копию. Забыл пароль? Можно сделать бэкап в iCloud и сбросить телефон к заводским настройкам; пароль на резервную копию сбрасывался. А вот просто изъять iPhone, узнать код блокировки и вытащить резервную копию было нельзя: пароль на бэкап можно было установить длинный и очень сложный (всё равно вводить его приходится один раз при установке и второй – при восстановлении устройства), а его взлом – чрезвычайно медленный, порядка сотни попыток в секунду с использованием аппаратного ускорения на GPU.
- Не разрешать добавлять или убирать доверенные номера телефона без подтверждения пароля к iCloud. Сейчас для добавления нового доверенного номера, на который можно получить код 2FA, достаточно просто ввести код блокировки iPhone.

- Запретить сброс пароля к Apple ID/iCloud посредством кода блокировки. Попробуйте как-нибудь сменить или сбросить пароль от учётной записи Google – убедитесь, что систему восстановления доступа можно сделать и удобной, и безопасной.
- И уж тем более не разрешать отключение Find my iPhone после сброса пароля. Здесь опять же отправлю к Google: достаточно сменить (даже не сбросить, просто сменить!) пароль к Google Account, и отключить защиту FRP (Factory Reset Protection) не получится в течение трёх суток: период вполне достаточный, чтобы успеть что-то предпринять по поводу украденного устройства. Особенное значение этот момент приобретает в свете того, что грабители теперь не просто отнимают смартфон у жертвы, а заставляют сообщить им код блокировки, моментально меняя пароль от облака и отвязывая устройство от iCloud.
Можно ли как-то самостоятельно усилить безопасность iOS? Корпоративные пользователи могут воспользоваться системой Apple Configurator, в которой можно установить ограничения на манипуляции с учётной записью. Конечным пользователям имеет смысл устанавливать пароль «Экранного времени». Если не увлекаться самоограничениями, то опыт использования устройства не пострадает, но пароль к резервной копии сбросить уже не удастся: помимо кода блокировки экрана, система запросит ввести ещё и пароль «Экранного времени». Кроме того, можно настроить ограничения таким образом, что без пароля «Экранного времени» не получится сменить пароль от учётной записи или удалить её с iPhone.
Конечным пользователям имеет смысл устанавливать пароль «Экранного времени». Если не увлекаться самоограничениями, то опыт использования устройства не пострадает, но пароль к резервной копии сбросить уже не удастся: помимо кода блокировки экрана, система запросит ввести ещё и пароль «Экранного времени». Кроме того, можно настроить ограничения таким образом, что без пароля «Экранного времени» не получится сменить пароль от учётной записи или удалить её с iPhone.
Как изменить свой пароль iCloud? Вот настоящее исправление!
Брэдли Джонатан
| 15 сентября 2022 г.
Журналист-ветеран, посвятивший себя освещению последних технологических инноваций в области смартфонов. Он сам тестирует все методы, чтобы предоставить беспристрастное руководство по всем проблемам с iPhone.
Хотите сменить пароль iCloud на более безопасный? Вы забыли свой пароль iCloud? Не волнуйся; Я покажу вам, как изменить или сбросить пароль.
Если сброс не работает, вы узнаете, как стереть свой Apple ID и пароль iCloud и создать новые.
Читайте дальше и узнайте, как это сделать!
Исправление 1: как изменить пароль iCloud с помощью двухфакторной аутентификации в настройках
В последнем механизме проверки безопасности Apple при смене пароля iCloud необходимо пройти двухфакторную аутентификацию.
Приложение «Настройки» — самый простой способ сделать это, если у вас есть iPhone или iPad.
Шаги
- Нажмите «ваше имя» в меню настроек iPhone .
- Выберите Пароль и безопасность из выпадающего меню. > Нажмите Изменить пароль
- Если на экране есть пароль, введите его. Код подтверждения будет отправлен на доверенный номер телефона, если у вас нет экранного пароля.
- Введите новый пароль Apple ID, затем введите его еще раз для подтверждения.
Нажмите Изменить пароль
Советы:
- Пароль Apple ID должен иметь длину не менее восьми символов и содержать цифру, заглавную и строчную буквы.

- Здесь также можно изменить многие другие параметры, связанные с Apple ID, такие как изображение вашего профиля и включена ли функция «Найти iPhone».
Trustpilot
Почему я рекомендую Mobitrix LockAway?
- Вы не можете изменить свой пароль iCloud?
- Ваш iPhone или iPad выполнил вход с чужой учетной записью iCloud?
- Оставьте все это Mobitrix LockAway. Примерно через 30 минут вы войдете в систему со своим новым идентификатором iCloud!
2 133 423
пользователей
Бывший техник Apple
Исправление 2: Посетите страницу учетной записи Apple ID, чтобы изменить свой пароль iCloud
Кроме того, вы можете посетить страницу учетной записи Apple ID, веб-сайт Apple для управления учетной записью Apple ID, чтобы изменить свой пароль Apple ID.
- Перейдите на https://appleid.apple.com и нажмите Войти. > Введите свой Apple ID и пароль.

- На доверенном устройстве появится всплывающее сообщение. > Нажмите Разрешить
- Введите 6-значный код подтверждения с вашего устройства.
- Выберите « Вход и безопасность » > выберите « пароль ».
- Дважды проверьте новый пароль Apple ID после его ввода.
Введите свой Apple ID
Советы:
- Вы можете выбрать, хотите ли вы выйти из устройств Apple и веб-сайтов, связанных с вашим Apple ID, что приведет к выходу из всех приложений и служб, зарегистрированных в этом Apple ID.
- Если вы выходите со страницы посередине, вам нужно начать сначала.
Способ изменения пароля iCloud, описанный выше, предполагает использование старого пароля. В другом случае, если вы забыли свой пароль iCloud, вам необходимо сбросить его, как описано ниже.
Исправление 3: сброс пароля iCloud в приложении «Настройки»
Аналогично ранее упомянутым шагам, вы можете сбросить пароль iCloud через «Настройки».
Шаги:
- Откройте Настройки и нажмите на свое имя.
- Выберите » Выход » из раскрывающегося меню. > Коснитесь » Забыли пароль?»
- Введите доверенный номер телефона. На доверенный номер телефона будет отправлен код подтверждения. > Введите код.
- Введите код доступа для iPhone/iPad или старый код доступа. (В зависимости от того, включили ли вы код доступа к экрану.)
- Введите новый пароль Apple ID, затем введите его еще раз для подтверждения.
Выберите Забыли пароль?
Кроме того, вы можете использовать приложение поддержки Apple для сброса пароля iCloud. Он также использует двухфакторную аутентификацию, как и настройки.
Исправление 4: использование приложения поддержки Apple для сброса пароля iCloud
Приложение поддержки Apple предоставляет техническую поддержку и услуги Apple через Интернет. Он персонализирует такие проблемы, как управление учетной записью Apple ID, сбой устройства и подписки. Вы можете использовать приложение на любом устройстве для сброса пароля Apple ID.
Вы можете использовать приложение на любом устройстве для сброса пароля Apple ID.
Шаги:
- Запустите приложение поддержки Apple.
- Выберите «Пароли и безопасность» > нажмите «Сбросить пароль Apple ID» > нажмите «Начать».
- Затем выберите «Другой Apple ID».> Нажмите Продолжить
- Введите идентификатор Apple ID, необходимый для сброса пароля.
- Введите доверенный номер телефона > Нажмите Далее в правом верхнем углу.
- Введите проверочный код с номера телефона.
- При необходимости введите пароль блокировки экрана устройства .
- Введите новый пароль Apple ID и повторите его для подтверждения.
Использование приложения поддержки Apple для сброса пароля Apple ID
Советы:
- Если у вас еще нет приложения, перейдите в Apple Store и загрузите его, используя любой Apple ID, а затем выполните описанные выше действия.

- Если вы не можете предоставить достоверную информацию, такую как доверенные номера телефонов, ключи восстановления и т. д., вы можете перейти к «Восстановлению учетной записи». (подробнее позже)
Следующий метод требует, чтобы вы связались с контактным лицом для восстановления учетной записи, которое вы можете пропустить, если у вас не настроена эта функция.
Исправление 6: запрос на восстановление учетной записи для сброса пароля iCloud
Восстановление учетной записи — это процесс, предназначенный для предоставления вам доступа к вашей учетной записи Apple ID, когда у вас недостаточно информации для сброса пароля.
Apple рекомендует его в крайнем случае, и я думаю, это связано с некоторыми ограничениями на его использование, например:
- Вы не можете запросить восстановление учетной записи, если у вас включен «ключ восстановления».
- Вы не сможете использовать устройство, если запросите восстановление учетной записи через iforgot.
 apple.com в своем браузере. Использование этого устройства может отменить восстановление учетной записи.
apple.com в своем браузере. Использование этого устройства может отменить восстановление учетной записи. - Во избежание задержек вам необходимо отключить другие устройства, на которых выполнен вход с вашим Apple ID, до завершения восстановления учетной записи.
Шаги:
- Перейдите на страницу учетной записи Apple ID (https://iforgot.apple.com/password/verify/appleid)
- Введите адрес электронной почты Apple ID забытого пароля, нажмите Продолжить
- Введите номер телефона, который вы используете со своим Apple ID > Нажмите Продолжить
- Нажмите «У вас нет доступа к вашему iPhone?»> Нажмите «9».0022 Не можете использовать ни одну из этих опций? »
- Будет сказано: «Без устройства Apple вам придется подождать, чтобы сбросить пароль».> Нажмите Все равно продолжить
- На ваш доверенный номер мобильного телефона будет отправлен проверочный код .
 > Введите код и нажмите Продолжить
> Введите код и нажмите Продолжить - Восстановление учетной записи началось, если вы видите сообщение «Спасибо. Мы скоро вышлем вам обновление».
Нажмите «Все равно продолжить»
.
Выше описан способ изменения или сброса пароля iCloud.
Вы застряли, потому что потеряли важную информацию? Не можете использовать доверенное устройство? Тогда вам, возможно, придется согласиться с тем, что вы не можете сбросить свой пароль iCloud.
Хорошо, что профессиональное программное обеспечение может помочь вам стереть учетную запись iCloud и пароль для входа. После этого вы можете продолжать использовать свой iPhone или iPad с новым идентификатором iCloud.
Исправление 7: сотрите пароль iCloud с помощью Mobitrix LockAway, если не удается сбросить его
Mobitrix LockAway — это программа для решения проблем, специально разработанная для iPhone или iPad. Он поддерживает удаление вашей учетной записи iCloud и пароля без какой-либо надежной информации или кода подтверждения.
После использования Mobitrix LockAway вы можете войти на свой iPhone или iPad, используя новый Apple ID.
Шаги
- Скачать
Скачайте и установите Mobitrix LockAway. - Выберите « Разблокировать Apple ID » после подключения iPhone/iPad к компьютеру.
- Нажмите Start , чтобы начать удаление Apple ID. После этого и пароль Apple ID, и сам Apple ID будут удалены.
Разблокировать Apple ID
Trustpilot
Почему я рекомендую Mobitrix LockAway?
- Удаление пароля и учетной записи iCloud менее чем за 30 минут;
- Простота использования: никаких технических процессов не требуется, всего несколько кликов;
- Достигнут высокий уровень успеха в 99%.
- Предлагается полная поддержка iPhone 5s-14 и iOS 12/13/14/15/16 и более поздних версий.
2 133 423
пользователей
Бывший техник Apple
Применимые сценарии:
- Вы приобрели ранее принадлежавший iPhone, но предыдущий владелец не вышел из своего iCloud.

 Если вместо крестика появилась стрелка, то ее также следует кликнуть, чтобы процесс синхронизации завершился.
Если вместо крестика появилась стрелка, то ее также следует кликнуть, чтобы процесс синхронизации завершился.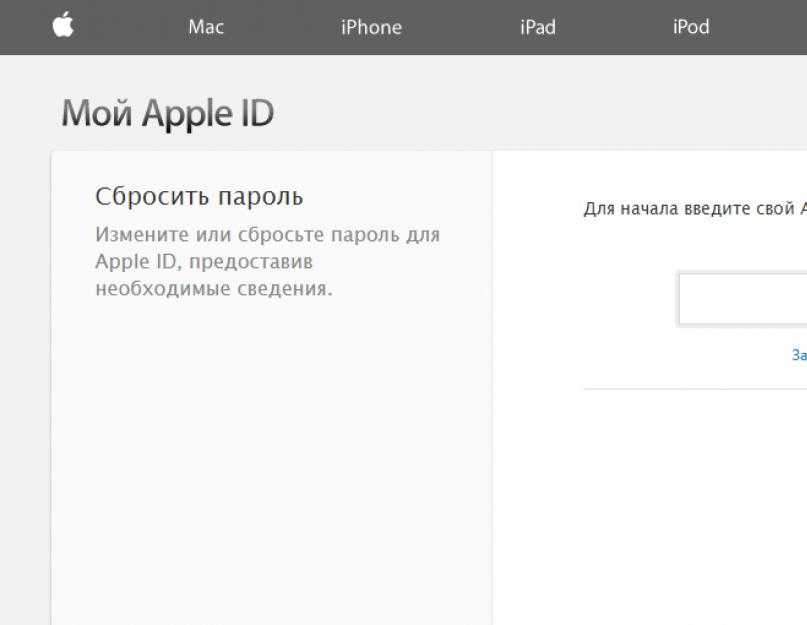 Не установлен? Прекрасно, устанавливаем свой и создаём резервную копию! (Зачем устанавливать пароль – напишу отдельно; в двух словах, только в резервную копию с паролем попадают такие данные, как Связка ключей и некоторые другие). Может помешать только одно: начиная с iOS 13 для установки пароля на резервную копию нужно ввести код блокировки. Пароль установлен, а вам – неизвестен? Тоже не беда: начиная с iOS 11 пароль на резервную копию можно сбросить… введя на iPhone код блокировки экрана!
Не установлен? Прекрасно, устанавливаем свой и создаём резервную копию! (Зачем устанавливать пароль – напишу отдельно; в двух словах, только в резервную копию с паролем попадают такие данные, как Связка ключей и некоторые другие). Может помешать только одно: начиная с iOS 13 для установки пароля на резервную копию нужно ввести код блокировки. Пароль установлен, а вам – неизвестен? Тоже не беда: начиная с iOS 11 пароль на резервную копию можно сбросить… введя на iPhone код блокировки экрана!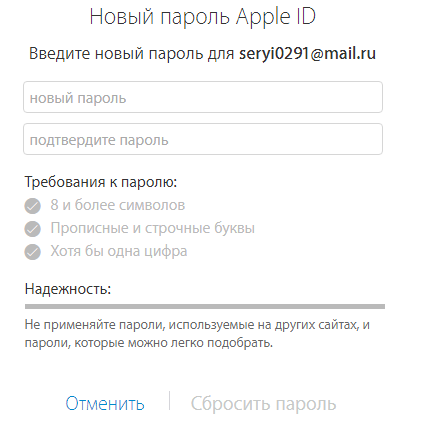
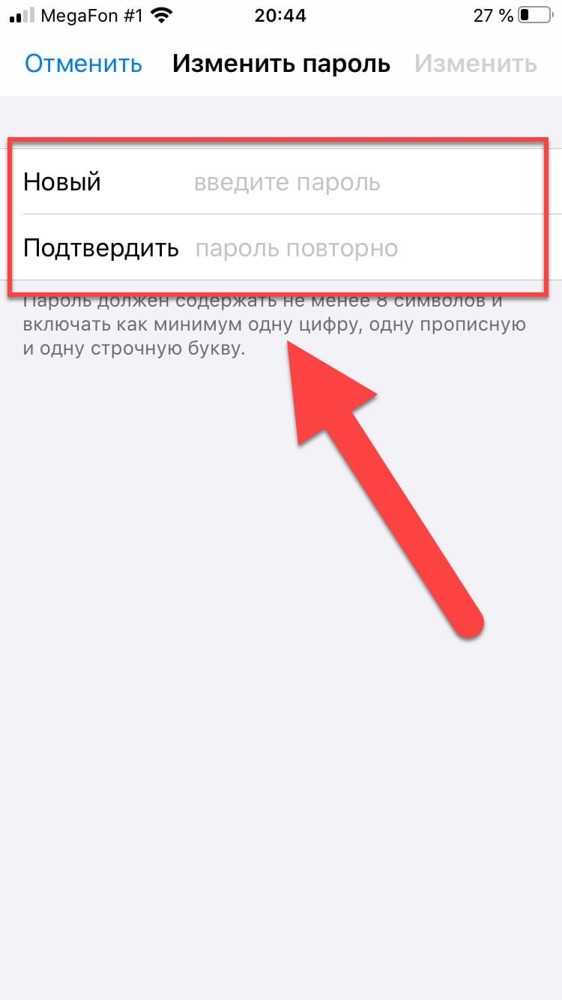
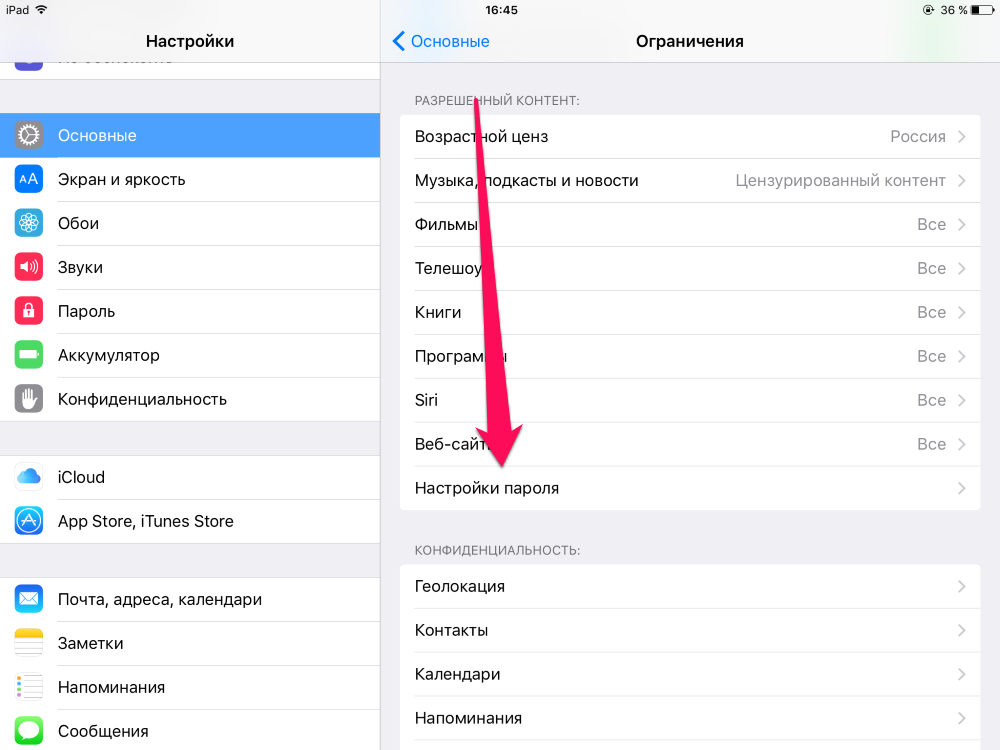
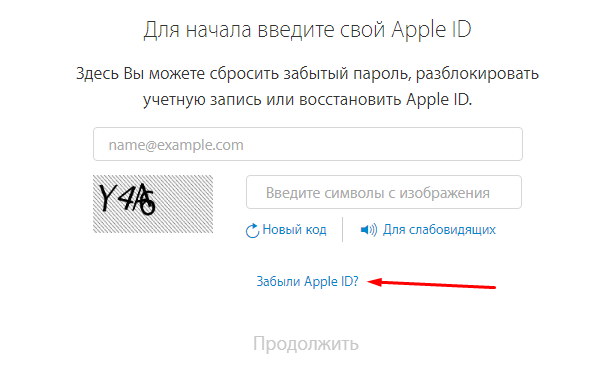

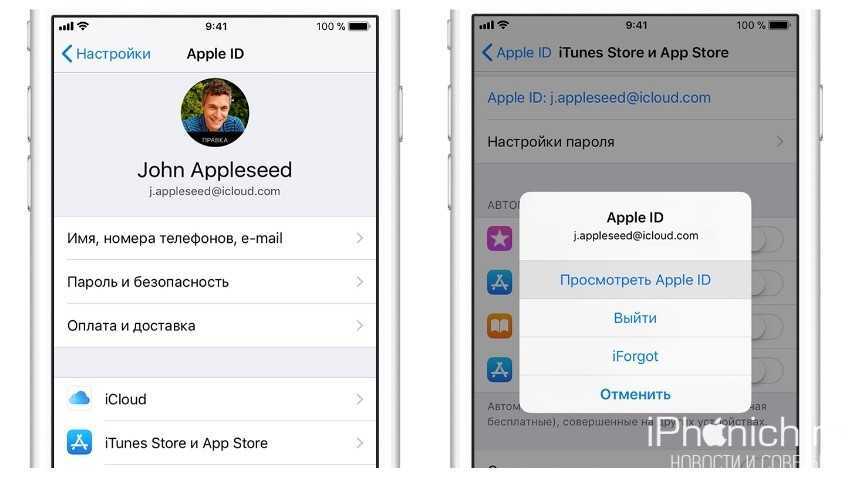
 apple.com в своем браузере. Использование этого устройства может отменить восстановление учетной записи.
apple.com в своем браузере. Использование этого устройства может отменить восстановление учетной записи. > Введите код и нажмите Продолжить
> Введите код и нажмите Продолжить 