Содержание
Должны ли мы использовать несколько Apple ID для одной семьи?
Прежде чем мы ответим на этот вопрос, давайте сделаем резервную копию и определим, что такое Apple ID. Apple ID — это ваше имя пользователя для всего, что вы делаете с Apple: покупки в iTunes Store, включение iCloud на всех ваших устройствах, вход в iMessage, вход в Facetime, доступ к веб-сайту поддержки Apple и т. д.
Наличие нескольких идентификаторов Apple ID дает семьям явные преимущества. Он позволяет вам делиться тем, чем вы хотите поделиться, например приложениями, песнями, купленными в iTunes Store, фильмами и т. д., не делясь тем, чем вы не делитесь, например контактами, календарями, напоминаниями и заметками. Этот подход действительно подходит для тех, кто живет в одном домашнем хозяйстве и хотят, чтобы делился некоторыми вещами между своими устройствами.
Наиболее распространенным примером этого является использование одного общего Apple ID в iTunes/App Store и другого Apple ID для iCloud, iMessage и FaceTime. Это гарантирует, что вам и члену (членам) вашей семьи не придется покупать приложения, песни или фильмы более одного раза, при этом сохраняя отдельные учетные записи для iCloud, iMessage и FaceTime. Таким образом, вы не делитесь ненужной информацией в iCloud и не получаете нежелательные звонки iMessage и FaceTime, предназначенные для другого члена семьи.
Это гарантирует, что вам и члену (членам) вашей семьи не придется покупать приложения, песни или фильмы более одного раза, при этом сохраняя отдельные учетные записи для iCloud, iMessage и FaceTime. Таким образом, вы не делитесь ненужной информацией в iCloud и не получаете нежелательные звонки iMessage и FaceTime, предназначенные для другого члена семьи.
Я видел это много раз, когда отец приводит свою дочь и спрашивает, почему он получил 20 тысяч текстовых сообщений, которые были предназначены для его дочери, и спрашивает, что мы можем сделать, чтобы это исправить, чтобы он не сходить с ума. Это отличный пример того, почему вы не хотите делиться Apple ID для сообщений (и, возможно, FaceTime).
Кроме того, вы можете использовать это в своих интересах по-другому. Вы можете предпочесть поделиться идентификатором Apple ID для FaceTime, чтобы, если кто-то пытается связаться с вами, все устройства, которые есть у вас и вашего супруга, были доступны в одной учетной записи. Это небольшое изменение может значительно упростить общение через FaceTime. У этого есть заметный недостаток: вы не всегда можете связаться с предполагаемым человеком. Например, ваши бабушка и дедушка могут использовать один Apple ID для FaceTime, и всякий раз, когда вы пытаетесь связаться с ними, ваш дедушка берет трубку раньше, чем ваша бабушка. У кого-то это работает хорошо, у кого-то нет.
У этого есть заметный недостаток: вы не всегда можете связаться с предполагаемым человеком. Например, ваши бабушка и дедушка могут использовать один Apple ID для FaceTime, и всякий раз, когда вы пытаетесь связаться с ними, ваш дедушка берет трубку раньше, чем ваша бабушка. У кого-то это работает хорошо, у кого-то нет.
В большинстве случаев я рекомендую иметь как минимум отдельный личный Apple ID для iCloud, iMessage и FaceTime и (при желании) использовать один Apple ID для магазинов iTunes и App Store.
Итак, теперь, когда я рассказал вам , почему вам понадобится более одного Apple ID, я скажу вам как. Это очень просто. На iPad, iPhone или iPod Touch просто откройте Настройки , сдвиньте вниз, пока не увидите iCloud , Сообщения , FaceTime или iTunes и App Store. Чтобы внести изменения, выберите один из них, а затем просто коснитесь Apple ID .
Для сообщений : внутри «Отправить и получить» вы увидите Apple ID . Коснитесь его, после чего у вас будет возможность выйти, просто коснитесь еще раз, и вы сможете войти или создать новый Apple ID.
Теперь, если хотите, идите меняйте Apple ID в FaceTime. Для этого вернитесь в настройки, откройте FaceTime и коснитесь Apple ID, чтобы внести необходимые изменения.
Вы можете сделать то же самое для iTunes и App Store: вернитесь к настройкам, проведите пальцем вниз, пока не увидите iTunes & App Store , коснитесь его и коснитесь Apple ID, чтобы внести нужные изменения.
Если вам нужно сменить учетную запись iCloud, процесс займет немного больше времени, и есть некоторые вещи, о которых вам нужно знать заранее: во-первых, любые документы или фотопоток будут удалены с вашего устройства (они остаются в iCloud, но они удаляются с вашего устройства), а напоминания iCloud и данные веб-браузера Safari могут оставаться на устройстве после удаления учетной записи iCloud — снова в «Настройках» откройте раздел «iCloud», затем перейдите к нижней части этого страница: где вы увидите кнопку удаления учетной записи. Нажмите на кнопку «Удалить» и следуйте инструкциям, когда появится запрос о том, что вы хотели бы сделать с напоминаниями iCloud и данными Safari (обычно вы хотите нажать «Сохранить на моем iPhone», затем вам будет предложено ввести свой Apple ID пароль. После этого вы успешно удалили Apple ID, теперь вы можете войти в систему или создать новый.0003
Если вы следовали за мной так далеко, молодец! Вы успешно добавили количество идентификаторов Apple ID, которые подходят для ваших собственных уникальных потребностей.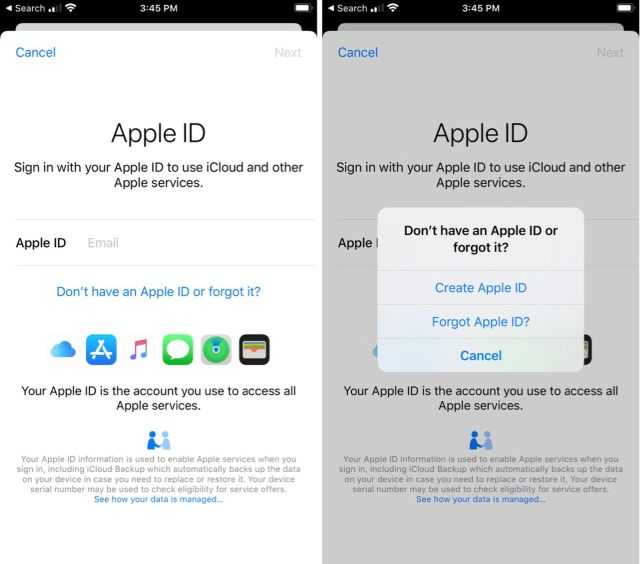 Таким образом, вы получите больше удовольствия от использования своих устройств в семье с несколькими людьми. Спасибо за прочтение!
Таким образом, вы получите больше удовольствия от использования своих устройств в семье с несколькими людьми. Спасибо за прочтение!
Виджет RSS-канала
Включите JavaScript для просмотра комментариев с помощью Disqus.
Что нужно знать и как это использовать
Семейный доступ Apple — это способ сделать ваши приложения, фильмы, подписки и многое другое доступными для всех членов вашей семьи. Вы также можете использовать его для управления временем экрана или ограничениями контента для устройств ваших детей. Более того, он даже может позволить вам следить за местонахождением всех ваших близких.
Мы написали это руководство, чтобы объяснить все, что вам нужно знать о настройке и использовании службы Apple Family Sharing. Давайте посмотрим, как это работает.
Что такое семейный доступ?
Семейный доступ позволяет подключить одновременно до шести разных учетных записей Apple ID. Эти учетные записи образуют вашу группу семейного доступа, которую вы можете использовать для экономии денег, делясь различными покупками и услугами Apple, в том числе:
- Приложения, фильмы, телешоу, песни и книги
- Подписка на семейный план Apple Music
- Подписка на Apple Arcade, Apple News+ и каналы Apple TV
- Хранилище iCloud
Поскольку у каждого есть собственная учетная запись, вам не нужно сообщать свой пароль другим людям. Вы также можете получить доступ к контенту в своей группе «Семейный доступ» с любого устройства, которое вы используете со своим Apple ID: iPhone, iPad, Mac, Apple TV или даже ПК с Windows.
Вы также можете получить доступ к контенту в своей группе «Семейный доступ» с любого устройства, которое вы используете со своим Apple ID: iPhone, iPad, Mac, Apple TV или даже ПК с Windows.
Кредит изображения: Apple
Наряду с общими покупками и услугами функция «Семейный доступ» автоматически создает общий список напоминаний, общий календарь и общий фотоальбом для всех вас. С разрешения вы даже можете использовать Семейный доступ, чтобы видеть местоположение всех в вашей группе, а также всех их устройств Apple.
Наконец, с помощью функции «Семейный доступ» родители или опекуны могут управлять ограничениями экранного времени или контента и конфиденциальности для любых детей младше 18 лет в группе. С включенной функцией «Попросить купить » они также могут одобрять или отклонять покупки в App Store и iTunes, которые хотят сделать их дети.
Вы не можете поделиться всем
К сожалению, не все доступно для семейного доступа. Перед покупкой приложения прокрутите вниз до раздела Информация в App Store, чтобы убедиться, что оно поддерживает функцию «Семейный доступ».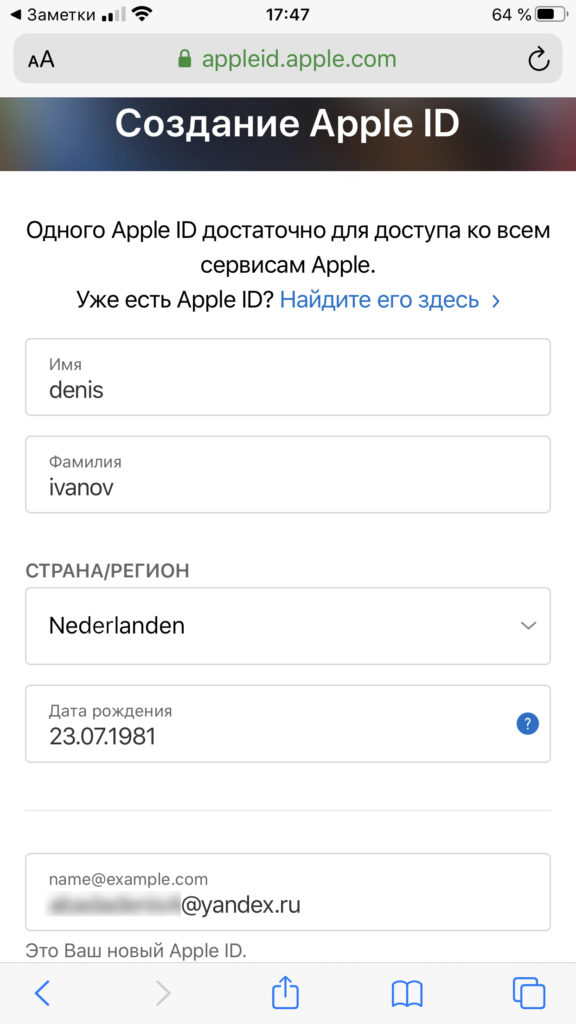
Примечательно, что вы также не можете делиться внутриигровыми покупками или подписками на сторонние сервисы.
Как настроить семейный доступ
Тот, кто создает группу семейного доступа, становится организатором семьи. Этот человек выбирает, кто может и не может быть в группе, а также выбирает, какими услугами или покупками вы делитесь с помощью Family Sharing.
Если организатор семейного доступа решит поделиться покупками в App Store и iTunes, он также должен согласиться оплачивать новые покупки, которые совершает кто-либо из группы семейного доступа.
Семейный доступ легко настроить с iPhone или Mac, если на нем установлена как минимум iOS 8 или OS X Yosemite соответственно.
Настройка семейного доступа на iPhone, iPad или iPod touch
- Перейдите в Настройки и нажмите [Ваше имя] в верхней части экрана. Если вы не видите свое имя, выберите Войдите на свое [устройство] , используя свою учетную запись Apple ID.

- Коснитесь Настройка семейного доступа , затем выберите Начать и выберите первую функцию, которую вы хотите использовать с Семейным доступом. Возможно, вам потребуется добавить способ оплаты в свою учетную запись Apple ID, если у вас его еще нет.
- Следуйте инструкциям на экране, чтобы завершить настройку и пригласить членов семьи , что вы можете сделать с помощью iMessage или попросив их войти в систему на вашем устройстве.
- После создания группы под вашим именем появятся настройки семейного доступа. Вы также можете нажать Добавить члена семьи , чтобы добавить больше людей в свою семью.
3 изображения
Настройка семейного доступа на Mac
- Откройте меню Apple и выберите Системные настройки > Семейный доступ .
- См. инструкции к Настройка семейного доступа ; щелкните Далее и следуйте инструкциям на экране, чтобы завершить настройку.
 Возможно, вам потребуется добавить способ оплаты в свою учетную запись Apple ID, если у вас его еще нет.
Возможно, вам потребуется добавить способ оплаты в свою учетную запись Apple ID, если у вас его еще нет. - После завершения настройки нажмите Добавить члена семьи и введите имя, адрес электронной почты или псевдоним Game Center первого члена семьи, которого вы хотите добавить.
- Используйте боковую панель в Системных настройках для редактирования различных настроек семейного доступа. Перейдите на страницу Family , чтобы добавить больше людей в свою группу Family Sharing.
Настройка учетной записи ребенка в семейном доступе
Дети младше 13 лет не могут создавать собственные учетные записи Apple ID. Однако с помощью функции «Семейный доступ» организатор семьи может создать для них учетную запись ребенка. Apple ограничивает приложения и мультимедиа в зависимости от возраста вашего ребенка и автоматически включает Попросить купить . Это означает, что они не могут загружать или покупать что-либо без разрешения, даже если это бесплатно.
Чтобы создать учетную запись ребенка, откройте настройки семейного доступа на своем устройстве и следуйте инструкциям по добавлению нового члена семьи. Выберите вариант Создать дочернюю учетную запись . Затем создайте адрес электронной почты iCloud, пароль и секретные ответы для своего ребенка.
В качестве организатора семейного доступа или родителя/опекуна в группе «Семейный доступ» вы можете удаленно одобрять или отклонять покупки в App Store и iTunes, отслеживать экранное время вашего ребенка или редактировать ограничения контента и конфиденциальности для устройства вашего ребенка.
Объяснение функций Apple Family Sharing
После создания группы семейного доступа вы увидите множество различных функций и услуг, которые вы можете выбрать для использования с ней. Поначалу это множество вариантов может показаться немного ошеломляющим, поэтому ниже мы объяснили каждую функцию семейного доступа.
Обмен покупками
Если вы хотите делиться приложениями, фильмами, телешоу, песнями и книгами в своей группе семейного доступа, вам нужно включить общий доступ к покупкам. При этом организатор семейного доступа должен согласиться оплатить любые будущие покупки, которые будут совершать люди из вашей группы семейного доступа.
При этом организатор семейного доступа должен согласиться оплатить любые будущие покупки, которые будут совершать люди из вашей группы семейного доступа.
Члены семьи могут сохранить свои покупки после выхода из группы семейного доступа, даже если организатор семьи изначально заплатил за эту покупку.
Чтобы просмотреть покупки другого человека, откройте приложение App Store или iTunes Store и перейдите на страницу Покупки . Вы должны увидеть имена всех членов вашей семьи; коснитесь одного из них, чтобы просмотреть или загрузить их покупки.
Совместное использование покупок позволяет вашей семье получить доступ ко всему, что вы когда-либо покупали или загружали, даже если вы сделали это до того, как присоединились к группе Семейного обмена. Если вы хотите скрыть определенную покупку от своей семьи, проведите пальцем по этой покупке и выберите Скрыть это.
Хранилище iCloud
Apple предоставляет всем 5 ГБ бесплатного хранилища для использования с их учетной записью Apple ID. Каждый член семьи может принять решение о расширении своего хранилища за небольшую ежемесячную плату, или вы можете поделиться единым планом хранения в своей группе семейного доступа.
Каждый член семьи может принять решение о расширении своего хранилища за небольшую ежемесячную плату, или вы можете поделиться единым планом хранения в своей группе семейного доступа.
Чтобы поделиться хранилищем iCloud с функцией «Семейный доступ», вам потребуется план на 200 ГБ или 2 ТБ. Когда член семьи решает поделиться хранилищем iCloud, Apple не добавляет его бесплатные 5 ГБ к общему плану.
Обмен местоположением
Если функция «Общий доступ к местоположению» включена в разделе «Семейный доступ», вы можете использовать приложение «Локатор» на своем iPhone, iPad или Mac, чтобы узнать, где находятся другие члены вашей семьи. Вы также можете использовать функцию «Локатор», чтобы найти пропавшие устройства Apple членов вашей семьи.
Каждый член семьи может выбрать, хотят ли они делиться своим местоположением, в настройках семейного доступа на своем устройстве.
Будьте осторожны с этой настройкой. Когда функция «Обмен местоположением» включена, любой член вашей группы «Семейный доступ» может использовать приложение «Локатор», чтобы пометить ваши устройства как потерянные или удаленно стереть их.
Экранное время
Включите «Экранное время», чтобы следить за всеми детьми в вашей группе «Семейный доступ» в возрасте до 18 лет. Вы можете установить ограничения приложений, лимиты связи, время простоя и ограничения контента и конфиденциальности на устройствах ваших детей.
Family Sharing также предоставляет вам регулярные отчеты об использовании, чтобы вы могли следить за тем, как часто ваши дети используют свои устройства.
Apple Music, телеканалы, Apple Arcade и Apple News+
Apple теперь предлагает множество различных услуг по подписке. И кроме Apple Music (для которой требуется семейный план), вы можете поделиться любой из этих подписок со своей группой Family Sharing без дополнительной платы.
Например, если вы подписаны на Apple Arcade, все остальные участники вашей группы семейного доступа также могут получить доступ к играм Apple Arcade без необходимости оформлять собственную подписку.
Чтобы поделиться Apple Music, вам нужно заплатить немного больше, чтобы получить план Family Sharing.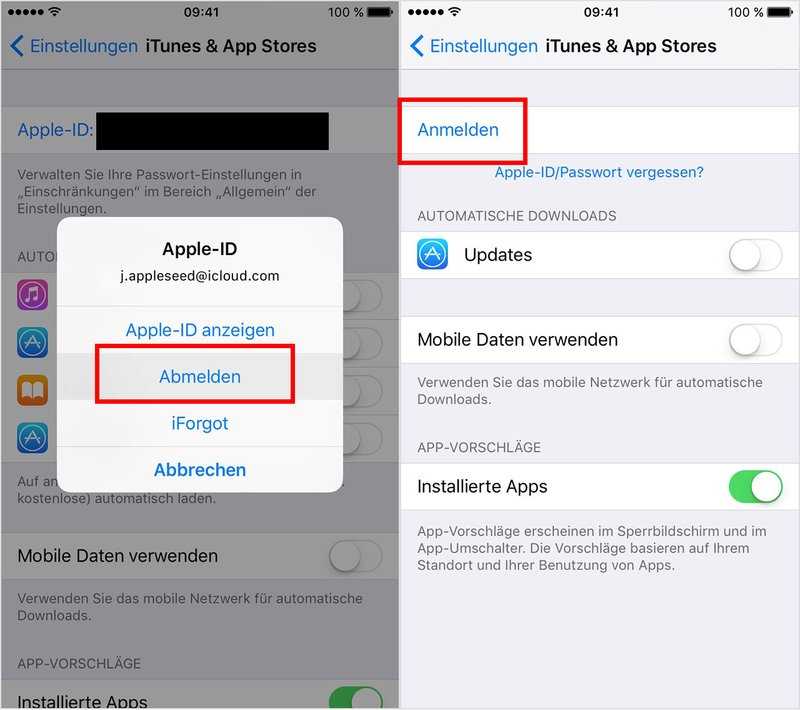

 Возможно, вам потребуется добавить способ оплаты в свою учетную запись Apple ID, если у вас его еще нет.
Возможно, вам потребуется добавить способ оплаты в свою учетную запись Apple ID, если у вас его еще нет.