Содержание
Как восстановить Эпл Айди в случае утери пароля
17 января 2022
Apple ID, как мы рассказывали ранее, обеспечивает доступ ко всем сервисам Apple. Учетная запись защищена паролем, который устанавливается при регистрации. Дополнительно также можно настроить двухуровневую аутентификацию. Пароль от Апл Айди, как, собственно, и любой другой, может потеряться. Это неприятная ситуация, так как грозит потерей не только доступа к сервисам Apple, но и личной информации, которая хранится в облаке iCloud. Однако зачастую доступ к Эпл Айди можно восстановить. О том, как это сделать, мы расскажем ниже.
Если вы утратили доступ к Apple ID,его можно попытаться восстановить
Восстановление Apple ID через доверенное устройство
Для сброса пароля можно использовать собственное устройство, привязанное к Apple ID, к примеру, iPhone или, к примеру, iPad. Для этого нужно выполнить следующие действия:
- Откройте настройки.
- Тапните по имени учетной записи.
- Перейдите в раздел “Пароль и безопасность”.

- Тапните по строчке “Изменить пароль”.
- Следуйте инструкциям на экране, чтобы задать новый пароль.
Восстановление пароля через официальный сайт
Если вам не удалось восстановить доступ к Эал Айди через доверенное устройство, это можно сделать через официальный сайт. Единственное, у вас должен быть доступ к номеру телефона и почтовому ящику, которые вы указали при регистрации.
Восстановить доступ к Apple ID можно через официальный сайт Apple
Восстановление пароля осуществляется в такой последовательности:
- Перейдите по ссылке на официальный сайт.
- Кликните по ссылке “Забыли Apple ID или пароль?”
- Введите свой Apple ID. Если вы его забыли, кликните по ссылке “Найти его” и введите личные данные, указанные при регистрации.
- Введите привязанный номер телефона и подтвердите его.
- Подтвердите сброс на любом из ваших устройств.
Если у вас нет доступа к телефону, указанному при регистрации, к сожалению, восстановить Apple ID не получится.
Читайте также:
Почему iPhone 6 лучше
15 сентября 2014
Совсем скоро первые счастливчики в Украине получат свои новые флагманы от Apple – iPhone 6 и iPhone 6 plus. Сегодня мы расскажем Вам об основных новых технологических решениях, созданных для …
Как убрать фон с фото на iPhone 12
19 сентября 2022
Нельзя сказать, что удаление фона с фотографий на iPhone 12 раньше было большой проблемой. Тем, кому часто приходилось выполнять эту задачу, могли воспользоваться сторонними приложениями, которых в …
MacBook Pro с mini LED дисплеем станет спусковым крючком для всей отрасли
15 августа 2021
Как говорит известный аналитик и эксперт TF Securities по продукции Apple Минг-Чи Куо, благодаря новой матрице mini LED ноутбук MacBook Pro станет еще популярнее. А главное, он колоссально повлияет …
Заявка на ремонт в отделении
Ваше Имя: *
Контактный телефон: *
Отделение iFix: *
м. Академгородокм. ВасильковскаяВиноградарьм. ГолосеевскаяДарницам. Золотые Воротам. Контрактовая площадьм. Левобережнаям. Минскаям. Олимпийскаям. Позняким. ПочайнаНовая Почта
ГолосеевскаяДарницам. Золотые Воротам. Контрактовая площадьм. Левобережнаям. Минскаям. Олимпийскаям. Позняким. ПочайнаНовая Почта
Модель устройства:
Опишите проблему:
Зачем оформлять заявку?
Экономия времени при сдаче устройства на ремонт
Ваше устройство ремонтируют вне очереди
Получаете 5% скидку в рамках заказа на услуги и комплектующие
Ваша заявка успешно отправлена в отделение «Васильковская»!
Ожидайте звонка от менеджера для уточнения
даты и времени обращения в сервисный центр
Теперь у вас есть скидка 5%
Ознакомьтесь с условиями предоставления
на главную
Вызов курьера по Киеву
Заберем ваше устройство на ремонт
Пн-Пт:9:00 — 20:00
Сб-Вс:10:00 — 18:00
Ваше Имя: *
Контактный телефон: *
Стоимость услуги:
MacBook iPhone iPad Apple Watch | 50 гривен в одну сторону |
iMac | 300 гривен в одну сторону |
Оплата при получении устройства обратно!
Вы также можете вызвать курьера,
позвонив по одному из номеров:
+38 (044) 300 29 72
+38 (093) 177 55 72
Ваша заявка успешно отправлена!
Ожидайте звонка от менеджера с которым Вы
согласовываете удобное для Вас время и адрес.
на главную
Ваша заявка успешно отправлена!
Ожидайте звонка от менеджера для уточнения
деталей отправки через службу «Новая Почта»
на главную
Забыл пароль от Apple ID
После покупки своего первого Apple-устройства, пользователям необходимо создать учетную запись Apple ID, которая будет хранить все пользовательские данные, включая и приобретаемый контент. В попытках защитить свое устройство, пользователи зачастую стараются создать максимально сложный пароль, который уже через некоторое время полностью забывается.
Если у вас напрочь вышел из памяти пароль от Apple ID (он же iCloud), то вы элементарно не сможете осуществлять покупки в iTunes Store, а также подключать новые Apple-устройства к существующей учетной записи. На сегодняшний день существуют три способа, которые позволяют произвести восстановление пароля от учетной записи Apple.
Способ 1: отправка запроса на электронную почту, к которой привязан Apple ID
Для того, чтобы воспользоваться этим методом, вы должны знать пароль от входа в ваш электронный ящик, к которому осуществлена привязка Apple ID.
1. Выполните переход в браузере на официальную интернет-страницу «Мой Apple ID» и щелкните по пункту «Сбросить пароль».
2. Следом осуществите ввод своего Apple ID (email, который вы вводили при регистрации), а затем нажмите пункт «Далее».
3. Оставьте отмеченным пункт «Аутентификация по e-mail» и переходите далее.
После этого на ваш email поступит письмо. Перейдите к своему электронному ящику и откройте письмо. В нем будет содержаться ссылка, подтверждающая сброс пароля. После перехода по ссылке у вас загрузится страница, на которой необходимо приступить к созданию нового пароля.
Способ 2: восстановление Apple ID с помощью контрольных вопросов
Если вы не помните пароля и от своего почтового ящика, то сброс пароля можно осуществить, правильно ответив на контрольные вопросы, которые вы устанавливали во время создания Apple ID.
1. Для этого, опять же, осуществите переход на официальную страницу «Мой Apple ID», выберите ссылку «Сбросить пароль», а затем введите адрес электронного ящика, к которому осуществлена привязка Apple ID.
Для этого, опять же, осуществите переход на официальную страницу «Мой Apple ID», выберите ссылку «Сбросить пароль», а затем введите адрес электронного ящика, к которому осуществлена привязка Apple ID.
2. В следующем окне понадобится установить галочку уже напротив пункта «Ответ на контрольные вопросы» и перейдите дальше.
3. На следующей странице для подтверждения дальнейших действий введите свою дату рождения и переходите далее.
4. Дайте верные ответы к контрольным вопросам и перейдите к пункту «Далее». Если вы ответите на все вопросы правильно, пароль будет сброшен и система предложит установить новый.
Способ 3: двухэтапное восстановление Apple ID
Если первый и второй способы вам не подошли, то единственный оставшийся метод произвести восстановление пароль Apple ID – пройти двухэтапную проверку. Обратите внимание, что для этого способа у вас с самого начала должна была быть настроена двухэтапная проверка, которая позволяет значительно повысить защиту учетной записи против действий злоумышленников.
1. Если у вас прежде была включена двухэтапная проверка, перейдите на страницу восстановления учетной записи и впишите email, к которой привязан к Apple ID.
2. Система попросит ввести ключ восстановления, который выдавался при создании двухэтапной проверки. Его вы должны были записать в надежное место. Введите этот ключ и переходите далее.
3. На ваше доверенное устройство поступит сообщение, содержащее 4-значный код. Введите этот код на компьютере и перейдите к пункту «Продолжить».
4. Система сбросит пароль и предложит создать новый.
Если ни один из предложенных способов вам так и не смог помочь произвести восстановление пароля от Apple ID, то, к сожалению, вам потребуется создать новую учетную запись, пароль от которой необходимо обязательно заполнить или записать в надежное место.
How-to-Find-your-Apple-ID-password-on-iphone-xr — Googlesuche
AlleVideosBilderShoppingMapsNewsBücher
suchoptionen
[обновлено в 2023 году] 4 способа найти пароль Apple ID — iMyFone 900 94
www.
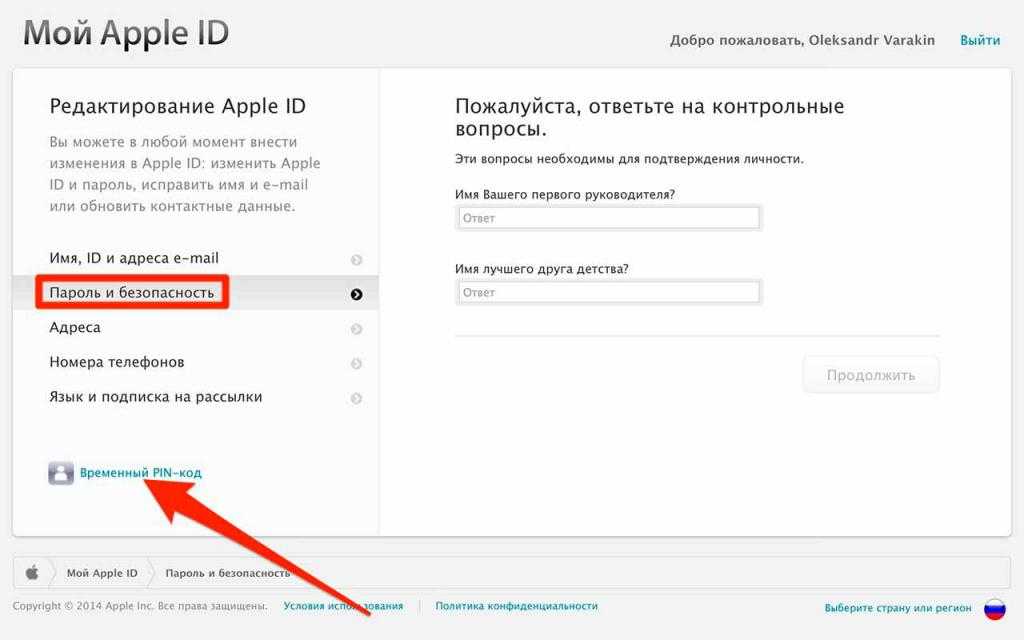 imyfone.com › Разблокировка iPhone
imyfone.com › Разблокировка iPhone
17.02.2023 · Узнать пароль Apple ID с помощью контрольных вопросов или электронной почты… Если вы установили контрольный вопрос или адрес электронной почты для своего Apple ID, вы можете использовать этот метод …
Weitere Fragen
Как узнать пароль от Apple ID на моем iPhone XR?
Могу ли я увидеть свой пароль Apple ID на моем iPhone?
Где хранится пароль Apple ID?
Могу ли я увидеть свой пароль Apple ID в связке ключей?
Если вы забыли свой пароль Apple ID
support.apple.com › en-us
01.12.2022 · Сбросьте пароль Apple ID на iPhone или другом доверенном устройстве Apple · Перейдите в «Настройки». · Коснитесь своего имени > Пароль и безопасность > Изменить …
Es fehlt: xr | Мусс Фолгендес в восторге: xr
Просмотр паролей и сопутствующей информации на iPhone
support.apple.com › guide › iphone › ios
Выберите «Настройки» > «Пароли».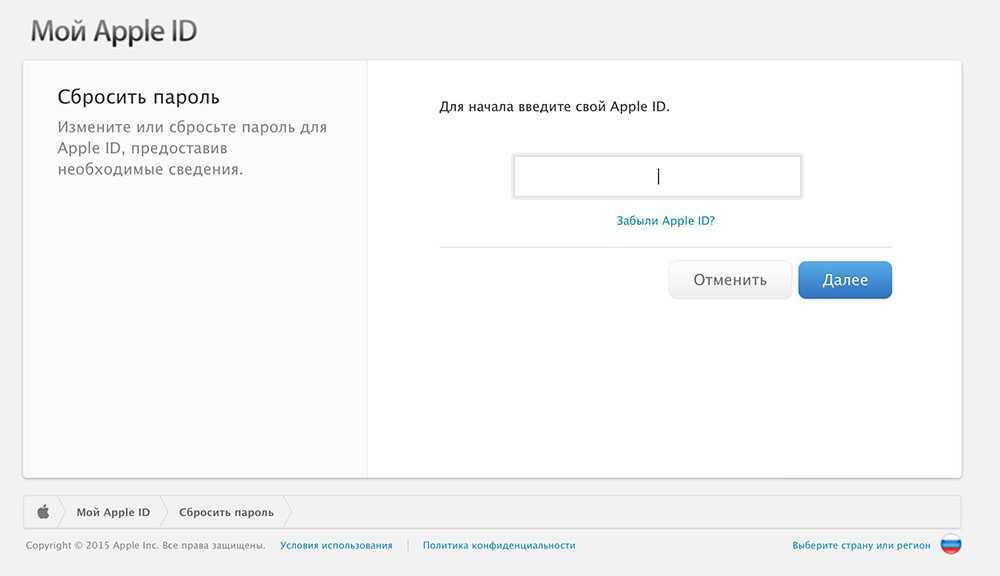 На экране входа нажмите кнопку «Автозаполнение пароля» . Коснитесь учетной записи, затем коснитесь …
На экране входа нажмите кнопку «Автозаполнение пароля» . Коснитесь учетной записи, затем коснитесь …
Как найти Apple ID на iPhone или iPad — YouTube
www.youtube.com › смотреть
06.05.2018 · В этом видео показано, как найти свой Apple ID на iPhone или iPad. Я покажу тебе, куда…
Добавлено: 3:24
Прислано: 06.05.2018
Как сбросить пароль Apple ID на iPhone | Служба поддержки Apple
www.youtube.com › смотреть
27.09.2021 · Ключевые моменты. Просмотреть все · Откройте «Настройки» и коснитесь своего имени · Откройте «Настройки» и коснитесь своего …
Dauer: 0:51
Прислан: 27.09.2021
[Найдено] Как найти пароль для Apple ID — 2023
www. mobitrix.com › apple-support › как найти…
Перейдите в приложение «Настройки» на iPhone/iPad. Найдите «Автозаполнение», затем нажмите «Автозаполнение паролей». Введите пароль вашего устройства. Проверьте, соответствует ли ваш Apple ID . ..
..
Es fehlt: xr | Muss Folgendes enthalten:xr
Как узнать свой Apple ID: iPhone, iPad, Mac и ПК — wikiHow
www.wikihow.com › … › Интернет
На iPhone, iPad, iPod Touch, или Apple Watch… Откройте «Настройки». Это серый значок шестеренки, расположенный на главном экране. … Коснитесь своего имени. Это первый вариант …
Apple iPhone XR — Забыли Apple ID — AT&T
www.att.com › поддержка устройств › статья › беспроводная связь › i…
Получите поддержку Apple iPhone XR по теме: Забыли Apple ID. Узнать больше… Чтобы сбросить забытый пароль, разблокировать учетную запись или восстановить Apple ID, посетите …
Коснитесь приложения «Настройки». Вариант 2. Используйте инструмент под названием iPhone Unlocker, чтобы выполнить сброс на iPhone XR без пароля. 1. Если вы забыли свой идентификатор пользователя Apple …
Имя
Все запросы
Все запросы
Ähnlichesuchanfragen
Я забыл свой пароль Apple ID
http//iforgot. apple.com/password/verify/apple id
apple.com/password/verify/apple id
iforgot.apple.com deutsch
Вход в Apple ID
Забыли пароль iCloud
Найти iPhone
iforgot.apple.com разблокировать
3 90 .apple.com zurücksetzen
Как сбросить настройки iPad без Apple ID (99,2% успеха)
Существует множество причин, по которым люди хотят сбросить настройки iPad без Apple ID или пароля.
- Получите подержанный iPad от других и хотите обойти Apple ID предыдущего владельца.
- Очистите память iPad, если забыли Apple ID и/или пароль.
- Забыли свой Apple ID и не можете использовать какие-либо продукты Apple.
В итоге основная проблема как восстановить заводские настройки iPad без Apple ID или пароля .
Не беспокойтесь, в этом посте собраны 5 простых и безопасных способов восстановить заводские настройки iPad без Apple ID или пароля.
- Часть 1. Как сбросить настройки iPad без Apple ID, удалив Apple ID
- Часть 2.
 Как сбросить настройки iPad и обойти вход в Apple ID
Как сбросить настройки iPad и обойти вход в Apple ID - Часть 3. Как восстановить заводские настройки iPad без Apple ID с помощью iTunes
- Часть 4. Как сбросить настройки iPad, сбросив пароль Apple ID
- Часть 5. Как восстановить iPad к заводским настройкам без Apple ID или пароля
- Часть 6: обязательные к прочтению советы до и после сброса настроек iPad
Часть 1. Как сбросить настройки iPad без Apple ID, удалив Apple ID
Для сброса настроек iPad необходимо ввести ваш пароль Apple ID. Однако, если вы забыли Apple ID или пароль, похоже, ничего не произойдет.
Однако Apeaksoft iOS Unlocker может помочь вам удалить Apple ID и восстановить заводские настройки iPad без ввода учетной записи Apple ID или пароля.
Теперь давайте посмотрим, как использовать это программное обеспечение для сброса настроек iPad без Apple ID.
Шаг 1. Подключите iPad к компьютеру
Бесплатно загрузите iOS Unlocker на свой компьютер и выберите режим «Удалить Apple ID».
Скачать бесплатно Скачать бесплатно
Подключите iPad к компьютеру и не забудьте нажать «Доверять» на iPad, чтобы доверять компьютеру.
Шаг 2. Удалить Apple ID
Нажмите кнопку «Пуск», чтобы начать удаление Apple ID и учетной записи iCloud, связанных с вашим iPad. После этого iOS Unlocker начнет удаление вашего Apple ID и сброс настроек iPad.
Часть 2. Как сбросить настройки iPad и обойти вход в Apple ID
Если вы забыли учетную запись Apple ID или пароль, но хотите сбросить настройки iPad и обойти раздражающий вход в iCloud, это решение именно то, что вам нужно.
Восстановление системы iOS является ключом к решению.
Это поможет вам восстановить заводские настройки iPad без ввода Apple ID или пароля, а также обойти вход в Apple ID после сброса iPad. Более того, вы также можете воспользоваться следующими преимуществами:
Восстановление системы iOS
- Обновление или понижение версии iPad до поддерживаемой версии iOS, например 16, 15, 14, 13, 12, 11, 10 и т.
 д.
д. - Разблокировка сети будет повторно заблокирован..
- Восстановите взломанный iPad, чтобы разблокировать его.
- Безопасный и простой сброс iPad без каких-либо профессиональных навыков.
Скачать для WinDownload для Mac
Шаг 1. Подключите iPad к компьютеру
Бесплатно загрузите iOS System Recovery на свой компьютер. Есть версии для Windows и Mac. Скачайте нужную версию.
Скачать бесплатно Скачать бесплатно
Запустите iOS System Recovery и подключите iPad к компьютеру с помощью USB-кабеля. Выберите «Восстановление системы iOS».
Шаг 2. Выберите состояние iPad
Во всплывающем окне вы найдете множество ненормальных состояний iPad. Даже если ваш iPad вышел из строя и не может включиться, вы также можете легко сбросить его, нажав кнопку «Пуск» перед этим.
Шаг 3. Переведите iPad в режим DFU или режим восстановления
Выберите «Расширенный режим» во всплывающем окне и «Подтвердить», следуя инструкциям на экране, чтобы перевести iPad в режим DFU или режим восстановления.
Шаг 4. Сбросьте настройки iPad без Apple ID или пароля
После перевода iPad в режим DFU или Recovery вы увидите, что переходите к интерфейсу проверки информации о модели.
Измените информацию об iPhone, такую как категория, тип, модель и версия iOS.
Затем нажмите «Восстановить», чтобы начать загрузку прошивки и сброс настроек iPad до заводских.
Советы:
1. Чтобы обойти вход в iCloud после сброса настроек iPad, убедитесь, что функция «Найти iPad» отключена. Если вам просто нужно перезагрузить iPad, то не имеет значения, включена функция «Найти мой iPad» или отключена.
2. При выборе версии iOS вы можете выбрать любую версию iOS, которую поддерживает ваш iPad. Например, вы можете выбрать iOS 16, iOS 15 или другую, даже если ваш iPad Pro работал на iOS 13. Другими словами, вы можете легко обновить свой iPad или понизить его версию.
3. Расширенный режим повторно блокирует разблокированную сеть и восстанавливает состояние iPad без взлома.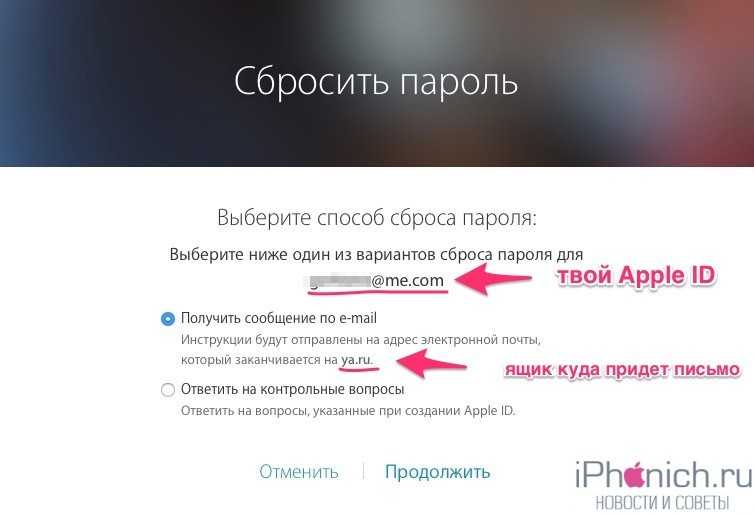
Часть 3. Как восстановить заводские настройки iPad без Apple ID с помощью iTunes
Второй способ сброса настроек iPad — автострада. Но вы должны убедиться, что вы не включили «Найти мой iPad» раньше, и вы все равно застрянете при входе в Apple ID после сброса iPad. Способ сброса iPad без Apple ID — это ввести iPad в режим восстановления через iTunes.
Шаг 1. Подключите iPad к iTunes
Сначала обновите iTunes до последней версии.
Запустите iTunes и подключите iPhone к компьютеру с помощью кабеля Lightning USB. iTunes автоматически обнаружит ваш iPhone.
Подождите некоторое время, пока в верхнем левом углу не появится значок вашего iPad.
iPad отключен для подключения к iTunes?
Шаг 2. Переведите iPad в режим восстановления
Удерживайте и одновременно нажмите кнопку «Домой» и кнопку «Режим сна/Пробуждение», пока не появится экран восстановления. Это означает, что ваш iPad находился в режиме DFU.
Другими словами, не отпускайте кнопку «Домой» и кнопку «Питание», пока на вашем компьютере не появится уведомление «iTunes обнаружил iPad в режиме восстановления». Нажмите «ОК», чтобы подтвердить это.
Шаг 3. Сбросьте iPad до заводских настроек с помощью iTunes
Выберите «Сводка» и «Восстановить iPad» в iTunes. Нажмите «Восстановить», когда вас уведомят о том, что iTunes вернет настройки вашего iPad к заводским настройкам по умолчанию.
Часть 4. Как сбросить настройки iPad путем сброса пароля Apple ID
Хотя вам не удалось сбросить настройки iPad из-за того, что вы забыли пароль Apple ID, вы также можете исправить это, сбросив пароль Apple ID.
Шаг 1. Перейдите на сайт iforgot.apple.com через браузер.
Шаг 2. Введите свою учетную запись Apple ID в строке «Введите свой Apple ID».
Шаг 3. Выберите опцию «Мой пароль» и нажмите «Далее», чтобы перейти на следующую страницу.
Здесь вы столкнетесь с двумя вариантами: «Получить электронное письмо» и «Ответить на контрольные вопросы».
Вы можете сбросить пароль Apple ID с помощью контрольных вопросов или получить ссылку для сброса пароля в электронном письме для восстановления.
После сброса настроек iPad вам просто нужно ввести свой Apple ID и сброшенный пароль для сброса настроек iPad напрямую.
Чтобы узнать больше о способах сброса Apple ID или пароля, просто посетите эту страницу: Как сбросить Apple ID или пароль.
Часть 5. Как восстановить заводские настройки iPad без Apple ID или пароля
Это самый простой способ сбросить настройки iPad, если у вас нет Apple ID или пароля.
iPhone Eraser — это ключ, который вам нужен, чтобы открыть путь.
Примечание. Помогает только сброс настроек iPad, но после восстановления заводских настроек iPad вам все равно потребуется войти в Apple ID и пароль.
iPhone Eraser
- Восстановление заводских настроек iPad Pro, Air 4/3/2/1, mini 5/4/3/2/1, iPad без Apple ID или пароля.
- Сбросьте iPad до заводских настроек и освободите память iPad напрямую.

- Простой интерфейс позволяет пользователям легко сбросить настройки iPad.
- Совместимость с последней версией iOS 16.
Загрузить для WinЗагрузить для Mac
Шаг 1. Подключите iPad к компьютеру
Загрузите и установите этот инструмент сброса настроек iPad на свой компьютер. Используйте легкий USB-кабель для подключения iPad к компьютеру. После подключения это программное обеспечение автоматически обнаружит ваш iPad.
Скачать бесплатно Скачать бесплатно
Шаг 2. Выберите уровень стирания
После того, как программа распознает ваш iPad, она покажет вам три варианта уровня стирания: Низкий, Средний и Высокий.
Чем выше уровень стирания, тем больше раз приложение перезаписывает ваш iPad. Выберите правильный уровень стирания и перейдите к следующему шагу.
Шаг 3. Сброс настроек iPad
Если вы готовы, нажмите кнопку «Пуск», чтобы начать сброс настроек iPad и удаление данных и настроек на iPad. Затем вам нужно ввести «0000», чтобы подтвердить удаление, и нажать кнопку «Стереть», чтобы стереть все данные на вашем устройстве.
Затем вам нужно ввести «0000», чтобы подтвердить удаление, и нажать кнопку «Стереть», чтобы стереть все данные на вашем устройстве.
Часть 6: обязательные к прочтению советы до и после сброса настроек iPad
Прежде чем сбрасывать iPad до заводских настроек, вам лучше предварительно сделать резервную копию данных iPad. В противном случае ваш iPad будет пуст и все данные улетят с ветерком.
Для быстрого и безопасного резервного копирования iPad вы можете использовать Apeaksoft iOS Data Backup & Restore.
Это мощный инструмент управления данными iPad, с помощью которого вы можете создавать резервные копии и восстанавливать данные iPad одним щелчком мыши, как видно из его названия.
Резервное копирование и восстановление данных iOS — отличная альтернатива iTunes, с помощью которой можно сделать резервную копию iPad, не перезаписывая старую.
Кроме того, вы также можете использовать службу восстановления iPad одним щелчком мыши, чтобы восстановить его после сброса iPad до заводских настроек без Apple ID или пароля.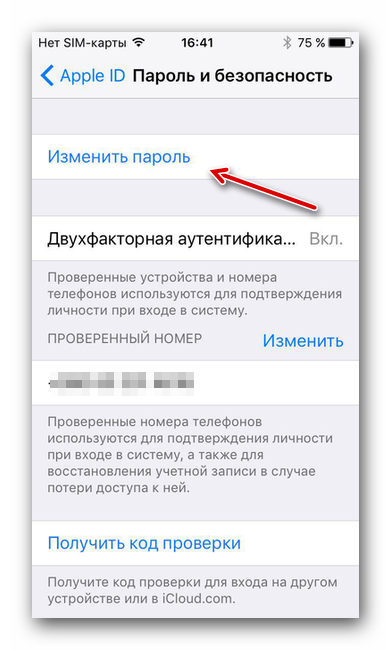
- Один щелчок для выборочного резервного копирования и восстановления данных с любого iPad на Windows/Mac
- Предварительный просмотр данных после резервного копирования или перед восстановлением заводских настроек iPad
- Отсутствие потери данных в процессе резервного копирования и восстановления
- Поддержка iOS 16/15 /14/13 и т. д., а также все модели iPad Pro, iPad Air 2, iPad Mini 4/3/2 и iPad других поколений
Как сделать резервную копию iPad перед сбросом без Apple ID
Шаг 1. Запустите данные iOS Резервное копирование и восстановление
Бесплатно скачайте и установите программу резервного копирования iPad на компьютер. Запустите его и выберите опцию «Резервное копирование данных iOS». Используйте кабель Lightning USB для подключения iPad к компьютеру. Выберите «Пуск», чтобы получить доступ к типам файлов вашего iPad.
Скачать бесплатно Скачать бесплатно
Шаг 2. Выберите типы файлов для сканирования
Перед сбросом iPad до заводских настроек без Apple ID или пароля iCloud вам необходимо выбрать типы файлов, которые вы хотите восстановить.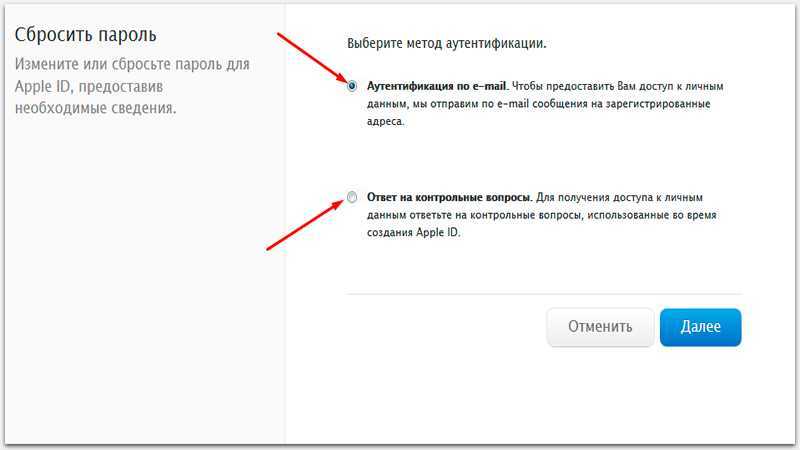

 Как сбросить настройки iPad и обойти вход в Apple ID
Как сбросить настройки iPad и обойти вход в Apple ID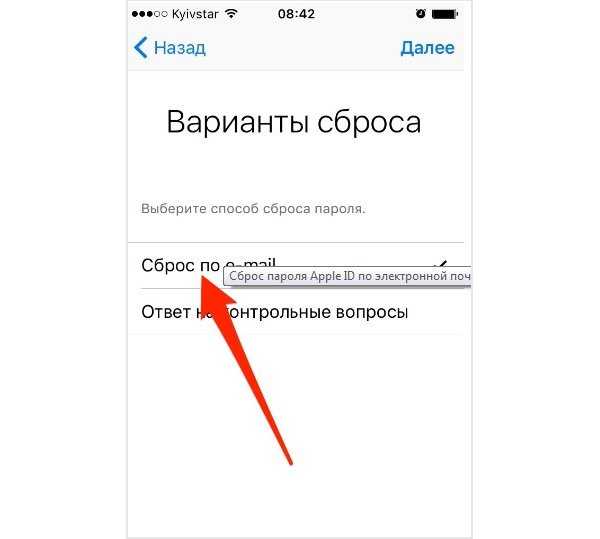 д.
д.