Содержание
Что делать, если Айтюнс не видит Айфон
Содержание
- Причина 1: Кабель
- Причина 2: USB-порт
- Причина 3: Отсутствие доверия между устройствами
- Причина 4: Сбой в работе устройств
- Причина 5: Версия iTunes
- Причина 6: Сбой в работе iTunes
- Причина 7: Драйвер переносных устройств
- Вариант 1: iTunes с сайта Apple
- Вариант 2: iTunes из Microsoft Store
- Причина 8: Драйвер и служба AMD(S)
- Вариант 1: Apple Mobile Device USB Driver
- Вариант 2: «Неизвестное устройство»
- Вариант 3: Драйвер с символом ошибки
- Причина 9: iOS
- Вопросы и ответы
Причина 1: Кабель
Кабель Lightning-to-USB – это первое, на что следует обратить внимание в ситуации, когда iTunes не видит iPhone. Мобильные устройства Apple крайне чувствительны к аксессуарам, поэтому если для связки с компьютером используется неоригинальный, дешевый провод от неизвестного производителя, его корректную работу гарантировать нельзя. Однако рассматриваемая проблема вполне может возникать и с фирменной продукцией – кабели со временем изнашиваются и повреждаются, причем не всегда это можно заметить визуально. Поэтому прежде всего необходимо проверить его состояние и, по возможности, использовать другой.
Однако рассматриваемая проблема вполне может возникать и с фирменной продукцией – кабели со временем изнашиваются и повреждаются, причем не всегда это можно заметить визуально. Поэтому прежде всего необходимо проверить его состояние и, по возможности, использовать другой.
Причина 2: USB-порт
Возможно, виновником проблемы является не провод, а разъем на компьютере или ноутбуке, к которому он подключается. В таком случае следует воспользоваться другим свободным портом. При этом в случае с системным блоком важно это делать на задней панели, напрямую, не используя различные переходники, хабы, картридеры и удлинители.
Отметим, что иногда помехой могут оказаться другие USB-устройства, подключенные к ПК или ноутбуку. Попробуйте их отключить, особенно это важно сделать с приемниками и передатчиками беспроводного сигнала Wi-Fi и Bluetooth. Затем поочередно вставляйте кабель во все свободные разъемы, пока не убедитесь, что система и iTunes распознали iPhone, а если этого не произойдет, переходите к следующему решению.
Причина 3: Отсутствие доверия между устройствами
Для того чтобы компьютер, а вместе с ним и Айтюнс, распознали Айфон, между устройствами должно быть установлено доверие – по сути, это разрешение на сопряжение, запрос которого появляется при первом подключении.
- Отключите iPhone от ПК, а затем снова подключите его. Запустите iTunes.
- В окне с уведомлением, которое появится в программе, нажмите «Продолжить».
- Разблокируйте экран телефона (возможно, только после этого компьютер его увидит, а в Айтюнс появится сообщение с предыдущего шага), в окне с вопросом тапните «Доверять», а затем введите защитный код-пароль.
После выполнения этих действий iTunes должен увидеть iPhone, и вы сможете с ним работать, но если этого не произойдет, переходите далее.
Причина 4: Сбой в работе устройств
Возможно, рассматриваемая проблема является единичным сбоем, возникшим либо с компьютером, либо с телефоном. Перезагрузите оба устройства, после запуска ПК откройте на нем только Айтюнс, закрыв остальные программы, и подключите Айфон.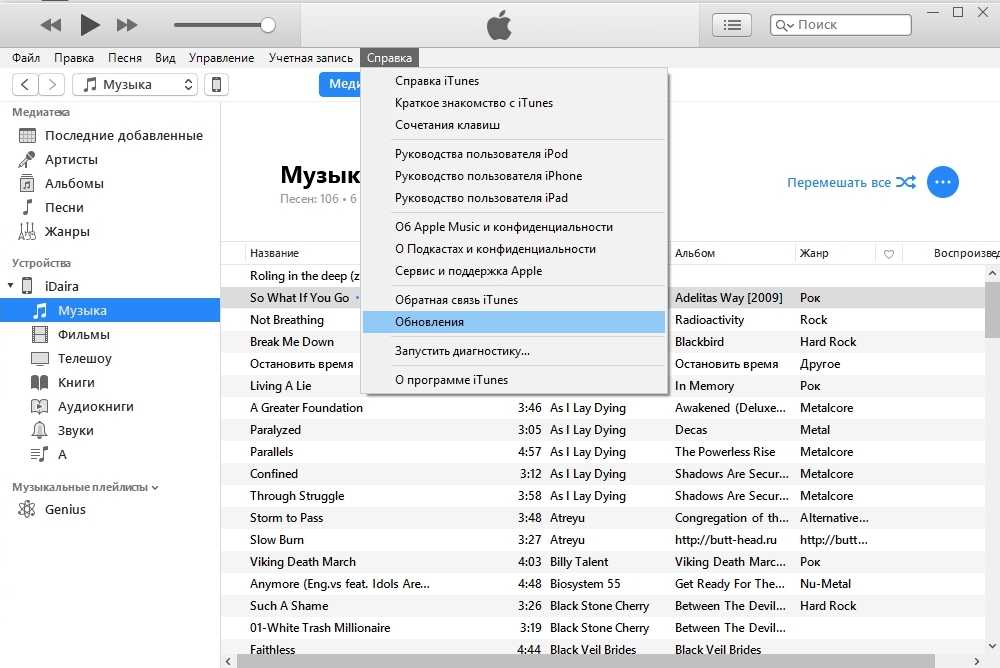 Если он по-прежнему не будет распознан, переходите к следующему шагу.
Если он по-прежнему не будет распознан, переходите к следующему шагу.
Подробнее: Как перезагрузить компьютер / iPhone
Причина 5: Версия iTunes
Если вы используете неактуальную, устаревшую версию Айтюнс, это вполне может вызвать рассматриваемую проблему с видимостью Айфона. Проверьте, доступно ли обновление для программы, и установите его. Более детально об этом на примере версий с официального сайта Эппл и магазина приложений Майкрософт мы ранее рассказывали в отдельной инструкции.
Подробнее: Как обновить iTunes
Причина 6: Сбой в работе iTunes
Вероятным виновником проблемы иногда оказывается не устройство или устаревшее программное обеспечение, а сбой в работе последнего. Так, Айтюнс может быть поврежден вследствие некорректно выполненной установки или обновления, слишком старательной очистки системы от мусора, вирусного заражения и ряда других причин. Проще всего устранить их путем переустановки программы – о правильной реализации данной процедуры мы ранее писали в отдельных статьях.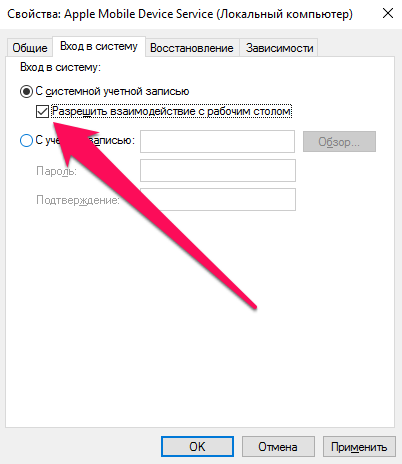
Подробнее: Как полностью удалить и заново установить iTunes
Причина 7: Драйвер переносных устройств
Для того чтобы iPhone корректно работал с Windows и функционирующим в ее среде iTunes, в операционной системе должен присутствовать соответствующий драйвер. Обычно последний устанавливается автоматически при первом подключении устройств, но иногда он может быть поврежден или устареть. Решением в данном случае будет обновление или переустановка.
Примечание: Айтюнс для Виндовс доступен в двух версиях: первая скачивается в виде привычного EXE-установщика, вторая – из фирменного магазина Майкрософт. Исходя из этого дальнейшие инструкции отличаются.
Вариант 1: iTunes с сайта Apple
- Отключите iPhone от ПК и закройте iTunes.
- Разблокируйте экран телефона и повторно подключите его к компьютеру. Если откроется Айтюнс, закройте его.
- Вызовите окно «Выполнить», нажав клавиши «Win+R», введите указанную ниже команду и нажмите «ОК» или «Enter».

%ProgramFiles%\Common Files\Apple\Mobile Device Support\DriversЧитайте также: Как открыть строку «Выполнить» на компьютере с Windows
- Найдите файл с названием
usbaapl64.inf(в 64-битной ОС/версии программы) илиusbaapl.inf(в 32-битной) и имеющий тип «Сведения для установки». Кликните по нему правой кнопкой мышки и выберите пункт «Установить».Совет: Для того чтобы увидеть тип файла, измените представление элементов в папке на «Таблица».
- Снова отсоедините Айфон от ПК, перезагрузите последний.
После запуска системы снова подключите телефон к компьютеру и проверьте, отображается ли он в Айтюнс.
Вариант 2: iTunes из Microsoft Store
- Отключите iPhone от компьютера и закройте iTunes.
- Разблокируйте устройство и снова подключите его к ПК. Если программа самопроизвольно запустится, закройте ее.
- Кликните правой кнопкой по меню «Пуск» и выберите «Диспетчер устройств».

Читайте также: Как открыть «Диспетчер устройств» на компьютере с Windows
- Разверните раздел «Переносные устройства» и, ориентируясь на название, найдите там свой телефон. Нажмите правую кнопку мышки на данном элементе и выберите пункт «Обновить драйвер».
- В появившемся окне воспользуйтесь вариантом «Автоматический поиск драйверов».
- Дождитесь, пока будет завершена процедура поиска, скачивания и установки ПО.
Примечание: Если появится указанное на изображении выше уведомление, значит, подходящие драйверы уже были установлены.
- Проверьте, доступны ли какие-то обновления для ОС и/или ее компонентов. Для этого откройте «Параметры» (клавиши «Win+I») и перейдите в раздел «Обновления и безопасность».
- Нажмите на кнопку «Проверить наличие обновлений», и если таковые будут обнаружены, загрузите и установите их.
- Отключите Айфон, перезагрузите ПК.

Повторно подключите устройство, запустите Айтюнс и проверьте наличие проблемы. Скорее всего, она будет устранена.
Причина 8: Драйвер и служба AMD(S)
Помимо стандартного драйвера переносных устройств, для корректного взаимодействия операционной системы, iTunes и iPhone необходим еще один компонент — Apple Mobile Device USB Driver. Иногда он слетает или начинает работать с ошибками. Проверить это и, если проблема будет обнаружена, исправить ее, можно следующим образом:
- Запустите «Диспетчер устройств», воспользовавшись для этого методом из предыдущей части статьи или окном «Выполнить», в которое следует ввести указанную ниже команду и подтвердить ее.
devmgmt.msc - Разверните раздел «Контроллеры USB» и найдите в нем «Apple Mobile Device USB Driver».
Обратите внимание! Если драйвер отсутствует в списке, разверните в «Диспетчере устройств» ветку «Устройства USB», нажмите правой кнопкой мышки на «Apple Mobile Device USB Device», выберите «Удалить устройство» и подтвердите данную процедуру.
 Выполните перезагрузку ПК, после чего повторите действия из предыдущих шагов.
Выполните перезагрузку ПК, после чего повторите действия из предыдущих шагов. - Дальнейшие действия зависят от того, как отображается драйвер. Каждый из возможных вариантов рассмотрим отдельно.
Вариант 1: Apple Mobile Device USB Driver
Если в списке «Контроллеры USB» драйвер отображается именно под указанным в подзаголовке названием и со стандартным значком, как это показано на изображении ниже, значит, какие-либо проблемы с ним отсутствуют. Можете сразу переходить к последней части статьи.
Вариант 2: «Неизвестное устройство»
Если Apple Mobile Device USB Driver отсутствует в списке или отображается как «Неизвестное устройство», необходимо воспользоваться другим кабелем Lightning-to-USB или подключить iPhone к другому компьютеру, если такая возможность имеется. Если проблема повторится и на другом ПК, обратитесь в службу поддержки Apple, воспользовавшись для этого представленной ниже ссылкой или отдельным приложением, доступным в App Store.
Страница поддержки пользователей продукции Apple
Скачать приложение Apple Support
Вариант 3: Драйвер с символом ошибки
Если рядом с наименованием Apple Mobile Device USB Driver отображается один из указанных ниже значков ошибки, это говорит о наличии проблем с драйвером или одноименной службой, устранением которых мы и займемся далее. Действия выполняются в три этапа.
Перезапуск службы AMDS
Обычно данная проблема сопровождается не только значком ошибки в «Диспетчере устройств», но и сообщением следующего содержания «Данный *имя устройства* не может быть использован, т.к. служба Apple Mobile Device не запущена».
- Закройте программу iTunes и отключите iPhone от компьютера.
- Вызовите окно «Выполнить», введите в нем указанную ниже команду и запустите ее, нажав «ОК» или «Enter».
services.msc - Найдите в открывшемся списке службу с названием «Apple Mobile Device Service», нажмите по ней правой кнопкой мышки и выберите пункт «Свойства».

- Находясь во вкладке «Общие», в выпадающем списке «Тип запуска» выберите «Автоматически».
- Нажмите «Остановить», а затем «Запустить» службу, после чего поочередно воспользуйтесь кнопками «Применить» и «ОК» для подтверждения. Закройте окно.
Перезагрузите компьютер, подключите к нему Айфон и проверьте, видит ли его Айтюнс. С большой долей вероятности рассматриваемая проблема должна быть устранена.
Подготовка к устранению конфликта с защитным ПО
Ошибка в работе драйвера Apple Mobile Device может быть вызвана конфликтом между программой iTunes и установленным на компьютере защитным ПО – антивирусом и/или брандмауэром, причем как сторонним, так и стандартным. Для его устранения потребуется выполнить следующее:
Примечание: Предложенные ниже рекомендации также следует выполнять в том случае, если не удалось перезапустить службу «Apple Mobile Device Service» или это не дало положительного результата.
- Проверьте настройки даты и времени на компьютере – они должны соответствовать действительности и определяться автоматически.
Подробнее: Настройка даты и времени на ПК с Windows
- Выполните вход в систему из-под учетной записи администратора.
Подробнее: Как войти в Виндовс как администратор
- Убедитесь, что на компьютере установлена последняя версия iTunes и Windows. Оба действия уже были нами рассмотрены выше.
Подробнее: Как обновить Виндовс до последней версии
- Проверьте наличие обновлений для антивируса и, если таковые будут доступны, установите их.
- Перезагрузите компьютер и переходите к следующему шагу.
Устранение конфликта с защитным ПО
Прежде чем приступить к выполнению инструкции ниже, временно отключите антивирусное ПО. Подключите iPhone к компьютеру и проверьте, отображается ли он в iTunes. Даже если этого не произойдет, не включая антивирус, приступайте к следующим действиям.
Подробнее: Как временно отключить антивирус
- Откройте системный брандмауэр. Проще всего это сделать через окно «Выполнить», в которое нужно ввести указанную ниже команду.
firewall.cpl - На боковой панели открывшейся оснастки перейдите по ссылке «Разрешение взаимодействия с приложением или компонентом в брандмауэре Windows».
- Нажмите на кнопку «Изменить параметры».
- В списке «Разрешенные программы и компоненты» найдите Bonjour Service и убедитесь, что напротив этого наименования установлена галочка в чекбоксе «Частные».
Далее найдите iTunes (или iTunes.MSI) – для него должны быть установлены обе галочки.
- Если вы не увидите в этом списке одну или обе программы, воспользуйтесь расположенной внизу кнопкой «Разрешить другое приложение».
- Нажмите «Обзор» и перейдите в одно из следующих расположений, в зависимости от того, какую программу нужно добавить.

C:\Program Files\iTunes\C:\Program Files\Bonjour\
- Выделите исполняемый файл приложения – iTunes или Bonjour соответственно. Кликните «Открыть».
- Для подтверждения нажмите «Добавить».
- Вернитесь к окну «Разрешенные программы» и выполните в нем действия из шага №4 текущей инструкции, затем нажмите «ОК» и закройте брандмауэр.
- Перезагрузите ПК, после чего выполните повторную установку или обновление драйвера, воспользовавшись инструкцией из предыдущей части статьи – «Причина 7».
Если виновником рассматриваемой проблемы был драйвер Apple Mobile Device или одноименная служба, она точно будет устранена, а значит, iTunes увидит iPhone.
Причина 9: iOS
Если на вашем iPhone проводилась процедура jailbreak, подразумевающая вмешательство в операционную систему, или в работе iOS наблюдались какие-либо ошибки и сбои, возможно, iTunes не видит устройство именно из-за этого. Единственным доступным решением в такой ситуации будет восстановление телефона в режиме DFU. Данная процедура является аварийной и подразумевает удаление всех данных, поэтому прежде, чем приступить к ней, обязательно создайте резервную копию. Узнать же о том, каким образом она выполняется, можно из представленной по ссылке ниже инструкции – она написана на примере iPad, но для iPhone алгоритм необходимых действий точно такой же.
Единственным доступным решением в такой ситуации будет восстановление телефона в режиме DFU. Данная процедура является аварийной и подразумевает удаление всех данных, поэтому прежде, чем приступить к ней, обязательно создайте резервную копию. Узнать же о том, каким образом она выполняется, можно из представленной по ссылке ниже инструкции – она написана на примере iPad, но для iPhone алгоритм необходимых действий точно такой же.
Подробнее: Как восстановить iPad в режиме DFU
Отключите AppleMobileDeviceService.Exe, iTunesHelper.exe и iPodService.exe. — Сетевое администрирование
by adminОпубликовано
Пользователи операционной системы Microsoft Windows, установившие музыкальный менеджер iTunes, заметят большое количество фоновых процессов, связанных с этой программой. Все пользователи будут видеть процессы AppleMobileDeviceService.Exe, iTunesHelper.exe и iPodService.exe, некоторые из которых работают в фоновом режиме, даже если iTunes не был открыт с момента запуска системы.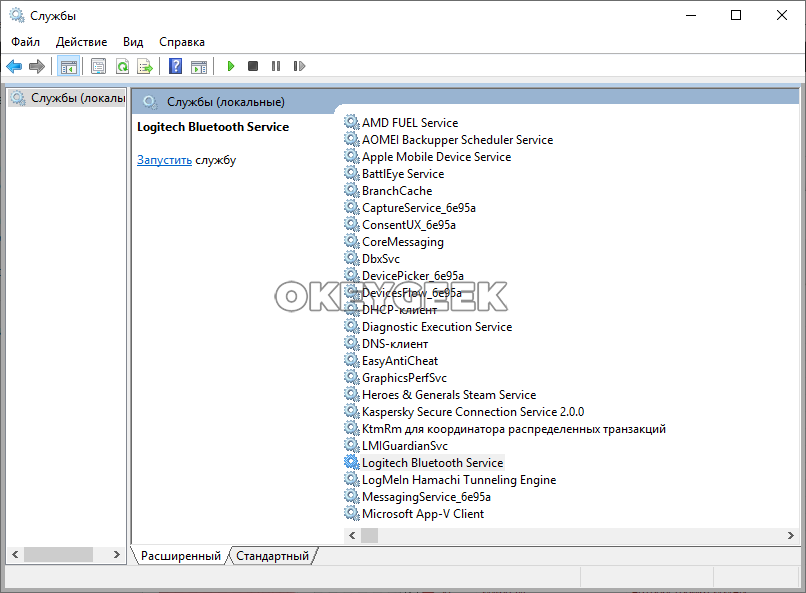
По крайней мере, два процесса кажутся подключенными к мобильным устройствам, таким как Apple iPod или iPhone, что кажется пустой тратой системных ресурсов, если ни одно из этих устройств не принадлежит пользователю компьютера. Проще говоря: зачем кому-то запускать эти процессы, если они им не нужны? В следующих абзацах показано, как эффективно отключить три процесса: AppleMobileDeviceService.Exe, iTunesHelper.exe и iPodService.exe.
Отключить AppleMobileDeviceService.Exe
AppleMobileDeviceService.Exe — это служба Windows, которая «предоставляет интерфейс для мобильных устройств Apple». Поэтому нет смысла запускать эту службу, если пользователь не владеет мобильными устройствами Apple. Самый простой способ отключить службу — нажать [Windows R], ввести в поле выполнения [services.msc] и нажать клавишу [Enter] на клавиатуре компьютера.
Это открывает окно служб, в котором отображаются все службы Windows. Найдите службу Apple Mobile Device, щелкните ее правой кнопкой мыши и выберите в меню «Свойства». Сначала нажмите кнопку «Стоп», чтобы остановить работу службы AppleMobileDeviceService.Exe в этом сеансе.
Сначала нажмите кнопку «Стоп», чтобы остановить работу службы AppleMobileDeviceService.Exe в этом сеансе.
Теперь щелкните меню Тип запуска и измените тип с Автоматического на Отключено. Нажатие на кнопку «Применить» завершит процесс отключения AppleMobileDeviceService.Exe.
Обновление: обратите внимание, что это больше не работает в новых версиях iTunes. Теперь вам нужно удалить программу. Для этого нажмите «Пуск»> «Панель управления», выберите «Удалить программу» и найдите здесь запись «Поддержка мобильных устройств Apple». Выберите, чтобы удалить его, чтобы удалить его и distnoted.exe, еще один процесс, который он запускает.
Отключить iTunesHelper.exe
Процесс ituneshelper.exe также постоянно работает в фоновом режиме. Однако этот процесс запускается из одного из мест автозапуска. Избавиться от него довольно просто. Нажмите [Windows R], введите [msconfig.exe] и нажмите клавишу [Enter] на клавиатуре компьютера.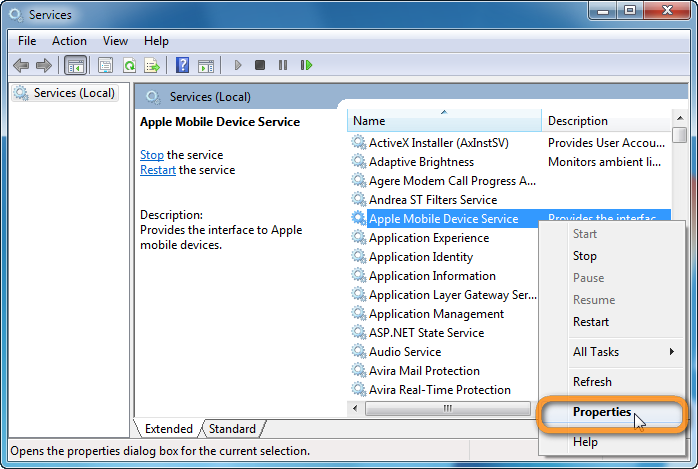
Перейдите на вкладку «Автозагрузка» в верхней части окна и найдите там запись iTunesHelper. Снимите флажок с этой записи, чтобы отключить его автозапуск при запуске Windows. Нажатие на «Применить» завершит процесс. В настоящее время перезапускать Windows не требуется.
Отключить iPodService.exe
Это сложно. IpodService.exe — это служба Windows. Проблема в том, что он будет запущен iTunes, даже если сервис отключен. С другой стороны, закрытие iTunes не приведет к прекращению работы iPodService.exe в фоновом режиме. Вот что нужно сделать, чтобы избавиться от этого процесса.
Снова откройте службы Windows, нажав [Windows R], набрав [services.msc] и нажав клавишу [Enter]. Найдите службу iPodService. Он описывается как «Служба управления оборудованием iPod». Щелкните службу правой кнопкой мыши, нажмите кнопку «Стоп», если она запущена, и отключите ее в меню типа запуска.
Второй шаг необходим, так как iPodservice.exe будет запущен iTunes, даже если он был отключен. Найдите файл iPod iPodservice.exe на жестком диске компьютера. По умолчанию он установлен в Программные файлы \ iPod \ bin .
Найдите файл iPod iPodservice.exe на жестком диске компьютера. По умолчанию он установлен в Программные файлы \ iPod \ bin .
Удалите iPodservice.exe из каталога / bin / и создайте новый текстовый документ. Дайте текстовому документу то же имя (iPodservice.exe). Теперь у вас должен быть файл iPodservice.exe размером 0 килобайт в папке / bin /. Чтобы проверить, сработала ли процедура, запустите iTunes. Если все работает нормально, iPodservice.exe не должен быть запущен и не должен отображаться как процесс в диспетчере задач Windows.
Вердикт: Пользователи Windows, которые хотят использовать iTunes, но не владеют iPod или другим устройством Apple, теперь могут отключить ненужные процессы в своей компьютерной системе. Нет смысла постоянно запускать их в фоновом режиме.
Posted in Интересное
Служба мобильных устройств Apple не установлена
Объявление: Представляем последнюю версию самой совершенной в мире операционной системы для настольных компьютеров: macOS Ventura.
macOS Ventura уже доступна. Вы можете присоединиться к обсуждению здесь, в сообществе.
Представляем последнюю версию самой совершенной в мире операционной системы для настольных ПК: macOS Ventura
.
macOS Ventura уже доступна. Вы можете присоединиться к обсуждению здесь, в сообществе.
Похоже, что давно никто не ответил.
Чтобы снова начать разговор, просто задайте новый вопрос.
Вопрос:
Вопрос:
Служба мобильных устройств Apple не запущена или не установлена на моем ноутбуке с Win 10 после установки iTunes через Microsoft Store. На прошлой неделе он работал, но я удалил и переустановил, чтобы попытаться решить другую проблему. С тех пор AMDS отсутствует.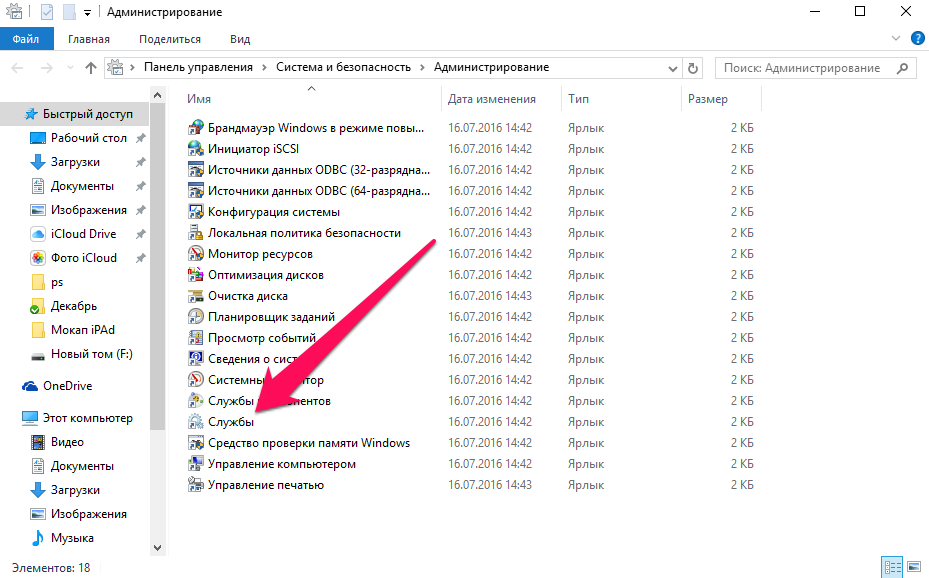 У Apple, похоже, нет процедуры для его переустановки, кроме переустановки iTunes, которая не работает (пробовал полдюжины раз). Я даже пытался восстановить систему до удаления/переустановки. Еще ничего. Пожалуйста, помогите мне понять это.
У Apple, похоже, нет процедуры для его переустановки, кроме переустановки iTunes, которая не работает (пробовал полдюжины раз). Я даже пытался восстановить систему до удаления/переустановки. Еще ничего. Пожалуйста, помогите мне понять это.
айпод классический
Опубликовано 25 декабря 2018 г., 21:52
Отвечать:
А:
Отвечать:
А:
Вы можете попробовать установить iTunes, используя традиционный установщик iTunes64Setup.exe, а не версию, поставляемую в Microsoft Store.
Общие рекомендации см. в разделе Устранение неполадок с обновлениями iTunes для Windows.
Шаги во втором поле представляют собой руководство по удалению всего, что связано с iTunes, и последующему его восстановлению, что часто является хорошей отправной точкой, если симптомы не указывают на более конкретный подход. При переустановке щелкните правой кнопкой мыши загруженный установочный файл и используйте запуск от имени администратора. Также может помочь временное отключение любого антивируса, отличного от Microsoft.
При переустановке щелкните правой кнопкой мыши загруженный установочный файл и используйте запуск от имени администратора. Также может помочь временное отключение любого антивируса, отличного от Microsoft.
Просмотрите другие поля и список вспомогательных документов ниже на странице, если один из них применим.
В области дополнительной информации есть прямые ссылки на текущую и последние сборки на случай, если у вас возникнут проблемы с загрузкой или вы захотите вернуться к более старой версии, если текущая в данный момент не работает должным образом.
Эти действия не повлияют на резервные копии вашей библиотеки и устройств, но есть ссылки на рекомендации по резервному копированию и восстановлению, если они понадобятся.
тт2
Опубликовано 26 декабря 2018 г., 16:47
Посмотреть ответ в контексте
Профиль пользователя для пользователя:
пштейхен
Вопрос:
Вопрос:
Служба Apple Mobile Device не установлена
Почему мобильное устройство Apple работает на моем компьютере, если у меня его нет? | Small Business
Джен Кордвайнер
Программное обеспечение Apple iTunes поставляется со встроенным процессом, известным как Apple Mobile Device Service (AMDS), который обнаруживает и синхронизирует iPhone, iPod и iPad, подключенные к вашему компьютеру.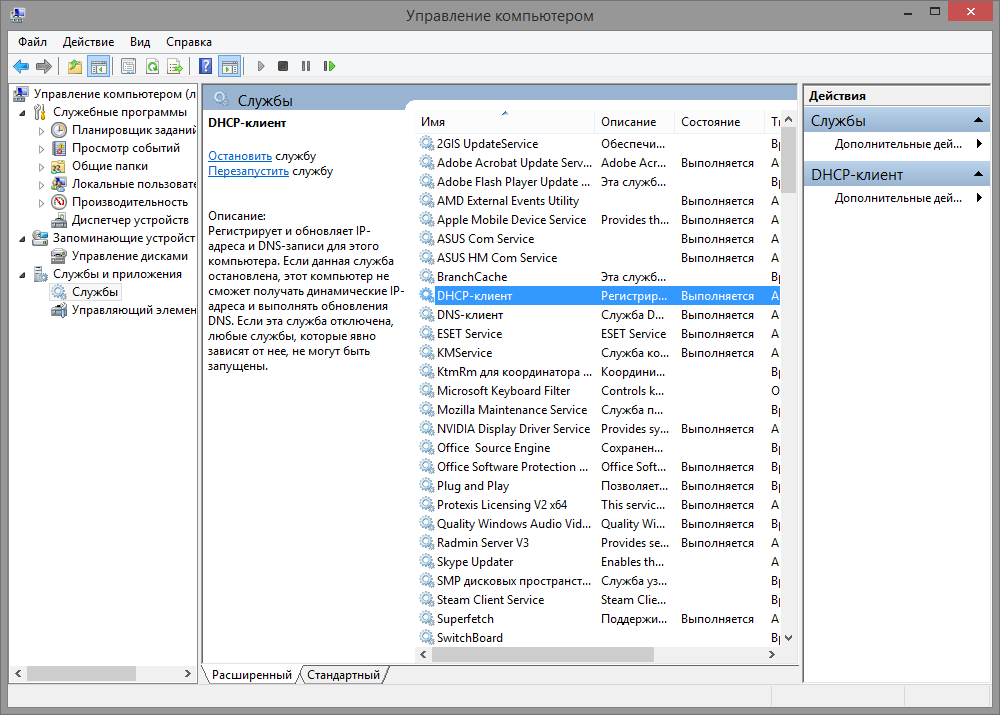 Этот процесс выполняется в фоновом режиме на вашем компьютере после установки iTunes, даже если у вас нет мобильного устройства Apple. Чтобы уменьшить использование памяти AMDS на вашем компьютере, вы можете обновить iTunes до последней версии, остановить процесс AMDS, отключить автоматический запуск или полностью удалить iTunes.
Этот процесс выполняется в фоновом режиме на вашем компьютере после установки iTunes, даже если у вас нет мобильного устройства Apple. Чтобы уменьшить использование памяти AMDS на вашем компьютере, вы можете обновить iTunes до последней версии, остановить процесс AMDS, отключить автоматический запуск или полностью удалить iTunes.
AMDS Glitches
Процесс AMDS может занимать необычно много памяти, если программное обеспечение iTunes работает со сбоями. Вы можете удалить и переустановить iTunes, открыв Панель управления, перейдя в «Программы» и выбрав «Программы и компоненты». Нажмите «iTunes» и нажмите «Удалить». Перезагрузите компьютер и запустите веб-браузер. Посетите веб-страницу Apple iTunes (ссылка в разделе «Ресурсы»), чтобы загрузить последнюю версию iTunes и запустить установочный пакет.
Деактивировать процесс AMDS
Щелкните правой кнопкой мыши панель задач Windows и выберите «Диспетчер задач». Выберите «AppleMobileDeviceService.
 exe» и нажмите «Завершить процесс». Это отключит AMDS во время текущего сеанса использования. Однако этот процесс будет перезапущен вместе с вашим компьютером, если вы не отключите автоматический запуск AMDS.
exe» и нажмите «Завершить процесс». Это отключит AMDS во время текущего сеанса использования. Однако этот процесс будет перезапущен вместе с вашим компьютером, если вы не отключите автоматический запуск AMDS.
Отключить автоматический запуск
Вы можете предотвратить автоматический запуск процесса AMDS, изменив настройки служб Windows. Откройте меню «Пуск» и нажмите «Панель управления». Выберите «Администрирование» и нажмите «Службы». Найдите «Apple Mobile Device» и щелкните его правой кнопкой мыши. Выберите «Свойства» и нажмите «Остановить», чтобы предотвратить запуск процесса. Щелкните раскрывающееся меню «Тип запуска» и выберите «Отключено». Это предотвратит автоматический запуск AMDS при перезагрузке компьютера.
Удаление iTunes и компонентов
Если у вас нет устройств Apple и вам не нужно программное обеспечение iTunes, вы можете полностью удалить его. Откройте меню «Пуск», нажмите «Панель управления» и выберите «Программы».


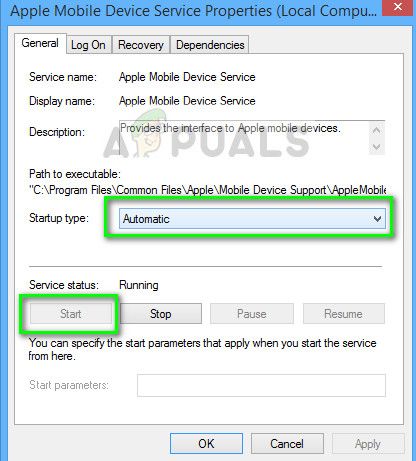
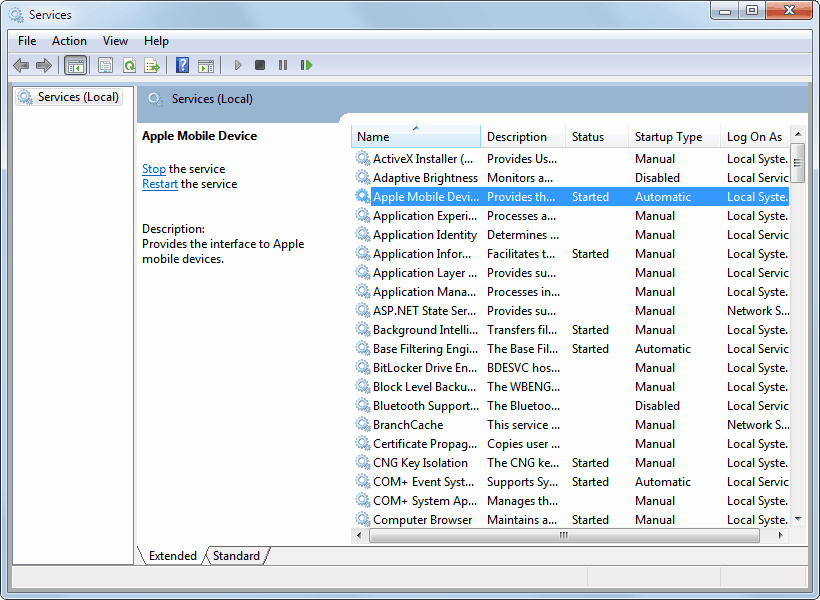
 Выполните перезагрузку ПК, после чего повторите действия из предыдущих шагов.
Выполните перезагрузку ПК, после чего повторите действия из предыдущих шагов.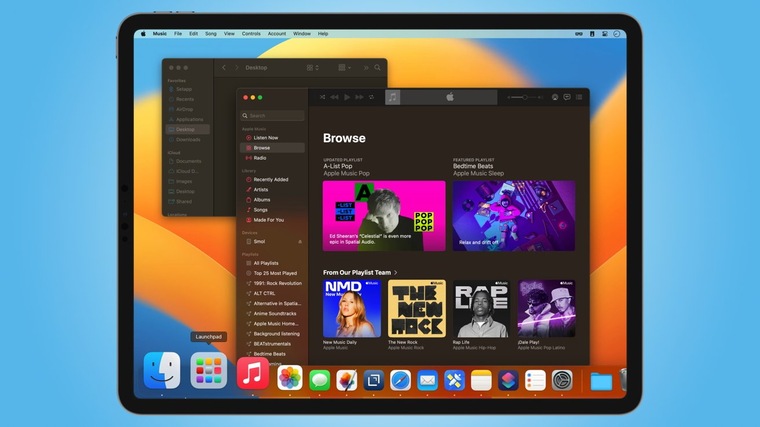


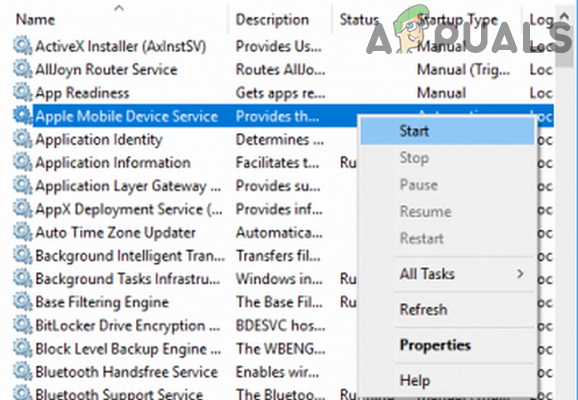 exe» и нажмите «Завершить процесс». Это отключит AMDS во время текущего сеанса использования. Однако этот процесс будет перезапущен вместе с вашим компьютером, если вы не отключите автоматический запуск AMDS.
exe» и нажмите «Завершить процесс». Это отключит AMDS во время текущего сеанса использования. Однако этот процесс будет перезапущен вместе с вашим компьютером, если вы не отключите автоматический запуск AMDS.