Содержание
Апгрейд MacBook Pro Retina — сервисный центр «i-Fix»
Модернизируем встроенную память
К примеру, такой апгрейд MacBook Pro, как замена твердотельного накопителя для увеличения объема встроенной памяти для хранения пользовательских данных и повышения производительности ОС, осложняется тем, что производитель устанавливает нестандартные SSD-диски. Чтобы поменять их, потребуется выбрать один из следующих вариантов:
- использовать оригинальный накопитель большего объема. В этом случае никаких проблем с модернизацией MacBook Pro не возникнет, однако следует знать, что стоимость дисков весьма высока;
- установить аналогичный накопитель от сторонних производителей. Недостаток данного подхода тот же – высокая стоимость SSD;
- использовать обычный твердотельный накопитель с переходником.
Более предпочтительным выглядит третий вариант, реализация которого обойдется гораздо дешевле двух остальных. Однако первый вариант обеспечит наивысшую скорость и совместимость.
Апгрейдим оперативу
Чтобы повысить производительность и увеличить скорость работы ноутбука, недостаточно установить более вместительный SSD. Кроме того, потребуется и замена оперативной памяти MacBook Pro. Данная процедура уже требует пайки, поэтому выглядит значительно сложнее, чем установка нового твердотельного накопителя.
В представленных здесь моделях портативных компьютеров предусмотрено наличие 16 пустых посадочных мест под новые модули ОЗУ. Их можно либо приобрести у поставщика (в этом случае планки реализуются вместе с шариковыми выводами, что упрощает их монтаж) либо купить у сторонних производителей (шарики напаиваются дополнительно, из-за чего увеличиваются сроки апгрейда Макбук Про). После этого остается лишь припаять модули и изменить конфигурацию материнки, чтобы она без проблема работала с увеличившимся объемом ОЗУ.
Описанный выше процесс модернизации Макбук Про на самом деле довольно сложен и практически недоступен для самостоятельной реализации. Поэтому имеет смысл обращение в сервисный центр i-Fix.
Поэтому имеет смысл обращение в сервисный центр i-Fix.
Если замена SSD-накопителя практически не создает проблем, то модернизация оперативной памяти – процесс достаточно сложный и дорогой. Помимо этого, все вышеперечисленные действия не позволяют добиться нужного эффекта, так как одновременно с внутренней памятью и ОЗУ желательно поменять еще и процессор.
Такую возможность предоставляет вам наш сервисный центр. Вместо апгрейда каждого компонента по отдельности мы осуществляет замену всей системной платы целиком. Выбирая этот вариант модернизации MacBook Pro, вы получаете новую материнку, на которую распространяется фирменная гарантия Apple, с более мощным процессором, емким SSD и увеличенным количеством модулей оперативной памяти.
Такой подход дает возможность избежать пайки деталей, которая иногда может негативно повлиять на состояние устройства. Кроме того, цена на апгрейд MacBook Pro повышается лишь незначительно, а вот сроки проведения работ существенно сокращаются.
Как восьмилетний MacBook стал «снова великим» с апгрейдом SSD, и немного о проблемах стареющих ноутбуков Apple / Хабр
Привет, %username%! Тебя ведь тоже возмущает необходимость отправлять проверенный временем MacBook в утиль только потому, что «в этом сезоне модно носить модели с переходниками»? Из подозрений, что старый конь борозды не испортит, да и просто в силу финансового кризиса мы узнали о старческих болячках восьмилетнего MacBook и оценили, насколько быстрее стала «прошка» после апгрейда накопителя.
К эксплуатации цифровой техники можно подходить с разных позиций. К примеру, оценивать её с позиции «купил — попользовался — выкинул/продал», определять комплектацию с наименьшим уровнем переплаты и оптимальное время для продажи (пока цена на вторичном рынке не просела). Либо наоборот, апгрейдить всё, что можно апгрейдить, и продлять жизнь компьютерных устройств до тех пор, пока они не превратятся в экзотику. А лучше — не впадать в крайности, не заставлять компьютер «прыгать выше головы», устранять поломки и каждый раз взвешивать, отправлять ли «в морг или в реанимацию» стареющую модель.
Пожилым нужно внимание
Если MacBook Pro Mid 2009 в чём и устарел, то уж точно не в плане дизайна — ничто не выдаёт его «пробег», если ноутбук не падал, не «тонул» или не был частично раздавлен. Проблемы раздуваются изнутри. Причём иногда раздуваются в прямом смысле этого слова.
Итак, будни эксплуатации старого MacBook можно разделить на:
Поломки:
• Аккумулятор. Почти всегда MacBook способен сам определить степень износа «батарейки» и потребовать её замены. Бог с ним, с быстрым разрядом, но аккумулятор может натуральным образом раздуть внутри алюминиевого корпуса. Если игнорировать замену элементов питания и дальше, появляется риск повредить компьютер. О том, что случается с аккумулятором, когда он не в шутку занемог, лучше уточняйте у корейских инженеров.
• Шлейф SATA. А ведь у него, казалось бы, нет причин выходить из строя, да только шлейф «крякнул» ещё до того, как в ноутбуке назрел апгрейд накопителя.
Апгрейды:
• ОЗУ. Давным-давно, далеко в галактике существовали макбуки, в которых можно было увеличить объём оперативной памяти. Сейчас такой возможности нет, поэтому «приколоченные гвоздями» 16 Гбайт вызывают у общественности беспокойство, а вот в модели восьмилетней давности увеличить объём ОЗУ с 2 до 8 Гбайт парой модулей DDR3 SO-DIMM не составило труда. Жаль, что в чипсетах под управлением коры дуба Core 2 Duo память работает на частоте системной шины, то есть, при 1066 МГц. Зато объём уже не вызывает нареканий, потому что 8 Гбайт сегодня — мейнстрим в мультимедийных компьютерах.
• Накопитель. Помните ли вы, каким объёмом накопителя располагали недорогие версии MacBook Pro в эпоху Core 2 Duo? Напоминаем: 160 Гбайт, и не на SSD а на жёстком диске с интерфейсом SATA-II и частотой вращения шпинделя 5400 об/мин! Разумеется, накопитель пришлось модернизировать сначала до HDD объёмом 1 Тбайт, а затем и до твердотельного накопителя, о котором пойдёт речь чуть ниже.
Новый SSD в старом Макбуке: а стоит ли?
После того, как наш MacBook обзавёлся актуальным объёмом ОЗУ и новым аккумулятором, лучшее, что можно для него сделать — модернизировать накопитель. В отличие от современных ноутбуков с обилием клея и замысловатыми винтами, «прошка» 2009 модельного года абсолютно не препятствует такому вмешательству.
Демонтируем 10 винтов на крышке, ещё пару на креплении накопителя и извлекаем наш жёсткий диск. Никакого чувства неуверенности в себе или дискомфорта, как в рекламах прокладок.
Делай раз
Делай два
Делай три (иллюстрации: iFixit.com)
Заставляем ноутбук работать быстро в интерфейсе стандарта… SATA «чаще всего два, но иногда один»
Если вы позабыли об особенностях макбуках прошлых лет и удивлялись, до чего они дружелюбные в модернизации, вот вам самая «мякотка» конструкции старых MacBook Pro Mid 2009 — по задумке производители такие модели обмениваются информацией с накопителями согласно спецификации SATA-II, то есть, на скорости до 3 Гбит/с. И так оно и было, но с некоторыми оговорами — накопитель должен был быть «официально рекомендованным Apple».
И так оно и было, но с некоторыми оговорами — накопитель должен был быть «официально рекомендованным Apple».
В противном случае скорость передачи данных снижалась до 1,5 Гбит/с, то есть, до характерных уже для SATA-I величин. Чуть позже Apple выпустили программный апдейт, который устранял эту нелепую случайность в работе не-фирменных комлпектующих в MacBook. В результате быстродействие накопителя в старом Макбуке (скорость уровня SATA-I или SATA-II) стало зависеть от… рандома, причём чаще всего не в пользу владельца мобильного компьютера.
Вот теперь апгрейд старого MacBook под управлением Intel Core 2 Duo можно считать завершенным
Тестовый стенд:
Процессор: Intel Core 2 Duo 2.26 Ghz
Оперативная память: 8 GB SO-DIMM DDR3 1333 Mhz (2*4 Gb)
SSD-накопитель: SSD Kingston UV400 480 Gb
HDD-накопитель: Toshiba MQ01ABD100 1000 Gb
Видеокарта: Nvidia GeForce 9400M 256 Mb
Операционная система: OS X El Capitan 10. 11.6
11.6
Недорогой и быстрый Kingston UV400 попытается взбодрить пожилой Макбук
И сегодня наш подопечный примеряет на себя накопитель Kingston — UV400. Это одна из самых новых моделей компании, с упором на классные характеристики по умеренной цене и редким в накопителях Kingston контроллером Marvell 88SS1074. В отличие от накопителей на базе контроллеров LSI-Sandforce и Phison, Marvell позволяет очень гибко «тюнинговать» программную часть, а это очень важно для того, чтобы бюджетная модель была быстрой в условиях, когда на качестве флэш-памяти экономить не хочется.
Пятилетний дорогостоящий (в 2012 году-то!) жёсткий диск против нового доступного SSD
Современные накопители лучше раскрывают свой потенциал в паре с новыми быстрыми ПК, поэтому всем, кто рассматривает UV400 на роль «локомотива» в новом ноутбуке/десктопе — добро пожаловать в подробный обзор. Но сегодня нас интересует, как новейший накопитель сработается с ноутбуком, который по возрасту сравнялся со школьником-второклассником.
Следует отметить, что общепринятой и обширной методики тестирования накопителей в MacOS попросту не существует, «отраслевые стандарты» наподобие Iometer-CrystalDiskMark-ATTO Disk Benchmark в экосистеме Apple тоже не фигурируют, поэтому сегодня вас ожидает минимум «ловли попугаев» и чуть больше замеров в реальных приложениях.
Для начала проверим быстродействие накопителя в утилите BlackMagic Disk Speed Test. Этот тест разработан компанией-производителем профессиональных видеокамер, поэтому, кроме быстродействия в последовательных операциях, он демонстрирует пригодность накопителя к чтению или записи того или иного формата-видео.
Результат HDD
Результат SSD
Следует отметить, что, хоть SSD и работал в режиме SATA 3 Гбит/с, реальная скорость последовательных чтения и записи оказалась чем-то средним между SATA-I и SATA-II. Впрочем, даже в таких условиях в последовательных операциях SSD оказался быстрее терабайтного жесткого диска 2012 модельного года (8 Мбайт кэш-памяти, 5400 об/мин, SATA-II) на 94% в записи, и на 150% в чтении информации. Соответственно преображается и таблица форматов видео, которые ноутбук может обработать. Впрочем, не надейтесь, что аппаратное ускорение GeForce 9400 простирается настолько далеко (всё-таки, ноутбук был выпущен задолго до распространения 4K-видео) и просто оценивайте разницу в цифрах как иллюстрацию общего быстродействия HDD и SSD.
Соответственно преображается и таблица форматов видео, которые ноутбук может обработать. Впрочем, не надейтесь, что аппаратное ускорение GeForce 9400 простирается настолько далеко (всё-таки, ноутбук был выпущен задолго до распространения 4K-видео) и просто оценивайте разницу в цифрах как иллюстрацию общего быстродействия HDD и SSD.
Главное не размер, а умение
В реальной жизни пиковая пропускная способность понадобится вам при копировании «ого-го каких огромных» файлов с внешнего накопителя или при гигабитном соединении с интернетом. А на первые роли выходят другие качества железа.
Подобно тому, как в автомобилях важна не максимальная скорость, а динамика разгона и управление, так и в накопителях стоит учитывать не максимальную скорость в «челночном беге», а время, за которое бегун срывается с места и входит в поворот. В случае с SSD речь идёт о том, что накопители такого рода способны гораздо быстрее обработать массив мелких файлов (то есть, преимущественно системных «потрохов» служебного рода) и с гораздо большей прытью выдать оперативной памяти данные при запуске приложений. И вот вам иллюстрация такой разницы в бытовом плане.
И вот вам иллюстрация такой разницы в бытовом плане.
Как видите, более быстрый накопитель почти не влияет на скорость открытия сайтов (хотя мы не тестировали «хардкорные» ресурсы с кучей обращений ко внешним источникам и толстым-толстым слоем шоколада джаваскрипта). А вот запуск системы стал быстрее на 170%, и дело не в процентах, а ощущениях — по уровню процессорной и графической производительности MacBook 2009 года лишь немного уступает современным планшетам и ультрабукам на базе Intel Core M, а единственным «слабым звеном» в архаичной конструкции был доисторический по времени отклика и общей производительности накопитель (это вы ещё стандартную «тухлятину» объёмом 160 Гбайт не застали!). А ведь ещё нужно учитывать, что SSD не «сдувается» во многопоточной нагрузке, что одиночные тесты, увы, никак не иллюстрируют.
После апгрейда Макбук снова стал удобным в амплуа «печатной машинки» и интернет-терминала устройством — это уже очень неплохо даже в 2017 году. Не верите — взгляните на вопиющую разницу между смартфонами 2008 и 2017 гг. Мобильники при аналогичном сравнении как минимум будут восприниматься устройствами разной эры.
Мобильники при аналогичном сравнении как минимум будут восприниматься устройствами разной эры.
Одним словом, даже в случае с ноутбуками под управлением процессоров Intel Core 2 Duo покупка SSD имеет смысл. Нет, не так — это единственно возможный вариант развития событий, если ОЗУ и аккумулятор приведены к актуальному состоянию. Потому что для объёмных игр или обработки массивов видео и графики ноутбуки уже не годятся (годятся, но вам не захочется), а для смены профессиональной ориентации на «просто домашний компьютер для всего понемногу» идеально подойдут недорогие современные SSD скромного объёма.
Пока профессионалы седлают крутые современные компьютеры и выжимают из них все соки, пожилые премиальные ПК и их аналоги в стане Apple стареют благородно и при апгрейде накопителя будут неотличимы от моделей среднего класса в сценариях «соцсети-музыка-фильмы-документы». Не ставьте крест на «боевых машинах» прошлого и не оценивайте быстродействие накопителей только по пиковой скорости чтения и записи массивных файлов. Удачного вам апгрейда и надёжной техники!
Удачного вам апгрейда и надёжной техники!
Для получения дополнительной информации о продукции Kingston и HyperX обращайтесь на официальный сайт компании. В выборе своего комплекта HyperX поможет страничка с наглядным пособием.
Как увеличить объем памяти на MacBook Pro и других компьютерах Mac
Ваш Mac работает медленнее? Вы тратите все больше и больше времени на ожидание того, что приложения сделают то, что вам нужно? Если это так, есть очень большая вероятность, что у вас высокий уровень использования памяти и вам требуется обновление оперативной памяти Mac.
RAM означает оперативную память. Эта память является временной и используется ЦП для хранения информации, которая активно используется процессами в вашей системе. Ваш Mac замедляется, когда он использует много памяти, другими словами, когда запущенные приложения требуют больше оперативной памяти, чем может предоставить ваш Mac. Чем больше доступной оперативной памяти, тем лучше ваш Mac может выполнять поставленные перед ним задачи.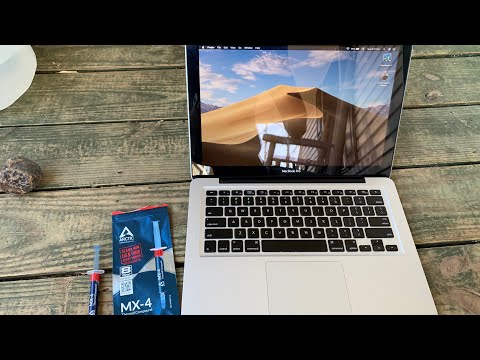
Очевидным решением было бы увеличение оперативной памяти Mac, но прежде чем я покажу вам, как это сделать, давайте удостоверимся, что нехватка оперативной памяти действительно является причиной замедления работы вашего Mac.
Вашему Mac нужно больше оперативной памяти?
Если вы закончили читать эту статью, вы, вероятно, подозреваете, что вам нужно обновить оперативную память Mac. Но как проверить, достаточно ли у вас оперативной памяти? Технические специалисты Mac говорят, что 8 ГБ достаточно для повседневных задач. Однако интенсивные процессы, такие как редактирование видео, требуют больше оперативной памяти.
Если вы планируете обновить оперативную память MacBook, сначала позвольте мне показать вам, как проверить использование оперативной памяти на Mac.
- Открыть поиск Spotlight (Command-Пробел)
- Введите Монитор активности.
- В Мониторе активности выберите вкладку Память в верхней части окна.
Memory Pressure — график, который вам нужно изучить.
Если в основном зеленый цвет, в настоящее время оперативная память вашей системы в порядке. Если есть много желтого, жюри все еще отсутствует. Если много красного, ваша память перегружена, и ваш Mac использует много памяти.
Как освободить оперативную память на Mac, не покупая ее
Если у вас заканчивается память, но вы не хотите покупать больше ОЗУ, попробуйте закрыть неиспользуемые активные приложения в мониторе активности. Выберите приложение и нажмите кнопку «X», чтобы закрыть его. Это должно освободить память на вашем компьютере.
Другой альтернативой является использование стороннего инструмента для оптимизации использования оперативной памяти. Я настоятельно рекомендую CleanMyMac X, в котором есть модуль обслуживания, который помогает освободить оперативную память и ускорить работу вашего Mac. CleanMyMac X нотариально заверен Apple и имеет бесплатную версию.
Вот как можно освободить оперативную память с помощью этого инструмента:
- Загрузите CleanMyMac X бесплатно здесь.

- Установите и запустите приложение.
- Перейти к обслуживанию — здесь выберите «Освободить ОЗУ» и «Выполнить сценарии обслуживания».
- Нажмите «Выполнить».
Когда использовать этот инструмент? Когда ваш Mac или определенное приложение зависает, эта функция временно очищает память, помогая вашему Mac разморозиться.
Проверьте, есть ли у вас слоты для дополнительной оперативной памяти
Если вы пришли к выводу, что вам нужно больше памяти, я покажу вам, как именно увеличить объем оперативной памяти вашего Mac. Первый шаг — проверить, есть ли на вашем Mac слоты для новой оперативной памяти.
Возможно, это не то, что вы хотите услышать, но вполне возможно, что вы не сможете добавить больше оперативной памяти на свой Mac, даже если захотите. Давайте заглянем под капот и посмотрим, на что похожа ваша ситуация с памятью.
- Щелкните значок Apple.
- Выберите «Об этом Mac».
- Нажмите «Системный отчет».

- Откроется окно «Информация о системе». Выберите Память в левом столбце.
Справа вы увидите точную информацию о ваших модулях оперативной памяти или флешках. «Банки» — это слоты, в которые вставляется оперативная память. Если у вас есть пустой банк или два, вам повезло, обновление вашей памяти стало намного проще. Как видно на снимке экрана выше, в моем MacBook Pro нет места для новой оперативной памяти.
- 13-дюймовые модели с 2009 по 2012 год
- 15-дюймовые модели с 2008 по 2012 год
- 17-дюймовые модели с 2008 по 2011 год
- MacBook с 2008 по 2011 год
Совет
Наденьте антистатический браслет, чтобы не повредить компоненты компьютера из-за статического разряда при извлечении и установке оперативной памяти.
Обновление памяти MacBook Pro
Вот как увеличить объем оперативной памяти на MacBook или MacBook Pro:
- Выключите MacBook и отсоедините все периферийные устройства.

- Переверните MacBook вверх дном и открутите десять винтов, удерживающих нижнюю часть корпуса (обратите внимание на длину винтов и места их установки, чтобы позже можно было правильно вставить винты).
- Прикоснитесь к металлу, чтобы заземлиться, прежде чем прикасаться к оперативной памяти.
- Нажмите на рычажки по бокам, чтобы извлечь модуль из гнезда для карты памяти. Память всплывает под углом. Перед извлечением памяти убедитесь, что выемки полукруглой формы находятся рядом с вами. Если вы этого не сделаете, снова нажмите на рычаги наружу.
- Удалить ОЗУ. Старайтесь держать модуль памяти за края и не касаться позолоченных разъемов.
- Вставьте новую оперативную память в слот и нажмите на нее до щелчка.
- Повторите эту процедуру для установки другого модуля памяти. Нажмите на модуль, чтобы убедиться, что он выровнен.
- Установите большую заднюю пластину на место и привинтите ее.
- Включите MacBook и перейдите в раздел «Об этом Mac», чтобы подтвердить установку новой оперативной памяти.

Наконечник
Процесс установки новой оперативной памяти может незначительно отличаться в зависимости от модели MacBook Pro. Посетите эту страницу поддержки Apple, чтобы узнать больше о том, как обновить оперативную память на вашей конкретной модели MacBook.
Обновление оперативной памяти iMac
Вы можете установить новую оперативную память практически на любой iMac. Чтобы узнать, можете ли вы обновить оперативную память на вашей конкретной модели iMac, проверьте этот список на веб-сайте службы поддержки Apple.
- Выключите iMac и отключите все от сети. Дайте вашему iMac остыть.
- Положите iMac лицевой стороной вниз, убедившись, что экран защищен от всего, что может его поцарапать.
- Нажмите маленькую кнопку, расположенную над портом переменного тока, чтобы открыть отсек памяти.
- В нижней части дверцы вы найдете схему, на которой показаны рычаги отсека памяти и правильная ориентация модулей оперативной памяти.

- Нажмите на два рычага справа и слева наружу — это должно освободить отсек памяти.
- После освобождения памяти потяните рычаги вверх.
- Теперь можно снять каждый модуль — сфотографируйте расположение выреза на дне модулей: при переустановке вырез должен располагаться правильно.
- Установите новую память, вставив ее в слот до щелчка.
- После установки новой памяти вставьте рычаги обратно в корпус, пока не услышите щелчок.
- Установите дверцу отсека памяти и установите iMac в вертикальное положение.
- Повторно подключите все, снова включите iMac и перейдите в раздел «Об этом Mac», чтобы подтвердить установку новой оперативной памяти.
Обновление памяти Mac Pro
Все компьютеры Mac Pro имеют расширяемую пользователем память, что означает, что вы можете увеличить объем оперативной памяти на любой модели Mac Pro. Вот как это сделать:
- Выключите Mac и дайте ему остыть.
- Отсоедините все кабели.

- Коснитесь металлического корпуса Mac Pro, чтобы снять статическое электричество.
- Разблокируйте корпус, подняв верхнюю защелку и повернув ее влево.
- Поднимите корпус и снимите его.
- Переместите замок крышки оперативной памяти влево, чтобы открыть его. Удалите модули.
- Поместите новый модуль ОЗУ в слот и осторожно нажмите на него до щелчка. Не прикасайтесь к коллекционерам золота.
- Установите на место крышку модулей ОЗУ и осторожно нажмите на нее до щелчка.
- Поверните верхнюю защелку вправо, чтобы зафиксировать ее.
- Повторно подключите все периферийные устройства и перейдите в раздел «Об этом Mac», чтобы проверить, установлена ли новая оперативная память.
- Выключите Mac mini. Дайте ему остыть и отсоедините все кабели.
- Положите Mac mini вверх дном на мягкую ткань и поверните нижнюю часть корпуса против часовой стрелки.
- Осторожно нажмите на корпус, чтобы выдвинулась противоположная сторона. Затем удалите его.
- Раздвиньте защелки модуля памяти и дайте ему выдвинуться. Снимите модуль.
- Повторите то же самое для нижнего модуля.
- Установите новые модули памяти в слоты.
- Установите нижнюю часть корпуса и поверните ее по часовой стрелке, пока она не зафиксируется.
- Снова подключите шнур питания и перейдите в раздел «Об этом Mac», чтобы проверить, установлена ли новая оперативная память.
- Запуск CleanMyMac X.
- Перейти к оптимизации.

- Выберите для крупных потребителей
- Выберите приложение, которое тратит ресурсы вашего Mac, и закройте его.
Обновление оперативной памяти Mac mini
Добавить новую память в Mac mini просто, но не каждая модель позволяет это сделать. На модели Mac mini с 2010 по 2012 год можно установить оперативную память, но у Mac mini 2014 года память не может быть обновлена.
 В моделях Mac mini 2018 года нет устанавливаемой пользователем оперативной памяти, а в Mac mini M1 оперативная память встроена в чип Apple.
В моделях Mac mini 2018 года нет устанавливаемой пользователем оперативной памяти, а в Mac mini M1 оперативная память встроена в чип Apple.Итак, вот как увеличить память на Mac mini 2010-2012:
Можно ли обновить оперативную память на MacBook Air?
Apple припаяла оперативную память к материнской плате ноутбуков MacBook Air, чтобы сделать компьютеры тоньше.
 Вот почему обновление оперативной памяти MacBook Air невозможно.
Вот почему обновление оперативной памяти MacBook Air невозможно.Большинство компьютеров Mac, доступных сегодня, не имеют расширяемой пользователем памяти. MacBook Air M1 не исключение — память всех M1 Mac объединена на чипе. Итак, если вы думаете о покупке нового Mac, подумайте, для чего вы будете его использовать, и лучше выберите самый большой объем оперативной памяти, который вы можете себе позволить.
Mac по-прежнему работает медленно после обновления оперативной памяти?
Надеюсь, новая оперативная память дала вашему Mac новую жизнь. Хотя иногда замена оперативной памяти не решает проблему нехватки памяти на Mac. Вы можете попробовать изучить, какие приложения и программы перегружают вашу память. Но есть более быстрый способ. CleanMyMac X, приложение, о котором я упоминал ранее, имеет удобную функцию оптимизации, которая определяет зависшие и потребляющие память приложения и позволяет вам закрыть их.
Готово!
В этом руководстве я показал вам, как определить высокий уровень использования памяти на вашем Mac. Я также описал шаги, чтобы определить, какая оперативная память установлена на вашем Mac, можно ли ее обновить, как приобрести новую память для вашего Mac и, наконец, как установить новую оперативную память на ваш Mac.
После того, как ваша новая оперативная память будет установлена, в зависимости от того, сколько вы смогли добавить, вы должны увидеть значительный прирост производительности вашего Mac. Надеюсь, эта статья была полезной.
Стоит ли переходить на обновленный MacBook Pro?
Apple добавила в MacBook Pro большие экраны, большую мощность и еще более высокую цену. Но с большим количеством опций, чем когда-либо, подходят ли вам 14-дюймовые и 16-дюймовые MacBook Pro?
С момента выпуска MacBook Pro с сенсорной панелью энтузиасты Apple ждали, что же принесет следующее поколение MacBook.
 С появлением 14-дюймовых и 16-дюймовых MacBook Pro в конце 2021 года на этот призыв был дан ответ.
С появлением 14-дюймовых и 16-дюймовых MacBook Pro в конце 2021 года на этот призыв был дан ответ.Итак, стоит ли переходить на Pro?
Какой у вас бюджет?
14-дюймовый MacBook Pro от Apple стоит от 1999 долларов, а 16-дюймовый MacBook Pro обойдется вам в колоссальные 2499 долларов. Вам придется рассматривать эти устройства как инвестиции.
Цена этих ноутбуков может оттолкнуть многих людей. К счастью, Apple предлагает более бюджетные варианты. Всего за 999 долларов вы можете приобрести MacBook Air с процессором M1, а MacBook Pro M1 предыдущего поколения по-прежнему доступен за 129 долларов.9.
Поскольку Apple предлагает более дешевые альтернативы 14-дюймовым и 16-дюймовым MacBook Pro, вам нужна веская причина, чтобы потратить деньги на новейший MacBook Pro.
M1 Pro и M1 Max: высочайшая производительность
В основе 14-дюймового MacBook Pro лежит чип M1 Pro, а внутри 16-дюймовой модели вы найдете M1 Max. Эти чипы основаны на процессоре M1, который появился в линейке MacBook в 2020 году, но разработаны с учетом еще большей производительности.

Чип M1 уже был значительным шагом вперед по сравнению с процессорами Intel в старых MacBook Pro. Даже iPad Pro с M1 обошел MacBook Pro на базе Intel i9. Чипы M1 Pro и M1 Max выводят эту мощность на новый уровень.
Процессоры M1 Pro и M1 Max до 70 % быстрее, чем базовый процессор M1. Графическая производительность еще выше, M1 Pro может обеспечить вдвое большую скорость, чем M1, а M1 Max до четырех раз быстрее, чем базовый M1 по скорости графического процессора. Если для вас важнее всего скорость и мощность, обновленный MacBook Pro вам подойдет.
14-дюймовые и 16-дюймовые MacBook Pro обладают серьезной мощностью, но они также были полностью переработаны.
Большой дисплей, тонкие рамки
Как следует из названия, первое, что вы заметите в обновленных Pro, — это увеличенный размер экрана. Дисплеи MacBook Pro выросли с 13 и 15 дюймов до 14 и 16 дюймов соответственно.
Кредит изображения: Apple
Наряду с увеличенным дисплеем Apple также отказалась от рамок на 14-дюймовом экране и, наконец, добавила в линейку MacBook Pro безрамочный дисплей.
 Как и в случае с iPhone, дисплей MacBook имеет вырез в верхней части, в котором находится камера FaceTime HD.
Как и в случае с iPhone, дисплей MacBook имеет вырез в верхней части, в котором находится камера FaceTime HD.Большой экран означает больше пространства для работы и развлечений. Хотя люди любят свои ультрабуки и ноутбуки небольшого форм-фактора, многие профессионалы доверяют своим устройствам с большим экраном. Поскольку такие конкуренты, как Dell, предлагали ноутбуки с 17-дюймовыми и даже большими дисплеями, у Apple не было другого выбора, кроме как увеличить размер.
Нет сенсорной панели, но больше портов
Если у вас MacBook Pro 2020 года или старше, вы заметите, что панель Touch Bar исчезла. Хотя сенсорная панель была важной частью маркетинга Apple для MacBook Pro последнего поколения, большинство пользователей не сочли ее очень полезной.
На самом деле многие покупатели выбрали более дешевые модели без Touch Bar. В редком случае, когда Apple действительно прислушивается к отзывам пользователей, сенсорная панель исчезла… пока.
Продолжая тенденцию давать покупателям то, что они хотят, MagSafe наконец-то вернулся к MacBook.
 MagSafe — это магнитный разъем Apple для зарядки, который быстро защелкивается для зарядки и может быстро отключиться, если его случайно выдернули. Эта функция исчезла в последнем поколении MacBook Pro, но, к счастью, MagSafe вернулась.
MagSafe — это магнитный разъем Apple для зарядки, который быстро защелкивается для зарядки и может быстро отключиться, если его случайно выдернули. Эта функция исчезла в последнем поколении MacBook Pro, но, к счастью, MagSafe вернулась.14-дюймовые и 16-дюймовые MacBook Pro также содержат больше портов, чем предыдущее поколение. Старые MacBook Pro были только с USB-C. Поэтому, если у вас есть какие-либо аксессуары, отличные от USB-C, вам нужно будет взять с собой ключ или адаптер.
Связанный: 7 лучших аксессуаров для MacBook Pro
На обновленных моделях Apple действительно добавила обратно множество портов. Обновленные Pro имеют не только MagSafe, разъем для наушников и три порта Thunderbolt 4, но также слот для SD-карты и порт HDMI. Наличие большего количества портов и вариантов подключения означает, что 14-дюймовые и 16-дюймовые MacBook Pro работают с большим количеством устройств с меньшими трудностями.
Для кого эти MacBook?
Несмотря на название, MacBook Pro уже давно не является «профессиональным» устройством.
 14-дюймовые и 16-дюймовые модели призваны изменить это.
14-дюймовые и 16-дюймовые модели призваны изменить это.В то время как старые MacBook Pro определенно были хорошими компьютерами, эти обновленные модели гораздо ближе к портативным рабочим станциям. Они разработаны для профессионалов. Это устройства для видеоредакторов, кодировщиков и фотографов — людей, которым для выполнения своей работы требуется мощность профессионального уровня.
Обновленные MacBook Pro мощнее, чем когда-либо, но они толще и тяжелее предыдущих моделей (1,6 кг для 14-дюймовой модели и 2,1 кг для 16-дюймовой). Если портативность является для вас главным приоритетом, имейте это в виду, прежде чем выбрать 14-дюймовый или 16-дюймовый MacBook Pro.
Связанный: iMac против MacBook Air против MacBook Pro: что подходит именно вам?
Если вы похожи на большинство людей и используете свой компьютер для таких задач, как просмотр веб-страниц, отправка электронных писем или покупки в Интернете, 14-дюймовые и 16-дюймовые MacBook Pro могут оказаться излишними.
 Хотя всегда приятно иметь устройство с большей мощностью, вы можете сэкономить деньги и получить гораздо более портативное устройство, выбрав вместо него MacBook Air.
Хотя всегда приятно иметь устройство с большей мощностью, вы можете сэкономить деньги и получить гораздо более портативное устройство, выбрав вместо него MacBook Air.Но если ваш рабочий процесс включает в себя редактирование 4K-видео, рендеринг 3D-графики или работу над изменяющим мир приложением, вы действительно увидите всю мощь обновленных MacBook Pro.
Стоит ли ждать перед покупкой обновленного MacBook Pro?
14-дюймовые и 16-дюймовые MacBook Pro могут стать теми устройствами, которых вы так долго ждали. Но стоит ли ждать еще немного?
M1 стал новым стандартом производительности ноутбуков, но он отсутствует с 2020 года. На горизонте ходят слухи о следующем поколении силикона Apple: M2. Хотя Apple до сих пор хранит молчание о точных деталях своего следующего процессора, если M1 и есть что-то от него, то он может быть умопомрачительно быстрым.
Даже если обновленный MacBook Pro обладает достаточной мощностью для вас, он сочетается с очень высокой ценой.

Где купить оперативную память?
Вы перешли к информации о памяти вашего Mac и обнаружили, есть ли у вас место для новой памяти. Теперь осталось только выбрать новую оперативную память, и я рекомендую начать с MacSales. Если вы находитесь за пределами США, Google, вероятно, сообщит вам, в каких магазинах поблизости продается оперативная память.
Как обновить оперативную память на Mac
Добавить новую оперативную память на ваш Mac не так сложно, как кажется. Это определенно обновление, которое вы можете выполнить самостоятельно, если у вас есть отвертка под рукой. Единственная сложность заключается в том, чтобы точно знать, где находится оперативная память, и что она зависит от типа компьютеров Mac.
Единственная сложность заключается в том, чтобы точно знать, где находится оперативная память, и что она зависит от типа компьютеров Mac.
Ниже приведены полезные руководства по установке новой памяти на ваш конкретный тип Mac.
Можно ли обновить оперативную память на MacBook Pro?
Если у вас есть MacBook Pro и вы хотите увеличить объем оперативной памяти на этом компьютере, знайте, что только несколько моделей имеют слоты для дополнительной оперативной памяти. Это:






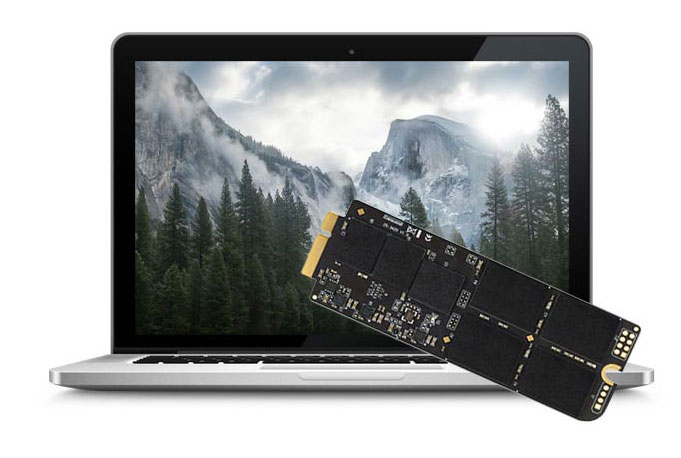 В моделях Mac mini 2018 года нет устанавливаемой пользователем оперативной памяти, а в Mac mini M1 оперативная память встроена в чип Apple.
В моделях Mac mini 2018 года нет устанавливаемой пользователем оперативной памяти, а в Mac mini M1 оперативная память встроена в чип Apple. Вот почему обновление оперативной памяти MacBook Air невозможно.
Вот почему обновление оперативной памяти MacBook Air невозможно.
 С появлением 14-дюймовых и 16-дюймовых MacBook Pro в конце 2021 года на этот призыв был дан ответ.
С появлением 14-дюймовых и 16-дюймовых MacBook Pro в конце 2021 года на этот призыв был дан ответ.
 Как и в случае с iPhone, дисплей MacBook имеет вырез в верхней части, в котором находится камера FaceTime HD.
Как и в случае с iPhone, дисплей MacBook имеет вырез в верхней части, в котором находится камера FaceTime HD. MagSafe — это магнитный разъем Apple для зарядки, который быстро защелкивается для зарядки и может быстро отключиться, если его случайно выдернули. Эта функция исчезла в последнем поколении MacBook Pro, но, к счастью, MagSafe вернулась.
MagSafe — это магнитный разъем Apple для зарядки, который быстро защелкивается для зарядки и может быстро отключиться, если его случайно выдернули. Эта функция исчезла в последнем поколении MacBook Pro, но, к счастью, MagSafe вернулась.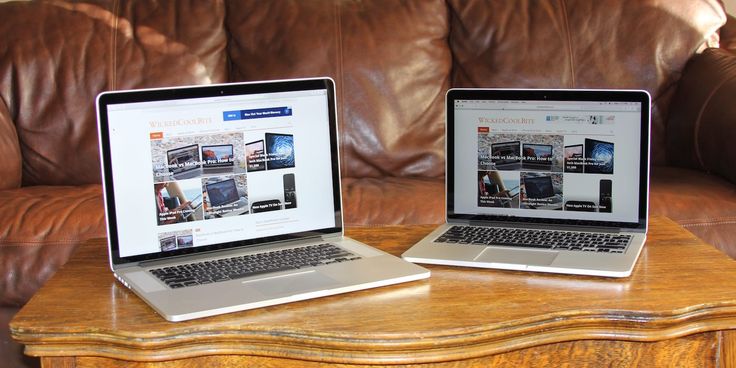 14-дюймовые и 16-дюймовые модели призваны изменить это.
14-дюймовые и 16-дюймовые модели призваны изменить это. Хотя всегда приятно иметь устройство с большей мощностью, вы можете сэкономить деньги и получить гораздо более портативное устройство, выбрав вместо него MacBook Air.
Хотя всегда приятно иметь устройство с большей мощностью, вы можете сэкономить деньги и получить гораздо более портативное устройство, выбрав вместо него MacBook Air.