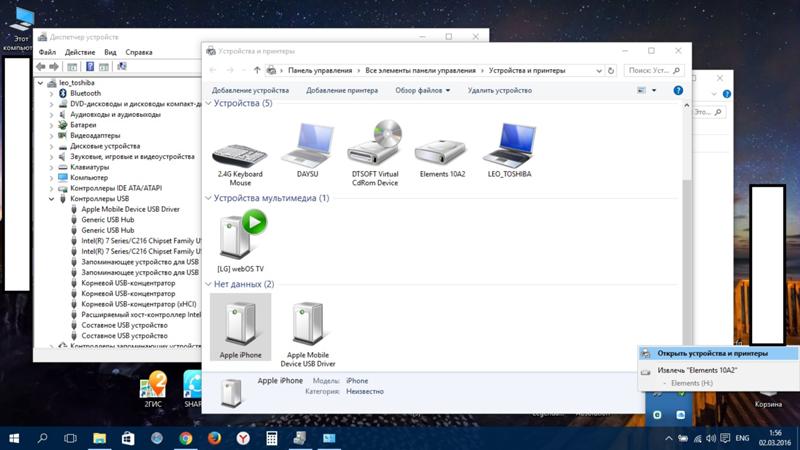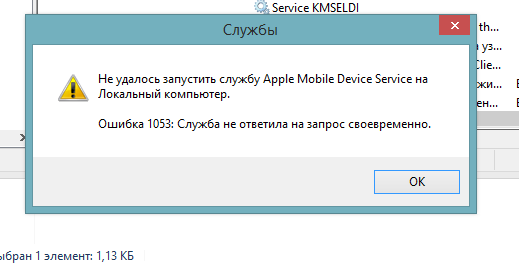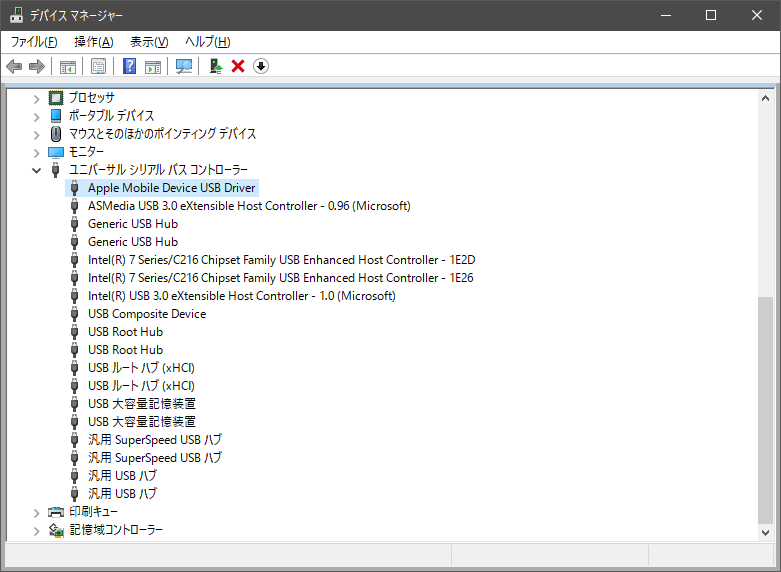Отключите AppleMobileDeviceService.Exe, iTunesHelper.exe и iPodService.exe
Пользователи операционной системы Microsoft Windows, которые устанавливают музыкальный менеджер iTunes, заметят большое количество фоновых процессов, связанных с этой программой. Все пользователи увидят процессы AppleMobileDeviceService.Exe, iTunesHelper.exe и iPodService.exe, некоторые из которых работают в фоновом режиме, даже если iTunes не открывался с момента запуска системы.
По крайней мере, два процесса связаны с мобильными устройствами, такими как Apple iPod или iPhone, что кажется пустой тратой системных ресурсов, если ни одно из этих устройств не принадлежит пользователю компьютера. Проще говоря: зачем кому-то запускать эти процессы, если они им не нужны? В следующих параграфах будет показано, как эффективно отключить три процесса AppleMobileDeviceService.Exe, iTunesHelper.exe и iPodService.exe.
Отключить AppleMobileDeviceService.Exe
AppleMobileDeviceService. Exe — это служба Windows, которая «предоставляет интерфейс для мобильных устройств Apple». Поэтому запускать эту услугу не имеет смысла, если пользователь не владеет мобильными устройствами Apple. Самый простой способ отключить службу — это нажать [Windows R], ввести в поле выполнения [services.msc] и нажать клавишу [enter] на клавиатуре компьютера.
Exe — это служба Windows, которая «предоставляет интерфейс для мобильных устройств Apple». Поэтому запускать эту услугу не имеет смысла, если пользователь не владеет мобильными устройствами Apple. Самый простой способ отключить службу — это нажать [Windows R], ввести в поле выполнения [services.msc] и нажать клавишу [enter] на клавиатуре компьютера.
Откроется окно «Службы», в котором отображаются все службы Windows. Найдите сервис Apple Mobile Device, щелкните его правой кнопкой мыши и выберите «Свойства» в меню. Сначала нажмите кнопку «Стоп», чтобы остановить службу AppleMobileDeviceService.Exe в этом сеансе.
Теперь нажмите на меню Тип запуска и измените тип с Автоматически на Отключено. Нажатие на кнопку Применить завершит процесс отключения AppleMobileDeviceService.Exe.
Обновление: обратите внимание, что это больше не работает в новых версиях iTunes. Что вам нужно сделать сейчас, это удалить программу. Для этого нажмите «Пуск»> «Панель управления», выберите «Удалить программу» и найдите здесь пункт «Поддержка мобильных устройств Apple». Выберите, чтобы удалить его, чтобы удалить его и distnoted.exe, другой процесс, который он порождает.
Выберите, чтобы удалить его, чтобы удалить его и distnoted.exe, другой процесс, который он порождает.
Отключить iTunesHelper.exe
Процесс ituneshelper.exe также все время выполняется в фоновом режиме. Однако этот процесс запускается из одного из мест автозапуска. Избавиться от этого довольно легко. Нажмите [Windows R], введите [msconfig.exe] и нажмите клавишу [enter] на клавиатуре компьютера.
Перейдите на вкладку «Автозагрузка» в верхней части окна и найдите там запись iTunesHelper. Снимите флажок с этой записи, чтобы отключить ее автозапуск при запуске Windows. Нажмите на Применить, чтобы завершить процесс. Вам не нужно перезагружать Windows в это время.
Отключить iPodService.exe
Этот хитрый. IpodService.exe — это служба Windows. Проблема в том, что он будет запущен iTunes, даже если служба отключена. С другой стороны, закрытие iTunes не приведет к закрытию iPodService.exe в фоновом режиме. Вот что нужно сделать, чтобы избавиться и от этого процесса.
Снова откройте службы Windows, нажав [Windows R], введите [services.msc] и нажмите клавишу [enter]. Найдите сервис iPodService. Он описывается как «Служба управления оборудованием iPod». Щелкните правой кнопкой мыши службу, нажмите кнопку «Стоп», если она работает, и отключите ее в меню типа запуска.
Второй шаг необходим, так как iPodservice.exe будет запущен iTunes, даже если он был отключен. Найдите файл iPod iPodservice.exe на жестком диске компьютера. По умолчанию он установлен в Program Files \ iPod \ bin .
Удалите iPodservice.exe из каталога / bin / и создайте новый текстовый документ. Присвойте текстовому документу одноименное имя (iPodservice.exe). Теперь у вас должен быть файл 0 Kilobyte iPodservice.exe в папке / bin /. Чтобы проверить, сработала ли процедура, запустите iTunes. Если все работает нормально, iPodservice.exe не должен был быть запущен и не должен отображаться как процесс в диспетчере задач Windows.
Вердикт: пользователи Windows, которые хотят использовать iTunes, но не имеют iPod или другого устройства Apple, теперь могут отключать ненужные процессы из своей компьютерной системы.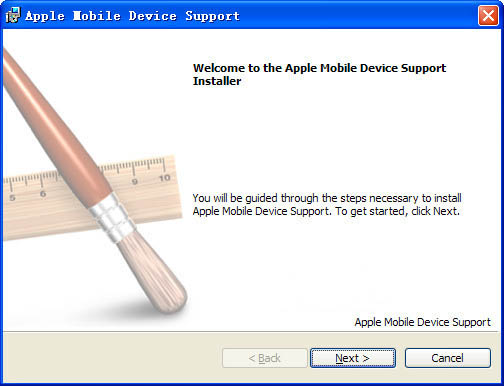 Не имеет смысла, чтобы они постоянно работали в фоновом режиме.
Не имеет смысла, чтобы они постоянно работали в фоновом режиме.
Что такое AppleMobileDeviceService.exe? » Познавательный блог
| Познавательный блог | Мобильная врсия | |||||
СтраницыПромо | Что такое AppleMobileDeviceService.exe?Что такое AppleMobileDeviceService.exe? Процесс Apple Mobile Device Service принадлежит программе Apple Mobile Device Support или Apple Mobile Device Service или iTunes или ATI MCE Transcode от Apple, Inc или Apple Inc. Устанавливается вместе с программным обеспечением к iPod и iTunes. Это не системный файл Windows. Процесс слушает или шлет данные на открытые порты в сети или по интернету. Местоположение файла: %program_files%\common files\apple\mobile device support\bin\applemobiledeviceservice.exe Подробности: Рубрики: Вирусы, Система Автор: admin | 12.10.2009 | Камменты: 2 Комментарии
| Поиск по сайтуСтатистикаМета | ||||
Разработка и дизайн — StvPromo.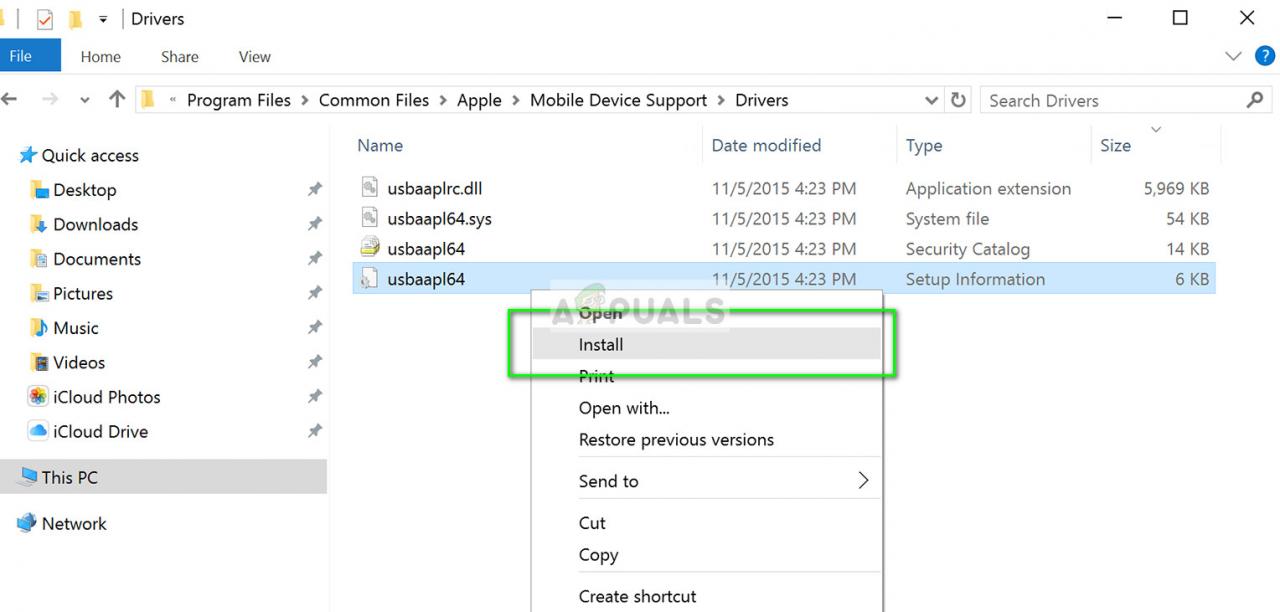 ru ru |
WALTR PRO не распознает мое устройство (Windows)
WALTR PRO использует драйверы, предоставленные Apple, для распознавания вашего гаджета. Если WALTR PRO не может распознать ваше устройство, возможно, ваши драйверы Apple не обновлены должным образом.
iTunes, загруженный из Microsoft Store
Если вы получили iTunes из Microsoft Store, это может вызвать проблемы с WALTR PRO . Попробуйте удалить его и получить автономную версию прямо с официального сайта Apple или прочитать эту статью WikiHow, в которой подробно показан весь процесс.
Советы для iPhone, iPad и iPod touch
- Может помочь другой USB-порт/кабель. Если вы большую часть времени используете USB-кабель, попробуйте подключить гаджет напрямую к ПК/ноутбуку.
- Самый простой способ обновить драйверы Apple — установить последнюю версию iTunes.

- Если проблема не устранена, попробуйте переустановить службы мобильных устройств в настройках ПК (применимо для Windows 10): нажмите кнопку «Пуск» (Win) на панели задач -> выберите «Настройки» -> выберите «Приложения» -> найдите поддержку Apple Mobile Device -> нажмите на нем и нажмите «Изменить».
- На устройстве iOS перейдите в «Настройки» -> «Основные» -> «Сброс» -> «Сбросить местоположение и конфиденциальность».
Кроме того, вы можете попробовать полностью переустановить компоненты Apple.
Сначала удалите следующее программное обеспечение, как показано в списке ниже:
Затем, чтобы убедиться, что все драйверы правильно переустановлены, выполните следующие действия:
0023 Удаление WALTR PRO
Еще одна проблема, с которой вы можете столкнуться, связана с программным обеспечением безопасности, которое блокирует важные службы, необходимые для чтения вашего устройства iOS. Приложения безопасности или программное обеспечение, подобное 9Брандмауэры 0017 или Антивирус могут препятствовать подключению WALTR PRO к вашему iPhone, iPad или iPod.
Приложения безопасности или программное обеспечение, подобное 9Брандмауэры 0017 или Антивирус могут препятствовать подключению WALTR PRO к вашему iPhone, iPad или iPod.
Попробуйте внести WALTR PRO и Службу мобильных устройств Apple в белый список. Кроме того, вы можете на короткое время отключить или удалить приложение безопасности вашего компьютера.
Кроме того, убедитесь, что никакая система или стороннее приложение не блокирует службу Apple Mobile Device Service или WALTR PRO , включая панель служб администрирования Windows: Панель управления -> Система и безопасность -> Администрирование -> Службы .
Убедитесь, что статус «Работает» для службы мобильных устройств Apple включен и используется тип запуска «Автоматически».
Все еще не работает?
Большинство проблем с подключением можно решить, выполнив следующие действия.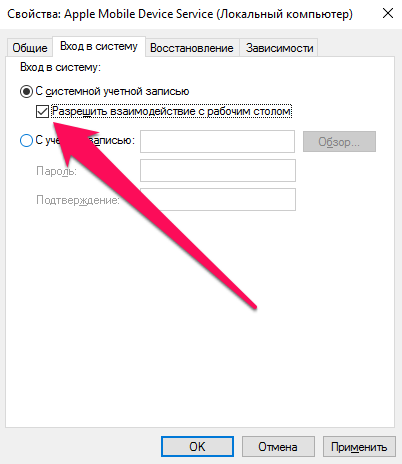 Если WALTR PRO по-прежнему не может распознать ваше устройство, обратитесь в службу поддержки Softorino и сообщите нам, что вы уже предприняли вышеуказанные действия. Мы с радостью поможем вам как можно скорее!
Если WALTR PRO по-прежнему не может распознать ваше устройство, обратитесь в службу поддержки Softorino и сообщите нам, что вы уже предприняли вышеуказанные действия. Мы с радостью поможем вам как можно скорее!
Советы для iPod nano, iPod classic и iPod Shuffle
Эти модели iPod работают немного иначе, чем другие гаджеты iOS. шаги, перечисленные ниже:
- Убедитесь, что вы установили автономную версию iTunes и обновили ее на своем компьютере с Windows (подробнее читайте в этой статье WikiHow)
- Может помочь использование другого порта/кабеля USB. Если вы большую часть времени используете USB-кабель, попробуйте подключить гаджет напрямую к ПК/ноутбуку.
- В iTunes включите использование диска:
Запустите iTunes, убедитесь, что ваш iPod виден там. Как только iTunes покажет, что ваш iPod подключен, нажмите на его значок и убедитесь, что опция «Включить использование диска» включена. Перезапустите WALTR PRO . Ваш iPod должен появиться через пару секунд после этого.
Ваш iPod должен появиться через пару секунд после этого.
Все еще не работает?
Большинство проблем с подключением можно решить, выполнив действия, описанные выше. Если WALTR PRO по-прежнему не может распознать ваше устройство, обратитесь в службу поддержки Softorino и сообщите нам, что вы уже предприняли вышеуказанные действия. Мы с радостью поможем вам как можно скорее! 9Как исправить ошибку iTunes 0xE80000A? [Вот 8 решений!]
- Мастер разделов
- Магия разделов
- Как исправить ошибку iTunes 0xE80000A? [Вот 8 решений!]
Шарлотта | Подписаться |
Последнее обновление
Вы когда-нибудь получали сообщение об ошибке « iTunes не удалось подключиться к этому iPhone. Произошла неизвестная ошибка (0xE80000A) » на вашем компьютере? Если вы столкнулись с той же ошибкой, вы можете найти решения здесь. В этом сообщении от мастера создания разделов MiniTool представлены 6 решений, которые помогут вам исправить эту ошибку.
Некоторые люди сообщают, что получают сообщение об ошибке «iTunes не удалось подключиться к этому iPhone. Произошла неизвестная ошибка (0xE80000A)» на экране при подключении iPhone к компьютеру для доступа к iTunes. Эта ошибка их очень беспокоит, потому что не позволяет сделать резервную копию для своих iPhone.
Причины получения ошибки iTunes 0xE80000A в Windows 10/8/7
Разные люди, которые сталкиваются с этой ошибкой, могут быть вызваны разными причинами. Вот несколько наиболее возможных причин:
- USB-кабель или порт поврежден или несовместим.
- Установка iTunes на вашем компьютере не завершена.
- На вашем компьютере поврежден системный файл.
- Приложение iTunes на вашем ПК устарело.
- Ваше устройство iOS заблокировано.
- На iTunes влияют другие устройства, которые вы подключаете к ПК.
- Процесс iTunes нарушен некоторыми процессами, работающими в фоновом режиме вашей системы.
Решение 1.
 Замените USB-порты и кабель
Замените USB-порты и кабель
Ошибка iTunes 0xE80000A может быть вызвана неисправным или поврежденным USB-кабелем или портом. Итак, вы можете попробовать заменить другой USB-кабель или порт, чтобы исправить эту ошибку. В то же время избегайте использования USB-концентраторов и убедитесь, что кабель Lightning вашего iPhone не перекручен, не изношен и не сломан, поскольку они также могут повлиять на соединение между вашим iPhone и iTunes.
Решение 2. Обновите iTunes/Windows/iOS до последней версии
Когда вы получаете сообщение об ошибке «iTunes не удалось подключиться к этому iPhone. Произошла неизвестная ошибка (0xE80000A)» на вашем компьютере, первое, что вы можете попробовать обновляет iTunes, Windows и iOS, чтобы исправить эту ошибку. Вот руководство:
Обновите iTunes:
- Запустите iTunes на вашем ПК.
- Перейти к выбору Справка > Проверить наличие обновлений .

- Если доступны новые версии, обновите их, следуя инструкциям на экране.
Обновление Windows:
- Нажмите одновременно клавиши Windows и I, чтобы открыть окно Настройки .
- Выберите Обновления и безопасность , а затем нажмите Проверить наличие обновлений , чтобы обновить Windows до последней версии.
Обновление iOS на iPhone:
- Перейдите к Настройки > Общие > Обновление ПО .
- Нажмите Установить сейчас , если вы можете обновить iOS.
Если процесс iTunes нарушен некоторыми процессами, работающими в фоновом режиме вашей системы, это также может вызвать ошибку iTunes 0xE80000A. Вы можете попробовать остановить эти процессы, чтобы устранить эту ошибку. Вот так:
- Нажмите клавишу » Ctrl + Shift + Esc «ключи одновременно, чтобы открыть диспетчер задач .

- Затем перейдите на вкладку «Процессы » и найдите эти процессы, например « PodService.exe », « AppleMobileDeviceService.exe » или « iTunesHelper.exe », а затем нажмите «Завершить задачу » внизу.
- После завершения этих процессов отключите iPhone от компьютера и снова подключите его. Перезапустите iTunes и посмотрите, появится ли эта ошибка снова.
Решение 4. Сброс папки блокировки
iTunes автоматически создает папку блокировки на вашем компьютере с Windows 10. Эта скрытая папка содержит сертификаты безопасности, необходимые для успешного взаимодействия устройств iOS с компьютером.
Вы можете попробовать сбросить эту папку, чтобы избавиться от этого сообщения об ошибке «iTunes не удалось подключиться к этому iPhone. Произошла неизвестная ошибка (0xE80000A)», выполнив следующие действия:
- Нажмите кнопку « Windows + R «, чтобы открыть окно Выполнить .

- Введите « %ProgramData% » в поле и нажмите кнопку OK .
- Прокрутите вниз, чтобы выбрать папку Apple , а затем дважды щелкните ее.
- Затем щелкните правой кнопкой мыши папку Lockdown и переименуйте ее old .
- Затем перезапустите iTunes и подключите устройство Apple.
- Нажмите Trust , когда появится приглашение.
- Теперь iTunes автоматически создаст новую заблокированную папку с нужным сертификатом безопасности для связи между устройством и ПК.
Решение 5. Отключите антивирус и брандмауэр
Иногда антивирус и брандмауэр на вашем компьютере также могут влиять на iTunes и вызывать ошибку iTunes 0xE80000A на вашем ПК. В этом случае вы можете попробовать отключить антивирус и брандмауэр на вашем ПК, чтобы исправить эту ошибку.
Решение 6. Перезапустите службу Apple Mobile Device
Перезапуск Службы мобильных устройств Apple также стоит попробовать. Некоторые люди сообщают, что этот метод помогает им успешно исправить ошибку iTunes 0xE80000A. Вот как:
Некоторые люди сообщают, что этот метод помогает им успешно исправить ошибку iTunes 0xE80000A. Вот как:
- Откройте окно Run и введите « services.msc », чтобы открыть окно Services .
- Прокрутите вниз, чтобы найти AppleChargerSrv .
- Затем щелкните правой кнопкой мыши Служба мобильных устройств Apple и выберите Свойства в меню.
- Установите Тип запуска на Автоматический , нажмите Пуск, и затем OK , чтобы сохранить изменения.
- Перезагрузите компьютер и проверьте, отображается ли снова сообщение об ошибке «iTunes не удалось подключиться к этому iPhone. Произошла неизвестная ошибка (0xE80000A)».
Решение 7. Сброс настроек местоположения и конфиденциальности на iPhone
Если что-то не так с настройками местоположения и конфиденциальности на вашем iPhone, вы также можете столкнуться с ошибкой iTunes 0xE80000A. В этом случае вы можете попробовать сбросить эти настройки на своем iPhone, чтобы исправить ошибку.
В этом случае вы можете попробовать сбросить эти настройки на своем iPhone, чтобы исправить ошибку.
Для этого вам просто нужно открыть свой iPhone, а затем перейти к Настройки > Общие > Перенос или сброс iPhone > Сброс > Сброс местоположения и конфиденциальности . После этого вы сможете успешно сбросить настройки местоположения и конфиденциальности.
Решение 8. Удалите и переустановите iTunes
Если все приведенные выше решения не могут помочь вам избавиться от сообщения об ошибке «iTunes не удалось подключиться к этому iPhone. Произошла неизвестная ошибка (0xE80000A)», вы можете попробовать удалить и переустановите iTunes на свой компьютер, чтобы решить эту проблему.
Этот пост полезен? Если вы знаете какие-либо другие полезные решения этой ошибки iTunes 0xE80000A, поделитесь ими с нами в зоне комментариев.
Если вы заинтересованы в программе MiniTool Partition Wizard и хотите узнать о ней больше, вы можете посетить официальный сайт MiniTool Partition Wizard, щелкнув гиперссылку.
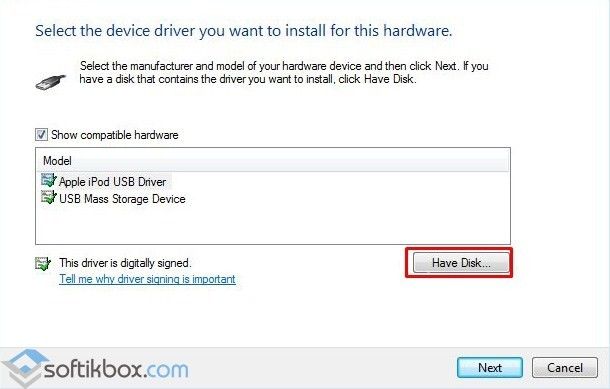 Процесс можно деинсталлировать из панели инструментов.
Процесс можно деинсталлировать из панели инструментов.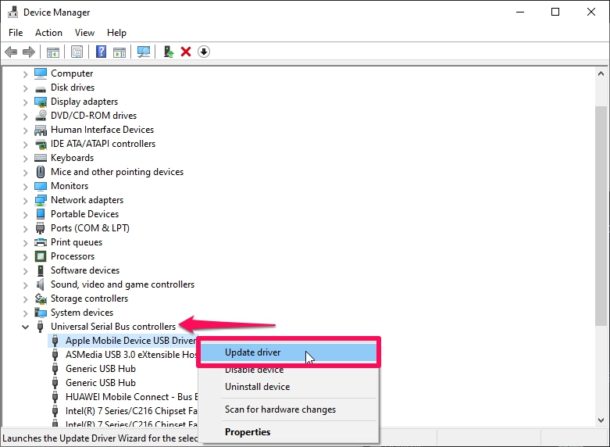 Удалял и чистил реестр несколько раз – не помогло. Так как при установке iTunes не запускается служба AppleMjbileDeviceService, то, видимо, тунец и устанавливается с ошибкой. И при попытке открыть его выходит надпись “не запускается служба AppleMjbileDeviceService”. Зашёл в Пуск-Настройки- Панель управления-Администрирование-Службы. Попытался запустить службу Apple Mobile Device. Выскакивает окно и там “Ошибка 1053. Служба не ответила на запрос своевременно”. Что делать?
Удалял и чистил реестр несколько раз – не помогло. Так как при установке iTunes не запускается служба AppleMjbileDeviceService, то, видимо, тунец и устанавливается с ошибкой. И при попытке открыть его выходит надпись “не запускается служба AppleMjbileDeviceService”. Зашёл в Пуск-Настройки- Панель управления-Администрирование-Службы. Попытался запустить службу Apple Mobile Device. Выскакивает окно и там “Ошибка 1053. Служба не ответила на запрос своевременно”. Что делать?