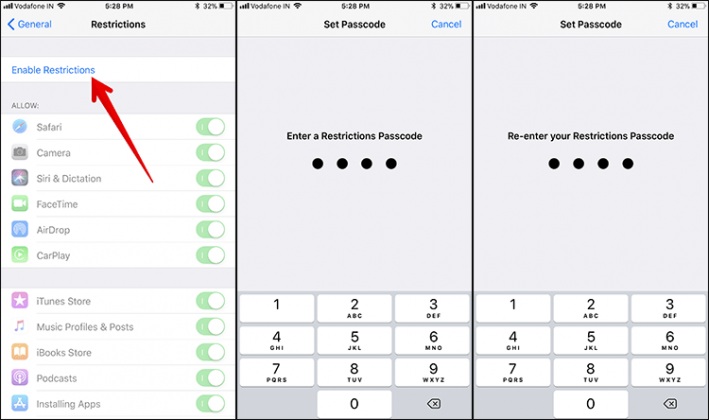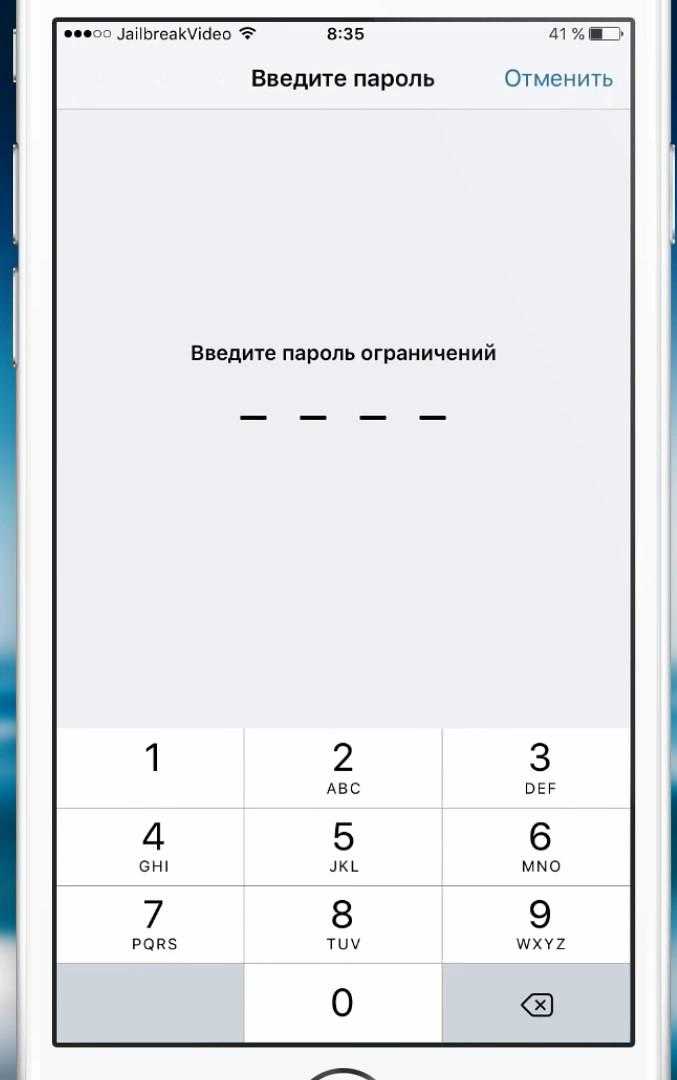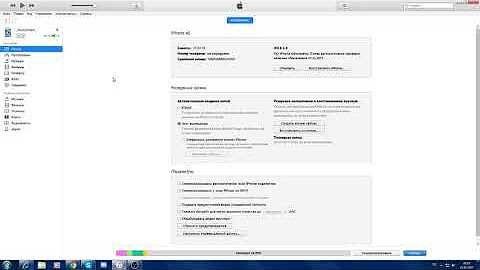Содержание
Как обойти пароль ограничений iOS? Статьи СЦ «Технари»
Пароль ограничений и как его обойти: личный опыт
Не так давно со мной произошёл прелюбопытный случай, о котором стоит знать любому пользователю, чтобы не попасть в такую же ситуацию или по крайней мере сразу знать, что делать, если уже попал.
Когда понадобится сброс пароля
Около недели назад я, наконец, продал свой старый телефон – iPhone 5c. Естественно, это было сопряжено с необходимостью сброса данных телефона до заводских настроек. Для того, чтобы сделать это, нужно зайти в Настройки–> Основные–> Сброс и затем уже выбрать, всё ли вы хотите сбросить или что-то оставить. Однако, при попытке сделать это у меня возникла проблема: необходимо было ввести пароль ограничений.
Что такое пароль ограничений?
Пароль ограничений – специальный пароль, который, на Ваш выбор, может быть затребован при попытке установить или удалить приложение (на случай случайного удаления), сбросить настройки смартфона (на случай его кражи, к примеру) и так далее. Включить его можно, перейдя в Настройки–> Основные–> Ограничения.
Включить его можно, перейдя в Настройки–> Основные–> Ограничения.
Суровая реальность
Что произошло со мной, догадаться нетрудно: пароль был установлен когда-то давно и успешно забыт в силу ненадобности, а включён он был как раз для защиты от сброса данных. Поскольку личных фото и видео у меня на телефоне не было, то мы с покупателем договорились о том, что я просто выйду из всех аккаунтов и всё.
Казалось бы, все довольны, но наутро нас обоих ожидал пренеприятный сюрприз: по какой-то причине контакты в моём новом и старом телефонах остались синхронизированы и покупатель, не зная об этом и думая, что у него мои контакты просто остались, стал их методично удалять и заменять своими.
Как вы уже могли догадаться, то, что он делал на своём устройстве, отражалось и на моём. Не сразу поняв, что происходит, я стал делать то же самое: удалять его контакты и восстанавливать свои. Вскоре, я понял, что происходит, хотя, как смартфоны остались связаны, так и не стало известно.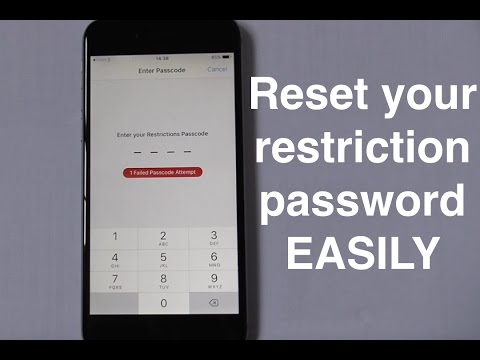 Созвонившись с покупателем, я сказал ему, что сбросить данные всё же необходимо, чтобы любая синхронизация точно пропала.
Созвонившись с покупателем, я сказал ему, что сбросить данные всё же необходимо, чтобы любая синхронизация точно пропала.
В моём случае рецепт был прост: нужно было всего лишь восстановить телефон с последней резервной копии. Перед покупателем же стояла всё та же проблема: пароль ограничений. О том, как его обойти, и будет рассказано ниже.
Как обойти пароль ограничений
Существует два способа сброса этого пароля:
- Восстановление iPhone/iPad/iPod через iTunes, что приведёт к полному стиранию данных до заводского состояния
- Изменение пароля вручную, при которой вся информация остаётся
Покупателю, конечно, нужен был первый вариант, но бывают случаи, когда люди ставят этот пароль на установку и удаление приложений, а затем его успешно забывают, терять же данные совсем неохота. Здесь на помощь приходит программа iBackupBot, не требующая джейлбрейка. С её помощью всё будет невероятно просто.
Собственно, инструкция
- С помощью USB-кабеля подключите Ваше ай-устройство к компьютеру, на котором уже установлены iTunes и iBackupBot, а затем запустите iTunes.

- Удалите все резервные копии, сделанные до сегодняшнего момента. Сделать это можно перейдя в Настройки–> Устройства. Данная процедура, конечно, необязательна, но она не даст Вам запутаться, как в процессе, так и в случае, если понадобится гаджет восстанавливать.
- Создайте новую резервную копию в iTunes, чтобы, если что-то пойдёт не так, не было потом мучительно больно
- Теперь, выполнив меры предосторожности, начните сам процесс, запустив программу iBackupBot.
- В программе только созданная минуту назад копия, в которой нужно найти файл com.apple.springboard.plist, находящаяся по адресу SystemFiles/HomeDomain/Library/Preferences. На случай, если вручную найти не получится, в программе есть поисковик.
- Сделайте копию файла com.apple.springboard.plist и сохраните её (правая кнопка мыши и выбирайте нужную строку). Как и пункт номер 2, это действие необязательно, но лучше перестраховаться.
- Дважды клацните левой кнопкой мыши по файлу, после чего появится окно, в котором нужно нажать “Cancel”, после чего можно начать непосредственно корректировку пароля ограничений.

- Найдите закрытый тэг </dict>, над которым будут надписи CountryCode и ru (или ua) и вставьте свой код под ним. Может быть, что в Вашем случае ничего похожего не будет, тогда прокрутите файл в самый низ и вставьте свой код перед закрытием тэгов </dict> и </plist>. Выглядеть Ваш код должен таким образом:
<key>SBPaternalControlsPIN</key>
<string>1234</string> - Сохраните файл, который Вы только что редактировали, и закрывайте iBackupBot.
- Откройте вновь iTunes и восстановите гаджет, используя отредактированную резервную копию. Для этого, выбрав своё устройство, перейдите во вкладку Общее–>Резервные копии–>Восстановить из копии.
За восстановлением последует перезагрузка iPhone, iPad или iPod. Наконец, можно проверить, сработал ли план: сбросился ли пароль. Зайдите в настройки ограничений (подробный путь был указан выше) и введите новый пароль. Если он подошёл, значит всё в порядке, а если нет, то что-то было сделано Вами не так и тогда нужно пройти инструкцию заново, но теперь более внимательно.
Как узнать свой пароль ограничений iPhone или iPad
24 Мая 2016 by Сэм Леванский
Одним из самых часто забываемых паролей в iPhone или iPad является пароль ограничений. Дело в том, что пароль, установленный на ограничения (в отличие от обычного пароля), телефон запрашивает редко, в основном пользователи сталкиваются с ним при попытке сброса настроек (и не только). Стандартного или заводского пароля ограничений iPhone в прошивке iOS не существует, так как с коробки этот пароль по умолчанию отключен, пользователь сам его придумывает в ходе эксплуатации. Универсального мастер-кода для сброса такого пароля тоже не существует. Что делать?
Введите пароль ограничений
Если вы забыли пароль ограничений в iPhone и не можете его вспомнить, то ранее мы пробовали его сбросить вот так – «Инструкция по сбросу забытого пароля ограничений iOS», метод работает и по настоящий момент. Сегодня, благодаря комментатору с ником Vit (спасибо Бро), мы опробуем еще один способ восстановления доступа к настройкам ограничений iPhone. Как оказалось пароль ограничений Айфона можно не только сбросить, снять, стереть, но можно и узнать! Поехали.
Как оказалось пароль ограничений Айфона можно не только сбросить, снять, стереть, но можно и узнать! Поехали.
Что бы узнать забытый пароль ограничений iPhone (iPad или iPod) понадобиться:
- Компьютер с установленной программой iTunes
- Программа Pinfinder
- iPhone с забытым паролем ограничений (точнее его резервная копия)
- Нужно знать версию прошивки iOS своего Айфона или Айпада
Прежде чем начнем, вкратце объясню как будет восстанавливаться пароль ограничений. Все просто, программа Pinfinder расшифрует и вытащит пароль из резервной копии нашего iPhone.
Создание резервной копии в iTunes
Запускаем iTunes и подключаем к компьютеру iPhone с забытым паролем ограничений. В верхней панели iTunes жмем на появившийся значок iPhone.
В боковой панели выбираем – «Обзор». В разделе резервных копий выбираем «Этот компьютер» и жмем «Создать копию сейчас». Описанные действия для прошивок до iOS 11 включительно. Если у вас iOS 12 и выше, то прежде чем нажать – Создать копию, необходимо поставить галочку шифрования, дело в том, что Apple изменила алгоритм сохранения пароля ограничений в новых прошивках.
Самое главное, если у вас прошивка до iOS 11, чтобы ни в коем случае не стояла галочка «Зашифровать локальную копию», если она у вас стоит, то нужно ее снять, указав свой пароль резервной копии. Если бэкап будет зашифрован, то пароль ограничений в Pinfinder не узнать.
Для прошивок iOS 12 и версий выше, при создании резервной копии для Pinfinder, нужна именно зашифрованная резервная копия, поэтому в новых прошивках ставим галку – Зашифровать локальную копию. Не забывайте свой пароль, который используете для шифрования.
Программа синхронизирует iPhone и размещает в памяти компьютера резервную копию. Все описанное выше можно не выполнять, если ваш iTunes ранее автоматически создавал резервные копии iPhone (с уже забытым паролем ограничений). Посмотреть наличие резервных копий можно в настройках iTunes, подробнее здесь – «Создание бэкапов в iTunes».
Где скачать программу Pinfinder
Для расшифровки пароля ограничений используется программа Pinfinder, что бы ее скачать выполняем следующее:
В браузер компьютера, подключенного к интернету, вставляем ссылку ниже или просто жмем вот по этой ссылке: https://github.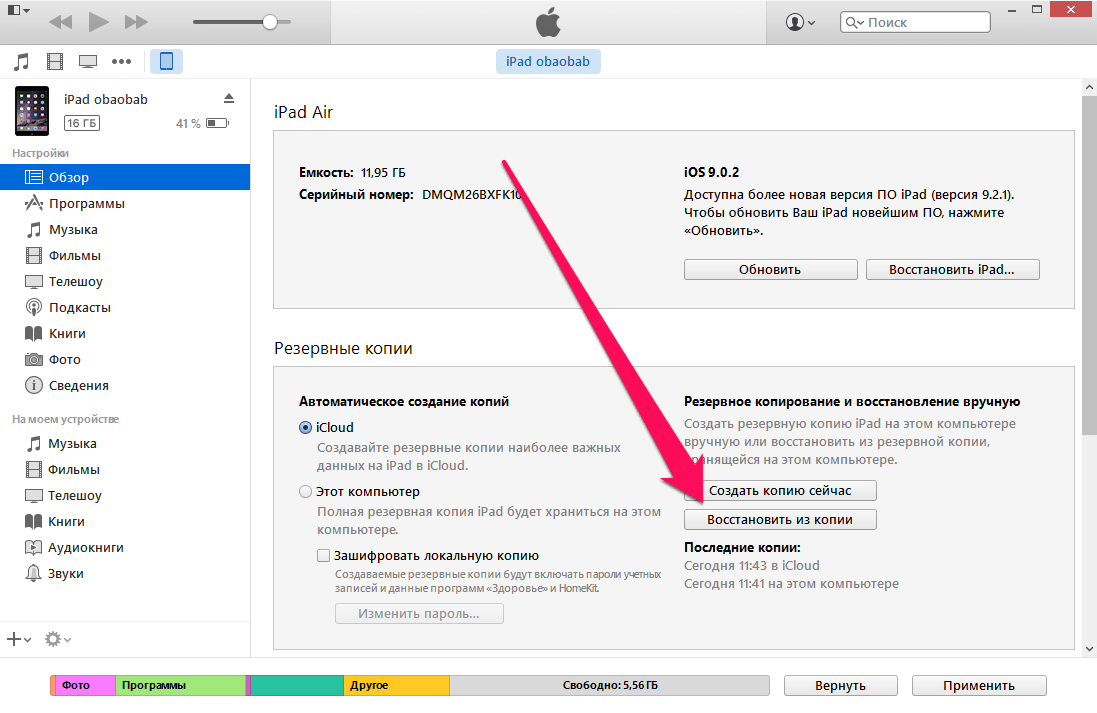 com/gwatts/pinfinder/releases
com/gwatts/pinfinder/releases
Скачиваем Pinfinder, снимающий пароль ограничений в iOS
В открывшемся окне выбираем версию программы Pinfinder для своей версии операционной системы Windows, Mac или Linux. Если у вас Windows, то учитывайте разрядность операционной системы, как определить разрядность описано здесь – «Windows 32 или 64 bit».
Узнаем пароль ограничений iPhone в Pinfinder
Программа Pinfinder весит 1 мегабайт. После загрузки устанавливать программу не нужно, достаточно просто распаковать архив и запустить программу.
Программа Pinfinder восстановит забытый пароль ограничений. Для iPad и iPhone
После запуска программа Pinfinder сама находит резервную копию iPhone и узнает забытый пароль ограничений вашего iPhone или iPad’а. Пароль отображает в правой части в разделе RESTRICTION. На восстановление пароля настроек ограничений iPhone и iPad ушло примерно 10 секунд.
В общем то и все. Узнав пароль ограничений, проходим – Настройки – Основные – Ограничения и вводим пароль.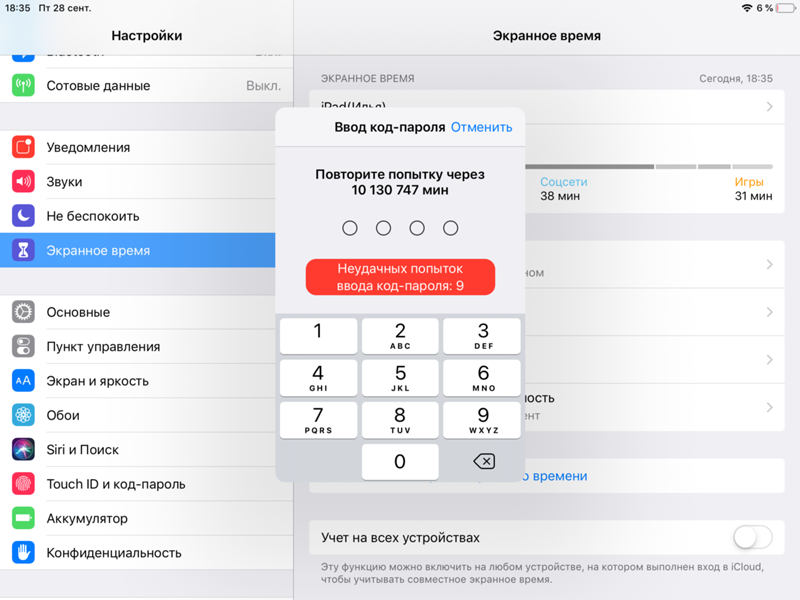 Здесь же можно отключить этот пароль или изменить его на новый. Теперь вы знаете еще один способ как быстро восстановить и снять пароль ограничений в своем Айфоне.
Здесь же можно отключить этот пароль или изменить его на новый. Теперь вы знаете еще один способ как быстро восстановить и снять пароль ограничений в своем Айфоне.
Запись опубликована в рубрике ИНСТРУКЦИИ с метками iPhone безопасность, пароли, Сброс пароля. Добавьте в закладки постоянную ссылку.
MAXCACHE: 0.42MB/0.00023 sec
Как изменить пароль ограничений на вашем iPhone
- Вы можете легко изменить пароль ограничения на вашем iPhone, который ограничивает доступ к определенным приложениям, а также может налагать другие ограничения.
- Если кто-то узнает этот пароль или если вы его забудете, вы, вероятно, захотите создать новый.
- Вот два способа изменить пароль ограничения на вашем iPhone, в зависимости от вашей версии iOS.
- Посетите домашнюю страницу Business Insider, чтобы узнать больше.

PIN-код вашего iPhone — отличный способ защитить ваш телефон, даже если вы уже используете идентификатор отпечатка пальца или идентификатор лица.
Однако знаете ли вы, что есть еще один пароль, который вы можете добавить на свой iPhone, который дополнительно защищает доступ к определенным приложениям?
Это отличная функция, если у вас есть дети, которые используют ваш iPhone, и вы не хотите, чтобы они получали доступ к определенным приложениям, или если у вас есть некоторые приложения, которым вы хотите добавить дополнительный уровень защиты, например, ваша электронная почта или ваш банковский счет. приложение.
Естественно, если кто-то вычислит этот пароль, вы захотите его изменить. К счастью, Apple делает это довольно просто.
Вот как изменить пароль ограничения на вашем iPhone через приложение «Настройки».
Ознакомьтесь с продуктами, упомянутыми в этой статье:
iPhone 11 (от 699,99 долларов США в Best Buy)
Как изменить пароль ограничений на iPhone с iOS 12 или более поздней версии
1.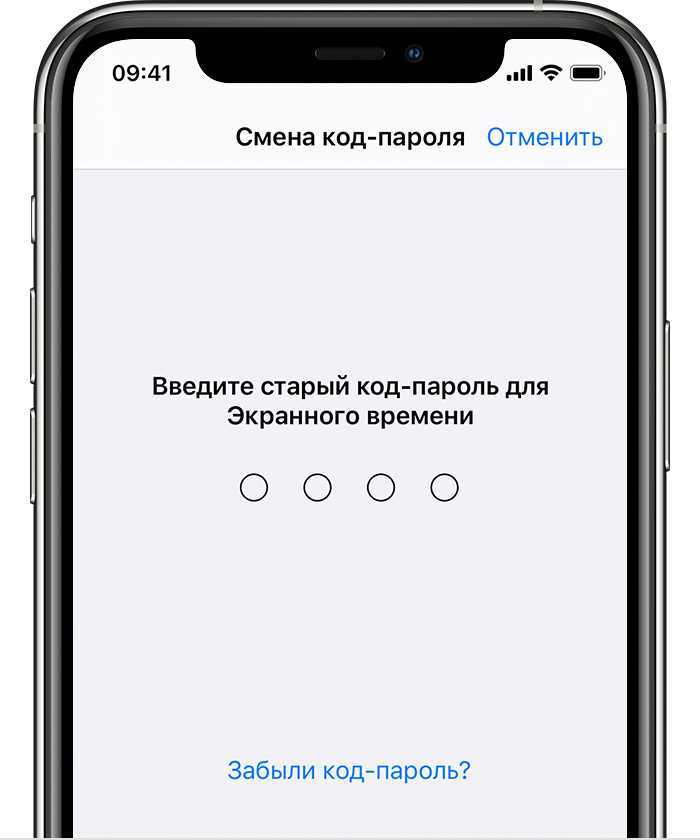 Откройте приложение «Настройки».
Откройте приложение «Настройки».
2. Нажмите «Экранное время», последний пункт во втором списке параметров. Рядом с ним есть значок песочных часов.
Войдите в меню «Экранное время».
Уильям Антонелли/Business Insider
3. Прокрутите вниз меню «Экранное время», пока не увидите «Изменить код-пароль экранного времени», первая опция, написанная синим цветом. Коснитесь его.
Не будет кнопки с надписью «Сброс» — вместо этого вы будете искать выделенную кнопку «Изменить».
Уильям Антонелли/Business Insider
4. Внизу появятся два варианта с вопросом, хотите ли вы изменить пароль или просто отключить его. Выберите «Изменить пароль экранного времени».
Вы также можете полностью отключить пароль, что означает, что ваши ограничения исчезнут.
Уильям Антонелли/Business Insider
5. При появлении запроса введите свой старый пароль.
6.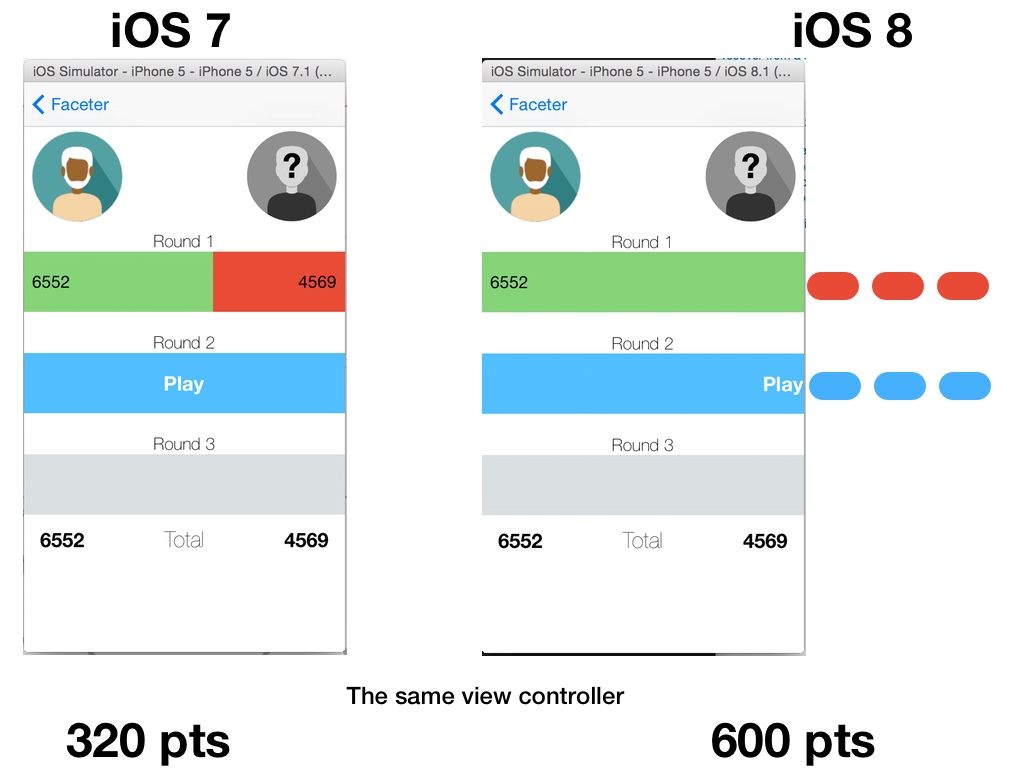 При появлении запроса дважды введите новый пароль.
При появлении запроса дважды введите новый пароль.
Введите, а затем подтвердите новый пароль.
Уильям Антонелли/Business Insider
Как изменить пароль ограничений на iPhone с iOS 11 или более ранней версией
1. Откройте приложение «Настройки».
2. Прокрутите вниз, чтобы нажать «Общие», первый вариант в третьем списке элементов. Его символ идентичен значку приложения «Настройки».
3. Нажмите «Ограничения», единственный вариант в пятой группе элементов.
4. Вам будет предложено ввести существующий пароль. Сделай так.
5.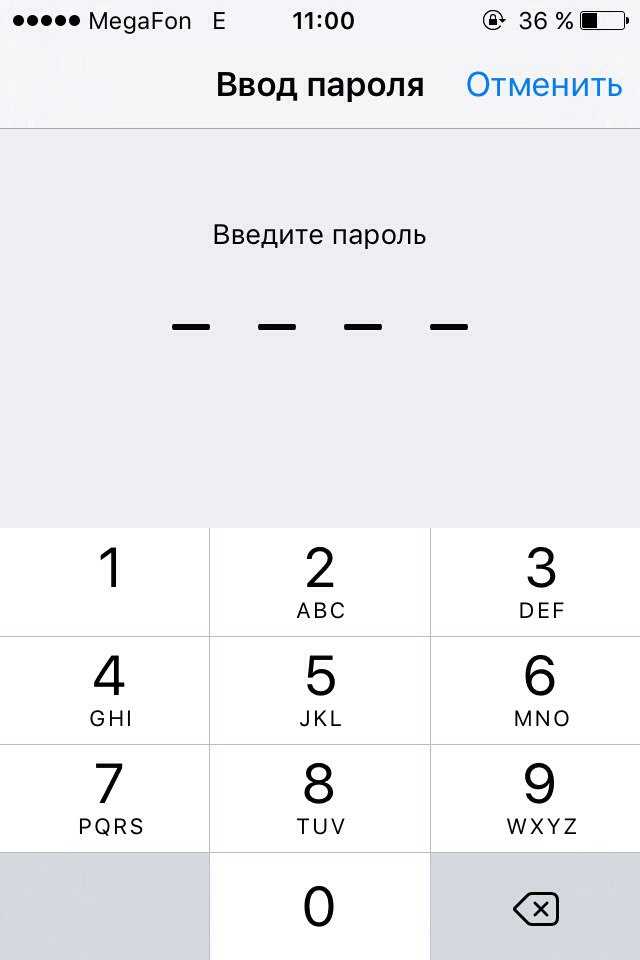 Нажмите «Отключить ограничения», затем снова введите пароль.
Нажмите «Отключить ограничения», затем снова введите пароль.
6. Теперь нажмите «Включить ограничения» и дважды введите новый пароль, как будет предложено.
Как ограничить экранное время на вашем iPhone, заблокировав вызывающие привыкание приложения или используя функцию «Время простоя»
Как заблокировать приложения на вашем iPad с помощью функции Apple «Экранное время» для ограничения использования приложений
Как для сброса iPhone до заводских настроек, независимо от того, продаете ли вы его или устраняете неполадки устройства
Как просмотреть старые уведомления на вашем iPhone в Центре уведомлений и удалить все ваши уведомления сразу
Мелани Вейр
Внештатный автор
Мелани Вейр — внештатный автор для Insider, в основном занимающийся разделом технической справки, но иногда также пишущий статьи о стиле жизни и развлечениях. Она также является внештатным автором для ScreenRant и ведущим редактором новостей выходного дня на TheThings.com. В свободное время она пишет пьесы как для сцены, так и для экрана. С ней можно связаться по адресу melanie.weir1008@gmail.com или через LinkedIn.
Она также является внештатным автором для ScreenRant и ведущим редактором новостей выходного дня на TheThings.com. В свободное время она пишет пьесы как для сцены, так и для экрана. С ней можно связаться по адресу melanie.weir1008@gmail.com или через LinkedIn.
ПодробнееПодробнее
Insider Inc. получает комиссию, когда вы покупаете по нашим ссылкам.
Способы сброса пароля ограничения на iPhone [Полное руководство] — Dr.Fone
Сначала на ПК с Windows:
Шаг 1. Загрузите и установите этот инструмент iBackupBot для iTunes.
Шаг 2. Подключите iPhone к компьютеру. Затем запустите iTunes, щелкните значок своего телефона, затем перейдите на вкладку «Сводка» и нажмите кнопку «Создать резервную копию сейчас», чтобы создать резервную копию для вашего устройства.
Шаг 3. Запустите уже установленный на компьютере iBackupBot.
Шаг 4. Используя приведенный ниже снимок экрана в качестве руководства, перейдите в «Системные файлы» > «Домашний домен» > «Библиотека» > «Настройки».
Используя приведенный ниже снимок экрана в качестве руководства, перейдите в «Системные файлы» > «Домашний домен» > «Библиотека» > «Настройки».
Шаг 5. Найдите файл с именем «com.apple.springboard.plist».
Шаг 6. Затем щелкните файл правой кнопкой мыши и выберите, открыть ли его с помощью Wordpad или Notepad.
Шаг 7. В открытом файле найдите следующие строки:
-
SBParentalControlsMCContentRestrictions - <дикт >
- <ключ >Код страны<ключ >
- <строка >нас<строка >
Шаг 8. Добавьте следующее:
-
SBParentalControlsPIN - <строка >1234<строка >
Вы можете просто скопировать и вставить его отсюда и вставить после строк, показанных на шаге 7, сразу после:
Шаг 9.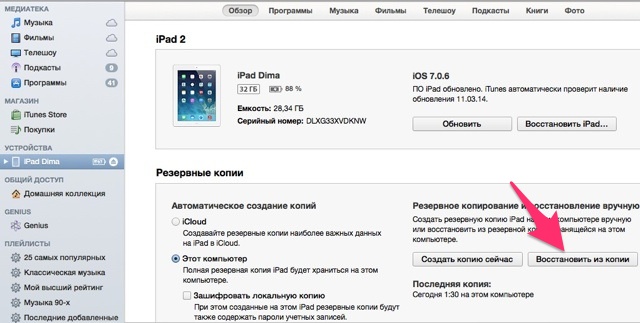 Теперь сохраните и закройте файл.
Теперь сохраните и закройте файл.
Шаг 10. Подключите устройство и восстановите его из резервной копии.
Не имеет большого значения, если вы не совсем понимаете, что именно вы только что сделали. Однако, если вам интересно, для возможного спокойствия, вы только что отредактировали файл резервной копии. Вы изменили «Пароль ограничений» в файле резервной копии на «1234». Вы восстановили эту резервную копию и теперь обнаружите, что забытый пароль не является проблемой. Это 1234!
Хотите изменить его на более безопасный или на что-то, что вам больше подходит? Просто перейдите к первому решению, чтобы проверить, как это сделать.
Во-вторых, на Mac PC:
Примечание: Это немного технически, но с небольшой осторожностью вы можете вернуть себе контроль над своим iPhone. И согласно некоторым отзывам читателей в области комментариев ниже, этот метод иногда не работает. Поэтому мы поместили этот метод в заключительную часть, обновили некоторые новые и полезные решения и добавили профессиональную и полезную информацию выше. Мы считали своим долгом предоставить вам всю правильную информацию и альтернативы.
Мы считали своим долгом предоставить вам всю правильную информацию и альтернативы.
Шаг 1. Подключите iPhone к компьютеру с помощью USB-кабеля. Запустите iTunes и сделайте резервную копию вашего iPhone с помощью iTunes. Пожалуйста, обратите внимание на место, куда извлекаются файлы iOS.
Шаг 2. Существует программа, которая может прочитать «Пароль ограничений» на вашем Mac из файла резервной копии iTunes, который вы только что сделали. Загрузите приложение «iPhone Backup Extractor» по ссылке ниже. Затем разархивируйте, установите и запустите программу, сказав ей «Чтение резервных копий» с вашего iPhone.
Ссылка для скачивания приложения iPhone Backup Extractor: http://supercrazyawesome.com/downloads/iPhone%2520Backup%2520Extractor.app.zip
Шаг 3. Прокрутите окно вниз от предложенных вариантов, а затем выберите « Файлы iOS», а затем «Извлечь».
Шаг 4. В извлеченном файле найдите и щелкните, чтобы открыть «com.