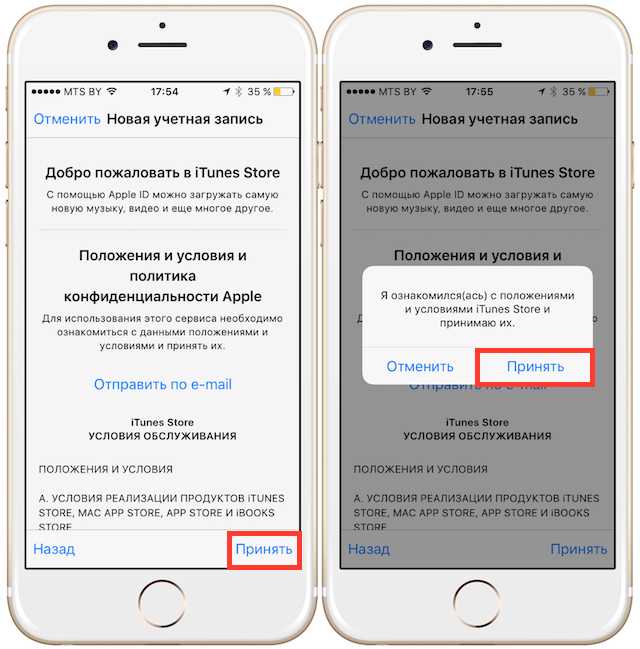Содержание
Как настроить Apple ID на своем iPhone
Для того чтобы полноценно пользоваться вашим iPhone необходимо создать Apple ID. При помощи этой учетной записи пользователя вы сможете пользоваться AppStore и ITunes — загружать платный и бесплатный контент( игры, музыка, приложения). Пользоваться уникальным сервисом IMessege, который позволяет получать и отправлять бесплатные мультимедийные сообщения( только между пользователями Apple). Совершать бесплатные аудио и видео звонки в FaceTime.
Ну и конечно же пользоваться еще одним бесплатным сервисом от Apple- ICloud. Благодаря которому все ваши фото, видео, документы, музыка, приложения и другие файлы будут безопасно хранитmся в облаке и синхронизироваться на всех ваших устройствах. Поэтому у вас всегда будет доступ к нужным файлам. Apple предоставляет 5 бесплатных GB для своих пользователей. Подробную инструкцию по настройке iCloud можно найти по ссылке.
Настроить Apple ID можно в настройках телефона. Для этого необходимо выбрать в меню настроек пункт App Store и Itunes Store, затем создать новый Apple ID.
Этот способ только для тех, кто имеет банковскую карту и планирует ее привязать к своей учетной записи для совершения покупок в будущем, если таковой нет, то вы не сможете создать ID таким образом. Если карта банковская все же есть, то необходимо следовать инструкции, указав свои реквизиты. Далее необходимо просто заполнить анкету, как это сделать указано ниже.
Если карты все же нет, необходимо создать учетную запись другим образом. Абсолютно несложным. Для этого мы заходим сразу в AppStore и выбираем любое нужное бесплатное приложение и жмем загрузить? затем нажимаем «Создать новый Apple ID».
После этого следует стандартная регистрация ID, только карта уже не требуется. Заранее необходимо подготовить email, которым вы пользуетесь, ну или будете пользоваться на постоянной основе, пароль от email тоже необходимо знать.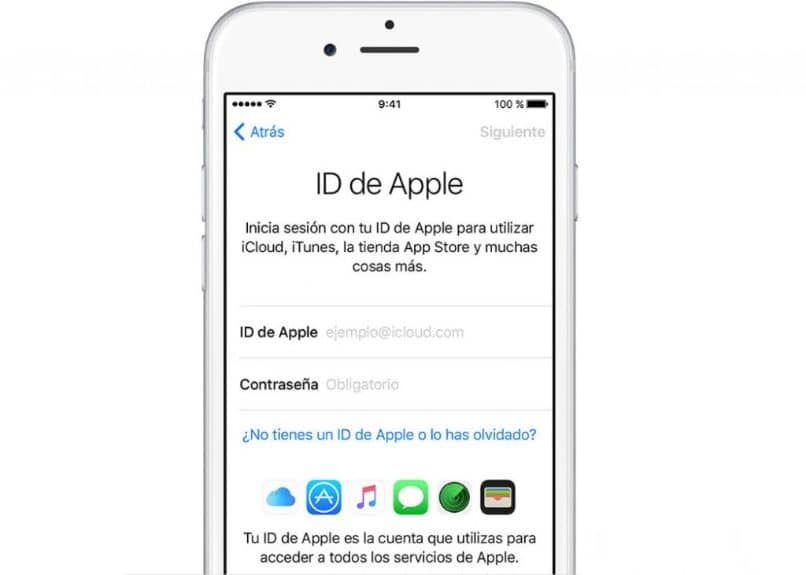 Выбираете страну по желанию(если выберете Беларусь, AppStore будет на английском языке, Россия-на русском), вводите свой адрес электронной почты и пароль.
Выбираете страну по желанию(если выберете Беларусь, AppStore будет на английском языке, Россия-на русском), вводите свой адрес электронной почты и пароль.
Адрес электронной почты- это и есть ваш Apple Id. Пароль должен содержать не менее 8 символов, включая цифры, большие и маленькие буквы, при этом один и тот же символ не может повторяться в пароле более трех раз, так же не допускаются пробелы.
Затем, для усиления безопасности, необходимо ответить на три контрольных вопроса. Отвечать на них лучше честно,чтобы лучше запомнить, ну или как вариант- записать. Они могут понадобиться для восстановления учетной записи.
Поле резервный email можно оставить пустым. Банковская карта в данном случае не требуется, отмечаем это галочкой.
Пункт Подарочные карты ITunes оставьте пустым. Заполните личную информацию( фамилию и имя, почтовый индекс и номер телефона), нажмите далее.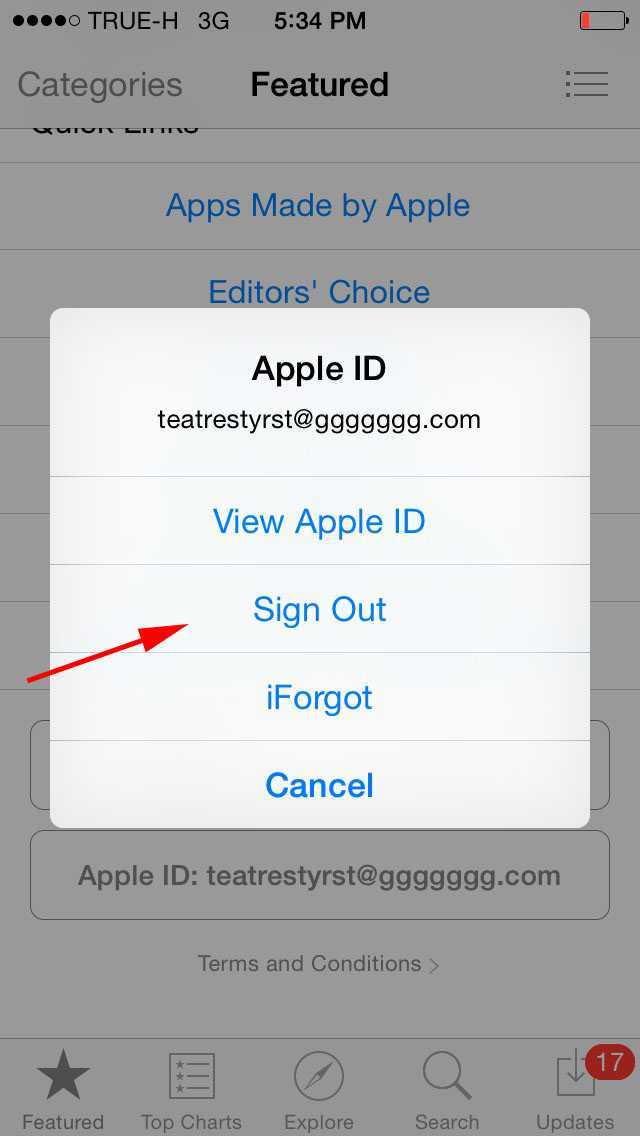 В случае, если вы регистрируете российский Apple Id (для того чтобы он был на русском языке), необходимо указать российские почтовый индекс и номер телефона. Необязательно существующий.
В случае, если вы регистрируете российский Apple Id (для того чтобы он был на русском языке), необходимо указать российские почтовый индекс и номер телефона. Необязательно существующий.
Затем необходимо проверить почту. На электронный ящик, указанный при регистрации должно прийти письмо от Apple для подтверждения аккаунта. Откройте это письмо, нажмите Подтвердить адрес( Verify now). Укажите ваш Apple ID( которым является email) и пароль. Если вдруг письма в почте не оказалось, проверьте папку Спам.
Apple ID создали, теперь можно заходить в AppStore и скачивать, что душе угодно. Главное не забывать пароль и контрольные вопросы. Приятного пользования)
Как создать Apple ID без кредитной карты, два способа
Идентификатор Apple ID необходим всем владельцем яблочных устройств. Без него невозможно скачать приложение или музыку, приобрести фильм или книгу, а также воспользоваться сетевым сервисом iCloud. Кроме этого с помощью Apple ID пользователи могут оформлять заказы на товары в розничных магазинах Apple.
Кроме этого с помощью Apple ID пользователи могут оформлять заказы на товары в розничных магазинах Apple.
В этом материале мы рассмотрим 2 способа как создать Apple ID без кредитной карты, а также опишем возможные ошибки при регистрации.
Стоит отметить, что сам процесс создания нового идентификатора достаточно прост. Пользователям нужно заполнить ряд полей и придумать пароль. Многих ставит в тупик необходимость вводить при регистрации данные платежной карты. Этот шаг нужен для совершения покупок в iTunes Store. Но при желании пользователи могут не заполнять этот пункт. Для этого нужно пойти на небольшую хитрость.
Создать Apple ID можно 2 способами – с мобильного устройства или с помощью iTunes. Однако сразу хотим выделить несколько ключевых особенностей:
- При регистрации обязательно указывать существующий E-mail. В дальнейшем на него придет ссылка для завершения регистрации.
- Apple не позволяет регистрировать Apple ID до 13 лет. Кроме этого для пользователей, не достигших 18 лет, действуют некоторые ограничения.

Кстати, регистрация в App Store требует тех же действий, и многие путают эти понятия. Просто в данном случае, ID создается автоматически. Но зарегистрироваться в App Store можно и уже с готовым Apple ID.
Как создать Apple ID с iPhone
Здесь опишем способ создания Apple ID без кредитной карты. Если захотите потом делать покупки, карту всегда можно будет привязать.
Единственное, что необходимо – это подключение к сети интернет.
1. На мобильном устройстве нужно открыть приложение App Store.
2. Перейдите в раздел «Топ чарты» и выберите для скачивания любое бесплатное приложение.
3. Появится окошко «Ввод» где нужно выбрать «Создать Apple ID».
4. Выберите регион и нажмите клавишу Далее.
5. Здесь нужно понять и простить политику конфиденциальности Apple.
6. Заполните данные о себе (E-mail, пароль, ответы на секретные вопросы и т.д) и нажмите клавишу Далее.
Нюансы при регистрации:
- Пароль для Apple ID должен обязательно содержать не менее 8 символов.

- Пароль должен содержать цифры (1,2,3,4,5,6,7,8,9).
- Пароль должен содержать маленькие буквы (строчные).
- Пароль должен содержать большие буквы (ЗАГЛАВНЫЕ).
7. Если вы все сделали правильно, то у вас в платежных данных будет пункт нет. Выберите его.
Если пункт «нет» не доступен — проверьте региональные настройки. Если вы указываете российский адрес, то убедитесь, что в «Настройки — Основные — Язык и регион» в «Регион» у вас установлен «Россия». Смените регион при необходимости.
8. Нажмите на кнопку создать Apple ID.
9. Дождитесь письма со ссылкой подтверждения регистрации.
10. Перейти по ссылке в письме и закончить регистрацию нового Apple ID.
Как создать Apple ID с компьютера, программой iTunes
Здесь инструкция как создать Apple ID без кредитной карты с помощью iTunes.
1. Скачайте и установите iTunes. Скачать яблочный медиакомбайн можно на официальном сайте Apple.
2. Запустите приложение и перейдите в верхнем меню в «Учетная запись» -> «Войти».
3. В появившемся окне выберите «Создать новый Apple ID».
4. На следующей странице введите данные аккаунта: Email, пароль; выберите вашу страну, и отметьте галочкой согласие на принятие «Положения и условия мультимедийных сервисов Apple».
Нажмите кнопку «Продолжить».
5. В новом окне введите личные данные и задайте контрольные вопросы/ответы.
6. В методах оплаты отметьте пункт «нет», и введите данные: индекс, город, улицу, телефон.
7. Все вы успешно зарегистрировали Apple ID.
Если пункт «нет» не доступен — проверьте региональные настройки. Если вы указываете российский адрес, то убедитесь, что в правом нижнем углу программы флаг России. Нажав на иконку флага можно сменить регион на нужный.
Как создать свой Apple ID
Роланд Хатчинсон
Как мне создать Apple ID на моем устройстве?
Первое, что вам нужно сделать, чтобы создать идентификатор для вашего нового устройства Apple, — это выбрать приложение Settings .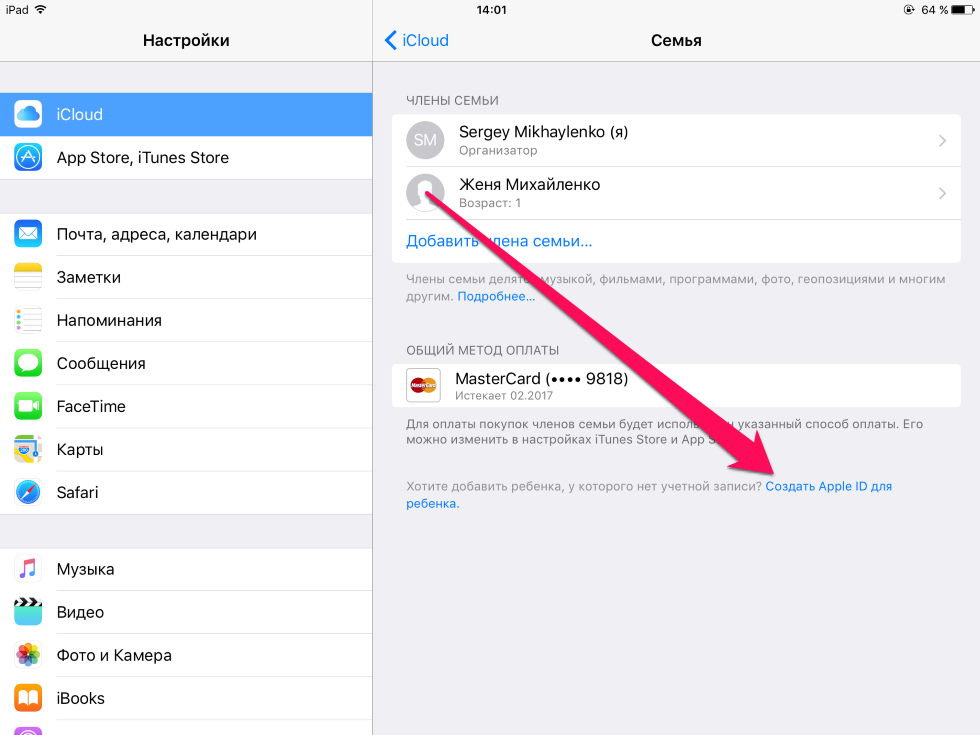 В верхней части страницы настроек вы увидите Войдите в свой iPhone или iPad , затем вас попросят войти или отобразится Нет Apple ID или вы забыли его .
В верхней части страницы настроек вы увидите Войдите в свой iPhone или iPad , затем вас попросят войти или отобразится Нет Apple ID или вы забыли его .
Выберите У вас нет Apple ID или вы забыли его , а затем выберите Создать Apple ID . Следующее, что вам нужно сделать, это ввести свое имя e и фамилию , а также ввести дату рождения . Как только это будет сделано, нажмите «Далее», и вам будет предложено ввести свой адрес электронной почты.
Если у вас уже есть адрес электронной почты, который вы хотите использовать, введите этот, если у вас его нет, выберите У вас нет адреса электронной почты . Затем Apple настроит для вас адрес электронной почты iCloud. Ниже есть раздел для Новости и объявления Apple вы можете выбрать, хотите ли вы их получать.
После этого нажмите «Далее», и вам будет предложено создать пароль для новой учетной записи Apple ID.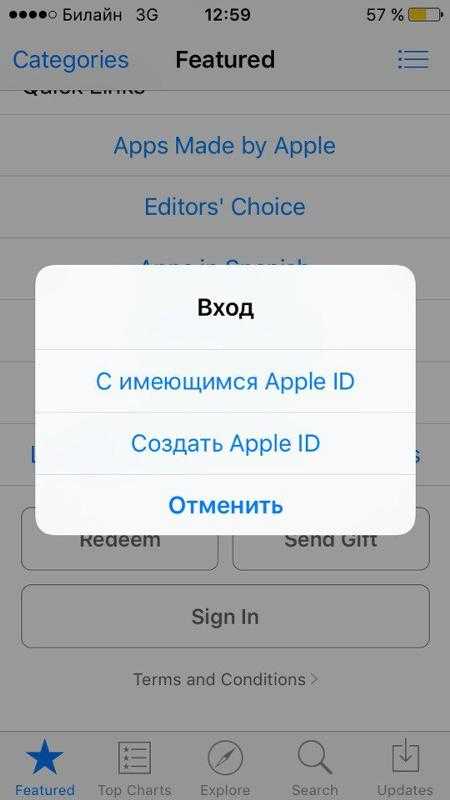 Убедитесь, что ваш пароль состоит не менее чем из 8 символов и содержит как минимум одну цифру и одну заглавную и строчную буквы.
Убедитесь, что ваш пароль состоит не менее чем из 8 символов и содержит как минимум одну цифру и одну заглавную и строчную буквы.
Вам нужно будет дважды ввести пароль, чтобы подтвердить его, а затем нажать «Далее». Apple попросит вас ввести номер телефона . После этого вам будет предложено подтвердить свой номер телефона. Это можно сделать с помощью текстового сообщения или телефонного звонка. Выберите метод, который вы хотели бы использовать, и нажмите «Далее».
Затем вы получите текстовое сообщение или телефонный звонок с кодом подтверждения. Введите проверочный код на своем iPhone или iPad и нажмите «Далее».
Apple покажет вам свои положения и условия программы «Не беспокойся», нажмите Принимаю , а затем снова нажмите Принимаю , чтобы подтвердить эти условия. Вот и все, ваш новый Apple ID создан, и теперь вы сможете использовать свой iPhone или iPad.
Если вы хотите использовать магазин приложений, вам нужно будет добавить некоторые платежные реквизиты в свою учетную запись для любых покупок приложений, которые вы совершаете.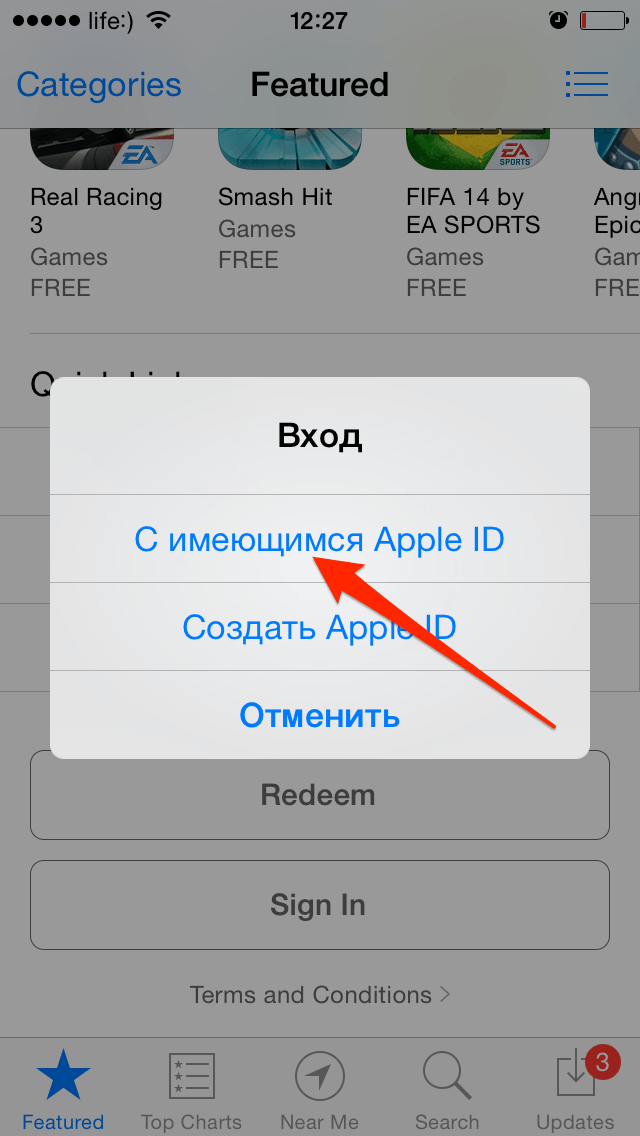
Мы надеемся, что вы нашли это руководство полезным, и мы надеемся, что оно помогло вам настроить свой Apple ID на вашем новом устройстве. Это руководство было написано с использованием последней версии программного обеспечения iOS от Apple на момент написания, а именно iOS 15.3. Вы можете узнать больше об этом на веб-сайте Apple, а также узнать, как создать Apple ID на вашем Mac, ПК или других устройствах.
Если вы случайно забыли данные для входа в свою учетную запись Apple, вас может заинтересовать наше краткое руководство о том, как найти учетные данные Apple ID, в котором также содержится информация о том, как вы можете попросить Apple напомнить вам, используя их автоматическую онлайн-форму.
Изображение предоставлено: Себастьян Беднар
Рубрики: Apple, Apple iPad
Последние предложения Geeky Gadgets
Раскрытие информации: Некоторые из наших статей содержат партнерские ссылки.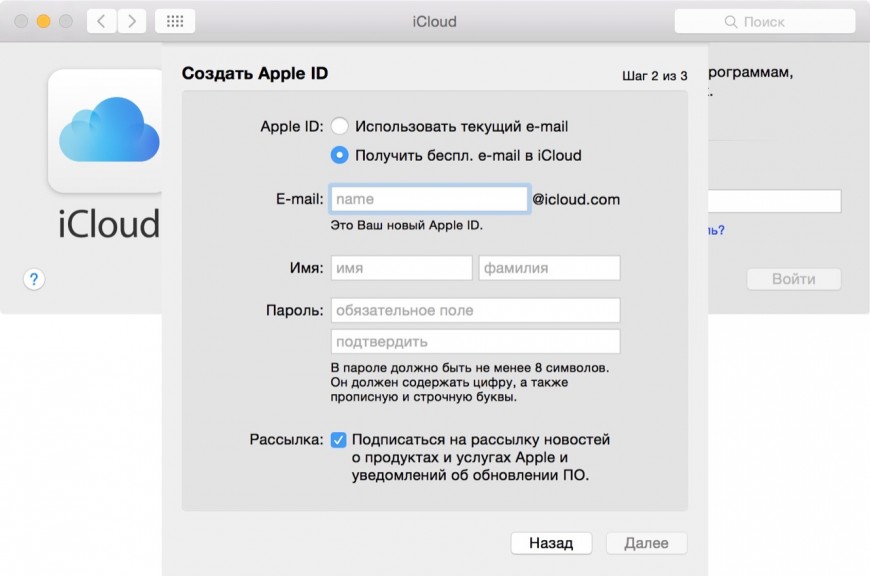 Если вы покупаете что-то по одной из этих ссылок, Geeky Gadgets может получить партнерскую комиссию. Узнать больше.
Если вы покупаете что-то по одной из этих ссылок, Geeky Gadgets может получить партнерскую комиссию. Узнать больше.
Как создать Apple ID на iPhone, iPad, Mac и ПК
Если у вас нет Apple ID или вы хотите создать новый Apple ID, вы можете найти ниже шаги для создания Apple ID на iPhone, Mac и ПК с Windows .
Apple ID — это адрес электронной почты, зарегистрированный в Apple, вместе с восьмизначным паролем. Вам потребуется вводить свой Apple ID и пароль всякий раз, когда вы пытаетесь войти в App Store, iTunes и другие сервисы Apple.
Ваш первый шанс создать Apple ID появляется прямо во время процесса настройки нового iPhone, iPad или Mac. Если у вас еще нет Apple ID, вероятно, вы решили пропустить создание Apple ID в процессе установки.
Все, что требуется для создания Apple ID на iPhone, Mac или ПК, — это активный адрес электронной почты от Gmail, Outlook или других поставщиков услуг электронной почты. Вы также можете создать адрес электронной почты icloud. com (Ваше имя@icloud.com) и использовать его в качестве идентификатора Apple ID.
com (Ваше имя@icloud.com) и использовать его в качестве идентификатора Apple ID.
После предоставления адреса электронной почты вам будет предложено установить восьмизначный пароль для вашего Apple ID. Убедитесь, что ваш пароль Apple ID не совпадает с паролем вашей учетной записи электронной почты.
1. Создайте Apple ID на iPhone
Вы можете создать Apple ID прямо на своем iPhone, выполнив следующие действия.
1. Откройте «Настройки» на вашем iPhone и нажмите на ссылку «Войти в свой iPhone».
Примечание: Если вы вошли в систему, нажмите на свое имя Apple ID > прокрутите вниз и выберите параметр «Выйти».
2. На следующем экране нажмите ссылку «Нет Apple ID или забыл его».
3. Во всплывающем окне нажмите «Создать Apple ID». На следующем экране выберите свой день рождения и нажмите «Далее» > введите свое имя, фамилию и нажмите «Далее».
4. На следующем экране выберите Использовать текущий адрес электронной почты.
На следующем экране выберите Использовать текущий адрес электронной почты.
5. Наконец, введите свой адрес электронной почты, введите восьмизначный пароль, примите условия и нажмите «Далее».
Теперь вы получите электронное письмо с подтверждением от Apple. Войдите в свою учетную запись электронной почты и подтвердите свой адрес электронной почты Apple ID.
2. Создайте Apple ID на Mac
Вы также можете создать Apple ID, открыв Системные настройки на MacBook, Mac Mini или iMac.
1. Щелкните значок Apple в верхней строке меню и выберите «Системные настройки».
2. На экране «Системные настройки» нажмите «Параметры входа».
Примечание: Если вы уже вошли в систему, нажмите «Выйти» и нажмите «Войти».
3. На следующем экране нажмите «Создать ссылку Apple ID».
4. На экране «Системные настройки» введите «Дата рождения» и нажмите кнопку «Далее».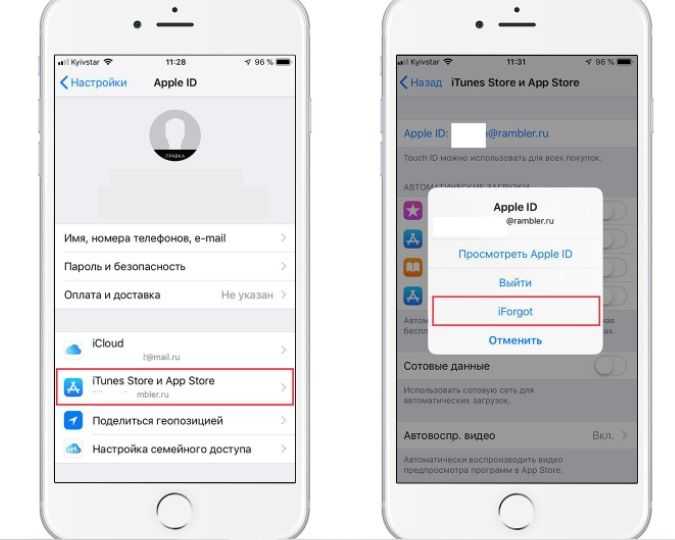
5. На следующем экране введите свое имя, пароль, подтвердите пароль и нажмите «Далее».
6. Теперь вы получите электронное письмо с подтверждением от Apple. Войдите в свою учетную запись электронной почты и подтвердите адрес электронной почты.
Как только вы подтвердите адрес электронной почты, ваш Apple ID станет активным.
3. Создайте Apple ID на ПК с Windows
Apple ID также можно создать на ПК с Windows или Mac, перейдя на страницу учетной записи Apple ID.
1. Откройте веб-браузер на своем компьютере, перейдите на сайт appleid.apple.com и нажмите «Войти». На следующем экране нажмите «Создать ссылку Apple ID», расположенную в правом верхнем углу экрана.
2. На следующем экране введите свое имя, страну, день рождения, адрес электронной почты, пароль, подтвердите пароль и нажмите «Продолжить».
3. На том же экране выберите и ответьте на два контрольных вопроса и нажмите «Продолжить».
Адрес электронной почты, который вы укажете на этом шаге, станет вашим Apple ID, а пароль станет вашим паролем Apple ID.
4. Создайте Apple ID в App Store
Вы также можете создать Apple ID, запустив приложение App Store на своем iPhone или iPad.
1. Откройте App Store на iPhone и коснитесь значка «Учетная запись».
2. На экране «Учетная запись» нажмите ссылку «Создать новый Apple ID».
3. На следующем экране введите свой адрес электронной почты, пароль, подтвердите пароль, выберите страну и нажмите «Далее».
Примечание: Пароль должен состоять из 8 символов, по крайней мере, с одной строчной и одной прописной буквой.
4. На следующем экране введите свое имя, фамилию, день рождения и следуйте инструкциям на экране, чтобы выполнить следующие шаги.
После того, как вы выполните все необходимые шаги, вам будет предложено подтвердить свой Apple ID, войдя в свою учетную запись электронной почты.