Содержание
Как Создать Apple Id На Компьютере?
В строке меню, расположенной в верхней части экрана компьютера или окна iTunes, выберите «Учетная запись» > «Войти». Затем нажмите «Создать новый Apple ID». Следуйте инструкциям на экране. Указанный адрес электронной почты будет вашим новым идентификатором Apple ID*.
Как создать Apple ID без кредитной карты на компьютере?
Как создать Apple ID без банковской карты с iPhone или iPad
- Шаг 1: Запустите магазин приложений App Store на своём iPhone или iPad.
- Шаг 2: Перейдите на вкладку «Топ-чарты» и попробуйте загрузить любое бесплатное приложение.
- Шаг 3: Нажмите на кнопку «Войти», после чего выберите пункт « Создать Apple ID ».
Как войти в Apple ID с компьютера?
Выберите меню Apple > «Системные настройки». Нажмите кнопку « Войти ». Введите идентификатор Apple ID и пароль. Если потребуется, введите шестизначный проверочный код, отправленный на доверенное устройство или номер телефона, и завершите процедуру входа.
Можно ли создать Айклауд через компьютер?
Загрузите iCloud для Windows. Для работы iCloud требуется подключение к Интернету. Наличие доступа к iCloud и набор функций зависят от региона. Если используется управляемая учетная запись Apple ID, « iCloud для Windows» не будет поддерживаться.
Как создать учетную запись iCloud?
Как создать почту iCloud на iPhone и iPad
- Перейдите в «Настройки -> Почта, адреса, календари -> Добавить учетную запись» и выберите тип учетной записи « iCloud ».
- Нажмите на « Создать Apple ID», укажите дату своего рождения, а также Имя и Фамилию.
- На странице «Apple ID» выберите пункт «Получить беспл.
Как создать iCloud через браузер?
Создание идентификатора Apple ID на веб-сайте
- Перейдите на страницу учетной записи Apple ID и нажмите « Создать Apple ID».

- Следуйте инструкциям на экране.
- Введите номер телефона, к которому вы всегда можете получить доступ.
- При желании установите флажки, чтобы подписаться на обновления Apple.
- Нажмите кнопку «Продолжить».
Как пользоваться App Store без кредитной карты?
Найдя любой бесплатный объект в iTunes Store нажмите на кнопку «Загрузить» рядом с ним. Дальше следуя инструкциям на экране заполните необходимые поля (страна, e-mail, пароль, контрольные вопросы, ФИО, адрес). Когда дойдете до выбора способа оплаты ОБЯЗАТЕЛЬНО выберите пункт «Нет».
Как создать новый Apple ID и удалить старый?
Если используется ОС iOS 10.2 или более ранней версии, перейдите в меню «Настройки» > iCloud > «Выйти». Нажмите кнопку «Выйти» еще раз, нажмите « Удалить с [устройство]» и введите свой пароль к Apple ID. Перейдите в меню «Настройки» > «iTunes Store и App Store » > Apple ID > «Выйти».
Почему не могу войти в Apple ID?
Вот несколько причин, почему не получается войти под своим Apple ID на iPhone: Пароль или Apple ID набран неверно. Устройство не может подключиться к серверам Apple iCloud, где хранится вся информация о пользователях. Проблемы с настройками учетной записи в приложениях «Сообщения» или FaceTime.
Устройство не может подключиться к серверам Apple iCloud, где хранится вся информация о пользователях. Проблемы с настройками учетной записи в приложениях «Сообщения» или FaceTime.
Как выйти из Apple ID с компьютера?
Как удалить учетную запись Apple ID?
- Переходим на веб-страницу «Данные и конфиденциальность». Авторизуемся под необходимой учетной записью Apple ID.
- В разделе «Управление данными» находим пункт « Удаление учетной записи» и выбираем «Начать».
Как очистить Айклауд через компьютер?
Windows
- Загрузить и установить iCloud для Windows.
- Выполните вход с помощью идентификатора Apple ID.
- Включите функцию iCloud Drive.
- Перейдите в папку iCloud Drive.
- Выберите папки или файлы, которые требуется удалить.
- Нажмите кнопку «Удалить».
Как создать почту iCloud на компьютере?
Перейдите в «Настройки -> Почта, адреса, календари -> Добавить учетную запись» и выберите тип учетной записи « iCloud ». Нажмите на « Создать Apple ID», укажите дату своего рождения, а также Имя и Фамилию.
Нажмите на « Создать Apple ID», укажите дату своего рождения, а также Имя и Фамилию.
Как восстановить заблокированную учетную запись iCloud?
Первым делом необходимо удостоверится, что Вы точно помните пароль от Apple ID.
- Зайдите в Настройки -> iTunes Store и App Store и нажмите на Войти.
- Если Вы правильно ввели данные Apple ID, то появится следующее сообщение.
- Нажмите на кнопку Разблокировать учетную запись.
Как узнать свой ID Apple?
Способ №1. Чтобы проверить на iPhone или iPad зайдите в меню «Настройки» и выберите ваше имя или «Настройки», затем «iTunes и App Store» — «Apple ID: [ваш e-mail]» — «Просмотреть Apple ID » — вы попадете в настройки своей учетной записи.
Как создать новый Айклауд если забыл старый?
Учетные записи с двухэтапной проверкой
- Перейдите на страницу учетной записи Apple ID и нажмите « Забыли Apple ID или пароль?».
- Введите идентификатор Apple ID, выберите пункт со сбросом пароля и нажмите кнопку «Продолжить».

- Введите ключ восстановления для двухэтапной проверки*.
- Выберите доверенное устройство*.
Создать Apple ID с компьютера для Айфона
Рубрика: Apple IDАвтор: Content
Перед тем, как разбираться с созданием учетной записи в Apple ID нужно разобраться, для чего она вообще нужна пользователям «яблок». Такой аккаунт нужен для доступа к следующим сервисами компании:
- Apple ID нужен для синхронизации устройства через хранилище iCloud и для загрузки туда файлов, мультимедиа и создания резервных копий девайса для восстановления его в случае критических ошибок и потери данных.

- При утере вашего iPhone его можно будет обнаружить при помощи Apple ID.
- Приобретать программное обеспечение для MacBook, IPad, iPhone и других устройств компании.
- Загружать игры и приложения из «Яблочного» магазина.
Таким образом, учетная запись Apple ID поможет владельцу полностью раскрыть потенциал своего девайса и использовать все возможности «яблочной» компании
Далее подробно рассмотрим методы создания аккаунта через различные устройства.
Содержание
- Регистрация через приложение iTunes
- Создание Apple ID через компьютер в браузере
- Обязательно ли указывать реквизиты карты
Регистрация через приложение iTunes
Данный способ является универсальным для всех десктопным устройств, в том числе функционирующих на базе операционной системы Windows.
Для начала нужно проверить, установлено ли на вашем компьютере или ноутбуке приложение iTunes. В противном случае вам нужно будет зайти на сайт и скачать его там
После того, как приложение готово к работе, нужно будет выполнить последовательность следующих действий:
- Запустить Айтюнс и в появившемся окне входа в учетную запись нажать кнопку «Создать Apple ID».

- Следующим шагом вам предстоит принять пользовательское соглашение.
- После этого появится окно, где пользователю нужно будет ввести следующие данные:
- e-mail;
- придумать пароль;
- обеспечить безопасность контрольными вопросами;
- ввести экстренный электронный адрес;
- также надо подтвердить свой возраст и набрать дату рождения;
Важно! При возрасте, меньшем, чем 13 лет, в создании Apple ID будет категорически отказано!
- Далее необходимо выбрать, подписываться ли на новостную рассылку от «Яблочной компании». Мы советуем вам отказаться от этого спама.
- Затем укажите вид ваших платежных средств и их реквизиты. Если регистрация происходит без привязки банковской карты, то нажмите на кнопку «Нет».
- После процедуры регистрации на ваш электронный ящик придет письмо с подтверждением регистрации аккаунта, в котором нужно будет кликнуть по ссылке, направляющей на страницу активации.

После выполнения данной цепочки действий ваш Apple ID будет успешно создан, а вы получите доступ ко всему функционалу компании Apple.
Создание Apple ID через компьютер в браузере
Как же поступить, если возможности скачать iTunes просто нет или пользователя обуревает простая человеческая лень и нежелание ждать установки приложения?
Для этого нужно будет лишь зайти на официальный сайт компании по производству «Яблок» и на главной странице в правом верхнем углу найти кнопку «Создание Apple ID», а затем кликнуть на нее мышью.
Дальнейшая последовательность действий полностью совпадает с описанной в предыдущем пункте за исключением всего, что связано со скачиванием и установкой iTunes. Единственным отличием создание аккаунта через компьютер и браузер будет необходимость введения капчи на завершающем этапе регистрации.
Обязательно ли указывать реквизиты карты
Пользователей продукции Apple интересует процесс регистрации аккаунта без указания банковской карты.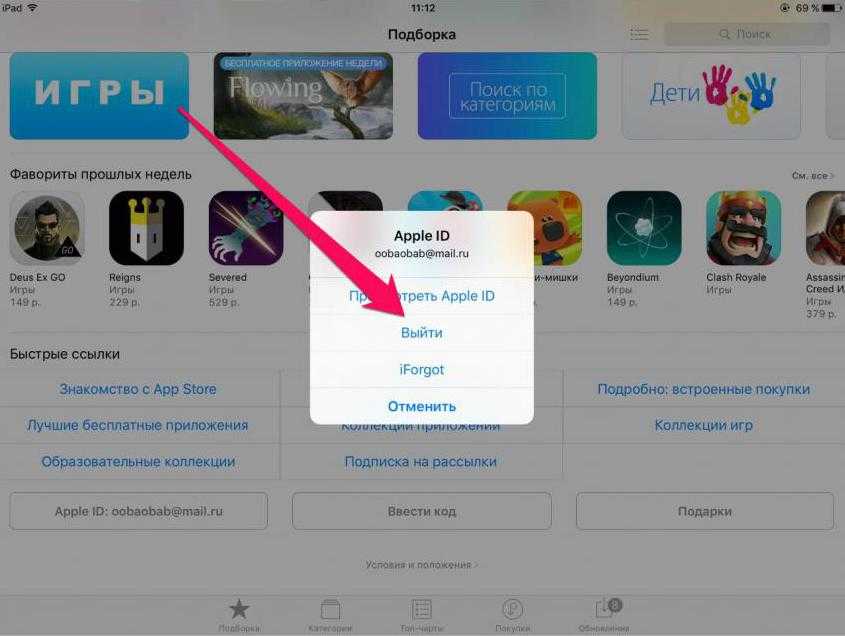 Во время регистрации достаточно будет отказаться от выбора данного средства платежа. Однако после этого вам придется выбирать лишь бесплатные игры и приложения в магазине.
Во время регистрации достаточно будет отказаться от выбора данного средства платежа. Однако после этого вам придется выбирать лишь бесплатные игры и приложения в магазине.
Заключение
Как видно из данной статьи, процесс создания Apple ID при помощи компьютера довольно прост и не требует значительный знаний и навыков. Следуя инструкции, вы легко сможете использовать весь функционал вашего девайса.
0
Понравилась статья? Поделиться с друзьями:
Как создать Apple ID
Перейти к основному содержанию
Когда вы покупаете по ссылкам на нашем сайте, мы можем получать партнерскую комиссию.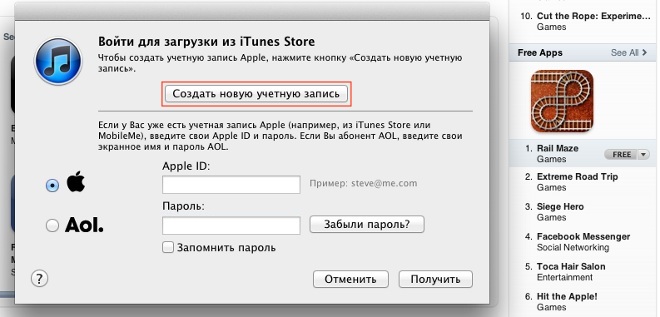 Вот как это работает.
Вот как это работает.
Если вы переходите с ПК на Mac, первое, что вам нужно сделать, это настроить Apple ID. Так же, как Windows 10 требует учетной записи Microsoft для входа в службы и совершения покупок на вашем ПК, OS X использует Apple ID для предоставления доступа к широкому спектру функций.
После настройки Apple ID вы сможете использовать iCloud для резервного копирования своих данных и фотографий, отправлять видеозвонки Facetime и iMessages с вашего MacBook и загружать программы из App Store. Если вы когда-либо использовали iTunes на ПК, возможно, у вас уже есть Apple ID, поскольку он необходим для покупки песен или фильмов в магазине.
ЕЩЕ: Лучшие ноутбуки Apple
Владельцы нескольких устройств Apple могут даже использовать Apple ID для синхронизации данных. Таким образом, вы можете получить доступ к своей адресной книге, сообщениям, календарям и заметкам независимо от того, на каком устройстве OS X или iOS вы находитесь. Вот как сделать свой первый шаг в экосистему OS X и создать свой Apple ID.
Вот как сделать свой первый шаг в экосистему OS X и создать свой Apple ID.
Как создать Apple ID
1. Посетите сайт Apple ID (откроется в новой вкладке) и нажмите «Создать свой Apple ID».
2. Введите адрес электронной почты, пароль, имя, фамилию и день рождения.
3. Нажмите Контрольный вопрос 1.
4. Выберите вопрос.
5. Введите пароль. Неверные ответы с меньшей вероятностью будут угаданы другими.
6. Повторите шаги с 3 по 5 для контрольного вопроса 2 и 3.
7. Заполните форму проверки и нажмите «Продолжить». Не стесняйтесь снимать флажки рядом со списками рассылки по электронной почте.
8. Введите код подтверждения, отправленный на ваш адрес электронной почты, и нажмите Подтвердить.
ПК.
 Использование жестов для навигации по OS X
Использование жестов для навигации по OS X
Получите мгновенный доступ к последним новостям, самым горячим обзорам, выгодным предложениям и полезным советам.
Свяжитесь со мной, чтобы сообщить о новостях и предложениях от других брендов Future. Получайте электронные письма от нас от имени наших надежных партнеров или спонсоров.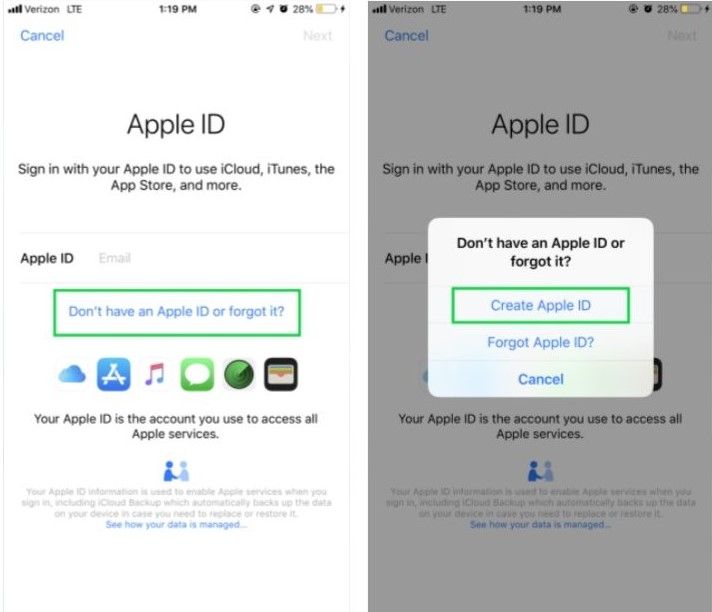
Laptop Mag является частью Future plc, международной медиагруппы и ведущего цифрового издателя. Посетите наш корпоративный сайт (откроется в новой вкладке).
©
Дом на набережной Future Publishing Limited, Амбери,
Ванна
БА1 1UA. Все права защищены. Регистрационный номер компании в Англии и Уэльсе 2008885.
Как создать Apple ID на ноутбуке
2 года назад
Здесь мы узнаем Как создать Apple ID на ноутбуке с помощью коротких и простых шагов. Каждый человек может очень быстро научиться на этих шагах.
Apple ID является важной частью владения устройством Apple и используется для доступа к iCloud, App Store, iTunes, Apple Music и многому другому. Также важно синхронизировать контент с инструментами, покупками и многим другим.
Создать Apple ID легко и бесплатно, и если вы новичок в экосистеме Apple, это первый шаг в настройке устройства Apple. Создать Apple ID на персональном компьютере с Windows очень просто. Как это работает?
Выполните следующие действия, чтобы создать Apple ID для своего iPhone.
- Откройте iTunes для Windows и убедитесь, что он обновлен или нет.
- Используйте строку меню в верхней части окна iTunes и выберите «Войти в учетную запись».
- Нажмите на опцию «Создать новый Apple ID».
На этом этапе вам необходимо принять Условия использования и Политику конфиденциальности Apple, а затем вы сможете заполнить форму для создания нового идентификатора Apple ID. Ваша «Apple IDE» будет адресом электронной почты, который вы используете для регистрации своей учетной записи.
Вам необходимо ввести свое полное имя, например, имя и фамилию, страну, пароль и вопросы безопасности.\
Также обратите внимание, что вас могут попросить предоставить кредитную карту и платежную информацию, но выбор «Нет» позволяет игнорировать запрос. * Для регистрации учетной записи Apple ID потребуется подтверждение, и Apple отправит подтверждение по электронной почте.
Регистрация в Интернете
На персональном компьютере вы также можете зарегистрироваться для получения «Apple ID» в Интернете, выполнив следующие действия:
- Откройте любой браузер на вашем персональном компьютере или ноутбуке.

- Перейдите на страницу Apple ID по этой ссылке.
- Прокрутите вниз до «Создайте свой Apple ID» и нажмите на него.
- Выполните эти шаги и заполните форму.
Как загрузить фотографии в iCloud с ПК
С помощью службы iCloud вы можете загружать фотографии и видео на свои устройства, включая ПК с Windows, Mac, iPhone и iPad, а также получать доступ к файлам в iCloud и на ваших устройствах. Например, включив библиотеку фотографий iCloud на компьютере под управлением Windows 10/8/7.
Вы можете хранить все фотографии/видео в iCloud на своем компьютере и просматривать все свои устройства iCloud. Может. Учитывая удобство синхронизации фотографий с устройствами через iCloud, очень важно научиться загружать фото/видео с ПК. Если это то, что вы хотите знать, читайте дальше, и вы найдете подробное руководство.
Часть № 1: Как загрузить фотографии или видео в iCloud с ПК
Прежде чем приступить к работе, вам необходимо войти в IC Cloud со своим Apple ID на ПК с Windows и выполнить следующие действия, чтобы загрузить фотографии и видео .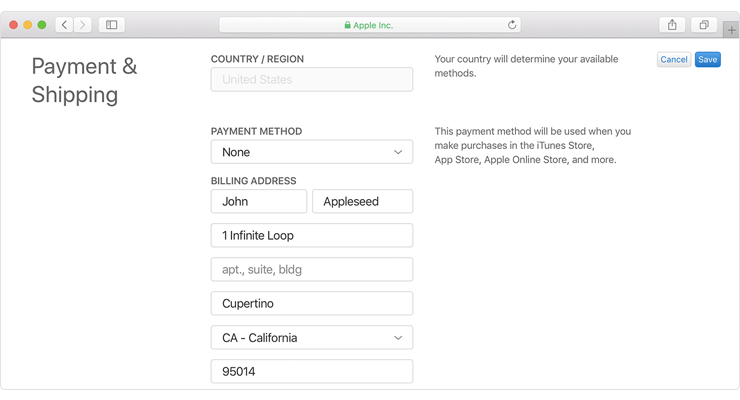 С вашего компьютера в iCloud.
С вашего компьютера в iCloud.
Подсказки
Используя iCloud, вы не сможете успешно синхронизировать фотографии со своими устройствами. (Например, в случае Windows 10 вы можете столкнуться с тем, что фото iCloud не синхронизируются.) Если с iCloud что-то пойдет не так, вы можете синхронизировать фотографии с iPhone/iPad или iPhone/iPad на ПК. В части 2.
Шаг №1:
Откройте iCloud для Windows на персональном компьютере. Щелкните правой кнопкой мыши значок iCloud на панели задач и выберите Откройте настройки iCloud .
Шаг № 2:
Нажмите Параметры рядом с Фото .
Шаг № 3:
Выберите Медиатека iCloud и нажмите Готово. Затем нажмите Применить .
Шаг 4:
Перейти к Этот компьютер > Фотографии iCloud > Загрузка с вашего персонального компьютера Windows.





